Page 1

Wireless Keyboard
& Optical Mouse
User Manual
Page 2
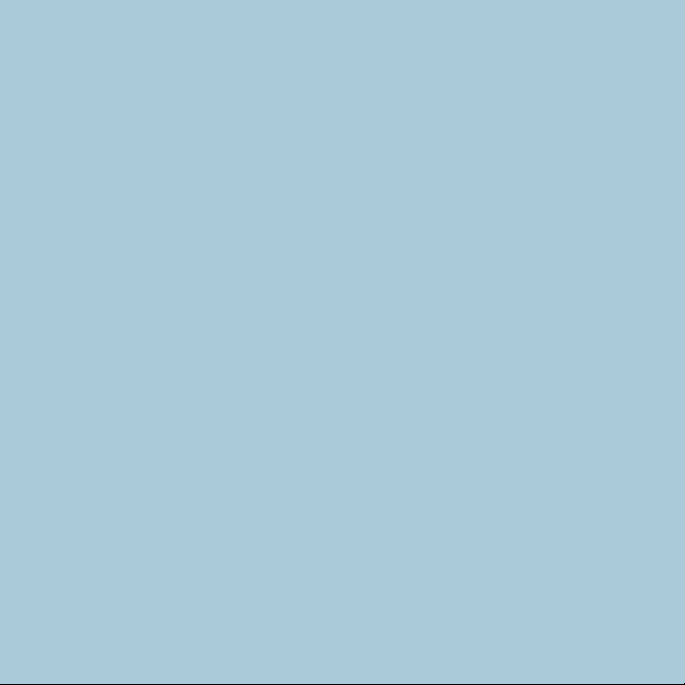
Table of Contents
Introduction........................................................................................ 1
Software Compatibility....................................................................... 1
Product Features.............................................................................. 2
Quick Installation Setup for PS/2 Connections (PC-only) ................. 5
Quick Installation Setup for USB Connections (PC or Mac computers)... 7
Software Driver Installation for Windows 98, Me, 2000, and XP....... 9
About your Belkin Software ............................................................. 10
Function Setting .......................................................................11
Display Setting ........................................................................ 13
Battery Power.......................................................................... 15
Mouse Properties Manager ..................................................... 16
Synchonizing the Receiver with the Keyboard and Mouse ............. 21
Switching Channels......................................................................... 23
Troubleshooting............................................................................... 24
Information ...................................................................................... 26
Page 3
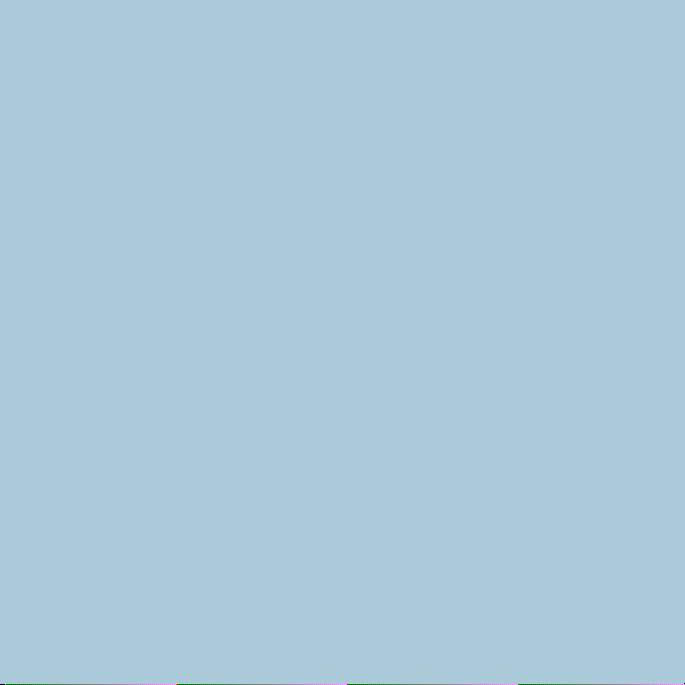
1
Introduction
Congratulations and thank you for purchasing the Wireless
Keyboard and Optical Mouse bundle by Belkin. We appreciate
your business and are sure you will enjoy years of reliable use
with these high-quality input devices.
Although the F8E829-BNDL will function out-of-the-box as a
Human Interface Device (HID), for advanced programmability
and functionality we highly recommend the use of the F8E829-BNDL
driver. Installing this software will give you added exibility and
allow you to customize your settings and reassign keys to t
your preference.
Software Compatibility
Windows
Windows OS for PS/2 interface: Windows XP, Me, 2000, 98 SE
Mac OS® for USB interface: Mac OS® 9.x and higher
®
OS for USB interface: Windows XP, Me, 2000, 98 SE
Page 4
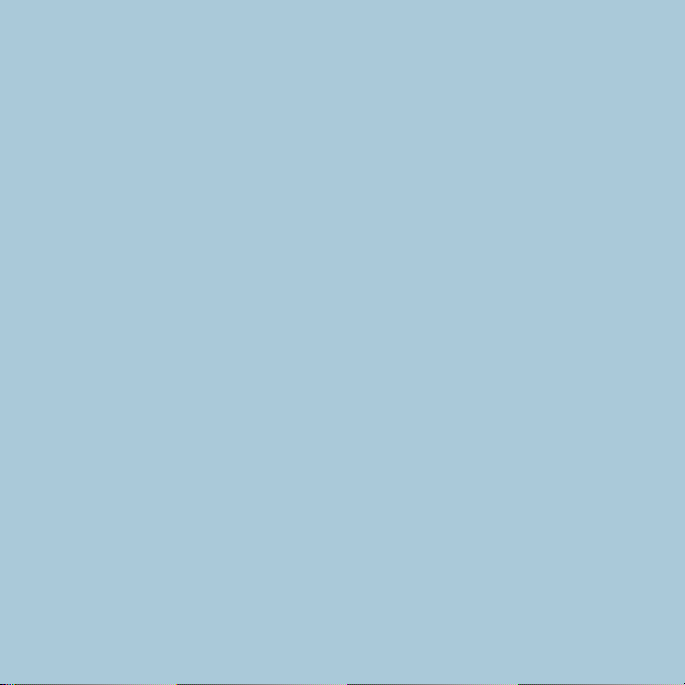
2
Product Features
Power Management keys require no software to get this
feature to work.
Important: Power Management keys are controlled by your system. If you are experiencing difculty
with their functioning, please contact your computer manufacturer for information on compatibility and
functionality of Power Management keys on your system.
Note: If your computer supports Power Management hot keys, we recommend you connect the Keyboard
directly to your PC’s PS/2 port. If you choose to use USB, connect to an onboard USB port.
Software installation is required to enable functioning of the
following USB-PS/2 keyboard hot keys:
Home/Favorites: Hitting this hot key once directs your web
browser to your default home page; if you hit the key again,
it will open up your Favorites folder.
E-mail: Opens your default e-mail program, such as
Microsoft Exchange or Outlook.
Note: If you have a web-based e-mail account, this feature does not apply.
Search: Opens up your active search function.
My Documents: Opens your “My Documents” folder.
My Computer: Opens your “My Computer” folder.
Desktop: Minimizes all open windows.
Calendar: Operates as a link to Microsoft Outlook calendar.
Page 5
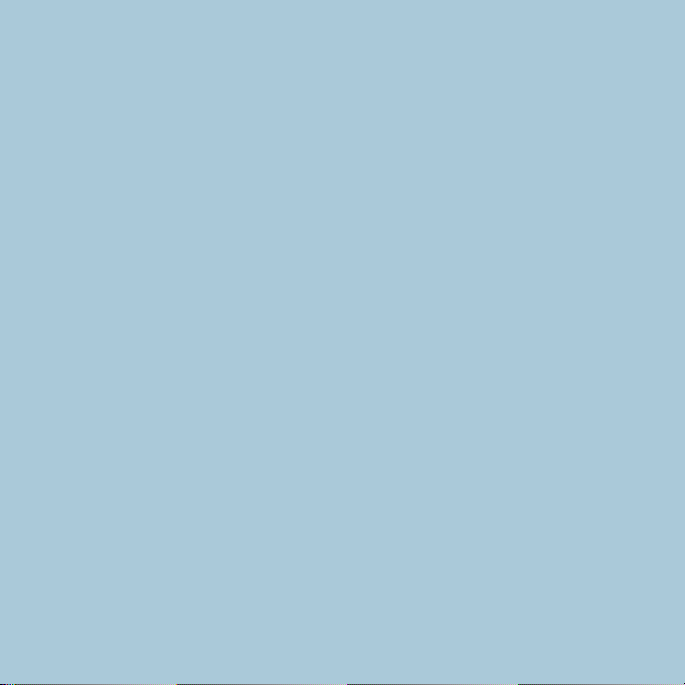
3
Product Features cont.
F-Lock: Activates MS Ofce hot keys.
My Music: Opens your “My Music” folder.
Note: This feature does not work in Windows 98 SE.
Media: Opens your default Media Player for music only.
Back: In Windows Media Player, moves you back one track
or to the beginning of the current track.
Forward: In Windows Media Player, moves selection forward
one track.
Play/Pause: In Windows Media Player, starts or pauses
music.
Stop: In Windows Media Player, stops music.
Volume Up/Down/Mute: Adjusts the main volume of your
computer.
Note: Your Media Player may have a separate volume control.
Page 6
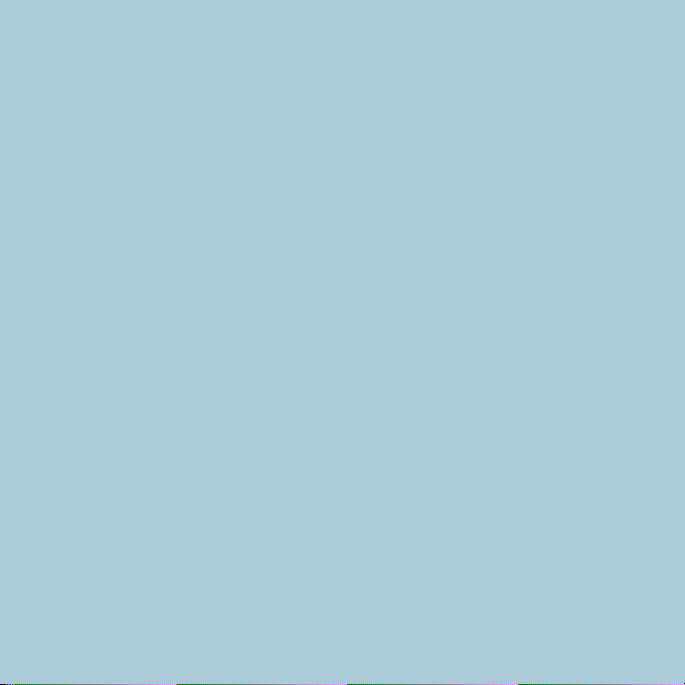
4
Product Features cont.
Ofce Hot Key Features:
With your F-lock key on, F1 through F12 turn into Ofce hot keys.
F1 = New
F2 = Open
F3 = Save
F4 = Close
F5 = Print
F6 = Undo
F7 = Redo
F8 = Help
F9 = Reply
F10 = Forward
F11 = Send
F12 = Spell Check
Page 7
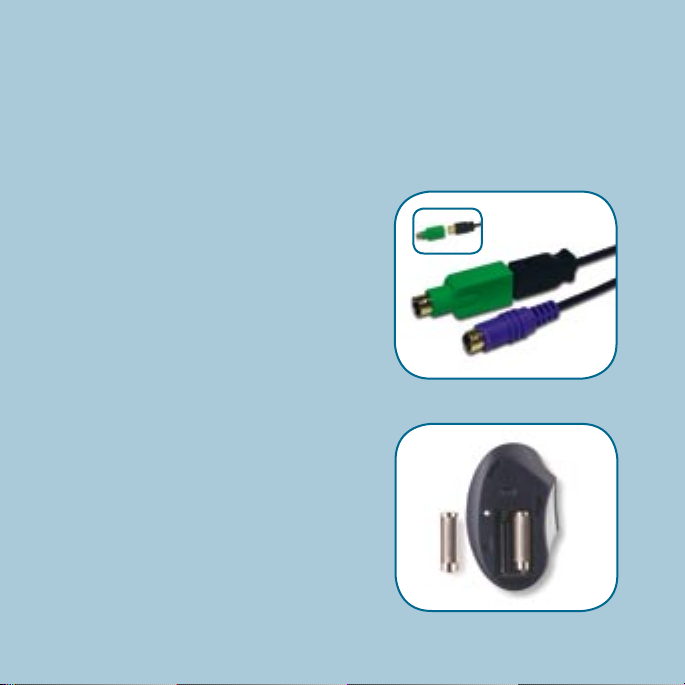
5
Quick Installation
Setup for PS/2 Connections (PC-only)
1. Be sure that your computer is
powered off.
2. Connect the receiver to your
computer’s PS/2 ports. The
receiver has a two-head connector
for the Keyboard and Mouse
co nn ec tions ( pu rple is f or
the Key bo ard and the USB
connection; the green adapter
is for the Mouse). There is also
a diagram on the top connector
for identication. Your computer
will either have a matching color
scheme or an illustration next to
the port, or both.
3. Install the batteries into your
Keyboard and Mouse. Please
mak e sure you follow the
diagram on the inside of the
battery compartment to ensure
that you install them correctly.
Page 8
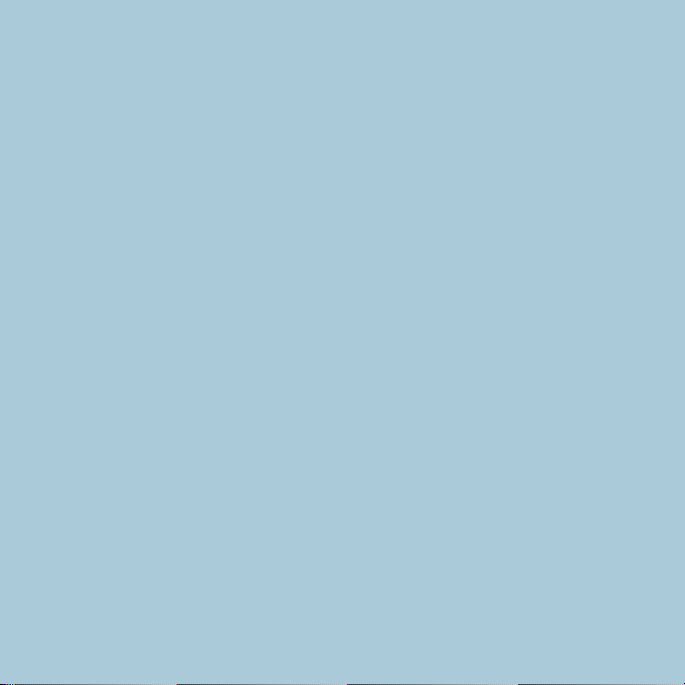
6
Quick Installation
Setup for PS/2 Connections (PC-only) cont.
4. Power on your computer.
5. The receiver automatically scans for and synchronizes the
Keyboard and Mouse when you power on the computer.
Your Keyboard and Mouse should now be functioning.
6. If synchronization does not occur automatically, please refer
to the information on “Synchronizing” in the Troubleshooting
section at the end of this manual.
Page 9
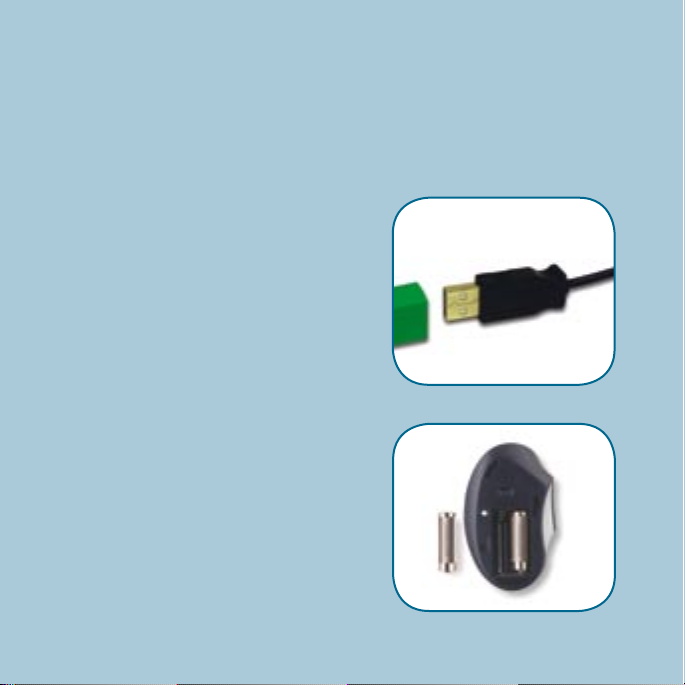
7
Quick Installation
Setup for USB Connections (PC or Mac® computers)
1. Be sure that your computer is
powered on. If you are running
Windows 98, Me, or 2000,
you will need to have your old
keyboard and mouse connected
during the installation.
2. Connect only the receiver to
your computer with the USB
connector. (Do not connect
the purple PS/2 connection
as it is not needed in a USB
environment.)
Note: When connecting the USB cable to your
computer, Windows will start a New Hardware
Wizard. Windows XP completes the Wizard
automatically. In Windows 98, Me, and 2000, you
will need to go through the New Hardware Wizard
setup with your old keyboard and mouse.
3. Install the batteries into your
Keyboard and Mouse. Please
make sure you follow the
diagram on the inside of the
battery compartment to ensure
that you install them correctly.
Page 10

8
Quick Installation
Setup for USB Connections (PC or Mac computers) cont.
4. Th e re ce iver auto ma tically s ca ns for an d synchronizes
the Keyboard and Mouse when you power on the computer.
Your Keyboard and Mouse should now be functioning.
5. If synchronization does not occur automatically, please refer
to the information on “Synchronizing” in the Troubleshooting
section at the end of this manual.
Page 11

9
Software Driver Installation
For Windows 98, Me, 2000, and XP
Note: The Keyboard and Mouse should now be functioning for basic input. If this is not the case,
carefuly repeat the Quick Installation Setup procedures in the previous pages. When the Keyboard
and Mouse are functioning for basic input, install the software as described in the section following.
Note: If you have previously installed any keyboard or mouse driver on your computer, you must
uninstall it/them before proceeding with this installation procedure.
1. Insert your F8E829-BNDL software into your CD/DVD driver
on your computer.
2. The installation wizard window should appear and installation
should begin automatically. If it does not, click the “Start”
button and choose “Run”. Click “Browse” and nd your CD
drive. Select “setup.exe” and click “OK”.
3. Follow the on-screen instructions to install your software.
4. When prompted, click “Finish” and restart your computer.
This completes the installation process.
Page 12

10
About your Belkin Software
The F8E829-BNDL software provides a suite of tools that will
enhance your Belkin Wireless Keyboard and Optical Mouse
experience. It allows you to customize your hot keys and gives
you quick access to your media keys, as well as other short cuts.
Three Tabs Comprise your Wireless Keyboard Conguration:
• Function Setting
• Display Setting
• Battery Power
Page 13

11
About your Belkin Software
Function Setting
1
2
3
4
5
6
Page 14

12
About your Belkin Software
Function Setting cont.
1. Click on the “Select a Hot Key” drop-down list to choose
programmable hot keys including WWW, E-mail, Search, My
Documents, My Computer, To Desktop, and Calendar.
2. “Hot Key Label” allows you to assign a name for your hot key
sequence.
3. “Preset Function” provides you a selection of functions for
your hot keys.
4. “Favorite Website” lets you link a hot key to a specic
website.
5. “Shortcut” allows you to dene a shortcut using your Browse
button to access the application le or document.
6. “Menu” displays a menu for the assigned hot key.
Page 15

13
About your Belkin Software
Display Setting
1
2
Page 16

14
About your Belkin Software
Display Setting cont.
1. “Taskbar icons” displays selected icons in the task bar’s
pop-up menu.
2. “Hot Key Label Setting” congures the way your label will
be displayed on bottom-right corner of screen when you
use the hot key.
Example:
Page 17

15
About your Belkin Software
Battery Power
1. “Keyboard Battery Power” shows battery power status.
1
Page 18

16
About your Belkin Software
Mouse Properties Manager
Six Tabs Comprise your Mouse Properties Manager:
• Buttons
• Pointers
• Pointer Options
• Magic Wheel
• Scroll Speed
• Battery Power
Page 19

17
About your Belkin Software
Mouse Properties Manager cont.
Magic Wheel
1
2
Page 20

18
About your Belkin Software
Mouse Properties Manager cont.
1. “Select a Button” is a drop-down list for button assignment.
a) Button 1
b) Button 2
c) Button 3
2. “Function Assignment” provides ve modes of functioning
for the Mouse. (Refer to image on page 17)
a) Auto Scroll
b) Button Function
c) Speed Wheel
d) Universal Scroll
e) Zoom
This interface will appear when you assign the button function
as “Magic Wheel”.
Page 21

19
About your Belkin Software
Mouse Properties Manager cont.
Magic Wheel Performs 10 Functions:
Fixed functions: 5 xed functions for Internet browser:
Home Page
Stop
Refresh
Back
Forward
Programmable functions: 5 programmable functions for you to
dene. Right-click the button of the Magic Wheel User Interface to
bring up the following setting dialog box.
Page 22

20
About your Belkin Software
Mouse Properties Manager cont.
Internet Function: A drop-down menu for you to select the
functions Favorites or Search.
My Web Site: You can type in your favorite website and launch it
with the default Internet browser.
ShortCut: By clicking the Browse button, you can select either a
document le or an execution le to be launched by the shortcut
button.
Page 23

21
Synchronizing
the Receiver with the Keyboard and Mouse
1. Press the connect button
on top of the receiver, then
press the button on the
bottom of the Keyboard
within 10 seconds.
Page 24

22
Synchronizing
the Receiver with the Keyboard and Mouse cont.
2. Press the connect button on
top of the receiver, then press
the connect button on the
bottom side of the Mouse
within 10 seconds.
3. If the Keyboard did not connect,
please repeat step 1.
4. If the Mouse did not connect,
please repeat step 2.
Page 25

23
Switching Channels
If interference occurs while using
the Keyboard and/or Mouse,
switch channels by following the
steps below:
Keyboard: Press the button on
the bottom of the Keyboard to
switch channels.
Mouse: Press the connect button
on the bottom side of the Mouse
to switch channels.
Page 26

24
Troubleshooting
If the Keyboard and/or Mouse is/are not working after
installation:
• Be sure the receiver cables are plugged into either
• For optimal performance, place the receiver at least
• Make sure you have properly installed the batteries. Check
• You may have other system devices that are conicting
the computer’s PS/2 ports or a USB port. If you are
connecting it via PS/2, make sure that both plugs are
being used (purple keyboard connector and the USB
connection with the green PS/2 adapter). If you are
connecting via USB, make sure that you only connect
the USB connector.
eight inches (20 centimeters) away from the computer
monitor, the computer, any external storage devices, or
other electrical devices.
to make sure the batteries you have installed are not dead
(you can do this by installing them into another device).
with the Mouse and/or the Keyboard. Check the IRQ/address
setting of these devices for conicts and change the
settings as required. Please refer to your computer
documentation or computer manufacturer’s technical
support for assistance in making these changes.
Page 27

25
Troubleshooting cont.
• Be sure you have properly established communication
and synchronization between the receiver and the
Mouse and Keyboard.
• Be sure that the LED on the receiver ashes when you
push any of the Keyboard keys or Mouse buttons, or
move the Mouse. If the LED light does not ash, try
re-syncing the Keyboard and Mouse to the receiver.
(If you have installed the software, at this point, status
information will appear on-screen.)
• If the Keyboard does not register keystrokes, replace
batteries.
• If the Mouse pointer becomes choppy on-screen, replace
batteries. Be sure that the Mouse is not on a reecting
surface (such as a transparent, mirrored, or glossy
table). If this is the case, place an opaque or textured
material—or a mouse pad—underneath the Mouse. This
will allow the optical mechanism to work accurately.
Page 28

26
Information
FCC Statement
DECLARATION OF CONFORMITY WITH FCC RULES FOR ELECTROMAGNETIC COMPATIBILITY
We, Belkin Corporation, of 501 West Walnut Street, Compton, CA 90220, declare under our
sole responsibility that the product: F8E829-BNDL
to which this declaration relates:
Complies with Part 15 of the FCC Rules. Operation is subject to the following two conditions:
(1) this device may not cause harmful interference, and (2) this device must accept any
interference received, including interference that may cause undesired operation.
CE Declaration of Conformity
We, Belkin Corporation, declare under our sole responsibility that the F8E829-BNDL, to
which this declaration relates, is in conformity with Generic Emissions Standard EN 55022:
1998 Class B, EN50081-1 and with Generic Immunity Standard EN50082-1 1992.
Belkin Corporation Limited Lifetime Product Warranty
Belkin Corporation warrants this product against defects in materials and workmanship for
its lifetime. If a defect is discovered, Belkin will, at its option, repair or replace the product
at no charge provided it is returned during the warranty period, with transportation charges
prepaid, to the authorized Belkin dealer from whom you purchased the product. Proof of
purchase may be required.
This warranty does not apply if the product has been damaged by accident, abuse, misuse,
or misapplication; if the product has been modied without the written permission of Belkin;
or if any Belkin serial number has been removed or defaced.
THE WARRANTY AND REMEDIES SET FORTH ABOVE ARE EXCLUSIVE IN LIEU OF ALL
OTHERS, WHETHER ORAL OR WRITTEN, EXPRESSED OR IMPLIED. BELKIN SPECIFICALLY
DISCLAIMS ANY AND ALL IMPLIED WARRANTIES, INCLUDING, WITHOUT LIMITATION,
WARRANTIES OF MERCHANTABILITY AND FITNESS FOR A PARTICULAR PURPOSE.
No Belkin dealer, agent, or employee is authorized to make any modication, extension,
or addition to this warranty.
BELKIN IS NOT RESPONSIBLE FOR SPECIAL, INCIDENTAL, OR CONSEQUENTIAL DAMAGES
RESULTING FROM ANY BREACH OF WARRANTY, OR UNDER ANY OTHER LEGAL
THEORY, INCLUDING BUT NOT LIMITED TO LOST PROFITS, DOWNTIME, GOODWILL,
DAMAGE TO OR REPROGRAMMING OR REPRODUCING ANY PROGRAM OR DATA
STORED IN OR USED WITH BELKIN PRODUCTS.
Page 29

belkin.com
Belkin Corporation
310.898.1100
Compton • CA • USA
Belkin Components, Ltd.
+44 (0) 1933 35 2000
Rushden • United Kingdom
Belkin, Ltd.
+61 (0) 2 4372 8600
West Gosford • Australia
Belkin Components B.V.
+31 (0) 20 654 7300
Schiphol-Rijk • The Netherlands
© 2003 Bel kin Corporati on. All righ ts reserved. Al l trade names are r egistere d
tradem arks of respecti ve manufacturer s listed. Mac and Ma c OS are trademar ks of
Apple Co mputer, Inc., regist ered in the U.S . and other countr ies.
P74444
 Loading...
Loading...