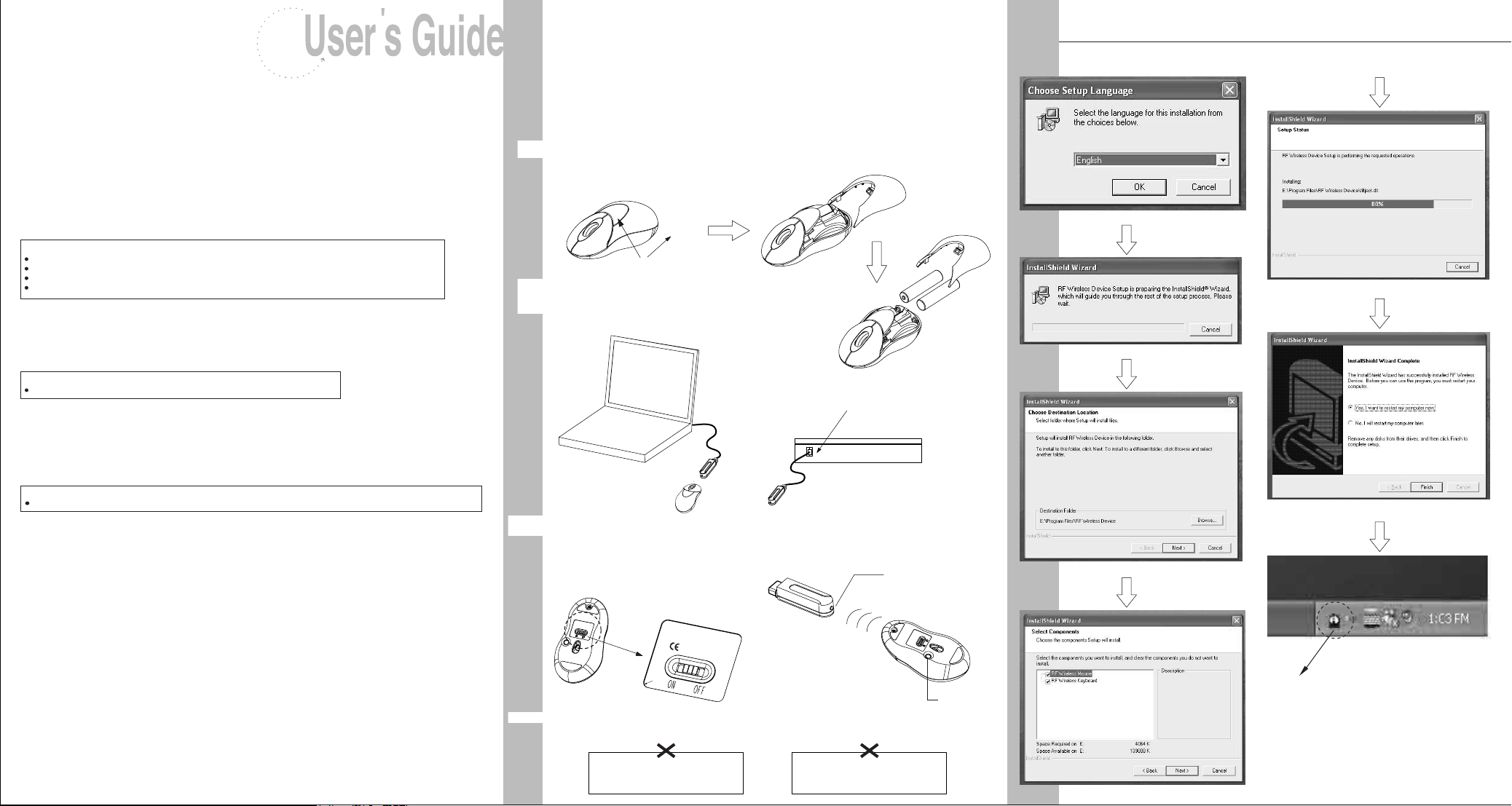
MiniWireless Optical Mouse
F8E825-USB
Table of Contents
*Battery Installation
*Hardware Installation
*Driver Installation
*ID Setup
*Button Function Setup
*Setup for Multi-Users
*Environment
*Troubleshooting
*Technical Specifications
BATTERY INSTALLATION
1. Press the button to open the top cap. (fig. 1) (fig. 1-1)
2. Insert 2 AAA batteries. (fig. 1-2)
3. Replace the top cap and close it.
! Caution:
Be sure to check polarity (+ or - sign) and insert battery properly.
Make sure battery type is AAA alkaline (1.5V).
Remove the batteries if mouse will not be in use for a long time.
Each time you replace the batteries, repeat the mouse setup by following the "setup for linkage" (below).
HARDWARE INSTALLATION
1. Shut down the computer.
2. Connect the receiver to the USB port on PC with USB extension cable. (fig. 2-1)
3. Place the receiver beside the notebook or desktop PC. (fig. 2-2)
4. Turn on the PC.
5. Switch on the power of the wireless mouse located on the backside of the mouse. (fig. 3)
! Caution:
Note: While traveling, please switch off the unit to save battery power. (fig. 3)
DRIVER INSTALLATION
1. Insert the installation CD into your CD-ROM drive.
2. The CD should automatically load the installation. If it does not load, click "Start" then "Run", then type "X:\setup"
(replace "X" with the correct drive letter for your CD-ROM drive, usually D). Then follow through the on-screen
instructions to complete the installation.
3. When the setup is complete, the system will restart automatically. It will show a mouse icon in the bottom right hand corner of the screen.
! Caution:
Some computers running Windows 98 will require insertion of the Windows 98 CD to finish the installation of the driver.
ID SETUP
1. Aim the front point of the mouse at the receiver.
2. IMPORTANT: FIRST, PRESS THE CONNECT BUTTON OF THE MOUSE; THEN PRESS THE CONNECT
BUTTON OF THE RECEIVER (fig. 5 ). NEVER REVERSE THIS PROCEDURE.
3. When the connect button of the receiver is pressed, the LED inside the receiver will
light. As soon as the linkage is completed, the LED will go off.
4. The setup must be completed within one minute. If setup time exceeds one minute, repeat procedure.
BUTTON FUNCTION SETUP
1. Start the setup from the Control Panel or directly click on the mouse icon at the bottom right corner of the screen.
It shows the following functions:
- Button: set up for either right or left hand, and adjust the speed
- Wheel: set up the functions for hot keys and zooming
- Motion: set up the speed of the mouse pointer
2. After the function is set up, press "Yes" to store the new setup.
SETUP FOR MULTI-USERS
When using more than one MiniWireless Optical Mouse in the same location, set up one mouse at a time. You must
complete the setup for each mouse before beginning the next.
ENVIRONMENT
To avoid environmental interference, which will shorten the effective operation distance, please note the following:
1. Do not put the mouse and receiver on a metal cabinet or desk. Metal creates RF interference, which may impair
the RF communication and shorten the communication distance. (fig. 6)
2. Keep a distance of more than 1.5m between your mouse and another operational RF device to avoid interference.
3. The optical sensor of the mouse will not work correctly if placed on a mirror, glass, or on any reflecting or half-tone
painted surface. (fig. 6)
TROUBLESHOOTING
The cursor doesn't react when I move the mouse.
1. This is probably because the distance between the receiver and mouse exceeds the working range. Simply adjust
so that the mouse is closer to the receiver.
2. Make sure that the mouse is not placed on a reflective surface such as a mirror, glass, half-tone painted surface,
or on a 3D mouse pad. When using this wireless device on a metal table or near metal furniture, use a non reflective, thick mouse pad to reduce the potential for interference.
3. Your ID setup may not have worked properly. Please repeat the ID setup process.
TECHNICAL SPECIFICATIONS
Works with Windows 98, 2000, Me, or XP
When using Windows 98 and setting up the mouse using a USB port, you may need your Windows 98 installation CD.
RF Wireless Super Mini Optical Mouse & Mini USB Receiver
How to open the cap and put the batteries.
(fig 1-1)
Press the button. The cap
will jump away.
(fig 1)
Hardware Installation
(fig 2-2)
(fig 2-1)
Mini Receiver
USB PORT
(fig 1-2)
Battery on-off switch Setup for linkage
(fig 3)
CONNECT
Model:
xx-xxx
FCC ID: xxxxxxx
R&TTE
(fig 5)
Connect button
Press here secondly.
Connect button
Press here firstly.
Environment
Metal surface
Glass, mirror, reflecting surface
3D mouse pad
RF Wireless Super Mini Optical Mouse & Mini USB Receiver
DRIVER SETUP (fig 4)
Mouse pattern
P/No : 981-800000-001
 Loading...
Loading...