Belkin F8E815MSE Users Manual
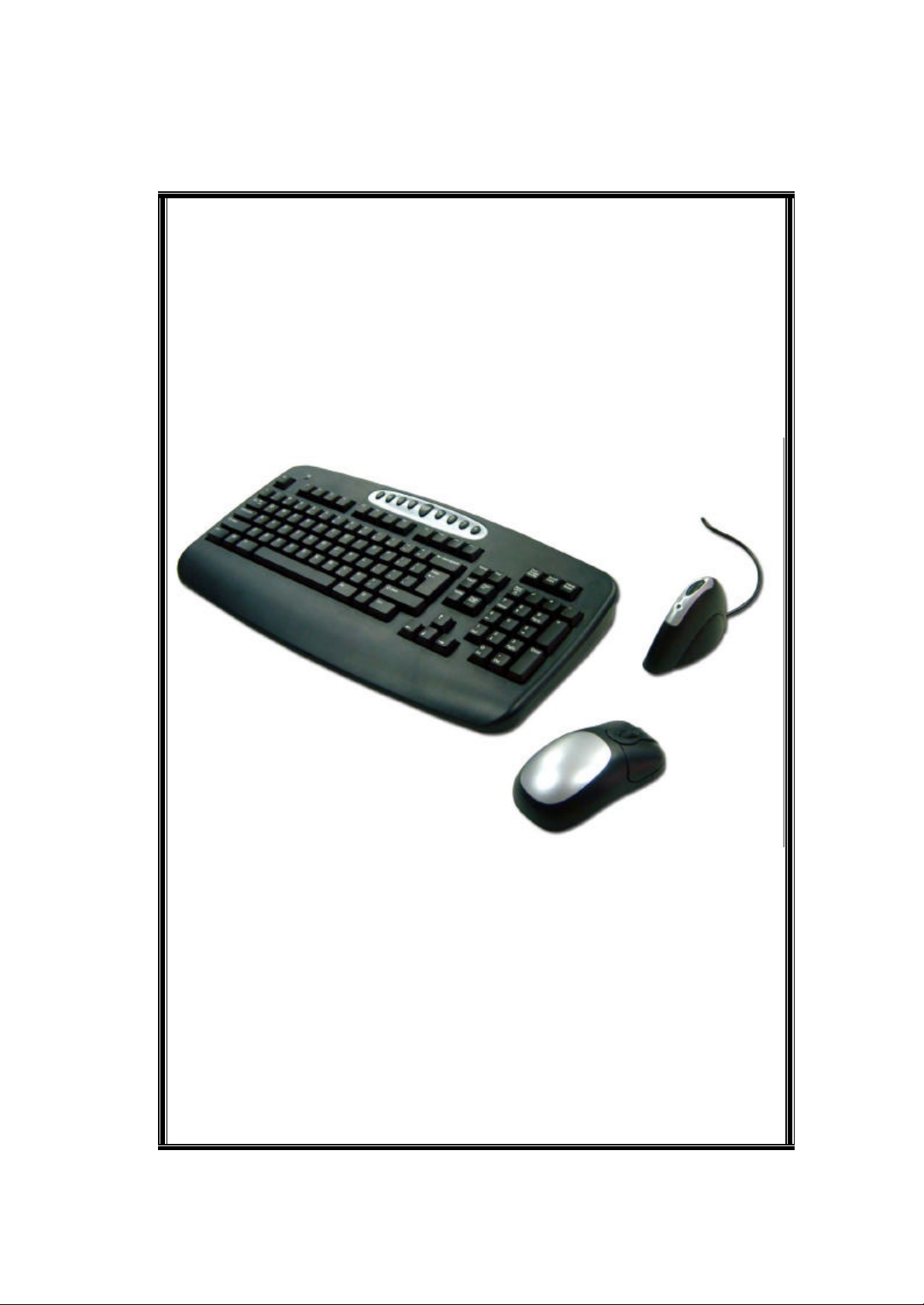
Belkin
Wireless Desktop
User Manual
FCC ID: K7SF8E815MSE
P/N:F8E815-BNDL
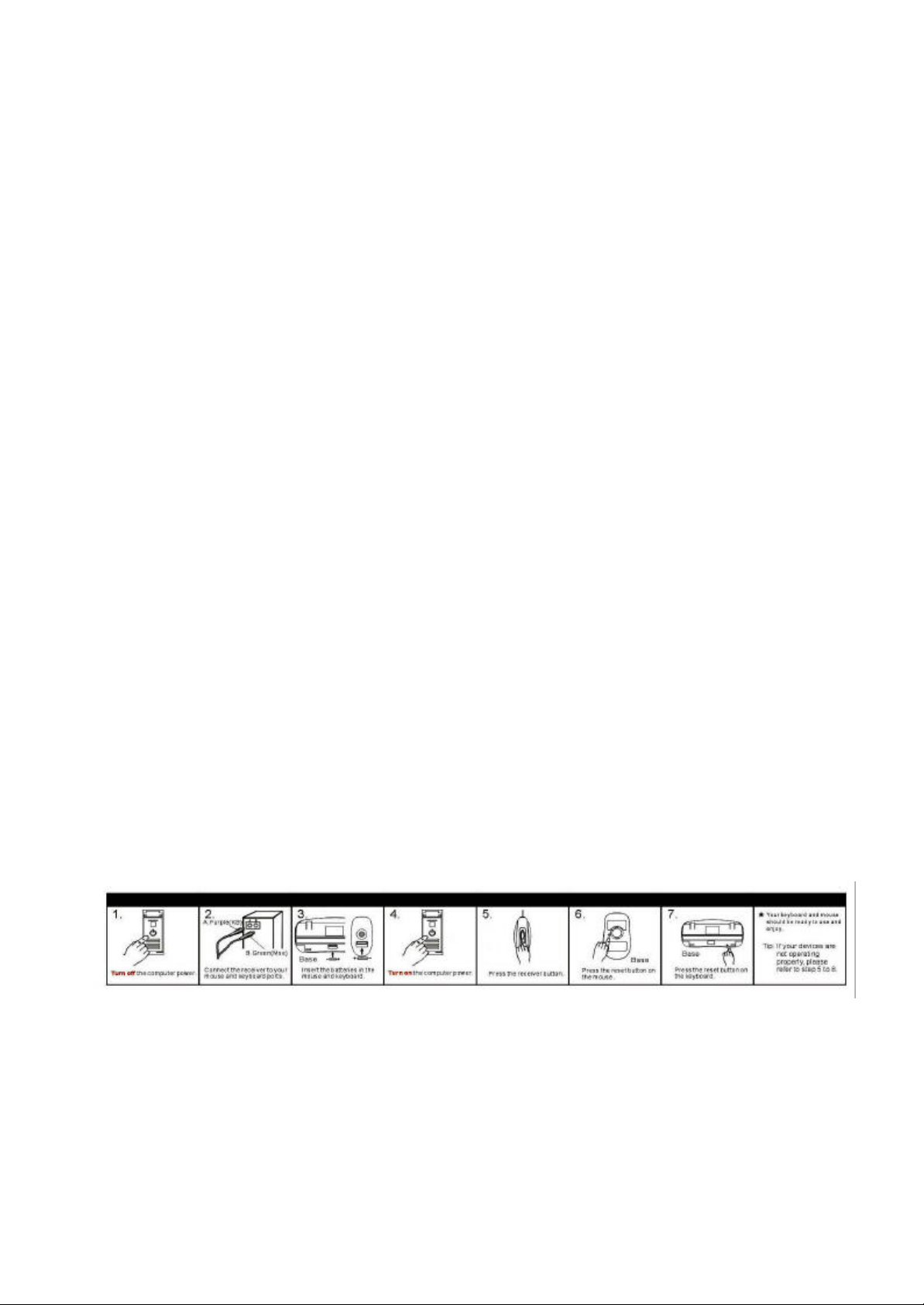
Belkin Components RF Keyboard and Mouse Comb o
I. Installation of the hardware
1. First make sure the computer is turned off.
2. Connect the receiver to your computer. The receiv er has a two head connector
for the Keyboard and Mouse connections. Purple is for Keyboard and Green is
for mouse. They also have pictures on the top to identify them. Please make
sure you put them in the correct ports on your computer. Your computer s hould
either have the same color scheme or there will be a picture next to the plug to
identify it.
3. Next install the batteries into your Keyboard and Mouse. Now you may turn
your computer on.
4. The receiver was set by the factory to automatically scan for the Keyboard and
mouse once the computer is turned on. So you should not have to do anything
more to get the Keyboard and Mouse to work.
5. If it does not work automatically here are some things to check
• If the Keyboard and/or mouse are not working, make sure that you see
the light on both start blinking when you push any of the buttons or
move the mouse. Note: if you do not get any lights flashing then you
should check to make sure you have the batteries in correctly or may be
they are bad (try replacing them).
• Also check to see if when the light flashes on the keyboard and mouse
that it also makes the light on the receiver flash too. If there is no
response on the receiver, then that means they are not connecting. Push
the reset button on the receiver. Then within 5 seconds push the reset
button on the mouse or keyboard. Note: if you have to do this for both
keyboard and mouse, do them separately.
Figure’s 1 through 3 show where the reset button and the battery
compartment are located at.
Below is the installation procedure step by step and you can also refer to the label
on the back of keyboard to install the devices correctly when they are not working.
II. Software installation.
 Loading...
Loading...