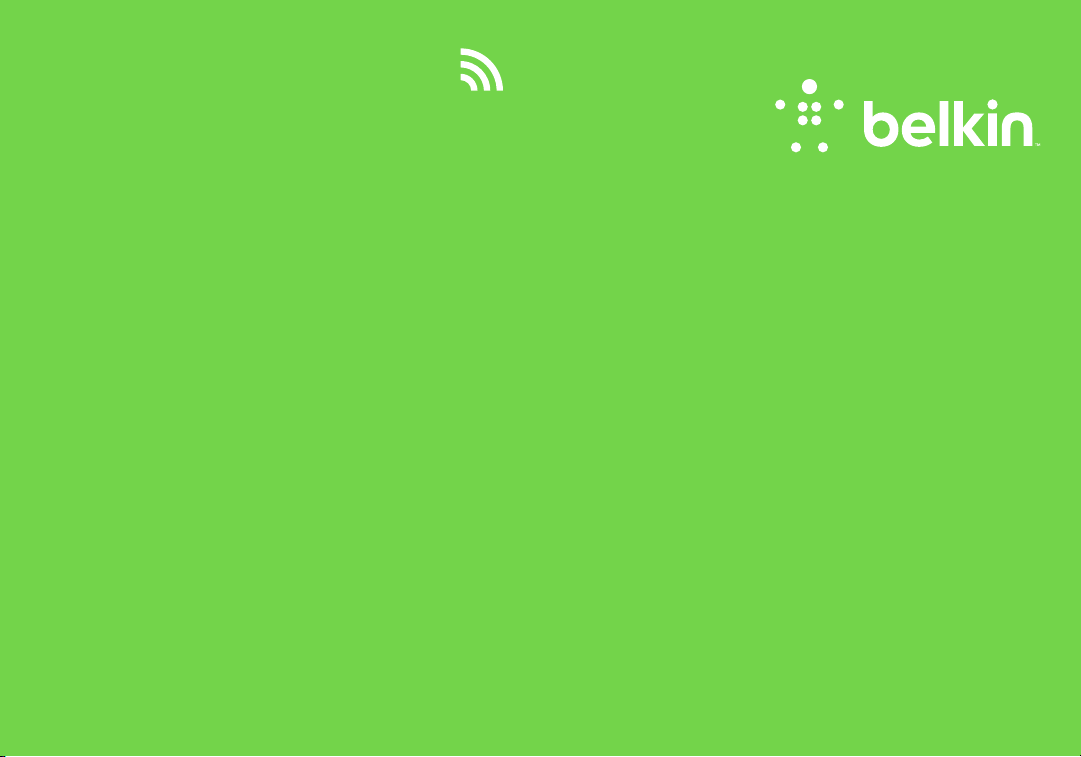
WLAN-Kamera mit Nachtsichtmodus
NETCAM
Benutzerhandbuch
F7D7601V2 • 8820ed01175de Rev. B00
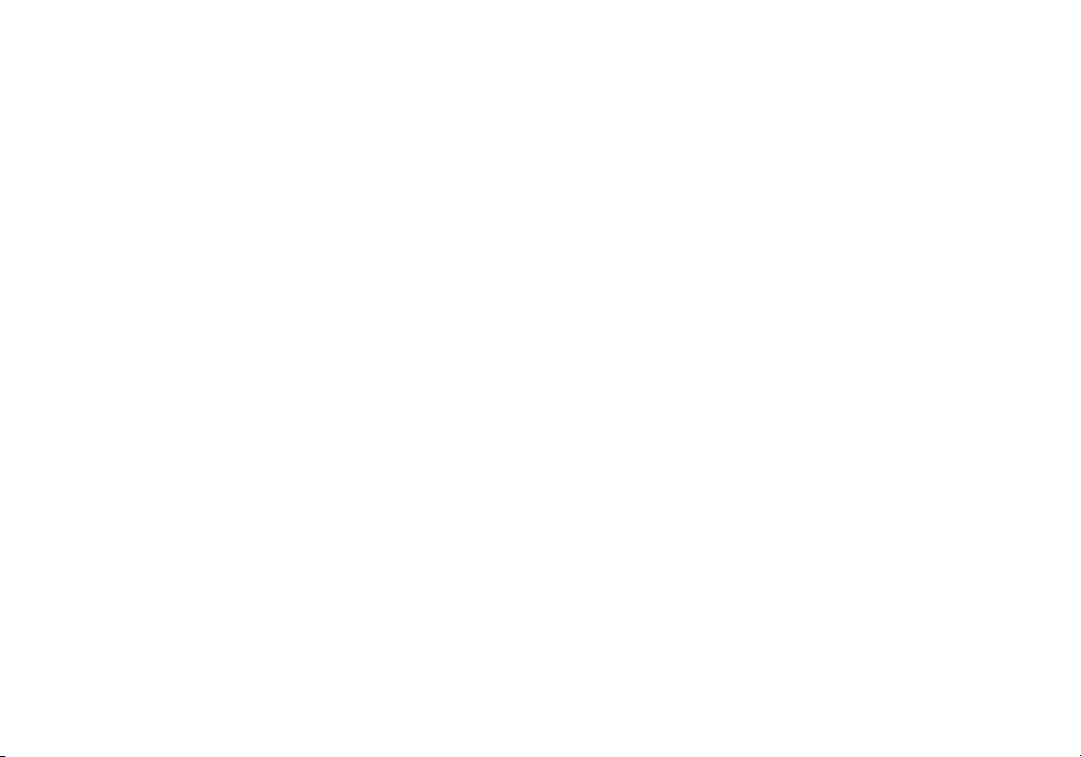
INHALTSVERZEICHNIS
Erste Schritte .............................................1
Verpackungsinhalt ............................................1
Erstinstallation................................................ 1
Richten Sie die Ihre Kamera mit einer drahtlosen Verbindung über Ihre
Mobilgeräte ein. . . . . . . . . . . . . . . . . . . . . . . . . . . . . . . . . . . . . . . . . . . . . . . 2
ÜBERSICHT ÜBER DIE WLAN-KAMERA......................19
Vorderseite .................................................19
Rückseite................................................... 20
Technische Daten ........................................21
Software-Funktionen und technische Daten ......................21
Haupt-Fenster ............................................... 22
Kamera-Anzeige ............................................. 23
Technische Daten ........................................24
Schutz ..................................................... 24
Webbrowser ................................................24
Hardware-Merkmale und technische Daten....................... 25
Systemvoraussetzungen ......................................27
Fehlerbehebung, Support und Garantie......................28
Zwei Jahre begrenzte Herstellergarantie von Belkin International, Inc. . 30
Service. ....................................................31
Garantiegesetze..............................................32
Technischer Support.......................................... 33
Rechtliche Informationen .................................. 34
Europa – EU-Konformitätserklärung .............................34
Allgemeine Sicherheitshinweise:................................ 34
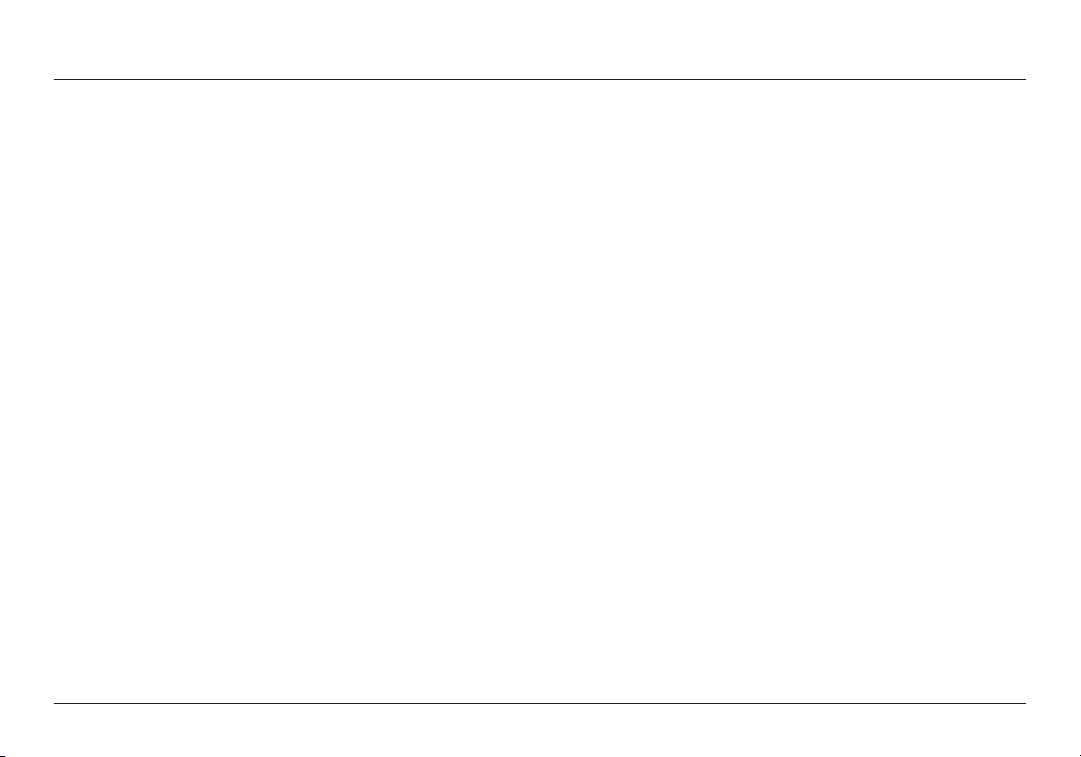
ERSTE SCHRITTE
Wir gratulieren Ihnen zum Kauf der NetCam von Belkin. Mit diesem
Gerät behalten Sie im Blick, was bei Ihnen zu Hause passiert, wenn Sie
nicht da sind.
Verpackungsinhalt
NetCam
Netzteil
Installationsanleitung
Montagekit
Erstinstallation
Sie benötigen Folgendes:
Ihren WLAN-Router, seinen Netzwerknamen (SSID) und sein Kennwort.
Ein Android™-Gerät (Version 2.2 oder höher) oder ein iPhone,
ein iPad oder einen iPod touch (iOS Version 4.1 oder höher).
1
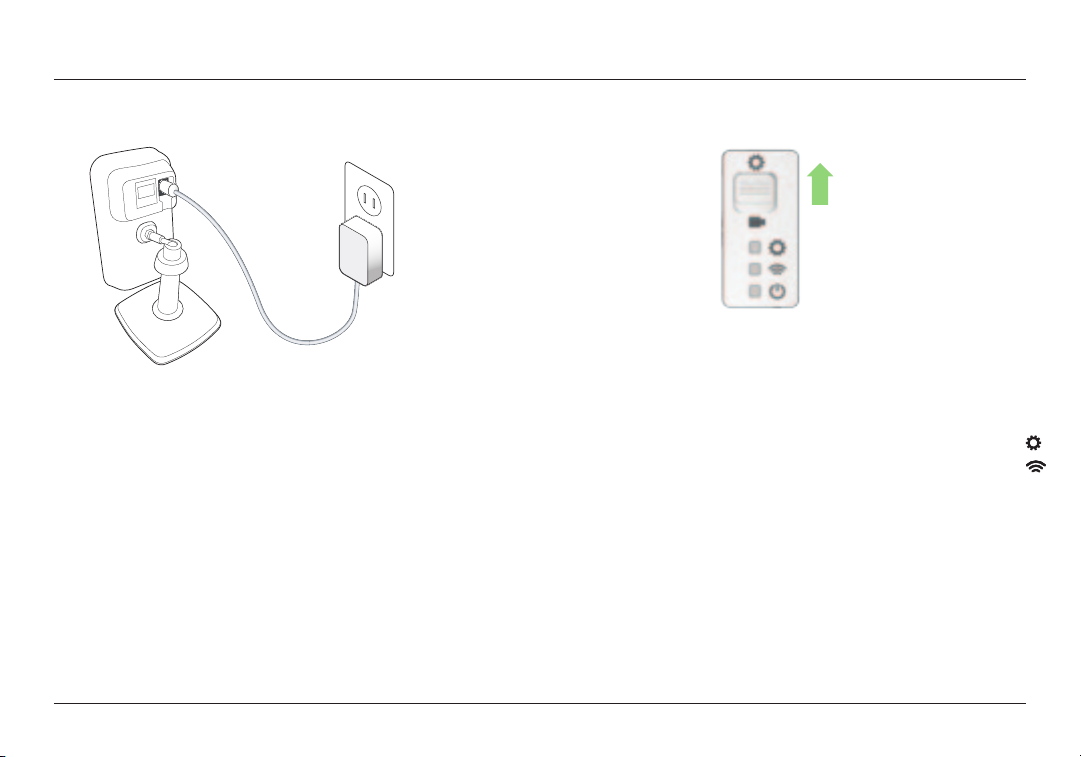
ERSTE SCHRITTE
Richten Sie die Ihre Kamera mit einer drahtlosen
Verbindung über Ihre Mobilgeräte ein.
1. Schließen Sie die NetCam an eine Steckdose an
2. Versetzen Sie die NetCam in den Setup-Modus, indem Sie den Schalter an
der Rückseite der Kamera nach oben drücken.
Stellen Sie sicher, dass der Schalter sich im Setup-Modus befindet, und dass
die WLAN-Leuchte blinkt.
2
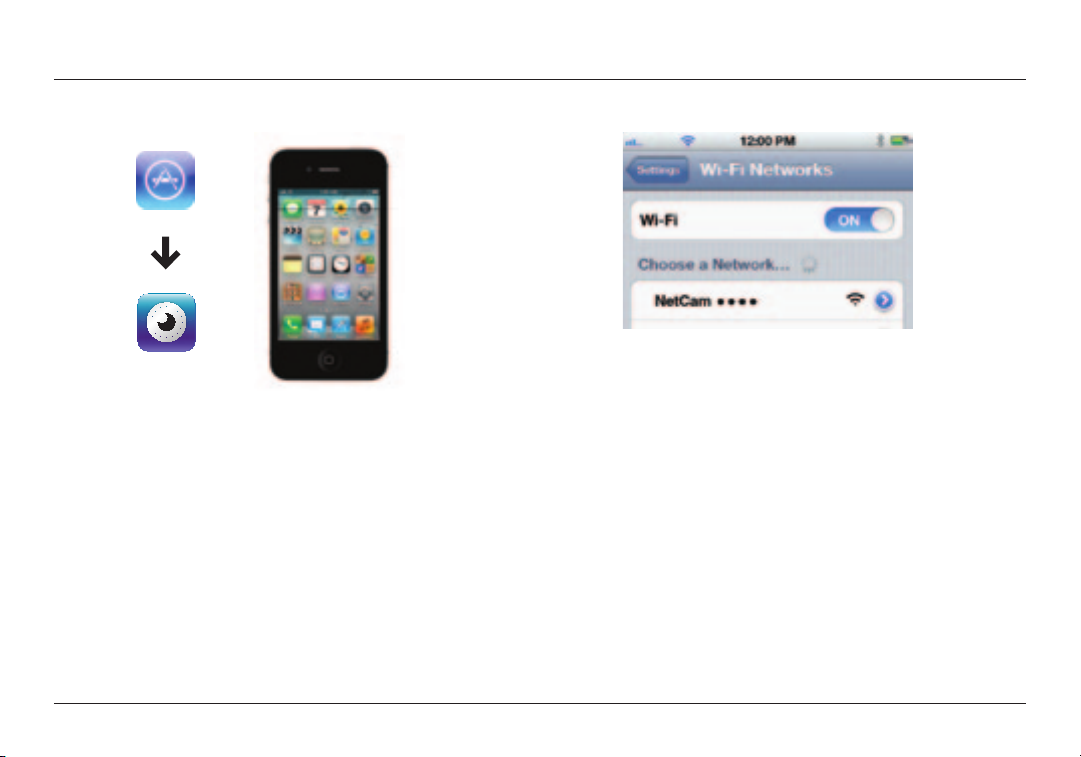
ERSTE SCHRITTE
3. Laden Sie die NetCam-App im App Store oder bei Google Play herunter.
4. Setup auf iPhone, iPad oder iPod touch
4.1 Stellen Sie eine Verbindung zwischen Ihrem Mobilgerät und dem
NetCam-WLAN-Signal her.
Gehen Sie zu auf Ihrem iPhone/iPad/iPod touch zu „Settings (Einstellungen)
> Wi-Fi” und stellen Sie eine Verbindung mit dem WLAN-Signal der Kamera
her.
3
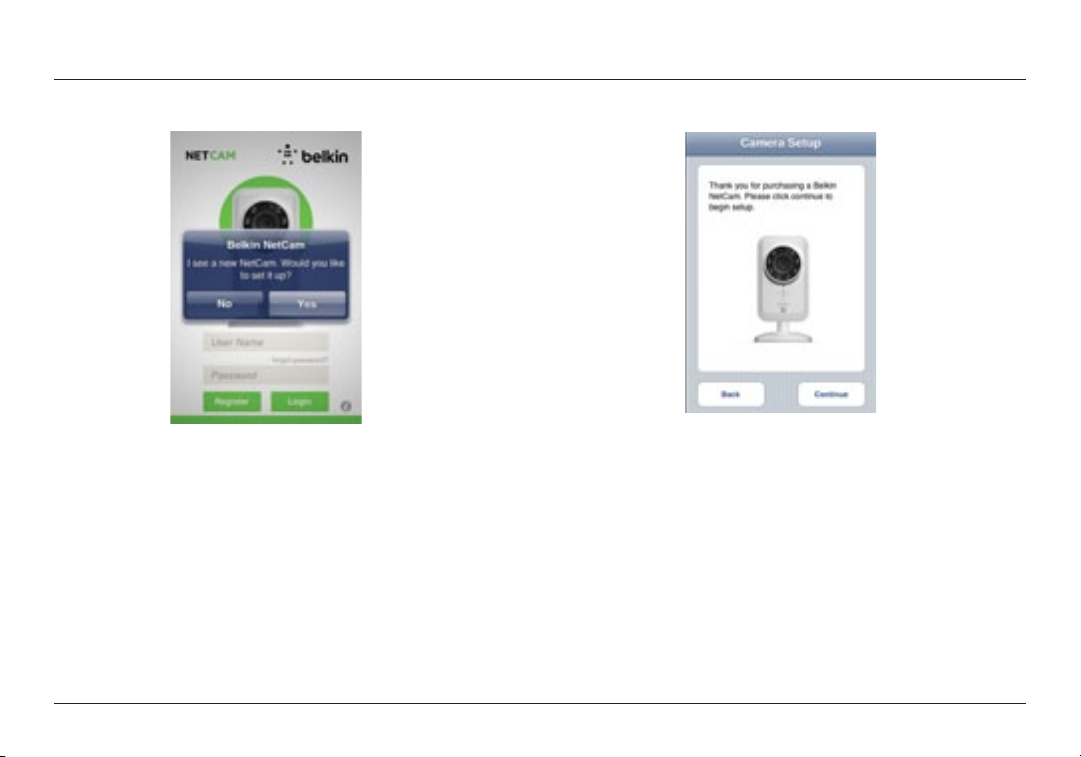
ERSTE SCHRITTE
4.2 Starten Sie die NetCam-App
Wenn Ihr Gerät eine Verbindung mit der Kamera hergestellt hat,
starten Sie die NetCam-App. Es sollte nun eine Popupmeldung
wie auf der Abbildung unten angezeigt werden. Klicken
Sie auf „Yes” (Ja), um Ihre Kamera einzurichten.
4.3 Kamera-Setup
Klicken Sie auf „Continue” (Fortfahren), um das Setup zu starten.
4
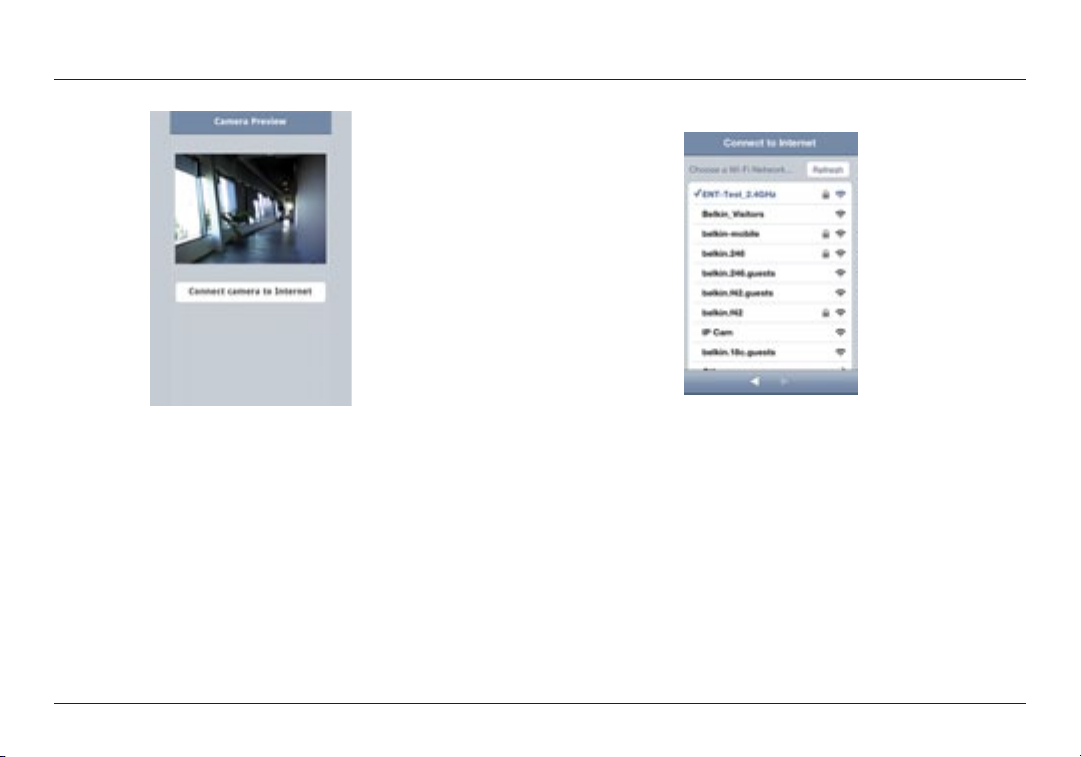
ERSTE SCHRITTE
4.4 Kamera-Vorschau
Die Kamera zeigt Ihnen eine Vorschau an, wenn Sie eine erfolgreiche
Verbindung mit Ihrem Gerät hergestellt haben.
Klicken Sie auf „Connect Camera to Internet”
(Kamera mit dem Internet verbinden).
4.5 Internetverbindung herstellen
Wählen Sie Ihr WLAN aus, um eine Verbindung mit dem Internet
herzustellen.
Sie können Ihr Netzwerk auch über ein Ethernetkabel (nicht enthalten) mit
dem Netzwerk verbinden, indem Sie auf „Ethernet” klicken.
5
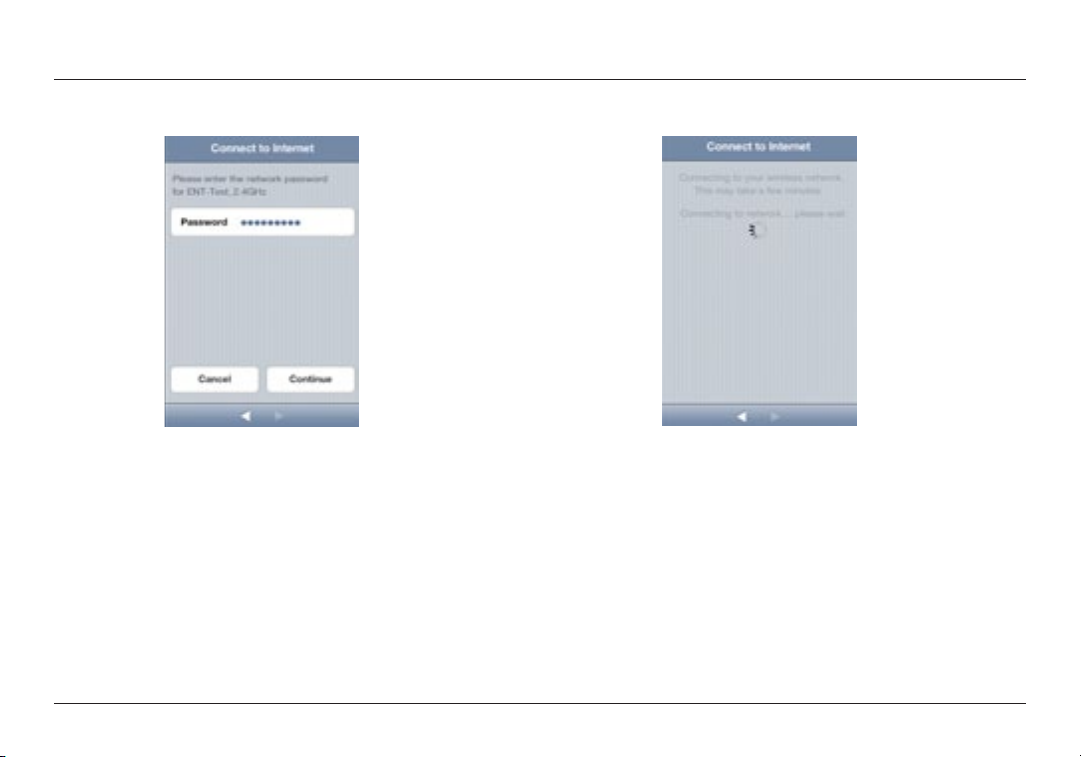
ERSTE SCHRITTE
4.6 Internetverbindung herstellen
Geben Sie Ihr WLAN-Kennwort ein, wenn Sie
ein gesichertes Netzwerk haben.
Bitte warten Sie, bis die Kamera eine Verbindung
mit dem Internet hergestellt hat.
6
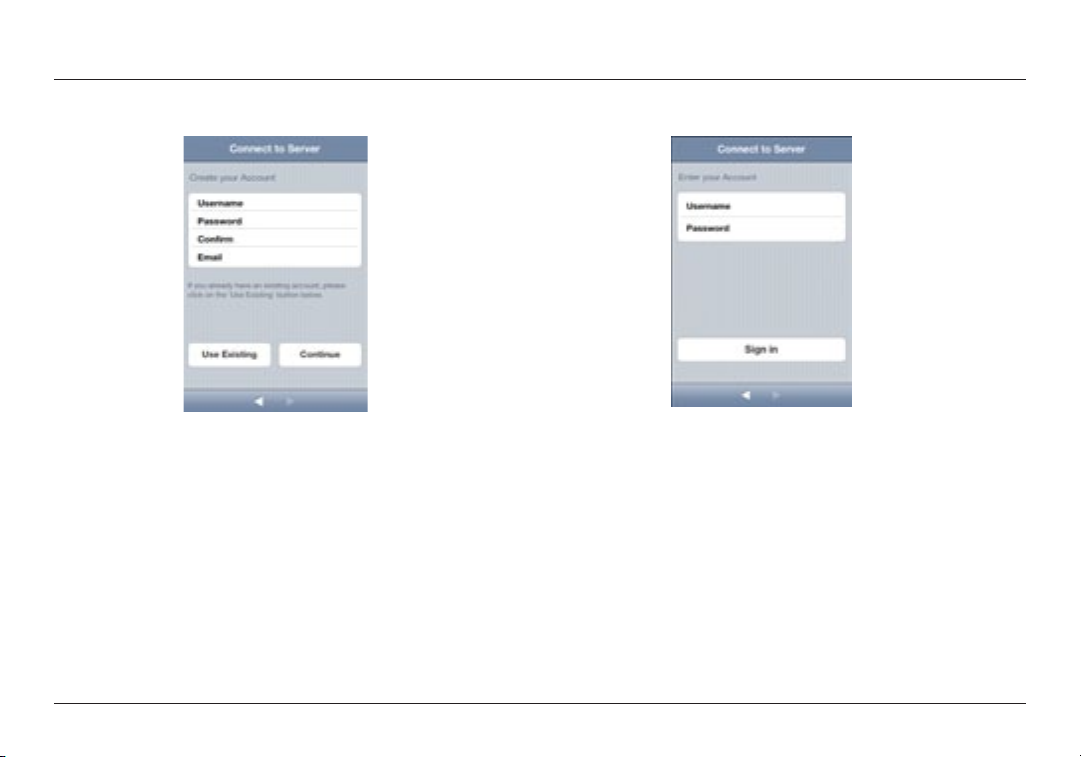
ERSTE SCHRITTE
4.7 Ein Konto erstellen
Wenn Sie die Kamera zum ersten Mal einrichten, müssen Sie ein Konto
erstellen.
4.8 Ein vorhandenes Konto verwenden
Wenn Sie ein bereits vorhandenes Konto verwenden, wählen Sie „Use
Existing” (Vorhandenes verwenden) und geben Sie dann Ihre Kontodaten
ein. Klicken Sie auf „Sign in” (Anmelden).
7
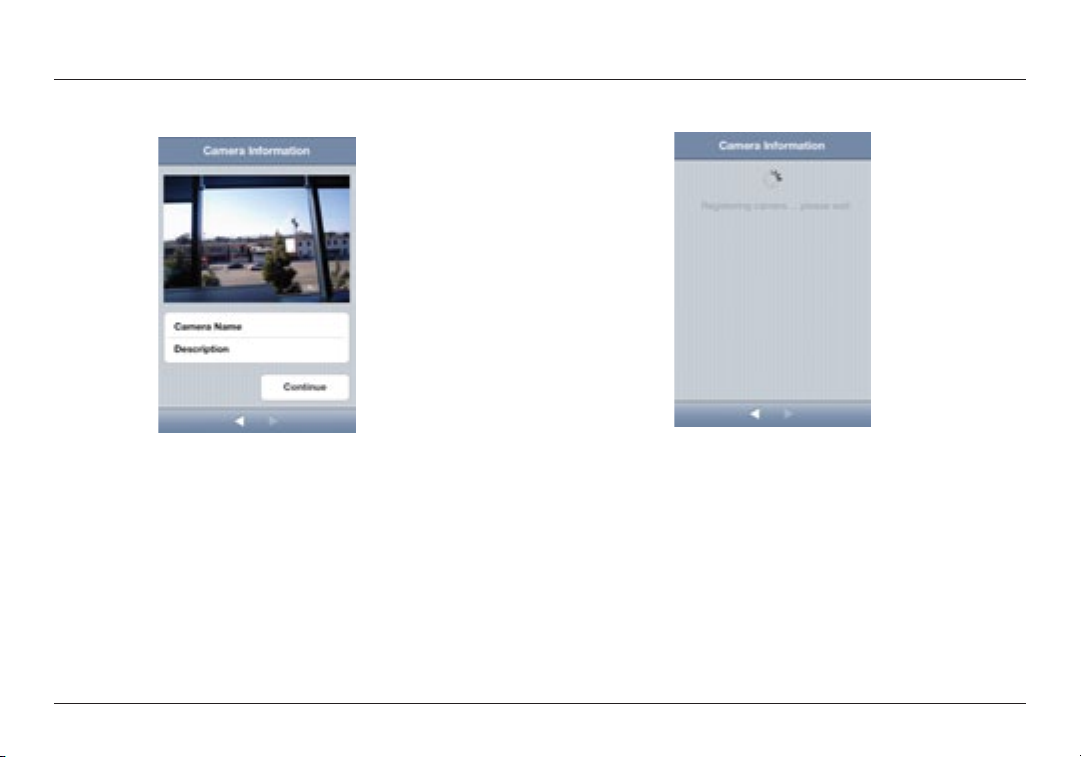
ERSTE SCHRITTE
4.9 Kameradaten eingeben
Erstellen Sie einen Kameranamen und geben Sie eine Beschreibung hierzu
ein.
Klicken Sie auf „Continue” (Weiter). Es dauert ein paar Sekunden, die
Kamera am Server zu registrieren.
8
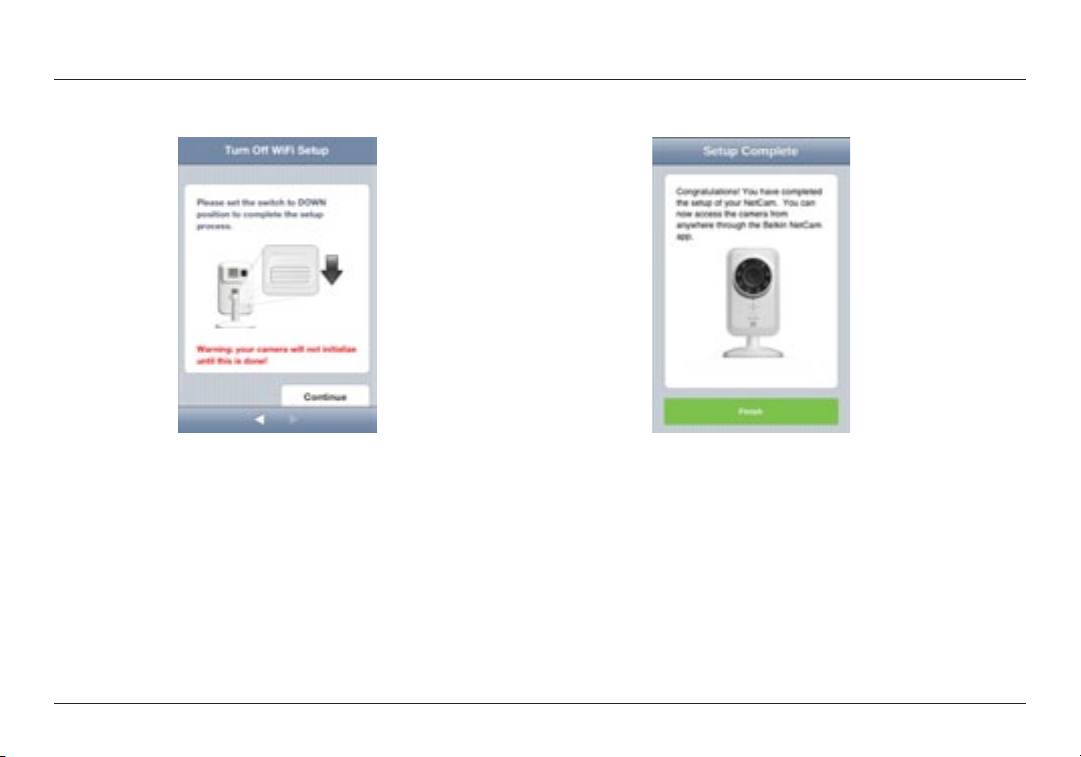
ERSTE SCHRITTE
4.10 Setup abgeschlossen
Bitte drücken Sie den Setup-Schalter an der Rückseite der NetCam nach
unten.
Klicken Sie auf „Finish” (Fertigstellen), um das Setup abzuschließen.
Herzlichen Glückwunsch!
9
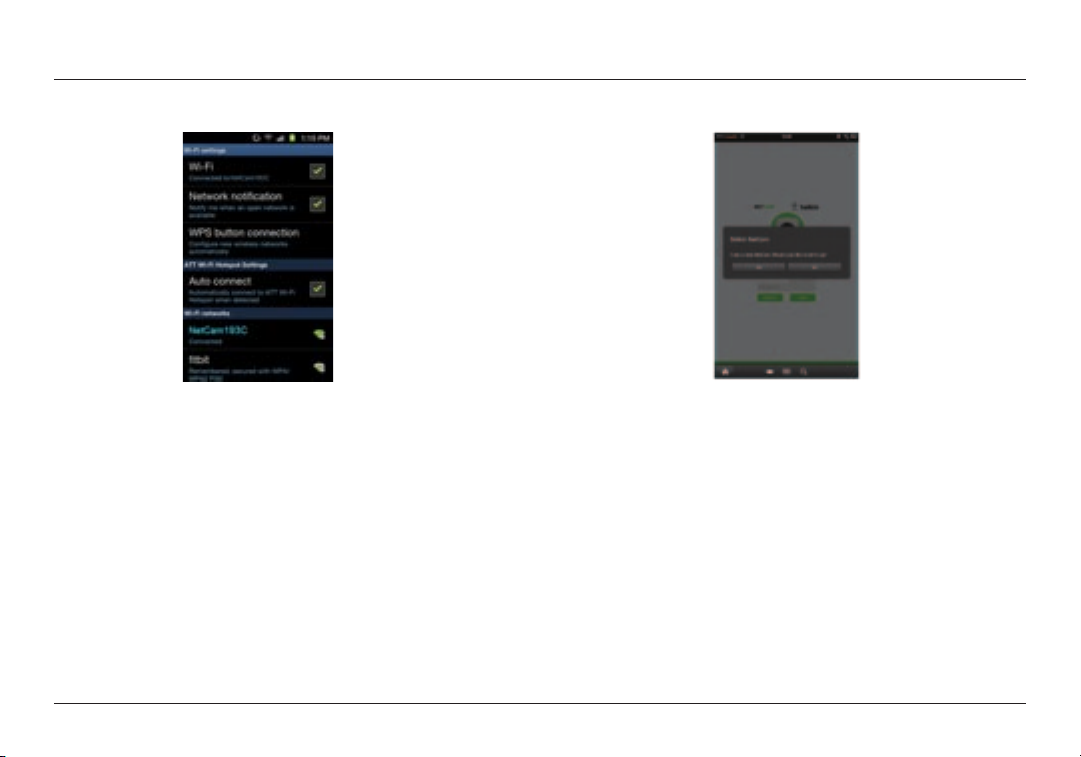
ERSTE SCHRITTE
5. Setup auf Android-Geräten
5.1 Stellen Sie eine Verbindung zwischen Ihrem Gerät und dem NetCamWLAN-Signal her.
Gehen Sie zu „Settings (Einstellungen) > Wi-Fi (Drahtlos und Netzwerke)
und Wi-Fi settings (WLAN-Einstellungen)” und stellen Sie eine Verbindung
mit dem WLAN-Signal der Kamera her.
5.2 Starten Sie die NetCam-App
Wenn Ihr Gerät eine Verbindung mit der Kamera hergestellt hat, starten Sie
die NetCam-App. Es sollte nun eine Popupmeldung wie auf der Abbildung
unten angezeigt werden. Klicken Sie auf „Yes” (Ja), um Ihre Kamera
einzurichten.
10
 Loading...
Loading...