Belkin F7D5301V3 User Manual
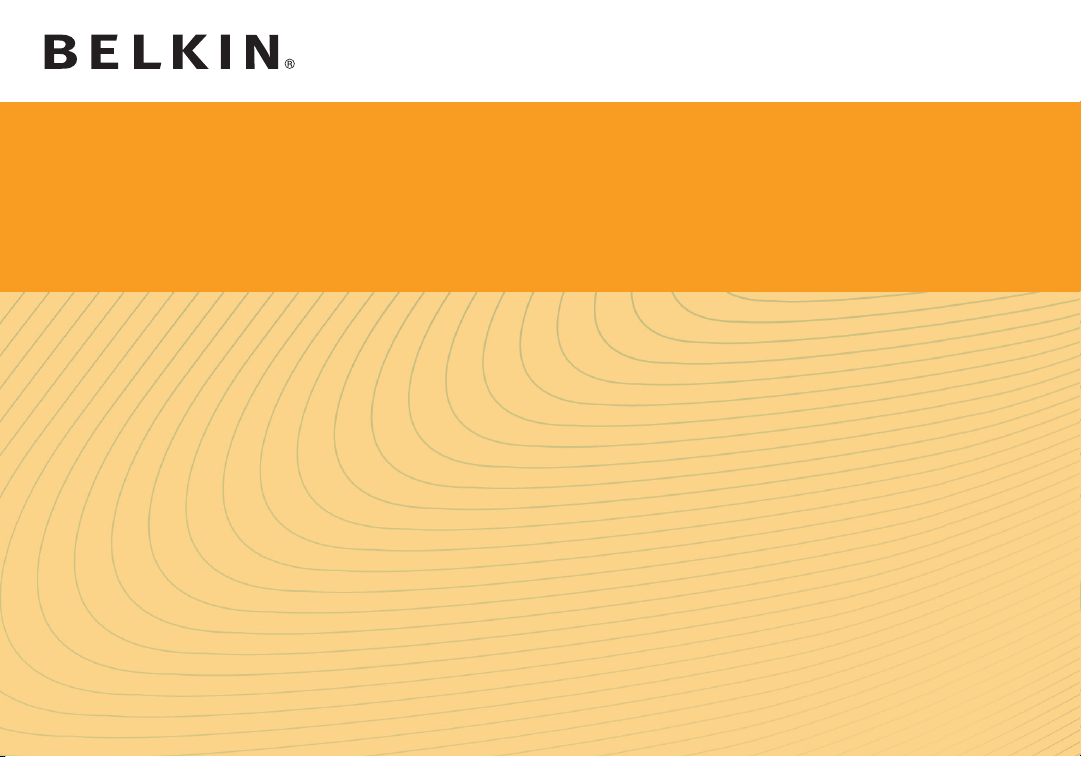
User Manual
F7D5301 8820-00696
WIRELESS ROUTER
CONNECT N150
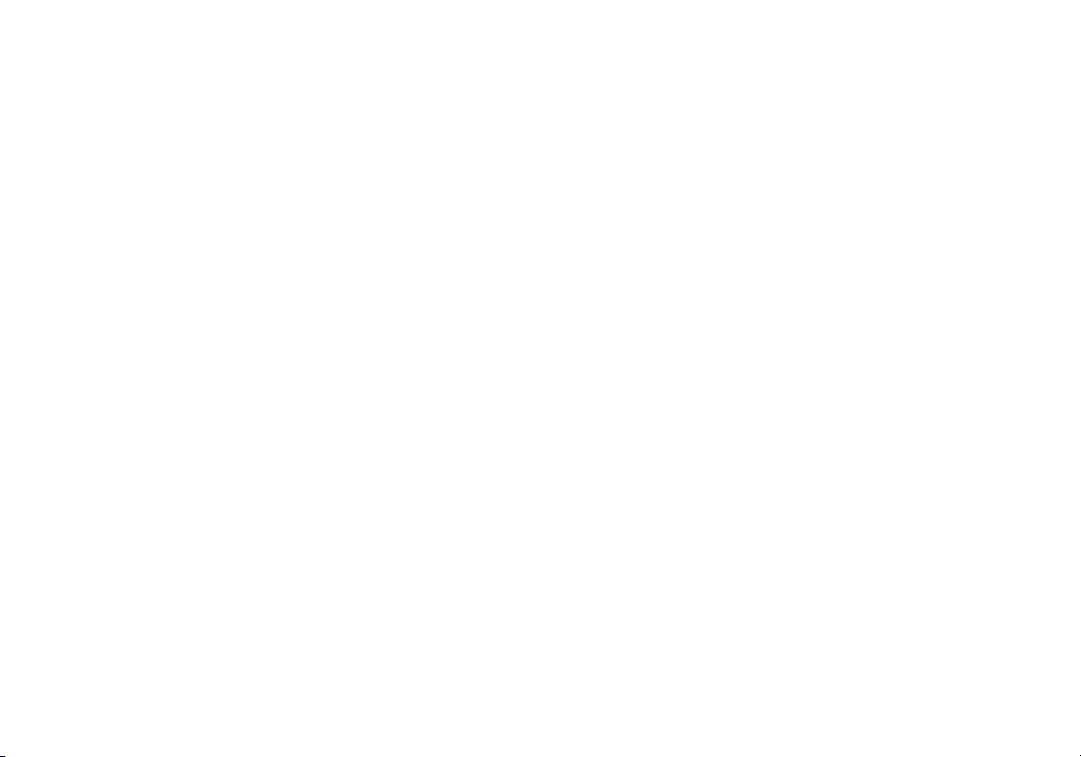
TABLE OF CONTENTS
Getting Started ........................................... 1
What’s in the Box .............................................1
Initial Setup ..................................................1
Advanced Tools & Settings.....................................6
The Belkin Router Manager ....................................7
Manual Setup Using Your Browser ..............................8
Adding Computers to Your Network .............................9
Getting to Know Your Router .............................. 11
Front Panel .................................................11
Back Panel .................................................12
Technical Details ........................................ 13
Technical Features ..........................................13
System Requirements ........................................14
Troubleshooting, Support, and Warranty ................... 15
Troubleshooting .............................................15
Technical Suppor t ...........................................22
Belkin International, Inc., Limited 2-Year Product Warranty .........23
Regulatory Information ................................... 26
FCC Statement..............................................26
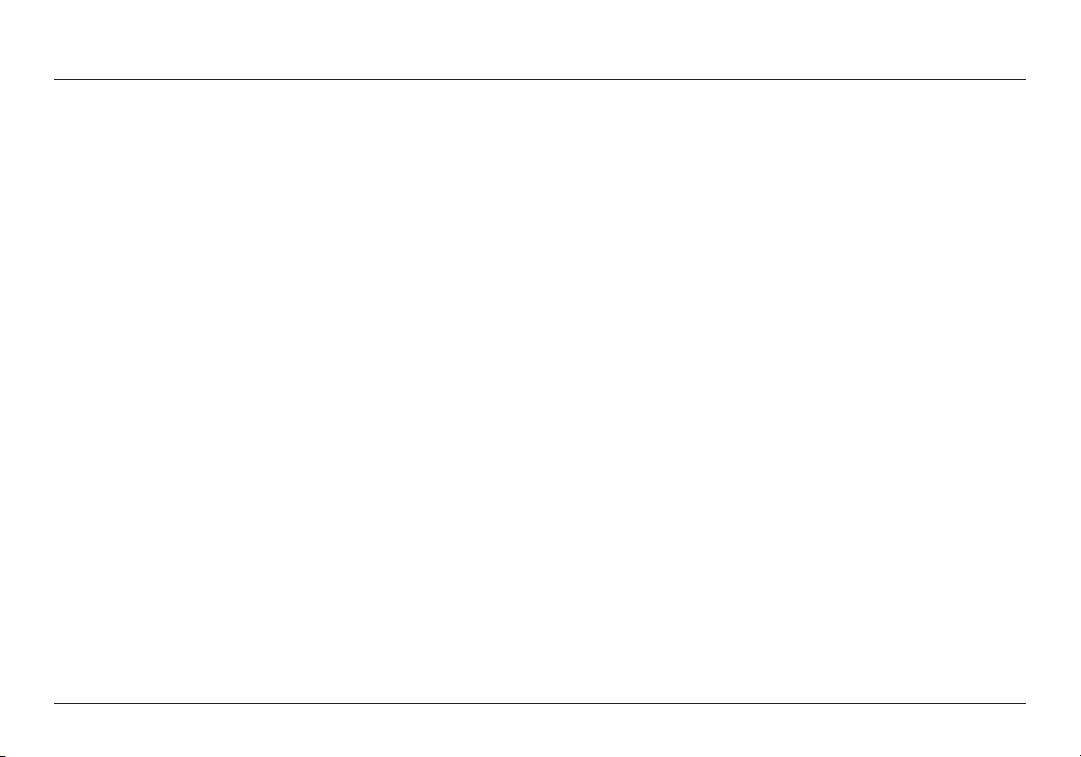
GETTING STARTED
What’s in the Box
Con nect N150 Wireless Rou ter
Ethernet cable (attached to router)
Power supply (attached to router)
Network information card (attached to router)
Belkin Setup CD with User Manual
Initial Setup
Whe re to Place Your Ro uter
For th e b est re sul ts, place the Rou ter next to your mode m in
an open location away from large metal objects and magnets
suc h a s t hose found in speakers. Raisi ng the Ro ute r a bove
floor level can improve the strength of your wireless signal.
1
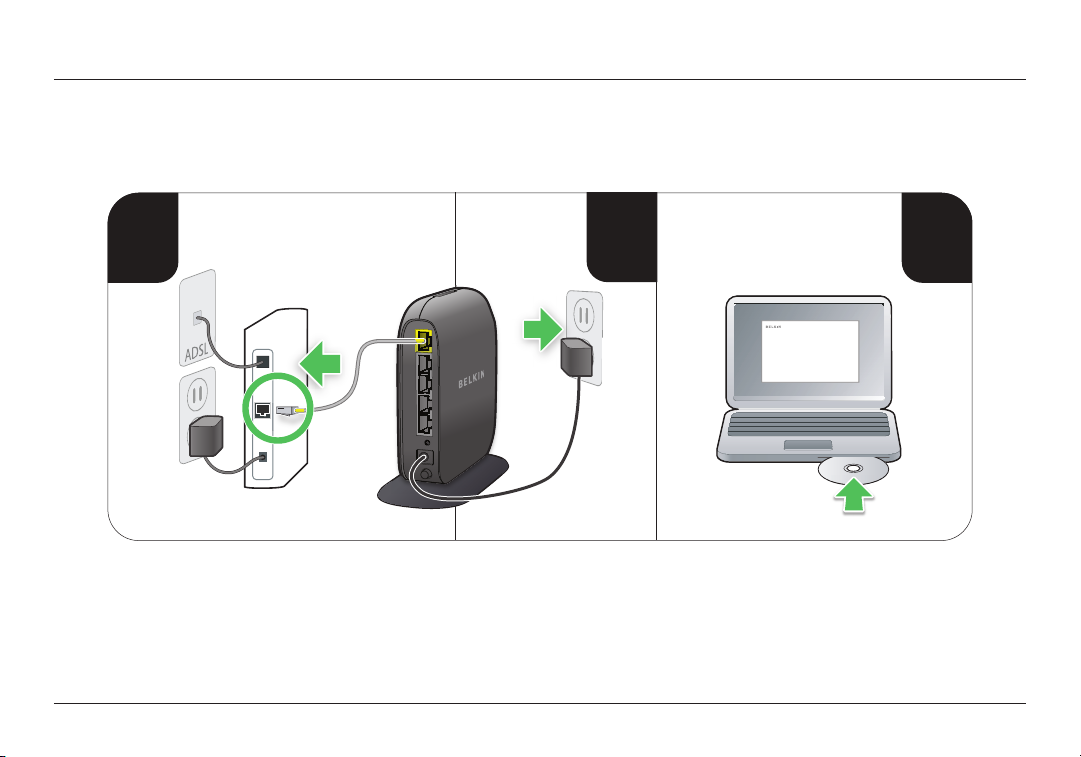
2
GETTING STARTED
3
modem
1
2
How to Set It Up
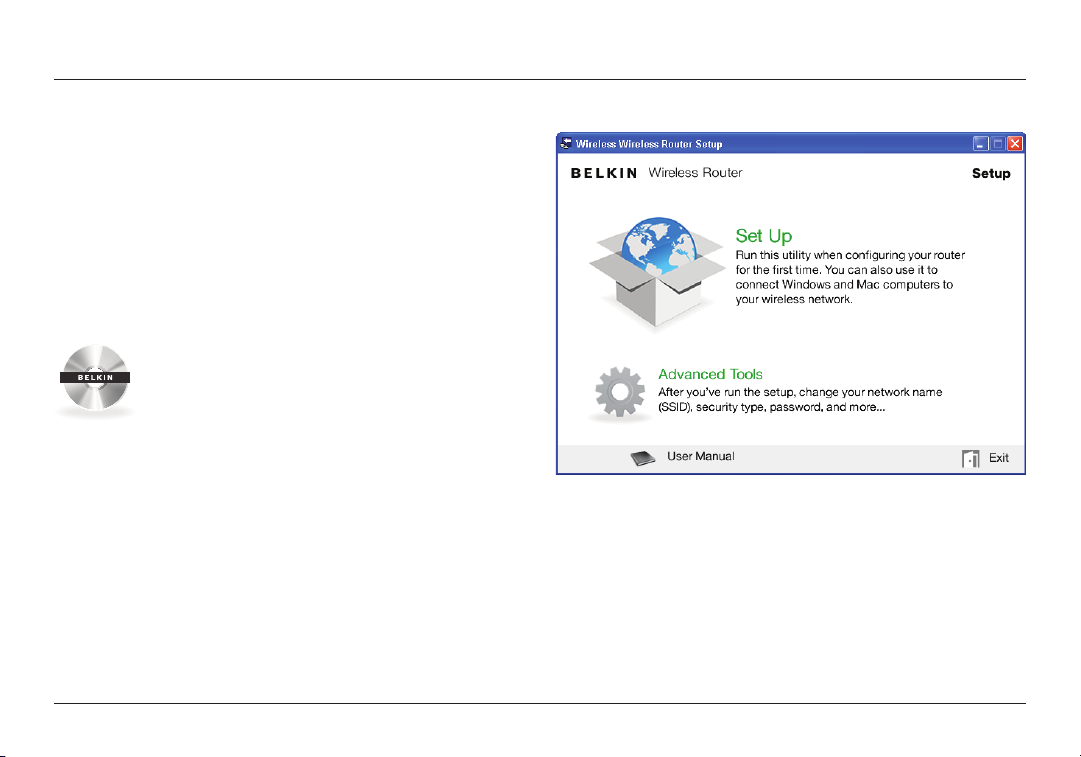
3
GETTING STARTED
1. Co nnect your Router ’s Ethe rnet c able to your mo dem’s Ethe rnet
por t (on the back of your modem). T his port might be labe led
dif ferently on your par ticul ar modem. If yo u a re add ing a
Rou ter for the fir st tim e, thi s p or t m ay be con nected to yo ur
computer by an Ethernet cable. It is OK to disconnect your
computer and plug the Router into the modem instead.
2. Plug the Router’s power supply into a wall outlet.
3. Put the CD into your computer. If th e C D d oesn’t
ope n a uto mat icall y, plea se browse to your C D d rive
and double-click on the Belkin Setup CD icon.
4. Click the Setup icon on the CD menu.
Setup
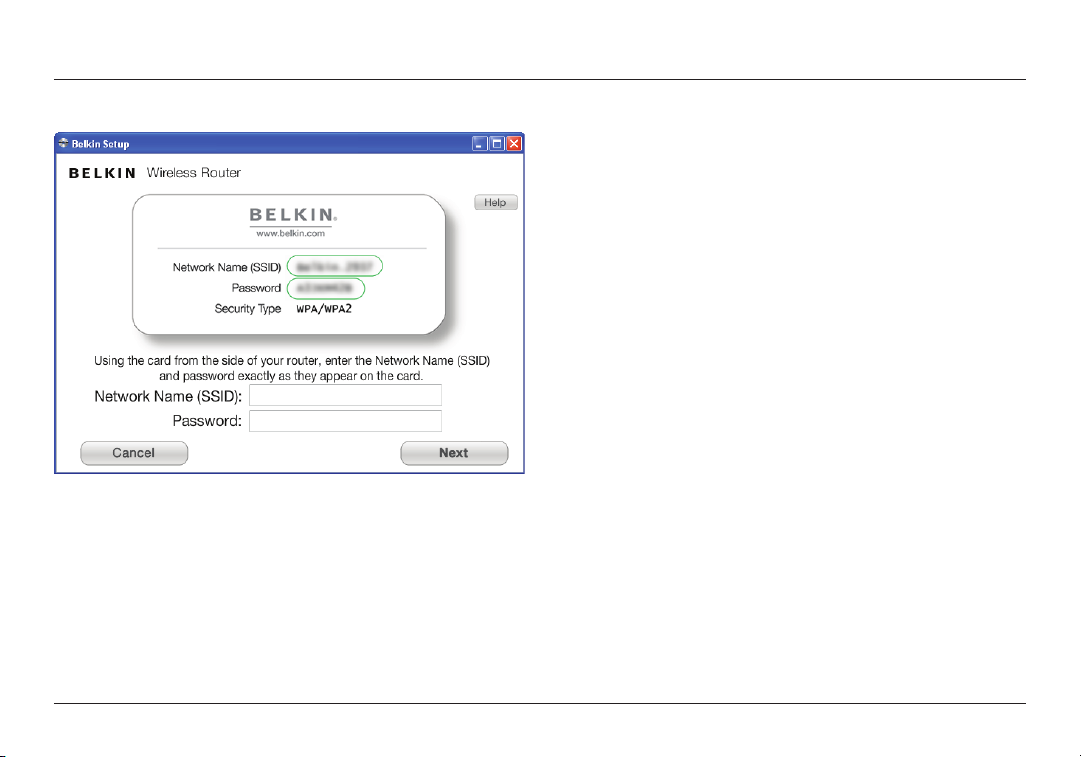
4
GETTING STARTED
5. Afte r a br ief install ati on, the setup sof tware will ask you
for th e network name and pass wor d f rom th e n etwork
inform ation card that is attached to your Ro ute r. Store the
card under the base of your Router for future reference.
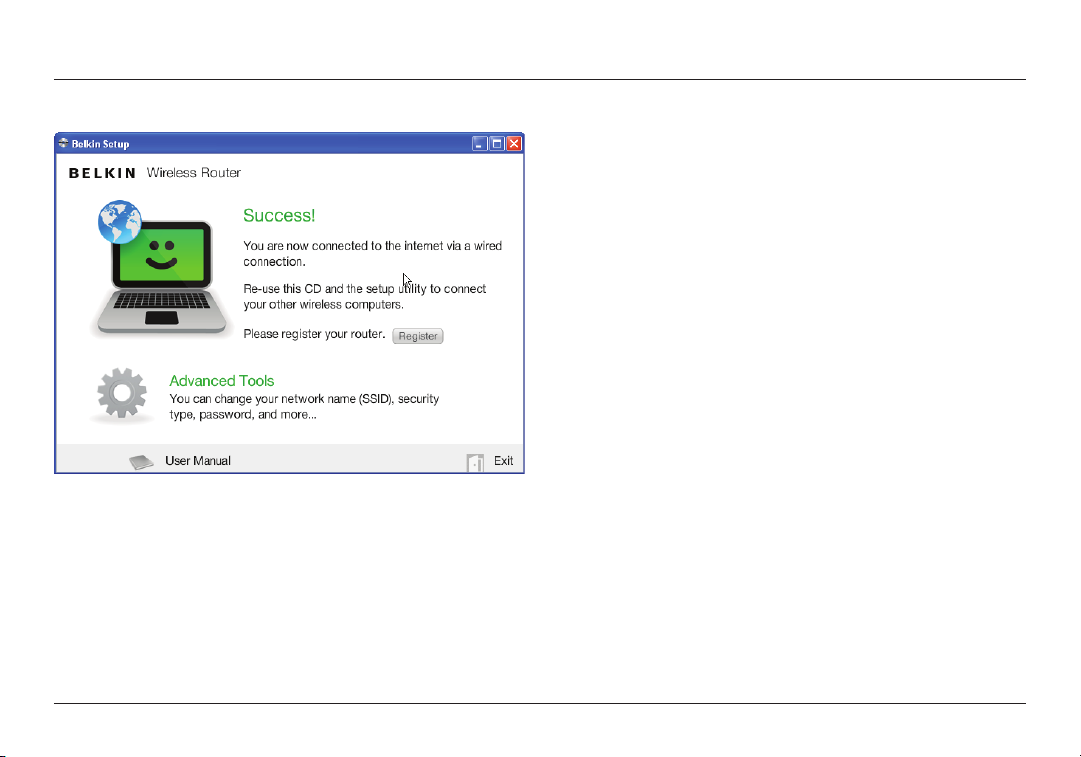
5
GETTING STARTED
6. A progr ess screen will appe ar whi le addition al sof tware is
ins talled. Thi s may take a few minutes to comple te. Once
fin ished, a “Succ ess” mes sag e w ill appear ind icating that yo u
are connected to the Internet via your new Belkin Router.
During setup you may be asked for additional information.
You m ay nee d to enter a usern ame an d p assword prov ided
by your ISP. This userna me and password is likel y to b e
found on materi als that came from your ISP when you
sig ned up fo r s er vice. If neces sary, you may ne ed to con tact
your ISP to retrieve your username and password.
If you have a st ati c IP a ddress, you may ne ed to enter
additional information also provided by your ISP.
If your comp ute r d oesn’t have a wire les s a dapter, or th e
set up sof tware is un able t o c ont rol it, you may be as ked to
connect your computer to the Router with a network cable.
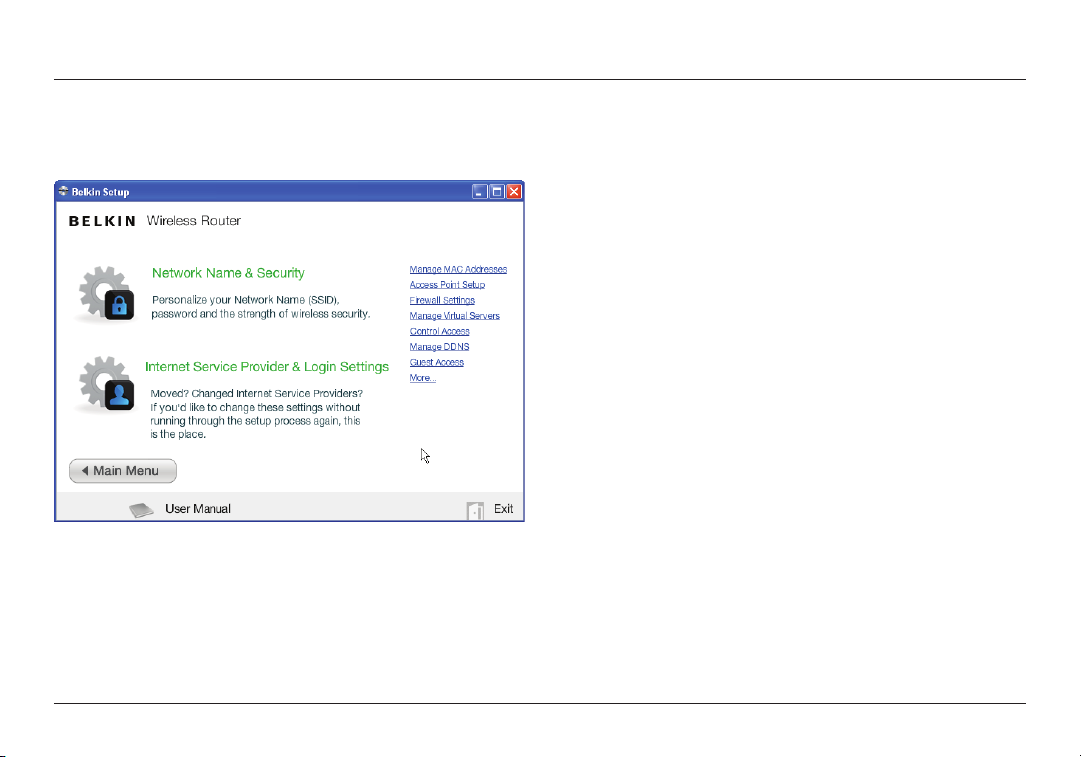
6
GETTING STARTED
Advanced Tools & Settings
After the initial setup is co mplete , you have th e o pti on to
change settings like your network name, security type, and
pas swo rd. To m ake these ch anges and others, cl ick on the
Advanc ed Tools icon at the CD Setup menu and sele ct one
of the following settings that you would like to change:
Network Name & Security – Per sonalize you r n etwork name
(SSID), password, and strength of wireless security.
Internet Ser vice Provider & Login Settings – Have
you moved or changed Internet Service Providers?
If you’d like to cha nge thes e settings wit hout r unnin g
through the setup process again, this is the place.
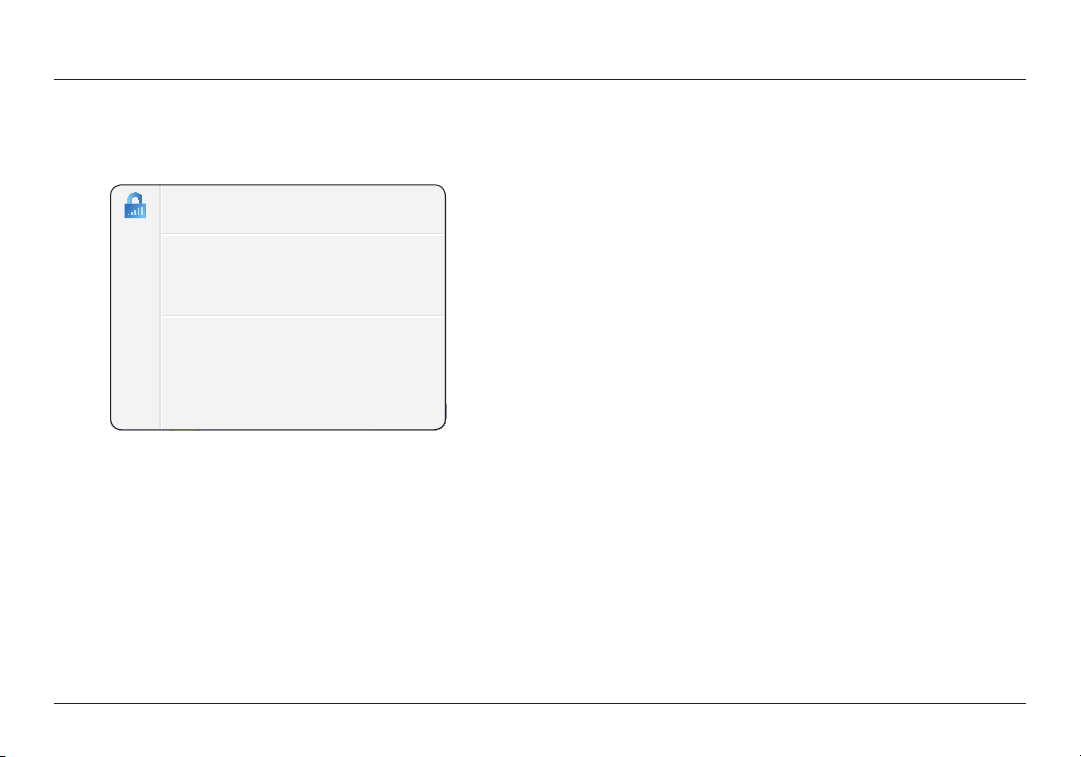
GETTING STARTED
Belkin.2234
Router Settings
User Manual
Check for Updates
Options
Exit
The Belkin Router Manager
The Belkin Router Manager appears in your system tray
(Windows) or menu bar (Ma c). Its icon ind icates the current
sta tus of your Rou ter an d a lso al low s you to access your
Rou ter ’s set tin gs to make c han ges. It also provide s q uic k
access to software that came bundled with your Router.
To access the Router settings, click on the icon
and select from the menu that appears.
The status of your Router is shown by the Belkin Router Manager
icon, which closely mimics the light on the front of the Router.
Green: You are con nected to yo ur Bel kin Ro ute r
and it is connected to the Internet.
Amber: You are c onnec ted to your Belkin Ro ute r,
but it is not connected to the Internet.
7
 Loading...
Loading...