Belkin F7D2101V1 User Manual
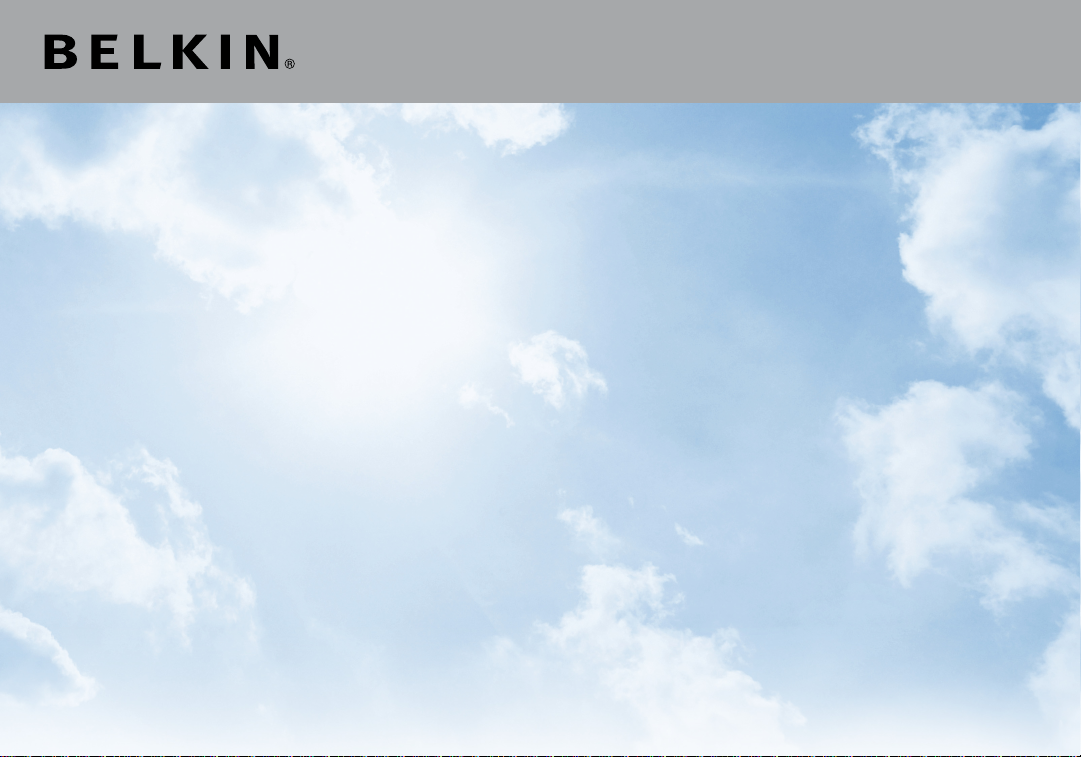
Surf/Share
Wireless UsB AdApter
User Manual
F7D2101v1 8820- 00384
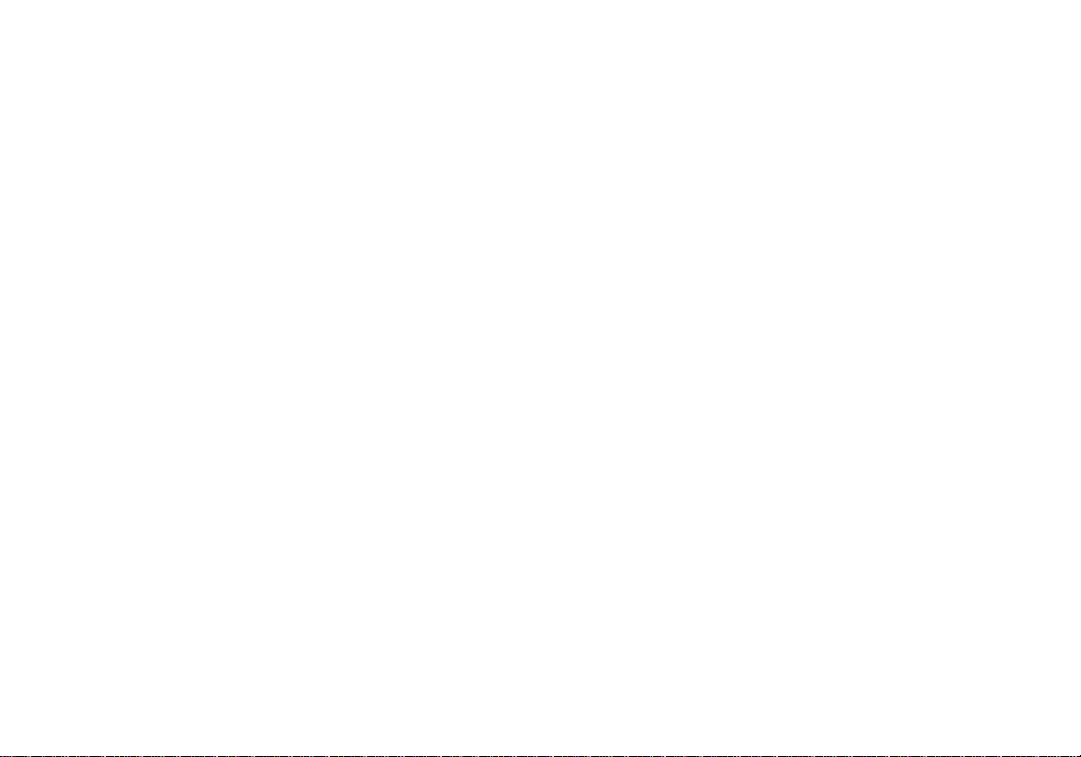
TABLE OF CONTENTS
Introduction ...............................................1
Benefits of a Home Network.................................... 1
Advantages of a Wireless Network .............................. 2
Placement of your Wireless Networking Hardware for Optimal
Performance................................................. 3
Overview..................................................7
Product Features ............................................ 7
Applications and Advantages .................................. 8
Product Specifications ........................................9
System Requirements........................................ 11
Package Contents ........................................... 11
Installing and Setting up the Adapter ........................12
A. Installation Process for Windows Vista and 7 .................. 12
B. Installation Process for Windows XP .........................20
Connecting to a Secure Wi-Fi® Network ........................24
Troubleshooting ......................................... 25
Technical Support ........................................... 31
Information.............................................. 32
FCC Statement.............................................. 32
Belkin International, Inc., Limited 2-Year Product Warranty ......... 34
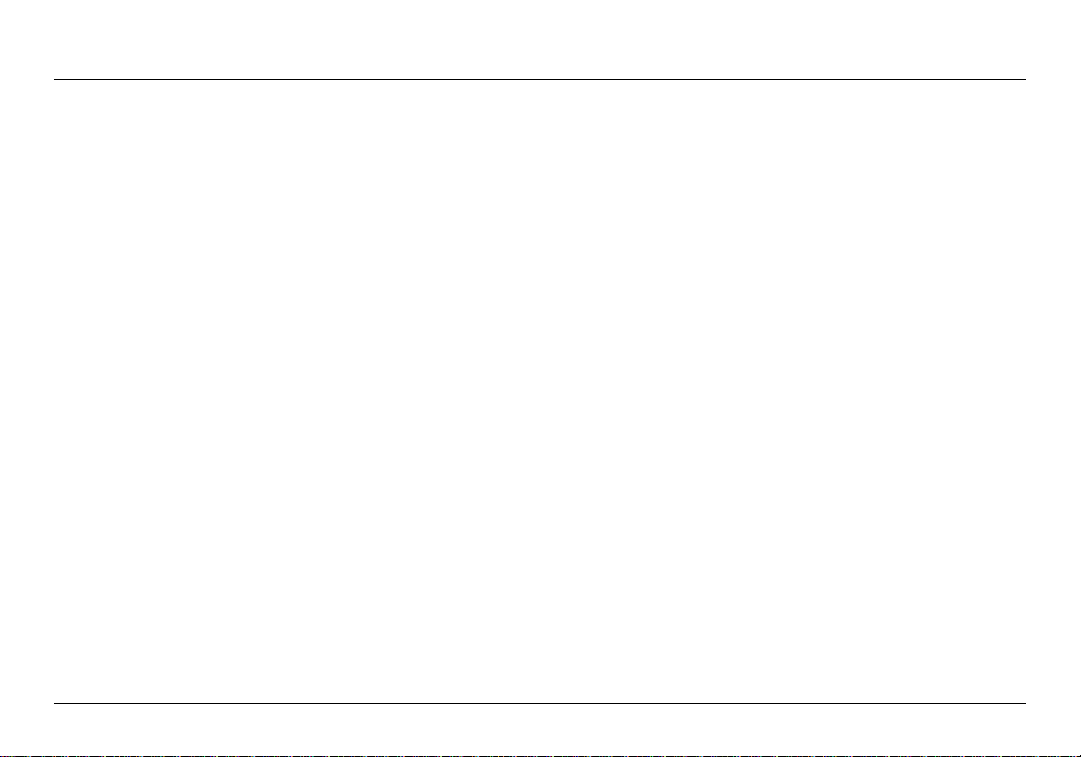
INTRODUCTION
Tha nk yo u for purcha si ng the Belkin Surf /Share Wireles s
USB Ad apter. No w you can ta ke advan ta ge of this g reat new
tec hn ology a nd gain the freedom to n et work yo ur ho me and
office computers wirelessly. This Adapter allows you to connect
a note bo ok or desktop co mputer to your network. Please be
sur e to read through this User M an ual c om plete ly, an d pay
spe ci al at tenti on to the section t it led, “P lacement of your
Wir eless N et working H ardwa re fo r Optim al Pe rfor ma nc e.”
Benefits of a Home Network
Your Belkin Home Network will allow you to:
• Share one high-speed Internet connection
with all the computers in your home
• Share resour ce s, su ch as f iles, a nd ha rd drives amon g
all the connected computers in your home
• Share a single printer with the entire family
• Share documents, music, video, and digital pictures
• Store, retrieve, and copy files from one computer to another
• Simultaneously play games online, check Internet email, and chat
1
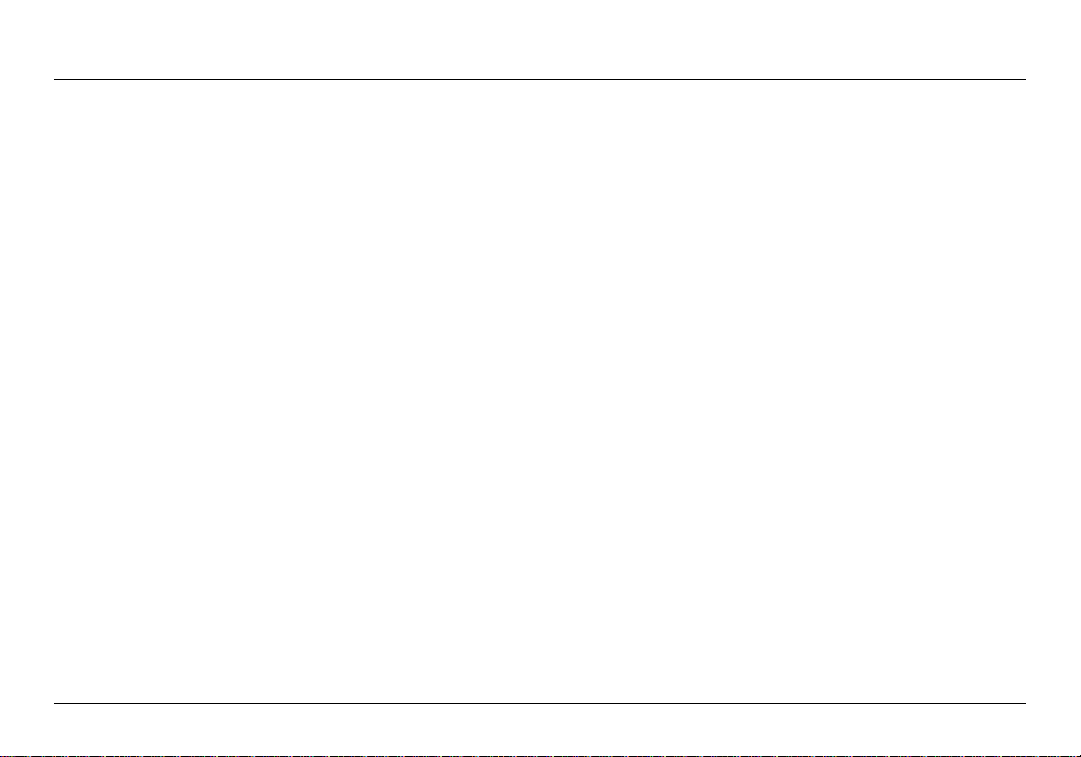
INTRODUCTION
Advantages of a Wireless Network
• Mobility – you’ll no longer need a dedicated “computer
roo m” —n ow yo u can work o n a n et worke d lap top o r
desktop computer anywhere within your wireless range
• Easy installation – Belkin Ea sy In st allatio n
Wizards make setup simple
• Flexibility – set up and access printers, computers, and
other networking devices from anywhere in your home
• Easy expansion – the w id e ran ge of B elkin n et working
pro du ct s let yo u exp an d your n et wo rk to includ e
devices such as printers and gaming consoles
• No cabling required – you can s pa re th e exp en se an d hassle
of retrofitting Ethernet cabling throughout the home or office
• Widespread industry acceptance – ch oo se fr om a
wide range of interoperable networking products
2
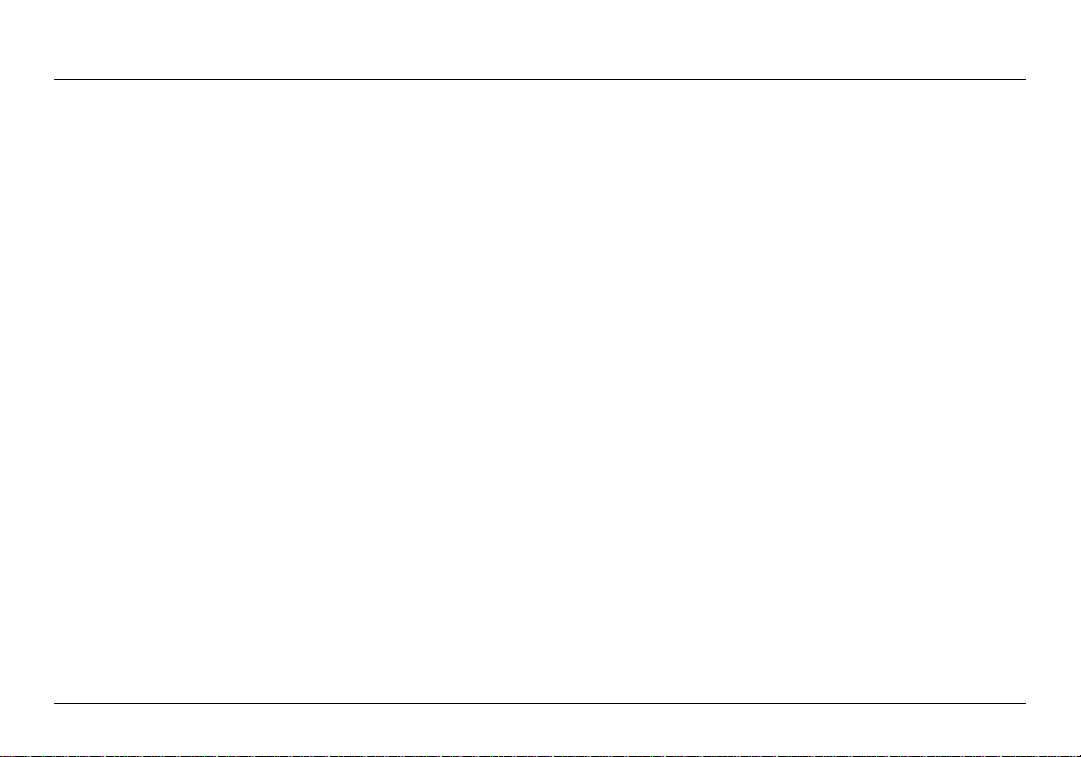
INTRODUCTION
Placement of your Wireless Networking Hardware for Optimal Performance
Your wireless connection will be stro ng er th e closer your compute r
is to your wireless route r (or ac cess po in t). Typi ca l ind oo r ope ra ting
ran ge fo r you r wirel es s dev ic es is bet ween 100 an d 200 feet. In the
same way, your wireless connection and performance will degrade
som ewhat a s the distance bet ween your wirel es s route r (or access
poi nt) and co nn ected d evices increas es . This may or m ay no t be
not ic eable to y ou. A s you move fa rt he r fro m you r wirel es s rou ter
(or access po int), conne ct io n speed may decreas e. Facto rs that
can weaken si gnals s im ply b y get ting in th e way of yo ur networ k’s
radio waves are metal appliances or obstructions, and walls.
If you have conc er ns about you r network ’s per fo rm ance th at mi gh t
be relat ed to range or ob st ru ction f actor s, try movi ng the compute r
to a p os ition b et ween fi ve an d 10 feet from t he wi re less ro uter (or
access point) in order to see if distance is the problem. If difficulties
persist even at close range, please contact Belkin Technical Support.
Note: While s om e of the i tems listed below can af fe ct networ k
per forma nc e, th ey will not p ro hibit your w ireless n et work from
functioning; if you are concerned that your network is not operating
at its maximum effectiveness, this checklist may help.
3
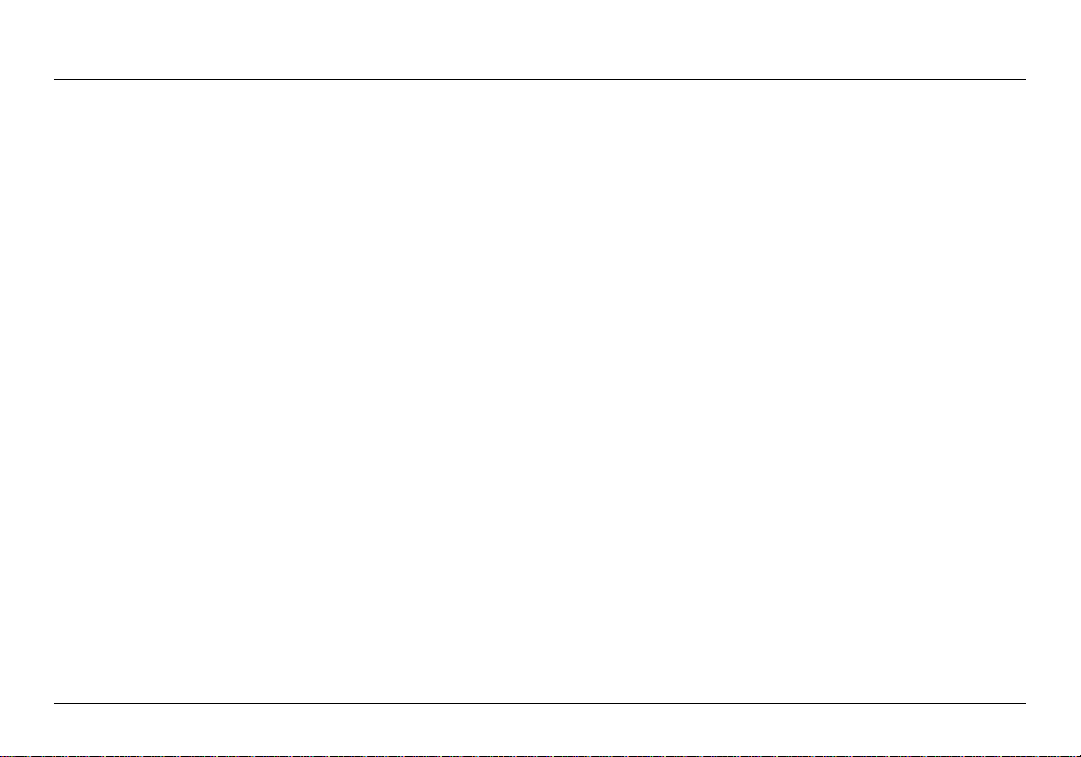
INTRODUCTION
1. Placement of your Wireless Router (or Access Point)
Pla ce yo ur wi reless ro uter (or ac ce ss point), th e cen tr al
con ne ct io n poi nt of your networ k, as c lo se as p os sible
to the center of your wireless network devices.
To ac hieve the best wi reless network c ove ra ge fo r you r “wirele ss
clients,” (i.e., computers enabled by Belkin Adapters or Cards):
• Ensur e that you r wirel es s rou ter’s (or access p oi nt ’s)
antennas a re pa ra llel to ea ch ot he r, a nd are positione d
ver ti ca ll y (tow ard t he ceil in g). If yo ur wi re less ro uter (or
acc es s point) i tself i s positio ne d ver tical ly, po int t he
antennas as much as possible in an upward direction.
• In mu ltistor y hom es, p la ce th e wirel es s route r (or access po int) on a
flo or that is a s close to t he cent er of the ho me as possible . Thi s may
mean placing the wireless router (or access point) on an upper floor.
• Try not t o place the wireless route r (or ac cess
point) near a cordless 2.4GHz phone.
2. Avoid Obstacles and Inter ference
Avoi d placi ng yo ur wire le ss ro uter (or access point) ne ar devi ce s
tha t may emit radio “n oise”, such a s micro wave o vens. O ther
objects that can inhibit wireless communication can include:
• Refrigerators
• Washers and/or dryers
• Metal cabinets
• Large aquariums
• Metallic-based, UV-tinted windows
• Microwaves
If your wirel es s signa l seems weak in s om e spots , make s ur e
tha t obj ec ts such a s these are not b lo ck ing t he signal ’s path
between your computers and wireless router (or access point).
4
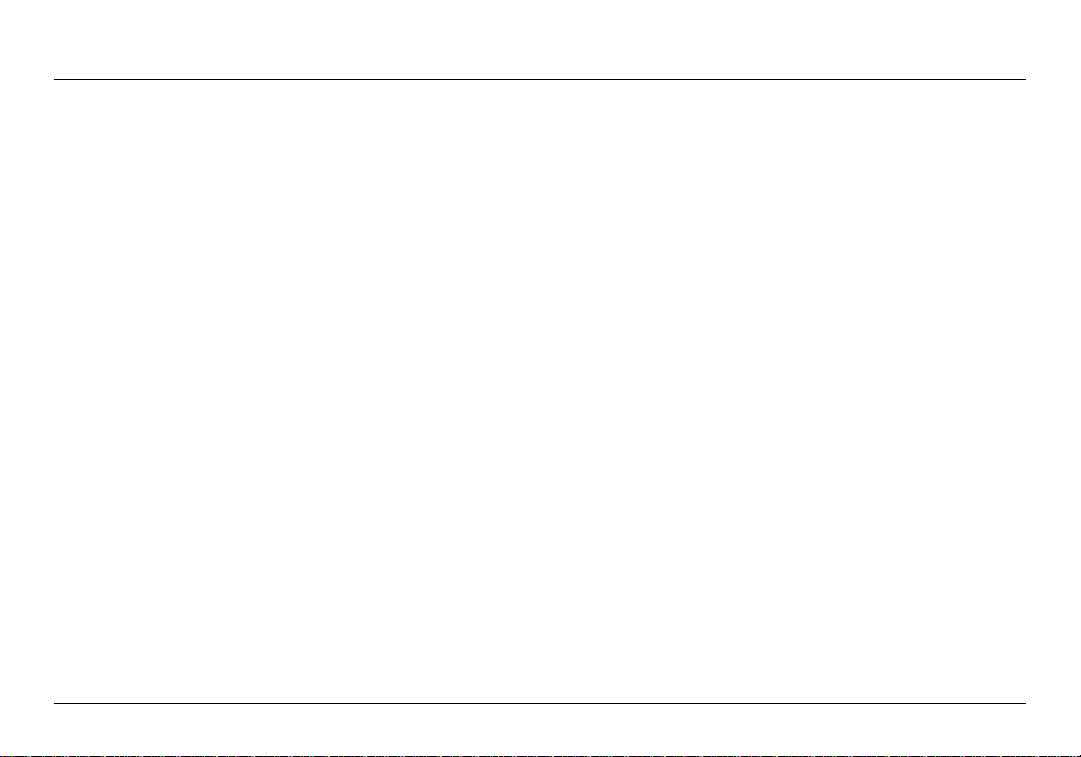
INTRODUCTION
3. Cordless Phone Placement
If the p er forma nce o f you r wir el es s net work is impaire d after
attending to the above issues, and you have a cordless phone:
• Try moving cordless phones awa y fro m the w ireless router
(or access point) and your wireless-enabled computers.
• Unplug and r emove the batter y fro m any cordle ss phone that
operates on the 2.4GHz band (check manufacturer’s information).
If this fixes the problem, your phone may be interfering.
• If your phone supports channel selection, change the channel
on the phone to the farthest channel from your wireless network
as possible. Fo r example, change the ph on e to chann el 1 an d
move your wireless router (or access point) to channel 11.
(Your c ha nn el se le ct ion w il l var y depending on your re gion.)
See your phone’s user manual for detailed instructions.
• If necessary, consider switching to a
900MHz or 5GHz cordless phone.
4. Choose the “Quietest” Channel for your Wireless Network
In locatio ns where homes o r offices are cl ose t og ether, such
as apar tm ent b uildings or of fice complexes, there may be
wir eless n et wo rks n ea rby t hat c an confli ct with your s. Use the
Sit e Sur vey capa bi lities of yo ur Be lk in Wi re less Ne tw orking
Uti lity to l ocate any other wireless networks , and move
your w ir eless r ou ter (o r acc es s point) a nd comp uters t o a
cha nn el as far away fro m other networ ks as p os sible.
Experiment with more than one of the available channels in
ord er to find the cl ea rest co nnection an d avoid inter feren ce
from neighboring cordless phones or other wireless devices.
For more Belkin wirele ss networ ki ng prod uc ts ,
use the detailed Site Surv ey an d wir eless c ha nn el
information included in your User Manual.
5
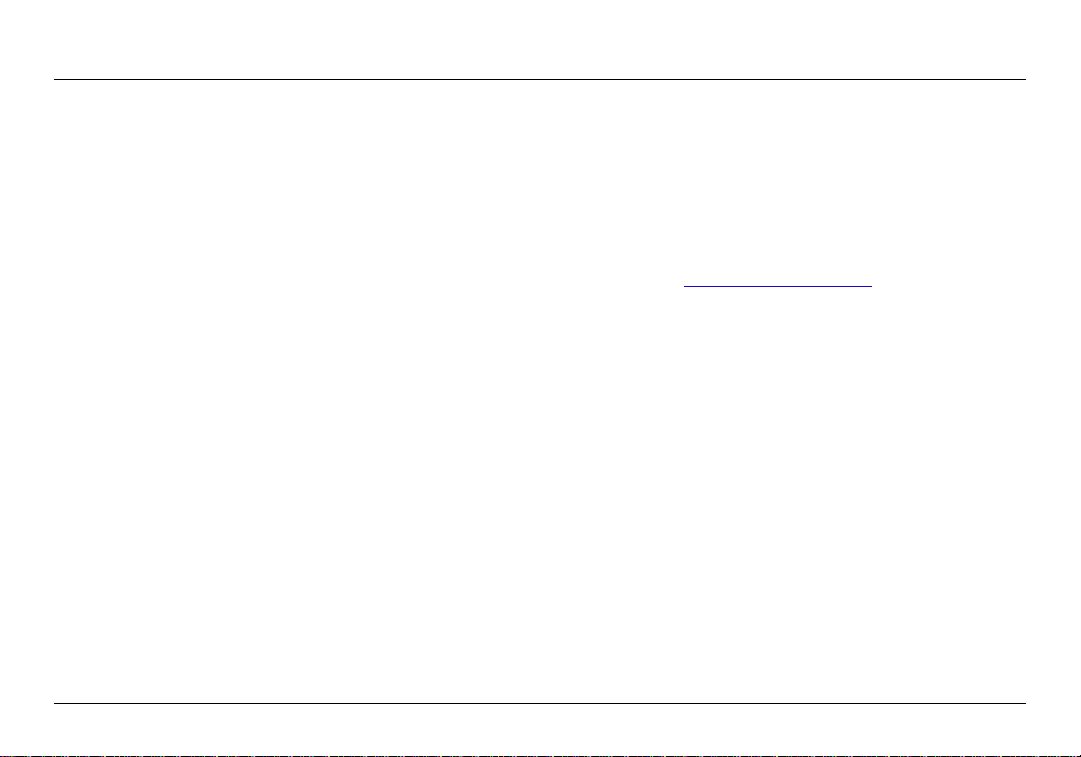
INTRODUCTION
5. Secure Connections, VPNs, and AOL
Sec ur e con ne ct io ns typicall y requi re a user na me and passwor d, an d
are used where security is important. Secure connections include:
• Virt ual P ri vate Netwo rk ( VPN) conne ct io ns, o ft en
use d to connect r emote ly to an o ffic e network
• The “ Bring Your O wn Access ” program from America
Onl in e (AOL), w hi ch le ts yo u use AO L throu gh broa dband
provided by another cable or DSL service
• Most online banking websites
• Many commerc ia l web sites t hat r equire a use r
name and password to access your account
Sec ur e con ne ct io ns ca n be in terrupted by a co mpute r’s powe r
man ag ement s et ting, w hich ca us es it to “ go to sleep.” Th e simples t
solution to avoid this is to simply reconnect by re-running the
VPN or AOL software, or by re-logging into the secure website.
A second a lternat ive i s to change your co mpute r’s p owe r
man ag ement s et tings s o it do es no t go to sl ee p; how eve r,
thi s may not be ap pr opriate fo r port ab le co mp uters. To
change your power management setting in Windows,
see the “Power Options” item in the Control Panel.
If you continue to h ave difficulty w it h Sec ur e Con ne ct io ns,
VPNs, an d AOL, p le ase review steps 1– 4 in the p revious
pages to be sure you have addressed these issues.
These guidelines should allow you to cover the maximum possible
are a wit h you r wir eless r ou ter. Shou ld yo u nee d to cover an ev en wi de r
area, we suggest the Belkin Wireless Range Extender/Access Point.
For more info rm ation regardin g our net working produc ts ,
visit our website at www.belkin.com/networking
or call Belkin Technical Support.
6
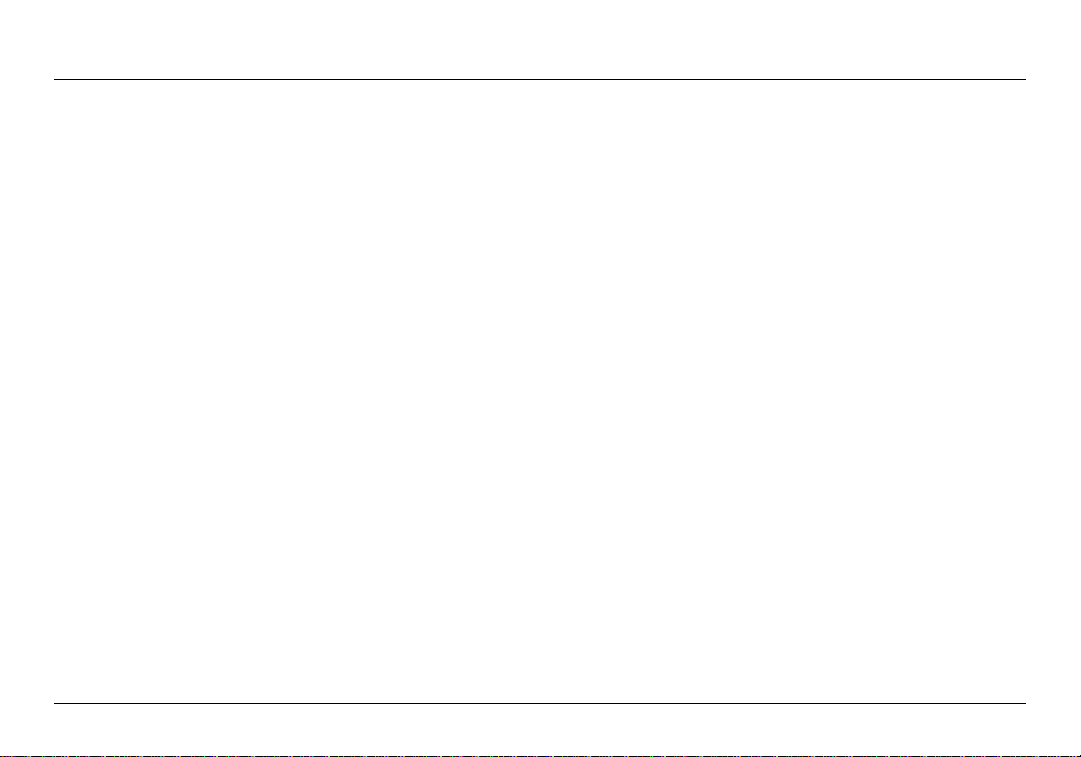
OVERVIEW
Product Features
The Adap ter c om plies w ith t he IEEE 802.11n sp ec if ic ation
to communicate with other 802.11n-compliant
wir eless d evices at up to 3 00Mb ps*.
The Adap ter i s also compati bl e wit h 802.11g dev ic es at
54M bps a s well as 802.11b pr od ucts at 11Mbp s.
The Adap ter o perates on t he same 2.4G Hz frequency
band as 802.11b/g Wi-Fi® products.
• 2.4GHz ISM (Industrial, Science, and Medical) band operation
• USB 2.0 inter face, for ope ration in virtually any
computer with a USB 2.0 bus-power port
• WPA, WPA2, 6 4-bit WEP ( Wired Equi va lent
Privacy), or 128-bit encryption
• Wireless access to networked resources
• Data rate of up to 300Mbps* (802.11n), 54Mbps
(802.11g), or 11Mbps (802.11b)
• Easy installation and use
• LED power and network link/activit y indicator
7
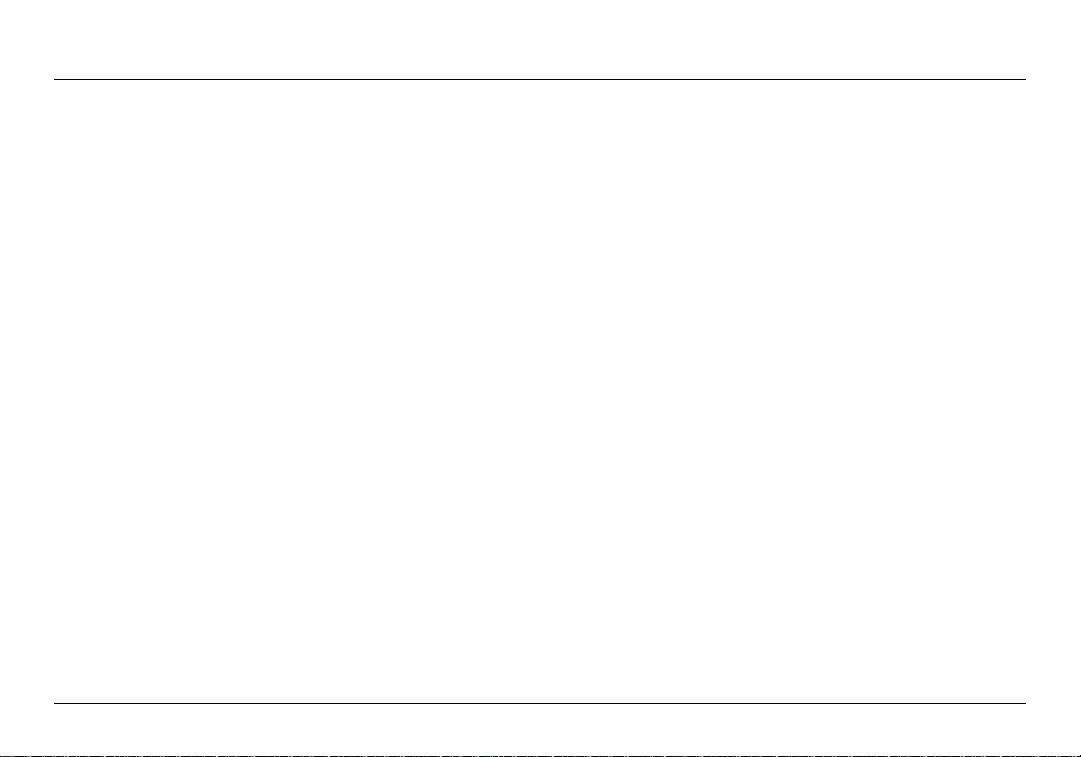
OVERVIEW
Applications and Advantages
• Wireless roaming w it h a l aptop a round t he home o r
office – Offers the freedom of networking without cables
• Connection rates of up to 300Mbps* – Prov ides
imm ed iate high-speed wireles s connectivit y at hom e,
work, and hotspot locations without compromising
the use of existing 802.11b/g products
• Compatibility with 802.11b/g products – The Ad apter is
bac kward- co mpatibl e with existin g Wi-Fi (IEEE 8 02 .11b/g) prod uc ts
• Dif ficult-to -wire environments – En ab les n et working
in build in gs with solid or fi ni shed walls, or op en
areas where wiring is difficult to install
• Frequently changing environments – Adapts easily i n offices
or environments that frequently rearrange or change locations
• SOHO (Small Office/Home Office) networking needs – Provides
the easy and quick, small network installation SOHO users need
8
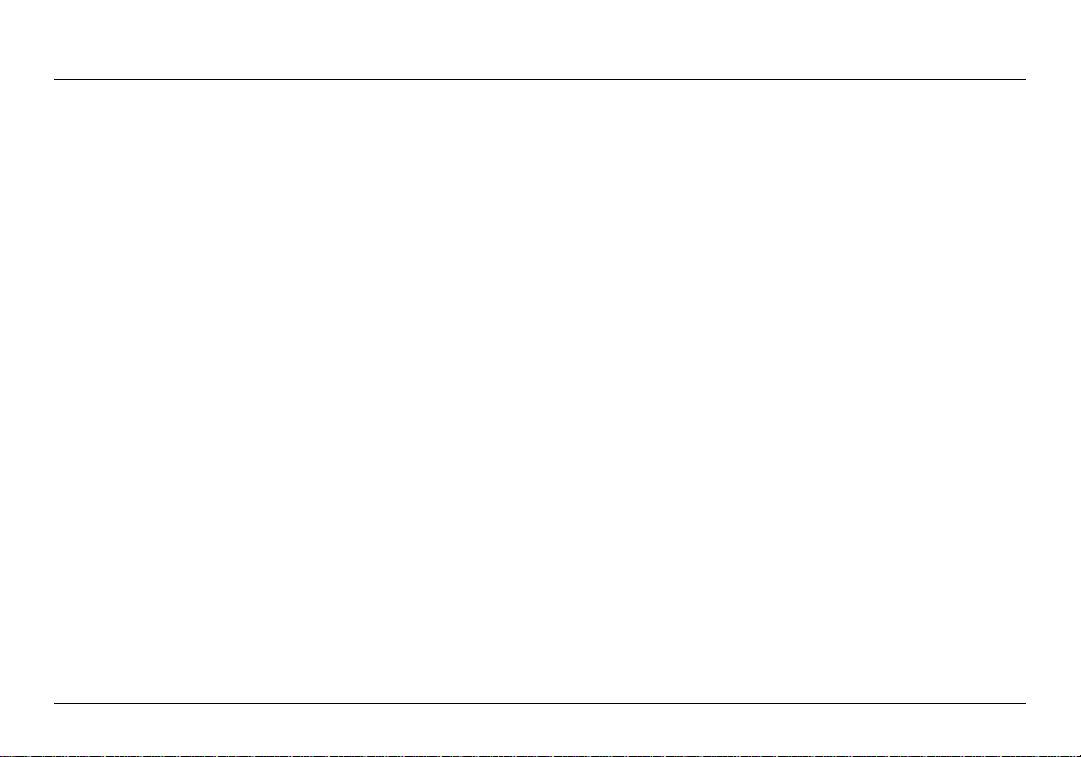
OVERVIEW
Product Specifications
Host Interface: USB 2.0
Operating Temperature: 32–104 degrees F (0–40 degrees C)
Storage Temperature: -4–158 degrees F (-20–70 degrees C)
Humidity: Max. 90% (non-condensing)
Typical O peratin g Range: U p to 1,200 ft.**
*NOTE: The standard transmi ss io n rat e—3 00 Mb ps —is th e
physical data rate. Actual data throughput will be lower.
**W ir eless p er formance m ay va ry dependin g
on the networking environment.
9
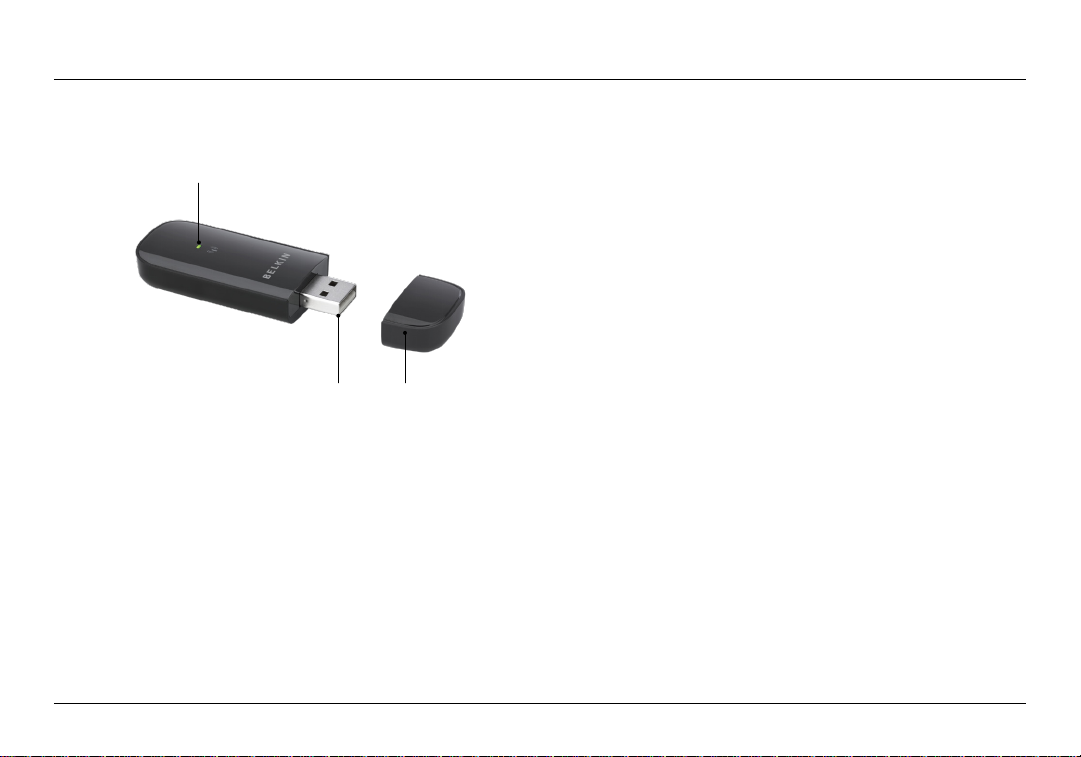
OVERVIEW
(b)
(a) Protective Cap
The cap is provided to protect the USB connector
dur in g tra ns port at io n. Re move the c ap be fore insert ing
the Adap ter to y our c om puter’s USB p or t.
(b) Power/Activity LED
Lights when the Adapter is powered on and flashes when it is active.
(c) USB Connector
(a)(c)
Part of the Adapter that fits into your computer’s USB port.
10
 Loading...
Loading...