Belkin F7D2101AK User Manual
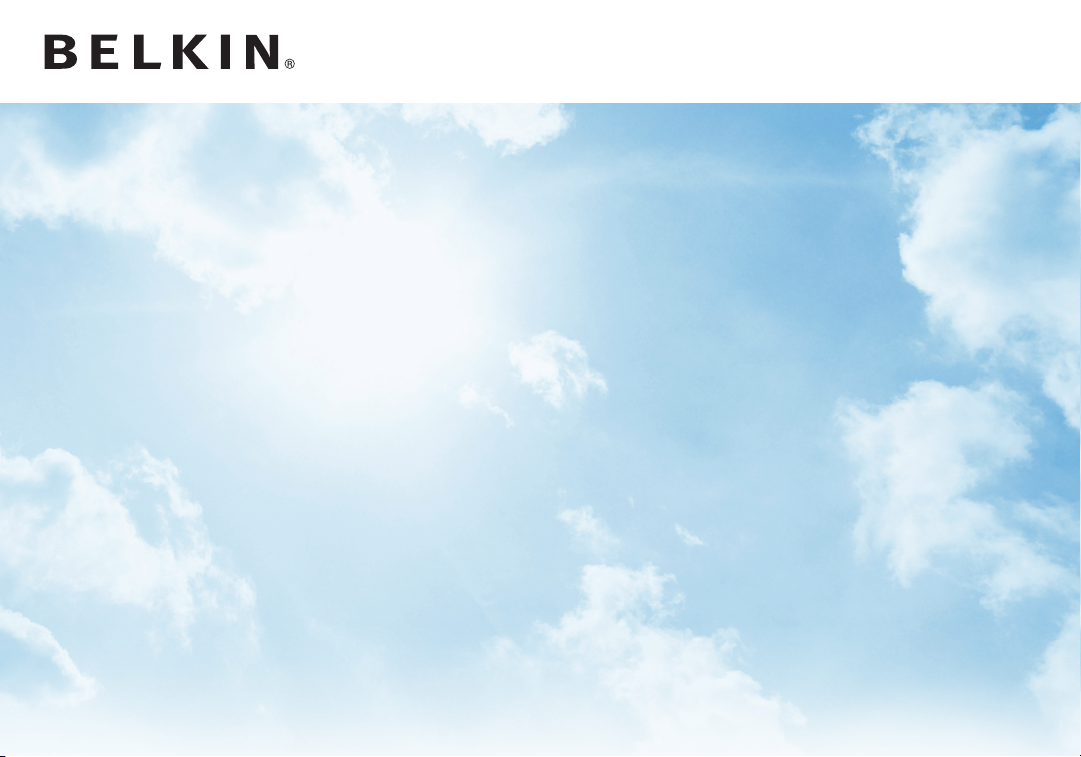
Surf/Share
WIRELESS USB ADAPTER
User Manual
F7D2101ak 8820ak00384
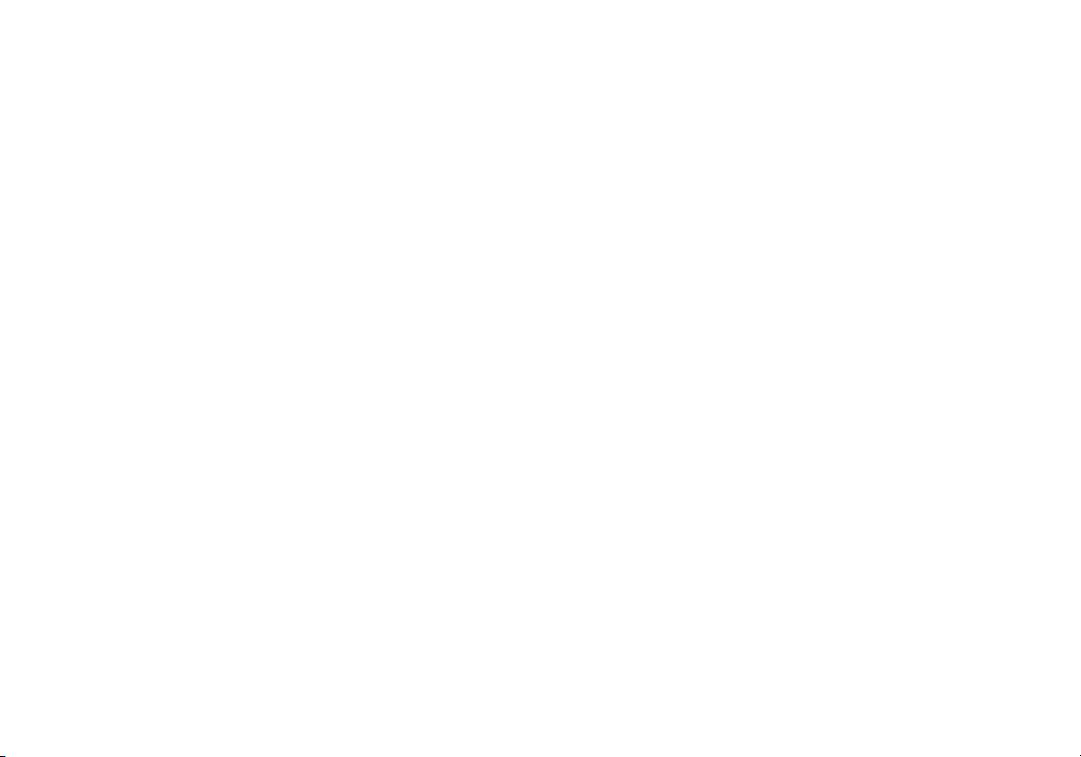
TABLE OF CONTENTS
Introduction ...............................................1
Benefits of a Home Net work.................................... 1
Advantages of a Wireless Network .............................. 2
Placement of your Wireless Networking Hardware for Optimal
Performance................................................. 3
Overview..................................................7
Product Features ............................................ 7
Applications and Advantages .................................. 8
Product Specifications ........................................ 9
System Requirements ........................................ 11
Package Contents ........................................... 11
Installing and Setting up the Adapter ........................12
A. Installation Process for Windows Vista and 7 .................. 12
B. Installation Process for Windows XP .........................20
Connecting to a Secure Wi-Fi® Network ........................24
Troubleshooting ......................................... 25
Technical Suppor t ........................................... 31
Information.............................................. 32
FCC Statement.............................................. 32
Belkin International, Inc., Limited 3 -Year Product Warranty .........34
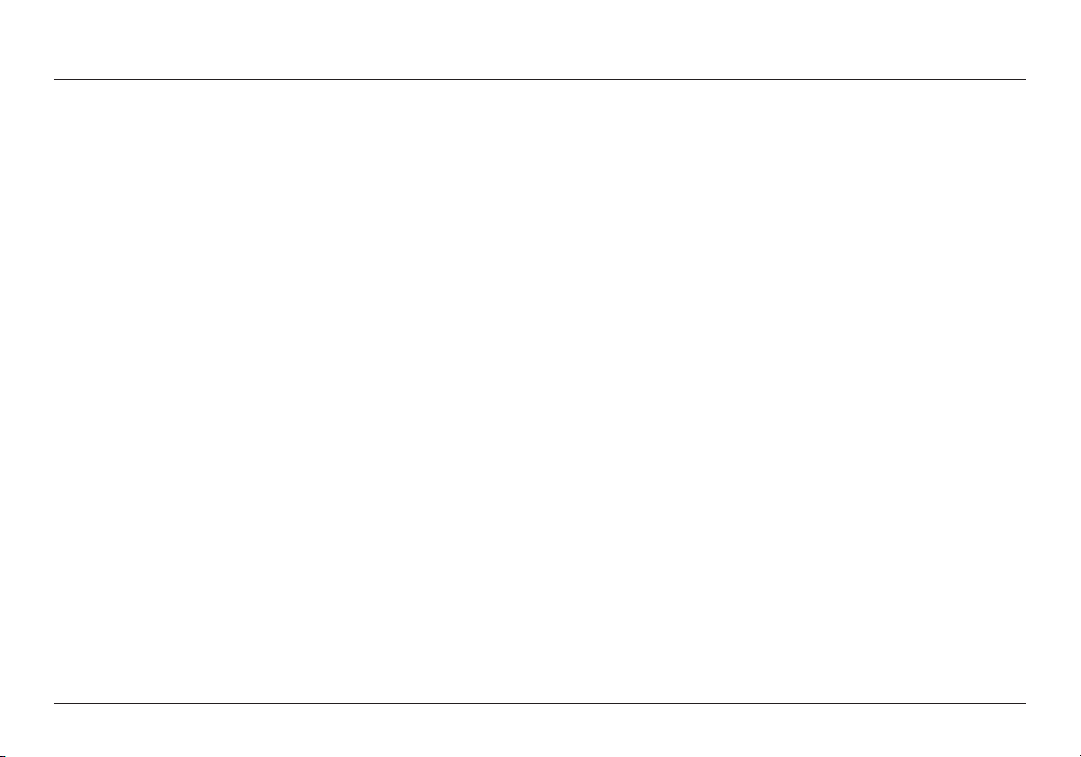
INTRODUCTION
Tha nk you for purc has ing the Belkin Su rf/Share Wirel ess
USB Adapter. N ow you can take adv ant age of th is great new
tec hnology and ga in the fr eed om to net work your ho me and
office computers wirelessly. This Adapter allows you to connect
a noteboo k o r desk top computer to yo ur net work. Pl eas e b e
sur e to read through thi s U ser Ma nua l c ompletely, an d p ay
spe cial att ent ion to th e s ection titl ed, “Placement of you r
Wir ele ss Networki ng Hardwa re for Op tim al Per forma nce.”
Benefits of a Home Network
Your Belkin Home Network will allow you to:
• Share one high-speed Internet connection
with all the computers in your home
• Share resource s, suc h a s f iles, and hard drives among
all the connected computers in your home
• Share a single printer with the entire family
• Share documents, music, video, and digital pictures
• Store, retrieve, and copy files from one computer to another
• Simultaneously play games online, check Internet email, and chat
1
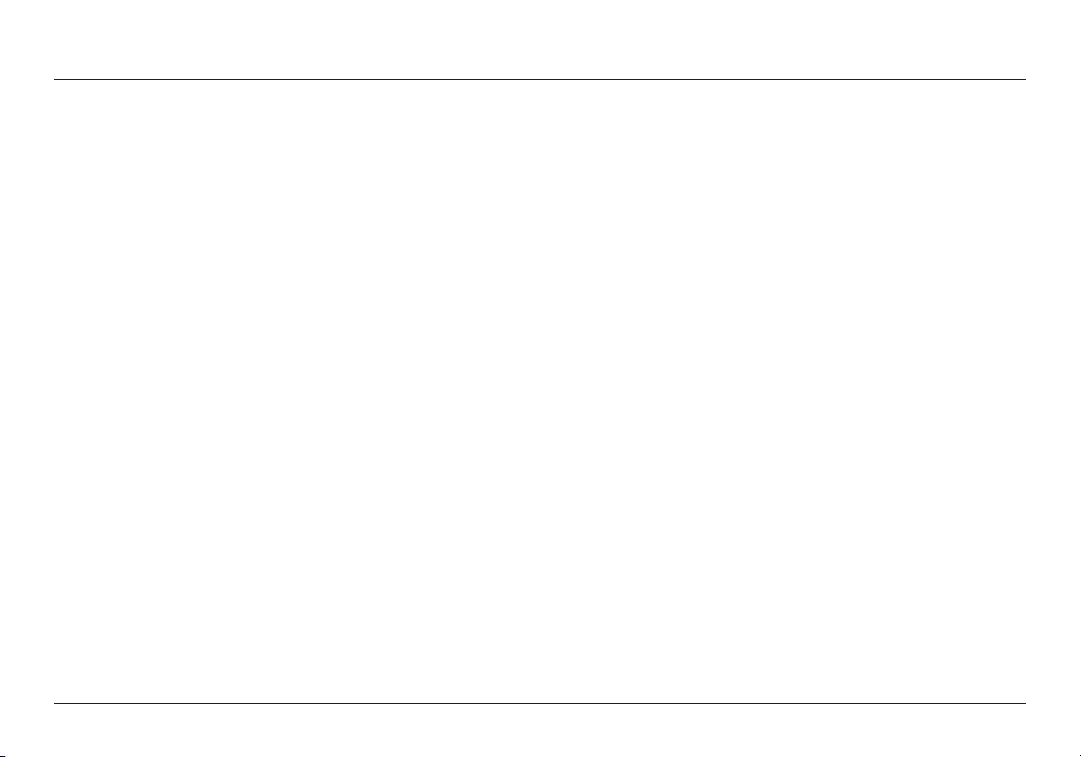
INTRODUCTION
Advantages of a Wireless Network
• Mobility – you’ll no longer need a dedicated “computer
roo m”—no w you can work on a networked laptop or
desktop computer anywhere within your wireless range
• Easy installation – Be lkin E asy Install ati on
Wizards make setup simple
• Flexibility – set up and access printers, computers, and
other networking devices from anywhere in your home
• Easy expansion – the wide range of Belkin ne tworking
pro ducts let yo u expa nd your network to in clude
devices such as printers and gaming consoles
• No cabling required – you can spare the expens e a nd has sle
of retrofitting Ethernet cabling throughout the home or office
• Widespread industry acceptance – choose from a
wide range of interoperable networking products
2
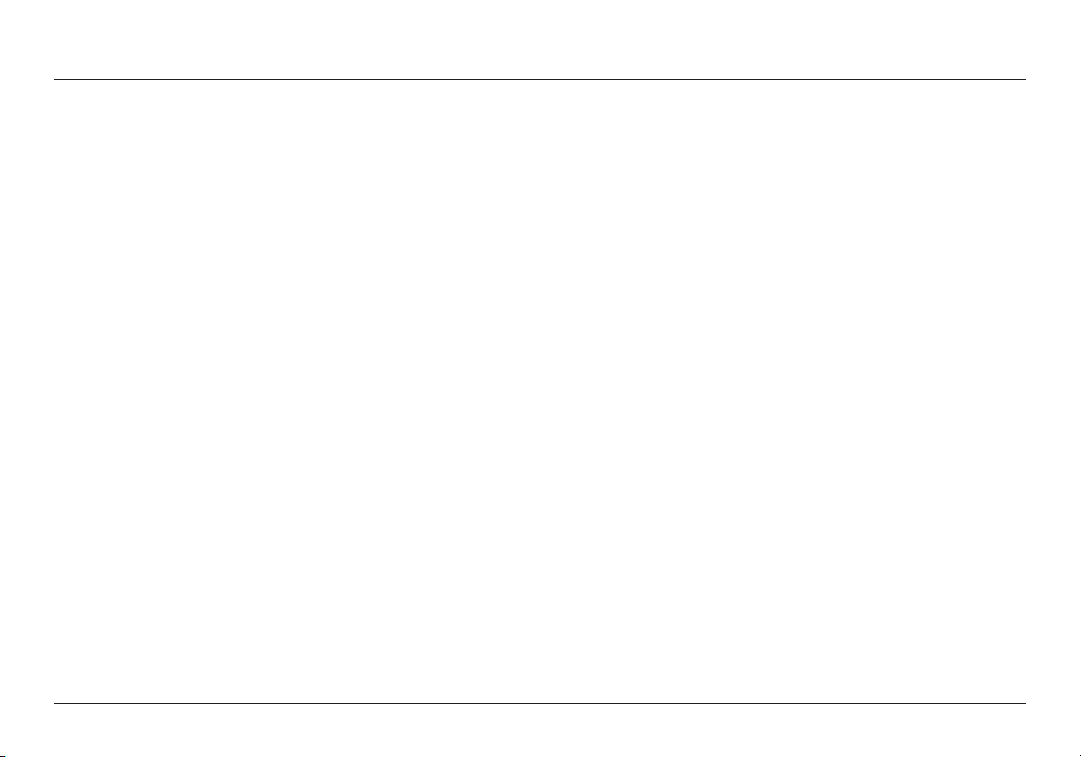
INTRODUCTION
Placement of your Wireless Networking
Hardware for Optimal Performance
Your wir eless conne ction will be strong er the cl oser your co mputer
is to your wireles s router (or acc ess po int). Typ ical indoor op era tin g
ran ge for your wirele ss dev ices is bet wee n 10 0 a nd 200 fe et. In th e
same way, your wireless connection and performance will degrade
som ewh at as the di stanc e between yo ur wir ele ss router (or ac cess
poi nt) and conn ected dev ices increa ses . T his ma y or may not be
not iceable to y ou. As you move far ther from your wireless ro ute r
(or acc ess point), c onnectio n s peed m ay dec rease. Factors tha t
can weaken sign als si mply by g ettin g in the way of your netw ork ’s
radio waves are metal appliances or obstructions, and walls.
If you have c oncerns abo ut your netw ork’s per forma nce th at mig ht
be rel ate d to rang e or obst ruction factor s, try moving the co mpu ter
to a posi tio n b etween five and 10 fee t from th e wire les s router (or
access point) in order to see if distance is the problem. If difficulties
persist even at close range, please contact Belkin Technical Support.
Note: While so me of the items li ste d below c an affect network
per forma nce, t hey will not prohibit your wirele ss net work from
functioning; if you are concerned that your network is not operating
at its maximum effectiveness, this checklist may help.
3
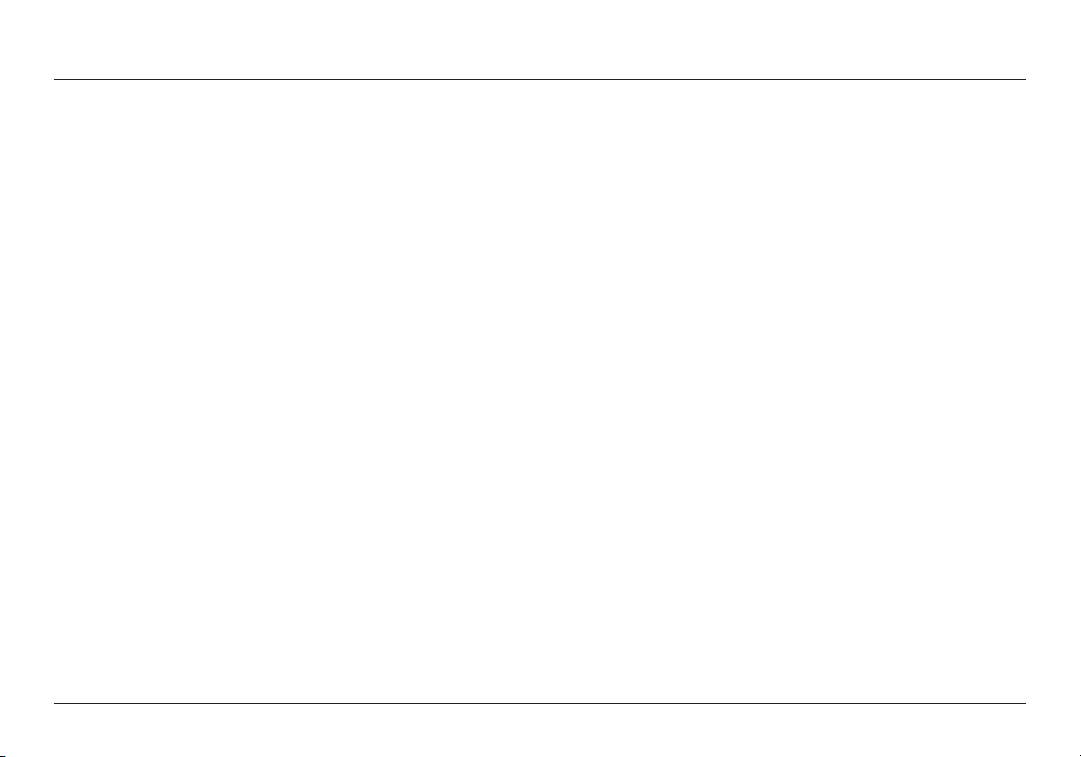
INTRODUCTION
1. Placement of your Wireless Router (or Access Point)
Pla ce your wire les s r outer (or acc ess point), t he central
con necti on poi nt of your netw ork , a s c lose as pos sib le
to the center of your wireless network devices.
To ac hie ve the best wirele ss net work coverage for you r “ wirel ess
clients,” (i.e., computers enabled by Belkin Adapters or Cards):
• Ensure that you r w ire less router ’s (o r acce ss point ’s)
antenn as are pa rallel to ea ch oth er, and ar e posi tioned
ver tical ly (tow ard th e c eiling). I f your wirel ess ro ute r (o r
acc ess point) i tself is posit ion ed ver tically, poi nt the
antennas as much as possible in an upward direction.
• In multistory homes, plac e t he wir ele ss router (or ac cess poi nt) on a
flo or that i s a s c lose to t he center of th e h ome as possibl e. Thi s may
mean placing the wireless router (or access point) on an upper floor.
• Try not to pl ace th e w ire less router (or acces s
point) near a cordless 2.4GHz phone.
2. Avoid Obstacles and Interference
Avoi d p lacing yo ur wireless router (or acce ss poi nt) near device s
tha t m ay emit radi o “ noise”, su ch as microwave ove ns. Other
objects that can inhibit wireless communication can include:
• Refrigerators
• Washers and/or dryers
• Metal cabinets
• Large aquariums
• Metallic-based, UV-tinted windows
• Microwaves
If your wireles s s ignal seems weak in some spots, make su re
tha t o bje cts such as th ese ar e n ot blo cking the sign al’s pa th
between your computers and wireless router (or access point).
4
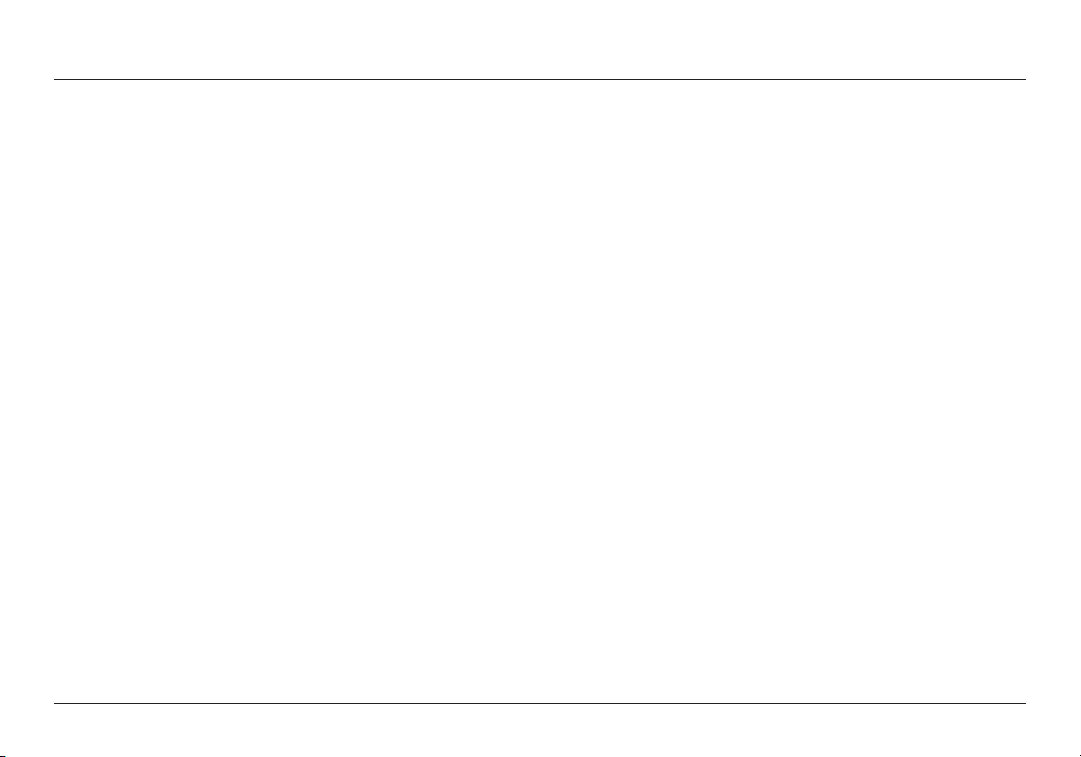
INTRODUCTION
3. Cordless Phone Placement
If the pe rform ance of your wi rel ess network is im pai red af ter
attending to the above issues, and you have a cordless phone:
• Try mov ing cordles s p hon es away from the wireles s router
(or access point) and your wireless-enabled computers.
• Unplug and rem ove the ba ttery from any co rdless phon e t hat
operates on the 2.4GHz band (check manufacturer’s information).
If this fixes the problem, your phone may be interfering.
• If your phone supports channel selection, change the channel
on the phone to the farthest channel from your wireless network
as pos sible. Fo r example, chan ge the ph one to ch annel 1 a nd
move your wireless router (or access point) to channel 11.
(Your chan nel se lecti on wil l vary dependi ng on your regi on.)
See your phone’s user manual for detailed instructions.
• If necessary, consider switching to a
900MHz or 5GHz cordless phone.
4. Choose the “Quietest” Channel for your Wireless Network
In loc ations where home s o r office s are clo se tog eth er, suc h
as apa rt men t b uil dings or of fice complexes, th ere may b e
wir ele ss netwo rks ne arby t hat ca n c onflict wit h your s. Use the
Sit e Survey capabilitie s of your Belki n W ire less Net wor kin g
Uti lit y to locate any ot her wireless networks, and move
your wireles s r outer (or acc ess point) a nd computers to a
cha nnel as far away from other netwo rks as po ssible.
Experiment with more than one of the available channels in
ord er to fin d t he cle are st conne cti on and avoid inter ference
from neighboring cordless phones or other wireless devices.
For more Bel kin wi reless netw orking product s,
use th e d eta iled Site Survey and wirel ess ch annel
information included in your User Manual.
5
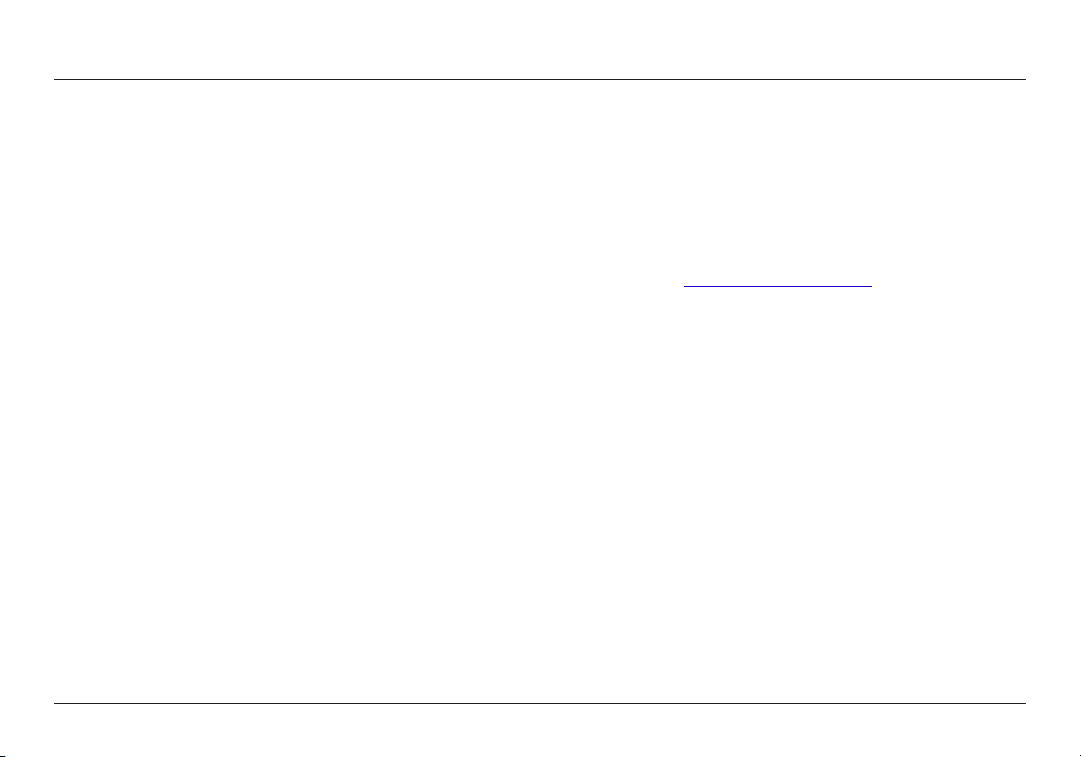
INTRODUCTION
5. Secure Connections, VPNs, and AOL
Sec ure connect ions typ ically require a user name an d passwor d, and
are used where security is important. Secure connections include:
• Virtual Private N etwork ( VPN) connect ions, of ten
use d t o c onn ect remotely to an of fice net work
• The “ Bring Your Own Access” pr ogram from Americ a
Onl ine (AO L), whi ch let s you use AOL th rou gh broadband
provided by another cable or DSL service
• Most online banking websites
• Many c ommercia l webs ite s t hat re qui re a user
name and password to access your account
Sec ure connect ions can be interrupted by a c omputer’s power
man agement set ting, which cause s it to “go to s leep.” The si mplest
solution to avoid this is to simply reconnect by re-running the
VPN or AOL software, or by re-logging into the secure website.
A seco nd alternative is to change yo ur computer ’s p ower
man agement set tings so it does not go to sle ep; however,
thi s m ay not be appropri ate for portab le com puters. To
change your power management setting in Windows,
see the “Power Options” item in the Control Panel.
If you conti nue to have d iffic ulty wit h S ecure Connecti ons,
VPNs, and AOL , p lease review st eps 1– 4 in the previous
pages to be sure you have addressed these issues.
These guidelines should allow you to cover the maximum possible
are a with your wireless rou ter. Should yo u n eed to cover an even wi der
area, we suggest the Belkin Wireless Range Extender/Access Point.
For more inform ati on reg arding our net wor king produc ts,
visit our website at www.belkin.com/networking
or call Belkin Technical Support.
6
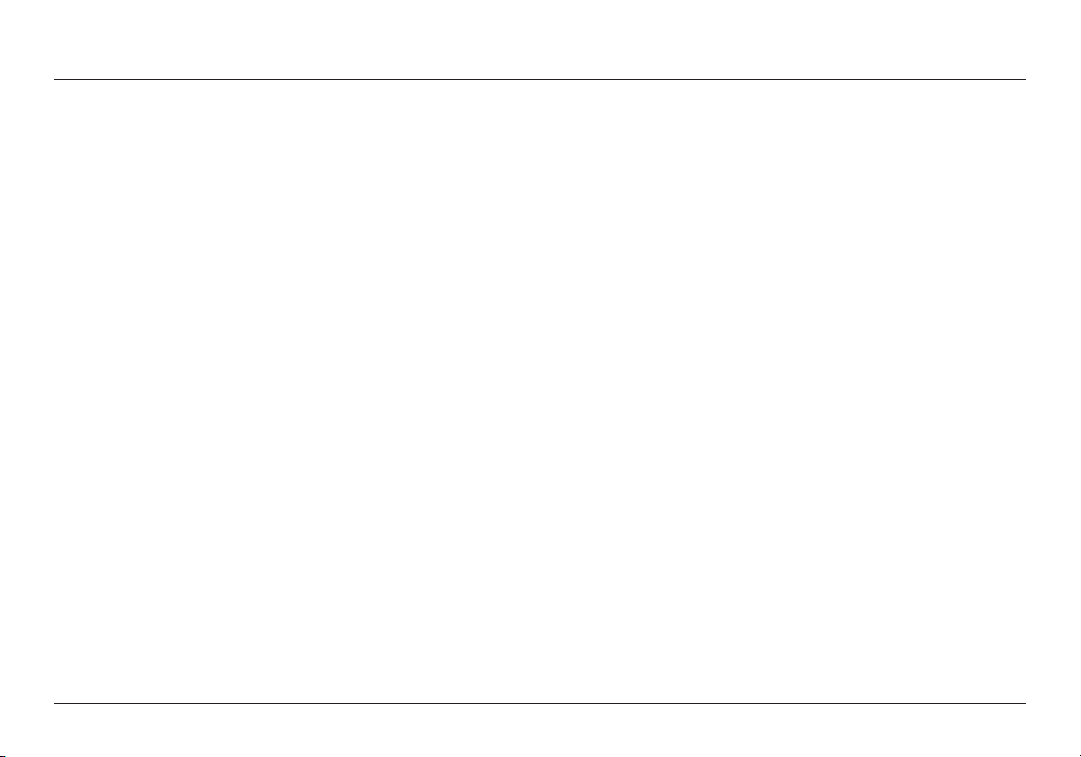
OVERVIEW
Product Features
The Adapter com pli es with the IEE E 8 02.11n sp ecifi cat ion
to communicate with other 802.11n-compliant
wir ele ss dev ices at up to 3 00 Mbp s*.
The Adapter is also comp ati ble with 802.11g device s a t
54M bps as we ll as 802 .11b p roducts at 11Mbps.
The Adapter operates on the same 2.4GHz frequenc y
band as 802.11b/g Wi-Fi® products.
• 2.4GHz ISM (Industrial, Science, and Medical) band operation
• USB 2. 0 interface, fo r oper ati on in virtu ally any
computer with a USB 2.0 bus-power port
• WPA, WPA 2, 64 -bit WEP (Wi red Eq uiv ale nt
Privacy), or 128-bit encryption
• Wireless access to networked resources
• Data rate of up to 300Mbps* (802.11n), 54Mbps
(802.11g), or 11Mbps (802.11b)
• Easy installation and use
• LED power and network link /activity indicator
7
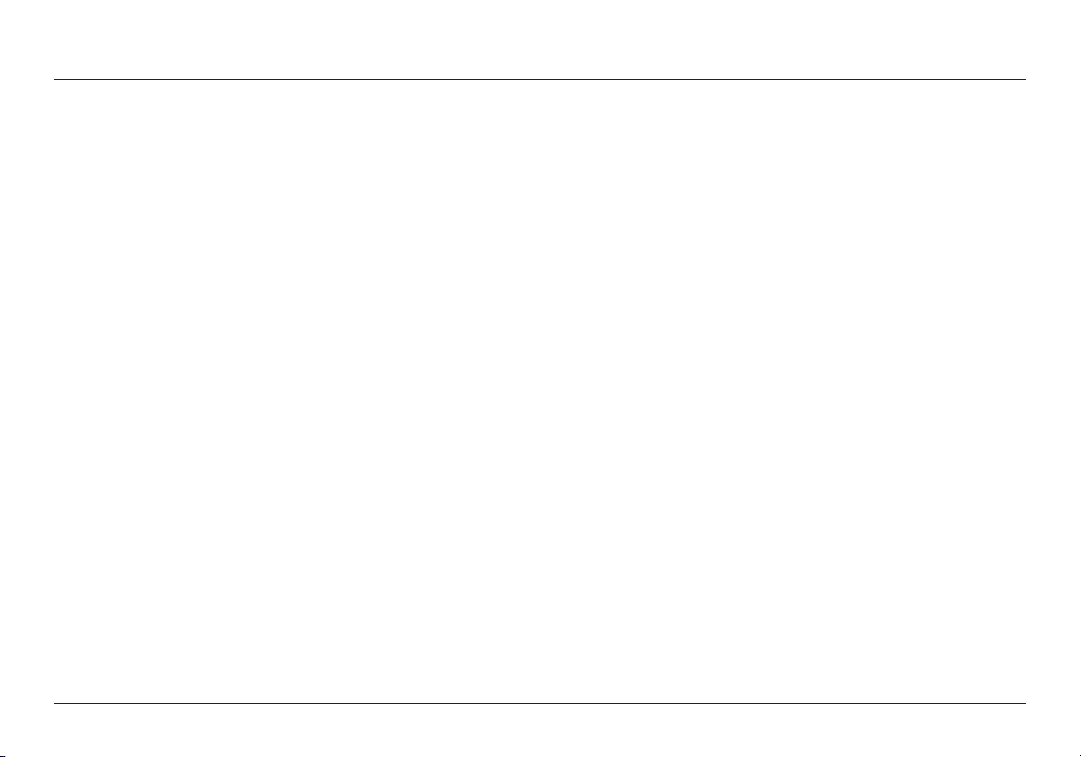
OVERVIEW
Applications and Advantages
• Wireles s r oam ing with a lap top ar oun d t he home or
office – Offers the freedom of networking without cables
• Connection rates of up to 300Mbps* – Provides
imm ediate hi gh-sp eed wi reless conn ectiv ity at home,
work, and hotspot locations without compromising
the use of existing 802.11b/g products
• Compatibility with 802.11b/g products – Th e Adapter is
bac kward -compati ble wi th exi sting Wi-Fi (IEEE 802 .11b/g) produ cts
• Difficult-to-wire environments – Enables netw orking
in bui ldi ngs with solid or finis hed walls , or open
areas where wiring is difficult to install
• Frequently changing environments – Adapts eas ily in of fices
or environments that frequently rearrange or change locations
• SOHO (Small Office/Home Office) networking needs – Pr ovi des
the easy and quick, small network installation SOHO users need
8
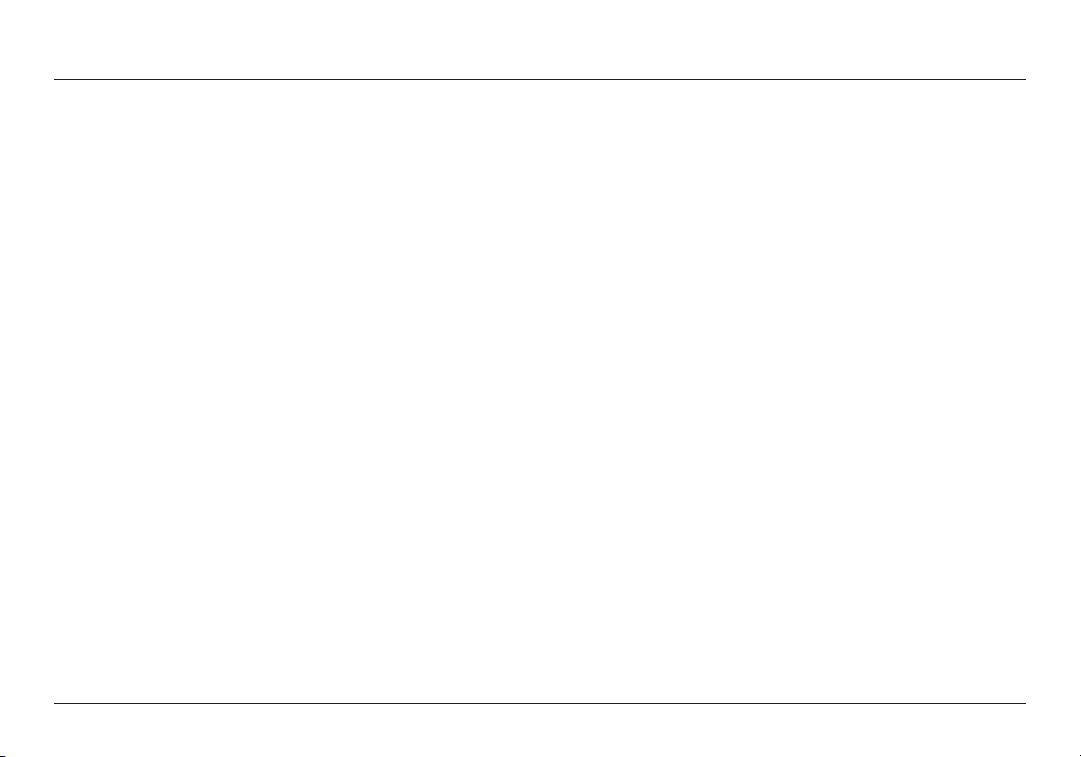
OVERVIEW
Product Specifications
Host Interface: USB 2.0
Operating Temperature: 32–104 degrees F (0–40 degrees C)
Storage Temperature: -4–158 degrees F (-20–70 degrees C)
Humidity: Max. 90% (non-condensing)
Typical Opera tin g R ange: Up to 1, 200 f t.**
*NOTE: The standa rd tra nsmissio n r ate —300 Mbps— is th e
physical data rate. Actual data throughput will be lower.
**W ireless per forma nce may vary depending
on the networking environment.
9
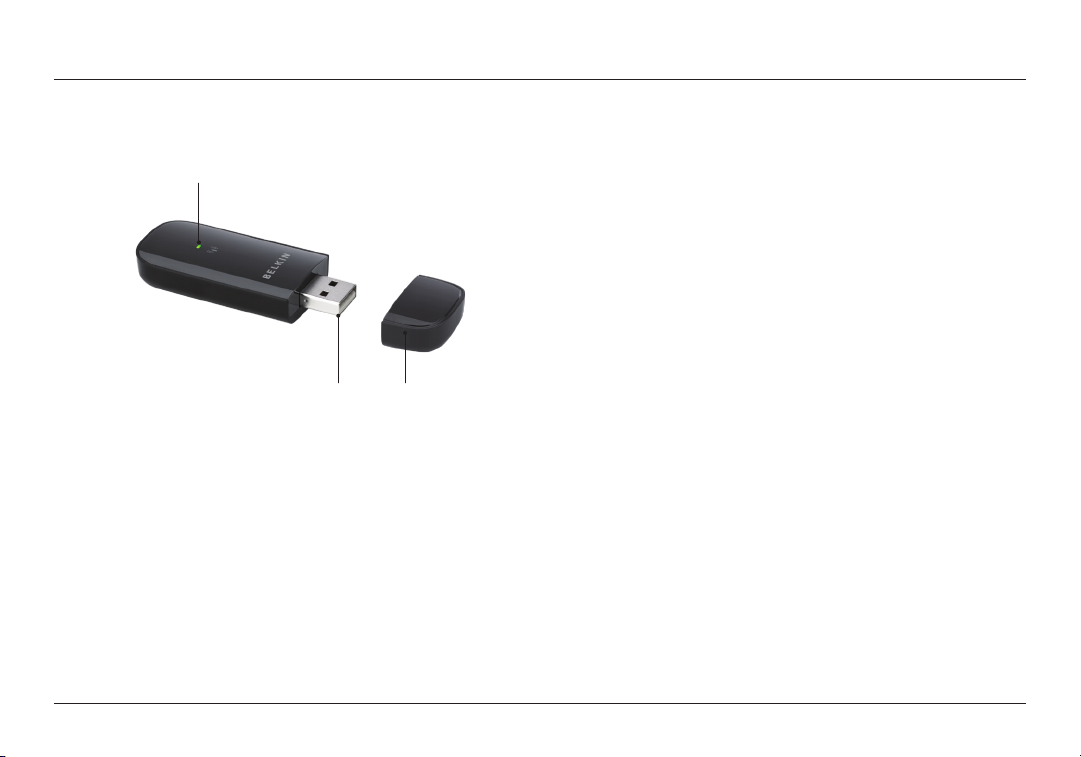
OVERVIEW
(b)
(a) Protective Cap
The cap is provided to protect the USB connector
dur ing transpo rt ati on. Re move the cap before inserting
the Adapter to y our co mputer’s USB port.
(b) Power/Activity LED
Lights when the Adapter is powered on and flashes when it is active.
(c) USB Connector
(a)(c)
Part of the Adapter that fits into your computer’s USB port.
10
 Loading...
Loading...