Belkin F6D301 User Manual
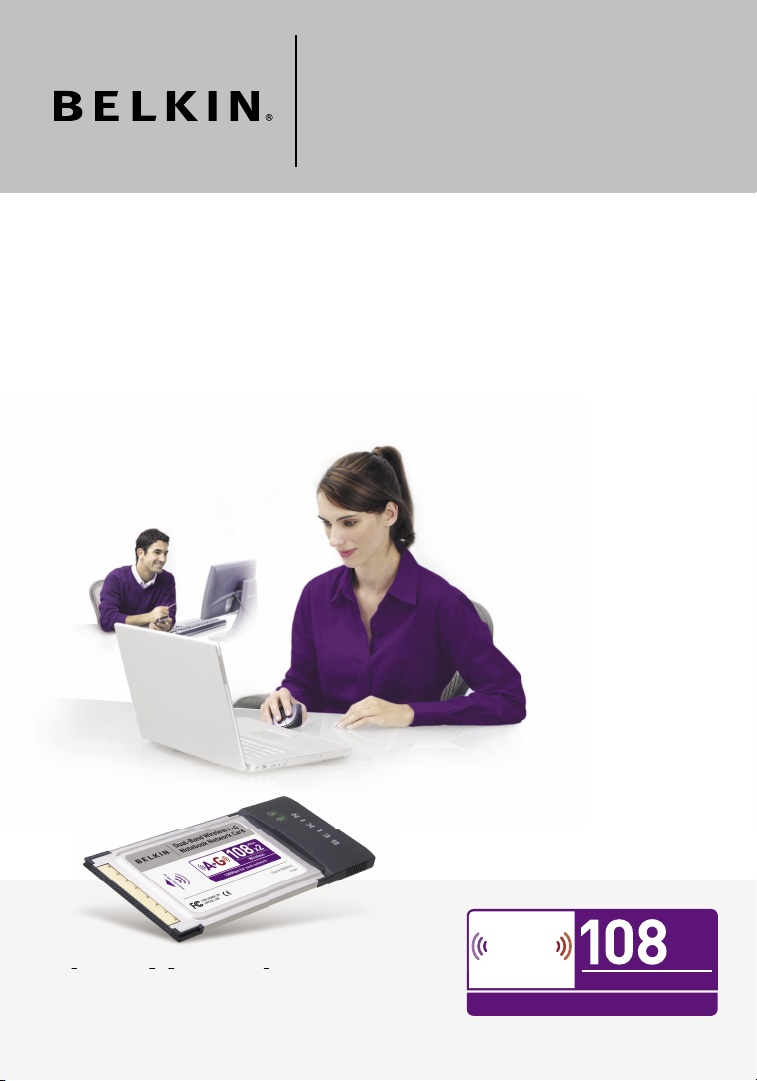
Connect your notebook computer
to a wireless network
F6D3010
User Manual
Dual-Band
Wireless A+G
Notebook Network Card
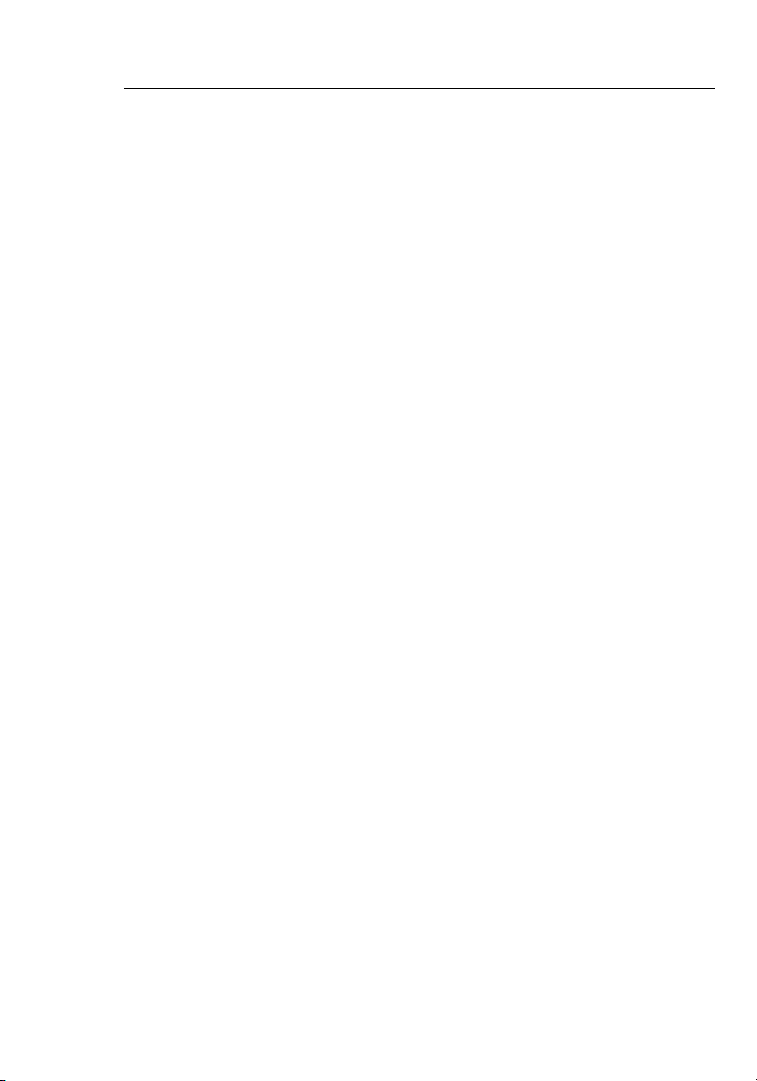
Table of Contents
1
1. Introduction . . . . . . . . . . . . . . . . . . . . . . . . . . . . . . . . . . . . . . . .1
Advantages of a Wireless Network . . . . . . . . . . . . . . . . . . . . .
Placement of your Wireless Networking Hardware
for Optimal Performance . . . . . . . . . . . . . . . . . . . . . . . . . . . . . .
2. Overview . . . . . . . . . . . . . . . . . . . . . . . . . . . . . . . . . . . . . . . . . .
Product Features . . . . . . . . . . . . . . . . . . . . . . . . . . . . . . . . . . .
Applications and Advantages. . . . . . . . . . . . . . . . . . . . . . . . . .
Product Specifications . . . . . . . . . . . . . . . . . . . . . . . . . . . . . . .
System Requirements . . . . . . . . . . . . . . . . . . . . . . . . . . . . . . .
Package Contents . . . . . . . . . . . . . . . . . . . . . . . . . . . . . . . . . .
3. Installing and Setting Up the Card . . . . . . . . . . . . . . . . . . . . . . .
Step 1: Install the Software . . . . . . . . . . . . . . . . . . . . . . . . . . .
Step 2: Insert the Card. . . . . . . . . . . . . . . . . . . . . . . . . . . . . .10
Step 3: Connect to a Network . . . . . . . . . . . . . . . . . . . . . . . .
4. Using the Belkin Wireless Network Utility . . . . . . . . . . . . . . .
How to Access the Belkin Wireless Network Utility . . . . . . . .12
Monitoring the Status of your Network Connection . . . . . . . .12
Finding Available Networks in your Area . . . . . . . . . . . . . . . .14
Setting up Wireless Network Profiles . . . . . . . . . . . . . . . . . . .16
Securing your Wi-Fi Network . . . . . . . . . . . . . . . . . . . . . . . . .19
Configuring your Belkin Wireless Card to use Security . . . . .27
5. Troubleshooting . . . . . . . . . . . . . . . . . . . . . . . . . . . . . . . . . . .
6. Information . . . . . . . . . . . . . . . . . . . . . . . . . . . . . . . . . . . . . . .
11
12
34
43
1
2
6
6
6
7
8
8
9
9
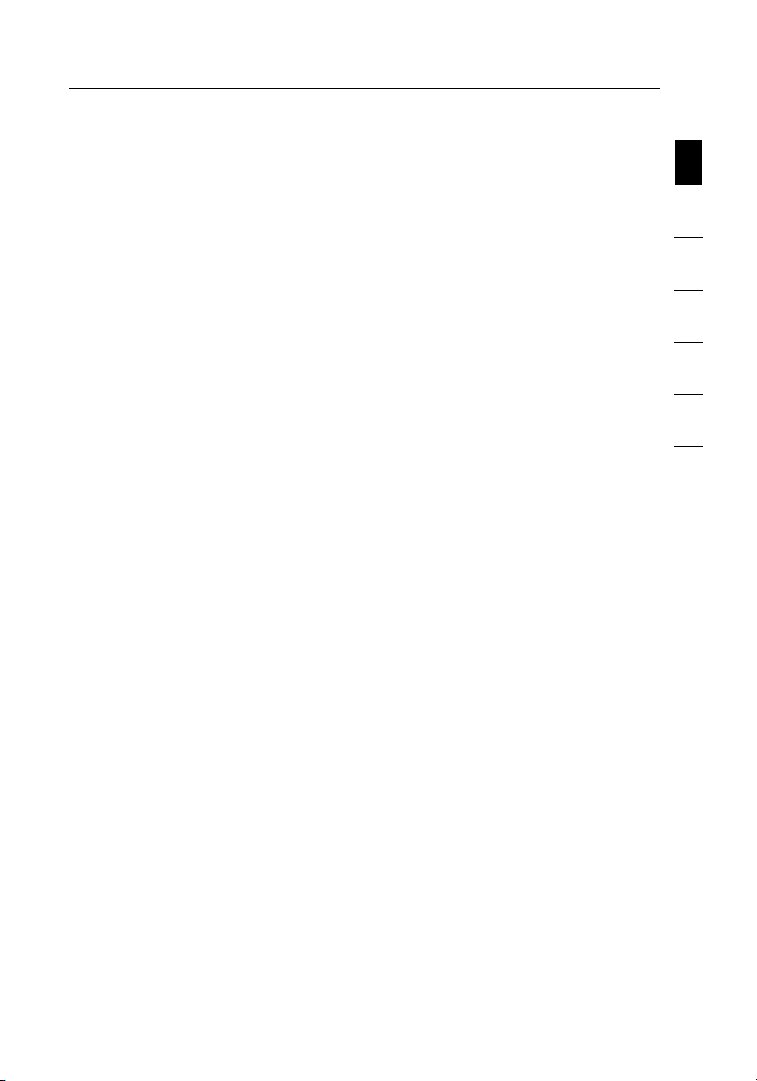
1
Introduction
Tha nk you fo r purchasing the Belkin Dual-Band Wireless A+G Notebook
Net wor k C ard (the Card). The Card features 802.11g and 802.11a
tec hno log y, which allows you to share net wor ked fi les and resources
wirelessly. The Card works like a conventional network card, but without
the wi res. It uses revolutionary 108 Technology to achieve data rates
up to 108 Mbp s, when used with 108 Technology routers. In addition,
the Ca rd features eXtended Range XR™ Technology (XR), which doubles
the co ver age area of standard 802.11g and 802.11a networks when
use d w ith XR routers. Belkin’s easy in sta lla tio n a nd setup will have your
net wor k u p i n minutes. Please be sure to read throug h t his User Manual
com ple tel y, and pay special attention to the section entitled “Placement
of you r W ireless Networking Hardware for Op tim al Per for mance”.
Advantages of a Wireless Network
• Mobil ity – you no longer n eed a dedicat ed “compu ter roo m”—
you can wor k on a net worke d de sktop com puter any where w ithin
your wireless ra nge
• Easy inst allation
setup sim ple
• Flexi bility – set up and a ccess pri nters, computers , and other
netwo rking dev ices from a nywhere in your home
• Easy expa nsion
let you exp and your netw ork to incl ude devices s uch as printers
and gamin g console s
• No cablin g requi red – you can spa re the ex pense and has sle of
ret rofit ting Ethe rn et cablin g th rou ghout the hom e or o ffice
• Wides pread industry acc eptan ce
interopera ble netwo rking products
– Belkin Easy In stallat ion Wizards make
– the w ide range of Be lkin netw orking product s
– choose fro m a wi de range of
section
section
1
1
2
2
3
3
4
4
5
5
6
6
1
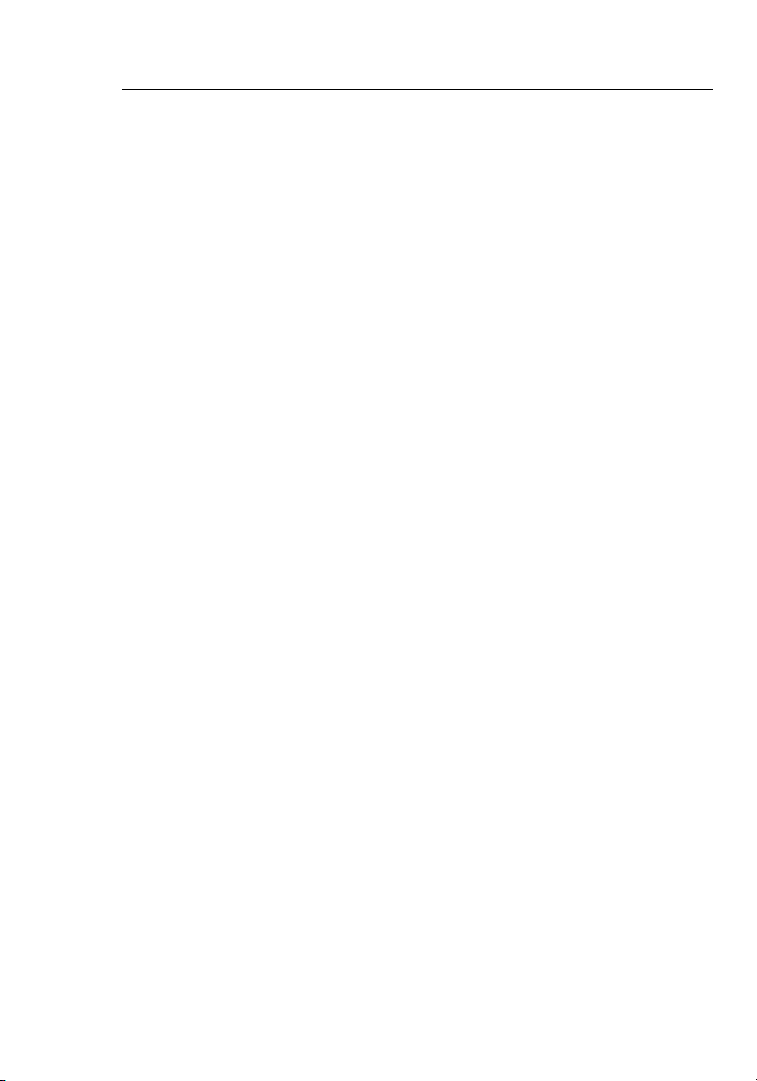
Introduction
32
Placement of your Wireless Networking Hardware for
Optimal Performance
Your wireless co nnectio n will be stronger the clo ser your co mputer
is to your ro uter (or ac cess point). Typical indoor operating rang e
for wireless dev ices is between 100 and 200 fe et.
In the same way, your wireless c onnecti on and perf ormance will
degra de s omewh at a s the distance between y our rou ter (or acces s
point ) an d connect ed device s incre ases. Thi s ma y or m ay not be
notic eable to you. A s yo u move fart her from yo ur rout er ( or access
point ), c onnec tion speed ma y decre ase. Fact ors that can we aken
signa ls s imply by ge tting in the wa y of y our network’s rad io w aves
are met al applia nces or obstructio ns, and walls .
If you have con cerns about y our netwo rk’s per formanc e that migh t
be rela ted to rang e or o bstruct ion facto rs, try movin g the compu ter
to a positi on betwee n fi ve and 10 feet from the router (or ac cess poin t)
in orde r to s ee if dista nce is the problem. If difficul ties pers ist even at
close ran ge, pleas e contact Belkin Techn ical Supp ort.
Note: While so me of the items listed below c an a ffe ct n etwor k
perfo rmance, t hey will not prohibi t yo ur wire less netw ork fro m
funct ioning; i f yo u are concerned that you r network is no t operati ng
at its maxi mum eff ectiven ess, this che cklis t ma y help.
1. Wireless Router or Access Point Placement
Place you r route r (o r access po int), the cen tral conn ection po int
of your net work, as clos e as p ossib le t o the center of y our
wireless network devices. To achieve t he best wireless net work
cover age for your “w irele ss client s” ( i.e., com puter s en abled
by Belkin W irele ss Notebo ok Networ k Ca rds , Wi reless Desktop
Netwo rk C ards, a nd Wire less USB Adap ters) :
• Ensure that your router’s (or access point’s) networking antennas
• In multistory homes, place the router (or access point) on a
• Try not to place the router (or access point) near cordless 2.4GHz
are parallel to each other, and are positioned vertically (toward the
ceiling). If your router (or access point) itself is positioned vertically,
point the antennas as much as possible in an upward direction.
flo or that is as c los e to the center of the home as possible .
Thi s may mean placing th e router (o r access point) on an
upp er floor.
and 5GHz phones.
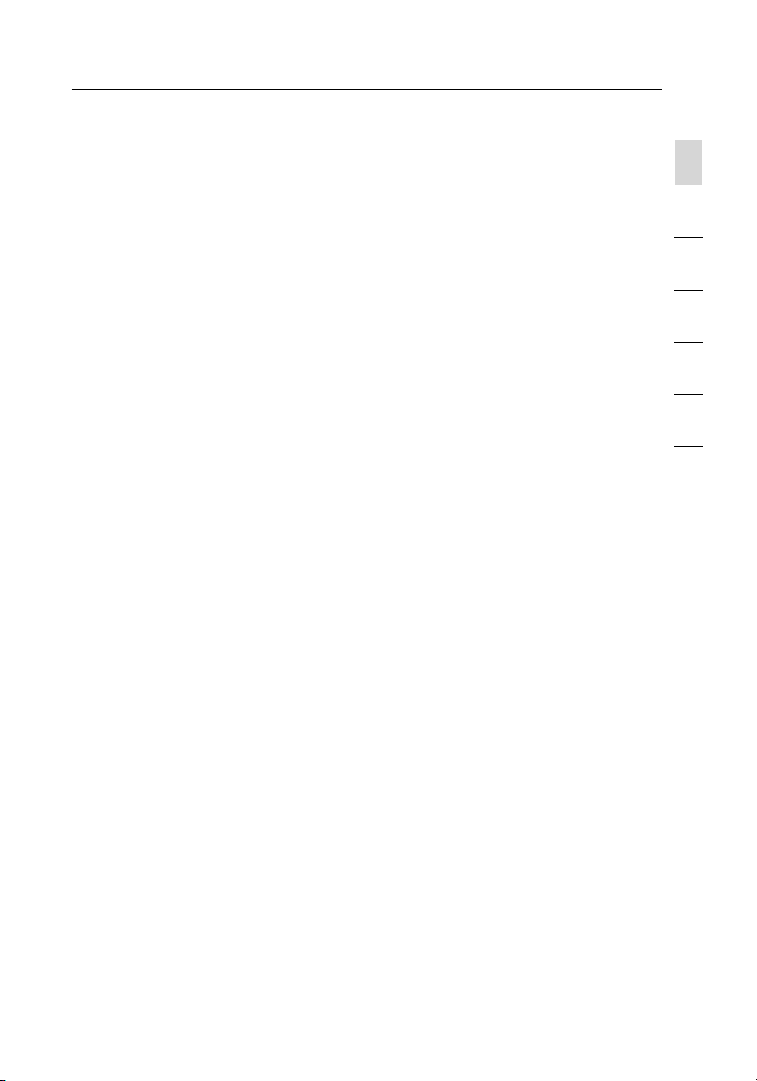
3
Introduction
2. Avoid Obstacles and Interference
Avoid p lacing yo ur rout er ( or access p oint) near de vices tha t may
emit radi o “noise” , such as microwave ov ens. Dens e ob jects tha t
can inhib it wire less comm unicati on includ e:
• Refri gerator s
• Washers and/or dryers
• Metal cab inets
• Large aquari ums
• Metal lic-bas ed UV tinted wi ndows
If your wireless sig nal seems w eak in some spo ts, make sure that
objec ts s uch as thes e are not blocking the sig nal’s pa th (betwe en
your comp uters and router or ac cess poin t)
3. Cordless Phones
If the performance of yo ur wire less netw ork is impaired afte r
atten ding to the abo ve i ssues, an d you have a cordless phon e:
• Try mo ving cordless ph ones away from rou ters (or ac cess
point s) a nd your wireless -enable d compute rs.
• Unplug an d remov e th e battery f rom any cordless p hone that
opera tes on the 2.4 or 5GH z ba nd (check t he m anufacture r’s
infor mation) . If t his fixes the p roble m, the phon e ma y
be interf ering .
• If your phone s upports c hannel se lection , change th e
chann el o n the phone to th e fa rthes t ch annel from your
wireless network. For exa mple, cha nge the phone t o ch annel
1 and move your router ( or a ccess poi nt) to chan nel 11. See
your phon e’s user m anual for det ailed ins truct ions.
• If necess ary, con sider swi tching to a 900 MHz
cordless phone.
.
section
1
2
3
4
5
6
4. Choose the “Quietest” Channel for your Wireless Network
In lo cations where hom es or o ffices are clos e together, such as
apart ment bu ildings or o ffice complexes, there may be wireless
netwo rks nea rby that can confli ct with your s.
Use t he Site Survey capa bilitie s found in t he Wireles s Netwo rk
Utili ty of t his Card t o locat e any other wirel ess networks that
are availa ble (se e thi s User Manual), and move y our router (or
3
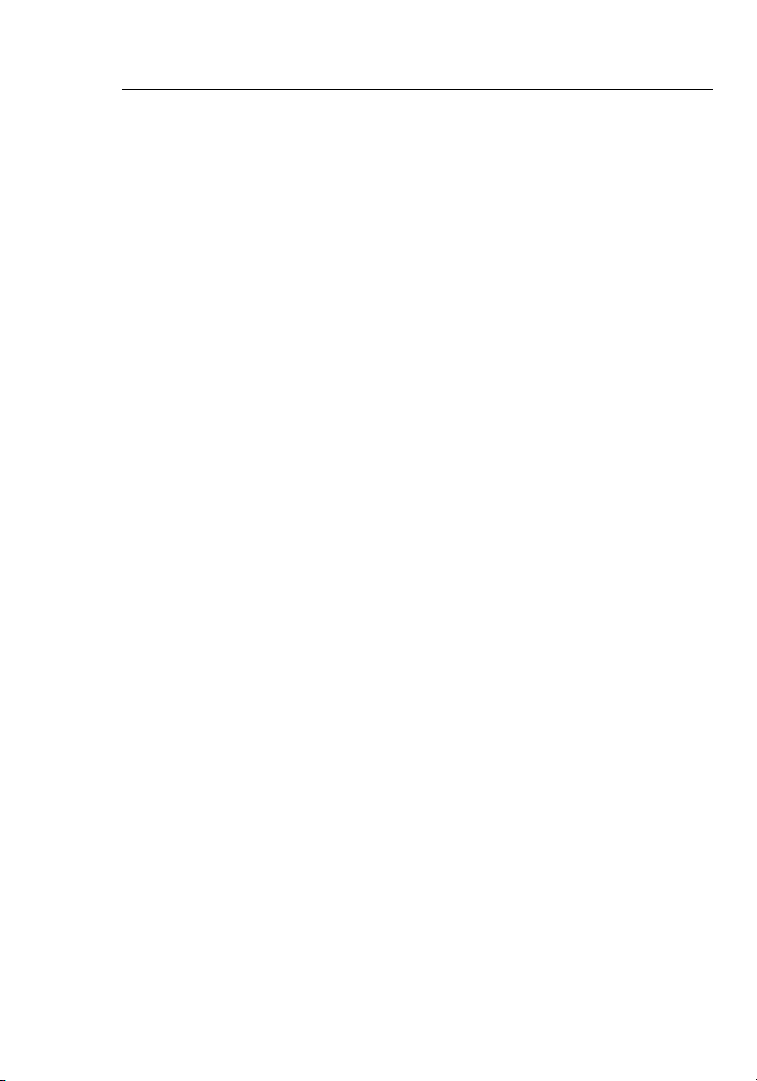
Introduction
54
acces s point ) and comput ers to a channel as far aw ay from ot her
netwo rks as possible.
• Experiment with more than one of the available channels in
order to find the clearest connection and avoid interference from
neighboring cordless phones or other wireless devices.
• For Belkin wireless networking products, use the detailed Site
Survey and wireless channel information included with this Card.
See this User Manual for more information.
These guidel ines should allow y ou to cover the max imum
possi ble area wit h you r rou ter (or acce ss poin t). Should y ou need
to co ver an even wider a rea, we suggest t he Belk in Wi reles s
Range Extend er/Access Po int.
5. Secure Connections, VPNs, and AOL
Secure connections typically require a user name and p assword,
and are u sed where s ecurity i s importa nt. Secure conne ctions
inclu de:
• Virtu al Privat e Network ( VPN) conn ections , often used to
conne ct remotely to an office networ k
• The “Brin g Your Own Access” progr am from A merica On line
(AOL) , wh ich lets yo u us e AOL through broa dband provid ed
by anothe r cable or DSL se rvice
• Most onli ne bankin g website s
• Many comm ercia l website s which require a us er name and
passw ord to acce ss your account
Secure connections can be interrup ted by a comput er’s
power man ageme nt s etting, w hich caus es it to “go to sleep .”
The simpl est solut ion to avoid th is is to simply reconn ect by
rer unning the VP N or A OL softwa re, or by re-loggi ng into the
secure website.
A second al ternative i s to c hange you r co mputer’s powe r
manag ement set tings so it does no t go t o sleep; however, this
may not be appropr iate for port able comp uters. To cha nge your
power man ageme nt s etting un der Windo ws, see the “Po wer
Optio ns” item in the Con trol Pa nel.
If you cont inue to have di fficu lty with Secure Conn ectio ns, VPNs,
and AOL, pl ease re view the step s above to be sure you have
addressed these issues.
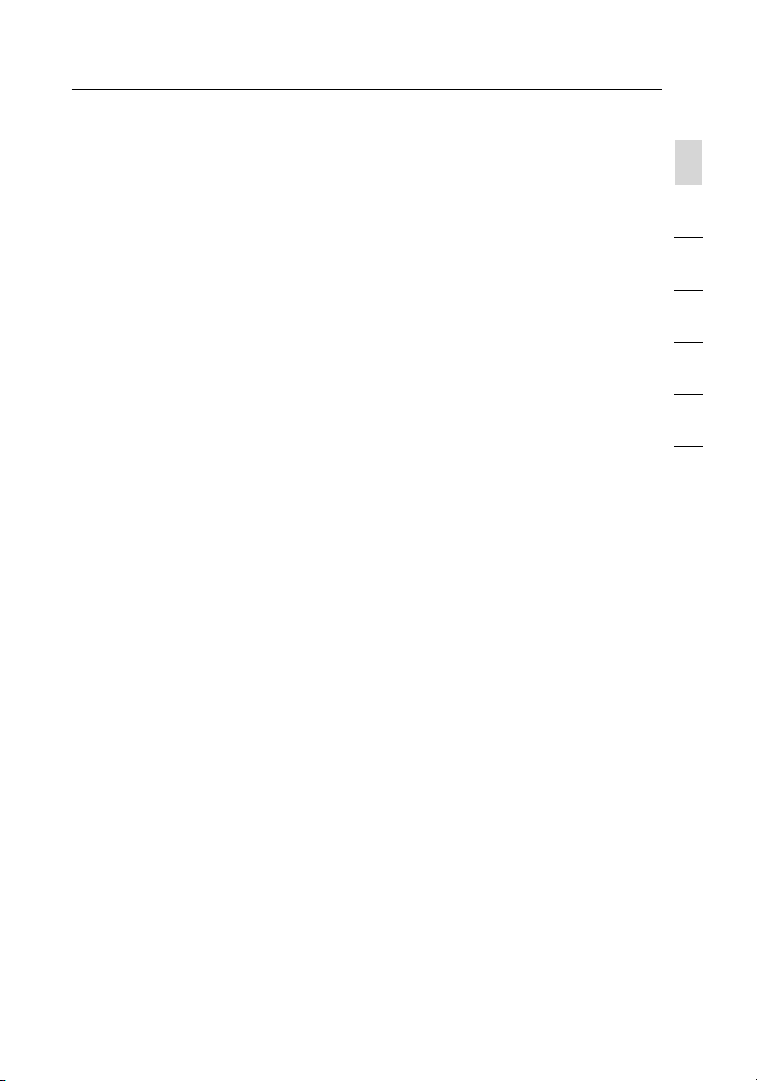
5
Introduction
For more information regarding our networking products, visit our website
at www. belki n.com/n etwor king or call Belkin Technical Support at:
US: 877-736-5771
310-898-1100 ext. 2263
Europe: 00 800 223 55 460
Austr alia: 1800 235 546
New Z ealand: 0800 235 546
Singa pore: 800 616 1790
section
1
2
3
4
5
6
5
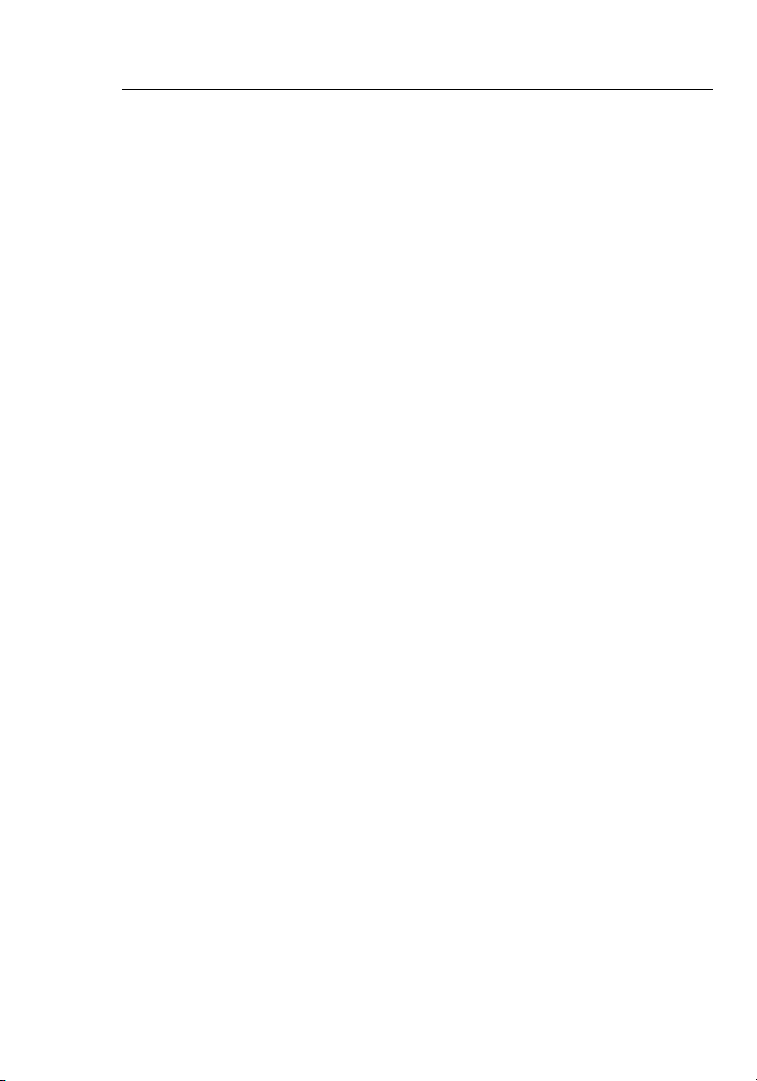
Overview
76
Product Features
The Card complie s with the IEEE 802.11a and 80 2.11g sta ndard s in
ord er t o communi cate with other 802.11 a- and 802. 11g-com pliant
wireless devices at 108Mb ps. The Card is c ompat ible with 802 .11b
devic es a t 11Mbps. 8 02.11g and 80 2.11b products o perate on the
same 2.4G Hz freq uency and 802.11a oper ates on the 5.0 GHz band.
• Integ rated 802.11g and 802. 11a wireless tec hnology
• 2.4GH z IS M (Indust rial, Sci ence, and Med ical) and 5 .0GHz
band oper ation
• 108 A+G Techn ology ach ieves dat a rates up to 108Mbps
• XR Techno logy doub les the cover age are a compared to standa rd
802.1 1g a nd 802.11 a network s.
• Integrated easy- to-us e Wi reless Network U tility
• CardB us interf ace, for op eration i n vi rtually a ny notebo ok
compu ter
• WPA, 64-bit WEP (Wi red Equ ivalent P rivacy) , 128-bit enc rypti on,
and 802.1 x authent ication
• Wireless access to networ ked res ource s
• Support for both Infrastructure (Access Point) and Ad-Hoc
(peer-to-peer)
• Easy inst allatio n and use
• Internal an tenna
• LED power and n etwork li nk indica tors
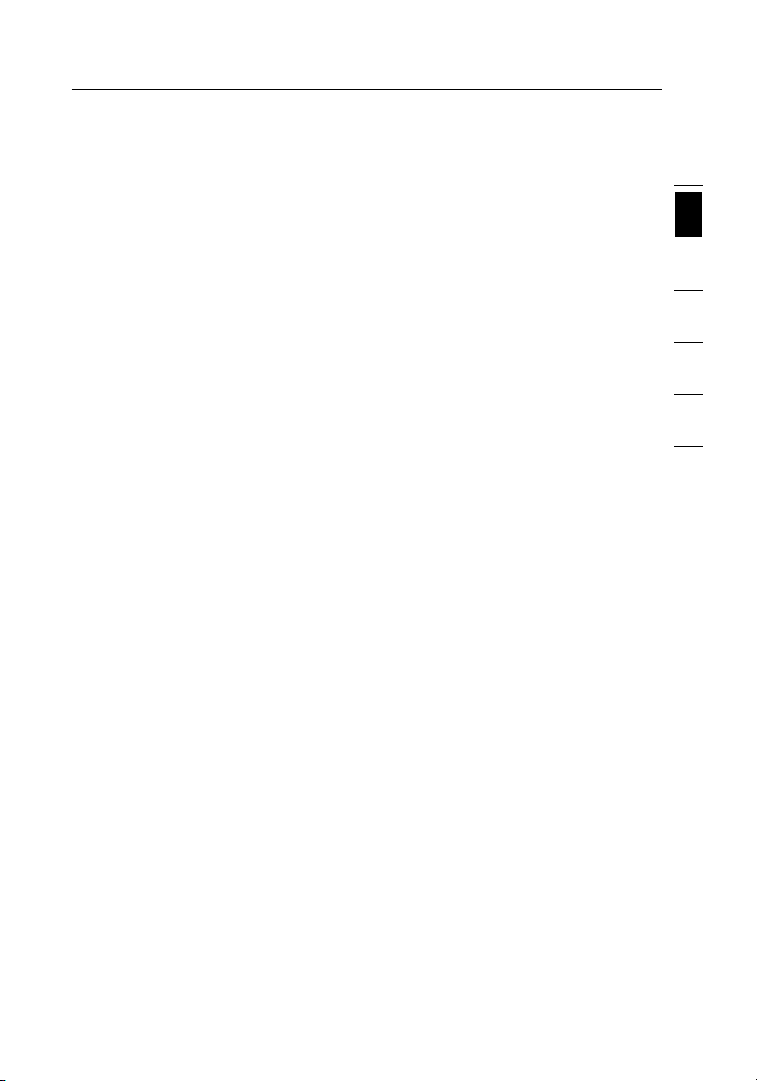
7
Overview
Applications and Advantages
• Wireless roa ming with a des ktop around the ho me o r offic e
Off ers the fre edom of networking wit hout cabl es.
• Compa tibilit y with 802.11 a, 802.11 b, and 802. 11g pro ducts
Compa tible wit h ex isting Wi -Fi® n etworks a nd w ith other
pro ducts that di splay the Wi-Fi mark.
• Difficult- to-wire environment s
Enabl es n etwor king in build ings with solid or finis hed walls , or
open areas where wiring is di fficu lt to insta ll.
• Fre quently cha nging env iro nments
Adapt s ea sily in offices or env ironm ents that f reque ntly re arrange
or change l ocation s.
• Tempora ry LANs for spe cial projects or pea k time
Sets up tem porary ne tworks (such as at trade sho ws, exhib itions,
and const ructi on s ites) on a shor t-term ba sis; also provid es a
solut ion for compa nies that need additional works tatio ns f or a
peak acti vity peri od.
• SOHO (Sma ll Offi ce/Home O ffice ) network ing needs
Pro vides the eas y and quick, sm all netwo rk instal lation SO HO
users nee d.
Product Specifications
Host Inte rface 32-bi t Ca rdBus
Power Con sumpt ion Tx/Rx pea k 560/250 mA @ 3 .3V (max. )
Opera ting Temper ature 0 ~ 6 0 de grees C
Stora ge Temperat ure - 20 ~ 80 degre es C
Opera ting Humi dity 10% to 85% non- conde nsing
Stora ge H umidi ty 5% to 90% non -conden sing
1
section
2
3
4
5
6
7
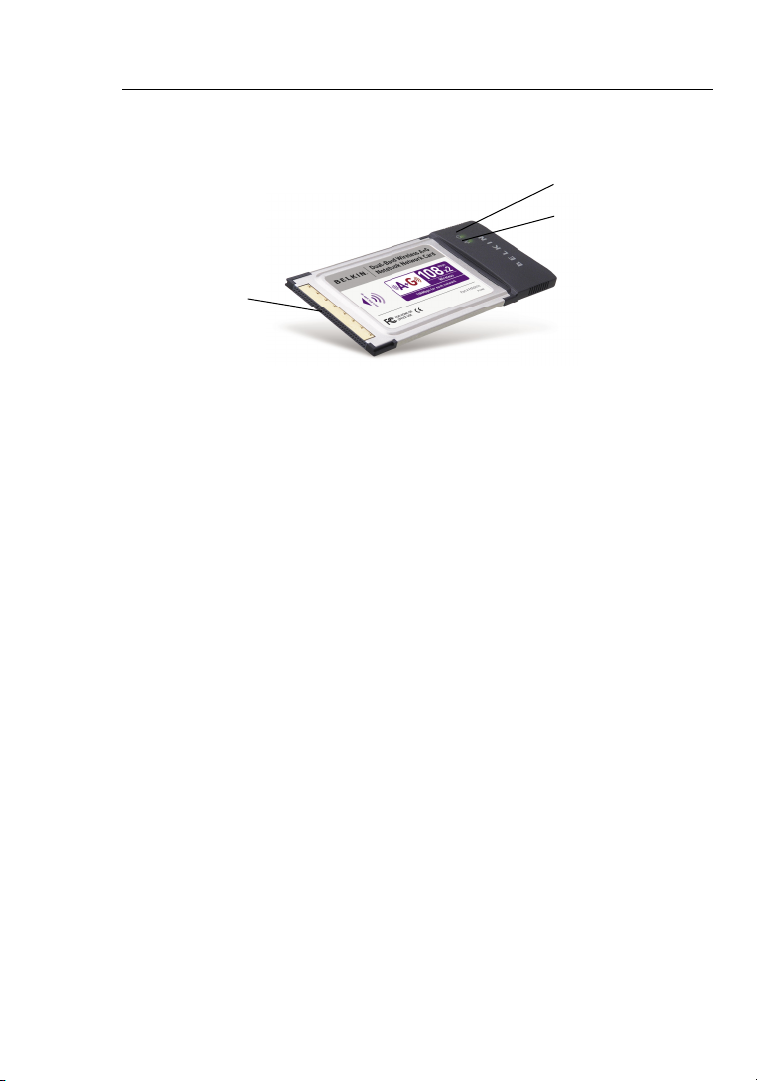
98
(a) Power LED
Light s wh en the Card i s on.
(b) Link LED
Light s so lid when th e Ca rd is linked to a w ireless networ k,
flash es w hen the Card is active ly transf erring da ta.
(c) Card Connector
The part of the C ard tha t fi ts into you r co mputer’s CardBus slot.
System Requirements
• PC-co mpatibl e laptop with o ne availa ble CardBus slot
• Windo ws® 9 8SE, Me, 2000 , and XP
Package Contents
• Belki n Du al-Band W ireless A+G Note book Netw ork Card
• Quick Ins tallation Guide
• Insta llation Software C D
• User Manu al
Overview
(c)
(a)
(b)
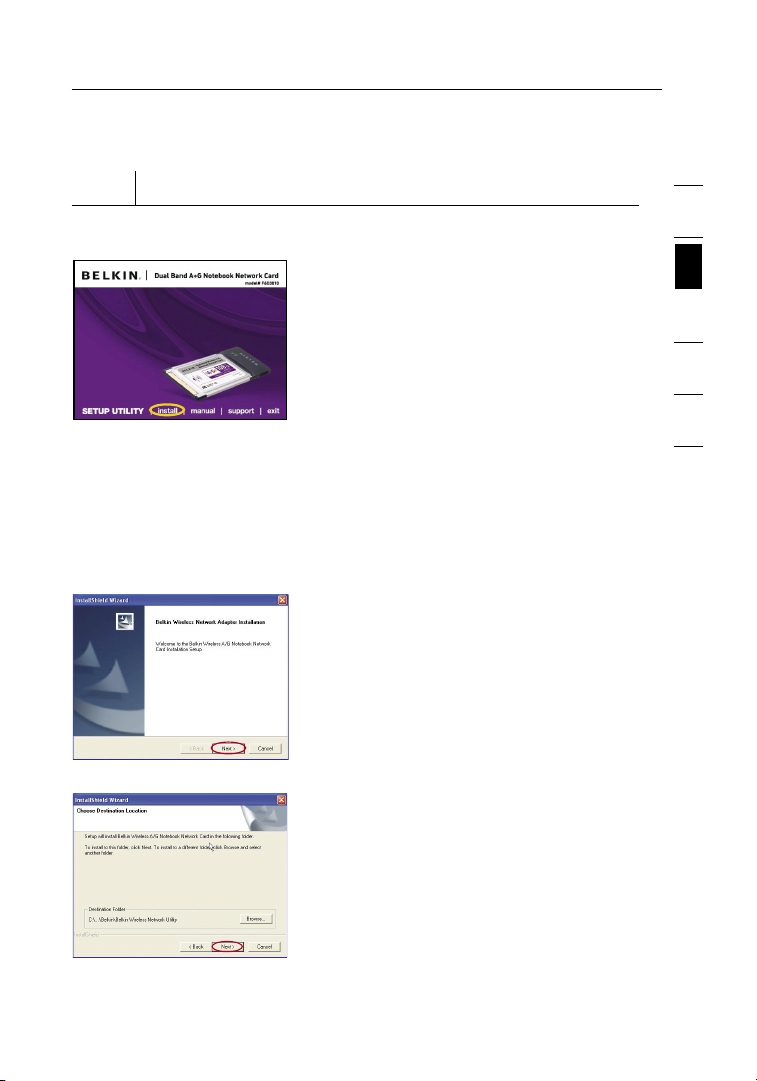
9
Installing and Setting Up the Card
Step 1 Install
Important: Install the Software before Inserting the Card
Inser t th e Install ation Sof tware C D
1.1
into your C D-ROM dri ve.
1
2
section
3
1.2 The Belk in Setup Ut ility screen
will auto matic ally appear. (T his
may take 15 -20 secon ds t o
appea r.) Cl ick “Inst all” to start t he
insta llation .
Note: If th e Wi rel ess Setup Uti lity screen does not a ppear wit hin
20 second s, access y our CD-ROM by d ouble-c licking o n th e “My
Compu ter” icon and d ouble-c lick on the CD- ROM drive tha t the
insta llation C D ha s been placed i n. Double -click on the f older nam ed
“file s” t hen doubl e-click o n the icon name d “setup. exe”.
1.3 Click “Ne xt” to instal l the softw are.
1.4 Choose a n install ation loc ation,
click “Ne xt” to acce pt t he defaul t
locat ion or click “B rowse ” to s elect
a diffe rent lo cation be fore
click ing “Next ”.
4
5
6
9
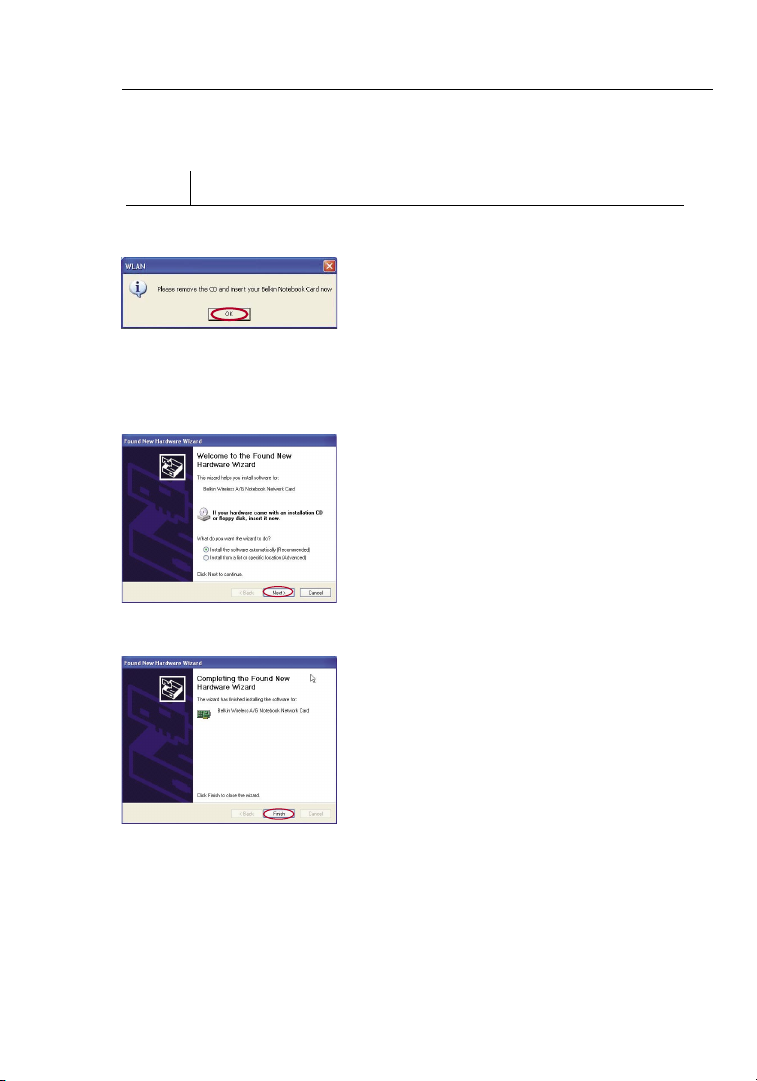
1110
Installing and Setting Up the Card
Step 2 Insert
Insert the Card into your Computer
You will be pro mpted to remove
2.1
the CD and inse rt your Card. To
do so, re move the CD from the
CD-RO M dr ive and ins ert the
Card, l abel side U P, i nto your
compu ter’s Ca rdBus s lot firml y
until it st ops. Clic k “O K”
to contin ue.
2.2 The Foun d New Hardw are Wiz ard
will appe ar. (T his may tak e 15 -20
secon ds t o appear.) Sele ct “Insta ll
the softw are aut omatically” and
click “Ne xt” to inst all
the hardware.
2.3 The inst allatio n is now comple te.
Click “Fi nish” to ex it.
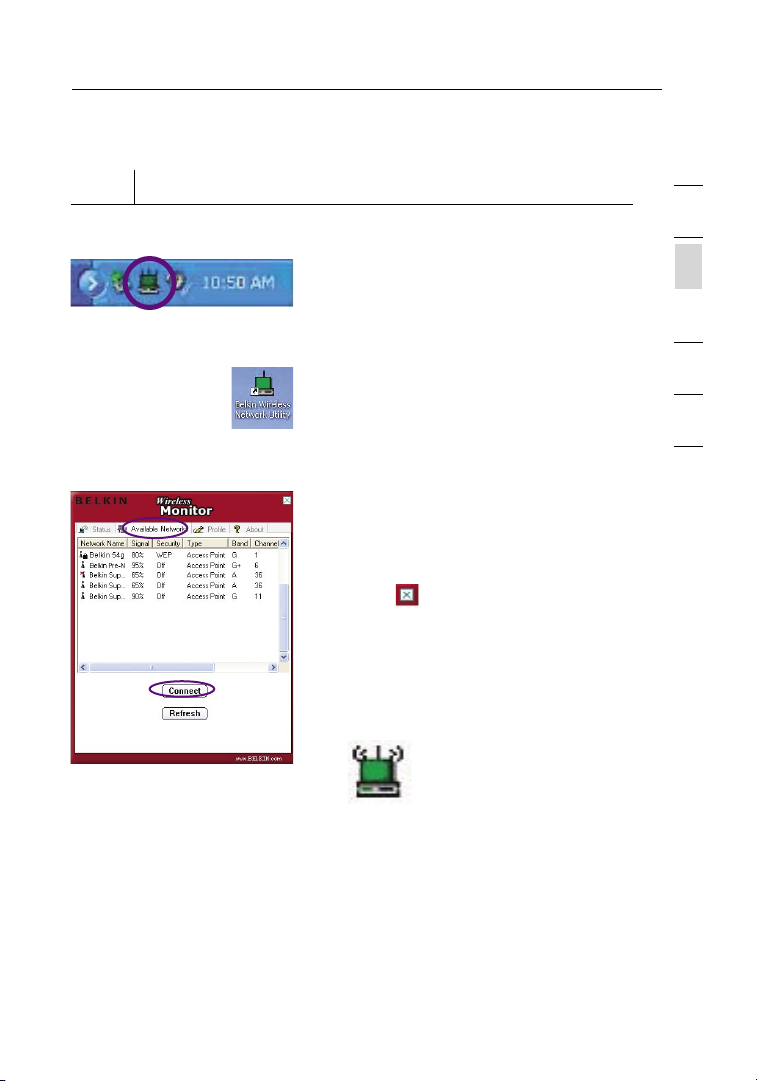
11
Installing and Setting Up the Card
Step 3 Connect
Connect to a Network Using the Wireless Network Utility
Doubl e-click o n th e “Signal
3.1
Indic ator” ico n lo cated in the lo wer
right cor ne r of y our screen (in the
syste m tr ay) to brin g up t he B elkin
Wireless Network Utility.
If the “Signal Indicator” icon does not
appear, double-click on the Bel kin
Wireless Network Utility shortcu t
icon on you r de sktop win dow.
3.2 Click o n th e “Avai lable Net works”
tab in the Util ity. Select a netwo rk
to connec t to a nd click “C onnect” .
3.3 Click to exi t the Utility. The
col or of the “Signal Ind ica tor ”
icon re flects th e connect ion
link— green indicate s that the Card
is connec ted and red i ndicates that
the Card is n ot connec ted to
a wirel ess netwo rk.
1
2
section
3
4
5
6
Your s etup is now com plete !
11
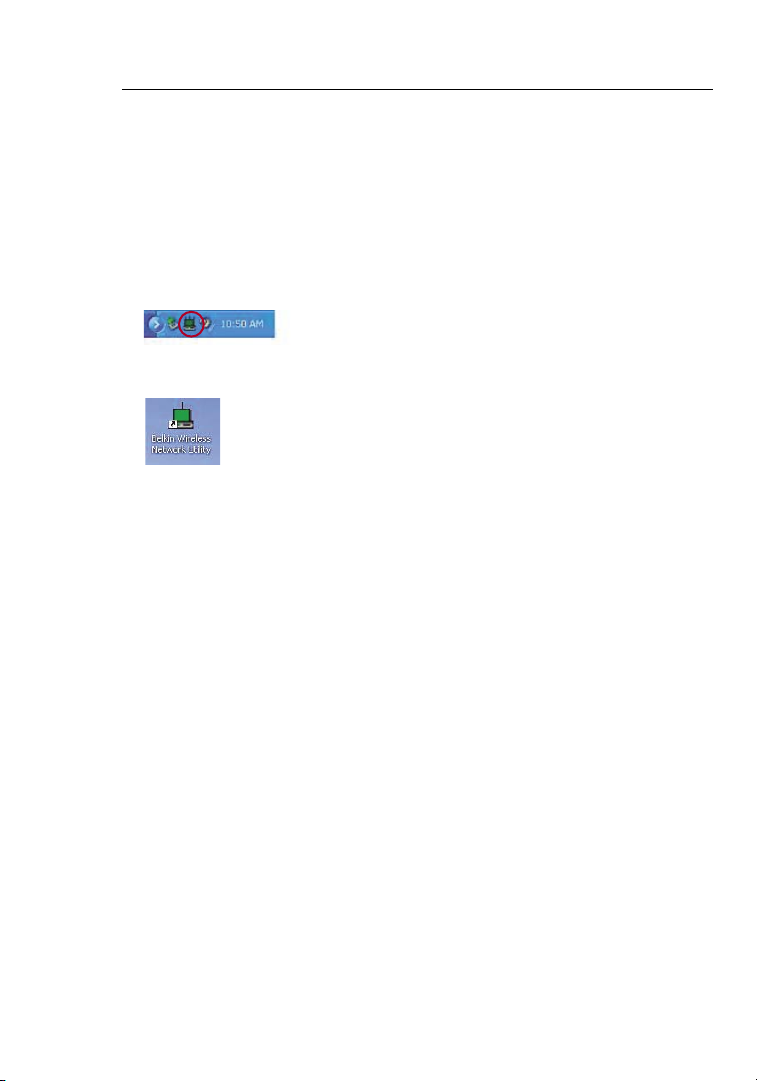
Using the Belkin Wireless Network Utility
1312
How to Access the Belkin Wireless Network Utility
Doubl e-click o n th e “Signal Indicato r” icon locat ed in the lower r ight
corner of you r sc ree n (i n the syste m tr ay) to bring up t he B elkin
Wireless Network Utility. The col or of the icon reflect s the connect ion
link— green indicate s that the Card i s connect ed and re d in dicates
that the Ca rd is not con nected to a wireless network.
You can also do uble-cl ick on the Wireless Ne twork Uti lity shor tcut
icon on you r de sktop win dow.
If the icon is no t prese nt, click on “S tart > Prog rams > Belkin > Belkin
Wireless A+G Net work Util ity” to bring u p the Utility.
Monitoring the Status of your Network Connection
Cli ck on the “Status” ta b to monitor the l ink status of your ne two rk
con nec tio n. From this tab you can s ee your current connection status
on the scre en. The example below sh ows that there is a connection
bet wee n the computer and th e wireless router (or access point) by
dis pla yin g a wire less signal and the w ord “connected” in betwee n the
two . The diagram below a lso shows there is a connection bet ween the
wireless router (or access point) and the Internet, to view the status of
the router to the Intern et click on the “I nte rnet Status” but ton .
(a) Signal Strength
Dis pla ys the signal strength of the related rou ter (or access point).
(b) Connect to Network
Displ ays the current netw ork SSID, the n etwork na me o f the
rou ter (or acces s point) you are conne cted to.
(c) Network Type
Displ ays eithe r “A ccess Poi nt” if connected to a rout er (or acce ss
point ) or “ Ad-Hoc” w hen connected to anoth er comput er.
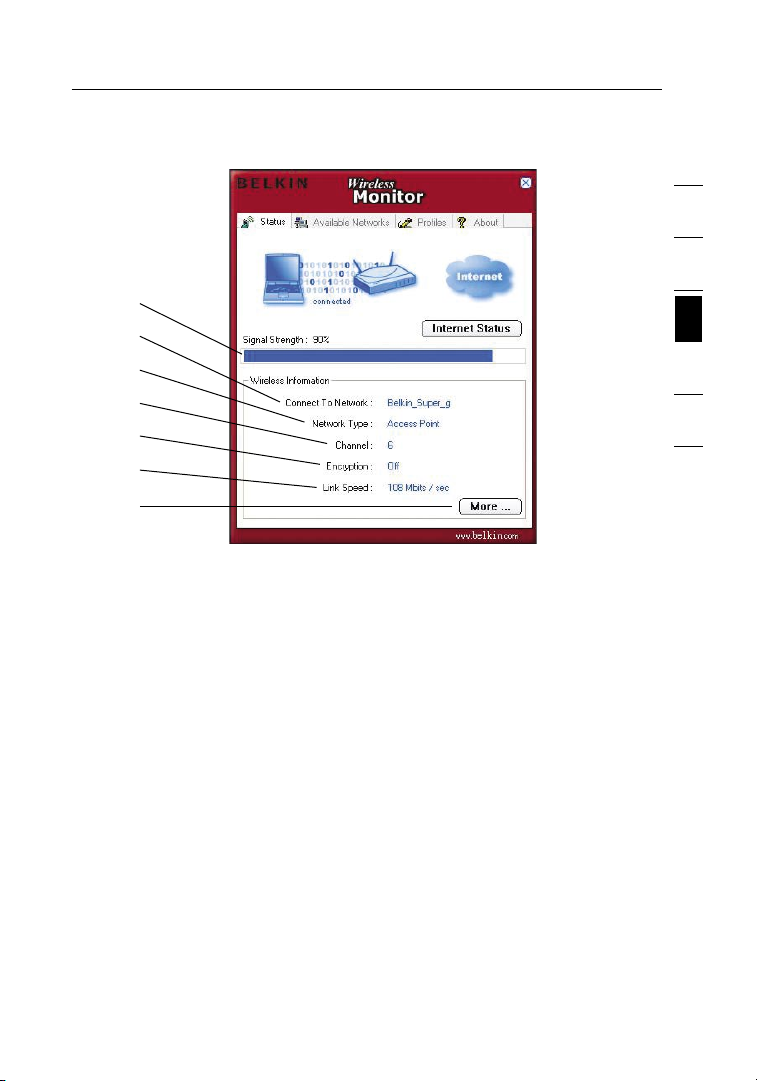
13
Using the Belkin Wireless Network Utility
(a)
(b)
(c)
(d)
(e)
(f)
(g)
(d) Channel
Displ ays the chann el the network is on.
(e) Encryption
Displ ays “Off” w hen encry ption is disa bled, “WE P” when eit her
64-bi t or 1 28-bit is ena bled, or “W PA” when WPA is enable d.
(f) Link Speed
Displ ays the data ra te o f the current connection.
(g) More...
Click ing the “More...” bu tton lets you s ee detail ed s pecif ics
about the n etwork yo u are conne cted to such as DHCP Status,
Current IP, Subn et Mask, Defa ult Gatew ay and DNS Serv er IP
infor mation.
1
2
3
section
4
5
6
13
 Loading...
Loading...