Belkin F6D3000V2 Users Manual
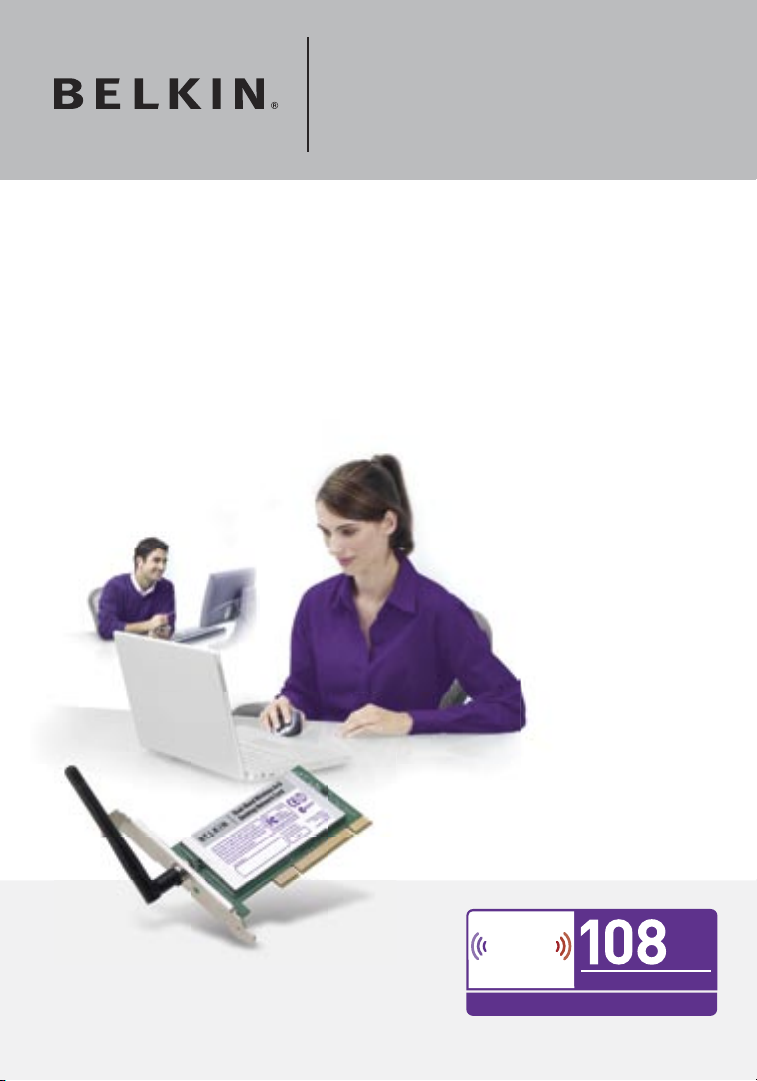
Connect your desktop computer to a
wireless network
F6D3000-HP
User Manual
Dual-Band Wireless
A+G Desktop Card
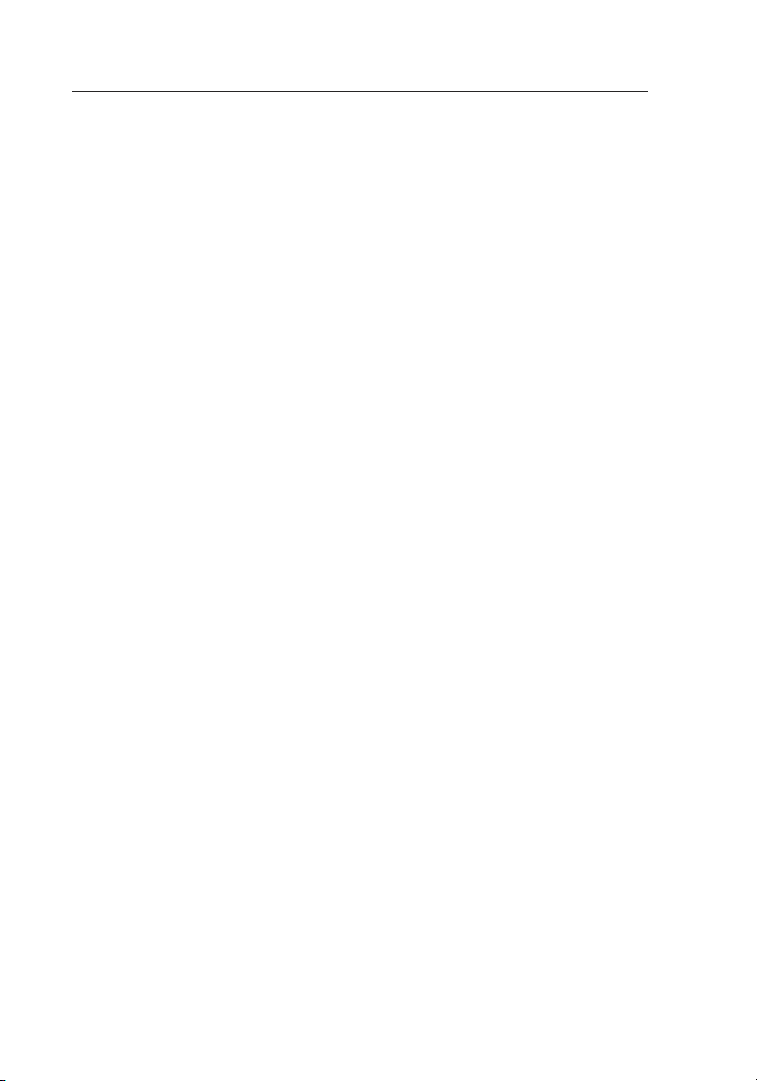
Table of Contents
1 Introduction. . . . . . . . . . . . . . . . . . . . . . . . . . . . . . . . . . . . 1
Advantages of a Wireless Network . . . . . . . . . . . . . . . . . . . . . 1
Placement of your Wireless Networking Hardware
for Optimal Performance. . . . . . . . . . . . . . . . . . . . . . . . . . . . 2
2 Overview . . . . . . . . . . . . . . . . . . . . . . . . . . . . . . . . . . . . . . 6
Product Features . . . . . . . . . . . . . . . . . . . . . . . . . . . . . . . . . . . . . . . . . 6
Applications and Advantages . . . . . . . . . . . . . . . . . . . . . . . . . . . . . . . 7
Product Specifications. . . . . . . . . . . . . . . . . . . . . . . . . . . . . . . . . . . . . 7
System Requirements . . . . . . . . . . . . . . . . . . . . . . . . . . . . . . . . . . . . . 8
Package Contents . . . . . . . . . . . . . . . . . . . . . . . . . . . . . . . . . . . . . . . . 8
3 Installing and Setting Up the Card . . . . . . . . . . . . . . . . . . . . . 9
Step 1: Install the Software . . . . . . . . . . . . . . . . . . . . . . . . . . . . . . . . . 9
Step 2: Insert the Card . . . . . . . . . . . . . . . . . . . . . . . . . . . . . . . . . . . 10
Step 3: Connect to a Network . . . . . . . . . . . . . . . . . . . . . . . . . . . . . 13
4 Using the Belkin Wireless Network Utility . . . . . . . . . . . . . . .14
How to Access the Belkin Wireless Network Utility. . . . . . . . . . . . . 14
Monitoring the Status of your Network Connection. . . . . . . . . . . . . 14
Finding Available Networks in your Area . . . . . . . . . . . . . . . . . . . . . 16
Setting up Wireless Network Profiles . . . . . . . . . . . . . . . . . . . . . . . . 18
Securing your Wi-Fi Network . . . . . . . . . . . . . . . . . . . . . . . . . . . . . . 20
Configuring your Belkin Wireless Card to Use Security. . . . . . . . . . 28
5 Troubleshooting . . . . . . . . . . . . . . . . . . . . . . . . . . . . . . . . .32
6 Information . . . . . . . . . . . . . . . . . . . . . . . . . . . . . . . . . . . .41
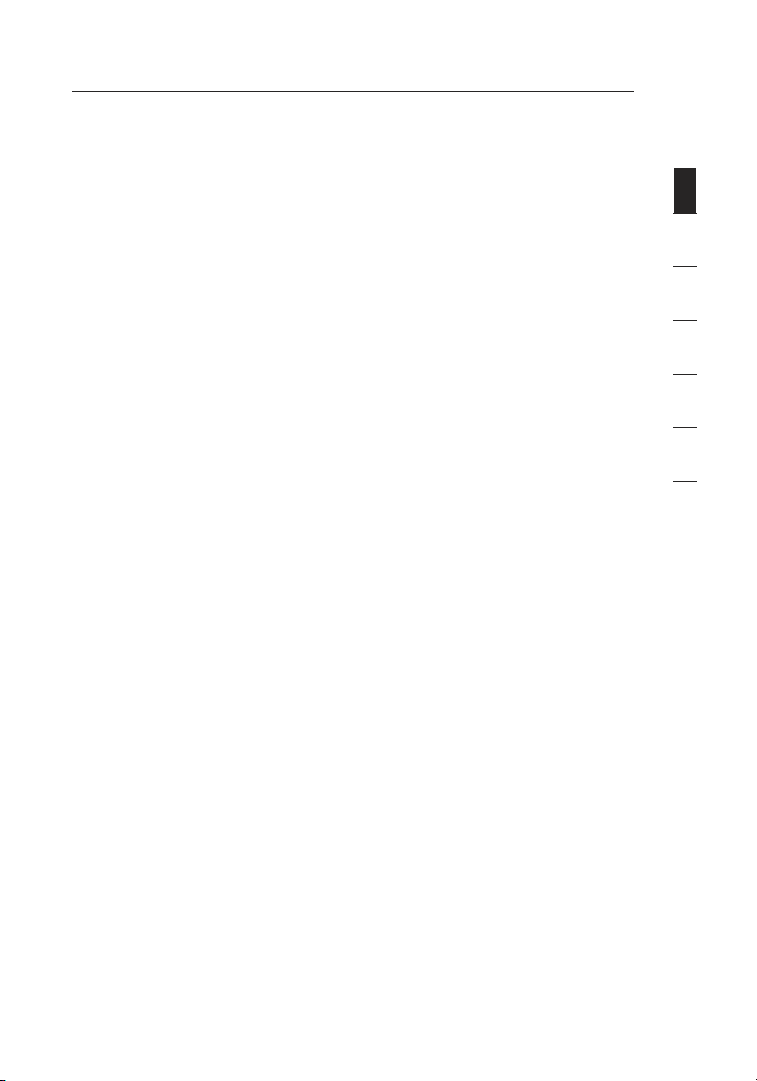
Introduction
Thank you fo r purchasi ng the Belkin Dual- Band Wi reless A+G Deskto p
Card (the Card) . The Card features 802.11g and 802.11a techno logy,
which allows you to share net worked files and resources wirel essly.
The C ard w orks li ke a convent ional networ k card, but witho ut the
wires. It uses revol utionar y 108 Technolo gy to achiev e
data rates u p to 108Mbps , when used with 10 8 Techn ology routers.
In ad dition, the Card features eXtended Range (XR™) Technology,
which double s the covera ge area of standa rd 80 2.11g and 80 2.11a
netwo rks whe n used with XR ro uters. Belki n’s easy in stallat ion a nd
setup will h ave you netw orking in minutes. Please be su re to read
through th is User Manu al comp letely, and pay special attent ion t o the
secti on enti tled “Placem ent of your Wirel ess Net worki ng Hardware for
Optim al Perf ormance”.
Advantages of a Wireless Network
• Mobil ity – you no longer n eed a dedicat ed “compu ter roo m”—
you can wor k on a net worke d de sktop com puter any where w ithin
your wireless ra nge
• Easy inst allation – Belkin Easy I nstallation Wiza rds mak e
setup sim ple
• Flexi bility – set up and a ccess pri nters, computers , and other
netwo rking dev ices from a nywhere in your home
• Easy expa nsion – the wid e range of Belk in networ king products
let you exp and your netw ork to incl ude devices s uch as printers
and gamin g console s
• No c ablin g required – you can spa re the expe nse and has sle of
ret rofit ting Ethe rn et cablin g th rou ghout the hom e or o ffice
• Wides pread industry acc eptan ce – c hoose from a wide rang e of
interopera ble netwo rking products
section
1
2
3
4
5
6
1
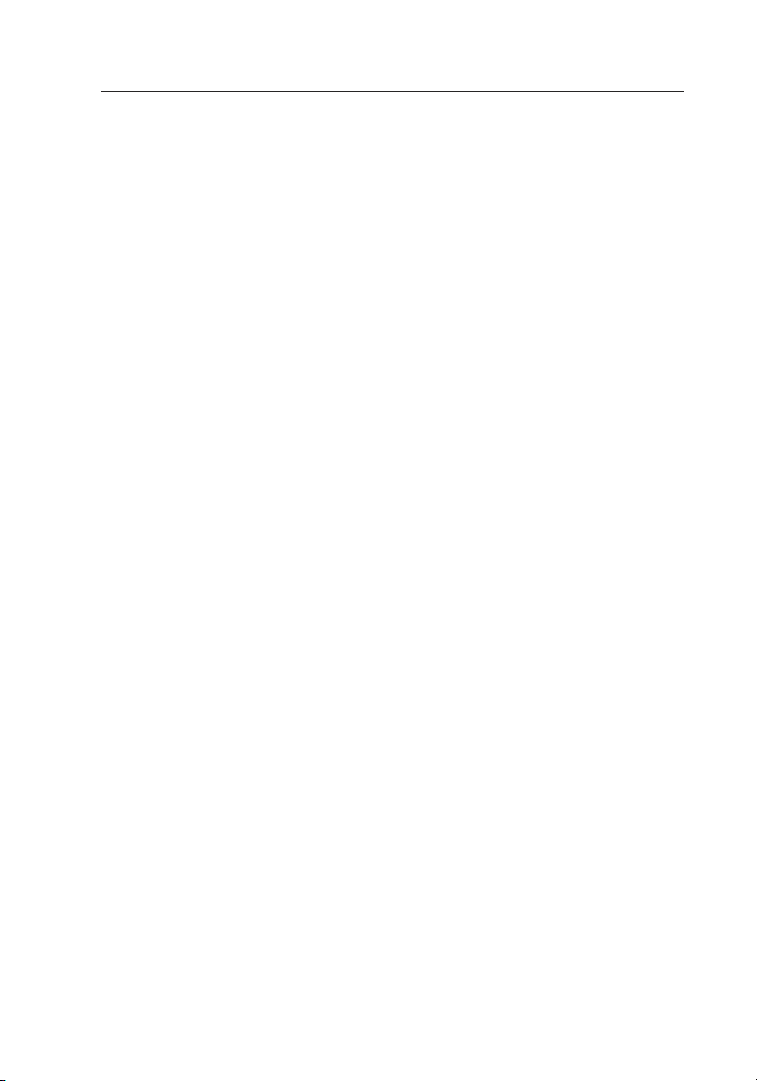
Introduction
Placement of your Wireless Networking Hardware for
Optimal Performance
Your wi rel ess con nection will be stronger the closer your compute r is to
your route r (or a ccess point) . Typic al indoor op erating range for w irele ss
devic es is b etween 100 a nd 200 feet.
In th e same way, your w irele ss co nnectio n and perfor mance w ill d egrade
somew hat as the distance betwee n your rou ter (or acce ss poin t) and
conne cted de vices increases. This may or may not be n oticeab le to y ou.
As yo u move farther from your router (o r acces s point), co nnectio n spe ed
may d ecrea se. Fac tors that ca n weaken sig nals si mply by gett ing in the
way o f your network’s r adio waves a re me tal applianc es or o bstru ctions,
and w alls.
If yo u have concerns about your n etwor k’s pe rform ance th at migh t be
rel ated to range or ob structi on factors, try mov ing t he comp uter to a
posit ion bet ween five an d 10 fe et from th e rou ter (or acce ss poin t) in
ord er to s ee if d istan ce is t he problem . If di fficulties persis t eve n at cl ose
range , pleas e contact Be lkin Technical Support.
Note: While some of the items listed below can affect network performance,
they will not prohibit your wireless network from functioning; if you are
concerned that your network is not operating at its maximum effectiveness,
this checklist may help.
1. Wireless Router or Access Point Placement
Place you r router (o r access point), the cen tral conn ection po int of
your netw ork, as clo se a s possibl e to t he center of yo ur wire less
netwo rk d evice s.
To a chieve th e be st wire less netw ork cover age for your “w irele ss
clien ts” (i.e. , co mputers e nabled by Belkin Wireless Not ebook
Cards, Wireless Deskt op Card s, and Wireless
USB Adapt ers):
• Ensure that your router ’s (or acces s point’s) networking
• In multistory homes, place the router (or acce ss point) on a floor
• Try no t to p lace the router (or ac cess poin t) near cordless
anten nas are par allel to each o ther, and are position ed
verti cally (to ward the ce iling). I f yo ur rout er (or acce ss p oint)
itsel f is p osition ed vertic ally, po int the ant ennas as much as
possi ble in an upward direction.
tha t is as close t o the center of the home as possible. This may
mea n placing the router (or access poi nt) on an upper fl oor.
2.4GH z an d 5GHz phon es.
2
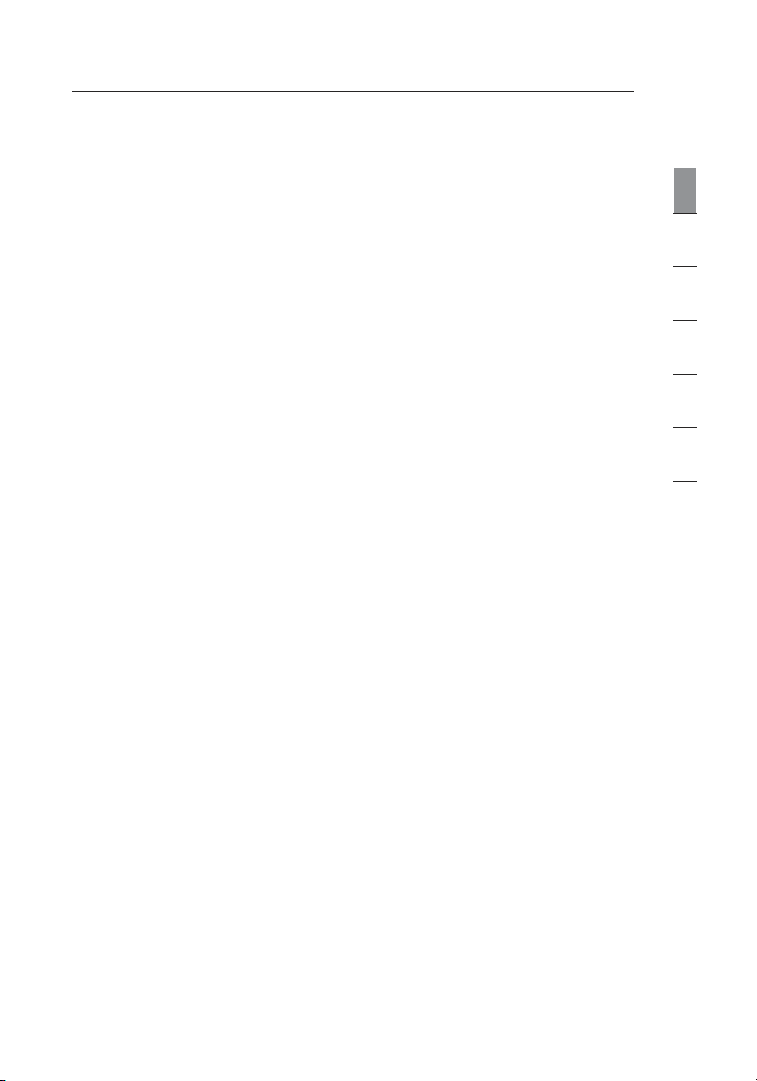
3
Introduction
2. Avoid Obstacles and Interference
Avoid p lacing your router ( or access poi nt) near de vices tha t ma y
emit radi o “noise” , such as microwave ov ens. Dens e ob jects tha t
can inhib it wire less comm unicati on includ e:
• Refri gerator s
• Washers and/or dryers
• Metal cab inets
• Large aquari ums
• Metal lic-bas ed UV tinted wi ndows
If y our wireless sig nal seems weak in some spots, make sure t hat
objec ts s uch as thes e are not blocking the sig nal’s pa th (betwe en
your comp uters and router or ac cess poin t).
3. Cordless Phones
If t he perfor mance of yo ur w ireless network is impaired afte r
atten ding to the abo ve i ssues, an d you have a cordless phon e:
• Try mo ving cordless ph ones away from rou ters (or acce ss
point s) a nd your wireless -enable d compute rs.
• Unplug an d remove th e battery from any cordless p hone that
opera tes on the 2.4 or 5GH z ba nd (check t he m anufacture r’s
infor mation) . If t his fixes the p roble m, the phon e ma y
be interf ering .
• If y our phone s upports c hannel selection , change the
chann el o n the phone to th e fa rthes t ch annel from your
wireless network. For exa mple, cha nge the phone t o ch annel
1 and move your router ( or a ccess poi nt) to chan nel 11. See
your phon e’s user m anual for det ailed ins truct ions.
• If n ecess ary, con sider swi tching to a 900 MHz
cordless phone.
section
1
2
3
4
5
6
4. Choose the “Quietest” Channel for your Wireless Network
In lo cations where hom es or o ffices are clos e together, such as
apart ment bu ildings or o ffice complexes, there may be wireless
netwo rks nea rby that can confli ct with your s.
Use t he Site Survey capa bilitie s found in t he Wireles s Netwo rk
Utili ty of t his Card t o locat e any other wirel ess networks that a re
avail able (s ee this User Manual ), and move your route r (or a ccess
3
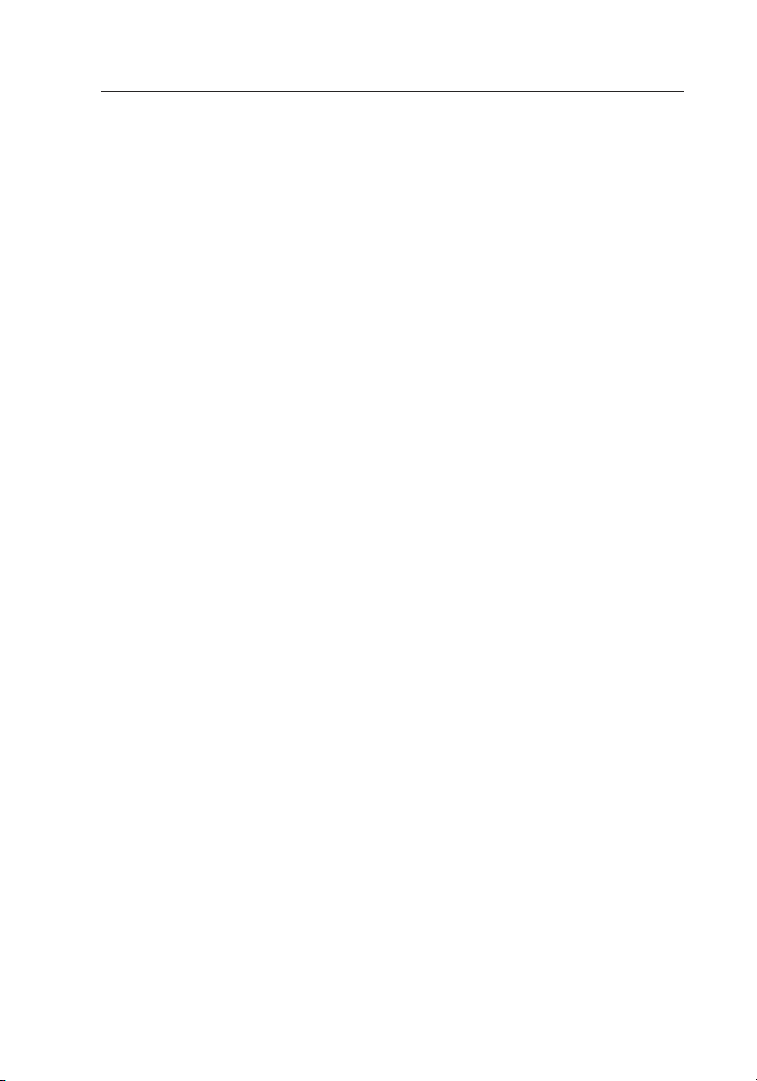
Introduction
point ) and c omputers to a chann el as far aw ay from ot her net works
as po ssible.
• Experim ent with mo re than one of th e availab le channe ls i n
ord er t o find the clea rest co nnectio n and avoid int erference
fro m ne ighboring cord less phon es or other wireless d evices.
• For Belki n wi reless networking pro ducts , us e the detai led Site
Surve y an d wirel ess chann el inform ation inc luded wit h th is
Card. S ee this Use r Ma nual for more inform ation .
These guidel ines should allow y ou to cover the max imum possibl e
are a with your route r (or a ccess point) . Shoul d you need t o cover an
even wider a rea, we su ggest t he Belkin Wi reles s Range Exte nder/
Acces s Point .
5. Secure Connections, VPNs, and AOL
Sec ure connections typically require a user name a nd password, a nd
are used wh ere security is important. Secure co nne cti ons include:
• Virtu al Privat e Network (VPN) connec tions , of ten used to
conne ct remotely to an office networ k
• The “Brin g Your O wn Access ” progr am from America Onli ne
(AOL) , wh ich lets yo u us e AOL through broa dband provid ed b y
anoth er c able or DSL ser vice
• Most onli ne bankin g website s
• Many comm ercia l website s which req uire a us er n ame and
passw ord to acce ss your account
Secure connections can be interrup ted by a comput er’s pow er
manag ement set ting, which c auses it to “go to sl eep.” The simplest
solut ion to avoid th is i s to s imply reconnect by reru nning the VPN o r
AOL softw are, or b y re-logging into th e se cure we bsite .
A second al ternative i s to c hange you r co mputer’s powe r
manag ement set tings so it does no t go t o sleep; however, this may
not be appropria te for portable comput ers. To chang e your powe r
manag ement set ting under Wi ndows, se e the “Power Op tions” it em
in the Cont rol Pan el.
If you cont inue to have di fficu lty with Secure Conn ectio ns, VPNs,
and AOL, pl ease re view the step s above to be sure you have
addressed these issues.
4
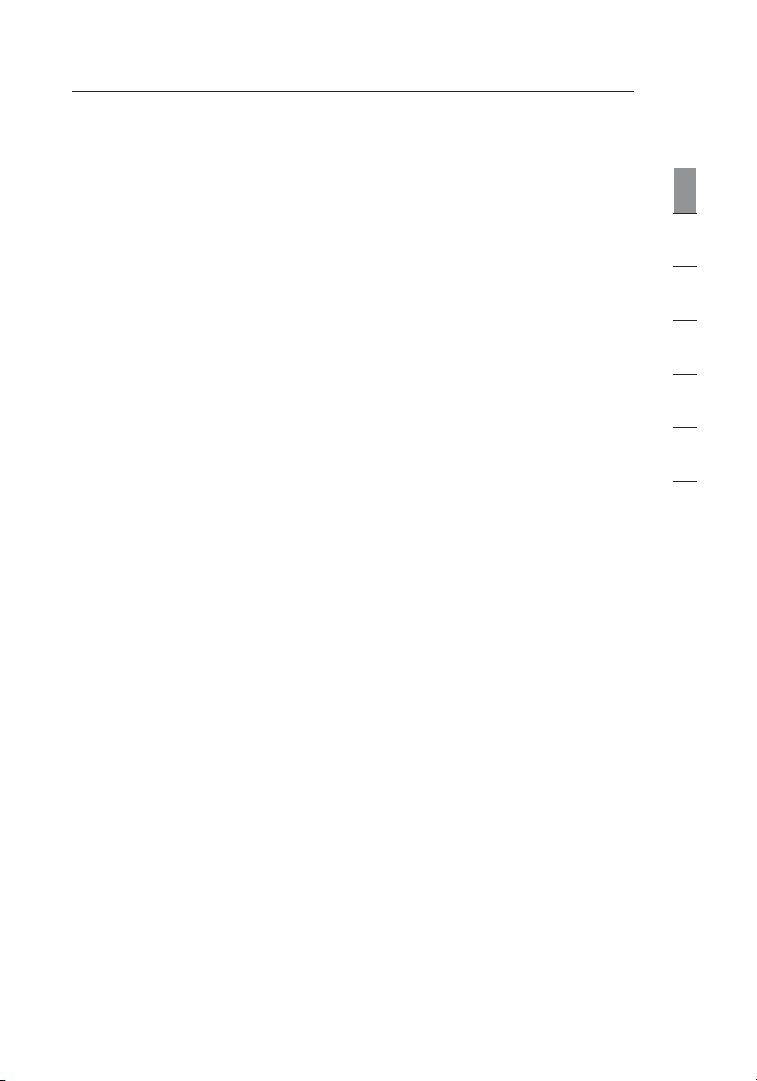
5
Introduction
If yo u need warranty or technic al support d uring t he wa rranty support
perio d, you can locate t he HP s upport locat ion nea res t you o n:
http: //www.hp .com/ support
When you con tact HP or a n autho rized HP ser vice provi der, please
have availab le the pro duct mo del name and model numbe r, t he
appli cable e rror messa ges, an d type of op erating syst em.
section
1
2
3
4
5
6
5
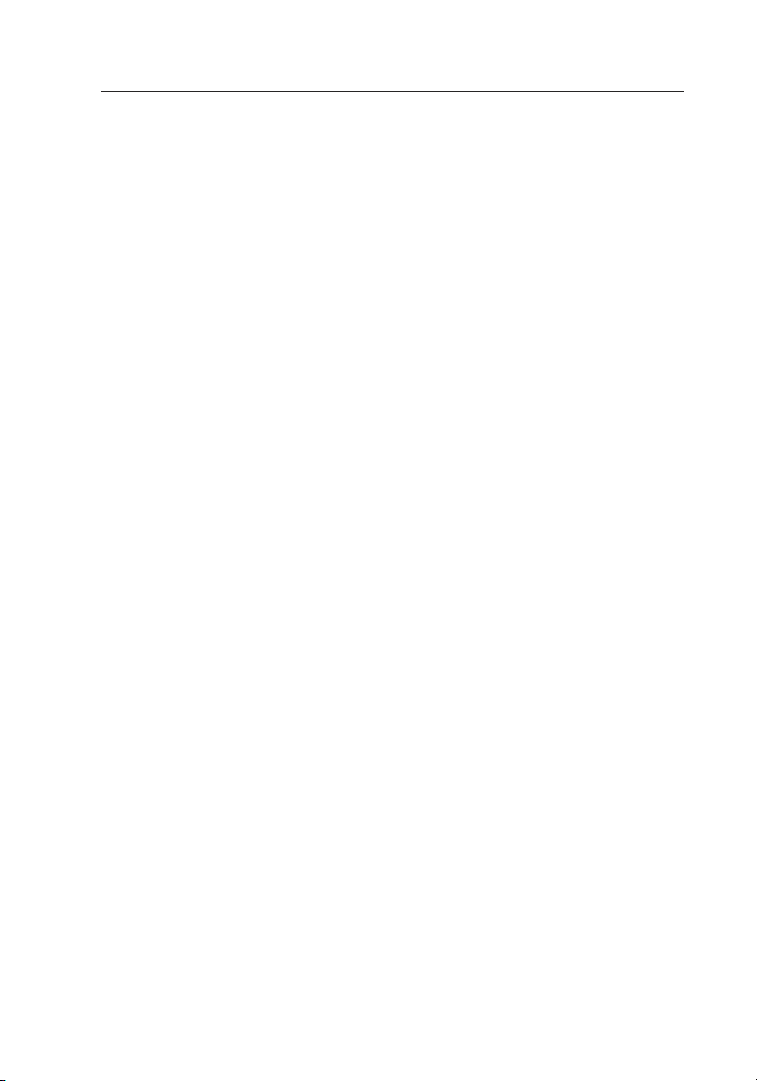
Overview
Product Features
The C ard c omplies with the IE EE 802.11a a nd 802. 11g s tandards in ord er
to co mmunica te with othe r 802.1 1a- and 802. 11g-com plian t wireless
devic es at 1 08Mbps. The Card is compatibl e with 802.1 1b devi ces at
11Mbp s. 802. 11g and 802. 11b products oper ate on the s ame 2.4 GHz
fre quency and 802 .11a operate s on the 5.0 GHz ban d.
• Integ rated 802 .11g and 802. 11a wireless tec hnology
• 2.4GH z IS M (Indust rial, Sci ence, and Medical) and 5 .0GHz
band oper ation
• 108 A+G Techn ology ach ieves dat a rates up to 108 Mbps for
each netw ork
• XR Techno logy doub les the cover age are a compared to standa rd
802.1 1g a nd 802.11 a network s
• Integ rated eas y-to-us e Wirel ess Netwo rk U tilit y
• PCI inter face, for o peratio n in v irtually any deskt op c omput er
• WPA, 64-bit WEP (Wi red Equ ivalent P rivacy) , 128-bit encrypti on,
and 802.1 x authent ication
• Wireless access to networ ked res ource s
• Suppo rt f or both Inf rastruc ture (A ccess Poi nt) and Ad-Ho c
(peer- to-peer )
• Easy inst allat ion and use
• Exter na l an tenna
• LED power a nd n etwor k li nk/activity indicator s
6
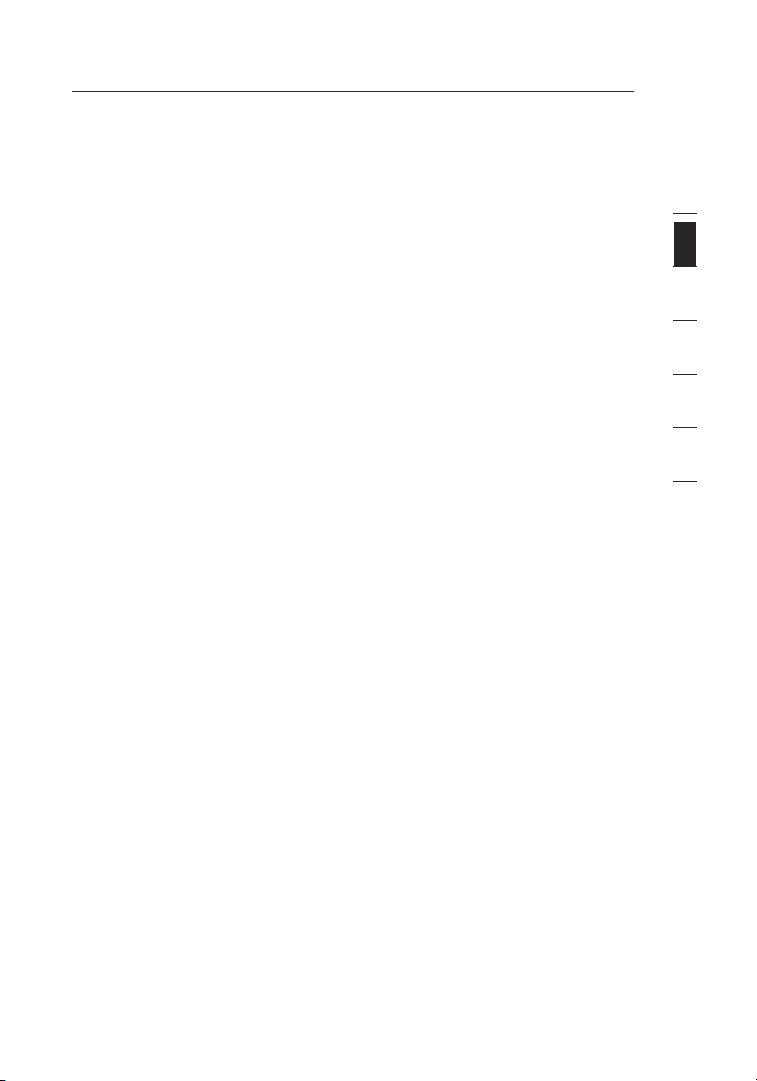
7
Overview
Applications and Advantages
• Wireless roa ming with a des ktop around the ho me o r offic e
Off ers the fre edom of networking wit hout cabl es.
• Compa tibilit y with 802.11 a, 802.11 b, and 802. 11g pro ducts
Compa tible wit h ex isting Wi -Fi® n etworks a nd w ith other p roduc ts
that disp lay the Wi- Fi m ark.
• Difficult- to-wire environment s
Enabl es n etwor king in build ings with solid or finis hed walls , or
open areas where wiring is di fficu lt to insta ll.
• Fre quently cha nging env iro nments
Adapt s ea sily in offices or env ironm ents that f reque ntly re arrange
or change l ocation s.
• Tempora ry LANs for spe cial projects or pea k time
Sets up tem porary ne tworks (such as at trade sho ws, exhib itions,
and const ructi on s ites) on a shor t-term ba sis; also provid es a
solut ion for compa nies that need additional works tatio ns f or a
peak acti vity peri od.
• SOHO (Sma ll Offi ce/Home O ffice ) network ing needs
Pro vides the eas y and quick, sm all netwo rk instal lation SO HO
users nee d.
Product Specifications
Host Inte rface 32-bi t PC I
Power Con sumpt ion Tx/Rx pea k 560/250 mA @ 3 .3V (max. )
Opera ting Temper ature 0 ~ 60 d egree s C
Stora ge Temperat ure -20 ~ 80 degrees C
Opera ting Humi dity 10% to 85% non- conde nsing
Stora ge H umidi ty 5% to 90% non-c onden sing
1
section
2
3
4
5
6
7

8
(a) Link/Activity LED
Light s so lid when th e Ca rd is linked to a w ireless networ k, flashe s
when the Ca rd is activ ely trans ferring d ata.
(b) Card Connector
The part of the C ard tha t fi ts into you r co mputer’s PCI slot .
System Requirements
• PC-co mpatibl e desktop with one avail able PCI slot
• Windo ws® 9 8SE, Me, 2000 , and XP
Package Contents
• Belki n Du al-Ba nd W ireless A+G Desk top Card
• Quick Ins talla tion Guide
• Insta llation S oftware CD
• User Manu al
(b)
Overview
(a)
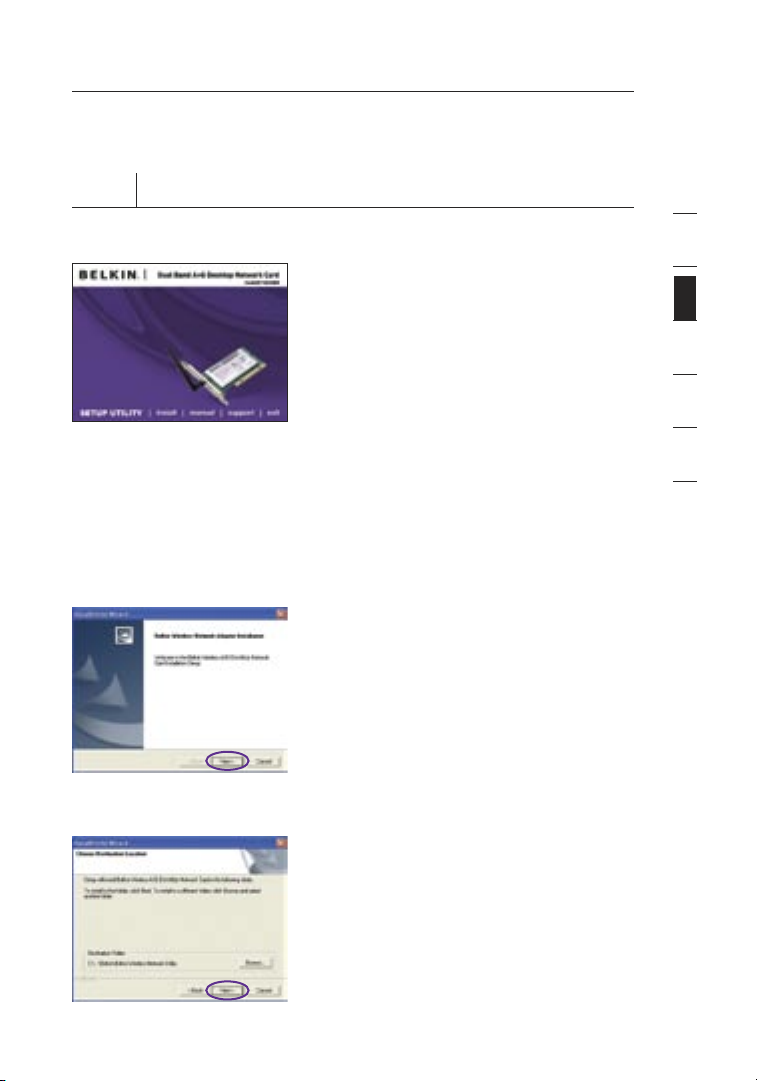
9
Installing and Setting Up the Card
Step 1 Install
IMPORTANT: Install the software before inserting the Card.
1.1 In sert the Inst allat ion Software CD
into your C D-ROM dri ve.
1.2 Th e Be lkin Setu p Utility s creen
will auto matic ally appear. (T his
may take 15 -20 secon ds t o
appea r). Click “In stall” to start the
insta llation .
Note: If th e Wi rel ess Setup Uti lity screen does not a ppear wit hin
20 second s, access y our CD-ROM by d ouble-c licking o n th e “My
Compu ter” icon and d ouble-c lick on the CD- ROM drive tha t the
insta llation C D ha s been placed i n. Double -click on the f older nam ed
“file s” t hen doubl e-click o n the icon name d “setup. exe”.
1.3 Clic k “Next” to ins tall the soft ware.
1
2
section
3
4
5
6
1.4 Ch oose an insta llati on l ocation,
then clic k “Next” to acc ept the
defau lt l ocati on o r click “Browse”
to select a different location before
click ing “Next ”.
9
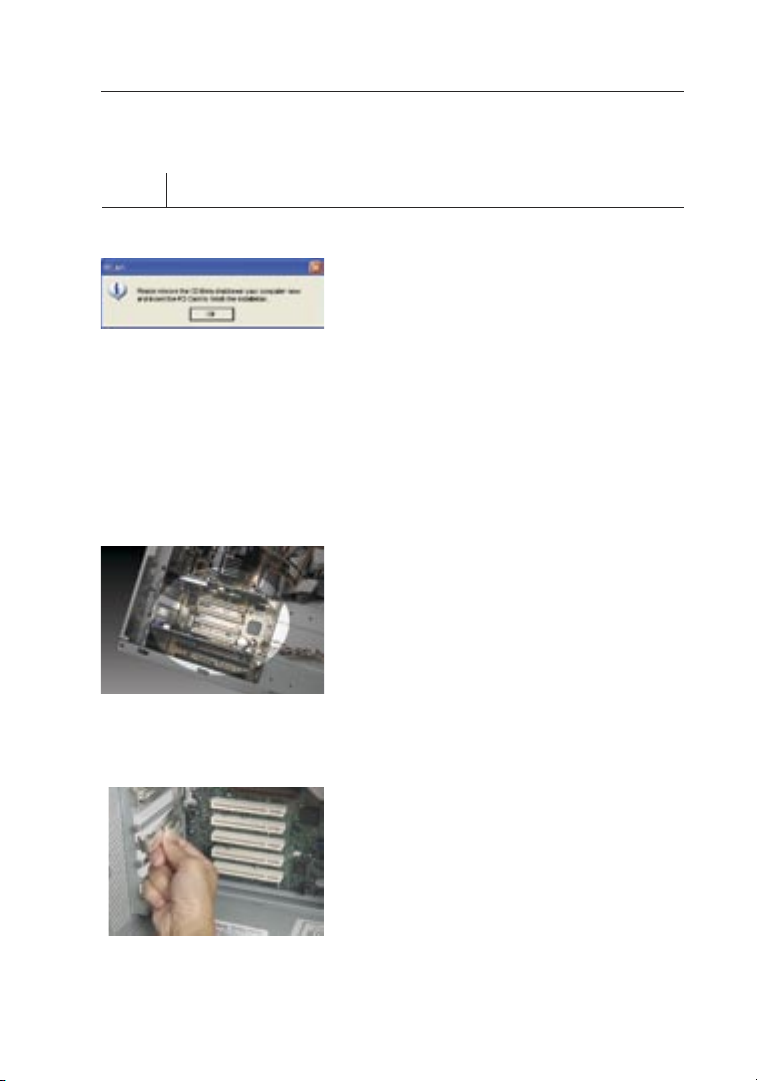
Installing and Setting Up the Card
Step 2 Insert
Insert the Card into your computer
2.1 You wi ll be promp ted to re move the
CD and inse rt y our Card. To do s o,
rem ove the softw are CD from the
CD-RO M dr ive then sh ut d own your
compu ter and disco nnect the power.
2.2 Re move the screws behi nd your
compu ter case that s ecure the
compu ter cover and remove the
cover. Touch an y metal part of the
case to dis charge static el ectrici ty,
to avoid da mage to the product or
your comp uter.
2.3 Lo cate an empty P CI e xpans ion
slot. It is usu ally whit e in c olor.
Confi rm t hat the Card will fit into
the slot yo u ha ve chosen . Keep
in mind tha t th e include d antenna
needs to be ori ented wit h the top
point ing up. If there are cab les and
other con necto rs i n the way, try
to pick the PCI s lot that has th e
fewes t ob struc tions to the correct
posit ioning of the a ntenna.
2.4 Re move the meta l bracket c over
fro m th e back of the com puter that
correspond s to t he PCI slot you
selec ted. If there is a screw, p lace it
in a s afe place , as y ou will be usin g it
to attach t he C ard to th e
compu ter later.
10
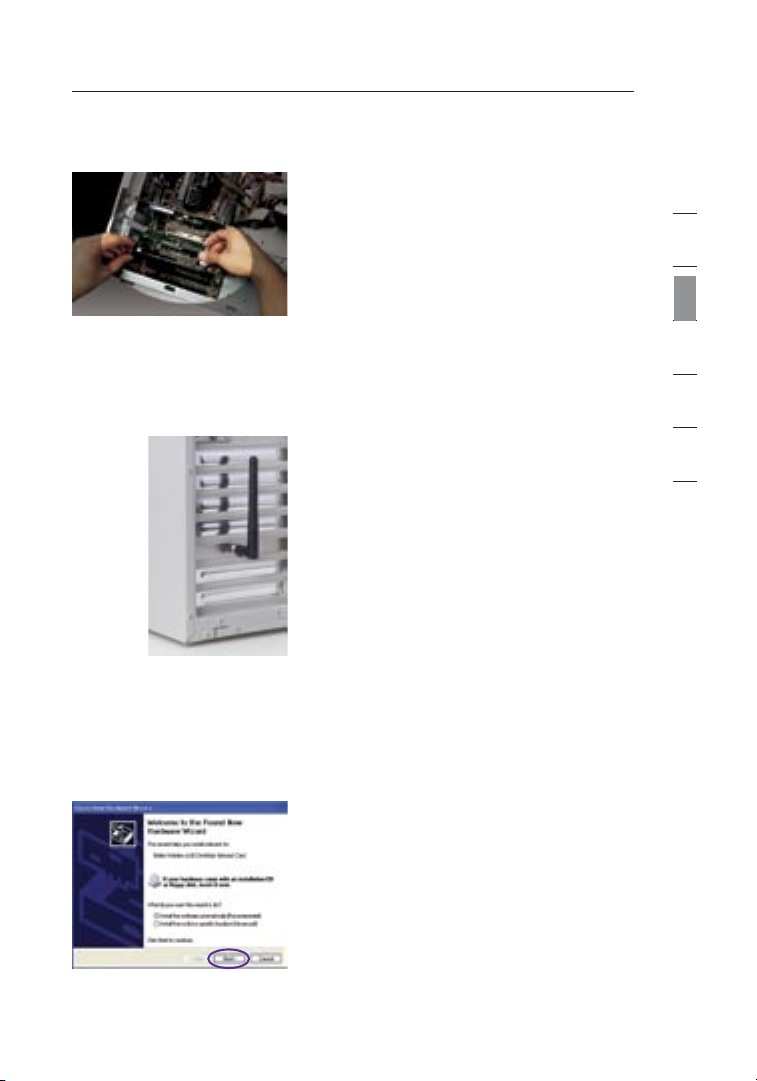
11
Installing and Setting Up the Card
2.5 Pu sh t he Card f irmly int o th e PCI
slot that y ou h ave chose n. Apply
pre ssure as ne eded unti l the
conne ctor is fully s eated.
2.6 No w se cure th e Card wi th t he
screw t hat you previous ly placed in
a safe plac e.
2.7 Turn the antenna until it is ve rtical
and point ing up.
2.8 Re place the com puter ’s cover.
Now that th e Ca rd is ins talled, you
can rec onnect th e power cord, and
turn it back on.
1
2
section
3
4
5
6
2.9 Th e Fo und New Hardware Wizard
will appe ar. (T his may tak e 15 -20
secon ds t o appear) . Select “Install
the softw are aut omatically” and
click “Next” to in stall the h ardwa re.
11
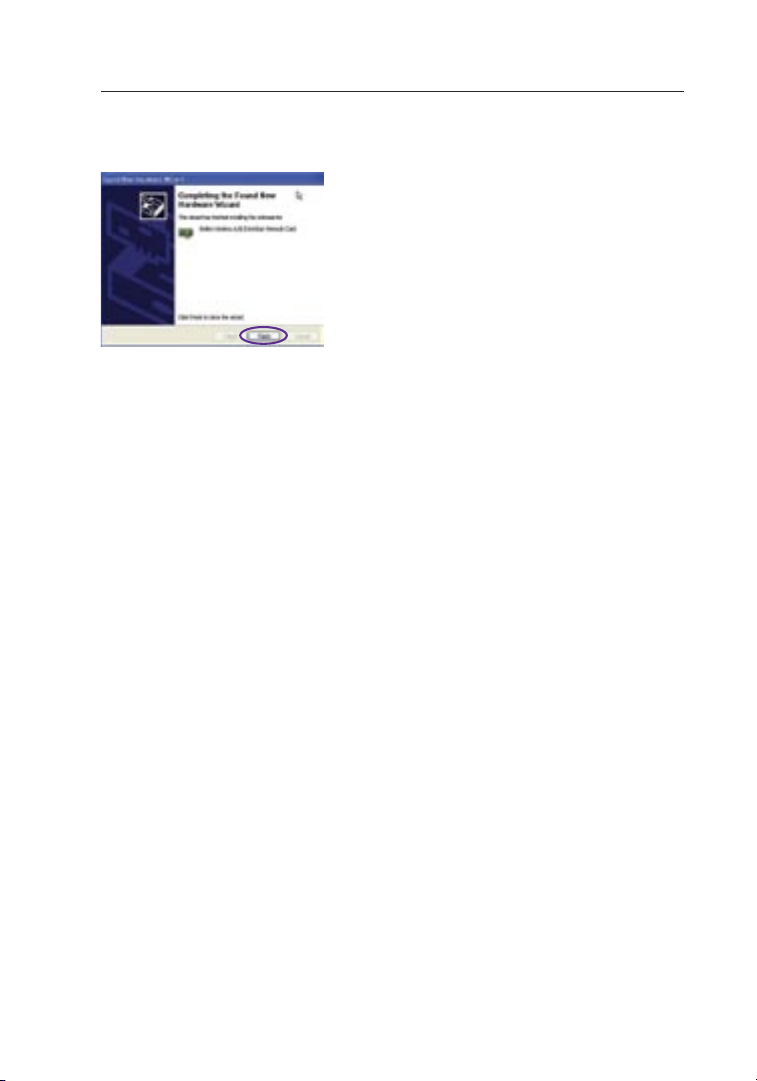
Installing and Setting Up the Card
2.10 The ins tallati on is now compl ete.
Click “Fi nish” to ex it.
12
 Loading...
Loading...