Belkin F6D3000 User Manual
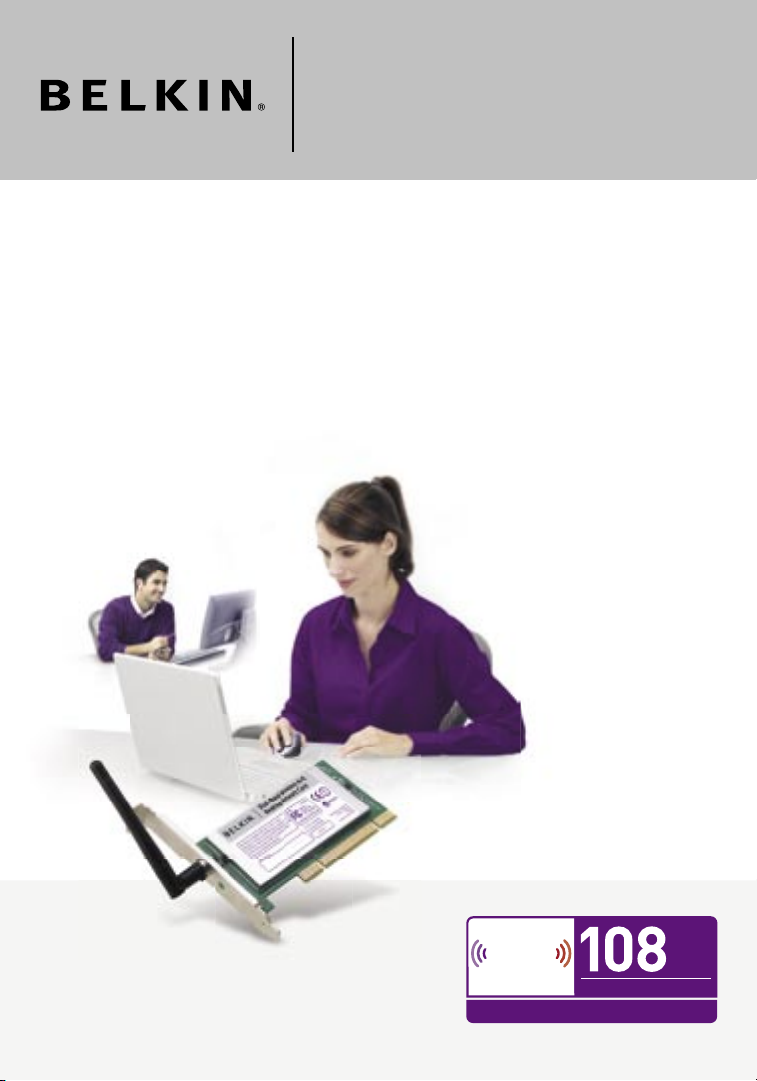
Dual-Band Wireless A+G
Desktop Network Card
Connect your desktop computer to your
wireless network
F6D3000
User Manual
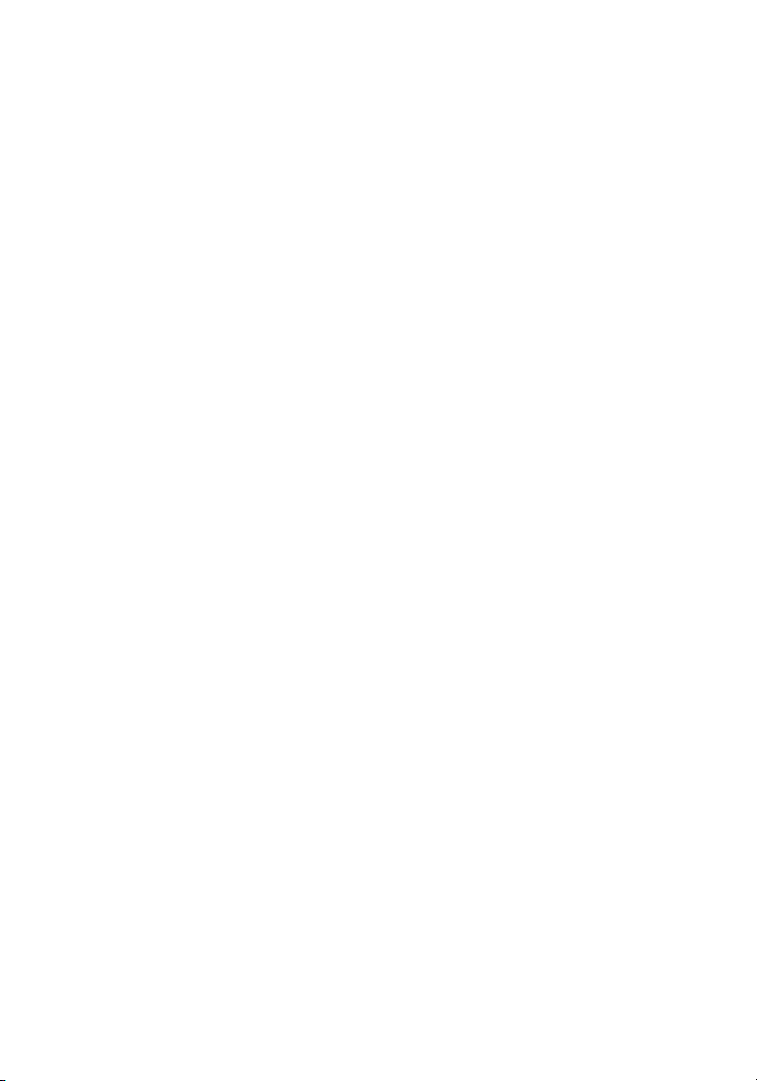
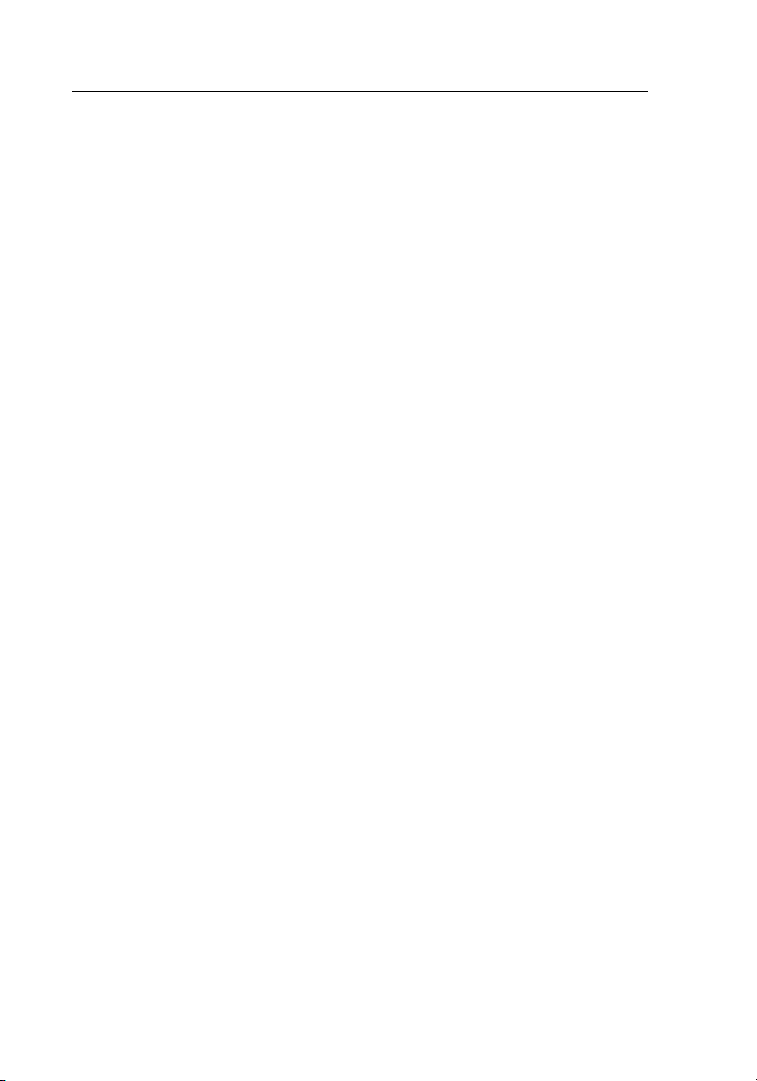
Table of Contents
1 Introduction . . . . . . . . . . . . . . . . . . . . . . . . . . . . . . . . . . . . . . . . . . 1
Advantages of a Wireless Network . . . . . . . . . . . . . . . . . . . . . . . . .1
Placement of your Wireless Networking Hardware
for Optimal Performance . . . . . . . . . . . . . . . . . . . . . . . . . . . . . . . . 2
2 Overview . . . . . . . . . . . . . . . . . . . . . . . . . . . . . . . . . . . . . . . . . . . . . 6
Product Features . . . . . . . . . . . . . . . . . . . . . . . . . . . . . . . . . . . . . . . . . 6
Applications and Advantages . . . . . . . . . . . . . . . . . . . . . . . . . . . . . . . 7
Product Specifications. . . . . . . . . . . . . . . . . . . . . . . . . . . . . . . . . . . . . 7
System Requirements . . . . . . . . . . . . . . . . . . . . . . . . . . . . . . . . . . . . . 8
Package Contents . . . . . . . . . . . . . . . . . . . . . . . . . . . . . . . . . . . . . . . . 8
3 Installing and Setting Up the Card . . . . . . . . . . . . . . . . . . . . . . . . . . 9
Step 1: Install the Software . . . . . . . . . . . . . . . . . . . . . . . . . . . . . . . . . 9
Step 2: Insert the Card . . . . . . . . . . . . . . . . . . . . . . . . . . . . . . . . . . . 10
Step 3: Connect to a Network . . . . . . . . . . . . . . . . . . . . . . . . . . . . . 13
4 Using the Belkin Wireless Network Utility . . . . . . . . . . . . . . . . . . .14
How to Access the Belkin Wireless Network Utility. . . . . . . . . . . . . 14
Monitoring the Status of your Network Connection. . . . . . . . . . . . . 14
Finding Available Networks in your Area . . . . . . . . . . . . . . . . . . . . . 16
Setting up Wireless Network Profiles . . . . . . . . . . . . . . . . . . . . . . . . 18
Securing your Wi-Fi Network . . . . . . . . . . . . . . . . . . . . . . . . . . . . . . 20
Configuring your Belkin Wireless Card to Use Security. . . . . . . . . . 28
5 Troubleshooting . . . . . . . . . . . . . . . . . . . . . . . . . . . . . . . . . . . . . . . 3 2
6 Information . . . . . . . . . . . . . . . . . . . . . . . . . . . . . . . . . . . . . . . . . . 41
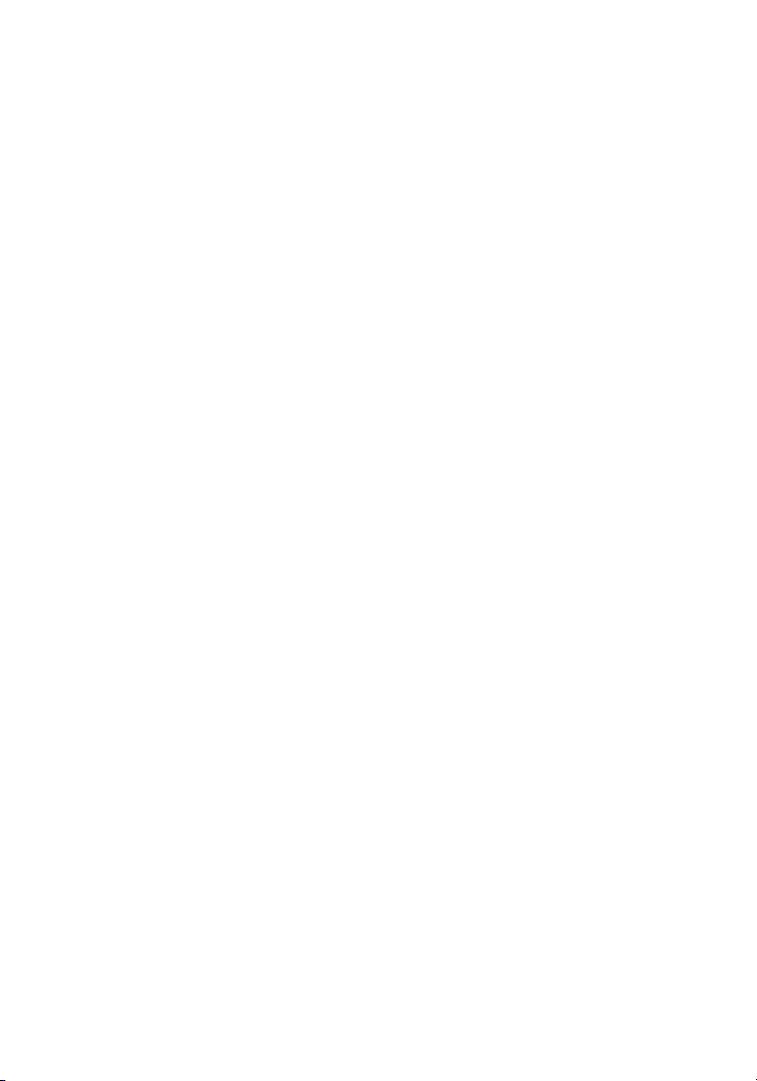
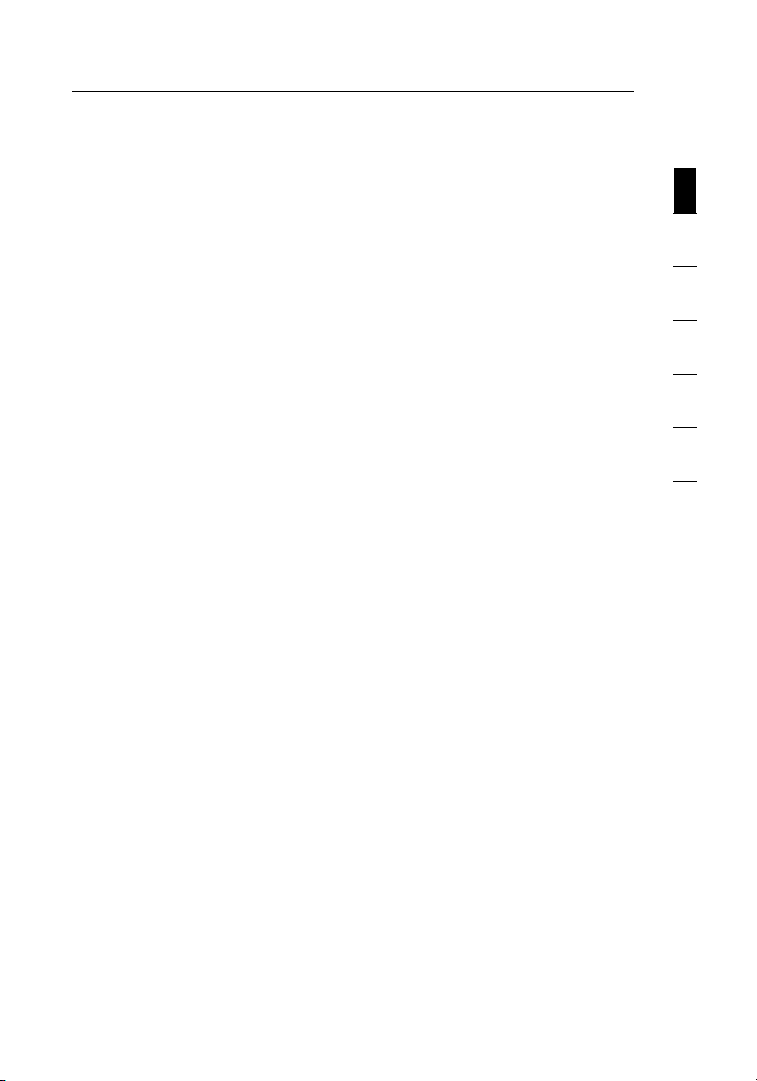
1
Introduction
section
1
2
3
4
5
6
1
Thank you fo r purchasi ng the Belkin Dual- Band Wi reless A+G Deskto p
Netwo rk Card (the Card). Th e Card fea tures 802.11g and 802.11 a
techn ology, whic h allow s you to sha re ne tworked file s and resources
wirelessly. Th e Card works like a conv entional net work ca rd, but
witho ut the wires . It uses revolutionar y 108 Technolo gy to achiev e
data rates u p to 108Mbps , when used with 10 8 Techn ology routers.
In ad dition, the Card features eXtended Range (XR™) Technology,
which double s the covera ge area of standa rd 80 2.11g and 80 2.11a
netwo rks whe n used with XR ro uters. Belki n’s easy in stallat ion a nd
setup will h ave you netw orking in minutes. Please be su re to read
through th is User Manu al comp letely, and pay special attent ion t o the
secti on enti tled “Placem ent of your Wirel ess Net worki ng Hardware for
Optim al Perf ormance”.
Advantages of a Wireless Network
• M obili ty – y ou n o longer ne ed a d edicate d “comput er room ”—you
can work on a net worked de sktop com puter anywhere wit hin your
wireless range
• E asy insta llati on – B elkin Easy In stallation Wizards make
setup sim ple
• Flexib ility – set up and ac cess prin ters, computers, and o ther
netwo rking dev ices from a nywhere in your home
• E asy expan sion – the wide r ange of Belki n network ing pro ducts let
you expan d your netw ork to includ e devices such as printe rs and
gamin g co nsole s
• N o cabling required – you can spare the exp ense and hass le of
ret rofit ting Ethe rn et cablin g th rou ghout the hom e or o ffice
• W idesp read industry acce ptanc e – ch oose from a w ide range of
interopera ble netwo rking products
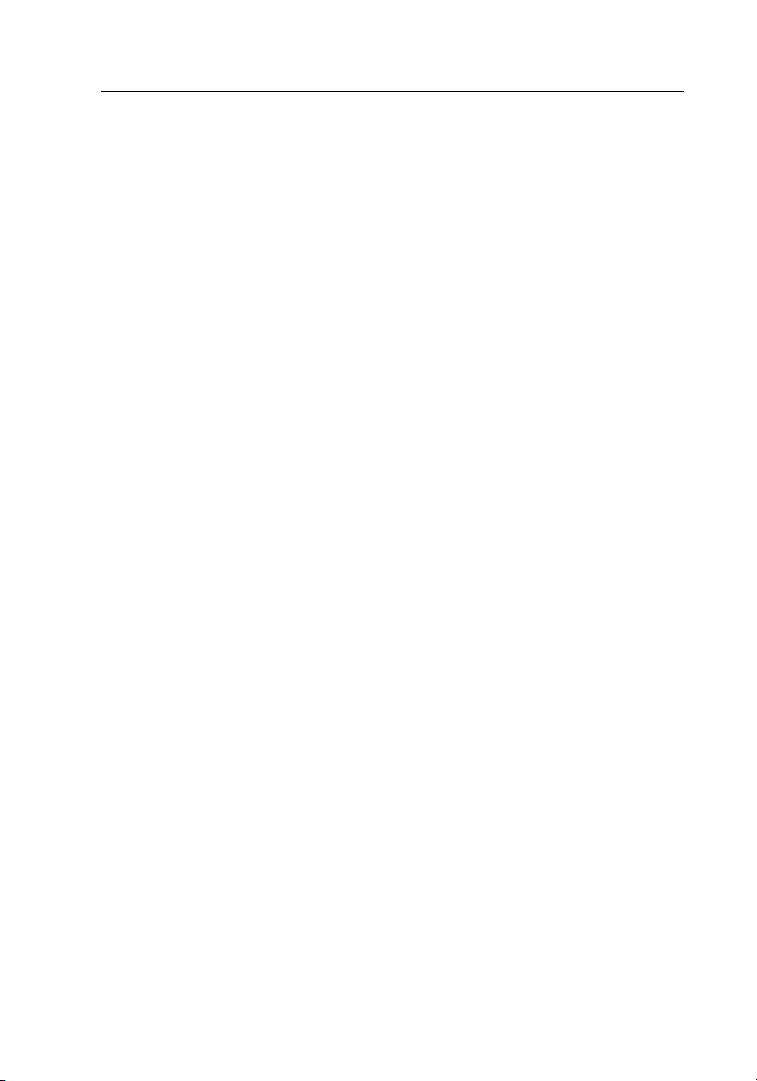
Introduction
2
Placement of your Wireless Networking Hardware for
Optimal Performance
Your wi rel ess con nection will be stronger the closer your compute r is to
your route r (or a ccess point) . Typic al indoor op erating range for w irele ss
devic es is b etween 100 a nd 200 feet.
In th e same way, your w irele ss co nnectio n and perfor mance w ill d egrade
somew hat as the distance betwee n your rou ter (or acce ss poin t) and
conne cted de vices increases. This may or may not be n oticeab le to y ou.
As yo u move farther from your router (o r acces s point), co nnectio n spe ed
may d ecrea se. Fac tors that ca n weaken sig nals si mply by gett ing in the
way o f your network’s r adio waves a re me tal applianc es or o bstru ctions,
and w alls.
If yo u have concerns about your n etwor k’s pe rform ance th at migh t be
rel ated to range or ob structi on factors, try mov ing t he comp uter to a
posit ion bet ween five an d 10 fe et from th e rou ter (or acce ss poin t) in
ord er to s ee if d istan ce is t he problem . If di fficulties persis t eve n at cl ose
range , pleas e contact Be lkin Technical Support.
Note: While some of the items listed below can affect network performance,
they will not prohibit your wireless network from functioning; if you are
concerned that your network is not operating at its maximum effectiveness,
this checklist may help.
1. Wireless Router or Access Point Placement
Place you r route r (or access po int), the central conn ectio n po int of
your netw ork, as clo se a s possibl e to t he center of yo ur wire less
netwo rk d evice s.
To achiev e th e best wireless ne twork coverage for you r “wire less clie nts”
(i.e. , co mpute rs e nabled by Belkin Wireless Not ebook Net work Cards,
Wireless Desktop Network Cards , and Wireless USB Ada pters):
• E nsure t hat your router’s (or acce ss p oint’s) netwo rking antennas are
paral lel to each oth er, an d are pos itioned v ertical ly (toward the cei ling).
If your router (or acc ess point ) itself is pos itioned v ertical ly, poin t the
anten nas as much as poss ible in an upwa rd direction .
• I n multist ory homes , place the router (or access point ) on a f loor that
is as close to th e ce nter of the hom e as p ossib le. This may me an
placi ng t he rout er (or access p oint) on an upp er floor.
• Try not t o place the router (or acc ess point ) near cordless 2.4GHz and
5GHz phon es.
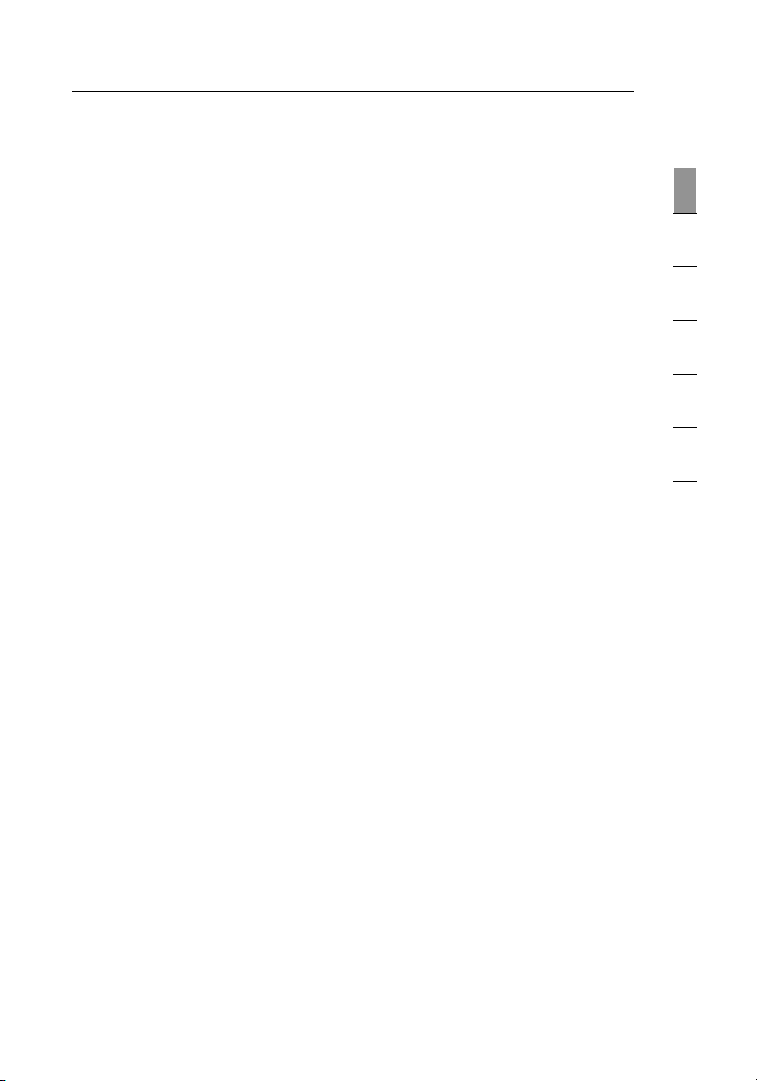
3
Introduction
section
1
2
3
4
5
6
3
2. Avoid Obstacles and Interference
Avo id plac ing you r router ( or access po int) ne ar devices t hat may emit
radio “noise ,” su ch as m icrowave o vens. Dense objects that can in hibit
wireless c ommunic ation includ e:
• R efrig erators
• Wa shers and/or dryers
• M etal cabi nets
• L arg e aquariu ms
• M etall ic-base d UV t inted win dows
If your wireless s ignal seems w eak in some spo ts, make sure that
objec ts s uch as thes e are not blocking the sig nal’s pa th (betwe en
your comp uters and router or ac cess poin t).
3. Cordless Phones
If th e perfo rmance of yo ur wireless netwo rk is i mpaired af ter att endin g
to th e above issues, and you ha ve a cordl ess pho ne:
• Try moving cordless pho nes away from rout ers (or acc ess point s)
and your wi reles s-enabled comput ers.
• Unplug and remov e the bat tery from an y cordless phone that
operates on the 2.4 GHz or 5G Hz band (check manu facturer ’s
information). I f this fixes t he problem, your phone m ay be interf ering .
• I f your phon e su pport s ch annel sel ection, c hange the cha nnel on
the phone t o th e farthes t channel f rom your wi reles s network . For
examp le, chang e th e phone to chan nel 1 and move your router ( or
acces s po int) to cha nnel 11 or anot her available channe l. See your
phone ’s user manu al for deta iled inst ruction s.
• I f necessa ry, cons ider swit ching to a 900M Hz cord less phon e.
4. Choose the “Quietest” Channel for your Wireless Network
In lo cations where hom es or o ffices are clos e together, such as
apart ment bu ildings or o ffice complexes, there may be wireless
netwo rks nea rby that can confli ct with your s.
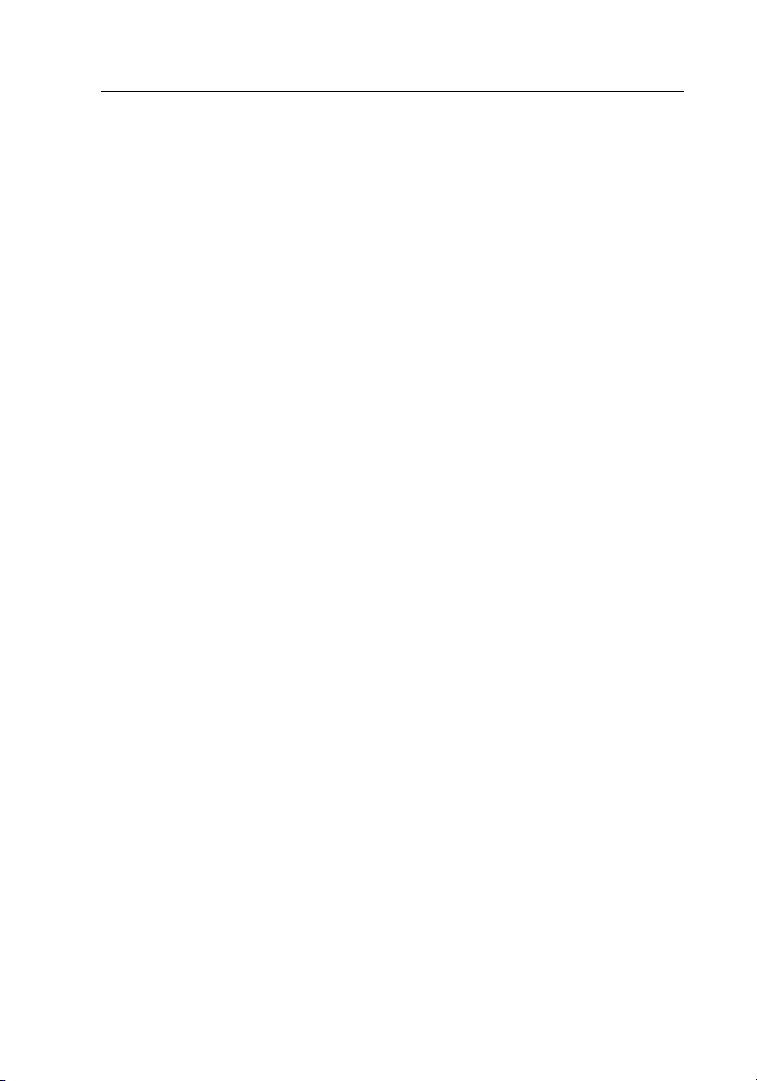
Introduction
4
Use t he Site Survey capa bilitie s found in t he Wireles s Netwo rk Util ity o f
this Card to locate an y other wireless networks tha t are avai lable ( see t his
User Manual) , and move y our router (or ac cess po int) and com puters to a
chann el as f ar away from othe r networks a s possi ble.
• E xperi ment with more than one of the a vailable channel s in o rde r to
find the cl eares t connect ion and avoid i nterferenc e from neig hboring
cordless phones or other wireles s de vices .
• F or Belkin w irele ss networ king products, u se t he detail ed Site Survey
and wireless cha nnel info rmation i ncluded w ith this Card. See this
User Manu al for more i nformation.
These guidel ines should allow y ou to cover the max imum possibl e are a
with your router (or a ccess p oint). Shoul d you n eed t o cover an eve n
wider area , we su ggest the Be lkin Wirel ess Ran ge Extender/ Access Point .
5. Secure Connections, VPNs, and AOL
Secure con nection s typ ically require a user name and pas sword , and are
used where securi ty is import ant. Secure conne ctions inclu de:
• Virt ual Private N etwork (V PN) conne ctions, o ften used to co nnect
rem otely to an office network
• T he “Bring You r Own Acces s” p rog ram from Am erica Onl ine (AOL) ,
which let s you use AOL through broadba nd p rov ided by anoth er cable
or DSL serv ice
• M ost onlin e banking w ebsites
• M any comme rcial w ebsites w hich re quire a use r name and pass word
to access y our accou nt
Secure con nection s can be int errupted by a compu ter’s power
manag ement s etting, whic h cause s it to “go to slee p.” T he simp lest
solut ion to avoid this i s to si mply recon nect by rerunning the VP N or AOL
softw are, or by re-l ogging into the sec ure w ebsite.
A sec ond alt er native is to change your comput er’s power managem ent
setti ngs so it does not go to s leep; howeve r, this m ay not be ap propr iate
for p ortable computers. To chan ge your power manag ement s ettin g under
Windo ws, see the “Power Options ” item in th e Control Panel.
If you continue to have difficulty with Secure Conne ctions, VPNs, and AOL,
please review the steps above to be sure you have ad dressed these issues.
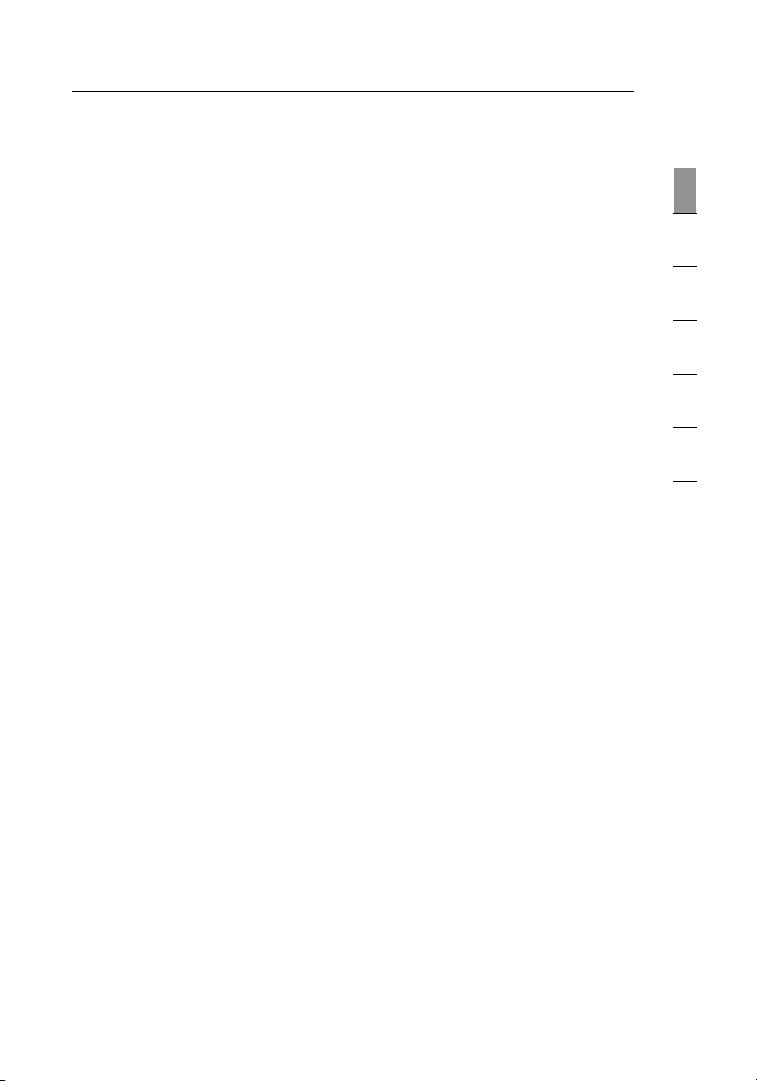
5
Introduction
section
1
2
3
4
5
6
5
For m ore i nformat ion regarding o ur ne tworkin g products , visit our
websi te at w ww.bel kin.com /networ king or call Belkin Technical
Suppo rt at:
US: 877-7 36-5771
310 -898- 1100 ex t. 2263
Europe: 00 800 223 55 460
Austr alia: 1800 235 546
New Zealand: 0800 235 54 6
Singa pore: 800 616 17 90
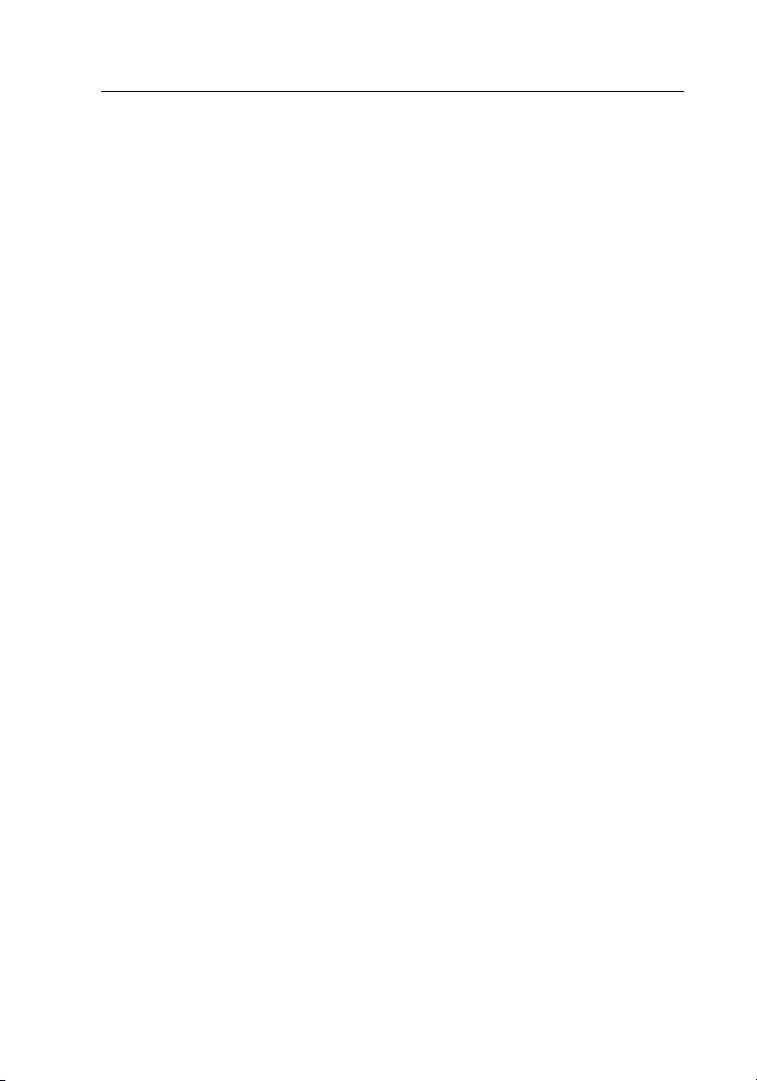
6
Overview
Product Features
The C ard c omplies with the IE EE 802.11a a nd 802. 11g s tandards in ord er
to co mmunica te with othe r 802.1 1a- and 802. 11g-com plian t wireless
devic es at 1 08Mbps. The Card is compatibl e with 802.1 1b devi ces at
11Mbp s. 802. 11g and 802. 11b products oper ate on the s ame 2.4 GHz
fre quency and 802 .11a operate s on the 5.0 GHz ban d.
• I ntegr ated 802. 11g and 802.1 1a wire less tech nology
• 2 .4GHz ISM ( Industr ial, Scie nce, and Medical) and 5. 0GHz
band oper ation
• 1 08 A+G Techno logy achi eves data r ates up to 108M bps for
each netw ork
• X R Technol ogy doubl es t he covera ge area compared t o standard
802.1 1g a nd 802.11 a network s
• I ntegr ated easy -to-use Wirele ss N etwor k Ut ility
• P CI interf ace, for op eration in vi rtually a ny deskto p co mpute r
• W PA, 64-bit WEP (Wired Equi valent Pr ivacy), 128-bit encryptio n, a nd
802.1 x au thent ication
• W ire less access t o network ed reso urces
• S uppor t fo r both Infr astruct ure (Ac cess Poin t) a nd Ad-Hoc
(peer- to-peer )
• E asy insta llati on a nd use
• E xternal ant enna
• L ED power an d ne twork lin k/activity indicators
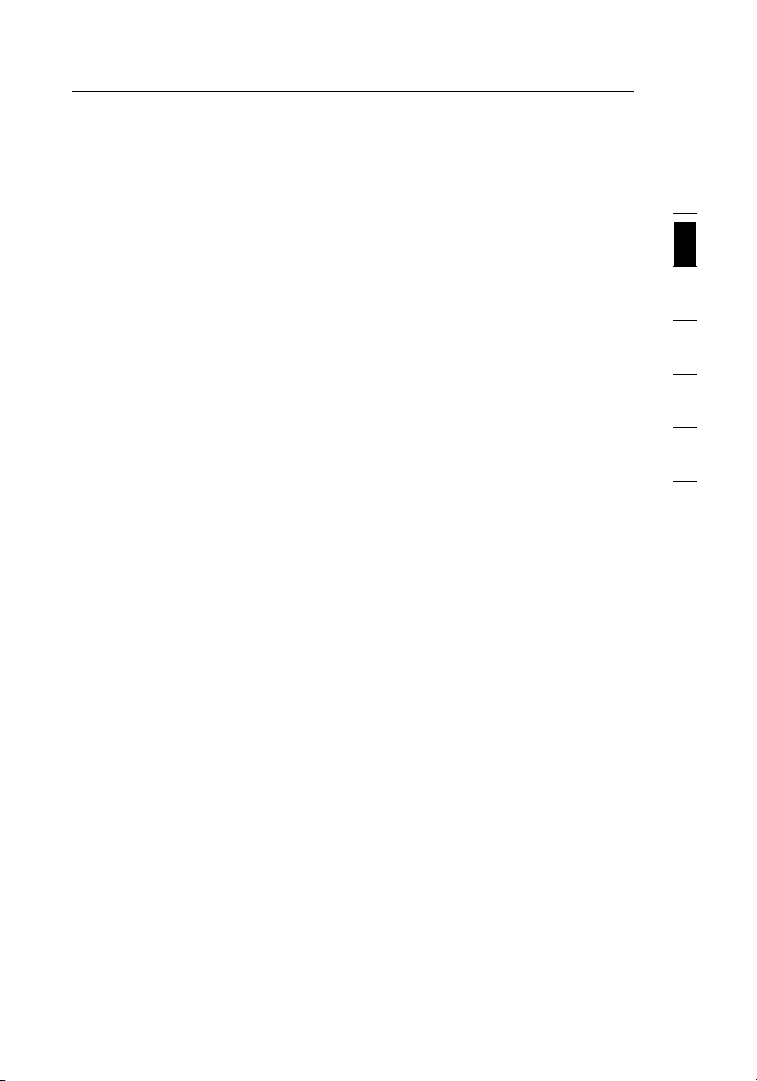
7
Overview
7
section
1
2
3
4
5
6
Applications and Advantages
• Wireless roa ming with a des ktop around the ho me o r offic e
Off ers the fre edom of networking wit hout cabl es.
• Compa tibilit y with 802.11 a, 802.11 b, and 802. 11g pro ducts
Compa tible wit h ex isting Wi -Fi® n etworks a nd w ith other p roduc ts
that disp lay the Wi- Fi m ark.
• Difficult- to-wire environments
Enabl es n etwor king in build ings with solid or finis hed walls , or
open areas where wiring is di fficu lt to insta ll.
• Fre quently changing env iro nments
Adapt s ea sily in offices or env ironm ents that f reque ntly re arrange
or change l ocation s.
• Tempora ry LANs for spe cial projects or pea k time
Sets up tem porary ne tworks (such as at trade sho ws, exhib itions,
and const ructi on s ites) on a shor t-term ba sis; also provid es a
solut ion for compa nies that need additional works tatio ns f or a
peak acti vity peri od.
• SOHO (Sma ll Offi ce/Home O ffice ) network ing needs
Pro vides the eas y and quick, sm all netwo rk instal lation SO HO
users nee d.
Product Specifications
Host Inte rface 32-bi t PC I
Power Con sumpt ion Tx/Rx pea k 560/250 mA @ 3 .3V (max. )
Opera ting Temper ature 0 ~ 60 degrees C
Stora ge Temperat ure -20 ~ 80 degrees C
Opera ting Humi dity 10% to 85% non- conde nsing
Stora ge H umidi ty 5% to 90% non- condens ing

8
(a) Link/Activity LED
Light s so lid when th e Ca rd is linked to a w ireless networ k, flashe s when
the Card is a ctive ly t ransferring data .
(b) Card Connector
The part of the C ard tha t fi ts into you r co mputer’s PCI slot .
System Requirements
• P C-com patible d esktop with o ne availa ble PCI slot
• W indow s® 9 8SE, Me, 2000 , and XP
Package Contents
• B elkin Dua l-Ban d Wi reless A+G Deskt op N etwor k Ca rd
• Q uick Inst allat ion Guide
• I nstal lation So ftware CD
• U ser Manua l
(b)
Overview
(a)
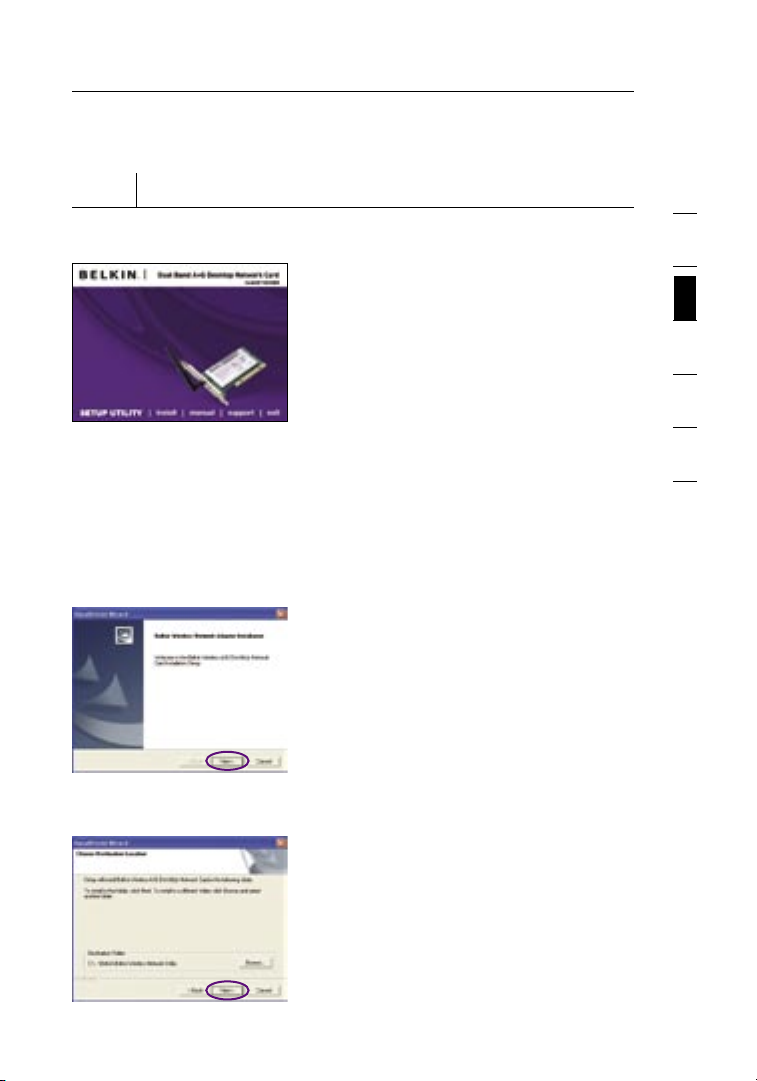
9
Installing and Setting Up the Card
9
section
1
2
3
4
5
6
Step 1 Install
IMPORTANT: Install the software before inserting the Card.
1.1 Insert the I nstalla tion Soft ware CD
into your C D-ROM dri ve.
1.2 The Belkin S etup Util ity screen
will auto matic ally appear. (T his
may take 15 -20 secon ds t o
appea r). Click “In stall” to start the
insta llation .
Note: If th e Wi rel ess Setup Uti lity screen does not a ppear wit hin
20 second s, access y our CD-ROM by d ouble-c licking o n th e “My
Compu ter” icon and d ouble-c lick on the CD- ROM drive tha t the
insta llation C D ha s been placed i n. Double -click on the f older nam ed
“file s” t hen doubl e-click o n the icon name d “setup. exe”.
1.3 C lick “Next” t o install the s oftware.
1.4 Choose an in stallat ion locat ion,
then clic k “Next” to acc ept the
defau lt l ocati on o r click “Browse”
to select a different location before
click ing “Next ”.
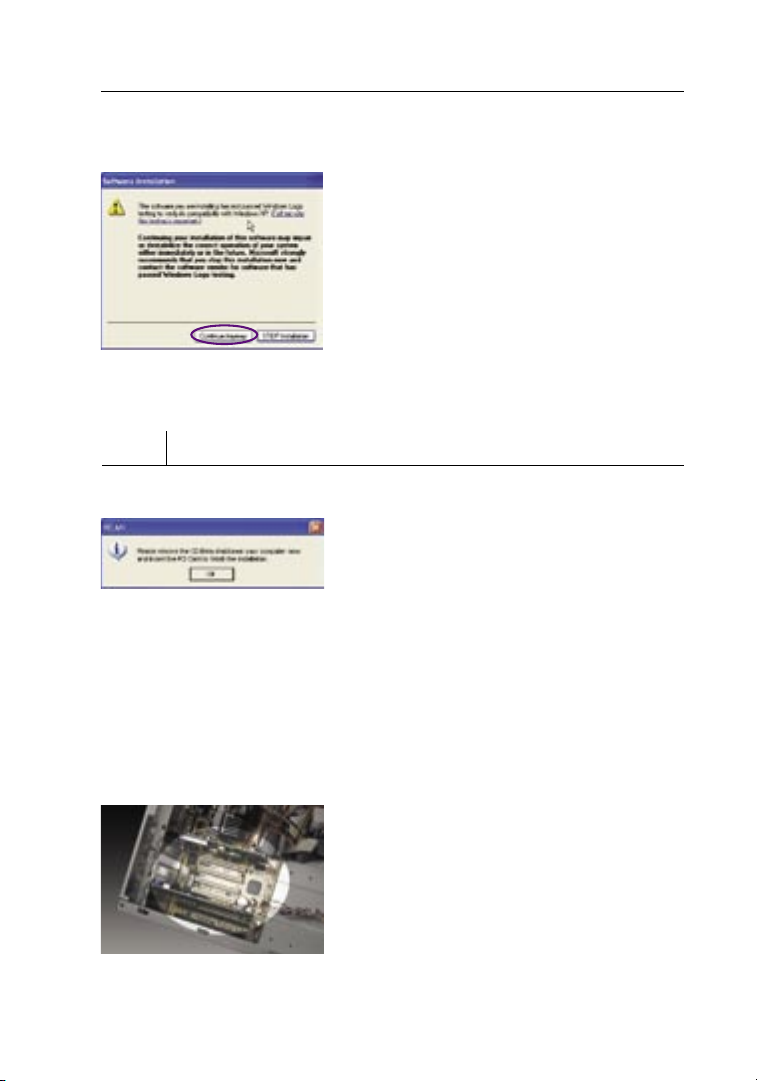
10
Installing and Setting Up the Card
1.5 You might see a screen similar to
this one. This DOES NOT mean there
is a problem. Our software has been
fully tested and is compatible with
this operating system. Select
“Continue Anyway” and follow the
on-screen instructions.
Step 2 Insert
Insert the Card into your computer
2.1 You will be prompted to remove the
CD and inse rt y our Card. To do s o,
rem ove the softw are CD from the
CD-RO M dr ive then sh ut d own your
compu ter and disco nnect the power.
2.2 Remove the s crews b ehind you r
compu ter case that s ecure the
compu ter cover and remove the
cover. Touch an y metal part of the
case to dis charge static el ectrici ty,
to avoid da mage to the product or
your comp uter.
2.3 Locate an em pty PCI expan sion
slot. It is usu ally whit e in c olor.
Confi rm t hat the Card will fit into
the slot yo u ha ve chosen . Keep
in mind tha t th e include d antenna
needs to be ori ented wit h the top
point ing up. If there are cab les and
other con necto rs i n the way, try
to pick the PCI s lot that has th e
fewes t ob struc tions to the correct
posit ioning of the a ntenna.
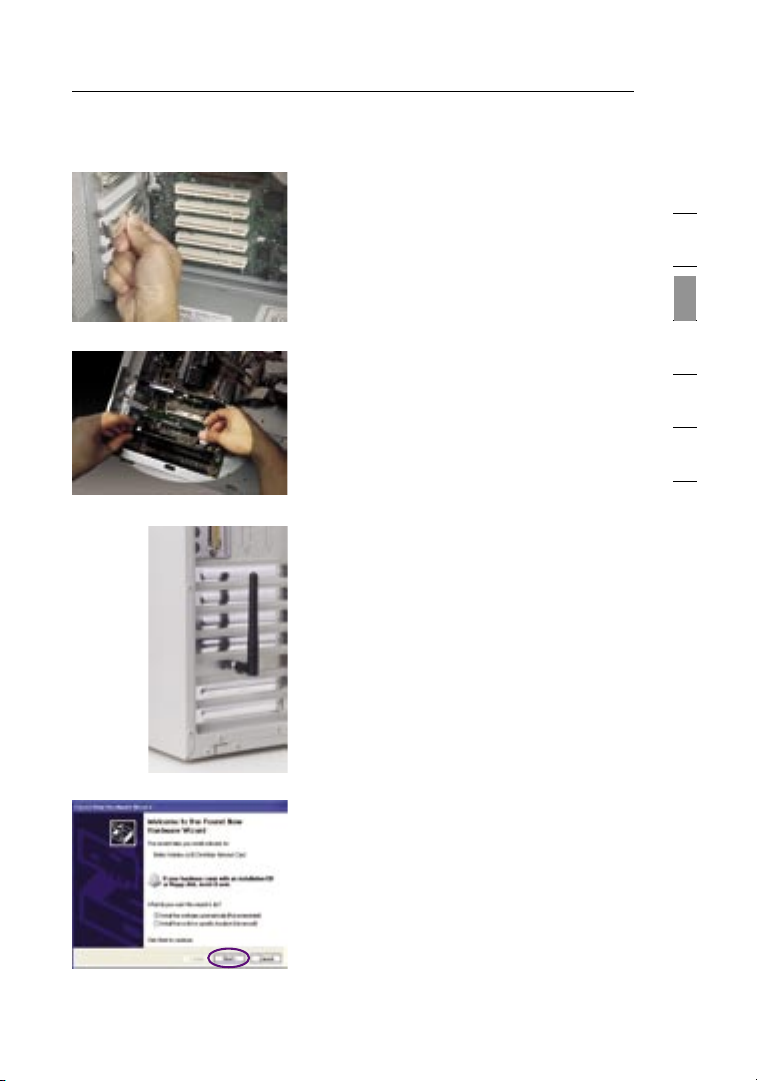
11
Installing and Setting Up the Card
11
section
1
2
3
4
5
6
2.4 Remove the m etal brac ket cover
fro m th e back of the com puter that
correspond s to t he PCI slot you
selec ted. If there is a screw, p lace
it in a safe plac e, a s you will be
using it to att ach the Card to the
compu ter later.
2.5 Push the Card firml y in to the PCI
slot that y ou h ave chose n. Apply
pre ssure as ne eded unti l the
conne ctor is fully s eated.
2.6 Now secure the Card w ith the
screw t hat you previous ly placed in
a safe plac e.
2.7 Tur n th e an tenna unt il it is vertic al
and point ing up.
2.8 Replac e th e compute r’s cover.
Now that th e Ca rd is ins talled, you
can rec onnect th e power cord, and
turn it back on.
2.9 The Found Ne w Hardw are Wizard
will appe ar. (T his may tak e 15 -20
secon ds t o appear) . Select “Install
the softw are aut omatically” and
click “Next” to in stall the h ardwa re.
 Loading...
Loading...