Page 1
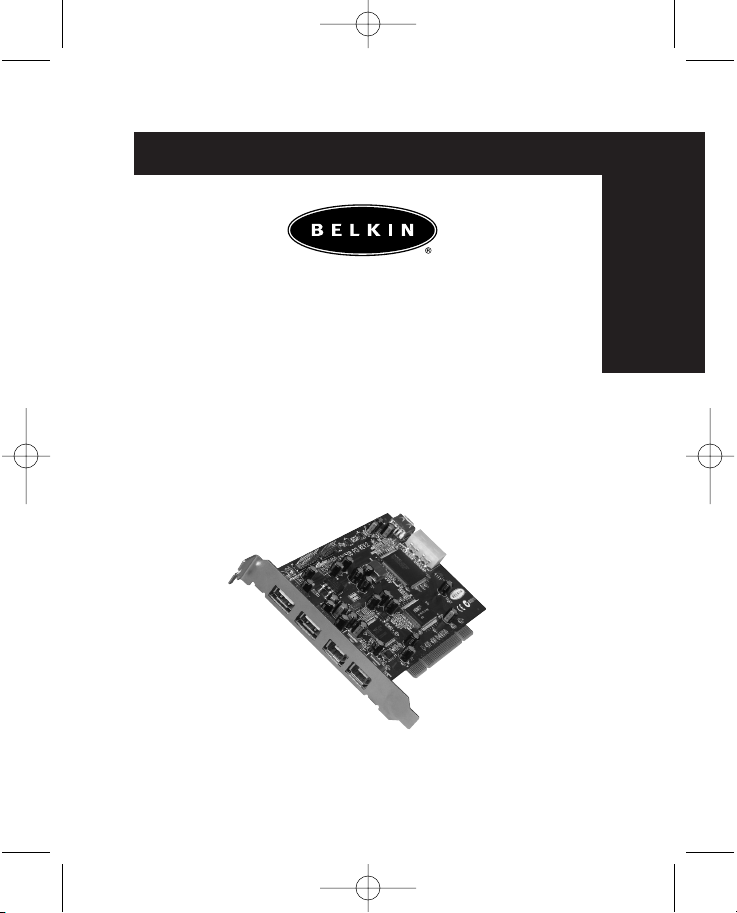
P73954ec-A-F5U508-man.qxd 22-11-2002 15:41 Page a
Belkin Hi-Speed USB 2.0 and
FireWire PCI Card User Manual
Manuel de l’utilisateur de la carte PCI à
haut débit USB 2.0 et FireWire de Belkin
Belkin USB 2.0/FireWire Hispeed
PCI-Karte Benutzerhandbuch
En
Fr
De
P73954ec-A F5U508
Page 2
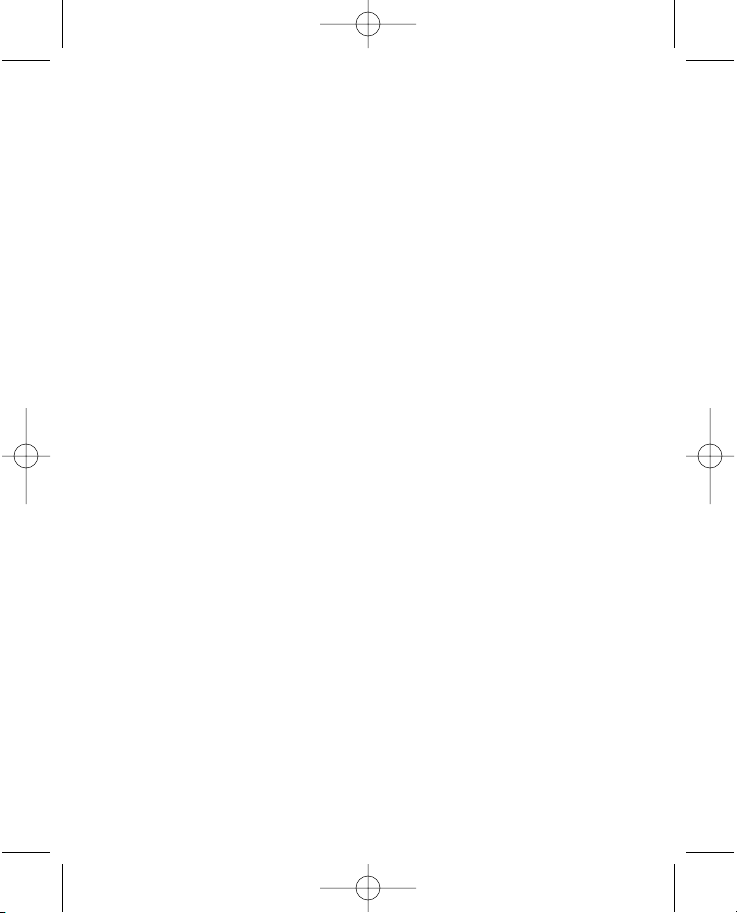
P73954ec-A-F5U508-man.qxd 22-11-2002 15:41 Page b
Page 3
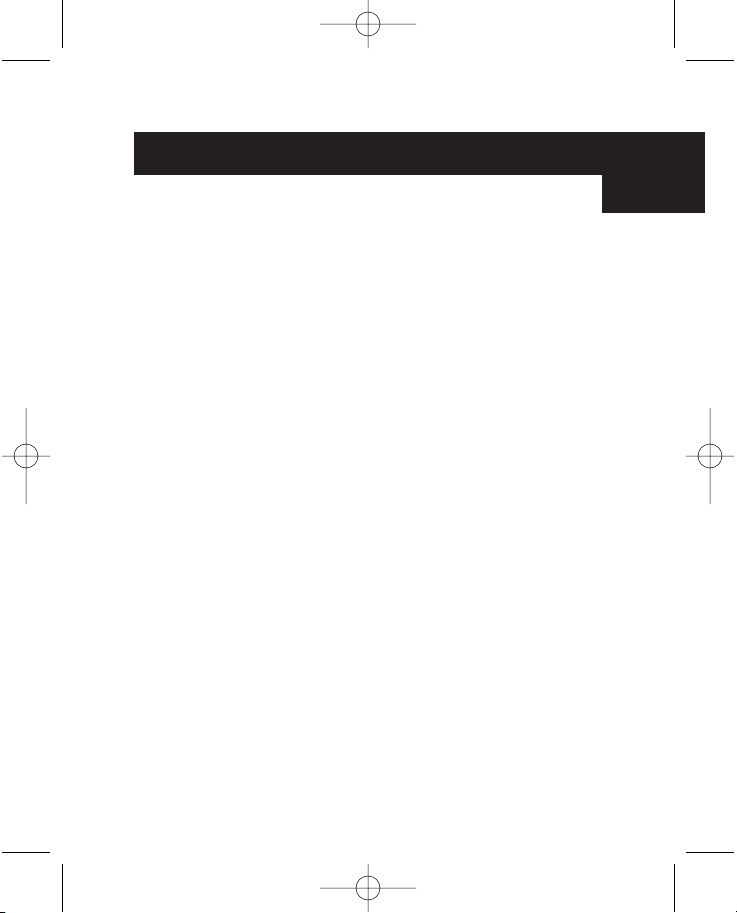
P73954ec-A-F5U508-man.qxd 22-11-2002 15:41 Page c
Table of Contents
Introduction . . . . . . . . . . . . . . . . . . . . . . . . . . . . . . . . . . . . . . . . . . .1
Features . . . . . . . . . . . . . . . . . . . . . . . . . . . . . . . . . . . . . . . . . . . . . .2
Technical Specifications . . . . . . . . . . . . . . . . . . . . . . . . . . . . . . . . . .3
Installation . . . . . . . . . . . . . . . . . . . . . . . . . . . . . . . . . . . . . . . . . . . .5
Installing a Hi-Speed USB 2.0 Hub . . . . . . . . . . . . . . . . . . . . . . . . .21
Value-Added Software Bundle . . . . . . . . . . . . . . . . . . . . . . . . . . . .22
FCC Statement/Warranty . . . . . . . . . . . . . . . . . . . . . . . . . . . . . . . .23
En
Page 4
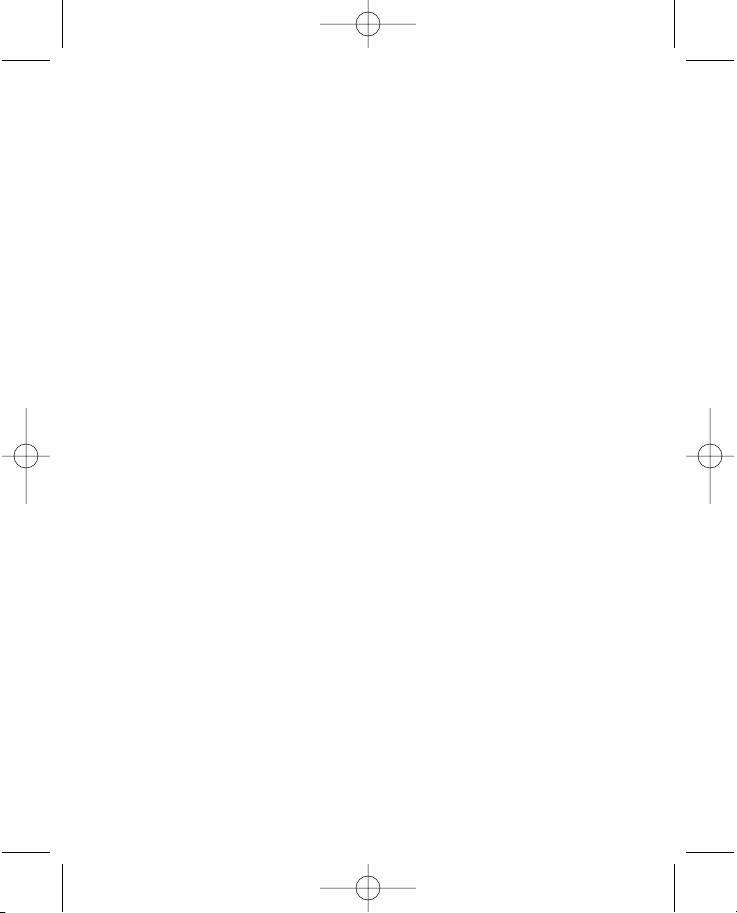
P73954ec-A-F5U508-man.qxd 22-11-2002 15:41 Page d
Page 5
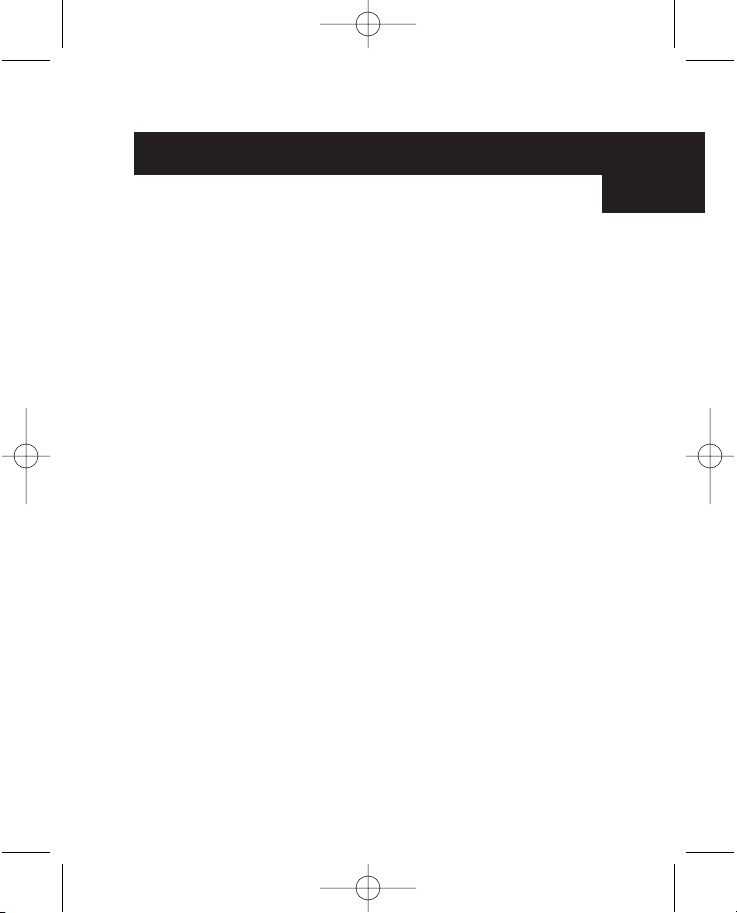
P73954ec-A-F5U508-man.qxd 22-11-2002 15:41 Page 1
Introduction
Welcome to Belkin Hi-Speed Connectivity!
Thank you for purchasing the Belkin Hi-Speed USB 2.0 and FireWire
PCI Card (the PCI Card).
Now you can upgrade your computer to the latest USB and FireWire
technology. You will be able to take advantage of a host of new
Hi-Speed USB 2.0 and FireWire products!
Your USB 2.0 and FireWire products including hard drives, scanners,
printers, video cameras, and more will all work much faster than ever
before. Your current USB devices will continue to work as they always
have and, in some cases, even better with this PCI Card. Follow the
simple installation instructions in this manual to get your PCI Card up
and working—then enjoy the speed and convenience of Belkin!
En
1
Page 6
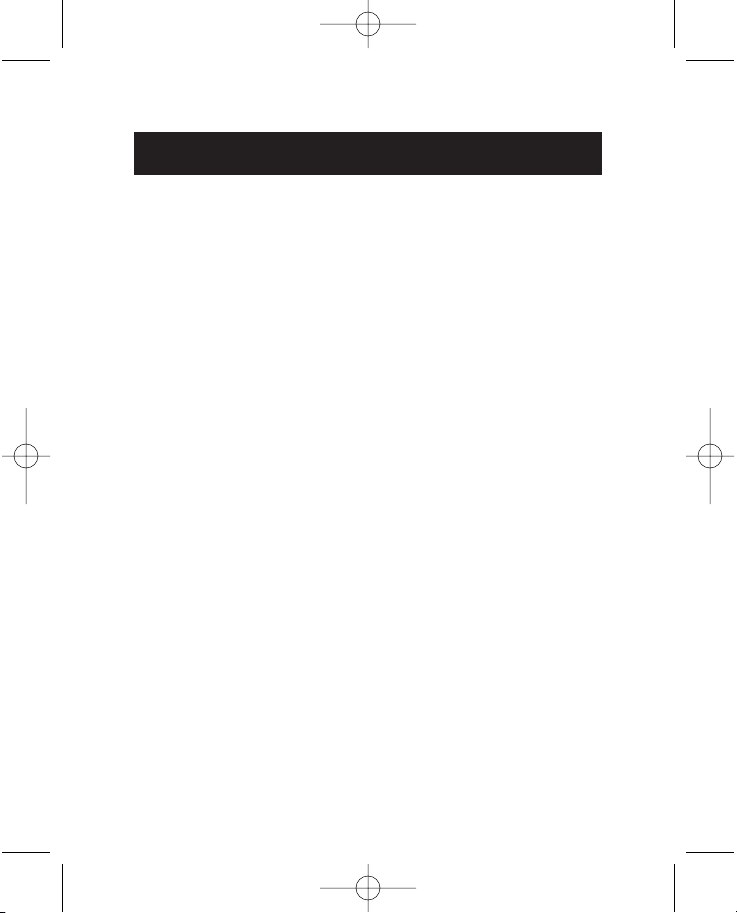
P73954ec-A-F5U508-man.qxd 22-11-2002 15:41 Page 2
Features
• Three USB host controllers integrated into a single PCI Card
• 3 Hi-Speed USB 2.0 ports
• One IEEE 1394 host controller
• 2 high-speed FireWire ports
• Simultaneous connection capability for Low-, Full-, and
Hi-speed devices
• Auto-detection of new devices as they are connected, along
with the speed of each device
• Backward-compatibility with USB 1.1 devices
• Full compliance with USB specifications
• Full compatibility with OHCI compliant FireWire peripherals
• Plug-and-Play technology
• Internal power connector
Package Contents
(1) Belkin Hi-Speed USB 2.0 and FireWire PCI Card
(1) FireWire Cable (6-pin to 4-pin)
(1) User Manual
(1) Installation CD
2
Page 7
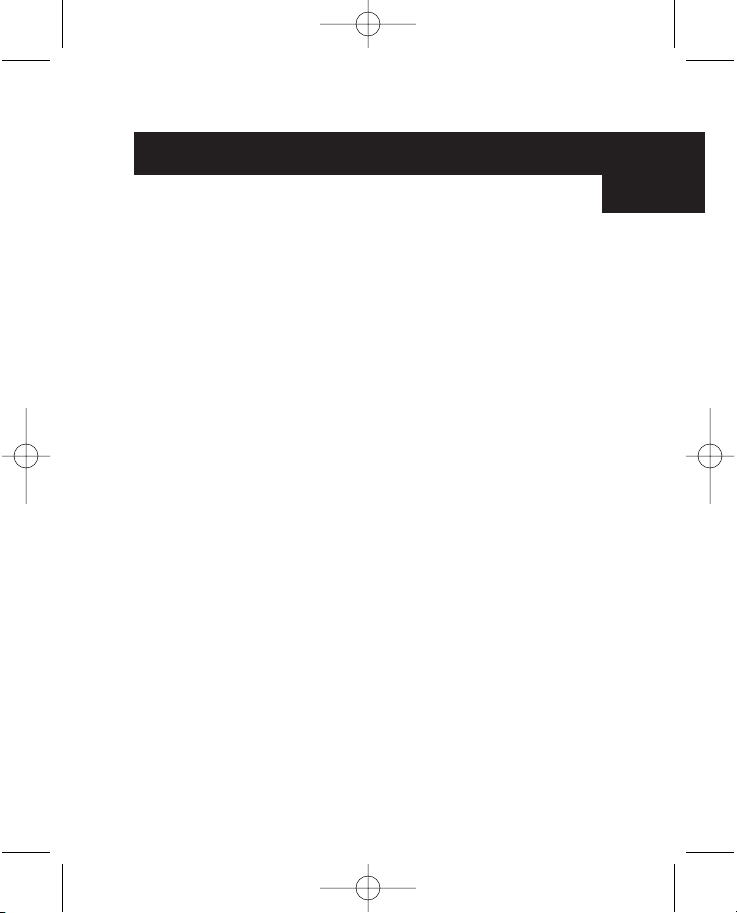
P73954ec-A-F5U508-man.qxd 22-11-2002 15:41 Page 3
Technical Specifications
USB Specifications
• Open Host Controller Interface- (OHCI-) compliant (USB 1.1
Host Controller)
• EHCI-compliant (USB 2.0 Host Controller)
• PCI revision 2.1-compliant
• Current: 500mA per port
• USB revision 2.0-compliant
FireWire Specifications
• Two external 400Mbps IEEE 1394 ports
• OHCI 1.0 Compliant
• PCI 2.1 & 2.2 Compliant
• IEEE 1394a Rev 5 Compliant
• Internal Auxiliary power connector
• IT/AT FIFO Buffers—4k/2k
• IR/AR FIFO Buffers—4k/2k
En
3
Page 8
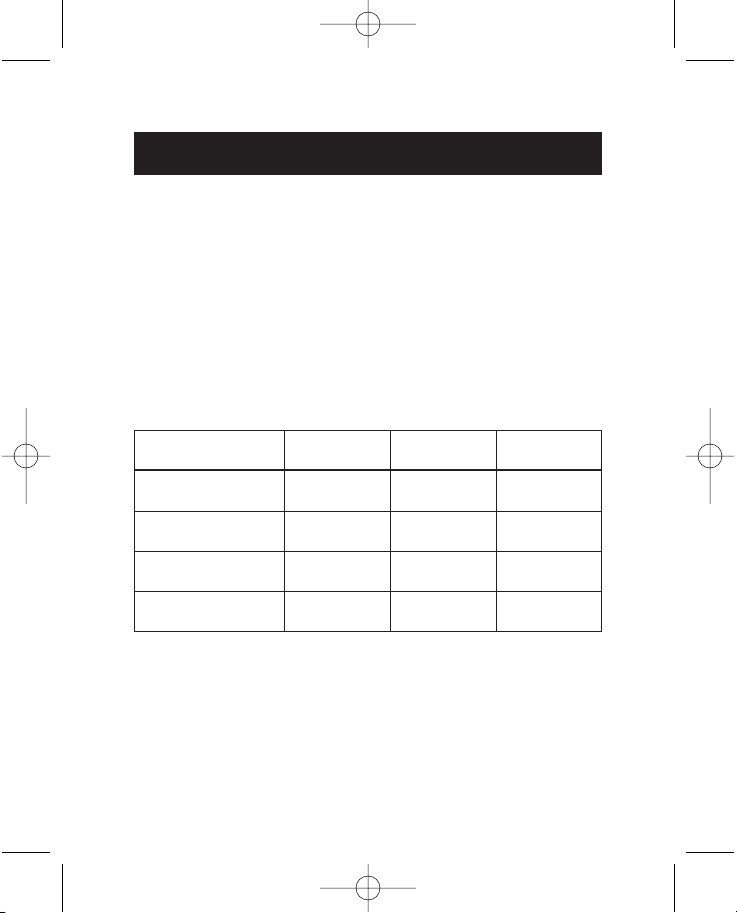
P73954ec-A-F5U508-man.qxd 22-11-2002 15:41 Page 4
Technical Specifications (continued)
System Requirements
• 266MHz Pentium®II processor
• 32MB RAM
• One available PCI 2.1-compliant PCI slot
• Windows®98 SE, 2000, Me, or XP operating system
Operating System Compatibility
Operating System USB 1.x USB 2.0 FireWire
Windows 98 SE Yes Yes Yes
Windows 2000 Yes Yes Yes
Windows Me Yes Yes Yes
Support Support Support
Windows XP Yes Yes Yes
4
Page 9
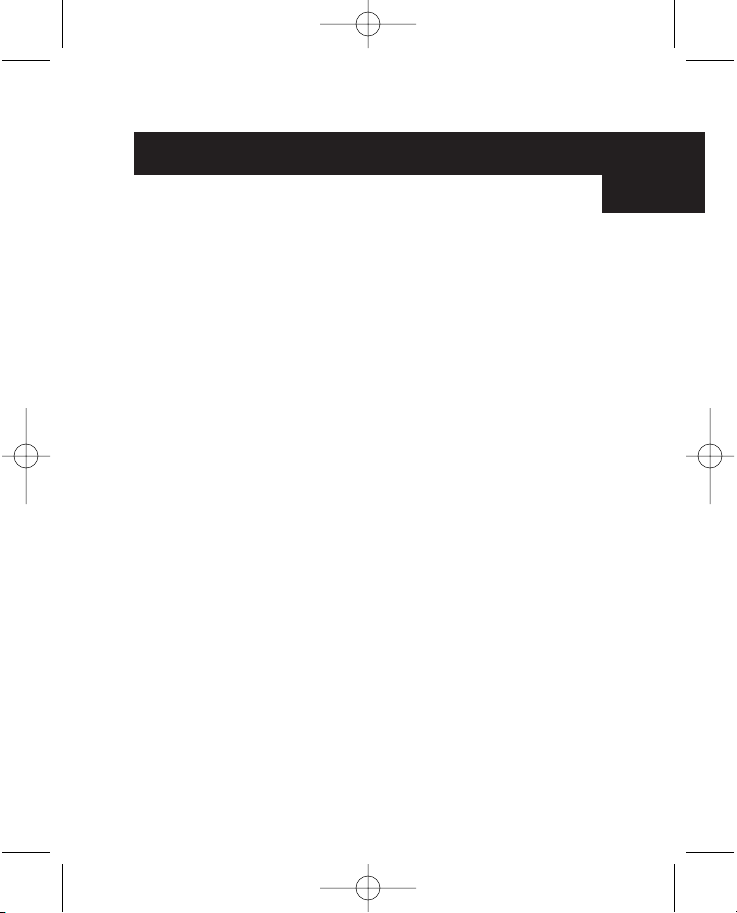
P73954ec-A-F5U508-man.qxd 22-11-2002 15:41 Page 5
Installation
Please refer to the section that corresponds to your version
of the Windows operating system.
Installation Procedure for Windows 98 SE
This installation procedure will successfully install two USB 1.1
OHCI controllers, one USB 2.0 EHCI host controller, and one
IEEE 1394 host controller.
1. Insert the F5U508 installation CD into your CD-ROM drive.
After a few moments the main menu will auto-start and
display each of the available installation options.
2. Select “Install USB 2.0 Driver”. After the driver is installed
select “No, I will restart my computer later”. Select “Close”.
Then select “Exit”.
3. Open the Start menu in the lower left hand corner of your
Windows display, then select “Shut Down” and click “OK”.
4. Once the computer has completely shut down, remove the
computer’s cover and locate an empty PCI slot.
5. Remove the port cover that corresponds with the PCI slot
you wish to use. (The cover is usually held in place with a
single screw).
6. Insert the PCI Card into the slot. Apply pressure as needed
until the card is fully seated. Secure the PCI card with the
screw removed in step #5, above.
7. After installing the PCI Card, replace the outer cover and
turn on the computer.
En
5
Page 10
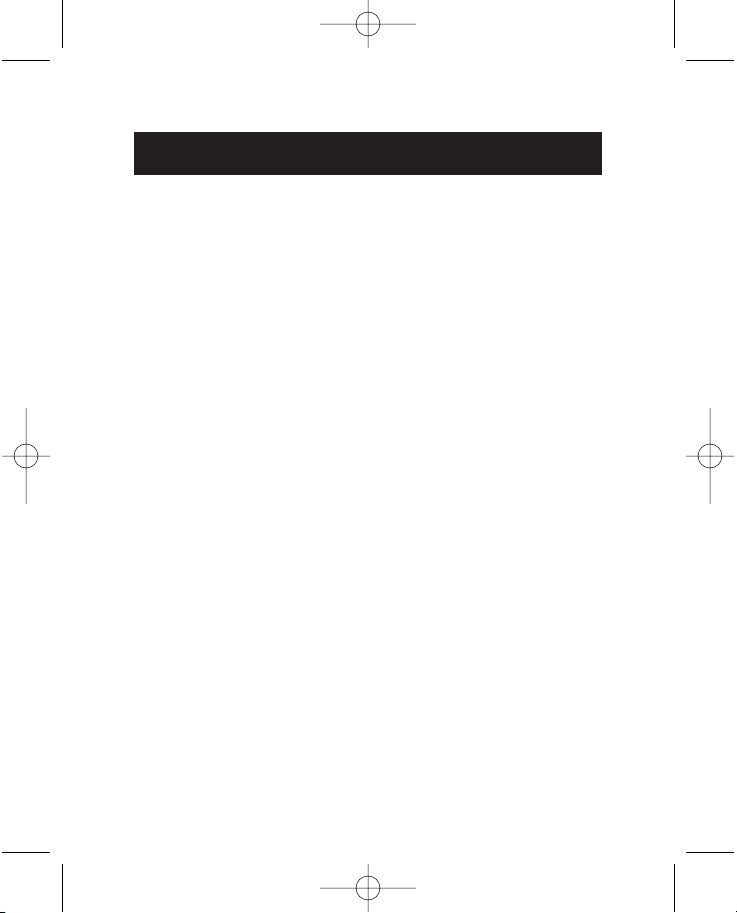
P73954ec-A-F5U508-man.qxd 22-11-2002 15:41 Page 6
Installation (continued)
8. When Windows restarts, the PCI card will be detected and
installation of the required drivers will begin.
Note: Depending on the speed of your computer, it may
take up to 30 seconds for the PCI card to be detected.
9. Windows will detect the “PCI Standard PCI to PCI Bridge”
and the “Add New Hardware Wizard” dialog box will open.
Click “Next”.
10. Select “Search for the best driver for your device” and
click “Next”.
11. Uncheck all the boxes and click “Next”.
12. Windows will locate the drivers for “PCI Standard PCI to
PCI Bridge”. Click “Next”.
(Windows may prompt you to insert the Windows OS
installation CD. If so, insert the CD into the CD-ROM drive
and continue the installation procedure).
13. Installation of the “PCI Standard PCI to PCI Bridge” will now
complete. Click “Finish”.
14. Windows will detect the “NEC Firewarden OHCI Compliant
IEEE 1394 Host Controller”. Click “Next”.
15. Select “Search for the best driver for your device” and
click “Next”.
16. Uncheck all the boxes and click “Next”.
17. Windows will now search its driver database for the required
driver. Click “Next”.
18. Installation of the “NEC Firewarden OHCI Compliant IEEE
1394 Host Controller” is now complete. Click “Finish”.
6
Page 11
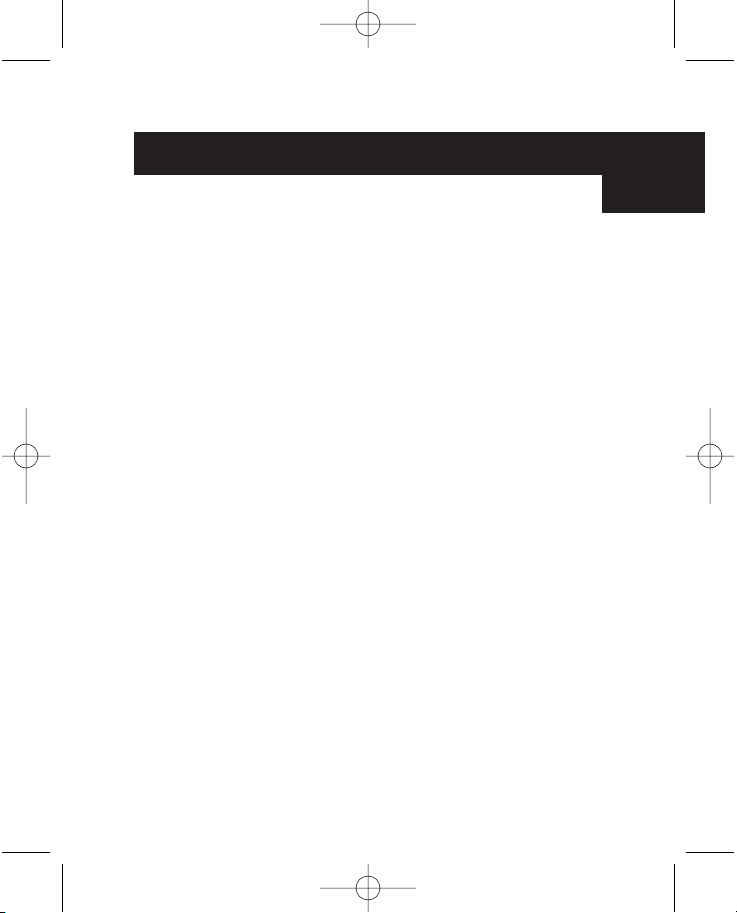
P73954ec-A-F5U508-man.qxd 22-11-2002 15:41 Page 7
Installation (continued)
19. Windows will detect the “NEC USB Open Host Controller”.
Click “Next”.
20. Select “Search for the best driver for your device”
and click “Next”.
21. Uncheck all the boxes and click “Next”.
22. The Windows OS will locate the drivers for “NEC USB Open
Host Controller”. Click “Next”.
23. After the Windows OS installs the required drivers,
installation of the first host controller is complete.
Click “Finish”.
24. The “Add New Hardware” wizard will repeat the installation
process for the second OHCI host controller.
25. Repeat steps 20-23.
26. Windows will now detect “Belkin USB 2.0 High Speed Host
Controller”. Click “Next”.
27. Windows will locate the required drivers and complete
installation of the “Belkin USB 2.0 High Speed Host
Controller” and “USB 2.0 Root Hub Device”.
Installation of the PCI Card is now complete.
Verifying Proper Installation (Windows 98 SE)
Check the “Windows Device Manager” to confirm that
your PCI Card has been properly installed.
En
7
Page 12
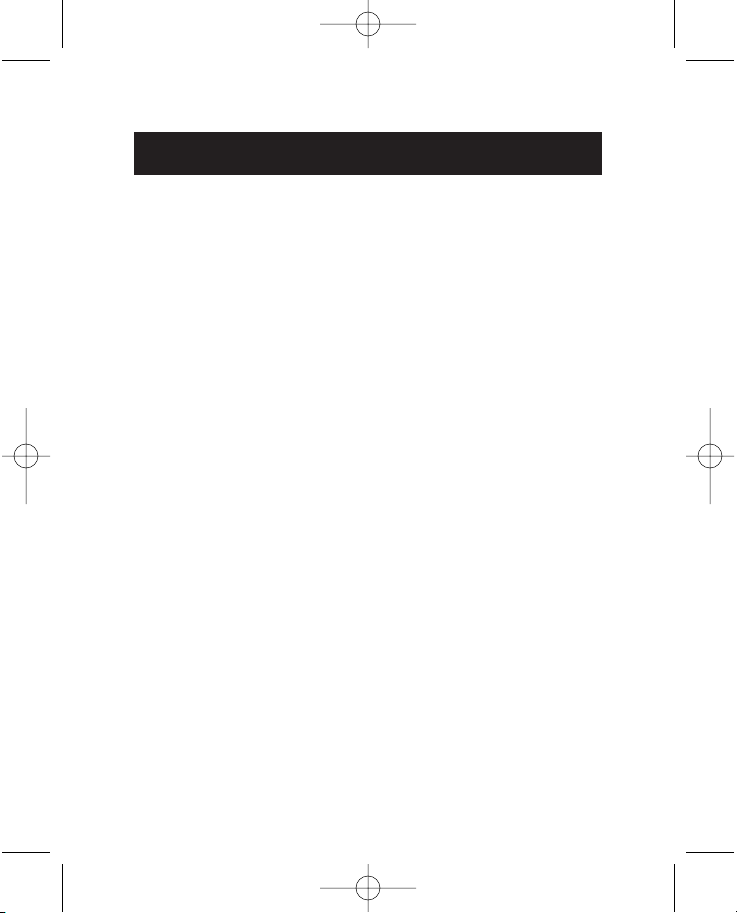
P73954ec-A-F5U508-man.qxd 22-11-2002 15:41 Page 8
Installation (continued)
1. Right-click on “My Computer” and select “Properties”.
2. Select the “Device Manager” tab.
3. Click on the plus sign (+) next to “Universal Serial
Bus Controllers”.
The “Universal Serial Bus Controllers” list will now include two
“NEC USB Open Host Controller” entries, one “Belkin USB 2.0
Hi-Speed Host Controller” entry, one “USB 2.0 Root Hub
Device” entry and two “USB Root Hub” entries.
Note: If your computer features built-in USB ports, or if you
have other USB PCI controller cards installed, you will see
additional USB Controller and root hub entries.
4. Click the plus sign (+) next to “IEEE 1394 Bus Controller”.
The “IEEE 1394 Bus Controller” list will now include one “NEC
Firewarden OHCI Compliant IEEE 1394 Host Controller” entry.
Note: If your computer features built-in IEEE 1394 ports, or if
you have other IEEE 1394 PCI host controller cards installed,
you will see additional “IEEE 1394 Host Controller” entries.
Installation Procedure for Windows 2000
This installation procedure will successfully install two USB 1.1
OHCI controllers, one USB 2.0 EHCI host controller, and one
IEEE 1394 host controller.
1. Insert the F5U508 installation CD into your CD-ROM drive.
After a few moments the main menu will auto-start and
display each of the available installation options.
2. Select “Install USB 2.0 Driver”. After the driver is installed
8
Page 13
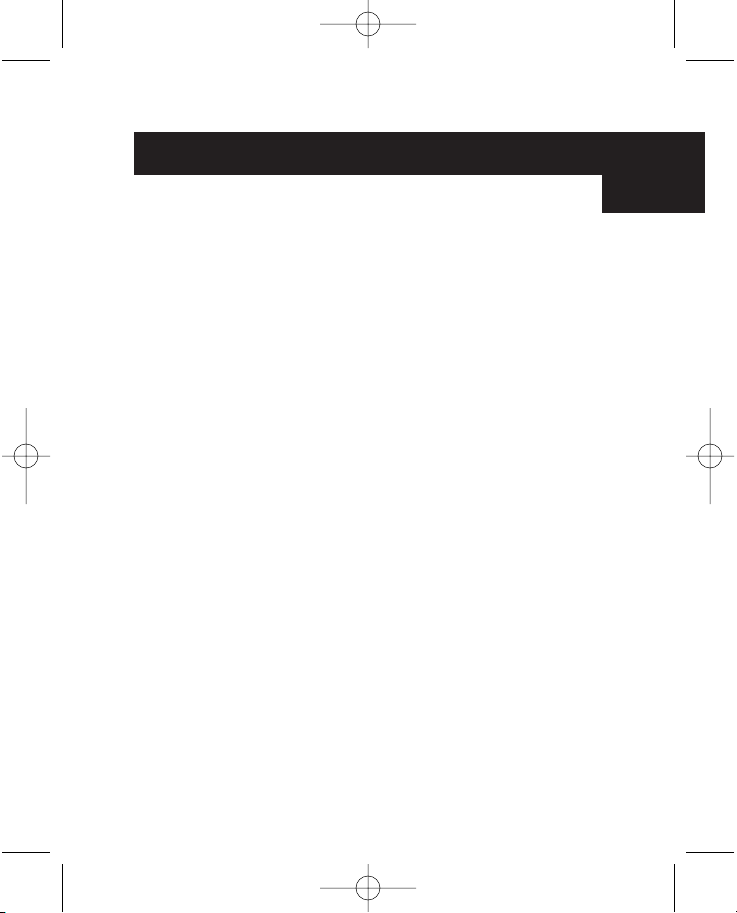
P73954ec-A-F5U508-man.qxd 22-11-2002 15:41 Page 9
Installation (continued)
select “No, I will restart my computer later”. Select “Close”.
Then select “Exit”.
3. Open the Start menu in the lower left-hand corner of your
Windows display, then select “Shut Down” and click “OK”.
4. Once the computer has completely shut down, remove the
computer’s cover and locate an empty PCI slot.
5. Remove the port cover that corresponds with the PCI slot
you wish to use. (The cover is usually held in place with a
single screw).
6. Insert the PCI Card into the slot. Apply pressure as needed
until the card is fully seated. Secure the PCI card with the
screw removed in step #5, above.
7. After installing the PCI Card, replace the outer cover and
turn on the computer.
8. When Windows restarts the PCI card will be detected and
all required drivers will be automatically installed. After the
install is complete, you may be prompted to click finish and
to restart.
Note: Depending on the speed of your computer, it may take
up to 30 seconds for the PCI card to be detected.
Verifying Proper Installation (Windows 2000)
After installation is complete, check the Windows Device
Manager to confirm that all components of the PCI Card have
been properly installed.
En
9
Page 14
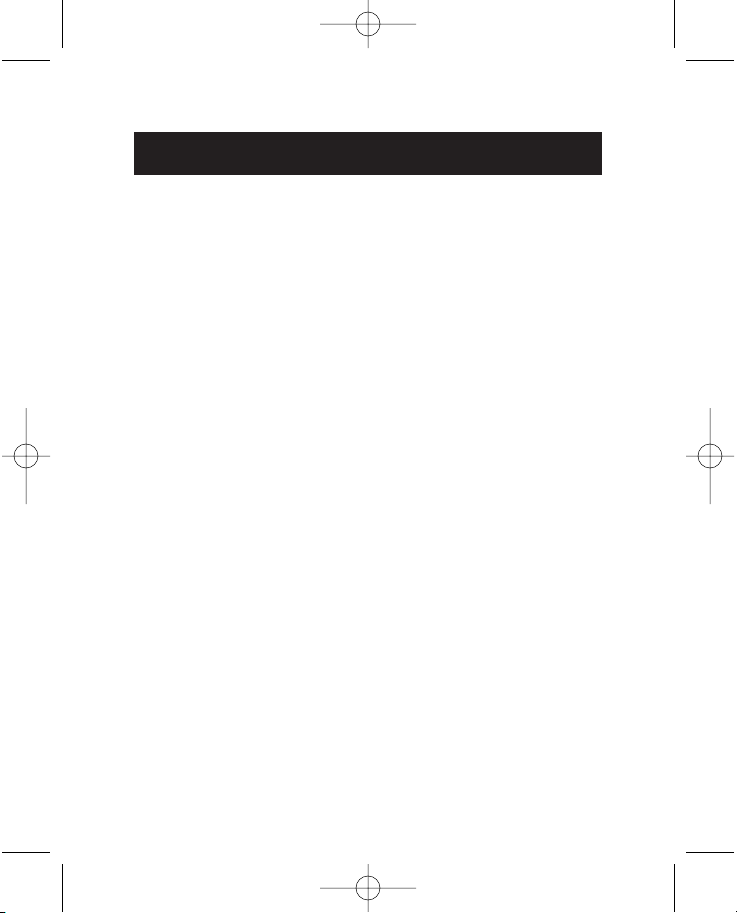
P73954ec-A-F5U508-man.qxd 22-11-2002 15:41 Page 10
Installation (continued)
1. Right-click on “My Computer”.
2. Select “Properties”.
3. Select the “Hardware” tab and click on the “Device
Manager” button.
4. Click the plus sign (+) next to “Universal Serial Bus
Controllers”.
The “Universal Serial Bus Controllers” list will now include two
“NEC USB Open Host Controller” entries, one “Belkin USB 2.0
Hi-Speed Host Controller” entry, one “USB 2.0 Root Hub
Device” entry and two “USB Root Hub” entries.
Note: If your computer features built-in USB ports, or if you
have other USB PCI controllers installed, you will see additional
“root hub” entries.
5. Click the plus sign (+) next to “IEEE 1394 Bus Controller”.
The “IEEE 1394 Bus Controller” list will now include one
“NEC Firewarden OHCI Compliant IEEE 1394 Host
Controller” entry.
Note: If your computer features built-in IEEE 1394 ports, or if
you have other IEEE 1394 host controllers installed, you will see
additional “IEEE 1394 Host Controller” entries.
10
Page 15
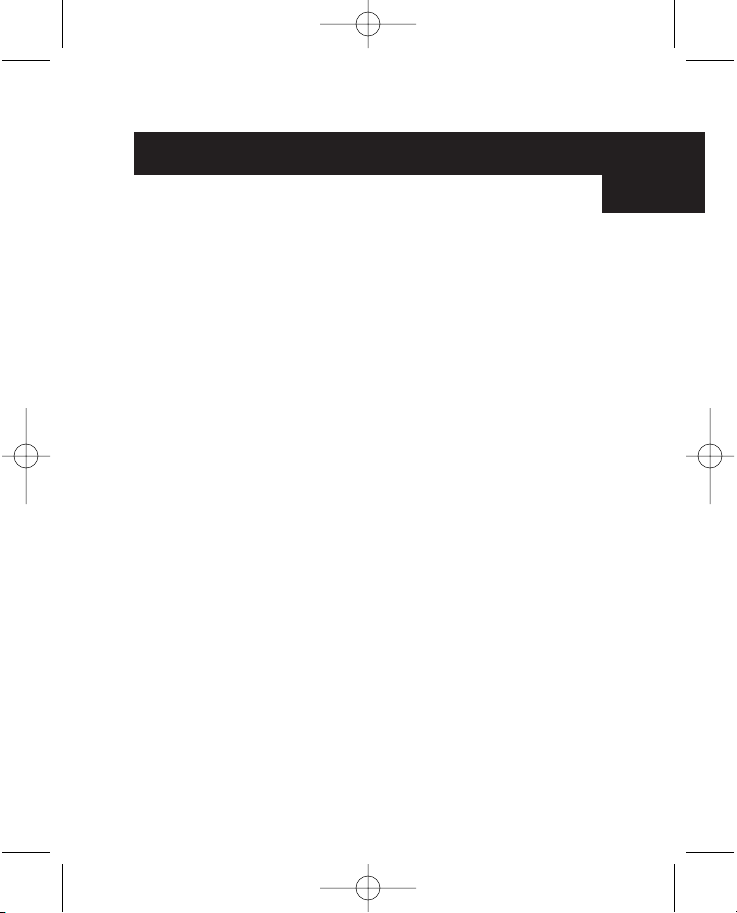
P73954ec-A-F5U508-man.qxd 22-11-2002 15:41 Page 11
Installation (continued)
Installation Procedure for Windows Me
This installation procedure will successfully install two USB 1.1
OHCI controllers, one USB 2.0 EHCI host controller, and one
IEEE 1394 host controller.
1. Insert the F5U508 installation CD into your CD-ROM drive.
After a few moments the main menu will auto-start and
display each of the available installation options.
2. Select “Install USB 2.0 Driver”. After the driver is installed
select “No, I will restart my computer later”. Select “Close”.
Then select “Exit”.
3. Open the Start menu in the lower left hand corner of your
Windows display, then select “Shut Down” and click “OK”.
En
11
Page 16
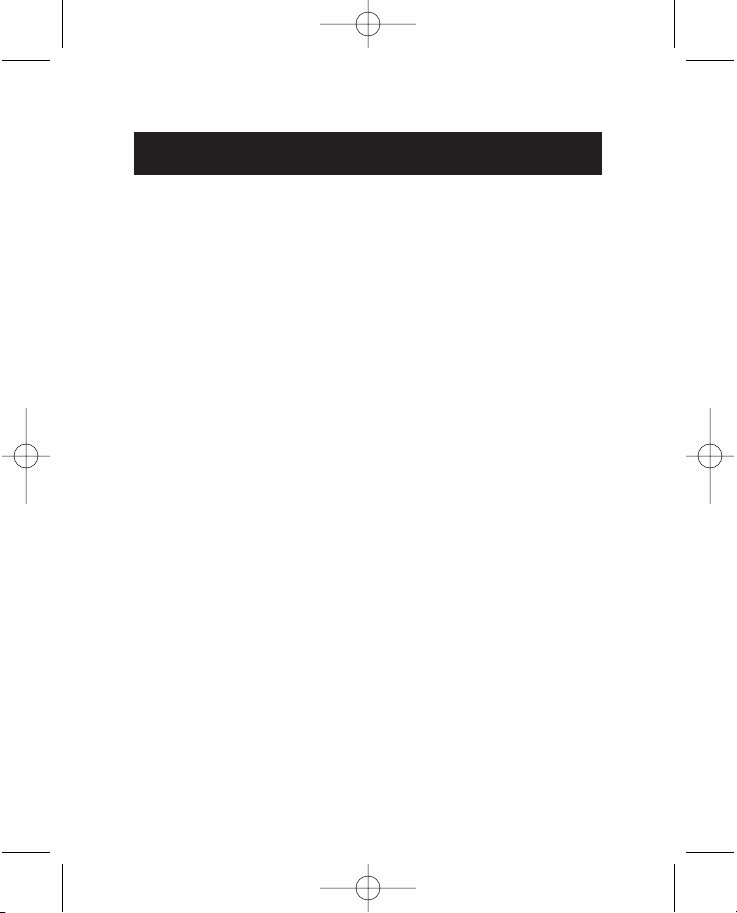
P73954ec-A-F5U508-man.qxd 22-11-2002 15:41 Page 12
Installation (continued)
4. Once the computer has completely shut down, remove the
computer’s cover and locate an empty PCI slot.
5. Remove the port cover that corresponds with the PCI slot
you wish to use. (The cover is usually held in place with a
single screw.)
6. Insert the PCI Card into the slot. Apply pressure as needed
until the card is fully seated. Secure the PCI card with the
screw removed in step #5, above.
7. After installing the PCI Card, replace the outer cover and
turn on the computer.
8. When Windows restarts the PCI card will be detected and
installation of the required drivers will begin.
Note: Depending on the speed of your computer, it may take
up to 30 seconds for the PCI card to be detected.
9. Windows will detect the “PCI Standard PCI to PCI Bridge”
and the “Add New Hardware Wizard” dialog box will open.
Select “Automatic Search for the best driver for your device
(Recommended)” and click “Next”.
10. Windows will locate the drivers for “PCI Standard PCI to PCI
Bridge”. (Windows may prompt you to insert the Windows
OS installation CD. If so, insert the CD into the CD-ROM
drive and continue the installation procedure).
11. Installation of the “PCI Standard PCI to PCI Bridge” will now
complete. Click “Finish”.
12. Windows will detect the “NEC Firewarden OHCI Compliant
IEEE 1394 Host Controller”. Click “Next”.
12
Page 17
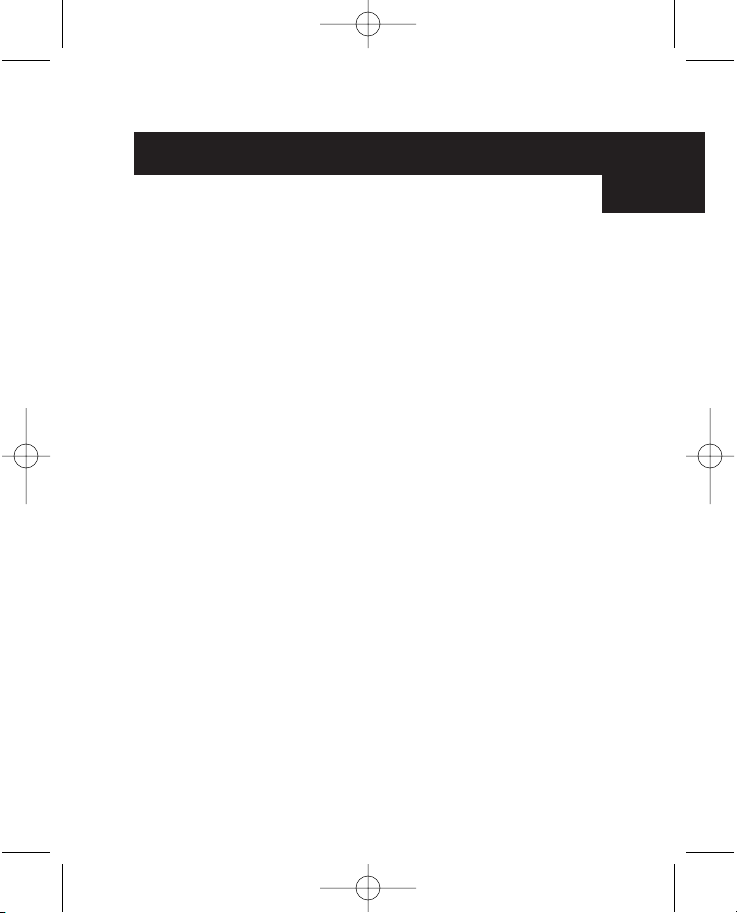
P73954ec-A-F5U508-man.qxd 22-11-2002 15:41 Page 13
Installation (continued)
13. Select “Automatic Search for the best driver for your device
(Recommended)” and click “Next”.
14. Windows will now search its driver database for the
required driver.
15. Installation of the “NEC Firewarden OHCI Compliant IEEE
1394 Host Controller” is now complete. Click “Finish”.
16. Windows will detect “NEC USB Open Host Controller
(E13+)” and “Belkin USB 2.0 High Speed Host controller”.
The required driver support will be automatically installed.
No user input is required.
17. After installation of the USB host controllers, the Windows
OS will detect “USB Root Hub” and automatically install the
required driver support. This will repeat one more time.
18. Restart your computer to complete the
installation procedure.
En
13
Page 18
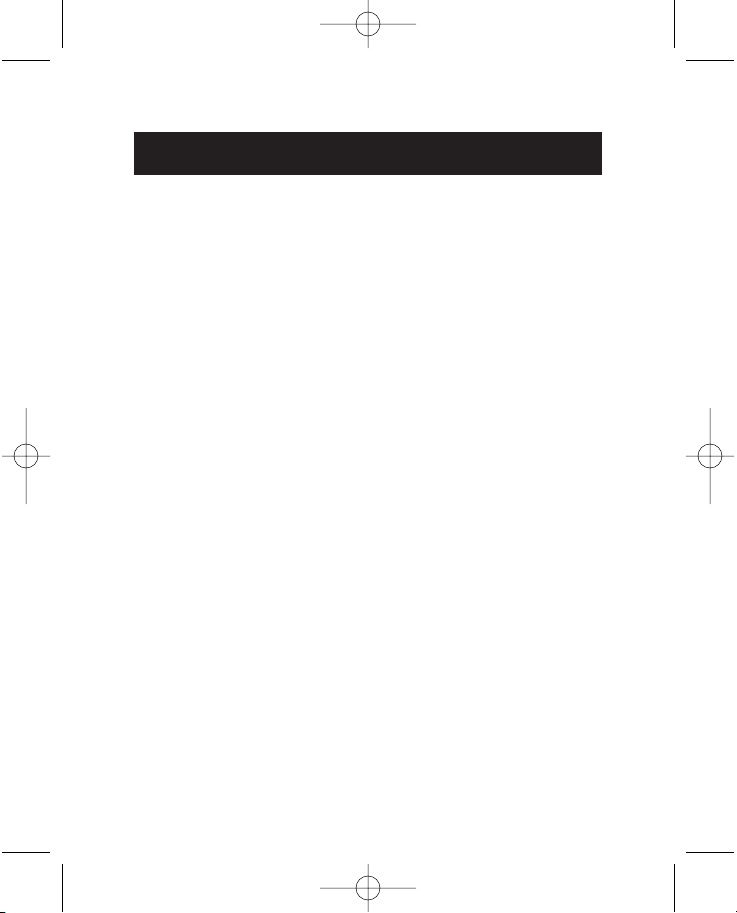
P73954ec-A-F5U508-man.qxd 22-11-2002 15:41 Page 14
Installation (continued)
Verifying Proper Installation (Windows Me)
After installation, check the Windows Device Manager to
confirm that the PCI Card has been properly installed.
1. Right-click on “My Computer” and select “Properties”.
2. Select the “Device Manager” tab.
3. Click on the plus sign (+) next to “Universal Serial
Bus Controllers”.
The “Universal Serial Bus Controllers” list will now include two
“NEC USB Open Host Controller” entries, one “Belkin USB 2.0
Hi-Speed Host Controller” entry, one “USB 2.0 Root Hub
Device” entry and two “USB Root Hub” entries.
Note: If your computer features built-in USB ports, or if you
have other USB PCI controller cards installed, you will see
additional USB Controller and root hub entries.
4. Click the plus sign (+) next to “IEEE 1394 Bus Controller”.
The “IEEE 1394 Bus Controller” list will now include one “NEC
Firewarden OHCI Compliant IEEE 1394 Host Controller” entry.
5. Click the plus sign (+) next to “Network Adapters”.
6. The “Network Adapters” list will now include one
“NDIS 1394 Net Adapter” entry.
Note: If your computer features built-in IEEE 1394 ports, or if
you have other IEEE 1394 PCI host controller cards installed,
you will see additional “IEEE 1394 Host Controller” and “NDIS
1394 Net Adapter” entries.
14
Page 19
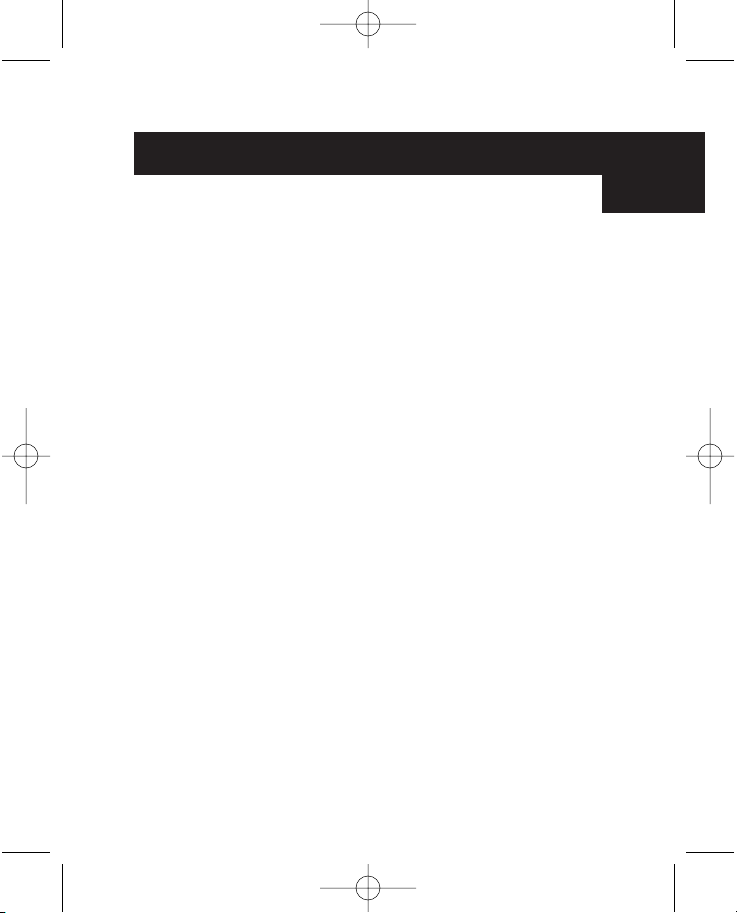
P73954ec-A-F5U508-man.qxd 22-11-2002 15:41 Page 15
Installation (continued)
Installation Procedure for Windows XP
This installation procedure will successfully install two USB 1.1
OHCI controllers, one USB 2.0 EHCI host controller, and one
IEEE 1394 host controller.
Important Note: There are two methods of installing the
required USB 2.0 drivers in Windows XP.
If you have an Internet connection:
Windows XP checks the Windows update website and
downloads the most recent version of Microsoft USB 2.0
support drivers. Please proceed to the “With Internet
Connection” section.
a. If you do not have a connection to the Internet:
USB 2.0 drivers will be installed from the Belkin F5U508
installation CD. Please proceed to the “Without Internet
Connection” section.
En
15
Page 20
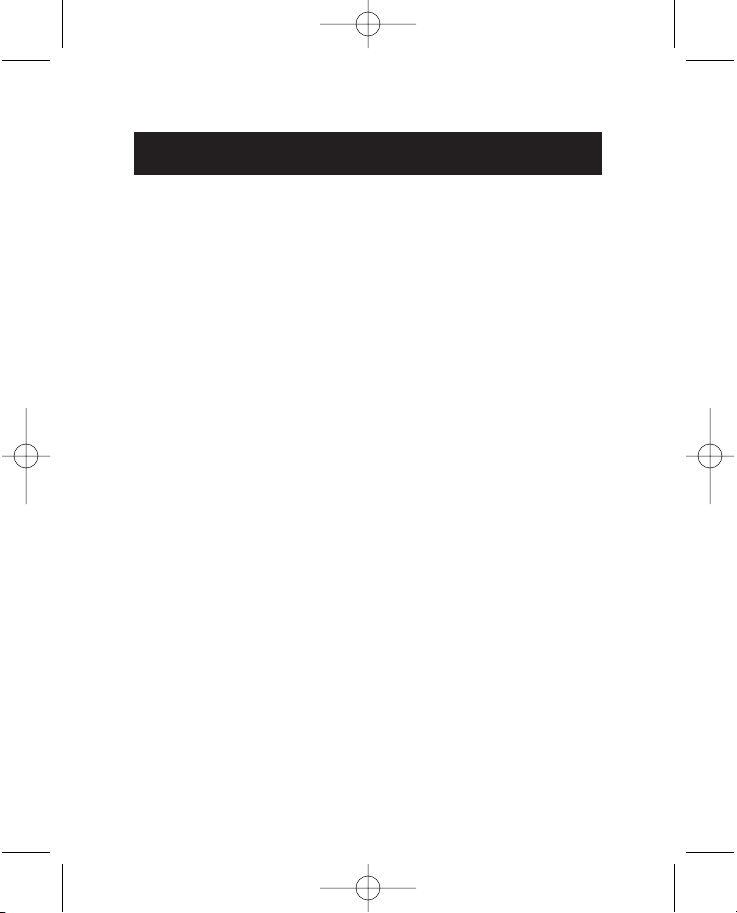
P73954ec-A-F5U508-man.qxd 22-11-2002 15:41 Page 16
Installation (continued)
With Internet Connection
1. Make sure your computer is completely powered down.
2. Remove the computer’s cover and locate an empty PCI slot.
3. Remove the port cover that corresponds with the PCI slot
you wish to use. (The cover is usually held in place with a
single screw.)
4. Insert the PCI Card into the slot. Apply pressure as needed
until the card is fully seated. Secure the PCI card with the
screw removed in step #3, above.
5. After installing the PCI Card, replace the outer cover and
turn on the computer.
6. When Windows restarts the PCI card will be detected and
drivers for the IEEE 1394 host controller, and the two USB
OHCI host controllers will be automatically installed.
Note: Depending on the speed of your computer, it may take
up to 45 seconds for the PCI card to be detected, and the
download from Windows update to be completed.
7. Windows will now search for drivers for the “NEC PCI to
USB Enhanced Host Controller B1”, and the “New
Hardware Wizard” will start. Select “Install the software
automatically (Recommended)”. Click “Next”. Windows XP
will check the Windows update website and download the
most recent version of Microsoft’s USB 2.0 support drivers.
16
Page 21
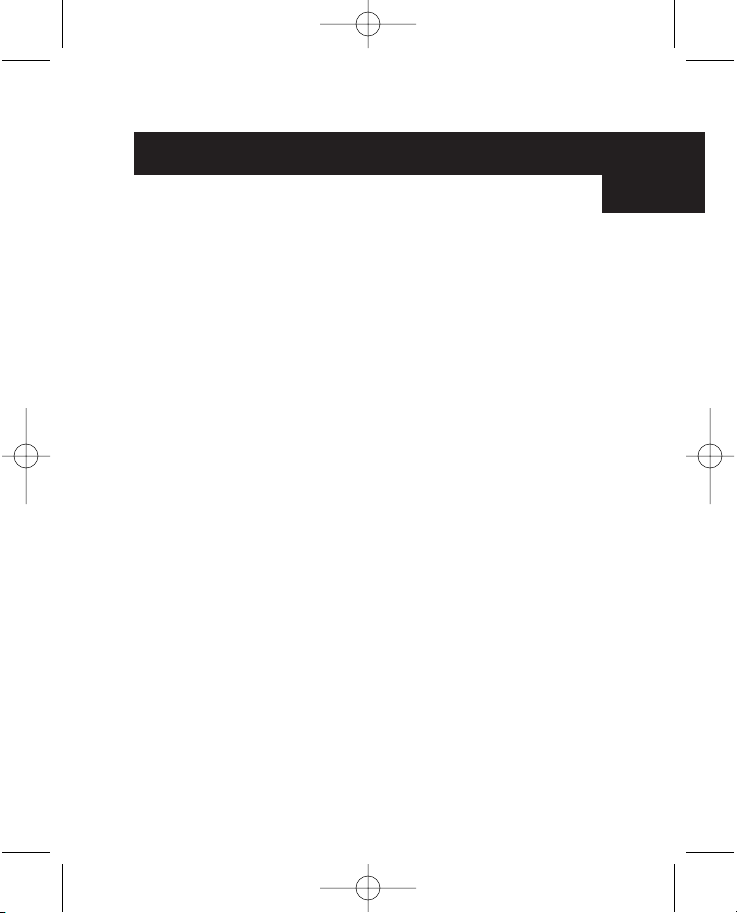
P73954ec-A-F5U508-man.qxd 22-11-2002 15:41 Page 17
Installation (continued)
8. The IEEE 1394 Network Device is now detected and
installed. Windows will present you with the option of
setting up a Network. If you do not want to set up an IEEE
1394 network, ignore this option. (Please check your
Windows XP help file for more information on setting up
and using an IEEE 1394 network).
The Installation procedure is now complete.
Without Internet Connection
1. Insert the F5U508 installation CD into your CD-ROM drive.
After a few moments the main menu will auto-start and
display each of the available installation options.
2. Select “Install USB 2.0 Driver”.
3. Windows will now display the following message: “The
software you are installing has not passed Windows
logo testing”. Ignore this message and select
“Continue Anyway”.
4. Windows will now prompt you to restart your computer.
Select “No, I will restart my computer later”. Click “Close”.
5. Open the Start menu in the lower left-hand corner of your
Windows display, then select “Shut Down” and click “OK”.
6. Once the computer is completely shut down, remove the
computer’s cover and locate an empty PCI slot.
7. Remove the port cover that corresponds with the PCI slot
you wish to use. (The cover is usually held in place with a
single screw).
8. Insert the PCI Card into the slot. Apply pressure as needed
En
17
Page 22
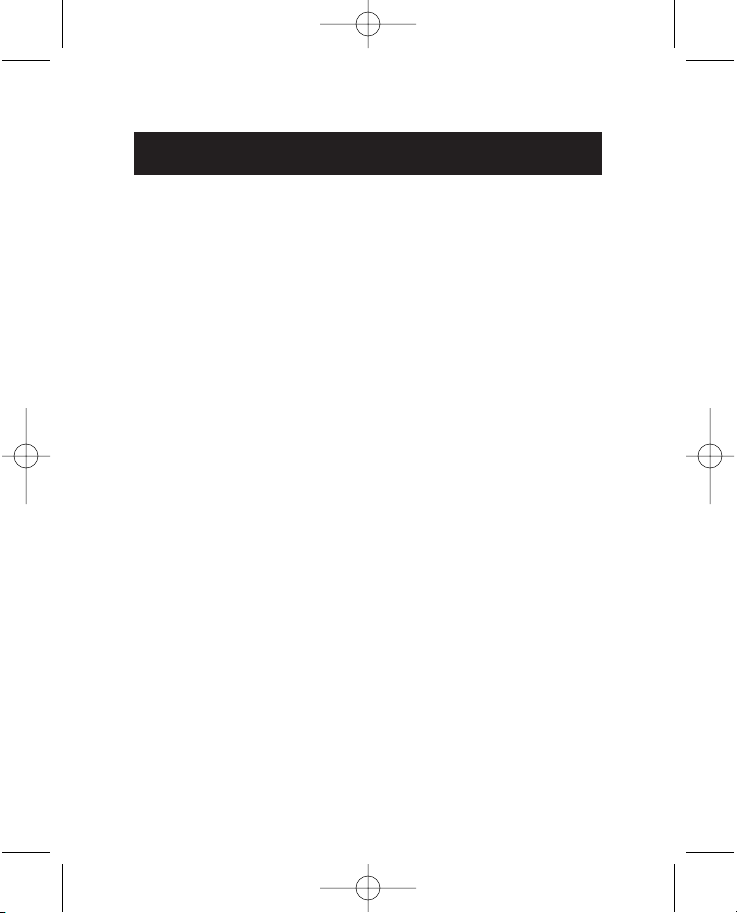
P73954ec-A-F5U508-man.qxd 22-11-2002 15:41 Page 18
Installation (continued)
until the card is fully seated. Secure the PCI card with the
screw removed in step #7, above.
9. After installing the PCI Card, replace the outer cover and
turn on the computer.
10. When Windows restarts, the PCI card will be detected and
drivers for both the IEEE 1394 host controller and the two
USB OHCI host controllers will be automatically installed.
Note: Depending on the speed of your computer, it may take
up to 30 seconds for the PCI card to be detected.
11. Windows will now search for drivers for the “Belkin USB 2.0
High Speed Host Controller” and the “New Hardware
Wizard” will start. Select “Install the software automatically
(Recommended)”. Click “Next”.
12. Drivers for the “Belkin USB 2.0 High Speed Host Controller”
will now be located. Windows will display the following
message: “The software you are installing has not passed
Windows logo testing”. Ignore this message and select
“Continue Anyway”.
13. Installation of the “Belkin USB 2.0 High Speed Host
Controller” will now be completed. Click “Finish”.
14. Windows will now detect the “USB 2.0 Root Hub Device”.
Click “Next”.
15. Drivers for the “USB 2.0 Root Hub Device” will now be
located. Windows will display the following message.
“The software you are installing has not passed
Windows logo testing”. Ignore this message and
select “Continue Anyway”.
18
Page 23
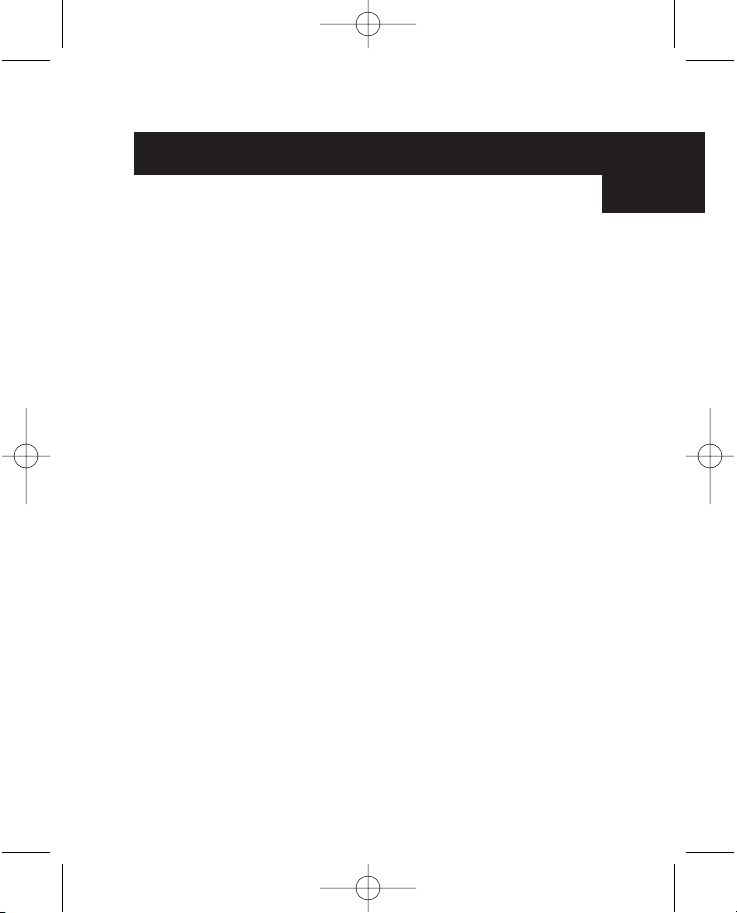
P73954ec-A-F5U508-man.qxd 22-11-2002 15:41 Page 19
Installation (continued)
16. Installation of the “USB 2.0 Root Hub Device” is now
complete. Click “Finish”.
17. The “IEEE 1394 Network Device” is now detected and
installed. Windows will present you with the option of
setting up a network. If you do not wish to set up an IEEE
1394 network, ignore this option. (Please check your
Windows XP help file for more information on setting up
and using an IEEE 1394 network).
The installation procedure is now complete.
Verifying Proper Installation (Windows XP)
After installation, check the Device Manager to confirm that the
PCI Card has been properly installed.
1. Right-click on “My Computer”.
2. Select “Properties”.
3. Select the “Hardware” tab and click on the “Device
Manager” button.
4. Click the plus sign (+) next to “Universal Serial Bus
Controllers”.
The “Universal Serial Bus Controllers” list will now include two
“NEC USB Open Host Controller” entries, one “Belkin USB 2.0
Hi-Speed Host Controller” entry, one “USB 2.0 Root Hub
Device” entry and two “USB Root Hub” entries.
Note: If your computer features built-in USB ports, or if you
have other USB PCI controllers installed, you will see additional
“root hub” entries.
En
19
Page 24
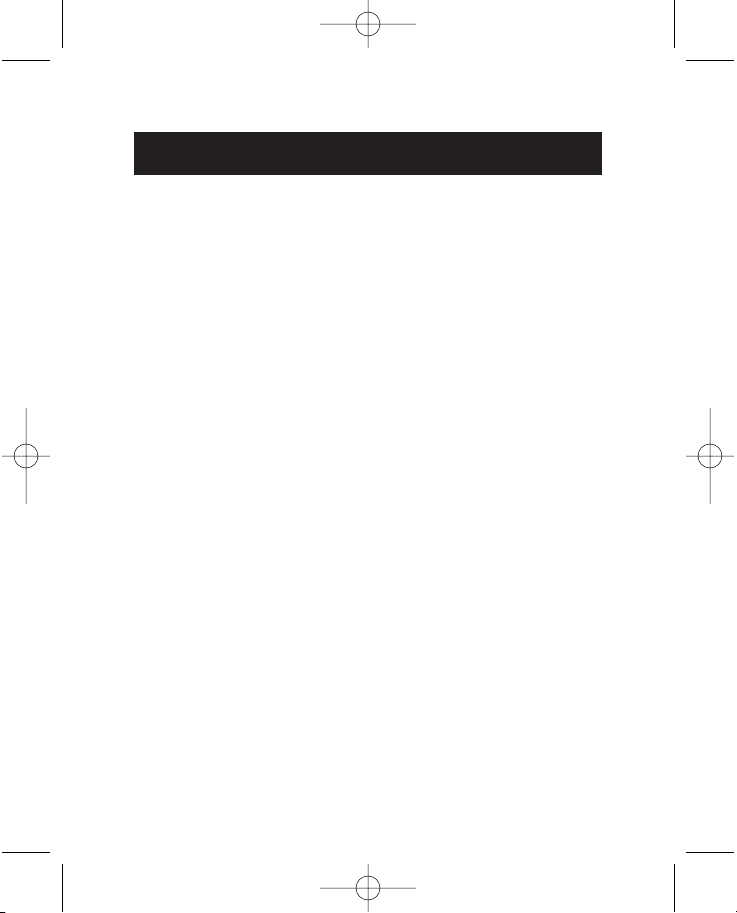
P73954ec-A-F5U508-man.qxd 22-11-2002 15:41 Page 20
Installation (continued)
5. Click the plus sign (+) next to “IEEE 1394 Bus Controller”.
The “IEEE 1394 Bus Controller” list will now include one “NEC
Firewarden OHCI Compliant IEEE 1394 Host Controller” entry.
6. Click the plus sign (+) next to “Network Adapters”.
The “Network Adapters” list will now include one “NDIS 1394
Net Adapter” entry.
Note: If your computer features built-in IEEE 1394 ports, or if
you have other IEEE 1394 PCI host controller cards installed,
you will see additional “IEEE 1394 Host Controller” and “NDIS
1394 Net Adapter” entries.
20
Page 25

P73954ec-A-F5U508-man.qxd 22-11-2002 15:41 Page 21
Installing a Hi-Speed USB 2.0 Hub
Note: During installation of a Belkin Hi-Speed USB 2.0 PCI Card
driver, a Hi-Speed USB 2.0 Hub driver is also installed. When
you attach a Hi-Speed USB 2.0 Hub to your PCI Card
for the first time, follow the procedure described below.
1. Turn on your computer.
2. Plug the power adapter (ships with the hub) into the hub
and into a wall outlet.
3. Connect the flat end of the USB cable supplied with the hub
to your computer and the square end of the cable to the
upstream port of the hub.
4. Windows will automatically detect the hub and start the
“Add New Hardware Wizard”. The wizard will search for
drivers for a “Generic USB Hub on USB 2.0 Bus”.
Click “Next”.
(If the search results list drivers for a “Generic USB Hub”
instead, cancel the wizard, go back to Device Manager and
confirm that the Belkin 2.0 drivers have been properly installed.)
5. Choose, “Search for the best driver for your device
(Recommended)”. Click “Next” to continue.
6. Windows will now search the driver database on your
hard drive. Remove the check mark from all boxes and
click “Next”.
7. Windows will locate the driver for “Generic USB Hub on
USB 2.0 Bus”. Click “Next”.
8. Click “Finish”. Installation of your hub is now complete.
En
21
Page 26

P73954ec-A-F5U508-man.qxd 22-11-2002 15:41 Page 22
Value-Added Software Bundle
The Belkin Hi-Speed USB 2.0 and FireWire PCI Card
Installation CD includes groundbreaking photo-editing
software applications from Ulead
Ulead VideoStudio®5.0
Ulead VideoStudio 5.0 is one of the most complete consumer
video editing applications available, allowing you to capture
and edit high-quality DV images and export them in any way
you choose. VideoStudio lets you add striking titles, 3-D
transitions, video filter effects, video/graphic overlays, and
music or voiceover. You can also share your video on tape, CD,
and through the Web.
®
:
Ulead Photo Express
™
4.0 My Custom Edition
This package supplies everything you need to get started with
photo editing and sharing! It enables you to get photos from
almost anywhere, then sort them in seconds with a visual
thumbnail browse mode. You can also retouch problem photos
with quick and easy enhancement tools.
Ulead COOL 360
™
This application lets you quickly and easily transform a series of
photos into 360° or wide-angle panoramas. With COOL 360,
you can save panoramas in popular file formats including MOV,
e-mail executable panorama files, and output HTML files for
posting panoramas to the Web. The software lets you easily
create personalized screen savers, print panoramas on single or
multiple pages, and copy panoramas to presentations and
office documents.
22
Page 27

P73954ec-A-F5U508-man.qxd 22-11-2002 15:41 Page 23
Information
FCC Statement
DECLARATION OF CONFORMITY WITH FCC RULES FOR
We, Belkin Components, of 501 West Walnut Street, Compton, CA 90220,
declare under our sole responsibility that the product:
to which this declaration relates:
Complies with Part 15 of the FCC Rules. Operation is subject to the following
two conditions: (1) this device may not cause harmful interference, and (2) this
device must accept any interference received, including interference that may
cause undesired operation.
CE Declaration of Conformity
We, Belkin Components, declare under our sole responsibility that the F5U508, to which this
declaration relates, is in conformity with Generic Emissions Standard EN550022 1998 and
with Generic Immunity Standard EN550024 1998, EN61000-3-2, and EN61000-3-3.
Belkin Components Limited Lifetime Product Warranty
Belkin Components warrants this product against defects in materials and workmanship for
its lifetime. If a defect is discovered, Belkin will, at its option, repair or replace the product at
no charge provided it is returned during the warranty period, with transportation charges
prepaid, to the authorized Belkin dealer from whom you purchased the product. Proof of
purchase may be required.
This warranty does not apply if the product has been damaged by accident, abuse, misuse,
or misapplication; if the product has been modified without the written permission of Belkin;
or if any Belkin serial number has been removed or defaced.
THE WARRANTY AND REMEDIES SET FORTH ABOVE ARE EXCLUSIVE IN LIEU OF ALL OTHERS,
WHETHER ORAL OR WRITTEN, EXPRESSED OR IMPLIED. BELKIN SPECIFICALLY DISCLAIMS
ANY AND ALL IMPLIED WARRANTIES, INCLUDING, WITHOUT LIMITATION, WARRANTIES OF
MERCHANTABILITY AND FITNESS FOR A PARTICULAR PURPOSE.
No Belkin dealer, agent, or employee is authorized to make any modification, extension, or
addition to this warranty.
BELKIN IS NOT RESPONSIBLE FOR SPECIAL, INCIDENTAL, OR CONSEQUENTIAL
DAMAGES RESULTING FROM ANY BREACH OF WARRANTY, OR UNDER ANY OTHER
LEGAL THEORY, INCLUDING BUT NOT LIMITED TO, LOST PROFITS, DOWNTIME,
GOODWILL, DAMAGE TO OR REPROGRAMMING, OR REPRODUCING ANY PROGRAM
OR DATA STORED IN OR USED WITH BELKIN PRODUCTS.
ELECTROMAGNETIC COMPATIBILITY
F5U508
En
23
Page 28

P73954ec-A-F5U508-man.qxd 22-11-2002 15:41 Page 24
Page 29

P73954ec-A-F5U508-man.qxd 22-11-2002 15:41 Page 25
Table des matières
Introduction ....................................................................................1
Caractéristiques..............................................................................2
Spécifications techniques ...............................................................3
Installation.......................................................................................5
Installation d’un concentrateur à haut débit USB 2.0..................21
Offre logicielle à valeur ajoutée...................................................22
Déclaration FCC/Garantie ............................................................23
Fr
Page 30

P73954ec-A-F5U508-man.qxd 22-11-2002 15:41 Page 26
Page 31

P73954ec-A-F5U508-man.qxd 22-11-2002 15:41 Page 1
Introduction
Bienvenue dans le monde des connexions à haut débit de Belkin !
Merci d’avoir choisi la carte PCI à haut débit USB 2.0 et FireWire
de Belkin (la carte PCI).
Vous pouvez maintenant mettre votre ordinateur au niveau de la
technologie USB et FireWire la plus récente et profiter d’un vaste
choix de nouveaux produits USB 2.0 et FireWire à haut débit !
Les produits USB 2.0 et FireWire, tels que disques durs, scanners,
imprimantes, caméras vidéo et autres, fonctionneront plus vite
que jamais. Grâce à cette carte PCI, vos périphériques USB
actuels fonctionneront comme par le passé et, parfois, mieux
qu’avant. Suivez les instructions d’installation simples fournies
dans ce manuel pour que votre carte PCI soit prête à fonctionner,
puis laissez-vous griser par la vitesse et la facilité d’emploi de
Belkin !
Fr
1
Page 32

P73954ec-A-F5U508-man.qxd 22-11-2002 15:41 Page 2
Caractéristiques
• Trois contrôleurs d’hôte USB intégrés dans une seule carte PCI
• 3 ports USB 2.0 à haut débit
• Un contrôleur d’hôte IEEE 1394
• 2 ports FireWire à haut débit
• Possibilité de connexion simultanée de périphériques lents,
rapides et haut débit
• Détection automatique de nouveaux périphériques et de leur
vitesse au fur et à mesure de leur branchement
• Rétrocompatible avec les périphériques USB 1.1
• Entièrement conforme aux spécifications USB
• Compatibilité totale avec les périphériques FireWire OHCI
• Technologie Plug-and-Play
• Connecteur interne d’alimentation
Contenu de la boîte
(1) Carte PCI à haut débit USB 2.0 et FireWire de Belkin
(1) Câble FireWire (6 broches vers 4 broches)
(1) Manuel de l’utilisateur
(1) CD d’installation
2
Page 33

P73954ec-A-F5U508-man.qxd 22-11-2002 15:41 Page 3
Spécifications techniques
Spécifications USB
• Conforme à la norme OHCI (contrôleur d’hôte USB 1.1)
• Conforme à la norme EHCI (contrôleur d’hôte USB 2.0)
• Conforme à la révision PCI 2.1
• Courant : 500 mA par port
• Conforme à la révision USB 2.0
Spécifications FireWire
• Deux ports IEEE 1394 à 400 Mbps externes
• Compatible OHCI 1.0
• Compatible avec les spécifications PCI 2.1 et 2.2
• Compatible IEEE 1394a Rév. 5
• Connecteur d’alimentation auxiliaire interne
• Tampons FIFO IT/AT 4k/2k
• Tampons FIFO IR/AR 4k/2k
Fr
3
Page 34

P73954ec-A-F5U508-man.qxd 22-11-2002 15:41 Page 4
Spécifications techniques (suite)
Configuration requise
• Processeur Pentium®II à 266 MHz
• 32 Mo de RAM
• Un emplacement PCI compatible PCI 2.1 libre
• Systèmes d’exploitation Windows®98 SE, 2000, Me ou XP
Systèmes d’exploitation compatibles
Système Prise en charge Prise en charge Prise en
d’exploitation de l’USB 1.x de l’USB 2.0 charge FireWire
Windows 98 SE Oui Oui Oui
Windows 2000 Oui Oui Oui
Windows Me Oui Oui Oui
Windows XP Oui Oui Oui
4
Page 35

P73954ec-A-F5U508-man.qxd 22-11-2002 15:41 Page 5
Installation
Reportez-vous à la section correspondant à la version de votre
système d’exploitation Windows.
Procédure d’installation sous Windows 98 SE
Cette procédure permet d’installer deux contrôleurs OHCI USB 1.1,
un contrôleur d’hôte EHCI USB 2.0 et un contrôleur d’hôte
IEEE 1394.
1. Insérez le CD d’installation F5U508 dans le lecteur de CD-ROM.
Après quelques instants, le menu principal démarre
automatiquement et affiche les options d’installations
disponibles.
2. Sélectionnez « Install USB 2.0 Driver » (Installer le pilote USB 2.0).
Une fois le pilote installé, sélectionnez « No, I will restart my
computer later » (Non, je redémarrerai mon ordinateur plus
tard). Sélectionnez « Close » (Fermer). Ensuite, sélectionnez
« Exit » (Quitter).
3. Ouvrez le menu « Start » (Démarrer) dans l’angle inférieur gauche
de l’écran de Windows, puis sélectionnez « Shut Down »
(Arrêter) et cliquez sur « OK ».
4. Une fois l’ordinateur complètement éteint, retirez son carter et
recherchez un emplacement PCI libre.
5. Retirez la protection du port correspondant à l’emplacement PCI
que vous souhaitez utiliser. (Le carter est généralement maintenu
en place par une seule vis.)
6. Insérez la carte PCI dans son emplacement. Appuyez
suffisamment afin qu’elle soit bien en place. Fixez la carte PCI
avec la vis retirée au cours de l’étape N° 5 ci-dessus.
7. Après avoir installé la carte PCI, remettez le carter en place et
allumez l’ordinateur.
Fr
5
Page 36

P73954ec-A-F5U508-man.qxd 22-11-2002 15:41 Page 6
Installation (suite)
8. Une fois que Windows a redémarré, la carte PCI est détectée.
L’installation des pilotes requis commence alors.
Remarque : Selon la vitesse de votre ordinateur, 30 secondes
peuvent être nécessaires pour la détection de la carte PCI.
9. Windows détecte la carte PCI en tant que « PCI Standard PCI to
PCI Bridge ». La boîte de dialogue « Add New Hardware
Wizard » (Assistant Ajout de nouveau matériel) apparaît. Cliquez
sur « Next » (Suivant).
10. Sélectionnez l’option « Search for the best driver for your
device » (Rechercher le meilleur pilote pour votre périphérique),
puis cliquez sur « Next » (Suivant).
11. Désélectionnez toutes les cases, puis cliquez sur « Next » (Suivant).
12. Windows trouve les pilotes correspondant à « PCI Standard PCI
to PCI Bridge ». Cliquez sur « Next » (Suivant).
(Il se peut qu’un message de Windows vous demande le CD
d’installation de Windows. Si tel est le cas, insérez-le dans le lecteur
de CD-ROM et continuez la procédure d’installation.)
13. L’installation de la carte « PCI Standard PCI to PCI Bridge » est
maintenant terminée. Cliquez sur « Finish » (Terminer).
14. Windows détecte « NEC Firewarden OHCI Compliant IEEE 1394
Host Controller ». Cliquez sur « Next » (Suivant).
15. Sélectionnez l’option « Search for the best driver for your
device » (Rechercher le meilleur pilote pour votre périphérique),
puis cliquez sur « Next » (Suivant).
16. Désélectionnez toutes les cases, puis cliquez sur « Next » (Suivant).
17. Windows recherche maintenant le pilote requis dans sa base de
données. Cliquez sur « Next » (Suivant).
18. L’installation du contrôleur d’hôte « NEC Firewarden OHCI
Compliant IEEE 1394 Host Controller » est maintenant terminée.
Cliquez sur « Finish » (Terminer).
6
Page 37

P73954ec-A-F5U508-man.qxd 22-11-2002 15:41 Page 7
Installation (suite)
19. Windows détecte le contrôleur « NEC USB Open Host
Controller ». Cliquez sur « Next » (Suivant).
20. Sélectionnez l’option « Search for the best driver for your
device » (Rechercher le meilleur pilote pour votre périphérique),
puis cliquez sur « Next » (Suivant).
21. Désélectionnez toutes les cases, puis cliquez sur « Next »
(Suivant).
22. Windows trouve les pilotes correspondant à « NEC USB Open
Host Controller ». Cliquez sur « Next » (Suivant).
23. Une fois les pilotes requis installés, l’installation du premier
contrôleur d’hôte est terminée.
Cliquez sur « Finish » (Terminer).
24. L’assistant « Add New Hardware Wizard » (Assistant Ajout de
nouveau matériel) répète le processus d’installation pour le
deuxième contrôleur d’hôte OHCI.
25. Répétez les étapes 20 à 23.
26. Windows détecte le contrôleur « Belkin USB 2.0 High Speed
Host Controller ». Cliquez sur « Next » (Suivant).
27. Windows recherche les pilotes requis et termine l’installation du
contrôleur « Belkin USB 2.0 High Speed Host Controller » et du
concentrateur USB racine « USB 2.0 Root Hub Device ».
Fr
L’installation de la carte PCI est maintenant terminée.
Vérification de l’installation (Windows 98 SE)
Ouvrez le Gestionnaire de périphériques de Windows afin de vous
assurer que votre carte PCI a été correctement installée.
7
Page 38

P73954ec-A-F5U508-man.qxd 22-11-2002 15:41 Page 8
Installation (suite)
1. Cliquez avec le bouton droit de la souris sur « My computer »
(Poste de travail) et sélectionnez « Properties » (Propriétés).
2. Sélectionnez l’onglet « Device Manager » (Gestionnaire de
périphériques).
3. Cliquez sur le signe plus (+) à côté de « Universal Serial Bus
controllers » (Contrôleur de bus USB).
La liste « Universal Serial Bus Controllers » comprend maintenant
deux entrées « NEC USB Open Host Controller », une entrée
« Belkin USB 2.0 Hi-Speed Host Controller », une entrée « USB 2.0
Root Hub Device » et deux entrées « USB Root Hub »
(Concentrateur USB racine).
Remarque : Si votre ordinateur est équipé de ports USB intégrés ou si
d’autres cartes contrôleur PCI USB sont installées, vous verrez des
entrées de contrôleur USB et de concentrateur racine supplémentaires.
4. Cliquez sur le signe plus (+) à côté de « IEEE 1394 Bus
Controller » (Contrôleur de bus IEEE 1394).
La liste « IEEE 1394 Bus Controller » comporte maintenant une entrée
« NEC Firewarden OHCI Compliant IEEE 1394 Host Controller ».
Remarque : Si votre ordinateur est équipé de ports IEEE 1394 intégrés
ou si d’autres cartes contrôleur PCI IEEE 1394 sont installées, vous
verrez des entrées « IEEE 1394 Host Controller » supplémentaires.
Procédure d’installation sous Windows 2000
Cette procédure permet d’installer deux contrôleurs OHCI USB 1.1,
un contrôleur d’hôte EHCI USB 2.0 et un contrôleur d’hôte
IEEE 1394.
1. Insérez le CD d’installation F5U508 dans le lecteur de CD-ROM.
Après quelques instants, le menu principal démarre
automatiquement et affiche les options d’installations
disponibles.
8
Page 39

P73954ec-A-F5U508-man.qxd 22-11-2002 15:41 Page 9
Installation (suite)
2. Sélectionnez « Install USB 2.0 Driver » (Installer le pilote
USB 2.0). Une fois le pilote installé, sélectionnez « No, I will
restart my computer later » (Non, je redémarrerai mon
ordinateur plus tard). Sélectionnez « Close » (Fermer). Ensuite,
sélectionnez « Exit » (Quitter).
3. Ouvrez le menu « Start » (Démarrer) dans l’angle inférieur
gauche de l’écran de Windows, puis sélectionnez « Shut Down »
(Arrêter) et cliquez sur « OK ».
4. Une fois l’ordinateur complètement éteint, retirez son carter et
recherchez un emplacement PCI libre.
5. Retirez la protection du port correspondant à l’emplacement PCI
que vous souhaitez utiliser. (Le carter est généralement
maintenu en place par une seule vis).
6. Insérez la carte PCI dans son emplacement. Appuyez
suffisamment afin qu’elle soit bien en place. Fixez la carte PCI
avec la vis retirée au cours de l’étape N° 5 ci-dessus.
7. Après avoir installé la carte PCI, remettez le carter en place et
allumez l’ordinateur.
8. Lorsque Windows redémarre, la carte PCI est détectée. Tous les
pilotes requis sont automatiquement installés. Une fois
l’installation terminée, il se peut qu’un message vous demande
de cliquer sur « Finish » (Terminer) et de redémarrer.
Fr
Remarque : Selon la vitesse de votre ordinateur, 30 secondes
peuvent être nécessaires pour la détection de la carte PCI.
Vérification de l’installation (Windows 2000)
Après l’installation, ouvrez le Gestionnaire de périphériques de
Windows afin de vous assurer que tous les composants de la carte
PCI on été correctement installés.
9
Page 40

P73954ec-A-F5U508-man.qxd 22-11-2002 15:41 Page 10
Installation (suite)
1. Cliquez avec le bouton droit de la souris sur « My Computer »
(Poste de travail).
2. Sélectionnez l’option « Properties » (Propriétés).
3. Sélectionnez l’onglet « Hardware » (Matériel), puis cliquez sur le
bouton « Device Manager » (Gestionnaire de périphériques).
4. Cliquez sur le signe plus (+) à côté de « Universal Serial Bus
controllers » (Contrôleur de bus USB).
La liste « Universal Serial Bus Controllers » comprend maintenant
deux entrées « NEC USB Open Host Controller », une entrée
« Belkin USB 2.0 Hi-Speed Host Controller », une entrée « USB 2.0
Root Hub Device » et deux entrées « USB Root Hub »
(Concentrateur USB racine).
Remarque : Si votre ordinateur est équipé de ports USB intégrés ou
si d’autres cartes contrôleur PCI USB sont installées, vous verrez des
entrées de contrôleur racine supplémentaires.
5. Cliquez sur le signe plus (+) à côté de « IEEE 1394 Bus
Controller » (Contrôleur de bus IEEE 1394). La liste « IEEE 1394
Bus Controller » comporte maintenant une entrée « NEC
Firewarden OHCI Compliant IEEE 1394 Host Controller ».
Remarque : Si votre ordinateur est équipé de ports IEEE 1394
intégrés ou si d’autres cartes contrôleur d’hôte IEEE 1394 sont
installées, vous verrez des entrées « IEEE 1394 Host Controller »
supplémentaires.
10
Page 41

P73954ec-A-F5U508-man.qxd 22-11-2002 15:41 Page 11
Installation (suite)
Procédure d’installation sous Windows Me
Cette procédure permet d’installer deux contrôleurs OHCI USB 1.1,
un contrôleur d’hôte EHCI USB 2.0 et un contrôleur d’hôte
IEEE 1394.
1. Insérez le CD d’installation F5U508 dans le lecteur de CD-ROM.
Après quelques instants, le menu principal démarre
automatiquement et affiche les options d’installations
disponibles.
2. Sélectionnez « Install USB 2.0 Driver » (Installer le pilote
USB 2.0). Une fois le pilote installé, sélectionnez « No, I will
restart my computer later » (Non, je redémarrerai mon
ordinateur plus tard). Sélectionnez « Close » (Fermer). Ensuite,
sélectionnez « Exit » (Quitter).
3. Ouvrez le menu « Start » (Démarrer) dans l’angle inférieur
gauche de l’écran de Windows, puis sélectionnez « Shut Down »
(Arrêter) et cliquez sur « OK ».
Fr
11
Page 42

P73954ec-A-F5U508-man.qxd 22-11-2002 15:41 Page 12
Installation (suite)
4. Une fois l’ordinateur complètement éteint, retirez son carter et
recherchez un emplacement PCI libre.
5. Retirez la protection du port correspondant à l’emplacement PCI
que vous souhaitez utiliser. (Le carter est généralement
maintenu en place par une seule vis.)
6. Insérez la carte PCI dans son emplacement. Appuyez
suffisamment afin qu’elle soit bien en place. Fixez la carte PCI
avec la vis retirée au cours de l’étape N° 5 ci-dessus.
7. Après avoir installé la carte PCI, remettez le carter en place et
allumez l’ordinateur.
8. Une fois que Windows a redémarré, la carte PCI est détectée.
L’installation des pilotes requis commence alors.
Remarque : Selon la vitesse de votre ordinateur, 30 secondes
peuvent être nécessaires pour la détection de la carte PCI.
9. Windows détecte la carte PCI en tant que « PCI Standard PCI to
PCI Bridge ». La boîte de dialogue « Add New Hardware
Wizard » (Assistant Ajout de nouveau matériel) apparaît.
Sélectionnez l’option « Automatic Search for the best driver for
your device (Recommended) » (Rechercher automatiquement le
meilleur pilote pour votre périphérique (Recommandé), puis
cliquez sur « Next » (Suivant).
10. Windows trouve les pilotes correspondant à « PCI Standard PCI
to PCI Bridge ». (Il se peut qu’un message de Windows vous
demande le CD d’installation de Windows. Si tel est le cas,
insérez-le dans le lecteur de CD-ROM et continuez la procédure
d’installation.)
11. L’installation de la carte « PCI Standard PCI to PCI Bridge » est
maintenant terminée. Cliquez sur « Finish » (Terminer).
12. Windows détecte « NEC Firewarden OHCI Compliant IEEE 1394
Host Controller ». Cliquez sur « Next » (Suivant).
12
Page 43

P73954ec-A-F5U508-man.qxd 22-11-2002 15:41 Page 13
Installation (suite)
13. Sélectionnez l’option « Automatic Search for the best driver for
your device (Recommended) » (Rechercher automatiquement le
meilleur pilote pour votre périphérique (Recommandé), puis
cliquez sur « Next » (Suivant).
14. Windows recherche maintenant le pilote requis dans sa base de
données.
15. L’installation du contrôleur d’hôte « NEC Firewarden OHCI
Compliant IEEE 1394 Host Controller » est maintenant terminée.
Cliquez sur « Finish » (Terminer).
16. Windows détecte « NEC USB Open Host Controller (E13+) » et
« Belkin USB 2.0 High Speed Host controller ». Le pilote requis
est automatiquement installé. Vous n’avez aucune manipulation
à effectuer.
17. Après l’installation des contrôleurs d’hôtes USB, Windows
détecte « USB Root Hub » (Concentrateur USB racine) et installe
automatiquement le pilote de prise en charge requis. Cette
opération est effectuée une fois de plus.
18. Redémarrez votre ordinateur pour terminer l’installation.
Fr
13
Page 44

P73954ec-A-F5U508-man.qxd 22-11-2002 15:41 Page 14
Installation (suite)
Vérification de l’installation (Windows Me)
Une fois l’installation terminée, ouvrez le Gestionnaire de
périphériques de Windows afin de vous assurer que la carte PCI a
été correctement installée.
1. Cliquez avec le bouton droit de la souris sur « My computer »
(Poste de travail) et sélectionnez « Properties » (Propriétés).
2. Sélectionnez l’onglet « Device Manager » (Gestionnaire de
périphériques).
3. Cliquez sur le signe plus (+) à côté de « Universal Serial Bus
controllers » (Contrôleur de bus USB).
La liste « Universal Serial Bus Controllers » comprend maintenant deux
entrées « NEC USB Open Host Controller », une entrée « Belkin USB
2.0 Hi-Speed Host Controller », une entrée « USB 2.0 Root Hub
Device » et deux entrées « USB Root Hub » (Concentrateur USB racine).
Remarque : Si votre ordinateur est équipé de ports USB intégrés ou
si d’autres cartes contrôleur PCI USB sont installées, vous verrez des
entrées de contrôleur USB et de concentrateur racine
supplémentaires.
4. Cliquez sur le signe plus (+) à côté de « IEEE 1394 Bus
Controller » (Contrôleur de bus IEEE 1394).
La liste « IEEE 1394 Bus Controller » comporte maintenant une entrée
« NEC Firewarden OHCI Compliant IEEE 1394 Host Controller ».
5. Cliquez sur le signe plus (+) à côté de « Network Adapters »
(Cartes réseau).
6. La liste « Network Adapters » (Cartes réseau) comporte
maintenant une entrée « NDIS 1394 Net Adapter ».
Remarque : Si votre ordinateur est équipé de ports IEEE 1394
intégrés ou si d’autres cartes contrôleur PCI IEEE 1394 sont
installées, vous verrez des entrées « IEEE 1394 Host Controller » et
« NDIS 1394 Net Adapter » supplémentaires.
14
Page 45

P73954ec-A-F5U508-man.qxd 22-11-2002 15:41 Page 15
Installation (suite)
Procédure d’installation sous Windows XP
Cette procédure permet d’installer deux contrôleurs OHCI USB 1.1,
un contrôleur d’hôte EHCI USB 2.0 et un contrôleur d’hôte
IEEE 1394.
Remarque importante : Il existe deux méthodes d’installation des
pilotes USB 2.0 requis sous Windows XP.
Si vous disposez d’une connexion à Internet : Windows XP vérifie le
site Web de mise à jour de Windows et télécharge la version la plus
actuelle des pilotes de prise en charge USB 2.0 de Microsoft.
Veuillez passer à la section « Avec une connexion à Internet ».
a. Si vous n’avez pas de connexion à Internet : Les pilotes USB 2.0
sont installés à partir du CD d’installation F5U508 de Belkin.
Veuillez passer à la section « Sans connexion à Internet ».
Fr
15
Page 46

P73954ec-A-F5U508-man.qxd 22-11-2002 15:41 Page 16
Installation (suite)
Avec une connexion à Internet
1. Assurez-vous que votre ordinateur est tout à fait éteint.
2. Retirez le carter de l’ordinateur et recherchez un emplacement
PCI libre.
3. Retirez la protection du port correspondant à l’emplacement PCI
que vous souhaitez utiliser. (Le carter est généralement
maintenu en place par une seule vis.)
4. Insérez la carte PCI dans son emplacement. Appuyez
suffisamment afin qu’elle soit bien en place. Fixez la carte PCI
avec la vis retirée au cours de l’étape N° 3 ci-dessus.
5. Après avoir installé la carte PCI, remettez le carter en place et
allumez l’ordinateur.
6. Lorsque Windows redémarre, la carte PCI est détectée. Les
pilotes du contrôleur d’hôte IEEE 1394 et des deux contrôleurs
d’hôte USB OHCI sont automatiquement installés.
Remarque : Selon la vitesse de votre ordinateur, 45 secondes
peuvent être nécessaires pour la détection de la carte PCI et le
téléchargement de la mise à jour de Windows.
7. Windows recherche maintenant les pilotes « NEC PCI to USB
Enhanced Host Controller B1 ». La fenêtre « Add New Hardware
Wizard » (Assistant Ajout de nouveau matériel) s’ouvre.
Choisissez l’option « Install the software automatically
(recommended) » (Installer le logiciel automatiquement
(recommandé). Cliquez sur « Next » (Suivant). Windows XP
vérifie le site Web de mise à jour de Windows et télécharge la
version la plus actuelle des pilotes de prise en charge USB 2.0
de Microsoft.
16
Page 47

P73954ec-A-F5U508-man.qxd 22-11-2002 15:41 Page 17
Installation (suite)
8. Le périphérique réseau IEEE 1394 est détecté et installé. Un
message de Windows vous donne la possibilité de configurer un
réseau. Si vous ne souhaitez pas configurer de réseau IEEE 1394,
ignorez cette option. (Veuillez consulter vos fichiers d’aide
Windows XP pour obtenir plus d’informations sur la
configuration et l’utilisation d’un réseau IEEE 1394).
L’installation est terminée.
Sans connexion à Internet
1. Insérez le CD d’installation F5U508 dans le lecteur de CD-ROM.
Après quelques instants, le menu principal démarre
automatiquement et affiche les options d’installations
disponibles.
2. Sélectionnez « Install USB 2.0 Driver » (Installer le pilote
USB 2.0).
3. Windows affiche maintenant le message suivant : « The software
you are installing has not passed Windows logo testing » (Le
logiciel que vous installez n’a pas passé le test du logo
Windows). Ignorez ce message et choisissez « Continue
Anyway » (Poursuivre).
4. Un message de Windows vous demande maintenant de
redémarrer votre ordinateur. Sélectionnez « No, I will restart my
computer later » (Non, je redémarrerai mon ordinateur plus
tard). Cliquez sur « Close » (Fermer).
5. Ouvrez le menu « Start » (Démarrer) dans l’angle inférieur
gauche de l’écran de Windows, puis sélectionnez « Shut Down »
(Arrêter) et cliquez sur « OK ».
6. Une fois l’ordinateur complètement éteint, retirez son carter et
recherchez un emplacement PCI libre.
Fr
17
Page 48

P73954ec-A-F5U508-man.qxd 22-11-2002 15:41 Page 18
Installation (suite)
7. Retirez la protection du port correspondant à l’emplacement PCI
que vous souhaitez utiliser. (Le carter est généralement
maintenu en place par une seule vis).
8. Insérez la carte PCI dans son emplacement. Appuyez
suffisamment afin qu’elle soit bien en place. Fixez la carte PCI
avec la vis retirée au cours de l’étape N° 7 ci-dessus.
9. Après avoir installé la carte PCI, remettez le carter en place et
allumez l’ordinateur.
10. Lorsque Windows redémarre, la carte PCI est détectée. Les
pilotes du contrôleur d’hôte IEEE 1394 et des deux contrôleurs
d’hôte USB OHCI sont automatiquement installés.
Remarque : Selon la vitesse de votre ordinateur, 30 secondes
peuvent être nécessaires pour la détection de la carte PCI.
11. Windows recherche maintenant les pilotes « Belkin USB 2.0 High
Speed Host Controller ». La fenêtre « Add New Hardware
Wizard » (Assistant Ajout de nouveau matériel) s’ouvre.
Choisissez l’option « Install the software automatically
(recommended) » (Installer le logiciel automatiquement
(recommandé). Cliquez sur « Next » (Suivant).
12. Les pilotes du contrôleur d’hôte « Belkin USB 2.0 High Speed
Host Controller » sont recherchés. Windows affiche le message
suivant : « The software you are installing has not passed
Windows logo testing » (Le logiciel que vous installez n’a pas
passé le test du logo Windows). Ignorez ce message et
choisissez « Continue Anyway » (Poursuivre).
13.L’installation des pilotes « Belkin USB 2.0 High Speed Host Controller »
est maintenant terminée. Cliquez sur « Finish » (Terminer).
14. Windows détecte le concentrateur racine « USB 2.0 Root Hub
Device ». Cliquez sur « Next » (Suivant).
18
Page 49

P73954ec-A-F5U508-man.qxd 22-11-2002 15:41 Page 19
Installation (suite)
15. Les pilotes du concentrateur racine « USB 2.0 Root Hub
Device » sont recherchés. Windows affiche le message suivant :
« The software you are installing has not passed Windows logo
testing » (Le logiciel que vous installez n’a pas passé le test du
logo Windows). Ignorez ce message et choisissez « Continue
Anyway » (Poursuivre).
16. L’installation du concentrateur racine « USB 2.0 Root Hub
Device » est maintenant terminée. Cliquez sur « Finish »
(Terminer).
17. Le périphérique réseau IEEE 1394 est détecté et installé. Un
message de Windows vous donne la possibilité de configurer un
réseau. Si vous ne souhaitez pas configurer de réseau IEEE 1394,
ignorez cette option. (Veuillez consulter vos fichiers d’aide
Windows XP pour obtenir plus d’informations sur la
configuration et l’utilisation d’un réseau IEEE 1394.)
L’installation est terminée.
Vérification de l’installation (Windows XP)
Une fois l’installation terminée, ouvrez le Gestionnaire de
périphériques afin de vous assurer que la carte PCI a été
correctement installée.
1. Cliquez avec le bouton droit de la souris sur « My Computer »
(Poste de travail).
2. Sélectionnez l’option « Properties » (Propriétés).
3. Sélectionnez l’onglet « Hardware » (Matériel), puis cliquez sur le
bouton « Device Manager » (Gestionnaire de périphériques).
4. Cliquez sur le signe plus (+) à côté de « Universal Serial Bus
controllers » (Contrôleur de bus USB).
Fr
19
Page 50

P73954ec-A-F5U508-man.qxd 22-11-2002 15:41 Page 20
Installation (suite)
La liste « Universal Serial Bus Controllers » comprend maintenant
deux entrées « NEC USB Open Host Controller », une entrée
« Belkin USB 2.0 Hi-Speed Host Controller », une entrée « USB 2.0
Root Hub Device » et deux entrées « USB Root Hub »
(Concentrateur USB racine).
Remarque : Si votre ordinateur est équipé de ports USB intégrés ou
si d’autres cartes contrôleur PCI USB sont installées, vous verrez des
entrées de contrôleur racine supplémentaires.
5. Cliquez sur le signe plus (+) à côté de « IEEE 1394 Bus
Controller » (Contrôleur de bus IEEE 1394).
La liste « IEEE 1394 Bus Controller » comporte maintenant une
entrée « NEC Firewarden OHCI Compliant IEEE 1394 Host
Controller ».
6. Cliquez sur le signe plus (+) à côté de « Network Adapters »
(Cartes réseau).
La liste « Network Adapters » (Cartes réseau) comporte maintenant
une entrée « NDIS 1394 Net Adapter ».
Remarque : Si votre ordinateur est équipé de ports IEEE 1394
intégrés ou si d’autres cartes contrôleur PCI IEEE 1394 sont
installées, vous verrez des entrées « IEEE 1394 Host Controller » et
« NDIS 1394 Net Adapter » supplémentaires.
20
Page 51

P73954ec-A-F5U508-man.qxd 22-11-2002 15:41 Page 21
Installation d’un concentrateur à haut débit USB 2.0
Remarque : Lors de l’installation d’un pilote de carte PCI à haut
débit USB 2.0 de Belkin, un pilote de concentrateur à haut débit
USB 2.0 est également installé. Lorsque vous reliez pour la première
fois un concentrateur à haut débit USB 2.0 à votre carte PCI, suivez
la procédure ci-dessous.
1. Allumez l’ordinateur.
2. Branchez l’adaptateur de courant (livré avec le concentrateur) sur
le concentrateur et sur une prise électrique.
3. Branchez l’extrémité plate du câble USB fourni avec le
concentrateur sur votre ordinateur et l’extrémité carrée du câble
au port en voie ascendante du concentrateur.
4. Windows détecte automatiquement le concentrateur et lance la
fenêtre « Add New Hardware Wizard » (Assistant Ajout de
nouveau matériel). L’assistant recherche les pilote pour
« Generic USB Hub on USB 2.0 Bus » (Concentrateur USB
générique sur le bus USB 2.0). Cliquez sur « Next » (Suivant).
(Si les résultats affichent des pilotes pour « Generic USB Hub »
(Concentrateur USB générique) à la place, annulez l’assistant,
revenez dans le Gestionnaire de périphériques et confirmez que les
pilotes Belkin 2.0 ont été correctement installés.)
5. Choisissez l’option « Search for the best driver for your device
(Recommended) » (Rechercher le meilleur pilote pour votre
périphérique (Recommandé). Cliquez sur « Next » (Suivant) pour
continuer.
6. Windows effectue maintenant une recherche dans la base de
données de pilotes de votre disque dur. Désélectionnez toutes
les cases, puis cliquez sur « Next ».
7. Windows recherche le pilote pour « Generic USB Hub on USB
2.0 Bus » (Concentrateur USB générique sur le bus USB 2.0).
Cliquez sur « Next » (Suivant).
8. Cliquez sur « Finish » (Terminer). L’installation de votre
concentrateur est maintenant terminée.
Fr
21
Page 52

P73954ec-A-F5U508-man.qxd 22-11-2002 15:41 Page 22
Offre logicielle à valeur ajoutée
Le CD d’installation de la carte PCI à haut débit USB 2.0 et
FireWire de Belkin contient des logiciels de retouche photo
étonnants de Ulead®:
Ulead VideoStudio®5.0
Ulead VideoStudio 5.0 est l’une des applications de montage vidéo
grand public les plus complètes sur le marché. Elle vous permet de
capturer des images DV haute qualité, de les modifier et de les
exporter selon le moyen qui vous convient. VideoStudio vous permet
d’ajouter des titres accrocheurs, des transitions 3D, des effets de filtre
vidéo, des superpositions graphiques/vidéo ainsi que des séquences
musicales ou de commentaires hors champ. Vous pouvez également
partager vos séquences vidéo sur cassette, CD et sur le Web.
Ulead Photo Express™4.0 My Custom Edition
Ce logiciel vous apporte tout ce dont vous avez besoin pour vous
lancer dans la retouche photo et le partage de vos photos ! Il vous
permet d’utiliser des photos de toutes sortes, puis de les trier en
quelques secondes à l’aide d’un mode d’affichage visuel miniature.
Vous avez également la possibilité de retoucher vos photos grâce à
des outils rapides et simples d’emploi.
Ulead Cool 360
™
Cette application vous permet de transformer rapidement et
facilement une série de photos en panorama à 360° ou grand angle.
Grâce à Cool 360, vous pouvez enregistrer vos panoramas dans des
formats de fichiers courants dont le format MOV, des fichiers de
panorama exécutables par courrier électronique ainsi que des
fichiers HTML pour l’envoi de panoramas sur le Web. Ce logiciel
vous permet de créer en toute facilité des économiseurs d’écran
personnalisés, d’imprimer des panoramas sur une ou plusieurs
pages et de copier ces panoramas dans des documents de
présentation et de bureau.
22
Page 53

P73954ec-A-F5U508-man.qxd 22-11-2002 15:41 Page 23
Information
Réglementation FCC
DECLARATION DE CONFORMITE AVEC LES REGLES FCC
POUR LA COMPATIBILITE ELECTROMAGNETIQUE
Nous, Belkin Components, sis au 501 West Walnut Street, Compton CA 90220, déclarons
sous notre seule responsabilité que le produit
auquel se réfère la présente déclaration, est conforme à la partie XV des règles FCC. Le
fonctionnement doit remplir les deux conditions suivantes : (1) ce périphérique ne doit
pas causer d’interférences nuisibles et (2) ce périphérique doit accepter toute interférence
reçue, y compris les interférences pouvant entraîner un fonctionnement non désiré.
Déclaration de conformité CE
Nous, Belkin Components, déclarons sous notre seule responsabilité que le produit F5U508,
auquel se réfère la présente déclaration, est conforme à la norme sur les émissions EN550022
1998 et aux normes sur l'immunité EN550024 1998, EN61000-3-2 et EN61000-3-3.
Garantie limitée à vie du produit de Belkin Components
Belkin Components garantit ce produit contre tout défaut matériel ou de fabrication pendant
toute sa durée de vie. Si l’appareil s’avère défectueux, Belkin Components le réparera ou le
remplacera gratuitement, à sa convenance, à condition que le produit soit retourné, port payé,
pendant la durée de la garantie, au distributeur Belkin agréé auquel le produit a été acheté. Une
preuve d’achat peut être exigée.
La présente garantie est caduque si le produit a été endommagé par accident, abus, usage
impropre ou mauvaise application, si le produit a été modifié sans autorisation écrite de Belkin, ou
si un numéro de série Belkin a été supprimé ou rendu illisible.
LA GARANTIE ET LES VOIES DE RECOURS SUSMENTIONNÉES FONT FOI EXCLUSIVEMENT ET
REMPLACENT TOUTES LES AUTRES, ORALES OU ÉCRITES, EXPLICITES OU IMPLICITES. BELKIN
REJETTE EXPRESSÉMENT TOUTES LES GARANTIES IMPLICITES, Y COMPRIS MAIS SANS
RESTRICTION, LES GARANTIES AFFÉRENTES À LA QUALITÉ LOYALE ET MARCHANDE ET À LA
POSSIBILITÉ D’UTILISATION À UNE FIN DONNÉE.
Aucun dépositaire, représentant ou employé de Belkin n’est habilité à apporter des modifications
ou adjonctions à la présente garantie, ni à la proroger.
BELKIN N’EST PAS RESPONSABLE DES DOMMAGES SPÉCIAUX, DIRECTS OU INDIRECTS,
DÉCOULANT D’UNE RUPTURE DE GARANTIE, OU EN VERTU DE TOUTE AUTRE THÉORIE
JURIDIQUE, Y COMPRIS MAIS SANS RESTRICTION LES PERTES DE BÉNÉFICES, TEMPS
D’ARRÊT, FONDS DE COMMERCE, REPROGRAMMATION OU REPRODUCTION DE
PROGRAMMES OU DE DONNÉES MÉMORISÉS OU UTILISÉS AVEC DES PRODUITS BELKIN OU
DOMMAGES CAUSÉS À CES PROGRAMMES OU À CES DONNÉES.
F5U508
Fr
23
Page 54

P73954ec-A-F5U508-man.qxd 22-11-2002 15:41 Page 24
Page 55

P73954ec-A-F5U508-man.qxd 22-11-2002 15:41 Page 25
Inhaltsverzeichnis
Einführung ......................................................................................1
Merkmale........................................................................................2
Technische Daten............................................................................3
Installation.......................................................................................5
Installieren eines Hispeed USB 2.0 Hubs .....................................21
Software Mehrwert-Bundle ..........................................................22
FCC-Erklärung / Garantie.............................................................23
De
Page 56

P73954ec-A-F5U508-man.qxd 22-11-2002 15:41 Page 26
Page 57

P73954ec-A-F5U508-man.qxd 22-11-2002 15:41 Page 1
Einführung
Willkommen bei der Hispeed-Konnektivität von Belkin!
Wir beglückwünschen Sie zum Kauf der Belkin USB 2.0/FireWire
Hispeed PCI-Karte.
Mit dieser Karte bringen Sie Ihren Computer auf den letzten
Stand der USB- und FireWire-Technologie. Ihnen steht eine ganze
Reihe von Hochgeschwindigkeitsprodukten mit USB 2.0 oder
FireWire zur Verfügung.
USB 2.0- und FireWire-Geräte, z.B. Festplatten, Scanner, Drucker,
Videokameras usw., arbeiten wesentlich schneller als bisherige
Systeme. Bestehende USB-Geräte können Sie wie gewohnt
weiter verwenden. Bestimmte Altgeräte arbeiten mit dieser PCIKarte sogar etwas besser. Folgen Sie den einfachen
Installationsanweisungen in diesem Handbuch, um Ihre PCI-Karte
zum Laufen zu bringen, und genießen Sie die Schnelligkeit und
Benutzerfreundlichkeit von Belkin!
De
1
Page 58

P73954ec-A-F5U508-man.qxd 22-11-2002 15:41 Page 2
Merkmale
• Drei USB Host-Controller auf derselben PCI-Karte
• 3 USB 2.0 Hispeed-Schnittstellen
• Ein IEEE 1394 Host-Controller
• 2 FireWire Hispeed-Schnittstellen
• Gleichzeitiger Anschluss von Geräten mit niedriger, voller und
hoher Geschwindigkeit möglich
• Automatische Erkennung neuer Geräte und der
Gerätegeschwindigkeit noch während des Anschließens
• Abwärtskompatibel zu USB 1.1-Geräten
• Entspricht allen geltenden USB-Spezifikationen
• Volle Kompatibilität zu OHCI-kompatiblen FireWire-
Peripheriegeräten
• Plug-and-Play-fähig
• Interner Stromanschluss
Packungsinhalt
1 x Belkin USB 2.0 und FireWire Hispeed PCI-Karte
1 x FireWire-Kabel (6/4-polig)
1 x Benutzerhandbuch
1 x Installations-CD
2
Page 59

P73954ec-A-F5U508-man.qxd 22-11-2002 15:41 Page 3
Technische Daten
USB-Spezifikationen
• OHCI-kompatibel (USB 1.1 Host-Controller)
• EHCI-kompatibel (USB 2.0 Host-Controller)
• Entspricht PCI 2.1
• Strom: 500 mA pro Anschluss
• Entspricht USB 2.0
FireWire-Spezifikationen
• Zwei externe IEEE 1394-Schnittstellen mit 400 Mbit/s
• OHCI 1.0-kompatibel
• PCI 2.1- und 2.2-kompatibel
• IEEE 1394a Rev 5-kompatibel
• Anschluss für interne Zusatzversorgung
• IT/AT FIFO-Puffer – 4k/2k
• IR/AR FIFO-Puffer – 4k/2k
De
3
Page 60

P73954ec-A-F5U508-man.qxd 22-11-2002 15:41 Page 4
Technische Daten (Forts.)
Systemanforderungen
• 266 MHz Pentium®II-Prozessor
• 32 MB Arbeitsspeicher
• Freier PCI-Steckplatz (PCI 2.1)
• Windows®98 SE, 2000, ME oder XP
Kompatible Betriebssysteme:
Betriebssystem Unterstützung Unterstützung Unterstützung
Windows 98 SE Ja Ja Ja
Windows 2000 Ja Ja Ja
Windows ME Ja Ja Ja
Windows XP Ja Ja Ja
für USB 1.x für USB 2.0 für FireWire
4
Page 61

P73954ec-A-F5U508-man.qxd 22-11-2002 15:41 Page 5
Installation
Bitte folgen Sie dem Abschnitt, der Ihrem Windows Betriebssystem
entspricht.
Installation unter Windows 98 SE
Mit den folgenden Installationsschritten installieren Sie zwei USB 1.1
OHCI-Controller, einen USB 2.0 EHCI Host-Controller und einen
IEEE 1394 Host-Controller.
1. Legen Sie die F5U508 Installations-CD in das CD-ROM-Laufwerk
ein. Nach einigen Sekunden wird automatisch das Hauptmenü
geöffnet. Es enthält die verfügbaren Installationsoptionen.
2. Wählen Sie Install USB 2.0 Driver” (USB 2.0-Treiber installieren).
Wählen Sie nach der Treiberinstallation die Option “No, I will
restart my computer later” (Computer erst später neu starten).
Wählen Sie “Schließen”. Wählen Sie dann “Beenden”.
3. Öffnen Sie das Start-Menü unten links auf dem Windows-
Bildschirm, und wählen Sie “Beenden” und “OK”.
4. Wenn der Computer vollständig heruntergefahren ist, schalten
Sie ihn ab und trennen Sie ihn vom Netz (Netzkabel ziehen!).
Öffnen Sie dann die Computerabdeckung, und suchen Sie einen
freien PCI-Steckplatz.
5. Nehmen Sie die Schnittstellenabdeckung des gewünschten PCI-
Steckplatzes ab. (Die Abdeckung ist normalerweise mit einer
einzelnen Schraube befestigt.)
6. Stecken Sie die PCI-Karte in den Steckplatz ein. Die Karte muss
fest im Steckplatz sitzen. Schieben Sie die Karte nötigenfalls mit
leichtem Druck in den Steckplatz. Befestigen Sie die PCI-Karte
mit der Schraube, die Sie in Schritt 5 gelöst haben.
7. Befestigen Sie die Computerabdeckung nach dem Einbau der
PCI-Karte, verbinden Sie den Computer wieder mit dem Netz,
und schalten Sie ihn ein.
De
5
Page 62

P73954ec-A-F5U508-man.qxd 22-11-2002 15:41 Page 6
Installation (Fortsetzung)
8. Nach dem Neustart von Windows wird die PCI-Karte erkannt,
und die erforderlichen Treiber werden installiert.
Hinweis: Je nach Computergeschwindigkeit kann es bis zu 30
Sekunden dauern, bis die PCI-Karte erkannt wird.
9. Windows erkennt die PCI-Karte als “PCI Standard PCI to PCI
Bridge” (PCI-Standard PCI/PCI-Brücke). Das Dialogfeld
“Hardware-Assistent” wird geöffnet. Klicken Sie auf “Weiter”.
10. Wählen Sie die Option “Nach dem besten Treiber für das Gerät
suchen”, und klicken Sie auf “Weiter”.
11. Heben Sie die Markierung aller Kontrollkästchen auf, und klicken
Sie auf “Weiter”.
12. Windows sucht die Treiber für die Karte “PCI Standard PCI to
PCI Bridge”. Klicken Sie auf “Weiter”.
Windows fordert Sie möglicherweise auf, die Windows CD
einzulegen. Ist dies der Fall, legen Sie die CD-ROM ein, und setzen
Sie die Installation fort.
13. Die Installation der Karte “PCI Standard PCI to PCI Bridge” wird
jetzt abgeschlossen. Klicken Sie auf “Fertigstellen”.
14. Windows erkennt den FireWire Host-Controller als “NEC
Firewarden OHCI Compliant IEEE 1394 Host Controller”. Klicken
Sie auf “Weiter”.
15. Wählen Sie die Option “Nach dem besten Treiber für das Gerät
suchen”, und klicken Sie auf “Weiter”.
16. Heben Sie die Markierung aller Kontrollkästchen auf, und klicken
Sie auf “Weiter”.
17. Windows sucht jetzt in der Treiberdatenbank nach dem
benötigten Treiber. Klicken Sie auf “Weiter”.
18. Die Installation des IEEE 1394 Host-Controllers ist jetzt
abgeschlossen. Klicken Sie auf “Fertigstellen”.
6
Page 63

P73954ec-A-F5U508-man.qxd 22-11-2002 15:41 Page 7
Installation (Fortsetzung)
19. Windows erkennt den USB-Controller als “NEC USB Open Host
Controller”. Klicken Sie auf “Weiter”.
20. Wählen Sie die Option “Nach dem besten Treiber für das Gerät
suchen”, und klicken Sie auf “Weiter”.
21. Heben Sie die Markierung aller Kontrollkästchen auf, und klicken
Sie auf “Weiter”.
22. Windows sucht die Treiber für den “NEC USB Open Host
Controller”. Klicken Sie auf “Weiter”.
23. Nachdem Windows die Treiber installiert hat, ist der erste Host-
Controller eingerichtet. Klicken Sie auf “Fertigstellen”.
24. Der Hardware-Assistent wiederholt den Installationsvorgang für
den zweiten OHCI-Host-Controller.
25. Wiederholen Sie die Schritte 20-23 .
26. Windows erkennt den USB 2.0-Controller als “Belkin USB 2.0
High Speed Host Controller”. Klicken Sie auf “Weiter”.
27. Windows sucht die erforderlichen Treiber und schließt die
Installation des Belkin USB 2.0 Controllers und der USB 2.0 HubEinheit ab.
Die Installation des PCI-Karte ist jetzt abgeschlossen.
De
Überprüfen der Installation (Windows 98 SE)
Überprüfen Sie im Windows Geräte-Manager, ob die PCI-Karte
ordnungsgemäß installiert worden ist.
7
Page 64

P73954ec-A-F5U508-man.qxd 22-11-2002 15:41 Page 8
Installation (Fortsetzung)
1. Klicken Sie mit der rechten Maustaste auf das Symbol
“Arbeitsplatz”, und wählen Sie “Eigenschaften”.
2. Klicken Sie auf die Registerkarte “Geräte-Manager”.
3. Klicken Sie auf das Pluszeichen neben dem Eintrag “Universal
Serial Bus Controller” (USB-Controller).
Die Liste “Universeller serieller Bus Controller” enthält jetzt
zusätzlich zwei Einträge mit der Bezeichnung “NEC USB Open Host
Controller”, einen Eintrag mit “Belkin USB 2.0 Hi-Speed Host
Controller”, einen Eintrag mit “USB 2.0 Root Hub” sowie zwei
Einträge mit “USB Root Hub”.
Hinweis: Wenn in Ihrem Computer USB-Schnittstellen fest eingebaut
sind oder weitere USB Controller PCI-Karten installiert wurden,
werden weitere Einträge für USB-Controller und “Root-Hub”
aufgelistet.
4. Klicken Sie auf das Pluszeichen neben dem Eintrag “IEEE 1394
Bus Controller” (USB-Controller).
Die Liste “IEEE 1394 Bus Controller” enthält jetzt den Eintrag “NEC
Firewarden OHCI Compliant IEEE 1394 Host Controller”.
Hinweis: Wenn in Ihrem Computer IEEE 1394-Schnittstellen fest
eingebaut sind oder weitere IEEE 1394 PCI-Karten installiert
wurden, werden weitere Einträge für “IEEE 1394 Controller”
aufgelistet.
Installation unter Windows 2000
Mit den folgenden Installationsschritten installieren Sie zwei USB 1.1
OHCI-Controller, einen USB 2.0 EHCI Host-Controller und einen
IEEE 1394 Host-Controller.
1. Legen Sie die F5U508 Installations-CD in das CD-ROM-Laufwerk
ein. Nach einigen Sekunden wird automatisch das Hauptmenü
geöffnet. Es enthält die verfügbaren Installationsoptionen.
8
Page 65

P73954ec-A-F5U508-man.qxd 22-11-2002 15:41 Page 9
Installation (Fortsetzung)
2. Wählen Sie “Install USB 2.0 Driver” (USB 2.0-Treiber installieren).
Wählen Sie nach der Treiberinstallation die Option “No, I will
restart my computer later” (Computer erst später neu starten).
Wählen Sie “Schließen”. Wählen Sie dann “Beenden”.
3. Öffnen Sie das Start-Menü unten links auf dem Windows-
Bildschirm, und wählen Sie “Beenden” und “OK”.
4. Wenn der Computer vollständig heruntergefahren ist, schalten
Sie ihn ab und trennen Sie ihn vom Netz (Netzkabel ziehen!).
Öffnen Sie dann die Computerabdeckung, und suchen Sie einen
freien PCI-Steckplatz.
5. Nehmen Sie die Schnittstellenabdeckung des gewünschten PCI-
Steckplatzes ab. (Die Abdeckung ist normalerweise mit einer
einzelnen Schraube befestigt.)
6. Stecken Sie die PCI-Karte in den Steckplatz ein. Die Karte muss
fest im Steckplatz sitzen. Schieben Sie die Karte nötigenfalls mit
leichtem Druck in den Steckplatz. Befestigen Sie die PCI-Karte
mit der Schraube, die Sie in Schritt 5 gelöst haben.
7. Befestigen Sie die Computerabdeckung nach dem Einbau der
PCI-Karte, verbinden Sie den Computer wieder mit dem Netz,
und schalten Sie ihn ein.
8. Beim Neustart von Windows wird die PCI-Karte erkannt. Alle
erforderlichen Treiber werden automatisch installiert. Nach der
Installation werden Sie möglicherweise aufgefordert, auf
“Fertigstellen” zu klicken und den Computer neu zu starten.
Hinweis: Je nach Computergeschwindigkeit kann es bis zu 30
Sekunden dauern, bis die PCI-Karte erkannt wird.
Überprüfen der Installation (Windows 2000)
Überprüfen Sie nach der Installation im Windows Geräte-Manager,
ob alle Komponenten der PCI-Karte ordnungsgemäß installiert
worden ist.
De
9
Page 66

P73954ec-A-F5U508-man.qxd 22-11-2002 15:41 Page 10
Installation (Fortsetzung)
1. Klicken Sie mit der rechten Maustaste auf das Symbol
“Arbeitsplatz”.
2. Wählen Sie “Eigenschaften”.
3. Wählen Sie die Registerkarte “Hardware” aus, und klicken Sie auf
die Schaltfläche “Geräte-Manager”.
4. Klicken Sie auf das Pluszeichen neben dem Eintrag “Universal
Serial Bus Controller” (USB-Controller).
Die Liste “Universeller serieller Bus Controller” enthält jetzt
zusätzlich zwei Einträge mit der Bezeichnung “NEC USB Open Host
Controller”, einen Eintrag mit “Belkin USB 2.0 Hi-Speed Host
Controller” einen Eintrag mit “USB 2.0 Root Hub” sowie zwei
Einträge mit “USB Root Hub”.
Hinweis: Wenn in Ihrem Computer USB-Schnittstellen fest eingebaut
sind oder weitere USB PCI Controller installiert wurden, werden
weitere Einträge für den “Root-Hub” aufgelistet.
5. Klicken Sie auf das Pluszeichen neben dem Eintrag “IEEE 1394
Bus Controller” (USB-Controller). Die Liste “IEEE 1394 Bus
Controller” enthält jetzt den Eintrag “NEC Firewarden OHCI
Compliant IEEE 1394 Host Controller”.
Hinweis: Wenn in Ihrem Computer IEEE 1394-Schnittstellen fest
eingebaut sind oder weitere IEEE 1394 Host-Controller installiert
wurden, werden weitere Einträge unter “IEEE 1394 Host Controller”
aufgelistet.
10
Page 67

P73954ec-A-F5U508-man.qxd 22-11-2002 15:41 Page 11
Installation (Fortsetzung)
Installation unter Windows ME
Mit den folgenden Installationsschritten installieren Sie zwei USB 1.1
OHCI-Controller, einen USB 2.0 EHCI Host-Controller und einen
IEEE 1394 Host-Controller.
1. Legen Sie die F5U508 Installations-CD in das CD-ROM-Laufwerk
ein. Nach einigen Sekunden wird automatisch das Hauptmenü
geöffnet. Es enthält die verfügbaren Installationsoptionen.
2. Wählen Sie “Install USB 2.0 Driver” (USB 2.0-Treiber installieren).
Wählen Sie nach der Treiberinstallation die Option “No, I will
restart my computer later” (Computer erst später neu starten).
Wählen Sie “Schließen”. Wählen Sie dann “Beenden”.
3. Öffnen Sie das Start-Menü unten links auf dem Windows-
Bildschirm, und wählen Sie “Beenden” und “OK”.
4. Wenn der Computer vollständig heruntergefahren ist, schalten
Sie ihn ab und trennen Sie ihn vom Netz (Netzkabel ziehen!).
Öffnen Sie dann die Computerabdeckung, und suchen Sie einen
freien PCI-Steckplatz.
De
11
Page 68

P73954ec-A-F5U508-man.qxd 22-11-2002 15:41 Page 12
Installation (Fortsetzung)
5. Nehmen Sie die Schnittstellenabdeckung des gewünschten PCI-
Steckplatzes ab. (Die Abdeckung ist normalerweise mit einer
einzelnen Schraube befestigt.)
6. Stecken Sie die PCI-Karte in den Steckplatz ein. Die Karte muss
fest im Steckplatz sitzen. Schieben Sie die Karte nötigenfalls mit
leichtem Druck in den Steckplatz. Befestigen Sie die PCI-Karte
mit der Schraube, die Sie in Schritt 5 gelöst haben.
7. Befestigen Sie die Computerabdeckung nach dem Einbau der
PCI-Karte, verbinden Sie den Computer wieder mit dem Netz,
und schalten Sie ihn ein.
8. Nach dem Neustart von Windows wird die PCI-Karte erkannt,
und die erforderlichen Treiber werden installiert.
Hinweis: Je nach Computergeschwindigkeit kann es bis zu 30
Sekunden dauern, bis die PCI-Karte erkannt wird.
9. Windows erkennt die PCI-Karte als “PCI Standard PCI to PCI
Bridge” (PCI-Standard PCI/PCI-Brücke). Das Dialogfeld
“Hardware-Assistent” wird geöffnet. Wählen Sie die Option
“Automatic Search for the best driver for your device
[Recommended]” (“Nach dem besten Treiber für das Gerät
suchen [empfohlen]”), und klicken Sie auf “Weiter”.
10. Windows sucht die Treiber für die Karte “PCI Standard PCI to
PCI Bridge”. Windows fordert Sie möglicherweise auf, die
Windows CD einzulegen. Ist dies der Fall, legen Sie die CDROM ein, und setzen Sie die Installation fort.
11. Die Installation der Karte “PCI Standard PCI to PCI Bridge” wird
jetzt abgeschlossen. Klicken Sie auf “Fertigstellen”.
12. Windows erkennt den FireWire Host-Controller als “NEC
Firewarden OHCI Compliant IEEE 1394 Host Controller”. Klicken
Sie auf “Weiter”.
12
Page 69

P73954ec-A-F5U508-man.qxd 22-11-2002 15:41 Page 13
Installation (Fortsetzung)
13. Wählen Sie die Option “Automatic Search for the best driver for
your device [Recommended]” (“Nach dem besten Treiber für
das Gerät suchen [empfohlen]”), und klicken Sie auf “Weiter”.
14. Windows sucht jetzt in der Treiberdatenbank nach dem
benötigten Treiber.
15. Die Installation des IEEE 1394 Host-Controllers ist jetzt
abgeschlossen. Klicken Sie auf “Fertigstellen”.
16. Windows erkennt den USB-Controller als “NEC USB Open Host
Controller (E13+)” und den USB 2.0-Controller als “Belkin USB
2.0 High Speed Host controller”. Die erforderliche
Treiberunterstützung wird automatisch installiert.
Benutzereingaben sind nicht erforderlich.
17. Nach der Installation der beiden USB Host-Controller findet
Windows den “USB Root Hub” und installiert automatisch die
benötigte Treiberunterstützung. Dieser Vorgang wird nochmals
wiederholt.
18. Führen Sie einen Neustart durch, um die Installation
abzuschließen.
De
13
Page 70

P73954ec-A-F5U508-man.qxd 22-11-2002 15:41 Page 14
Installation (Fortsetzung)
Überprüfen der Installation (Windows ME)
Überprüfen Sie nach der Installation im Windows Geräte-Manager,
ob die PCI-Karte ordnungsgemäß installiert worden ist.
1. Klicken Sie mit der rechten Maustaste auf das Symbol
“Arbeitsplatz”, und wählen Sie “Eigenschaften”.
2. Klicken Sie auf die Registerkarte “Geräte-Manager”.
3. Klicken Sie auf das Pluszeichen neben dem Eintrag “Universal
Serial Bus Controller” (USB-Controller).
Die Liste “Universeller serieller Bus Controller” enthält jetzt
zusätzlich zwei Einträge mit der Bezeichnung “NEC USB Open Host
Controller”, einen Eintrag mit “Belkin USB 2.0 Hi-Speed Host
Controller”, einen Eintrag mit “USB 2.0 Root Hub” sowie zwei
Einträge mit “USB Root Hub”.
Hinweis: Wenn in Ihrem Computer USB-Schnittstellen fest eingebaut
sind oder weitere USB Controller PCI-Karten installiert wurden,
werden weitere Einträge für USB-Controller und “Root-Hub”
aufgelistet.
4. Klicken Sie auf das Pluszeichen neben dem Eintrag “IEEE 1394
Bus Controller” (USB-Controller).
Die Liste “IEEE 1394 Bus Controller” enthält jetzt den Eintrag “NEC
Firewarden OHCI Compliant IEEE 1394 Host Controller”.
5. Klicken Sie auf das Pluszeichen neben dem Eintrag
“Netzwerkadapter”.
6. Die Liste “Netzwerkadapter” enthält jetzt den Eintrag “NDIS
1394 Net Adapter”.
Hinweis: Wenn in Ihrem Computer IEEE 1394-Schnittstellen fest
eingebaut sind oder weitere IEEE 1394 Host-Controller PCI-Karten
installiert wurden, werden weitere Einträge (“IEEE 1394 Host
Controller” und “NDIS 1394 Net Adapter”) aufgelistet.
14
Page 71

P73954ec-A-F5U508-man.qxd 22-11-2002 15:41 Page 15
Installation (Fortsetzung)
Installation unter Windows XP
Mit den folgenden Installationsschritten installieren Sie zwei USB 1.1
OHCI-Controller, einen USB 2.0 EHCI Host-Controller und einen
IEEE 1394 Host-Controller.
Wichtiger Hinweis: Für die Installation der erforderlichen USB 2.0
Treiber unter Windows XP gibt es zwei Möglichkeiten.
Bei vorhandenem Internet-Zugang: Windows XP prüft die
Aktualisierungs-Website für Windows und lädt die jeweils aktuelle
Version der Microsoft USB 2.0 Treiber herunter. Bitte fahren Sie mit
dem Abschnitt “Installation per Internet” fort.
a) Wenn Sie keinen Zugang zum Internet besitzen: Die USB 2.0
Treiber werden von der Belkin F5U508 Installations-CD aus
installiert. Bitte fahren Sie mit dem Abschnitt “Installation ohne
Internet-Anbindung” fort.
De
15
Page 72

P73954ec-A-F5U508-man.qxd 22-11-2002 15:41 Page 16
Installation (Fortsetzung)
Installation per Internet
1. Stellen Sie sicher, dass der Computer heruntergefahren und vom
Stromnetz getrennt ist.
2. Nehmen Sie die Computerabdeckung ab, und suchen Sie einen
freien PCI-Steckplatz für die Karte.
3. Nehmen Sie die Schnittstellenabdeckung des gewünschten PCI-
Steckplatzes ab. (Die Abdeckung ist normalerweise mit einer
einzelnen Schraube befestigt.)
4. Stecken Sie die PCI-Karte in den Steckplatz ein. Die Karte muss
fest im Steckplatz sitzen. Schieben Sie die Karte nötigenfalls mit
leichtem Druck in den Steckplatz. Befestigen Sie die PCI-Karte
mit der Schraube, die Sie in Schritt 3 gelöst haben.
5. Befestigen Sie die Computerabdeckung nach dem Einbau der
PCI-Karte, verbinden Sie den Computer wieder mit dem Netz,
und schalten Sie ihn ein.
6. Beim Neustart erkennt Windows die PCI-Karte. Die Treiber für
den IEEE 1394 Host-Controller und die beiden USB OHCI HostController werden automatisch installiert.
Hinweis: Je nach Computergeschwindigkeit kann es bis zu 45
Sekunden dauern, bis die PCI-Karte erkannt und das Herunterladen
der Windows-Aktualisierung abgeschlossen wird.
7. Windows sucht jetzt nach den Treibern für den Host-Controller
“NEC PCI to USB Enhanced Host Controller B1”. Der HardwareAssistent wird geöffnet. Wählen Sie “Software automatisch
installieren (empfohlen)”. Klicken Sie auf “Weiter”. Windows XP
prüft die Aktualisierungs-Website für Windows und lädt die
jeweils aktuelle Version der Microsoft USB 2.0 Treiber herunter.
16
Page 73

P73954ec-A-F5U508-man.qxd 22-11-2002 15:41 Page 17
Installation (Fortsetzung)
8. Die IEEE 1394 Netzwerkschnittstelle wird erkannt und installiert.
Windows bietet Ihnen an, ein Netzwerk einzurichten. Wenn Sie
kein IEEE 1394 Netzwerk einrichten möchten, ignorieren Sie
diese Option. (In der Windows XP Hilfe-Datei finden Sie weitere
Informationen zur Einrichtung und Verwendung eines IEEE 1394Netzwerks.)
Die Installation ist damit abgeschlossen.
Installation ohne Internet-Anbindung
1. Legen Sie die F5U508 Installations-CD in das CD-ROM-Laufwerk
ein. Nach einigen Sekunden wird automatisch das Hauptmenü
geöffnet. Es enthält die verfügbaren Installationsoptionen.
2. Wählen Sie “Install USB 2.0 Driver” (USB 2.0-Treiber installieren).
3. Windows meldet jetzt, dass die zu installierende Software den
Windows Logo-Test nicht bestanden hat. Ignorieren Sie die
Meldung und klicken Sie auf “Fortsetzen”.
4. Windows fordert Sie auf, den PC neu zu starten. Wählen Sie
“Nein, ich führe den Neustart später durch”. Klicken Sie auf
“Schließen”.
5. Öffnen Sie das Start-Menü unten links auf dem Windows-
Bildschirm, und wählen Sie “Beenden” und “OK”.
6. Wenn der Computer vollständig heruntergefahren ist, schalten
Sie ihn ab und trennen Sie ihn vom Netz (Netzkabel ziehen!).
Öffnen Sie dann die Computerabdeckung, und suchen Sie einen
freien PCI-Steckplatz.
De
17
Page 74

P73954ec-A-F5U508-man.qxd 22-11-2002 15:41 Page 18
Installation (Fortsetzung)
7. Nehmen Sie die Schnittstellenabdeckung des gewünschten PCI-
Steckplatzes ab. (Die Abdeckung ist normalerweise mit einer
einzelnen Schraube befestigt.)
8. Stecken Sie die PCI-Karte in den Steckplatz ein. Die Karte muss
fest im Steckplatz sitzen. Schieben Sie die Karte nötigenfalls mit
leichtem Druck in den Steckplatz. Befestigen Sie die PCI-Karte
mit der Schraube, die Sie in Schritt 7 gelöst haben.
9. Befestigen Sie die Computerabdeckung nach dem Einbau der
PCI-Karte, verbinden Sie den Computer wieder mit dem Netz,
und schalten Sie ihn ein.
10. Beim Neustart erkennt Windows die PCI-Karte. Die Treiber für
den IEEE 1394 Host-Controller und die beiden USB OHCI HostController werden automatisch installiert.
Hinweis: Je nach Computergeschwindigkeit kann es bis zu 30
Sekunden dauern, bis die PCI-Karte erkannt wird.
11. Windows sucht jetzt nach den Treibern für den Host-Controller
“Belkin USB 2.0 High Speed Host Controller”. Der HardwareAssistent wird geöffnet. Wählen Sie “Software automatisch
installieren (empfohlen)”. Klicken Sie auf “Weiter”.
12. Jetzt werden die Treiber für den “Belkin USB 2.0 High Speed
Host Controller” gesucht. Windows meldet, dass die zu
installierende Software den Windows Logo-Test nicht bestanden
hat. Ignorieren Sie die Meldung und klicken Sie auf
“Fortsetzen”.
13. Jetzt wird die Installation des “Belkin USB 2.0 High Speed Host
Controllers” abgeschlossen. Klicken Sie auf “Fertigstellen”.
14. Windows erkennt jetzt die Schnittstelle “USB 2.0 Root Hub
Device”. Klicken Sie auf “Weiter”.
18
Page 75

P73954ec-A-F5U508-man.qxd 22-11-2002 15:42 Page 19
Installation (Fortsetzung)
15. Jetzt werden die Treiber für die Schnittstelle “USB 2.0 Root
Hub” gesucht. Windows meldet, dass die zu installierende
Software den Windows Logo-Test nicht bestanden hat.
Ignorieren Sie die Meldung und klicken Sie auf “Fortsetzen”.
16. Die Installation der Schnittstelle “USB 2.0 Root Hub Device” ist
jetzt abgeschlossen. Klicken Sie auf “Fertigstellen”.
17. Die IEEE 1394 Netzwerkschnittstelle wird erkannt und installiert.
Windows bietet Ihnen an, ein Netzwerk einzurichten. Wenn Sie
kein IEEE 1394 Netzwerk einrichten möchten, ignorieren Sie
diese Option. (In der Windows XP Hilfe-Datei finden Sie weitere
Informationen zur Einrichtung und Verwendung eines IEEE 1394Netzwerks.)
Die Installation ist damit abgeschlossen.
Überprüfen der Installation (Windows XP)
Überprüfen Sie nach der Installation im Geräte-Manager, ob die
PCI-Karte ordnungsgemäß installiert worden ist.
1. Klicken Sie mit der rechten Maustaste auf das Symbol
“Arbeitsplatz”.
2. Wählen Sie “Eigenschaften”.
3. Wählen Sie die Registerkarte “Hardware” aus, und klicken Sie auf
die Schaltfläche “Geräte-Manager”.
4. Klicken Sie auf das Pluszeichen neben dem Eintrag “Universal
Serial Bus Controller” (USB-Controller).
De
19
Page 76

P73954ec-A-F5U508-man.qxd 22-11-2002 15:42 Page 20
Installation (Fortsetzung)
Die Liste “Universeller serieller Bus Controller” enthält jetzt
zusätzlich zwei Einträge mit der Bezeichnung “NEC USB Open Host
Controller”, einen Eintrag mit “Belkin USB 2.0 Hi-Speed Host
Controller”, einen Eintrag mit “USB 2.0 Root Hub Device” sowie
zwei Einträge mit “USB Root Hub”.
Hinweis: Wenn in Ihrem Computer USB-Schnittstellen fest eingebaut
sind oder weitere USB PCI Controller installiert wurden, werden
weitere Einträge den für “Root-Hub” aufgelistet.
5. Klicken Sie auf das Pluszeichen neben dem Eintrag “IEEE 1394
Bus Controller” (USB-Controller).
Die Liste “IEEE 1394 Bus Controller” enthält jetzt den Eintrag “NEC
Firewarden OHCI Compliant IEEE 1394 Host Controller”.
6. Klicken Sie auf das Pluszeichen neben dem Eintrag
“Netzwerkadapter”.
Die Liste “Netzwerkadapter” enthält jetzt den Eintrag “NDIS 1394
Net Adapter”.
Hinweis: Wenn in Ihrem Computer IEEE 1394-Schnittstellen fest
eingebaut sind oder weitere IEEE 1394 PCI-Karten installiert
wurden, werden weitere Einträge (“IEEE 1394 Host Controller” und
“NDIS 1394 Net Adapter”) aufgelistet.
20
Page 77

P73954ec-A-F5U508-man.qxd 22-11-2002 15:42 Page 21
Installieren eines Hispeed USB 2.0 Hubs
Hinweis: Bei der Installation eines Belkin USB 2.0 Hispeed PCIKartentreibers wird auch ein Hispeed-Treiber für einen USB 2.0 Hub
installiert. Wenn Sie zum ersten Mal einen USB 2.0 Hispeed-Hub an
die PCI-Karte anschließen, befolgen Sie die nachstehenden
Anweisungen.
1. Schalten Sie den Computer ein.
2. Schließen Sie das Original-Netzteil des Hubs an den Hub an, und
verbinden Sie es mit einer Netzsteckdose.
3. Schließen Sie den Flachstecker des Hub USB-Kabels an den
Computer an. Schließen Sie den quadratischen Kabelstecker an
die vorgeschaltete Hub-Schnittstelle an.
4. Windows erkennt den Hub automatisch und öffnet den
Hardware-Assistenten. Der Assistent sucht nach den Treibern für
einen generischen USB-Hub am USB 2.0 Bus. Klicken Sie auf
“Weiter”.
(Wenn bei der Suche stattdessen Treiber für einen generischen USBHub angezeigt werden, brechen Sie den Assistenten ab, gehen Sie
zurück zum Geräte-Manager, und vergewissern Sie sich, dass die
Belkin 2.0-Treiber ordnungsgemäß installiert wurden.)
5. Wählen Sie die Option “Nach dem besten Treiber für das Gerät
suchen (empfohlen)”. Klicken Sie auf “Weiter”, um fortzufahren.
6. Windows durchsucht jetzt die Treiberdatenbank auf Ihrer
Festplatte. Heben Sie die Markierung aller Kontrollkästchen auf,
und klicken Sie auf “Weiter”.
7. Windows sucht den Treiber für den “Generic USB Hub on USB
2.0 Bus” (generische Hub-Schnittstelle auf dem USB 2.0 Bus).
Klicken Sie auf “Weiter”.
8. Klicken Sie auf “Fertigstellen”. Die Installation des Hubs ist jetzt
abgeschlossen.
De
21
Page 78

P73954ec-A-F5U508-man.qxd 22-11-2002 15:42 Page 22
Software Mehrwert-Bundle
Die Belkin Installations-CD für die USB 2.0/FireWire Hispeed PCIKarte enthält ein zukunftsweisendes Fotobearbeitungsprogramm
von Ulead®:
Ulead VideoStudio®5.0
Ulead VideoStudio 5.0 ist ein besonders vielseitiges
Videobearbeitungsprogramm für Endbenutzer, mit dem Sie
hochwertige Digitalaufnahmen erfassen und bearbeiten und auf die
gewünschte Weise exportieren können. Mit VideoStudio können Sie
Untertitel, 3D-Übergänge, Videofiltereffekte, Video/Grafikeinblendungen, Hintergrundmusik und -kommentare
einfügen. Sie können Ihre Videos auf Band, CD und im Internet
ausgeben und so an Freunde und Verwandte weitergeben.
Ulead Photo Express™4.0 My Custom Edition
Dieses Paket enthält alles, was Sie zum Bearbeiten und Austauschen
von Fotos brauchen! Sie können Fotos aus fast allen denkbaren
Quellen erfassen und sie dann in einer Miniaturübersicht in
Sekundenschnelle sortieren. Fehler zaubern Sie mit einfachen,
benutzerfreundlichen Funktionen aus Ihren Fotos weg.
Ulead Cool 360
Mit dieser Anwendung können Sie eine Fotoserie im
Handumdrehen zu Weitwinkel- oder Rundumpanoramas (360°)
umwandeln. Cool 360 speichert Panoramas in gängigen
Dateiformaten wie MOV, ausführbaren E-Mail Panoramadateien
oder als HTML-Seiten, die Ihre Panoramas ins Internet stellen. Mit
dem Programm erstellen Sie Ihren persönlichen Bildschirmschoner,
drucken Panoramas auf Einzelseiten oder im Mehrseitenformat und
kopieren sie in Präsentationen oder Office-Dokumente.
™
22
Page 79

P73954ec-A-F5U508-man.qxd 22-11-2002 15:42 Page 23
Hinweis
FCC-Erklärung
ERKLÄRUNG DER KONFORMITÄT MIT DEN FCC-
VORSCHRIFTEN ZUR ELEKTROMAGNETISCHEN
Wir, Belkin Components, 501 West Walnut Street, Compton CA 90220, USA, erklären hiermit
in alleiniger Verantwortung, daß der Artikel
auf den sich diese Erklärung bezieht, in Einklang mit Teil 15 der FCC-Vorschriften steht.
Der Betrieb unterliegt den folgenden beiden Bedingungen: 1.) Dieses Gerät darf keine
Störbeeinflussung verursachen. 2.) Dieses Gerät muß empfangene Störbeeinflussung
akzeptieren, auch Störbeeinflussung, die unerwünschten Betrieb verursachen kann.
CE-Konformitätserklärung
Wir, Belkin Components, erklären hiermit in alleiniger Verantwortung, daß der Artikel F5U508, auf
den sich diese Erklärung bezieht, in Einklang mit der Fachgrundnorm Störaussendung EN550022
1998 und der Fachgrundnorm Störfestigkeit EN550024 1998, EN61000-3-2 und EN61000-3-3.
Belkin Components Eingeschränkte Produktgarantie auf Lebenszeit
Belkin Components gewährleistet hiermit, dass dieses Produkt während seiner gesamten
Lebensdauer keine Verarbeitungs- und Materialfehler aufweisen wird. Bei Feststellung eines
Fehlers wird Belkin das Produkt nach eigenem Ermessen entweder kostenlos reparieren oder
austauschen, sofern es während des Garantiezeitraums an den autorisierten Belkin-Händler
zurückgegeben wurde, bei dem es gekauft wurde. Die Kosten für den Rücktransport zum BelkinHändler sind vom Kunden zu tragen. Ein Kaufnachweis kann verlangt werden.
Diese Gewährleistung erstreckt sich nicht auf die Beschädigung des Produkts durch Unfall,
mißbräuchliche, unsachgemäße oder fehlerhafte Verwendung oder Anwendung. Ebenso ist die
Gewährleistung unwirksam, wenn das Produkt ohne schriftliche Genehmigung durch Belkin
verändert wurde oder wenn eine Belkin-Seriennummer entfernt oder unkenntlich gemacht wurde.
DIE VORSTEHENDEN GEWÄHRLEISTUNGEN UND RECHTSBEHELFE SCHLIEßEN ALLE ANDEREN
GEWÄHRLEISTUNGEN UND RECHTSBEHELFE - OB MÜNDLICH ODER SCHRIFTLICH, AUSDRÜCKLICH
ODER KONKLUDENT - AUS UND TRETEN AN DEREN STELLE. BELKIN ÜBERNIMMT INSBESONDERE
KEINERLEI KONKLUDENTE GEWÄHRLEISTUNGEN, U.A. AUCH KEINE GEWÄHRLEISTUNG DER
EIGNUNG FÜR EINEN BESTIMMTEN ZWECK UND DER HANDELSÜBLICHEN QUALITÄT.
Kein Händler, Bevollmächtigter bzw. Vertreter oder Mitarbeiter von Belkin ist befugt, diese
Gewährleistungsregelung in irgendeiner Weise abzuändern oder zu ergänzen.
BELKIN HAFTET NICHT FÜR BESONDERE, DURCH ZUFALL EINGETRETENE ODER
FOLGESCHÄDEN AUFGRUND DER VERLETZUNG EINER GEWÄHRLEISTUNG ODER NACH
MAßGABE EINER ANDEREN RECHTSLEHRE (U.A. FÜR ENTGANGENE GEWINNE, AUSFALLZEITEN,
GESCHÄFTS- ODER FIRMENWERTEINBUßEN BZW. DIE BESCHÄDIGUNG,
NEUPROGRAMMIERUNG ODER WIEDERHERSTELLUNG VON PROGRAMMEN ODER DATEN
NACH SPEICHERUNG IN ODER NUTZUNG IN VERBINDUNG MIT BELKIN-PRODUKTEN).
VERTRÄGLICHKEIT
F5U508
23
De
Page 80

P73954ec-A-F5U508-man.qxd 22-11-2002 15:42 Page 24
For technical support, call
USA 800.223.5546 x2263
Europe 00 800 223 55 460
Belkin Corporation
501 West Walnut Street
Compton • CA • 90220 • USA
Tel: 310.898.1100
Fax: 310.898.1111
Belkin Components, Ltd.
Shipton Way • Rushden • NN10 6GL
United Kingdom
Tel: +44 (0) 1933 35 2000
Fax: +44 (0) 1933 31 2000
Belkin Components B.V.
Starparc Building • Boeing Avenue 333
1119 PH Schiphol-Rijk • The Netherlands
Tel: +31 (0) 20 654 7300
Fax: +31 (0) 20 654 7349
Belkin Components Ltd.
7 Bowen Cresent • West Gosford
NSW 2250 • Australia
Tel: +61 (2) 4372 8600
Fax: +61 (2) 4372 8603
All trade names are registered trademarks of respective manufacturers listed.
© 2002 Belkin Components. All rights reserved.
P73954ec-A
 Loading...
Loading...