Page 1

Make sure you have the
Setup for XP Users
following package contents:
Wireless
USB Hub
Mini-USB Cable
(A to Mini-B)
Wireless USB
Adapter
Installation
Adapter Stand
(optional)
CD
Power
Supply
Quick
Installation
Guide
1. Insert the Belkin driver-installation CD into your CD-ROM drive.
After a few moments, the setup application should appear on
your computer screen.
Note: If the setup application does not appear, double-click “My
Computer”, and then click your CD-drive icon. This will load the
setup-applications main page.
2. Click “Install driver” and follow the prompts to complete the
software-install process.
3. a. Connect the power supply to the Hub.
b. Attach the mini-USB cable to the mini-USB port on the side of the Hub
and the other end to your computer’s built-in USB port (Fig. 1). This will
allow your computer to recognize the Hub.
Fig. 1
(A)
Connect the
power supply
4. Wait approximately one minute for security to become enabled. A
prompt will indicate that the security setup is complete (Fig. 2).
Fig. 2
(B)
Connect
mini-USB cable
5. Once this process is complete, unplug and remove the mini-USB cable from the
Hub and computer. This cable is needed only on the first installation. Store the USB
cable for another computer installation if desired.
6. Connect the Wireless USB Adapter to your computer’s USB port.
Windows will automatically find and load drivers to complete installation (Fig. 3).
Fig. 3
Laptop setup or desktop
7. Plug your USB devices into the Hub and access them wirelessly (Fig. 4).
Fig. 4
Up to 30 ft. in the same room
Now you can print, play music, scan, download photos and burn CDs from anywhere
in the same room, up to 30 feet away, without the hassle of connecting cables. With
the Belkin Wireless USB Hub, you have the freedom to roam and stay connected.
Package Contents 1 Setup for XP Users 3Setup for XP Users 2
Page 2
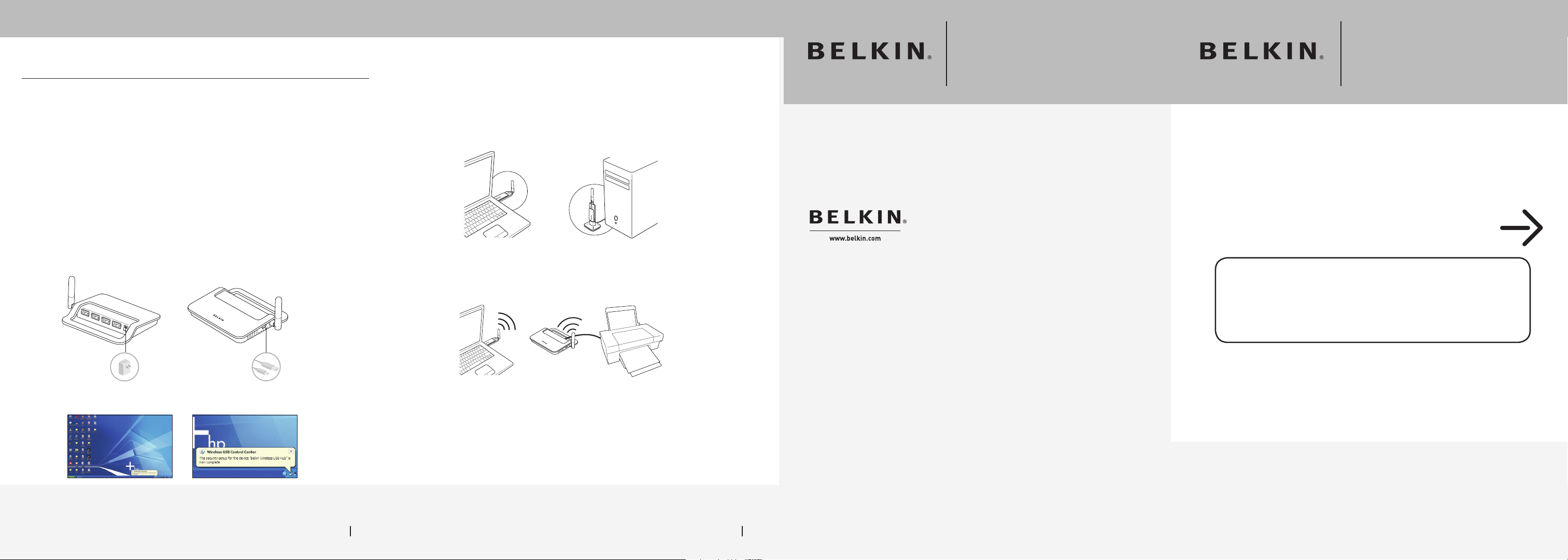
Setup for Windows Vista™ Users
Wireless USB Hub
Wireless USB Hub
1. Insert the Belkin driver-installation CD into your CD-ROM drive. After a few
moments, the setup application should appear on your computer screen.
Note: If the setup application does not appear, double-click “My
Computer”, and then click your CD-drive icon. This will load the
setup-applications main page.
2. Click “Install driver” and follow the prompts to complete the
software-install process.
3. Double-click the “Wireless USB Control Center” icon found in the
Windows system tray, found at the bottom-right corner of the
Windows desktop.
4. a. Connect the power supply to the Hub.
b. Attach the mini-USB cable to the mini-USB port on the side of the Hub
and the other end to your computer’s built-in USB port (Fig. 1). This will
allow your computer to recognize the Hub.
Fig. 1
(A)
Connect the
power supply
5. Wait approximately one minute for security to become enabled. A
prompt will indicate that the security setup is complete (Fig. 2).
Fig. 2
(B)
Connect
mini-USB cable
6. Once this process is complete, connect the Wireless USB Adapter
to your computer’s USB port. Windows will automatically find and load
drivers to complete installation (Fig. 3).
Fig. 3
Laptop setup or desktop
7. You can now plug your USB devices into the Hub and access them
wirelessly (Fig. 4).
Fig. 4
Up to 30 ft. in the same room
Belkin Tech Support
US: 800-223-5546, ext. 2263
310-898-1100, ext. 2263
UK: 0845 607 77 87
Australia: 1800 235 546
New Zealand: 0800 235 546
Singapore: 65 64857620
Europe: www.belkin.com/support
Start Here
This guide will lead you through the basic steps
needed to install the Belkin Wireless USB Hub.
For further information or greater detail regarding
installation, please refer to the Belkin User Manual for
this product.
Setup for Windows Vista Users 5 Setup for Windows Vista Users 6
© 2007 Belkin International, Inc. All rights reserved. All trade names are registered trademarks
of respective manufacturers listed. Windows Vista is either a registered trademark or
trademark of Microsoft Corporation in the United States and/or other countries. P7542 8-A
Quick Installation Guide
F5U302
 Loading...
Loading...