Belkin F5U301HUB, F5U301DNGL Users Guide
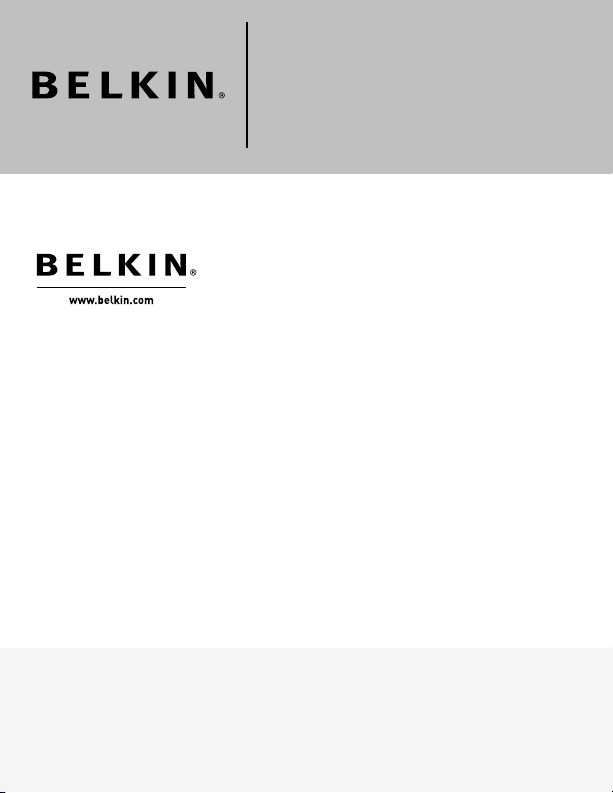
Cable-Free
USB Hub
Belkin Tech Support
US: 310-898-1100, ext. 2263
800-223-5546, ext. 2263
Europe: 00 800 223 55 460
Australia: 1800 235 546
New Zealand: 0800 235 546
Singapore: 800 616 1790
Belkin Corporation
501 West Walnut Street
Los Angeles, CA 90220, USA
310-898-1100
310-898-1111 fax
Belkin Ltd.
Express Business Park, Shipton Way
Rushden, NN10 6GL, United Kingdom
+44 (0) 1933 35 2000
+44 (0) 1933 31 2000 fax
© 2006 Belkin Corporation. All rights reserved. All trade names are
registered trademarks of respective manufacturers listed. Windows and
Microsoft are either registered trademarks or trademarks of Microsoft
Corporation in the United States and/or other countries. P75325
Belkin B.V.
Boeing Avenue 333
1119 PH Schiphol-Rijk, The Netherlands
+31 (0) 20 654 7300
+31 (0) 20 654 7349 fax
Belkin Ltd.
4 Pioneer Avenue
Tuggerah Business Park
Tuggerah, NSW 2259, Australia
+61 (0) 2 4372 8600
+61 (0) 2 4372 8603 fax
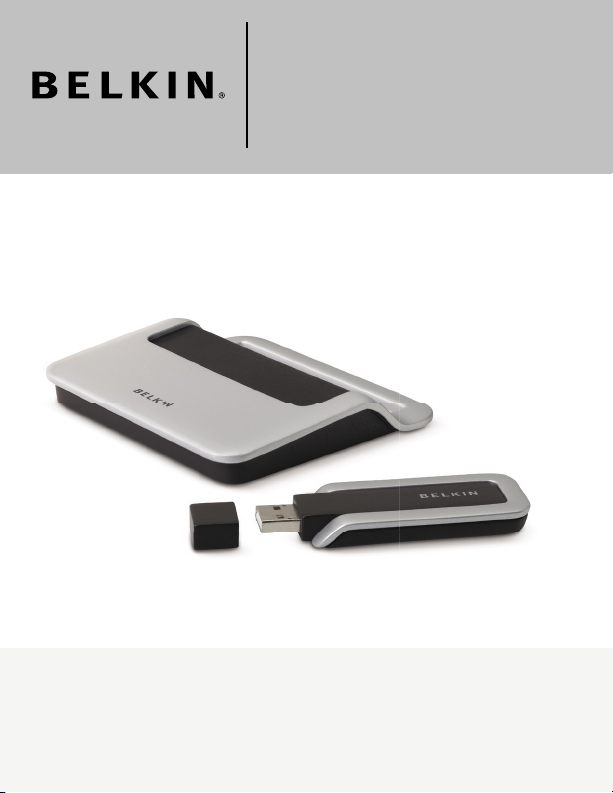
Cable-Free
USB Hub
User Manual
F5U301
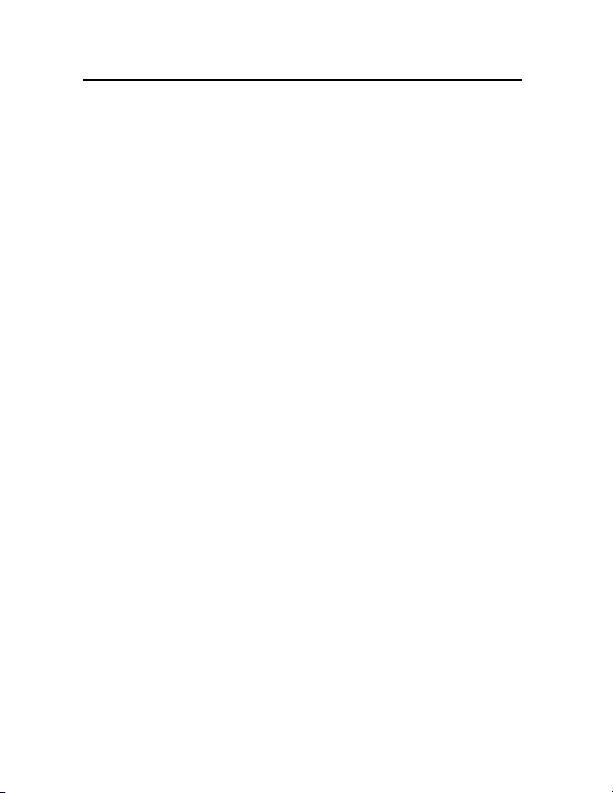
Table of Contents
1. Introduction ....................................................................1
Features ........................................................................ 3
System Requirements ...................................................
Package Includes ..........................................................
Technical Specifications ................................................ 4
2. Installation ......................................................................6
3. Operation ......................................................................16
4. Troubleshooting ............................................................
5. Technical Specifications ................................................
6. Information ...................................................................32
24
30
3
3
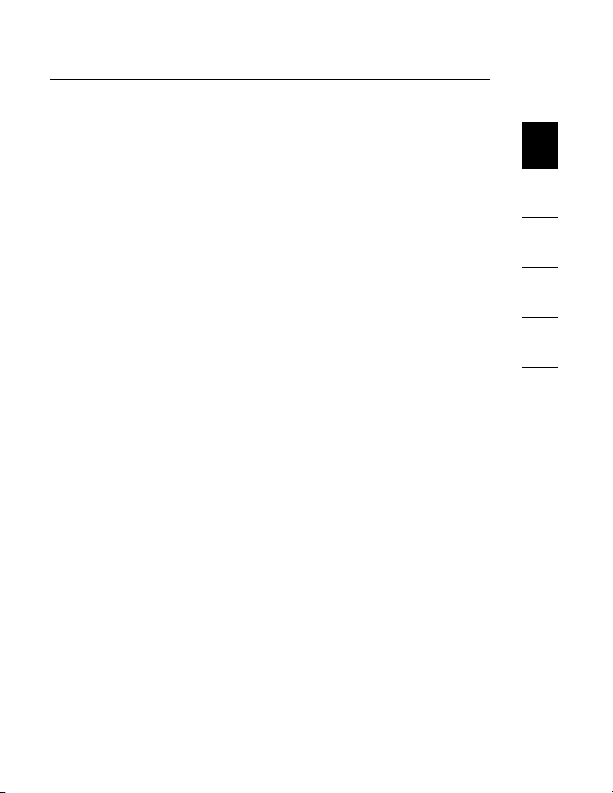
Introduction
Belkin unleashes USB.
Congratulations and thank you for purchasing the Belkin
Cable-Free USB Hub. This revolutionary product lets you
connect all your USB devices to your computer—wirelessly.
Now you can print, play music, scan, download photos, and
burn CDs from anywhere in the room, from up to 30 feet
away, without the hassle of connecting cables. The Hub is
easy to use and gives you the freedom to roam—and
stay connected.
Please review this User Manual carefully so that you are sure
to get the most from your Cable-Free USB Hub.
1
2
3
4
5
6
1
1
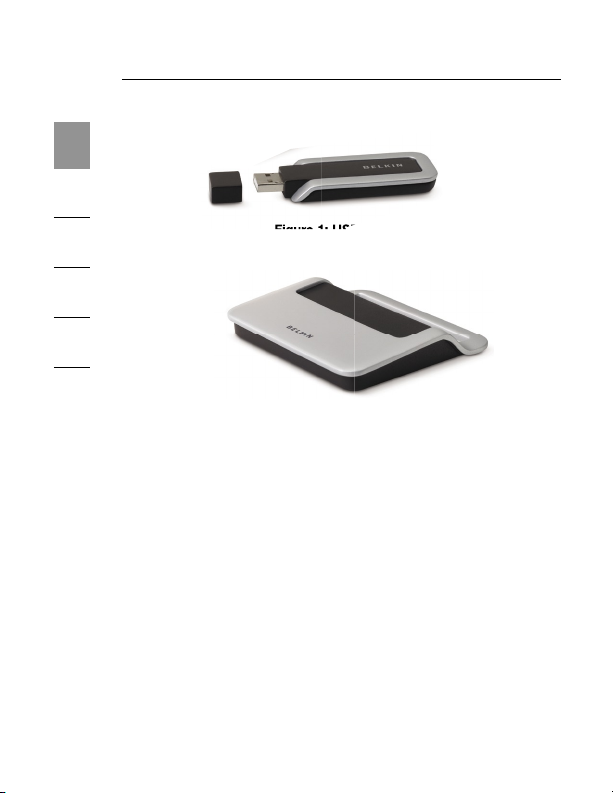
1
2
3
4
5
Introduction
Figure 1: USB Dongle
6
Figure 2: Wireless Hub
2
233
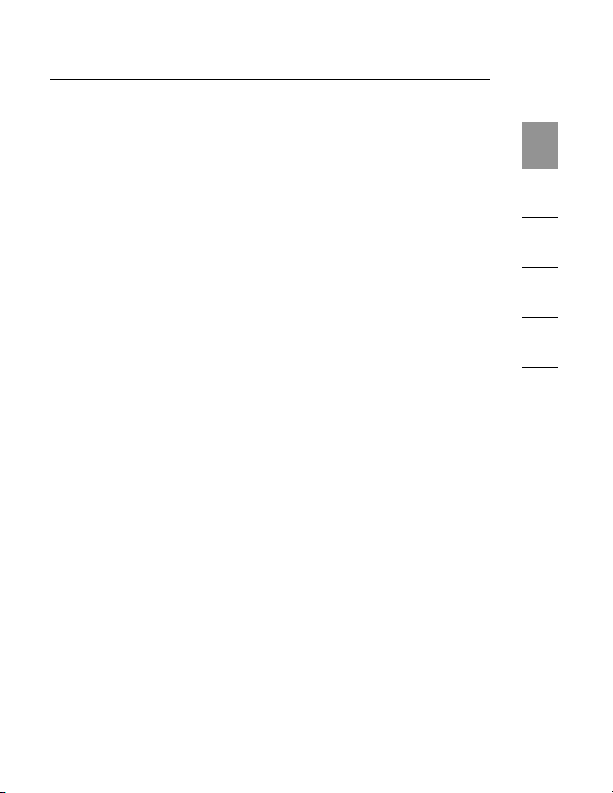
Introduction
Features
• Wireless connectivity through USB for printers, cameras,
scanners, and other devices to your computer, from up to
30 ft. away
• Reduced cable clutter
• Data-transfer speeds of up to 480Mbps for
USB 2.0 devices
• Ports for linking up to 4 high- or low-speed devices with
your computer
• Belkin Lifetime Warranty
System Requirements
For PC Users
• Pentium® processor-based computer with Hi-Speed USB
2.0 port available
• Windows
®
XP with Service Pack 2
Package Includes
• Cable-Free USB Hub
• Cable-Free USB Dongle
• Power Adapter
• Installation CD
• User Manual
1
2
3
4
5
6
3
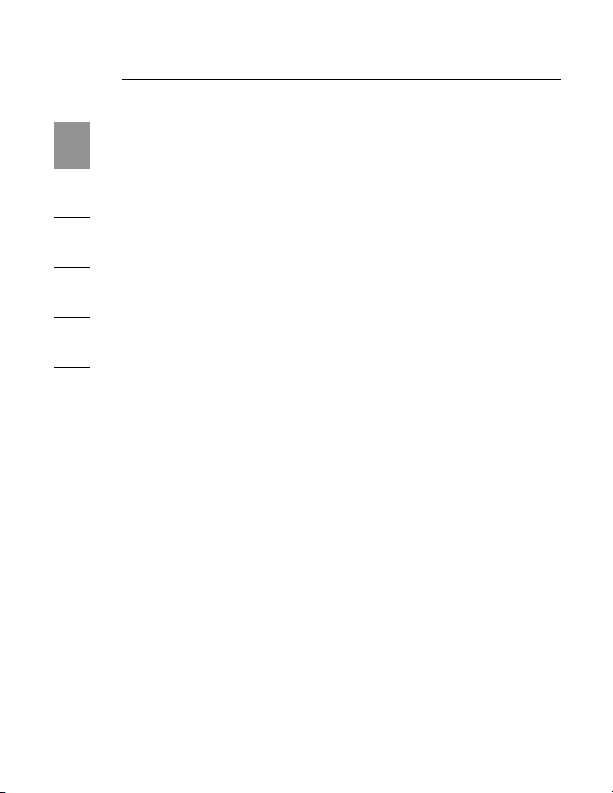
Introduction
Technical Specifications
1
Upstream Ports: 1
Downstream Ports: 4
2
Per-Port Voltage: 5V
Per-Port Current: 500mA
3
Power Mode: Self
Operating Temperature: 41° to 104° F (5° to 40° C)
4
Storage Temperature: -4° to 140° F (-20° to 60° C)
Power Supply:
5
Output: 5V, 2.6mA
Plug Size: 3.5mm
6
Plug Polarity: Center-pin
Main-Power-LED Color
Definitions
Red: Constant on when 5V DC
Port-Status-LED Color
Definitions
Green: Blinks slowly when registering
is applied
wireless hub
Blinks rapidly to indicate Rx/Tx
traffic
positive
4
455
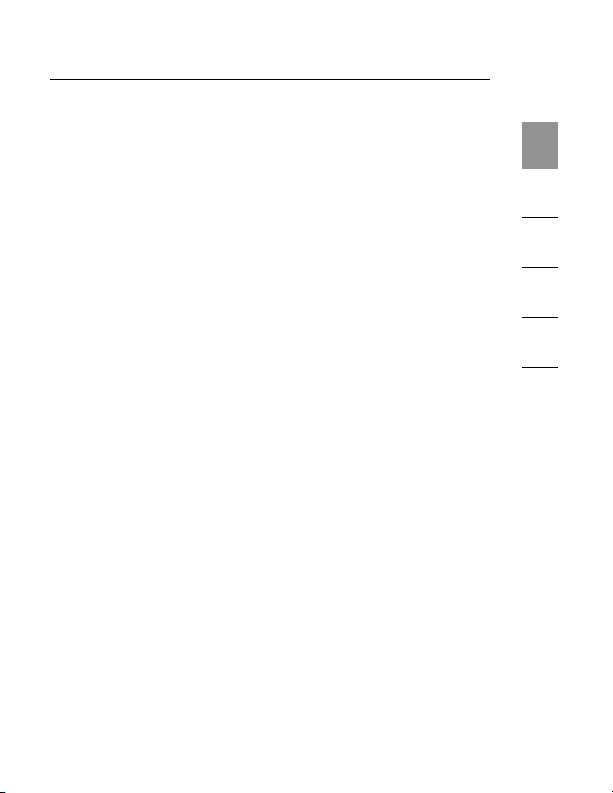
Introduction
Certifications
FCC
Humidity
5% to 95% non-condensing
Chipset
Wisair
Ports
4 USB A
Indicator-Light Status
Individual-status LED for each downstream port
Power LED
Power Supply
5V
Operating Range
Up to 30 ft.
1
2
3
4
5
6
5
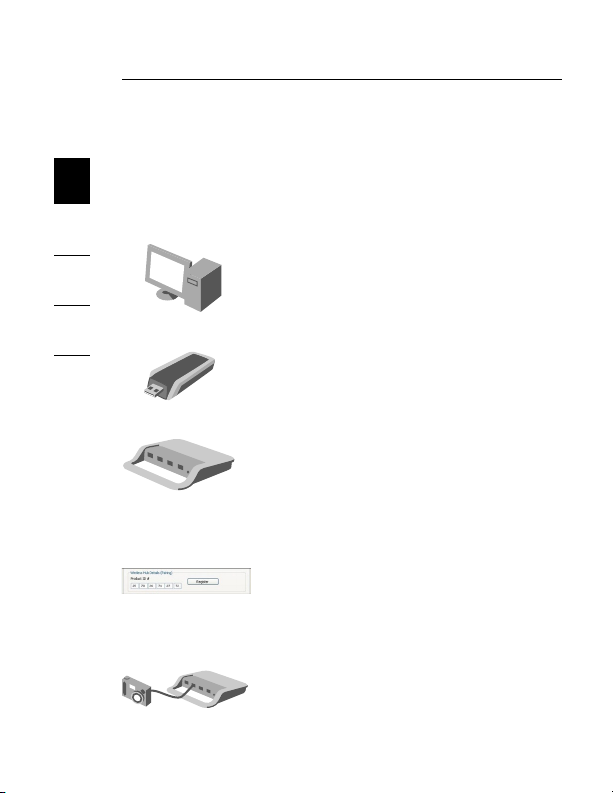
Installation
The following diagram illustrates the basic steps in
1
connecting and getting started with the dongle.
2
Note: Do not attach the USB dongle before the host
drivers are installed.
3
Step 1
4
5
6
Install software and drivers from the
included CD-ROM.
Step 2
Connect the USB Dongle to the PC and
approve the multiple-driver installation.
Step 3
Connect the included power adapter to
the Cable-Free USB Hub.
Step 4
Open the Wireless Hub utility from the
system tray and register the product ID
number found on the bottom of the Hub.
Then, approve the final driver installation
on the PC.
Step 5
Connect USB peripherals to the
Cable-Free USB Hub.
6
6
6
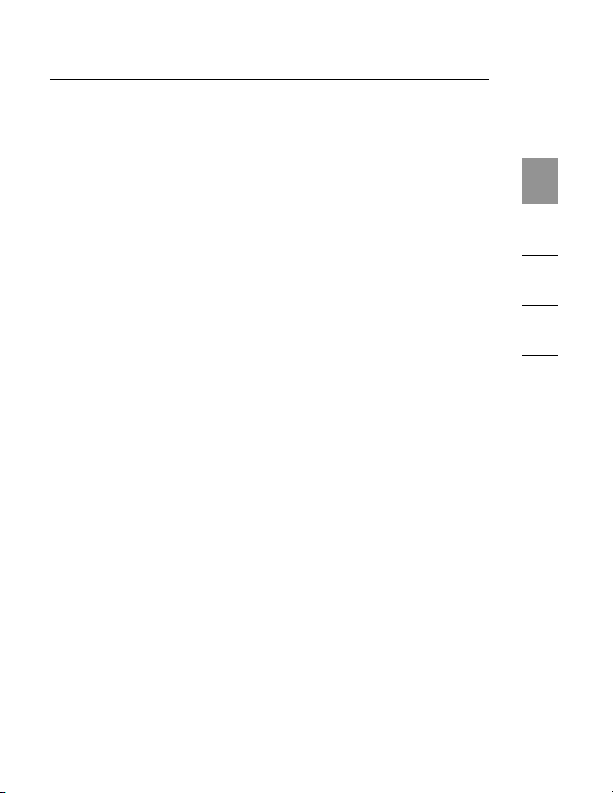
Installation
After you install the software and drivers, connect the dongle
to a free USB 2.0 port on your computer. This powers
the Hub, and the Windows Hardware Installation Wizard
automatically registers the corresponding driver.
Note: If a previous installation of USB drivers already exists
in your PC, uninstall the previous version using the uninstall
utility (select “Start > Programs > Belkin >”).
Install the USB Drivers and GUI
Ensure that your PC system hardware and software are
both operational.
1. Ensure that the Hub is switched off and the dongle is
unplugged from the PC.
2. Run the “Setup_ver_07_10.exe” Belkin Setup Launcher
program; follow the on-screen instructions—proceed by
clicking “Next” to install the software to the
default location.
3. When the Device Driver Installation Wizard appears,
click “Next” to install the device drivers and click
“Continue Anyway” when prompted (four instances).
This will install the required Windows Driver Packages.
4. Click “Finish”.
5. Click “Finish” again to exit the Wizard.
1
2
3
4
5
6
77
7
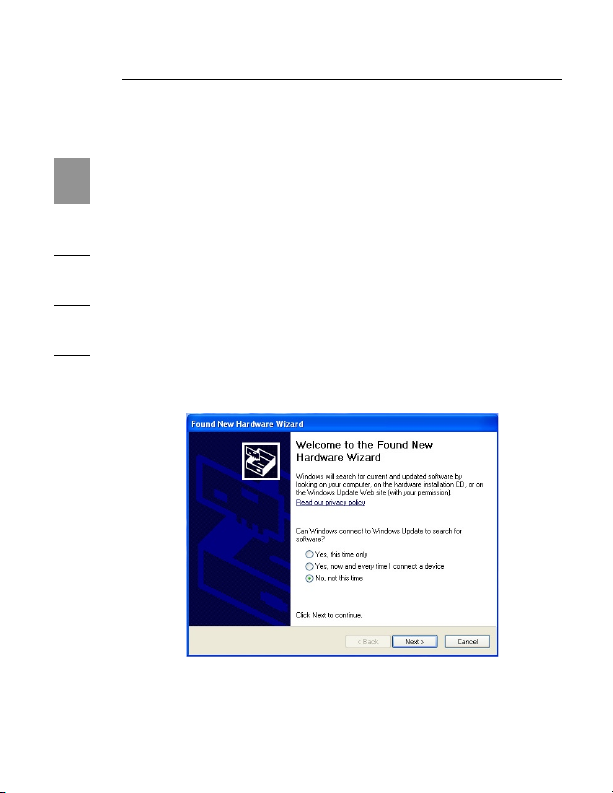
Installation
Connect the Hardware
1
1. Place the Hub no more than three feet from the dongle.
2
2. Power OFF the Hub and disconnect it from all USB
devices (e.g., cameras, hard drives, scanners).
3
3. Connect the external antenna and the power supply to
the Hub.
4
4. Ensure that the dongle and Hub are facing each other.
5. Connect the dongle to the PC’s high-speed USB
5
6
port. The system will automatically detect and begin
installation of the drivers for the connected dongle
using the Found New Hardware Wizard.
Proceed as follows:
Figure 3: Found New Hardware Wizard
1. Select “No, not this time”, and click “Next”.
8
899
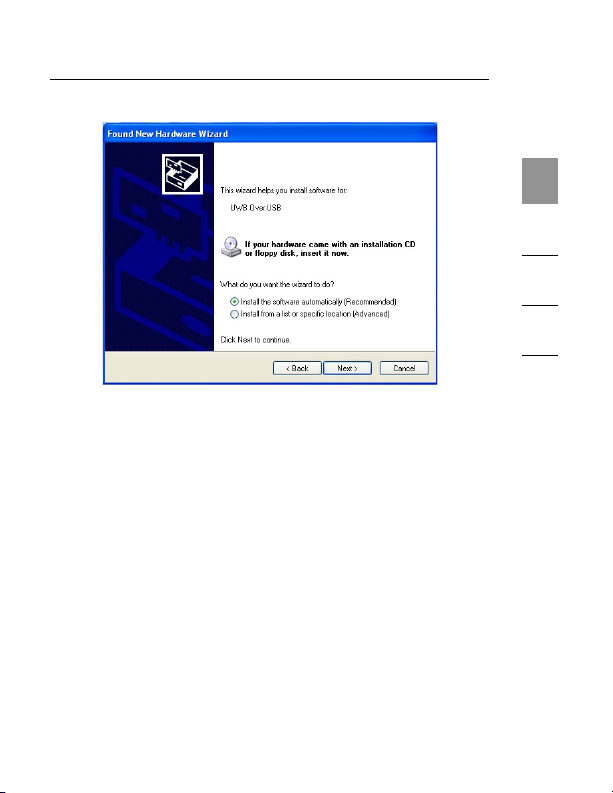
Installation
1
2
3
4
5
Figure 4: Insert Media Window
2. Select “Install the software automatically
(Recommended)” and click “Next” to install the driver.
3. The “Hardware Installation” screen is displayed.
9
6
 Loading...
Loading...