Belkin F5U301 User Manual
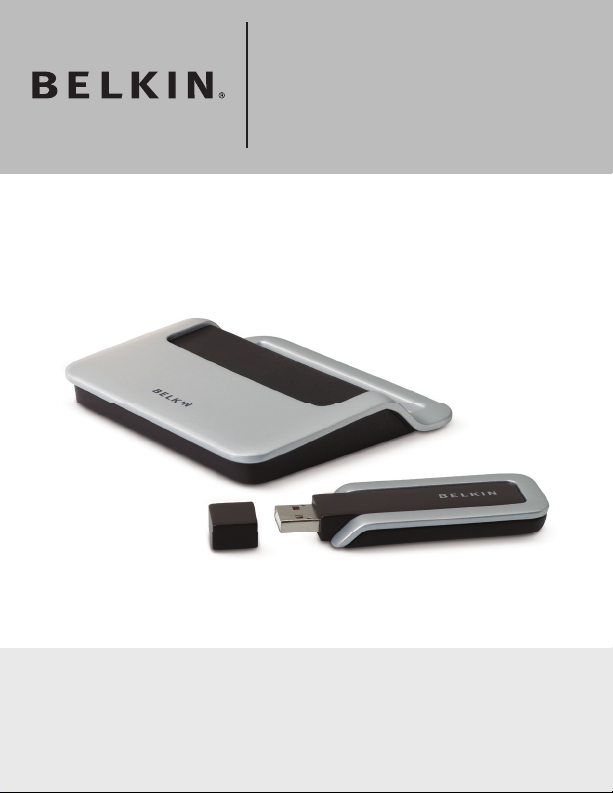
Cable-Free
USB Hub
User Manual
F5U301
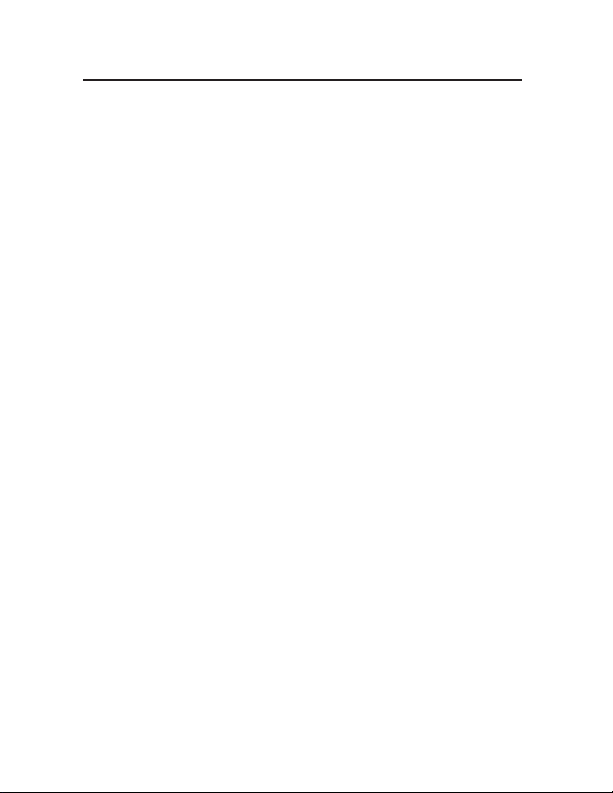
Table of Contents
1. Introduction ....................................................................1
Features ........................................................................ 3
System Requirements ...................................................
Package Includes ..........................................................
Technical Specifications ................................................ 4
2. Installation ......................................................................6
3. Operation ......................................................................10
4. Troubleshooting ............................................................
5. Technical Specifications ................................................
6. Information ...................................................................24
18
22
3
3
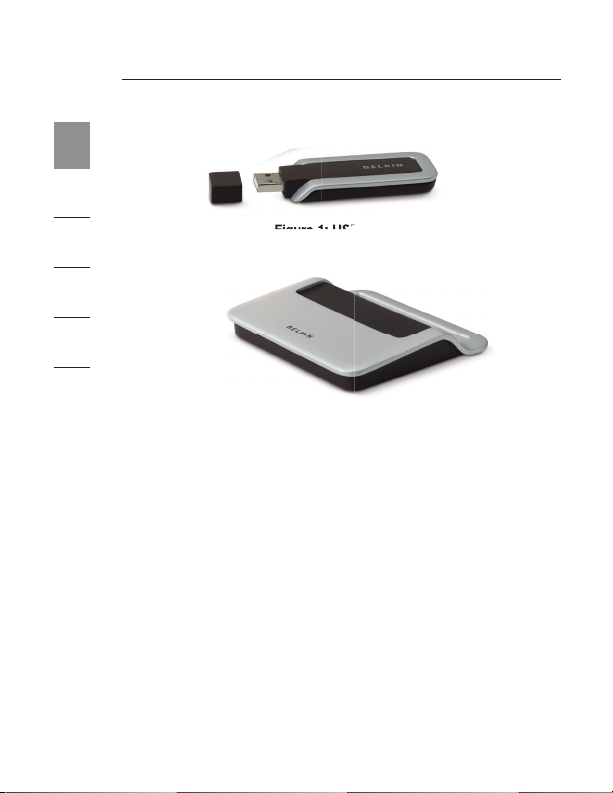
1
2
3
4
5
Introduction
Figure 1: USB Dongle
6
Figure 2: Wireless Hub
2
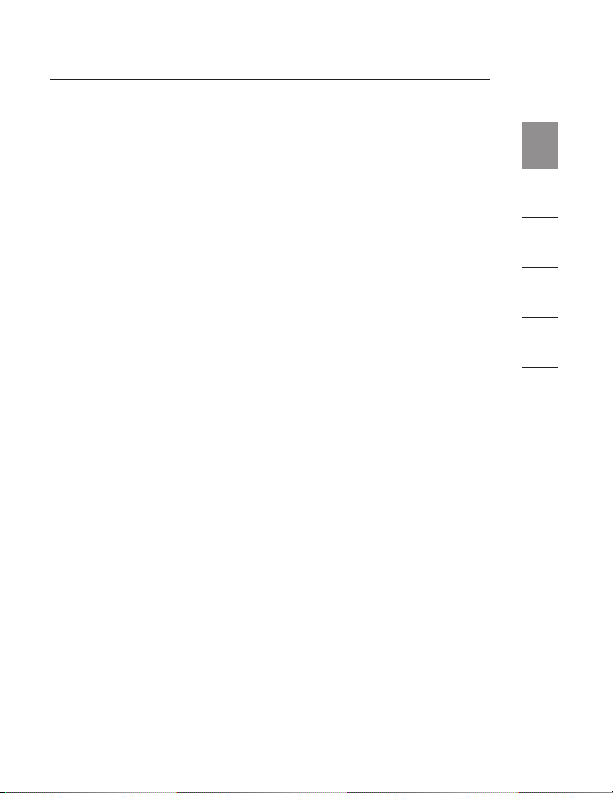
3
Introduction
Features
• Wireless connectivity through USB for printers, cameras,
scanners, and other devices to your computer, from up
to 30 ft. away
• Reduced cable clutter
• Data-transfer speeds of up to 480Mbps for
USB 2.0 devices
• Ports for linking up to 4 high- or low-speed devices with
your computer
• Belkin Lifetime Warranty
System Requirements
For PC Users
• Pentium® processor-based computer with Hi-Speed
USB 2.0 port available
• Windows
®
XP with Service Pack 2
Package Includes
• Cable-Free USB Hub
• Cable-Free USB Dongle
• Power Adapter
• Installation CD
• User Manual
1
2
3
4
5
6
3
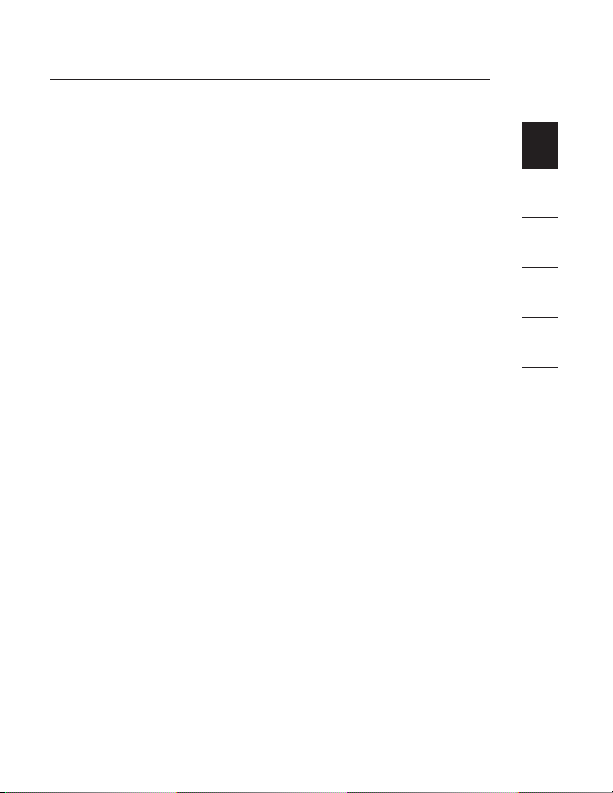
Introduction
Belkin unleashes USB.
Congratulations and thank you for purchasing the Belkin
Cable-Free USB Hub. This revolutionary product lets you
connect all your USB devices to your computer—wirelessly.
Now you can print, play music, scan, download photos, and
burn CDs from anywhere in the room, from up to 30 feet
away, without the hassle of connecting cables. The Hub is
easy to use and gives you the freedom to roam—and
stay connected.
Please review this User Manual carefully so that you are sure
to get the most from your Cable-Free USB Hub.
1
2
3
4
5
6
1
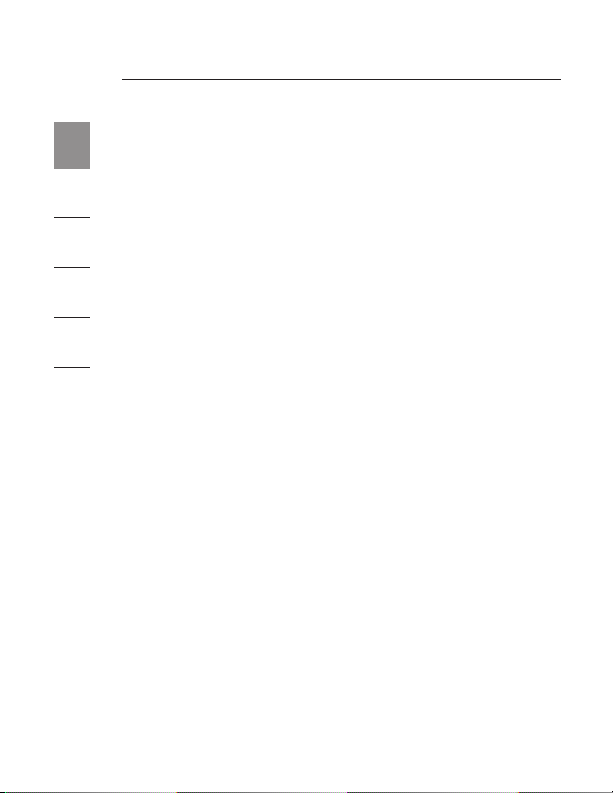
Introduction
Technical Specifications
1
Upstream Ports: 1
Downstream Ports: 4
2
Per-Port Voltage: 5V
Per-Port Current: 500mA
3
Power Mode: Self
Operating Temperature: 41° to 104° F (5° to 40° C)
4
Storage Temperature: -4° to 140° F (-20° to 60° C)
Power Supply:
5
Output: 5V, 2.6mA
Plug Size: 3.5mm
6
Plug Polarity: Center-pin
Main-Power-LED Color
Definitions
Green: Constant on when 5V DC
Port-Status-LED Color
Definitions
Green: Blinks rapidly to indicate
is applied
Rx/Tx traffic
positive
4
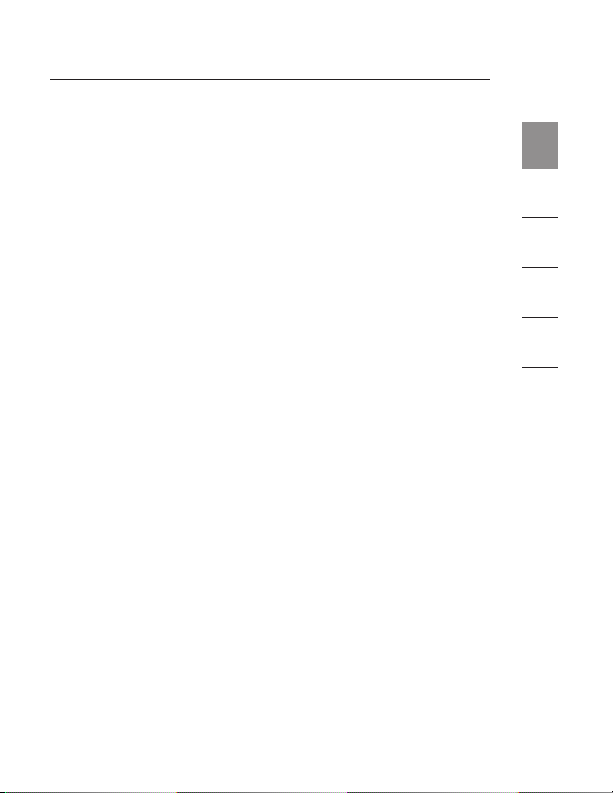
5
Introduction
Certifications
FCC
Humidity
5% to 95% non-condensing
Chipset
Wisair
Ports
4 USB A
Indicator-Light Status
Individual-status LED for each downstream port
Power LED
Power Supply
5V
Operating Range
Up to 30 ft.
1
2
3
4
5
6
5
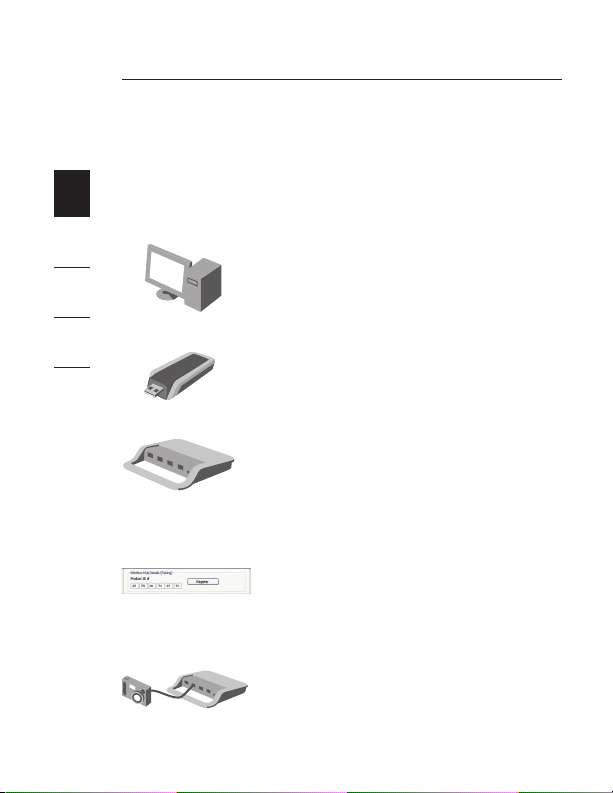
Installation
The following diagram illustrates the basic steps in
1
connecting and getting started with the dongle.
Note: Do not attach the USB dongle before the host
2
drivers are installed.
3
4
Step 1
Install software and drivers from the
included CD-ROM.
5
6
Step 2
Connect the USB Dongle to the PC and
approve the multiple-driver installation.
Step 3
Connect the included power adapter to
the Cable-Free USB Hub.
Step 4
Open the Wireless Hub utility from the
system tray and register the product ID
number found on the bottom of the Hub.
Then, approve the final driver installation
on the PC.
Step 5
Connect USB peripherals to the
Cable-Free USB Hub.
6
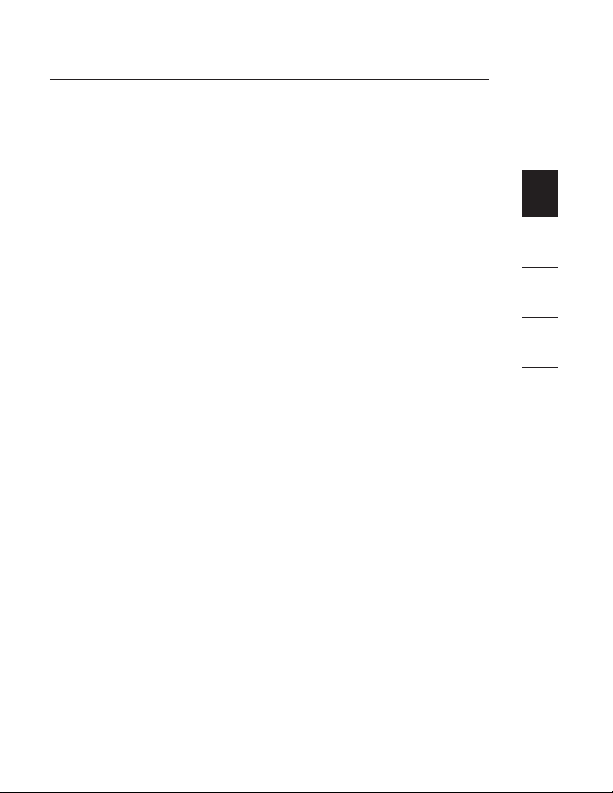
7
Installation
After you install the software and drivers, connect the dongle
to a free USB 2.0 port on your computer. The Windows
Hardware Installation Wizard automatically registers the
corresponding drivers.
Note: If a previous installation of USB drivers already exists
in your PC, uninstall the previous version using the uninstall
utility (select “Start > Programs > Belkin >”).
Install the USB Drivers and Software
Ensure that your PC system hardware and software are
both operational.
1. Insert the Belkin driver-installation CD.
a. After a few moments, the setup application should
appear on your computer screen.
b. If the setup application does not appear,
double-click on “My Computer”, then click on
your CD-ROM-drive icon. This will load the setup
application’s main page.
2. Click the “Install Driver” button.
3. The InstallShield Wizard starts.
4. When the Device Driver Installation Wizard appears,
click “Next” to install the device drivers.
5. Click “Finish”.
6. Click “Finish” again to exit the Wizard.
1
2
3
4
5
6
7
 Loading...
Loading...