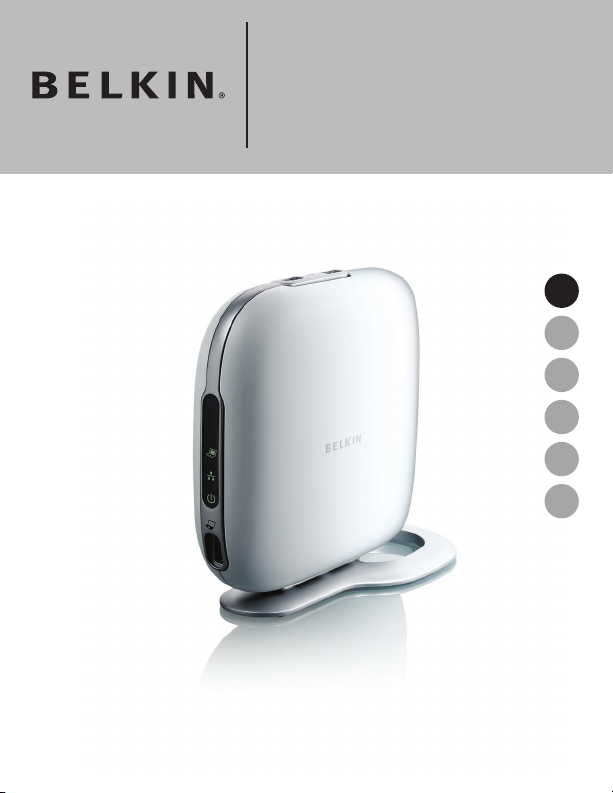
UK
FR
DE
NL
ES
IT
High-Speed
Docking Station
User Manual
F5U273ea
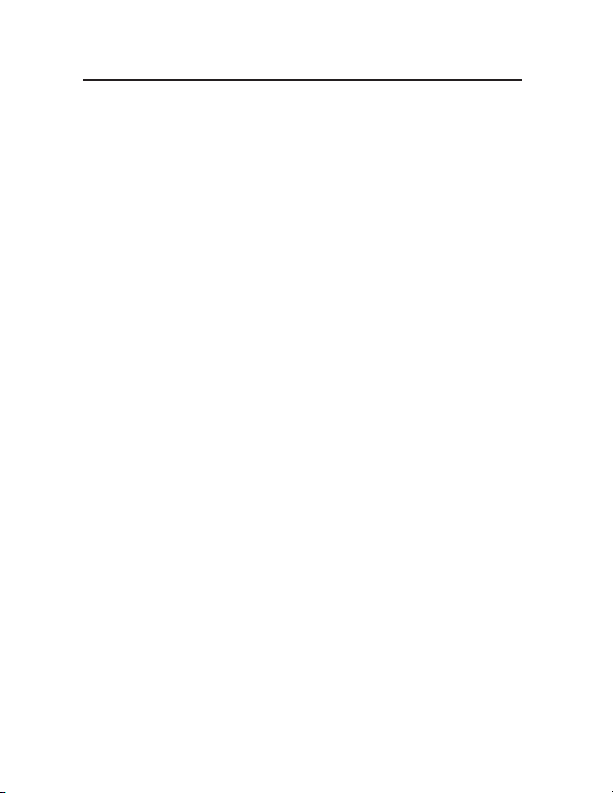
Table of Contents
1. Introduction .....................................................................1
2. Installation .......................................................................
3. Troubleshooting Guide — General and Video ................
4. Troubleshooting Guide — Ethernet and Network ..........23
5. Troubleshooting Guide — Audio and Devices ................ 25
6. Information ....................................................................
16
27
2
B
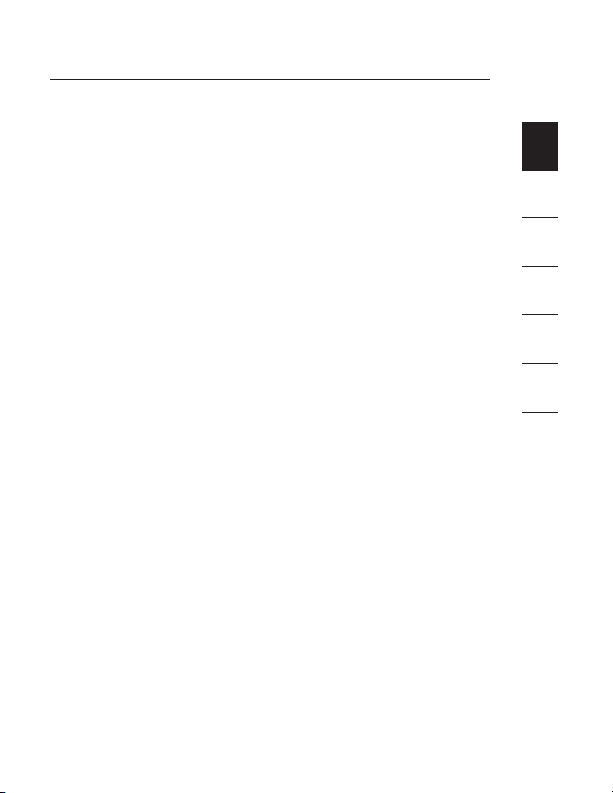
Introduction
Congratulations and thank you for purchasing the High-Speed
Docking Station from Belkin (the Docking Station). It plugs into
your notebook computer for one simple, fast connection for
all your peripherals through your notebook’s ExpressCardTM
slot. Now you can connect to more than one monitor at a time,
or to just one big-screen monitor, for a superior, digital video
experience. Your keyboard, mouse, printer, scanner, camera,
MP3 player—and lots more—can stay plugged in, or you can
connect easily in seconds, anytime you want.
The following is a list of frequently asked questions that should
address most circumstances that will arise when you use the
Docking Station.
1
2
3
4
5
6
1
1
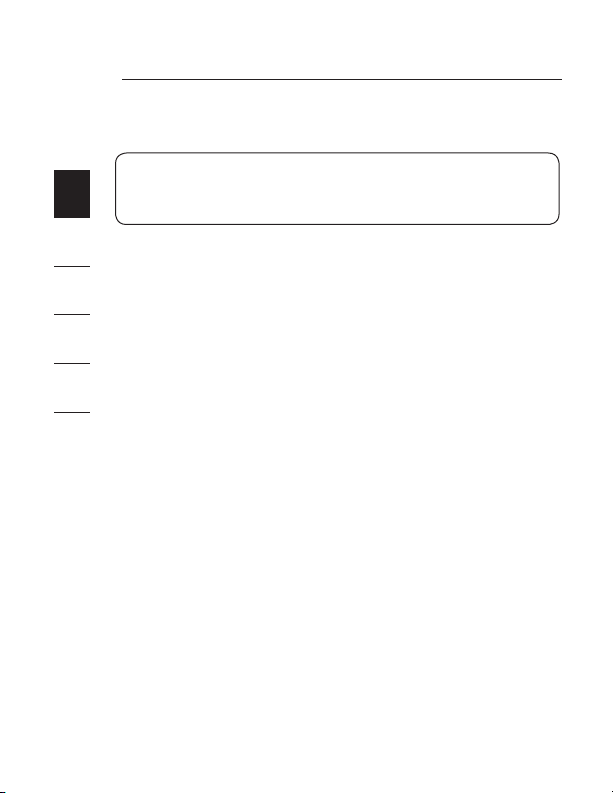
Installation
Installation for Windows Vista
1
IMPORTANT: INSTALL SOFTWARE FIRST.
DO NOT connect the Docking Station before installing the
2
software, or the system may fail to work correctly.
Go to www.belkin.com/uk/highspeeddock/support to check
3
for updates and download the latest driver for Windows Vista
before installing.
4
Operating-System Support
NOTE: Currently, the Docking Station supports only 32-bit
5
versions of Windows
of Windows XP and Windows Vista do not work with the
Docking Station.
6
NOTE: You must have administrator privileges to install the
Docking Station drivers. If you do not have administrator
privileges, log off Windows
has these privileges before beginning the installation.
NOTE: During the installation, the screen may flicker. This is
normal. The flickering occurs while the system detects and
installs the Docking Station.
1. Insert the CD included in this package into your notebook’s
CD-ROM or DVD drive.
2. Follow the on-screen instructions to ensure a proper setup.
While the software is being installed, if the message,
“Windows can’t verify the publisher of this driver software.”
appears (it may appear more than once), click “Install this
®
XP and Windows Vista; 64-bit versions
™
®
and log in with a user name that
2
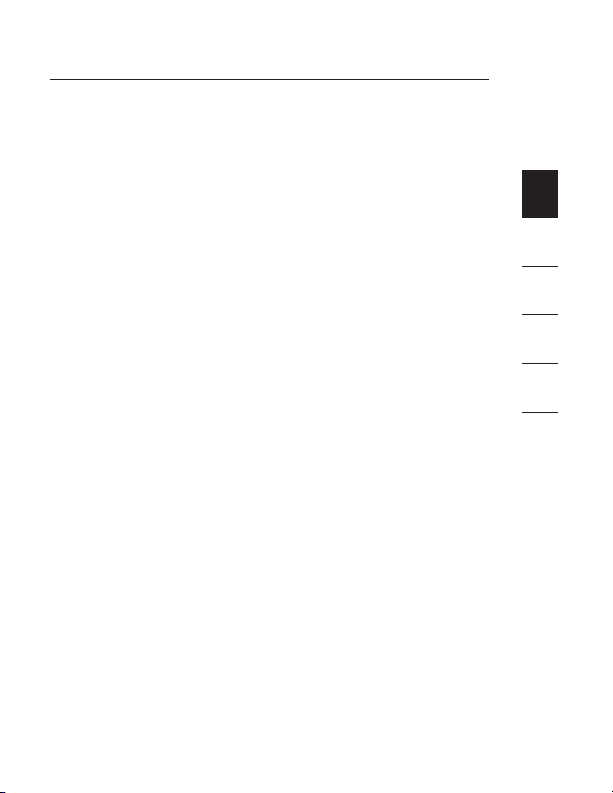
3
Installation
driver software anyway”. This product has been thoroughly
tested to work with all Windows operating systems.
After the software installation is complete, a prompt will
direct you to connect the Docking Station to your
notebook computer.
CONNECT HARDWARE LAST
NOTE: Set the switch on the ExpressCard adapter to the
“B” position.
When the message, “Please insert the High-Speed Docking
Station into your notebook ExpressCard slot. Then, click
‘OK’.” appears, connect your Docking Station to the notebook
and click “OK”.
After that, you will be prompted to restart your computer.
Please do so at that time.
IMPORTANT: Do not disconnect the Docking Station from the
computer. It must be plugged into the computer to finish the
installation process.
1
2
3
4
5
6
3
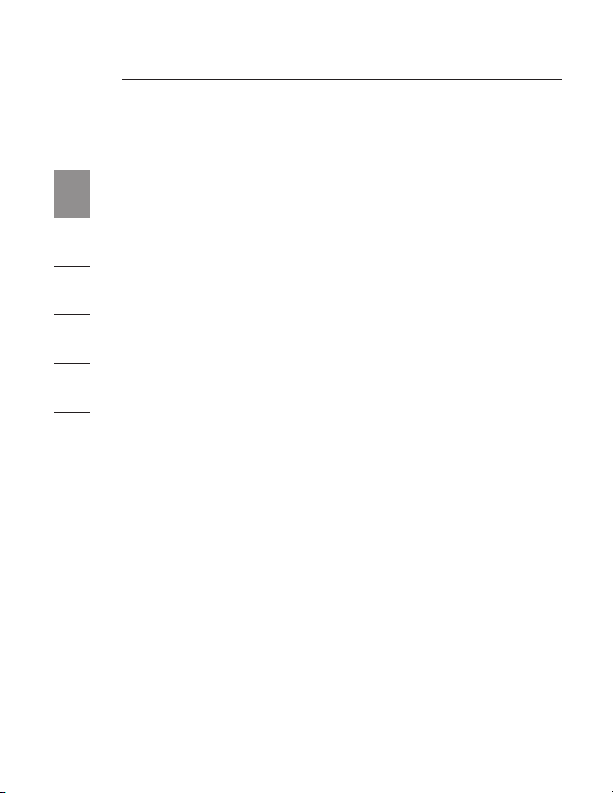
Installation
How do I uninstall the Docking Station’s drivers?
1
1. Click on the “Start” menu, then open the Control Panel.
2. Click on “Uninstall a program”.
2
3. Select “C-Media CM106 Sound Driver” and then click on
3
4
5
6
“Uninstall/Change”.
4. Select “Belkin Notebook Expansion...” and then click on
“Uninstall/Change”.
5. Your drivers are now successfully uninstalled from
your computer.
How do I switch the default audio device?
Your Docking Station features a built-in, 5.1 surround-sound
audio controller. When you connect the Docking Station to
your notebook, it may switch the default audio device from
your notebook to the dock. If you want to hear the audio from
your notebook, you may need to change the default audio
device in Windows Vista.
1. Click on the “Start” menu, then open the Control Panel.
2. Click on “Hardware and Sound”, then click on “Manage
audio devices”.
3. Set “High Definition Audio Device” as your default device if
you want to hear the audio from your notebook.
4
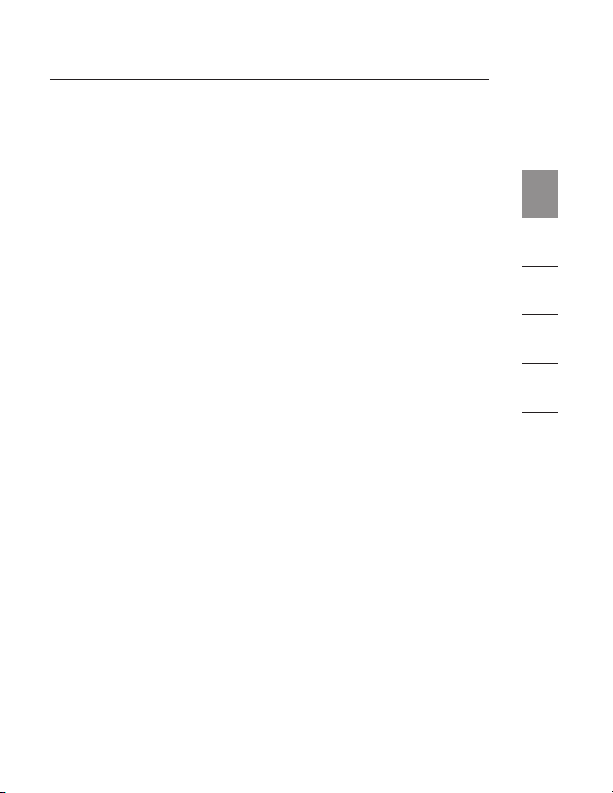
5
Installation
How do I enable 5.1 surround sound?
1. Click on the “Start” menu, then open the Control Panel.
2. Click on “Hardware and Sound”, then click on “Manage
audio devices”.
3. Select “C-Media CM106 Audio Device”, then
click “Configure”.
4. Select “5.1 Surround” from Audio Channels, then
click “Next”.
1
2
3
4
5
6
5
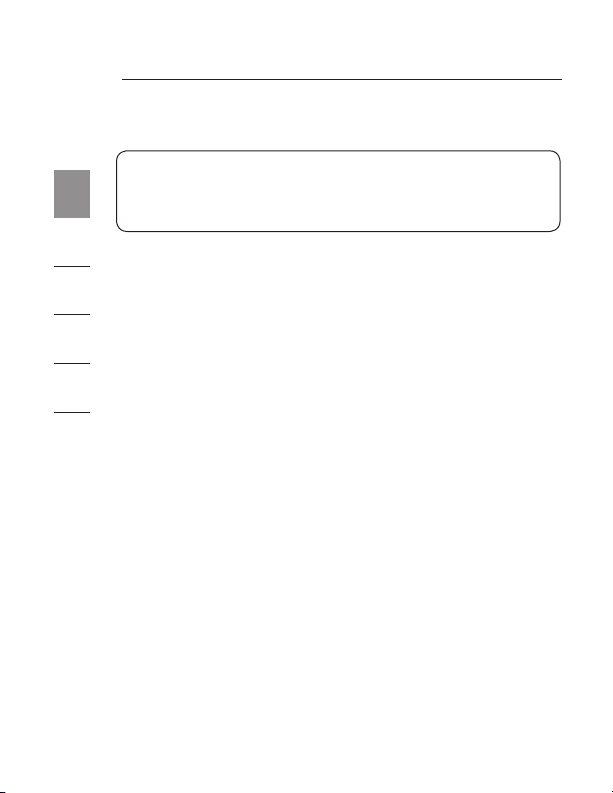
Installation
Installation for Windows XP
1
IMPORTANT: INSTALL SOFTWARE FIRST.
DO NOT connect the Docking Station before installing the
2
software, or the system may fail to work correctly.
3
Go to www.belkin.com/uk/highspeeddock/support to check
for updates and download the latest driver for Windows XP
before installing.
4
NOTE: You must have administrator privileges to install the
Docking Station’s drivers. If you do not have administrator
5
privileges, log off Windows and log in with a user name that
has these privileges before beginning the installation.
6
NOTE: During the installation, the screen may flicker. This is
normal. The flickering occurs while the system detects and
installs the Docking Station.
While the software is being installed, if the message, “The
software you are installing has not passed Windows Logo
testing... ” appears (it may appear more than once), click
“Continue Anyway”. This product has been thoroughly tested
to work with all Windows operating systems.
After the software installation is complete, a prompt will
direct you to connect the Docking Station to your
notebook computer.
CONNECT HARDWARE LAST
NOTE: Set the switch on the ExpressCard adapter to the
“B” position.
6
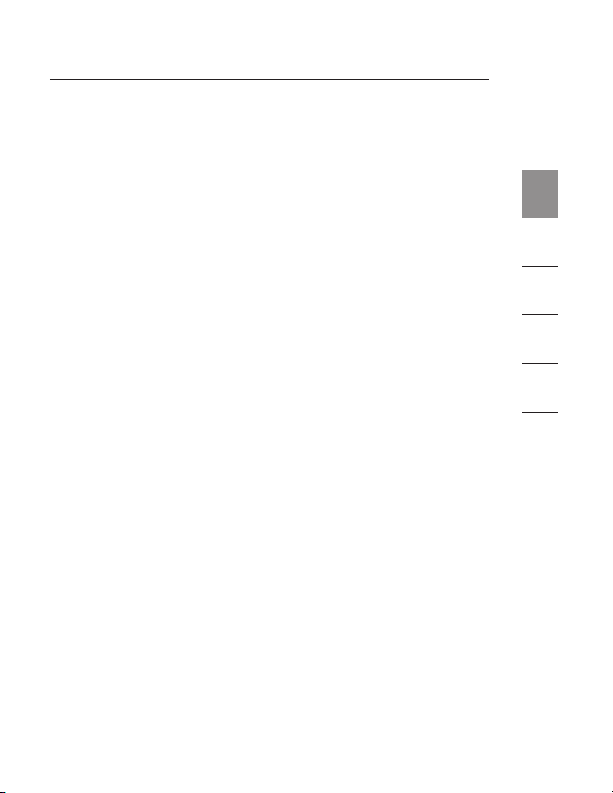
7
Installation
When the message, “Please insert the High-Speed Docking
Station into your notebook ExpressCard slot. Then, click ‘OK’.”
appears, connect your Docking Station to the notebook and
click “OK”.
After that, you will be prompted to restart your computer.
Please do so at that time.
How do I uninstall the High-Speed Docking
Station’s drivers?
1. Click on the “Start” menu, then open the Control Panel.
2. Click on “Add or Remove Programs”.
3. Select “C-Media USB Sound Driver” and then click on
“Uninstall/Change”.
4. Select “Belkin Notebook Expansion...” and then click on
“Uninstall/Change”.
5. Your drivers are now successfully uninstalled from
your computer.
How do I switch the default audio device?
Your Docking Station features a built-in, 5.1 surround-sound
audio controller. When you connect the Docking Station to
your notebook, it may switch the default audio device from
your notebook to the dock. If you want to hear the audio from
your notebook, you may need to change the default audio
device in Windows XP.
1. Open the Control Panel and select “Sounds and
Audio Devices”.
2. On the “Audio” tab, under “Sound Playback”, select a
device other than “USB Audio”.
1
2
3
4
5
6
7
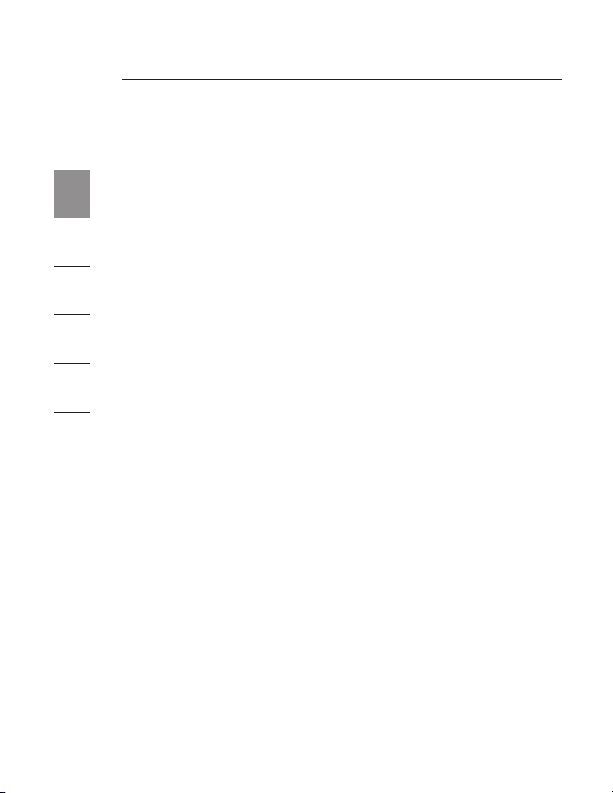
Installation
How do I connect devices to the Docking Station?
1
NOTE: Always keep the Docking Station connected to
the power adapter supplied with the product. The
Docking Station will not function without the power
2
adapter connected.
You may connect devices to the appropriate port on the
3
Docking Station while your notebook is running. A slight
delay is normal before the notebook recognizes the
4
new device.
USB 2.0 Ports
5
Connect any USB device to one of the Docking Station’s five
USB ports.
6
NOTE: If you connect a USB device to the Docking Station
and it does not work as expected, test the device by
connecting it directly to one of your notebook’s available
USB ports.
Ethernet Port
The Docking Station’s Ethernet port is a USB 2.0-to-FastEthernet adapter. Connect a network cable (sold separately) to
the Ethernet port for high-performance network access. The
Ethernet-port indicators’ lights work as follows:
• The light at the bottom of the port lights solid when there
is a network connection.
• The light at the top of the port lights solid when there is
network activity.
8
899
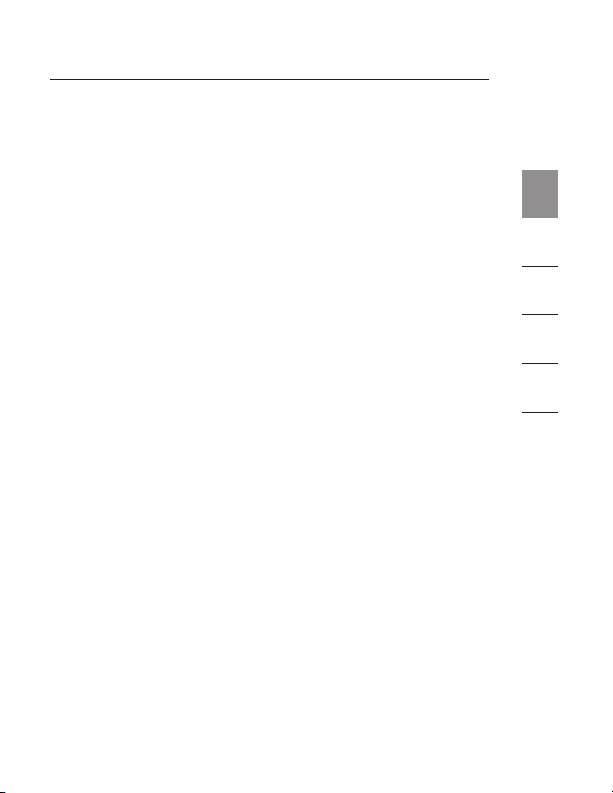
Installation
Video Ports (VGA or DVI)
Connect a VGA cable (sold separately) to the VGA
video-output port on the Docking Station and to an external
monitor. If you have a DVI-capable monitor, you will get better
performance by connecting a DVI cable to the DVI videooutput port on the Docking Station and to the
external monitor.
NOTE: Use this cable instead of the VGA cable and NOT in
addition to it.
Either cable can be connected and disconnected at any time
without unplugging the Docking Station from the ExpressCard
slot on your notebook. The Docking Station supports all
analog CRT and LCD monitors.
How do I disconnect the Docking Station?
1. lf the Docking Station is transferring data through one of its
connections, wait until the data has finished transferring.
2. If you are watching a DVD or other streaming video, please
stop it before disconnecting.
3. If you are connected using the Ethernet port, close your
network connection.
4. Disconnect the ExpressCard cable and/or remove the
ExpressCard from the notebook computer.
You can disconnect the Docking Station while the computer
is running. However, DO NOT reconnect the Docking Station
while the notebook is running. In most notebook computers
this will function correctly, but in a few it will cause a system
error that could require you to reset your computer.
1
2
3
4
5
6
9
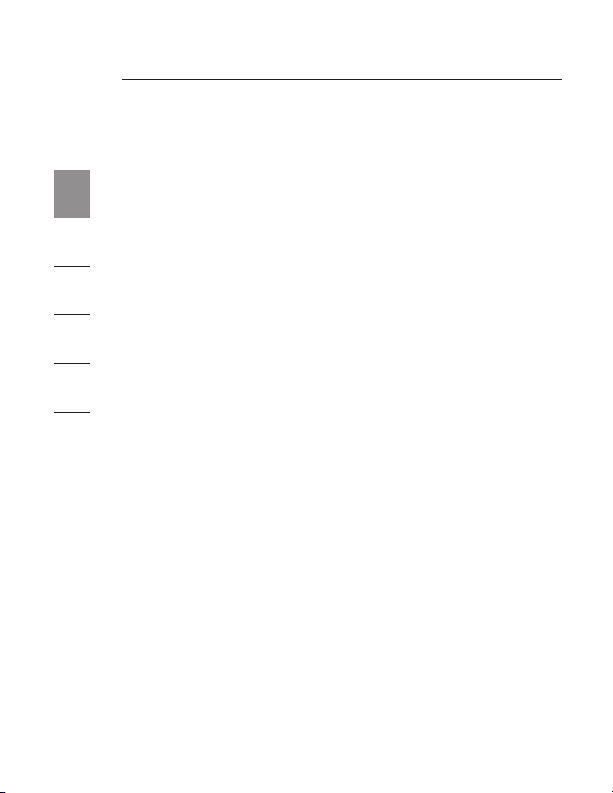
Installation
NOTE: lf the video output of the Docking Station is configured
in Extended Mode (see “Video Modes”, below) when you
1
disconnect the Docking Station, any open windows on the
external monitor move to the primary notebook screen. When
2
the Docking Station is reconnected to the notebook, the video
output is again configured for Extended Mode on the external
monitor. However, windows that were previously on the
3
external monitor will stay on the primary notebook screen.
Video Modes
4
The Docking Station’s video output works in three modes:
• Primary Mode
5
• Extended Mode
• Mirror Mode
6
Primary Mode
Primary Mode displays what would usually be on your
notebook on the monitor attached to the Docking Station.
This mode allows you to use a larger monitor but turns your
notebook’s screen off so that you can type on your computer
without the distraction of two of the same displays. Be sure
to have a monitor attached to your Docking Station BEFORE
entering into Primary Mode, as doing so without the monitor
will disable your notebook’s screen and you could lose your
display until the Docking Station is unplugged.
To set up the Docking Station to use Primary Mode, follow
these steps:
1. Double click on the “B” icon in your computer’s system
tray.
10
101111
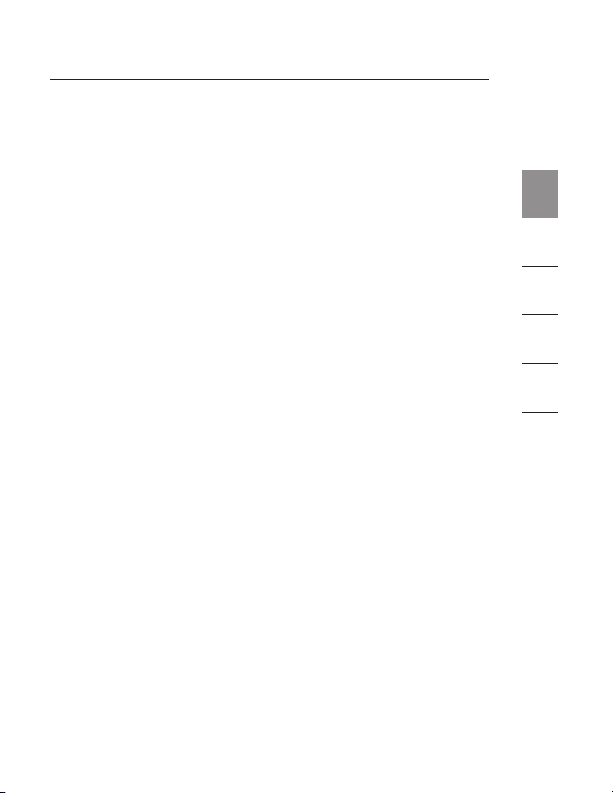
Installation
2. Select “Primary Mode”.
3. Your displays may flicker at this time and you may be
asked to restart your computer.
Extended Mode
Extended Mode lets you use more than one display with your
notebook computer, which offers several advantages. For
example, in Extended Mode, you can:
• Read email on one display and open attachments
on the other
• Expand a spreadsheet across both monitors
• Increase your working area for graphics-editing by putting
all the pallets and toolbars on the second display
• Keep your desktop on the notebook monitor and watch a
DVD on your external monitor
To set up the Docking Station to operate in Extended Mode,
follow these steps:
1. Double click on the “B” icon in your computer’s system
tray.
2. Select “Extended Mode”.
3. Your displays may flicker at this time and you may be
asked to restart your computer.
1
2
3
4
5
6
11
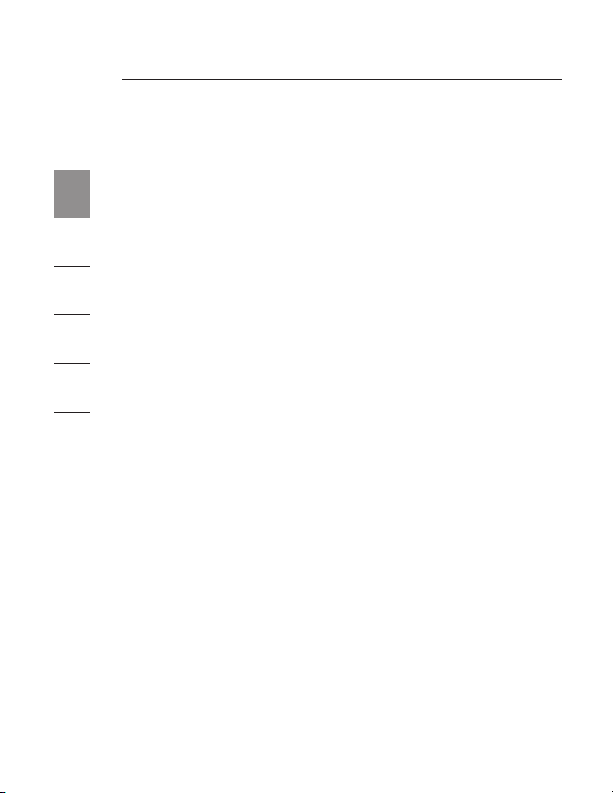
Installation
Mirror Mode
1
Mirror Mode creates an identical display of your notebook
screen on the external monitor. This is useful, for example,
if you want to use a larger desktop monitor rather than a
2
small notebook screen. In Mirror Mode, the Docking Station
automatically selects settings (screen resolution, color quality,
and refresh rate) for the external monitor that will allow the
3
best resolution based on your notebook’s settings.
4
NOTE: lf you do not see some icons on your external
monitor because the monitor display size is different from
your notebook’s screen size, scroll over those icons on your
5
notebook and the monitor display will shift to display
the icons.
6
Switching from Extended Mode to Mirror Mode
If you change the video output to Extended Mode and then
want to switch back to Mirror Mode, follow these steps:
1. Double click on the “B” icon in your computer’s system
tray. Click ‘Mirror Mode’ button
2. Select “Mirror Mode”.
3. Your displays may flicker at this time and you will be asked
to restart your computer.
Adjusting Video Settings
For any display mode you use, you can adjust the resolution
of either the monitor attached to your Docking Station or your
notebook display.
Resolution refers to the number of columns and rows of pixels
utilized by a display. In general, the higher the
12
12
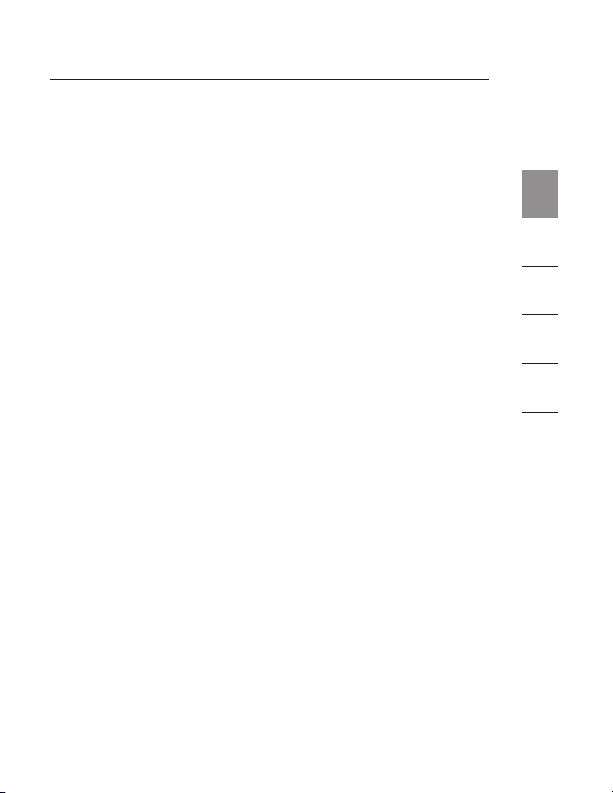
13
Installation
number of columns and rows, the more clear and crisp your
computer screen will appear.
There are two ways to change your display resolution: (1),
through the Belkin system-tray application; or (2), through the
Windows Control Panel.
To change the resolution using the Belkin
system-tray application:
1. Double click on the “B” icon in your computer’s system
tray.
2. You can select the resolution from the scroll bar then
click “apply”.
To change the resolution using the Windows Control Panel:
1. Position the mouse anywhere on your notebook’s desktop,
then right-click and select “Properties”.
2. On the “Display Properties” screen, click the
“Settings” tab.
3. To change the screen resolution or color quality, select
those options on the screen. For an external monitor, you
can select any resolution or color quality supported by that
monitor.
4. To change the refresh rate, click “Advanced” and then click
“Monitor”.
5. Select a refresh rate from the “Screen refresh rate”
pull-down list. Click “OK” to close the “Monitor” tab.
6. Click “OK” again to close the “Display Properties” screen.
1
2
3
4
5
6
13
13
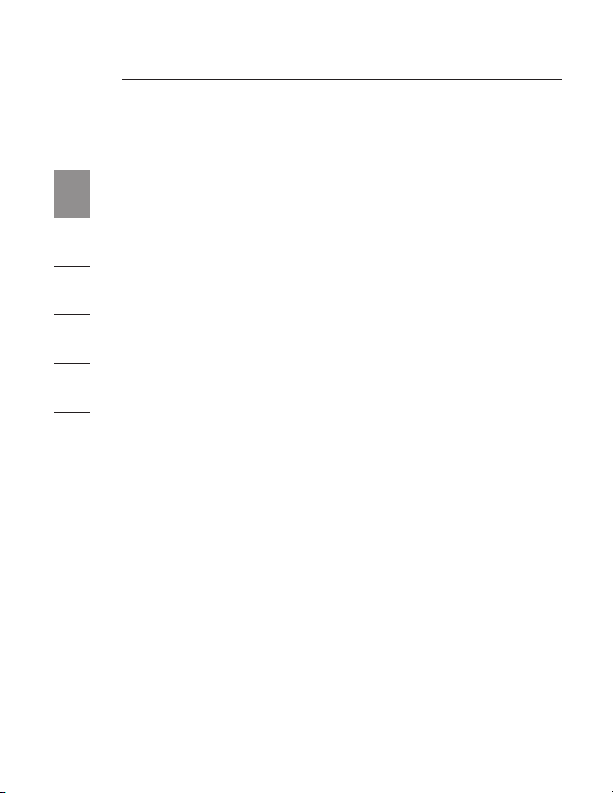
Installation
What happens when my notebook goes into standby or
hibernate mode?
1
If the notebook goes into standby or hibernate mode, and the
Docking Station is connected to a notebook and an external
2
monitor, the external monitor display goes blank.
Closing the lid of your notebook while using your Docking
3
Station may cause your computer to enter these modes
and disable your external monitor. To avoid this problem,
Belkin has created an application that overrides a lid-
4
activated hibernation mode while your computer is attached
to the Docking Station. We highly recommend installing this
5
application when you run the installation. However, if you did
not install this driver at initial installation, you can do so at any
time by repeating the driver-install process and selecting the
6
application at the appropriate point.
If your notebook goes into hibernate mode, the external
monitor display keeps the same settings it had before the
notebook went into hibernate mode when the notebook
returns to an active state. However, if the external monitor is
set for Extended Mode, windows that were previously visible
on the external monitor will not move back to that secondary
monitor. In addition, if the external monitor is in Extended
Mode and the notebook requires a login after standby or
hibernate mode, the login screen appears on the primary
notebook monitor, not the external monitor.
14
14
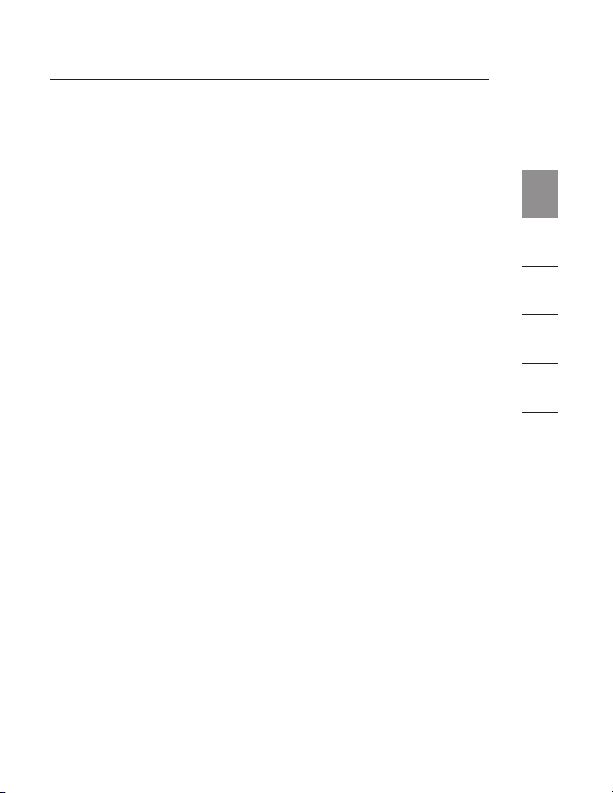
15
Installation
How do I uninstall the Docking Station drivers?
To uninstall your Docking Station drivers:
1. Click on the “Start” menu, then open the
“Control Panel”.
2. Click on “Add or Remove Programs”.
3. Select “C-media USB Sound Driver” and then click on
“Remove” at the bottom of the screen.
4. Select “Belkin High-Speed Docking Station.....” and then
click on “Remove” at the bottom of the screen.
5. Your drivers should then be successfully uninstalled from
your computer.
1
2
3
4
5
6
15
15
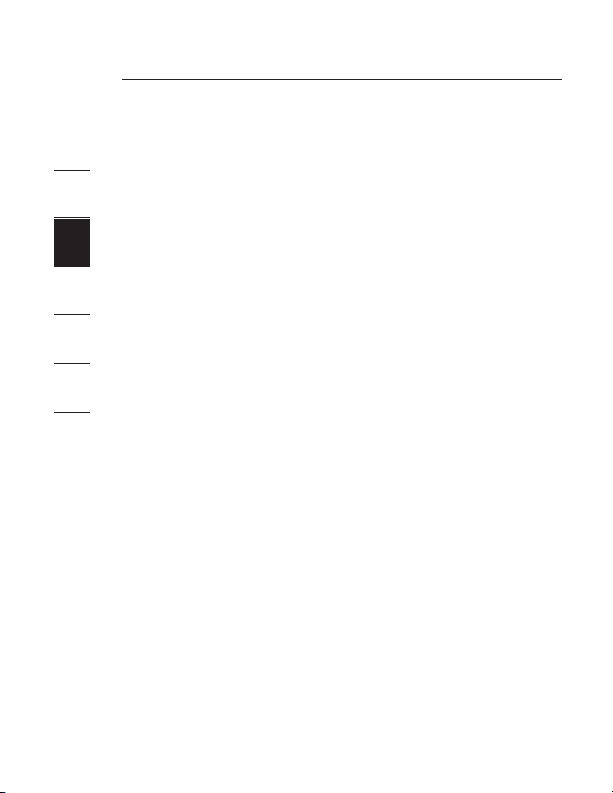
Troubleshooting Guide
If your Docking Station does not operate as expected, check
these items to try and correct the problem. If the problem
1
persists, please call Belkin Technical Support at
(0)845 607 77 87.
2
General
The Docking Station does not appear to be on.
3
1. Check to be sure that the power adapter included with the
4
5
6
Docking Station is plugged into the Docking Station and
into a working electrical outlet. Do not use the adapter that
came with your notebook or adapters other than the one
supplied with the Docking Station.
2. If the bottom light on the front of the Docking Station is not
green, the power adapter is not working properly: be sure
that the power adapter is plugged into a working electrical
outlet. If the light is still not lit, there may be a problem with
the Docking Station. Please call Belkin Technical Support
so that we may replace your product.
My notebook will not “connect” to the Docking Station.
1. Unplug the Docking Station from your notebook and restart
your computer.
2. Insert the installation CD into your notebook’s CD-ROM or
DVD drive.
3. If the CD does not automatically begin, double-click on the
CD-ROM drive icon in Windows Explorer.
4. Follow the instructions on the installer to reinstall
the CD.
5. If the Docking Station still does not connect, you can test
its operation with these steps:
1616
16
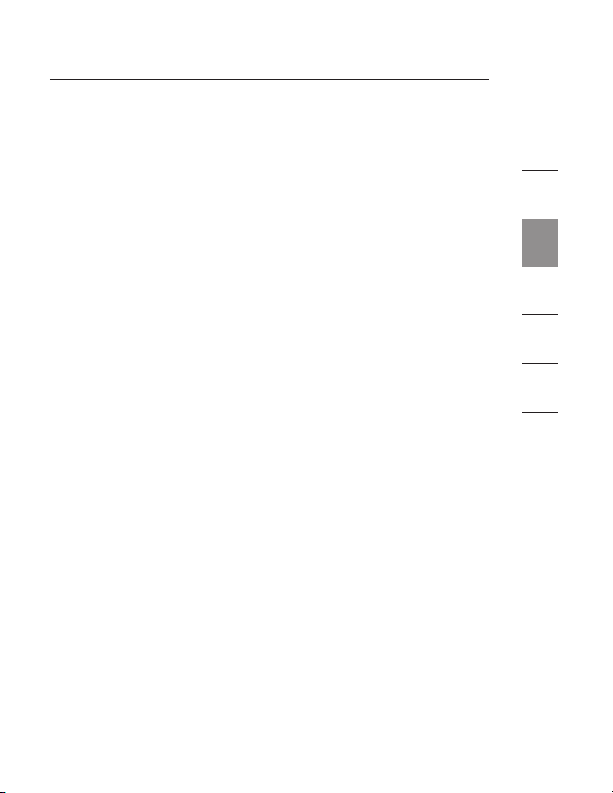
Troubleshooting Guide
a. Make sure that the power adapter is connected to
the Docking Station.
b. Plug a USB device, such as a USB mouse, into one of
the USB ports of the Docking Station. Restart
your notebook.
c. If Windows now finds new hardware, refer to “Installing
the Software Drivers” above and follow the steps to
reinstall the software drivers. If installation is successful,
the USB device plugged into the Docking Station should
work properly. If Windows does not find new hardware,
there may be a problem with the Docking Station.
Video
The display on my monitor is blank.
1. Make sure that the ExpressCard is firmly in place in your
notebook’s ExpressCard slot, that the cable is connected
to your notebook, and that the power adapter is connected
to the Docking Station and to a working power outlet. Make
sure that the video cable is securely connected to the VGA
or DVI video-output port and secured with the fixing screws
on both sides.
2. Make sure that the notebook connected to the Docking
Station is running properly and is not in standby or
hibernate mode. When the notebook is in standby and
hibernate mode, the monitor display is always blank.
1
2
3
4
5
6
1717
17

Troubleshooting Guide
If you check both of the above and your monitor still does
not display correctly, you may need to reinstall the Docking
1
Station driver. Follow these steps to make sure that the driver
is properly installed:
2
1. Unplug the Docking Station from your notebook and restart
3
4
5
6
your computer.
2. Insert the installation CD into your notebook’s CD-ROM or
DVD drive.
3. If the CD does not automatically begin, double-click on the
CD-ROM or DVD drive icon in Windows.
4. Follow the instructions on the installer to reinstall
the drivers.
When I close the lid of my notebook, the external monitor
goes blank.
By default, most notebooks go into standby or hibernate mode
when the lid is closed. To change this, you need to change the
option in Windows.
For Windows XP
1. Click on the “Start” menu, then open the Control Panel.
2. Click on “Performance and Maintenance”, then
“Power Options”.
3. Click the “Advanced” menu button.
4. Select “When I close the lid of my portable computer:” and
change the option from “Stand by” or “Hibernate” to “Do
nothing”.
18
181919
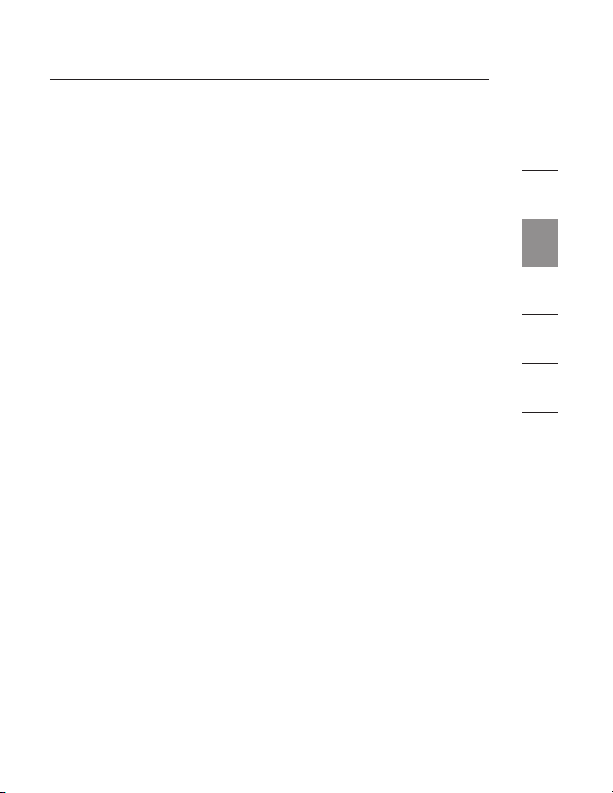
Troubleshooting Guide
For Windows Vista
1. Click on the “Start” menu, then open the Control Panel.
2. Click on “Hardware and Sound”.
3. Click “Change what the power buttons do” under
“Power Options”.
4. Select “When I close the lid” and change the option from
“Sleep” or “Hibernate” to “Do nothing”.
When I close the lid of my notebook, the external monitor
displays blurred images or other errors.
Some applications, particularly DVD-player software, have
difficulties with external monitors when the lid of a notebook
is closed. To avoid this problem, we recommend doing one of
the following:
1. Open the DVD-player software and play the movie AFTER
closing the lid on your notebook.
2. While the DVD is playing, pause the movie before closing
the lid. After closing the lid, un-pause the movie.
My external monitor displays a blurred image.
We recommend that you auto-adjust the external monitor
occasionally to realign its settings with the video output of
the Docking Station. This action should fix most of the issues
related to the video quality on the external monitor. Refer to
your monitor’s user manual for the auto-adjust procedure.
1
2
3
4
5
6
19
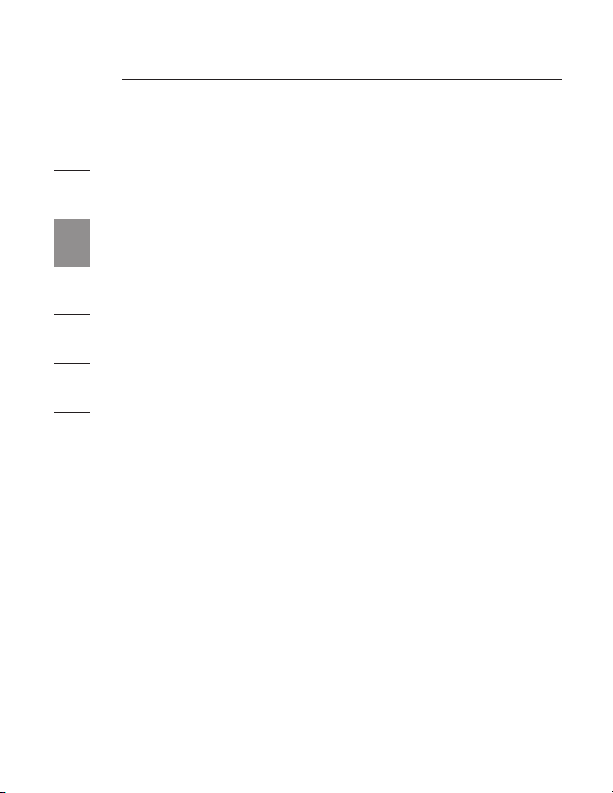
Troubleshooting Guide
On my notebook’s “Display Properties” screen, I do
not see an entry for the “Default Monitor on Belkin
1
High-Speed Docking Station....”
1. Make sure that the Docking Station is powered on and
2
3
4
5
6
connected to the ExpressCard port.
2. Make sure that you have successfully installed the software
drivers as described in the “Installing the Software Drivers”
section, above.
3. Restart your notebook.
My monitor shows an “Unknown Resolution Mode” or
similar message.
An error message might appear if the screen resolution is
set to a number that is not supported by either the Docking
Station or the external monitor. Select a lower screen
resolution until the Windows display appears on the monitor.
The external monitor connected through the Docking
Station is flickering.
Flickering is usually associated with CRT monitors and caused
by a low refresh rate. Always try and use the maximum refresh
rate available for your monitor.
Monitor refresh rates can be adjusted as follows:
1. Position the mouse anywhere on your notebook’s desktop;
right-click and select “Properties”.
2. On the “Display Properties” screen, click the
“Settings” tab.
3. To change the refresh rate, click “Advanced” and then click
“Monitor”.
20
202121
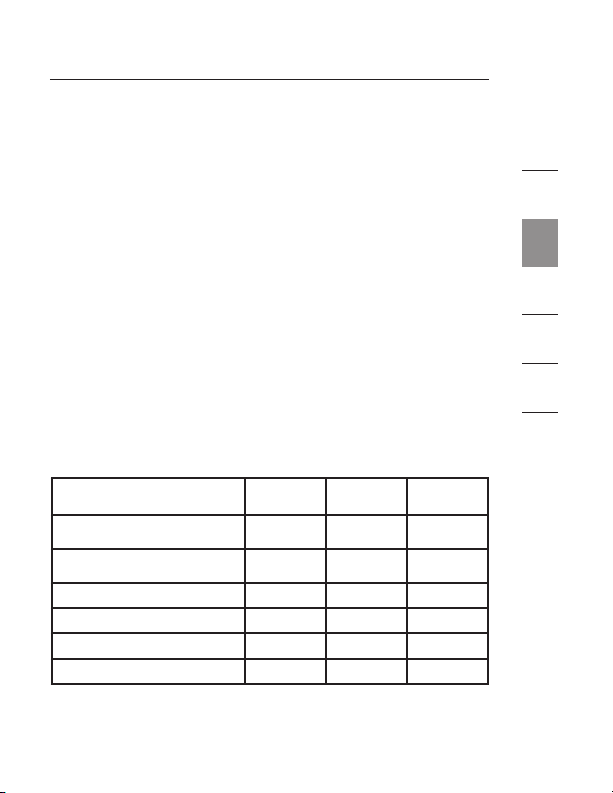
Troubleshooting Guide
4. Select a refresh rate from the “Screen refresh rate” pulldown list. Be sure to select a refresh rate that is supported
for the resolution and color-quality settings, as indicated in
the table above. Click “OK” on the “Monitor” tab.
5. Click “OK” to close the “Display Properties” screen.
1
2
I cannot play a DVD using the Docking Station.
DVD playback is controlled by your notebook’s system and
by the DVD application, not by the Docking Station. Many
DVD-software packages are not capable of displaying a video
image on a secondary monitor using the Docking Station’s
Extended Mode. If you encounter this problem, change the
video mode to Mirror or Primary Mode and try again. Belkin is
actively working with DVD-player software authors to enable
more modes on their software. As of the time of publication of
this User Manual, however, the chart below outlines the known
video-playback capabilities of many popular DVD-software
packages.
Video Mode Mirror
WinDVD® 7.0 X X
PowerDVD 7.0 X X
Media Player Classic (6.4.8.4) X X X
DVD X Player (4.0) X X
Nero ShowTime (3.0.1.3) X X
KMPlayer (2.9.2.1100) X X
Mode
21
Extended
Mode
Primary
Mode
3
4
5
6
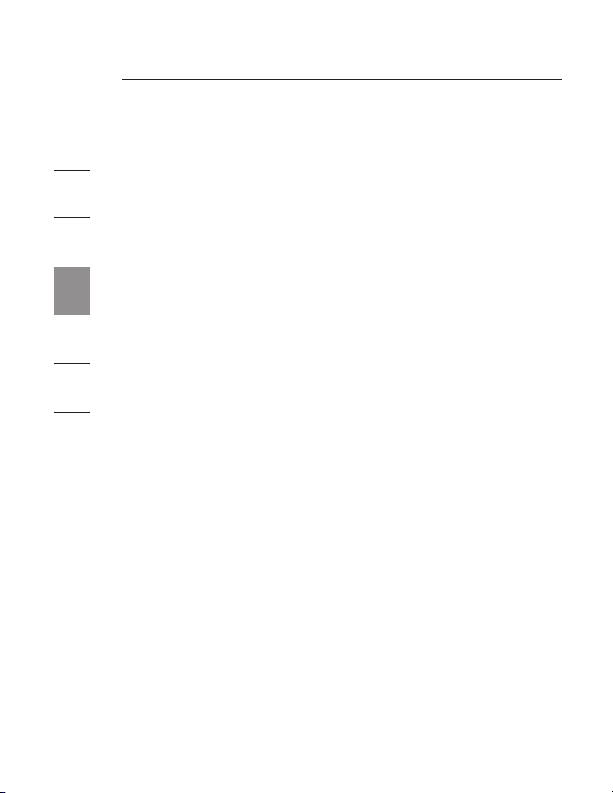
Troubleshooting Guide
In Mirror Mode, if the external monitor screen goes blank
when you try to play a DVD, then your system and the DVD
1
application do not support DVD playback through the Docking
Station.
2
In Extended Mode, if this message appears on the external
monitor screen—“Due to limitations of your notebook’s
3
display device, this video can only play back on one of your
monitors. Please, move the video window completely onto
that monitor.”—or, if an error message containing the word
4
“overlay” appears, we recommend that you move the
DVD-playback application to your notebook and restart
the application.
5
6
22
22
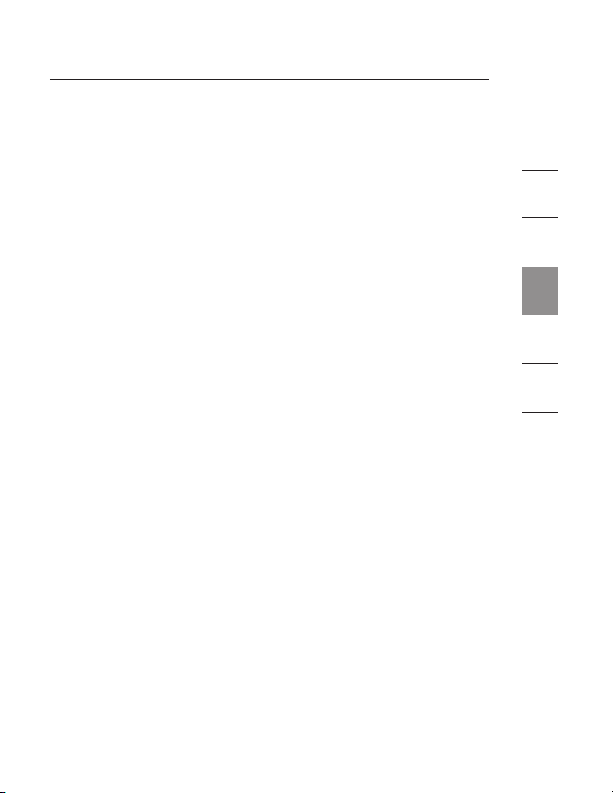
23
Troubleshooting Guide
Ethernet Connection
My Ethernet connection is not working.
1. Be sure that the power adapter is plugged into the Docking
Station and into a working electrical outlet,
that the correct drivers are installed, and that the network
cable is connected to the Docking Station’s Ethernet port.
2. On your notebook, open the Control Panel and select
“Network Connections”. Move the cursor over the “Local
Area Connection” icons. One icon will display “USE 2.0 Fast
Ethernet Adapter”.
3. Double-click on this icon. If the “Connection Status”
indicates a network connection, the port is correctly
configured and the Ethernet connection should
work properly.
4. If the status does not indicate a connection, test the cable
by plugging it into the network port on your notebook. If
the status still does not indicate a connection, the problem
is with the cable or the network and is not related to the
Docking Station. If the status indicates a connection but there
is still a problem with the operation of your Ethernet device,
a problem might exist with the Docking Station. Please call
Belkin Technical Support at (0)845 607 77 87.
1
2
3
4
5
6
23
23
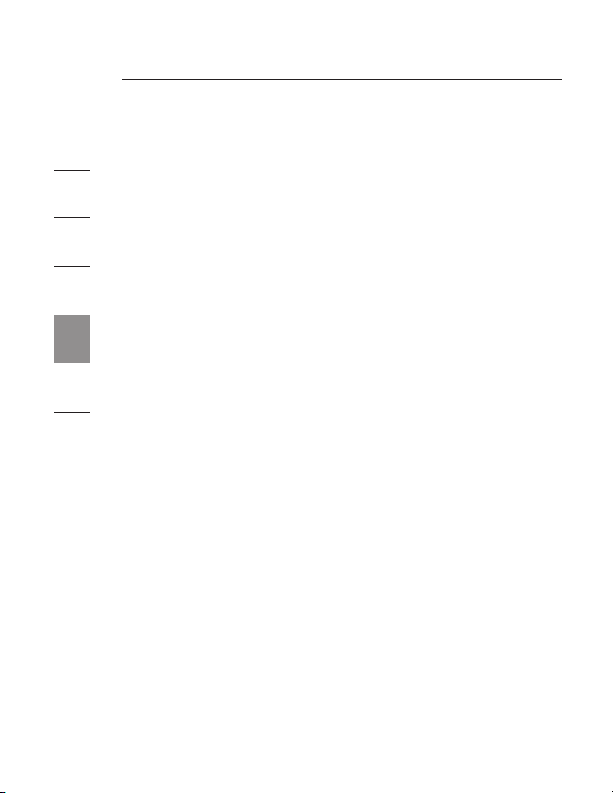
Troubleshooting Guide
Network Connection
1
My network connection is not working.
In order to connect to some networks, you may have to know
2
the NIC-card address for the network card on the notebook.
Follow these steps to locate the address:
1. Make sure the Docking Station is connected to your
3
4
5
6
notebook using the ExpressCard cable.
2. Open the Control Panel on your notebook and select
“Network Connections”. The following icons are displayed:
Local Area Connection, Wireless Connection (if your
notebook has wireless capabilities), and Local Area
Connection x (where x is a number, such as 2, 3, or 4). The
third icon corresponds to the network connection for the
Docking Station.
3. Right-click on that icon and select “Properties”.
4. On the “General” tab, look for the adapter name containing
“USB-to-Fast Ethernet Adapter”. Roll the cursor over the
adapter name to display the
NIC-card address.
24
24
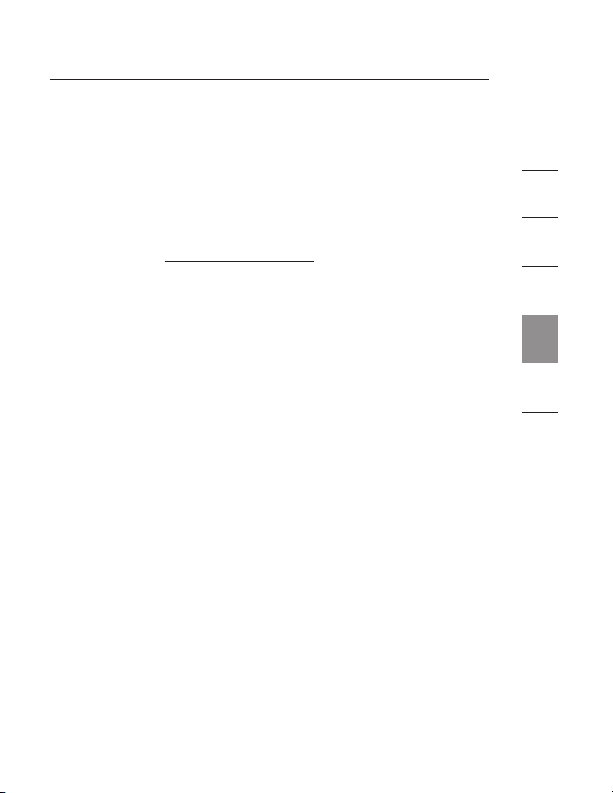
25
Troubleshooting Guide
Audio
I cannot adjust the volume from my notebook’s keyboard.
It the volume control does not work using the volume-control
keys on your notebook, use the mouse to adjust volume
using the controls from the notebook’s system tray. We also
recommend using Microsoft
your browser to
recent version of Windows.
update.windows.com to update to the most
®
Internet Explorer and pointing
I cannot hear anything through my notebook’s speakers.
Some computers automatically turn off their notebook
speakers when the Docking Station is plugged in and
default to the dock speakers. To enable your notebook
speakers again:
1. Close all programs on your notebook.
2. Open the Control Panel and select “Sounds and Audio
Devices” (in Windows XP, select “Sounds, Speech and
Audio Devices”).
3. On the “Audio” tab, under “Sound Playback”, select a
device other than “C-Media USB Sound Device”.
4. On the “Audio” tab, under “Device Volume”,
click “Advanced”.
5. Uncheck the “Mute All” box.
Devices
Devices on the Docking Station’s USB ports do
not operate.
You must install the software drivers (as described in the
“Installing the Software Drivers” section, above) in order for
USB devices to work with the Docking Station. If you plug
a device into a USB port on the Docking Station before you
25
25
1
2
3
4
5
6
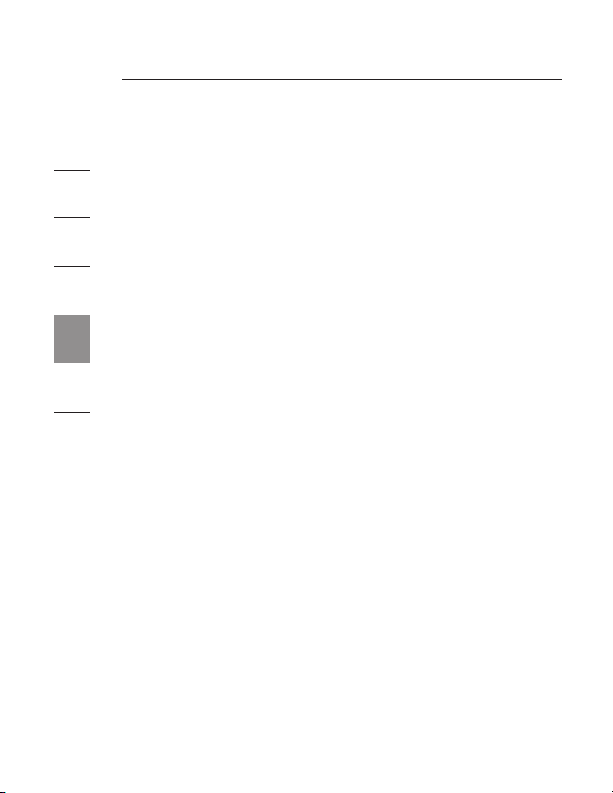
Troubleshooting Guide
install the drivers, your notebook will not recognize the device
and the device will not work. lf the software is installed and
1
devices do not work, follow these steps:
1. Be sure that the power adapter is plugged into the Docking
2
3
4
5
6
Station and into a working electrical outlet, and that the
ExpressCard is firmly connected to the notebook.
2. Unplug and re-plug the USB cable into the same USB port.
If this does not correct the problem, plug the device into a
notebook USB port. If the device still does not work, there
may be a problem with the device.
3. If the device works, plug the device into each of the
Docking Station’s USB ports to verify that it works with
each. If some ports do not work, there may be a problem
with the Docking Station. Call Belkin Technical Support at
(0)845 607 77 87.
Technical Support
Technical support is available to all registered users
of Belkin products.
Web Support
You may find the answer to your problem in the Frequently
Asked Questions (FAQ) section of the “Support Center” area
on the Belkin website: www.belkin.com.
Telephone Support
There is no charge for technical support except long-distance
charges where applicable. Please visit www.belkin.com for
telephone-support hours.
Registering Your Belkin Product
Register your Belkin product online at www.belkin.com.
26
2626
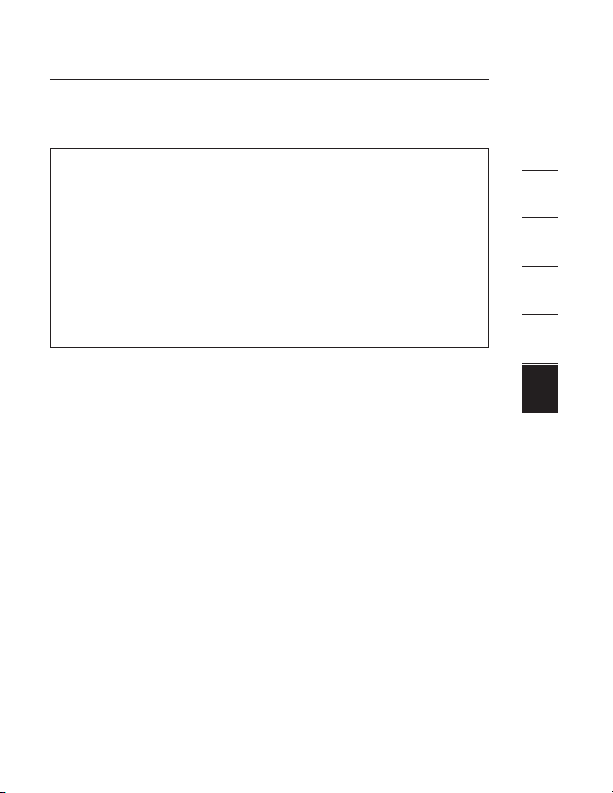
Information
FCC Statement
DECLARATION OF CONFORMITY WITH FCC RULES FOR
We, Belkin International, Inc., of 501 West Walnut Street, Compton, CA
90220, declare under our sole responsibility that the product:
to which this declaration relates:
Complies with Part 15 of the FCC Rules. Operation is subject to
the following two conditions: (1) this device may not cause harmful
interference, and (2) this device must accept any interference received,
including interference that may cause undesired operation. This
equipment may only be operated indoors. Operation outdoors is in
violation of 47 U.S.C. 301 and could subject the operator to serious
legal penalties.
CE Declaration of Conformity
We, Belkin International, Inc., declare under our sole responsibility that the
F5U273, to which this declaration relates, is in conformity with Generic Emissions
Standard EN55022:1998 Class B, EN50081-1, and with Generic Immunity
Standard EN50082-1:1992.
ELECTROMAGNETIC COMPATIBILITY
F5U273
1
2
3
4
5
6
2727
27
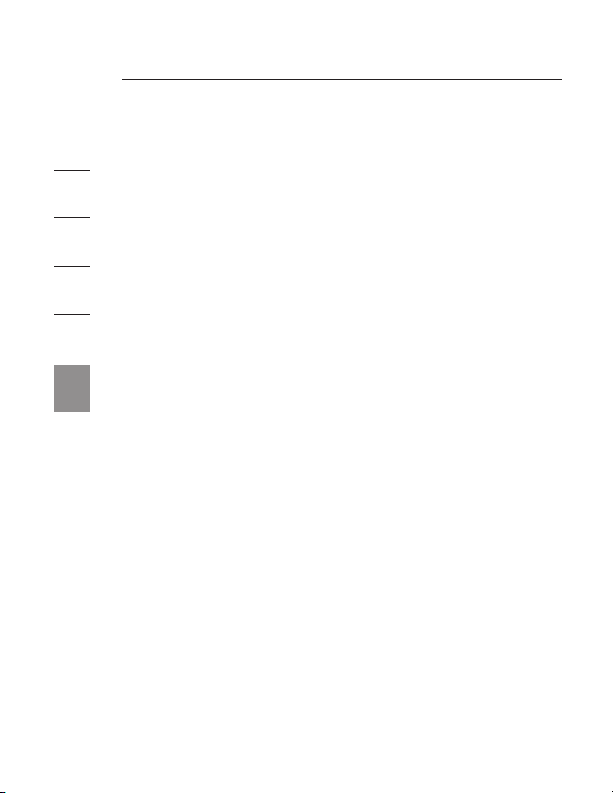
Information
Belkin International, Inc., Limited Lifetime
Product Warranty
1
What this warranty covers.
Belkin International, Inc., warrants to the original purchaser of this Belkin
2
product that the product shall be free of defects in design, assembly, material,
or workmanship.
3
What the period of coverage is.
Belkin International, Inc., warrants the Belkin product for the lifetime of
the product.
4
What will we do to correct problems?
Product Warranty.
Belkin will repair or replace, at its option, any defective product free of charge
5
(except for shipping charges for the product).
What is not covered by this warranty?
6
All above warranties are null and void if the Belkin product is not provided
to Belkin International, Inc., for inspection upon Belkin’s request at the sole
expense of the purchaser, or if Belkin International, Inc., determines that the
Belkin product has been improperly installed, altered in any way, or tampered
with. The Belkin Product Warranty does not protect against acts of God (other
than lightning) such as flood, earthquake, war, vandalism, theft, normal-use wear
and tear, erosion, depletion, obsolescence, abuse, damage due to low voltage
disturbances (i.e. brownouts or sags), non-authorized program, or system
equipment modification or alteration.
How to get service.
To get service for your Belkin product you must take the following steps:
1. Contact Belkin International, Inc., at 501 W. Walnut St., Compton CA
90220, Attn: Customer Service, or call (800)-223-5546, within 15 days of the
Occurrence. Be prepared to provide the following information:
a. The part number of the Belkin product.
b. Where you purchased the product.
c. When you purchased the product.
d. Copy of original receipt.
2. Your Belkin Customer Service Representative will then instruct you on how to
forward your receipt and Belkin product and how to proceed with your claim.
28
28

29
Information
Belkin International, Inc., reserves the right to review the damaged Belkin
product. All costs of shipping the Belkin product to Belkin International, Inc.,
for inspection shall be borne solely by the purchaser. If Belkin determines, in its
sole discretion, that it is impractical to ship the damaged equipment to Belkin
International, Inc., Belkin may designate, in its sole discretion, an equipment
repair facility to inspect and estimate the cost to repair such equipment. The
cost, if any, of shipping the equipment to and from such repair facility and of
such estimate shall be borne solely by the purchaser. Damaged equipment must
remain available for inspection until the claim is finalized. Whenever claims are
settled, Belkin International, Inc., reserves the right to be subrogated under any
existing insurance policies the purchaser may have.
How state law relates to the warranty.
THIS WARRANTY CONTAINS THE SOLE WARRANTY OF BELKIN
INTERNATIONAL, INC., THERE ARE NO OTHER WARRANTIES, EXPRESSED
OR, EXCEPT AS REQUIRED BY LAW, IMPLIED, INCLUDING THE IMPLIED
WARRANTY OR CONDITION OF QUALITY, MERCHANTABILITY OR FITNESS
FOR A PARTICULAR PURPOSE, AND SUCH IMPLIED WARRANTIES, IF ANY,
ARE LIMITED IN DURATION TO THE TERM OF THIS WARRANTY.
Some states do not allow limitations on how long an implied warranty lasts, so
the above limitations may not apply to you.
IN NO EVENT SHALL BELKIN INTERNATIONAL, INC., BE LIABLE FOR
INCIDENTAL, SPECIAL, DIRECT, INDIRECT, CONSEQUENTIAL OR MULTIPLE
DAMAGES SUCH AS, BUT NOT LIMITED TO, LOST BUSINESS OR PROFITS
ARISING OUT OF THE SALE OR USE OF ANY BELKIN PRODUCT, EVEN IF
ADVISED OF THE POSSIBILITY OF SUCH DAMAGES.
This warranty gives you specific legal rights, and you may also have other rights,
which may vary from state to state. Some states do not allow the exclusion or
limitation of incidental, consequential, or other damages, so the above limitations
may not apply to you.
1
2
3
4
5
6
29
29

High-Speed
Docking Station
Belkin Ltd.
Expre ss Busine ss Park
Shipton Way, Rushden
NN10 6GL, United Kingdo m
+44 (0 ) 1933 35 20 00
+44 (0 ) 1933 31 200 0 fax
Belkin Iberia
C/ Anabel Segura, 10 planta baja, Of. 2
28108, Alcob endas, Madrid
Spain
+34 91 791 23 00
+34 91 490 23 3 5 fax
Belkin Tech Support
800-223-5546, ext. 2263
UK: 0845 607 77 87
Europe: www.belkin.com/support
© 2007 Belkin International, Inc. All rights reserved. All trade names are registered trademarks
of respective manufacturers listed. Windows, Windows Vista, and Microsoft are either registered
trademarks or trademarks of Microsoft Corporation in the United States and/or other countries.
Belkin S AS
130 rue de Sil ly
92100 Boulo gne-Billanc ourt,
France
+33 (0 ) 1 41 03 14 40
+33 (0 ) 1 41 31 01 72 fax
Belkin Italy & Gree ce
Via Card ucci, 7
Milano 20123
Italy
+39 02 862 719
+39 02 862 719 fax
Belkin G mbH
Hanebe rgstrasse 2
80637 Munich
Germany
+49 (0 ) 89 14340 5 0
+49 (0 ) 89 14340 5 100 fax
Belkin B.V.
Boeing Ave nue 333
1119 PH Schiphol-Rijk,
Nether lands
+31 (0) 20 654 7300
+31 (0) 20 654 7349 fax
P75364ea

UK
FR
DE
NL
ES
IT
Station d’accueil
haute vitesse
Manuel de l’utilisateur
F5U273ea

Table des matières
1. Introduction .....................................................................1
2. Installation .......................................................................
3. Guide de dépannage — général et vidéo .......................
4. Guide de dépannage — Ethernet et réseau ...................23
5. Guide de dépannage — audio et périphériques .............25
6. Information ....................................................................
16
27
2
B

Introduction
Félicitations et merci d’avoir choisi cette Station d’accueil
haute vitesse de Belkin (la station d’accueil). Cette station
d’accueil se branche sur le port ExpressCardTM de votre
ordinateur portable pour permettre une connexion simple et
rapide avec tous vos périphériques. Vous pouvez connecter
plusieurs moniteurs simultanément ou un seul grand écran
pour une meilleure qualité vidéo numérique. Votre clavier,
souris, imprimante, scanner, appareil photo, lecteur MP3—et
bien plus encore—peuvent rester branchés en permanence
ou vous pouvez choisir de vous y connecter facilement, en
quelques secondes et à tout moment.
Ce document répond à une liste de questions fréquentes qui
devraient vous permettre de résoudre la plupart des problèmes
pouvant survenir pendant l’utilisation de la station d’accueil.
1
2
3
4
5
6
1
1

Installation
Installation sous Windows Vista
1
IMPORTANT : INSTALLEZ D’ABORD LE LOGICIEL.
Le branchez
2
logiciel, le système pourrait mal fonctionner.
Allez à www.belkin.com/uk/highspeeddock/support pour des
3
mises à jour et télécharger le pilote Windows Vista le plus
récent avant de poursuivre avec l’installation.
4
Systèmes d’exploitation pris en charge
REMARQUE : À l’heure actuelle, la station d’accueil ne
5
prend en charge que les versions 32 bits de Windows
et Windows Vista ; les versions 64 bits de Windows XP et
Windows Vista ne sont pas compatibles avec la station
6
d’accueil.
REMARQUE : Vous devez disposer des droits d’administrateur
pour pouvoir installer les pilotes de la station d’accueil. Si ce
n’est pas le cas, fermez votre session Windows
nouvelle session avec un compte utilisateur qui possède des
privilèges d’administrateur. Cette étape est nécessaire avant
de commencer l’installation.
REMARQUE : Pendant l’installation, l’écran peut scintiller.
Ceci est normal. Ce scintillement survient lorsque le système
détecte et installe la station d’accueil.
1. Introduisez le CD-ROM fourni avec l’appareil dans le lecteur
CD ou DVD de votre ordinateur portable.
2. Suivez les instructions qui s’affichent à l’écran pour garantir
une configuration correcte.
PAS la station d’accueil avant d’installer le
™
®
XP
®
et ouvrez une
2

3
Installation
Si pendant l’installation du logiciel un message « Windows
ne peut vérifier l’éditeur de ce logiciel » apparaît, (il peut
apparaître à plus d’une reprise), cliquez sur « Poursuivre
l’installation du pilote » et poursuivez l’installation. Ce produit
a été entièrement testé et est compatible avec toutes les
versions de Windows.
Lorsque l’installation du logiciel est terminée, vous serez invité
à brancher votre station d’accueil à votre ordinateur portable.
BRANCHEZ VOTRE MATÉRIEL EN DERNIER
REMARQUE : Glissez le commutateur de l’adaptateur
ExpressCard à « B ».
Lorsque le message « Please insert the High-Speed Docking
Station into your notebook’s ExpressCard slot [Veuillez insérer
le connecteur de la station d’accueil dans l’emplacement
ExpressCard » apparaît, cliquez « OK » puis branchez la
station d’accueil à votre ordinateur. Cliquez ensuite « OK ».
Ensuite, vous serez invité à redémarrer votre ordinateur.
Redémarrez votre ordinateur.
IMPORTANT : Ne débranchez pas la station d’accueil
de l’ordinateur. Elle doit être branchée à l’ordinateur pour
compléter le processus d’installation.
1
2
3
4
5
6
3

Installation
Comment désinstaller les pilotes de la station d’accueil ?
1
1. Cliquez sur « Démarrer » et ouvrez le « Panneau de
configuration ».
2
2. Cliquez sur « Désinstaller un programmer ».
3. Sélectionnez « C-Media CM106 Sound Driver » et cliquez
3
4
5
6
sur « Désinstaller/Modifier ».
4. Sélectionnez « Belkin Notebook Expansion... », puis cliquez
sur « Désinstaller/Modifier ».
5. Les pilotes devraient alors être correctement désinstallés de
votre ordinateur.
Comment modifier les paramètres audio par défaut ?
Votre station est dotée d’un contrôleur audio surround 5.1
intégré. Lorsque vous branchez la station d’accueil à votre
ordinateur portable, il se peut que le périphérique audio par
défaut devienne la station d’accueil, et non l’ordinateur. Pour
l’audio en sortie via votre ordinateur, il est possible que vous
deviez modifier les réglages audio par défaut sous Windows
Vista.
1. Cliquez sur « Démarrer » et ouvrez le « Panneau de
configuration ».
2. Cliquez sur « Hardware and Sound », puis cliquez sur
« Manage audio devices ».
3. Réglez « High Definition Audio Device » de sorte qu’il soit
votre périphérique audio par défaut pour l’audio en sortie
via votre ordinateur.
4

5
Installation
Comment activer l’audio surround 5.1 ?
1. Cliquez sur « Démarrer » et ouvrez le « Panneau de
configuration ».
2. Cliquez sur « Hardware and Sound », puis cliquez sur
« Manage audio devices ».
3. Sélectionnez « C-Media CM106 Audio Device », puis cliquez
sur « Configure [Configurer] ».
4. Sélectionnez « 5.1 Surround » sous « Audio Channels
[Canaux audio] », puis cliquez sur « Next [Suivant] ».
1
2
3
4
5
6
5

Installation
Installation sous Windows XP
1
IMPORTANT : INSTALLEZ D’ABORD LE LOGICIEL.
Le branchez PAS la station d’accueil avant d’installer le
2
logiciel, le système pourrait mal fonctionner.
3
Allez à www.belkin.com/uk/highspeeddock/support pour des
mises à jour et télécharger le pilote Windows XP le plus récent
avant de poursuivre avec l’installation.
4
NOTE : Vous devez disposer des droits d’administrateur
pour pouvoir installer les pilotes de la station d’accueil. Si ce
5
n’est pas le cas, fermez votre session Windows et ouvrez une
nouvelle session avec un compte utilisateur qui possède des
privilèges d’administrateur. Cette étape est nécessaire avant
6
de commencer l’installation.
NOTE : Pendant l’installation, l’écran peut scintiller. Ceci est
normal. Ce scintillement survient lorsque le système détecte et
installe la station d’accueil.
Si pendant l’installation du logiciel, un message apparaît à
l’effet que le pilote que vous êtes sur le point d’installer n’a
pas passé le test du logo Windows, cliquez sur « Continue
Anyway [Poursuivre] ». Ce produit a été entièrement testé et
est compatible avec toutes les versions de Windows.
Lorsque l’installation du logiciel est terminée, vous serez invité
à brancher votre station d’accueil à votre ordinateur portable.
BRANCHEZ VOTRE MATÉRIEL EN DERNIER
NOTE : Glissez le commutateur de l’adaptateur ExpressCard
à « B ».
Lorsque le message « Please insert the High-Speed Docking
Station into your notebook’s ExpressCard slot [Veuillez insérer
6

7
Installation
le connecteur de la station d’accueil dans l’emplacement
ExpressCard » apparaît, cliquez « OK » puis branchez la
station d’accueil à votre ordinateur. Cliquez ensuite « OK ».
Ensuite, vous serez invité à redémarrer votre ordinateur.
Redémarrez votre ordinateur.
Comment désinstaller les pilotes de la station d’accueil à
haute vitesse ?
1. Cliquez sur « Démarrer » et ouvrez le « Panneau de
configuration ».
2. Double-cliquez sur « Ajout/Suppression de programmes ».
3. Sélectionnez « C-Media USB Sound Driver » et cliquez sur
« Désinstaller/Modifier ».
4. Sélectionnez « Belkin Notebook Expansion... », puis cliquez
sur « Désinstaller/Modifier ».
5. Les pilotes devraient alors être correctement désinstallés de
votre ordinateur.
Comment modifier les paramètres audio par défaut ?
Votre station est dotée d’un contrôleur audio surround 5.1
intégré. Lorsque vous branchez la station d’accueil à votre
ordinateur portable, il se peut que le périphérique audio par
défaut devienne la station d’accueil, et non l’ordinateur. Pour
l’audio en sortie via votre ordinateur, il est possible que vous
deviez modifier les réglages audio par défaut sous Windows
XP.
1. Ouvrez le Panneau de configuration et choisissez « Sons et
périphériques audio ».
2. Sous l’onglet « Audio », dans la section « Lecture audio »,
choisissez une unité autre que « Audio USB ».
1
2
3
4
5
6
7

Installation
Comment connecter des périphériques à la station
1
d’accueil ?
REMARQUE : La station d’accueil doit toujours rester
2
branchée à l’adaptateur secteur fourni avec l’appareil. Elle ne
fonctionnera pas si l’adaptateur est débranché.
Vous pouvez brancher d’autres périphériques sur les ports
3
correspondants de la station d’accueil pendant que votre
ordinateur portable fonctionne. Il est normal de devoir attendre
4
un court instant avant que le portable ne reconnaisse le
nouveau périphérique.
5
Ports USB 2.0
Branchez n’importe quel périphérique USB sur l’un des cinq
ports USB de la station d’accueil.
6
REMARQUE : Si le périphérique USB que vous branchez sur
la station d’accueil ne fonctionne pas correctement, testez-le
en le connectant directement sur l’un des ports USB libres de
l’ordinateur portable.
Port Ethernet
Le port Ethernet de la station d’accueil est un convertisseur
USB 2.0 vers Fast Ethernet. Branchez un câble réseau (vendu
séparément) sur le port Ethernet pour un accès réseau
hautes performances. Les témoins lumineux du port Ethernet
fonctionnent comme suit :
• Le témoin situé au bas du port s’allume en continu
lorsqu’une connexion réseau est établie.
• Le témoin situé en haut du port s’allume en continu pour
indiquer de l’activité sur le réseau.
8
899

Installation
Ports vidéo (VGA ou DVI)
Branchez un câble VGA (vendu séparément) sur le port de
sortie vidéo VGA de la station d’accueil et sur un moniteur
externe. Si vous utilisez un moniteur DVI, vous obtiendrez
de meilleures performances en employant un câble DVI pour
connecter le moniteur externe au port de sortie vidéo DVI de la
station d’accueil.
REMARQUE : Utilisez ce câble en remplacement du câble VGA
et NON en supplément.
Chaque câble peut être branché ou débranché à tout instant,
sans devoir déconnecter la station d’accueil du port ExpressCard
de votre ordinateur. La station d’accueil prend en charge tous les
moniteurs analogiques à tube cathodique et LCD.
Comment débrancher la station d’accueil ?
1. Si la station d’accueil est en train de transférer des données
par l’une de ses connexions, attendez la fin du transfert.
2. Si vous regardez un DVD ou toute autre vidéo en continu,
veuillez l’arrêter avant de débrancher.
3. Si vous utilisez une connexion par l’intermédiaire du port
Ethernet, fermez cette connexion réseau.
4. Débranchez le câble ExpressCard et/ou retirez la carte
ExpressCard de l’ordinateur portable.
Vous pouvez débrancher la station d’accueil pendant que
l’ordinateur fonctionne. Toutefois, la station d’accueil NE PEUT
PAS être reconnectée pendant que l’ordinateur fonctionne.
Ceci fonctionnerait correctement sur la plupart des ordinateurs
portables, mais provoquera, sur certains, une erreur système
nécessitant un redémarrage de l’ordinateur.
1
2
3
4
5
6
9

Installation
REMARQUE : Si la sortie vidéo de la station d’accueil est
réglée en Mode étendu (voir « Modes vidéo » ci-dessous)
1
lorsque vous débranchez la station d’accueil, toute fenêtre
ouverte sur le moniteur externe sera transférée vers l’écran
2
principal de l’ordinateur. Lorsque la station d’accueil est
reconnectée à l’ordinateur portable, la sortie vidéo est à
nouveau configurée en Mode étendu sur le moniteur externe.
3
Néanmoins, les fenêtres ouvertes précédemment sur le
moniteur externe resteront sur l’écran principal de l’ordinateur.
4
Modes vidéo
La sortie vidéo de la station d’accueil peut fonctionner selon
5
trois modes :
• Mode primaire
6
• Mode étendu
• Mode miroir
Mode primaire
Avec le Mode primaire, le contenu normal de l’écran normal
de votre ordinateur portable s’affiche sur le moniteur connecté
à la station d’accueil. Ce mode vous permet d’employer un
moniteur plus grand, mais désactive l’écran du portable pour
que vous puissiez utiliser votre ordinateur sans la distraction
d’un deuxième écran identique. Assurez-vous d’avoir branché
un moniteur sur la station d’accueil AVANT d’activer le Mode
primaire. L’affichage de votre ordinateur serait autrement
désactivé jusqu’au débranchement de la station d’accueil.
Pour régler la station d’accueil en Mode primaire, procédez
comme suit :
1. Cliquez deux fois sur l’icône « B » dans la Barre des tâches
de votre ordinateur.
10
101111

Installation
2. Choisissez « Mode primaire ».
3. Il est alors possible que vos moniteurs scintillent et que
vous deviez redémarrer l’ordinateur.
Mode étendu
Le Mode étendu vous permet d’utiliser plusieurs écrans avec
votre ordinateur portable, ce qui présente plusieurs avantages.
En Mode étendu, vous pouvez par exemple :
• Lire un e-mail sur un écran et ouvrir les fichiers joints sur
un autre
• Étendre une feuille de calcul sur les deux moniteurs
• Augmenter votre zone de travail pour l’édition graphique,
en plaçant toutes les palettes et barres d’outils sur le
second écran
• Gardez l’ordinateur portable branché au moniteur du
portable et regarder un DVD sur le moniteur externe
Pour régler la station d’accueil en Mode étendu, procédez
comme suit :
1. Cliquez deux fois sur l’icône « B » dans la Barre des tâches
de votre ordinateur.
2. Choisissez « Mode étendu ».
3. Il est alors possible que vos moniteurs scintillent et que
vous deviez redémarrer l’ordinateur.
1
2
3
4
5
6
11

Installation
Mode miroir
1
Le Mode miroir affiche un contenu identique sur l’écran de
l’ordinateur portable et sur le moniteur externe. Ceci permet,
par exemple, d’utiliser un moniteur de bureau de plus grande
2
taille au lieu de l’écran plus petit du portable. En Mode miroir,
la station d’accueil configure automatiquement les paramètres
du moniteur externe (résolution d’écran, qualité couleur et
3
fréquence de rafraîchissement) afin d’obtenir la meilleure
résolution sur la base des réglages de l’ordinateur portable.
4
REMARQUE : Si vous ne voyez pas certaines icônes sur
votre moniteur externe en raison d’une différence de taille
5
d’affichage par rapport à celle de l’écran du portable, déplacez
le curseur ou la sélection sur ces icônes, sur l’écran du
portable, afin de centrer l’affichage du moniteur externe sur
6
ces icônes.
Passage du Mode étendu en Mode miroir
Procédez comme suit si, après avoir réglé la sortie vidéo en
Mode étendu, vous souhaitez passer en Mode miroir :
1. Cliquez deux fois sur l’icône « B » dans la Barre des tâches
de votre ordinateur. Cliquez sur le bouton « Mode Miroir ».
2. Choisissez « Mode miroir ».
3. Il est alors possible que vos moniteurs scintillent et vous
serez invité à redémarrer l’ordinateur.
Réglage des paramètres vidéo
Dans le cas de tous les modes d’affichage, vous pouvez régler
la résolution pour le monitor branché sur la station d’accueil
ou pour l’écran de l’ordinateur portable.
La résolution correspond au nombre de colonnes et de
rangées de pixels affichées par l’écran. De façon générale, un
nombre de colonnes
12
12

13
Installation
et de rangées plus élevé permet d’obtenir un affichage plus clair
et précis.
Deux méthodes permettent de modifier la résolution d’affichage
: (1) à l’aide de l’application Belkin, accessible dans la Barre des
tâches ; ou (2) par l’intermédiaire du Panneau de configuration
de Windows.
Pour modifier la résolution à l’aide de l’application Belkin dans la
Barre des tâches :
1. Cliquez deux fois sur l’icône « B » dans la Barre des tâches de
votre ordinateur.
2. Vous pouvez sélectionner la résolution dans la barre de
défilement et cliquer sur « Apply [Appliquer] ».
Pour modifier la résolution à l’aide du Panneau de configuration
de Windows :
1. Cliquez avec le bouton droit de la souris à n’importe quel
endroit sur le bureau et choisissez « Propriétés ».
2. Dans la fenêtre « Propriétés d’affichage », cliquez sur l’onglet
« Paramètres ».
3. Utilisez les options proposées pour régler la résolution de
l’écran ou la qualité couleur. Dans le cas d’un moniteur
externe, vous pouvez choisir n’importe quelle résolution ou
qualité couleur prise en charge par ce moniteur.
4. Pour modifier la fréquence de rafraîchissement, cliquez sur le
bouton « Avancé » puis sur l’onglet « Écran ».
5. Choisissez une fréquence de rafraîchissement dans la liste
déroulante « Fréquence d’actualisation du moniteur ». Cliquez
sur « OK » pour fermer l’onglet « Écran ».
6. Cliquez de nouveau sur « OK » pour fermerl’écran d’affichage
des propriétés.
1
2
3
4
5
6
13
13

Installation
Que se passe-t-il lorsque l’ordinateur est mis en veille ou
en veille prolongée ?
1
Si l’ordinateur est mis en veille ou en veille prolongée et si
la station d’accueil est connectée à un ordinateur et à un
2
moniteur externe, le moniteur externe affiche un écran noir.
Ces modes de veille peuvent être activés après avoir refermé
3
l’écran de l’ordinateur portable pendant l’utilisation de la
station d’accueil, désactivant ainsi l’affichage sur le moniteur
externe. Pour éviter ce problème, Belkin a développé une
4
application qui empêche la mise en veille prolongée, après
la fermeture de l’écran du portable, lorsque l’ordinateur
5
est connecté à la station d’accueil. Il est particulièrement
recommandé d’installer cette application pendant l’installation.
Si vous ne l’avez pas fait au cours de l’installation initiale,
6
vous pouvez l’installer à tout instant en répétant la procédure
d’installation des pilotes et en choisissant cette application au
moment approprié.
En cas de mise en veille prolongée, le moniteur externe
conserve ses paramètres d’affichage. Lorsque l’ordinateur
portable sort de la veille prolongée, l’affichage du moniteur
externe revient ainsi avec les mêmes réglages. Toutefois, si
le moniteur externe est réglé en Mode étendu, les fenêtres
qui étaient précédemment visibles sur l’écran externe ne
reviendront pas automatiquement sur ce moniteur secondaire.
De plus, si le moniteur externe est en Mode étendu et que
l’ordinateur nécessite une identification en sortant du mode
veille ou de la veille prolongée, l’écran d’ouverture de session
s’affiche sur le moniteur principal de l’ordinateur, et non sur le
moniteur externe.
14
14

15
Installation
Comment désinstaller les pilotes de la station
d’accueil ?
Pour désinstaller les pilotes de votre station d’accueil :
1. Cliquez sur « Démarrer » et ouvrez le « Panneau de
configuration ».
2. Double-cliquez sur « Ajout/Suppression de programmes ».
3. Sélectionnez « C-media USB Sound Driver » et cliquez sur
le bouton « Supprimer ».
4. Sélectionnez « Belkin High-Speed Docking Station..... » et
cliquez sur le bouton « Supprimer ».
5. Les pilotes devraient alors être correctement désinstallés de
votre ordinateur.
1
2
3
4
5
6
15
15

Guide de dépannage
Si votre station d’accueil ne fonctionne pas correctement,
veuillez vérifier les points suivants pour essayer de résoudre
1
le problème. Si le problème persiste, contactez le service
d’assistance technique de Belkin au 0845,60777, poste 87.
2
Général
La station d’accueil ne semble pas être allumée.
3
1. Assurez-vous que l’adaptateur secteur fourni avec l’appareil est
branché sur la station d’accueil et sur une prise de courant qui
4
5
6
fonctionne. N’utilisez pas l’adaptateur secteur fourni avec votre
ordinateur portable ou d’autres adaptateurs que celui fourni
avec la station d’accueil.
2. i le témoin lumineux situé à l’avant de la station d’accueil n’est
pas vert, cela signifie que l’adaptateur secteur ne fonctionne
pas correctement : vérifiez que l’adaptateur est branché sur
une prise de courant qui fonctionne. Si le témoin lumineux
est toujours éteint, il est possible que la station d’accueil
soit défectueuse. Veuillez contacter le service d’assistance
technique de Belkin pour obtenir un remplacement de votre
produit.
Mon ordinateur ne se « connecte » pas à la station d’accueil.
1. Débranchez la station d’accueil de votre ordinateur et
redémarrez ce dernier.
2. Introduisez le CD-ROM d’installation dans le lecteur CD ou
DVD de l’ordinateur.
3. Si le CD-ROM ne s’exécute pas automatiquement, doublecliquez sur l’icône du lecteur CD dans l’Explorateur Windows.
4. Suivez les instructions du programme d’installation pour
réinstaller le CD.
5. Si la station d’accueil ne se connecte toujours pas, vous
pouvez tester son fonctionnement en procédant comme suit :
1616
16

Guide de dépannage
a. Assurez-vous que l’adaptateur secteur est branché à la
station d’accueil.
b. Branchez un périphérique USB, tel qu’une souris
USB, sur l’un des ports USB de la station d’accueil.
Redémarrez votre ordinateur portable.
c. Si Windows détecte alors un nouveau matériel, suivez la
procédure « Installation des pilotes », décrite plus haut,
pour réinstaller les pilotes de l’appareil. Si l’installation
s’effectue correctement, le périphérique USB connecté
sur la station d’accueil doit ensuite fonctionner. Si
Windows ne détecte aucun nouveau matériel, il est
possible que la station d’accueil soit défectueuse.
Vidéo
Le moniteur affiche un écran noir.
1. Assurez-vous que la carte ExpressCard est correctement
branchée sur le port correspondant de votre ordinateur
portable, que le câble est connecté à l’ordinateur et que
l’adaptateur secteur est branché sur la station d’accueil
et sur une prise de courant qui fonctionne. Vérifiez que le
câble vidéo est correctement branché sur le port de sortie
vidéo VGA ou DVI et que le connecteur est fermement fixé
au moyen des vis situées de chaque côté.
2. Assurez-vous que l’ordinateur portable branché sur la
station d’accueil fonctionne correctement et qu’il n’est pas
en veille ou en veille prolongée. Lorsque l’ordinateur est en
veille ou en veille prolongée, le moniteur affiche toujours un
écran noir.
1
2
3
4
5
6
1717
17

Guide de dépannage
Si l’affichage du moniteur ne fonctionne toujours pas
correctement après avoir effectué les deux modifications ci-
1
dessus, il peut être nécessaire de réinstaller les pilotes de la
station d’accueil. Procédez comme suit pour vous assurer que
2
le pilote est correctement installé :
1. Débranchez la station d’accueil de votre ordinateur et
3
4
5
6
redémerrez ce dernier.
2. Introduisez le CD-ROM d’installation dans le lecteur CD ou
DVD de l’ordinateur.
3. Si le CD-ROM ne s’exécute pas automatiquement, doublecliquez sur l’icône du lecteur CD ou DVD dans Windows.
4. Suivez les instructions du programme d’installation pour
réinstaller le pilote.
Lorsque je referme l’écran de l’ordinateur portable, le
moniteur externe n’affiche plus rien.
Par défaut, la plupart des ordinateurs portables sont mis en
veille ou en veille prolongée lorsque leur écran est refermé.
Pour modifier ce réglage, vous devez modifier l’option sous
Windows.
Sous Windows XP
1. Cliquez sur « Démarrer » et ouvrez le « Panneau de
configuration ».
2. Cliquez sur « Performance et maintenance », puis « Options
d’alimentation ».
3. Cliquez sur le bouton « Avancé ».
4. Sélectionnez « Lorsque je referme l’écran de l’ordinateur
portable » : et modifiez l’option « Veille » ou « Hiberner » en
choisissant « Ne rien faire ».
18
181919

Guide de dépannage
Sous Windows Vista
1. Cliquez sur « Démarrer » et ouvrez le « Panneau de
configuration ».
2. Double-cliquez sur « Hardware and Sound ».
3. Cliquez sur « Change what the power buttons do » sous
« Power Options[Options d’alimentation] ».
4. Sélectionnez « When I close the lid [Lorsque je referme
l’écran] » et modifiez l’option« Sleep » ou « Hibernate » en
choisissant « Do nothing [Ne rien faire] ».
Lorsque je referme l’écran de l’ordinateur portable, le
moniteur externe affiche des images floues ou d’autres
erreurs.
Certaines applications, en particulier les logiciels de lecture DVD,
éprouvent des difficultés à transmettre les signaux vidéo à un
moniteur externe lorsque l’écran de l’ordinateur portable est
refermé. Pour éviter ce problème, utilisez l’une des méthodes
suivantes :
1. Ouvrez le logiciel de lecture DVD et commencez à lire le film
APRÈS avoir refermé l’écran de l’ordinateur portable.
2. Mettez la lecture du film en pause avant de refermer l’écran.
Reprenez la lecture après avoir refermé l’écran de l’ordinateur
portable.
Le moniteur externe affiche une image floue.
Il est recommandé de procéder de temps en temps à un
réglage automatique du moniteur externe, afin de réaligner ses
paramètres avec la sortie vidéo de la station d’accueil. Ceci
devrait résoudre la plupart des problèmes liés à la qualité vidéo
du moniteur externe. Reportez-vous au mode d’emploi de votre
moniteur pour connaître la procédure de réglage automatique.
1
2
3
4
5
6
19

Guide de dépannage
Dans la fenêtre « Propriétés d’affichage » de mon
ordinateur, je ne vois aucune entrée « Écran par défaut sur
1
Belkin High-Speed Docking Station... »
1. Assurez-vous que la station d’accueil est allumée et branchée
2
3
4
5
6
au port ExpressCard.
2. Assurez-vous d’avoir correctement installé les pilotes, comme
décrit sous la section « Installation des pilotes », ci-dessus.
3. Redémarrez votre ordinateur portable.
Le moniteur affiche « Mode de résolution inconnu » ou un
message similaire.
Un message d’erreur peut s’afficher si la résolution de l’écran
définie n’est pas prise en charge par la station d’accueil ou
par le moniteur externe. Sélectionnez une résolution inférieure
jusqu’à ce que l’écran de Windows s’affiche sur le moniteur.
Le moniteur externe connecté par l’intermédiaire de la
station d’accueil scintille.
Le scintillement est généralement associé aux moniteurs à
tube cathodique et à une fréquence de rafraîchissement faible.
Essayez toujours d’utiliser la fréquence de rafraîchissement
maximale disponible pour votre moniteur.
Pour régler la fréquence de rafraîchissement, procédez comme
suit :
1. Cliquez avec le bouton droit de la souris à n’importe quel
endroit sur le bureau et choisissez « Propriétés ».
2. Dans la fenêtre « Propriétés d’affichage », cliquez sur l’onglet
« Paramètres »
3. Pour modifier la fréquence de rafraîchissement, cliquez sur le
bouton « Avancé » puis sur l’onglet « Écran »
20
202121

Guide de dépannage
4. Choisissez une fréquence de rafraîchissement dans la
liste déroulante « Fréquence d’actualisation du moniteur ».
Veillez à choisir une fréquence de rafraîchissement
compatible avec les réglages de résolution et de qualité
couleur. Cliquez sur « OK » pour fermer l’onglet « Écran ».
5. Cliquez sur « OK » pour fermer la fenêtre « Propriétés
d’affichage ».
1
2
3
La lecture DVD ne fonctionne pas avec la station d’accueil.
La lecture DVD n’est pas gérée par la station d’accueil, mais
par le système de votre ordinateur portable et par le logiciel
de lecture DVD. De nombreux logiciels de lecture DVD ne sont
pas capables d’afficher la vidéo sur un moniteur secondaire
lorsque le mode étendu de la station d’accueil est utilisé.
Si vous rencontrez ce problème, passez en Mode miroir ou
primaire et essayez à nouveau. Belkin collabore activement
avec les auteurs de logiciels de lecture DVD afin de rendre
leurs logiciels mieux compatibles avec les différents modes
vidéo de la station d’accueil. Le tableau ci-dessous donne un
aperçu des compatibilités vidéo connues, au moment de la
publication de ce manuel, pour plusieurs logiciels populaires
de lecture DVD.
21
4
5
6

Guide de dépannage
1
2
3
4
5
6
Mode vidéo Mode
WinDVD® 7.0 X X
PowerDVD 7.0 X X
Lecteur Media classique
(6.4.8.4)
DVD X Player (4.0) X X
Nero ShowTime (3.0.1.3) X X
KMPlayer (2.9.2.1100) X X
En Mode miroir, si l’affichage du moniteur externe est
désactivé lorsque vous essayez de lire un DVD, cela signifie
que ni votre système ni le logiciel DVD ne prennent en charge
la lecture DVD par l’intermédiaire de la station d’accueil.
En Mode étendu, si le moniteur externe affiche le message
suivant — « En raison des restrictions de l’écran de votre
ordinateur portable, cette vidéo peut être lue sur un seul de
vos moniteurs. Veuillez déplacer entièrement la fenêtre vidéo
sur ce moniteur. » — ou si un message d’erreur contenant le
mot « overlay » s’affiche, il est conseillé de déplacer le logiciel
de lecture DVD vers l’écran de votre ordinateur portable et de
relancer l’application.
miroir
X X X
Mode
étendu
Mode
primaire
22
22

23
Guide de dépannage
Connectique Ethernet
La connexion Ethernet ne fonctionne pas.
1. Vérifiez que l’adaptateur secteur est branché sur la station
d’accueil et sur une prise de courant, que les pilotes
corrects sont installés et que le câble réseau est raccordé
au port Ethernet de la station d’accueil.
2. Sur votre ordinateur portable, ouvrez le Panneau de
configuration et choisissez « Connexions réseau ». Déplacez
le curseur de la souris sur les icônes « Connexion au réseau
local ». L’une de ces icônes affiche « USB 2.0 Fast Ethernet
Adapter ».
3. Cliquez deux fois sur cette icône. Si l’état de connexion
indique qu’une connexion réseau est présente, cela signifie
que le port est bien configuré et que la connexion Ethernet
devrait fonctionner correctement.
4. Si l’état ne signale aucune connexion, testez le câble en
le branchant sur le port réseau de l’ordinateur. Si l’état
n’indique toujours aucune connexion, le problème est lié
au câble ou au réseau et non à la station d’accueil. Si l’état
signale une connexion mais que le périphérique Ethernet ne
fonctionne toujours pas correctement, il est possible que
la station d’accueil soit défectueuse. Veuillez contacter le
service d’assistance technique de Belkin au
(0)845 607 77 87.
1
2
3
4
5
6
23
23

Guide de dépannage
Connectique réseau
1
La connexion réseau ne fonctionne pas.
Pour établir une connexion avec certains réseaux, vous
2
pouvez avoir besoin de l’adresse de la carte réseau installée
sur l’ordinateur portable. Procédez comme suit pour identifier
cette adresse :
3
1. Assurez-vous que la station d’accueil est branchée à votre
4
5
6
ordinateur portable au moyen du câble ExpressCard.
2. Sur votre ordinateur portable, ouvrez le Panneau de
configuration et choisissez « Connexions réseau ». Les
icônes suivantes sont disponibles : Connexion au réseau
local, Connexion réseau sans fil (si votre ordinateur portable
est doté de fonctionnalités sans fil) et Connexion au réseau
local n (où est n est un nombre tel que 2, 3 ou 4). La
troisième icône correspond à la connexion réseau de la
station d’accueil.
3. Cliquez avec le bouton droit de la souris sur “ My
computer ” (Poste de travail) et sélectionnez “ Properties ”
(Propriétés).
4. Sous l’onglet « Général », recherchez la carte dont le nom
contient « USB-to-Fast Ethernet Adapter ». Survolez le
nom de la carte avec le curseur de la souris pour afficher
l’adresse de la carte.
24
24

25
Guide de dépannage
Audio
Je ne parviens pas à régler le volume en utilisant le clavier
de mon ordinateur portable.
Si la commande de volume ne fonctionne pas en utilisant les
touches de votre ordinateur portable, utilisez la souris pour
régler la commande de volume dans la barre des tâches
de l’ordinateur. Il est également recommandé d’installer
les dernières mises à jour de Windows, en ouvrant votre
navigateur Microsoft
windows.com.
®
Internet Explorer à l’adresse update.
Les haut-parleurs de l’ordinateur n’émettent aucun son.
Certains ordinateurs désactivent automatiquement les hautparleurs de l’ordinateur portable lorsque la station d’accueil
est branchée, activant les haut-parleurs de la station par
défaut. Pour activer de nouveau les haut-parleurs de
l’ordinateur :
1. Fermez tout programme en cours d’exécution sur votre
ordinateur.
2. Ouvrez à nouveau le Panneau de configuration et
choisissez « Sons et périphériques audio ». (Sous Windows
XP, sélectionnez « Sounds, Speech and Audio Devices »).
3. Sous l’onglet « Audio », dans la section « Lecture audio »,
choisissez une unité autre que « C-Media USB Sound
Device ».
4. Sous l’onglet « Volume », dans la section « Volume du
périphérique », cliquez sur « Paramètres avancés ».
5. Décochez la case « Tous muets ».
1
2
3
4
5
6
25
25

Guide de dépannage
Périphériques
1
Les périphériques branchés sur les ports USB de la station
d’accueil ne fonctionnent pas.
Les pilotes doivent être installés (comme décrit dans la section « Installation
2
des pilotes », ci-dessus) pour que les périphériques USB fonctionnent avec
la station d’accueil. Si vous branchez un périphérique sur un port USB de
la station d’accueil avant d’installer les pilotes, le périphérique ne sera pas
3
reconnu et ne fonctionnera pas. Si les pilotes sont installés mais que les
périphériques ne fonctionnent pas, procédez comme suit :
1. Vérifiez que l’adaptateur secteur est branché sur la station d’accueil et
4
5
6
sur une prise de courant et que la carte ExpressCard est correctement
branchée sur l’ordinateur portable.
2. Débranchez puis rebranchez le câble USB sur le même port USB. Si
le problème persiste, branchez le périphérique sur un port USB de
l’ordinateur. Si le périphérique ne fonctionne toujours pas, il est possible
qu’il soit défectueux.
3. Si le périphérique fonctionne, branchez-le à tour de rôle sur tous les
ports USB de la station d’accueil pour vérifier qu’il fonctionne avec
chacun d’eux. S’il ne fonctionne pas sur certains ports, il est possible
que la station d’accueil soit défectueuse. Veuillez contacter le service
d’assistance technique de Belkin au (0)845 607 77 87.
Assistance technique
L’assistance technique est disponible pour tous les utilisateurs de
produits Belkin enregistrés.
Assistance sur Internet
Vous trouverez peut-être une solution à votre problème dans la partie
Foire aux questions (FAQ) de la section « Assistance technique » sur le
site Internet de Belkin : www.belkin.fr.
Aide téléphonique
L’accès à l’assistance téléphonique est gratuite, à l’exception des appels
longue distance, le cas échéant. Veuillez consulter le site www.belkin.fr
pour connaître les horaires du service d’assistance téléphonique.
Enregistrement de votre produit Belkin
Vous pouvez enregistrer votre produit Belkin en ligne sur le site www.
belkin.fr.
26
2626

Information
Déclaration FCC
DÉCLARATION DE CONFORMITÉ À LA RÉGLEMENTATION FCC
EN MATIÈRE DE COMPATIBILITÉ ÉLECTROMAGNÉTIQUE
Belkin International, Inc., dont le siège se situe 501 West Walnut Street,
Compton, CA 90220, États-Unis, déclare sous sa propre et unique
responsabilité que le produit :
auquel se réfère la présente déclaration :
est conforme aux normes énoncées à l’alinéa 15 de la réglementation
FCC. Son fonctionnement est soumis aux deux conditions suivantes :
(1) cet appareil ne peut pas provoquer d’interférences nuisibles et
(2) cet appareil doit accepter toute interférence reçue, y compris des
interférences pouvant entraîner un fonctionnement non désiré. Cet
appareil est réservé à un usage en intérieur. Dans certains pays, toute
utilisation en extérieur constitue une infraction et peut exposer l’utilisateur
à de lourdes sanctions légales.
Déclaration de conformité CE
Nous, Belkin International, Inc., déclarons sous notre seule responsabilité que le
produit F5U273, auquel se rapporte la présente déclaration, est conforme à la
norme sur les émissions EN55022:1998 Classe B, à la norme EN50081-1 et à la
norme EN50082-1:1992 sur l’immunité.
F5U273
1
2
3
4
5
6
2727
27

Information
Garantie à vie du produit limitée de Belkin International, Inc.
1
Couverture offerte par la garantie
Belkin International, Inc. garantit à l’acheteur initial de ce produit Belkin que le
produit est exempt de défauts de conception, de montage, de matériau et de
2
fabrication.
Période de couverture.
3
Belkin International, Inc. garantit le produit Belkin pour toute la durée de vie du
produit.
En cas de problème
4
Garantie du produit.
Belkin s’engage à réparer ou à remplacer gratuitement, à sa convenance, tout
produit défectueux (à l’exception des frais d’expédition du produit).
5
Limites de la couverture offerte par la garantie
Toutes les garanties précitées sont nulles et non avenues si le produit Belkin
6
n’est pas retourné à Belkin International, Inc. à la demande expresse de celuici, l’acheteur étant responsable de l’acquittement des frais d’expédition, ou si
Belkin International, Inc. détermine que le produit Belkin a été installé de façon
inappropriée ou modifié d’une quelconque manière. La garantie du produit Belkin
ne protège pas contre des calamités naturelles (autre que la foudre) comme les
inondations, les tremblements de terre ou la guerre, le vandalisme, le vol, l’usure
normale, l’érosion, l’épuisement, l’obsolescence, l’abus, les dommages provoqués
par des perturbations de basse tension (baisses ou affaissements de tension, par
exemple), un programme non autorisé ou une modification de l’équipement du
système.
Pour une demande d’intervention
Procédez comme suit pour obtenir une réparation de votre produit Belkin :
1. Contactez Belkin International, Inc. au 501 W. Walnut St., Compton CA 90220,
U.S.A. À l’attention de : Customer Service (service clientèle) ou appelez le
(800)-223-5546 dans un délai de 15 jours suivant l’apparition du problème.
Préparez-vous à fournir les informations suivantes :
a. Le numéro de référence du produit Belkin.
b. Le lieu de l’achat du produit.
c. La date de l’achat du produit.
d. Une copie du reçu original.
2. Le représentant du service client Belkin vous indiquera alors comment envoyer
votre facture et le produit Belkin, et comment présenter votre réclamation.
28

29
Information
Belkin International, Inc. se réserve le droit d’examiner le produit Belkin
endommagé. Tous les frais d’expédition du produit Belkin à l’adresse de Belkin
International, Inc. en vue de son inspection seront entièrement à la charge de
l’acheteur. Si Belkin détermine, à son entière discrétion, qu’il serait impossible
d’expédier l’équipement endommagé à Belkin International, Inc., Belkin peut
désigner un atelier de réparation de son choix pour l’inspection du produit et
l’établissement d’un devis de réparation. Les frais d’expédition de l’équipement
entre le domicile de l’acheteur et ledit service de réparation ainsi que les
frais d’établissement du dit devis sont entièrement à la charge de l’acheteur.
L’équipement endommagé doit demeurer disponible pour inspection jusqu’à
ce que la réclamation soit finalisée. Lors de tout règlement, Belkin International,
Inc. se réserve le droit d’un recours en subrogation sous toute autre police
d’assurance détenue par l’acheteur.
Relation entre le Droit national et la garantie
BELKIN INTERNATIONAL, INC. REJETTE PAR LE PRÉSENT DOCUMENT
TOUTES LES AUTRES GARANTIES, EXPLICITES OU IMPLICITES, SAUF
EXCEPTIONS PRÉVUES PAR LA LOI, Y COMPRIS MAIS SANS S’Y LIMITER,
LES GARANTIES IMPLICITES AFFÉRENTES À LA QUALITÉ LOYALE ET
MARCHANDE ET À L’ADÉQUATION À UNE FINALITÉ DONNÉE, ET CES
GARANTIES IMPLICITES, S’IL Y A LIEU, SONT D’UNE DURÉE LIMITÉE AU
CONDITIONS DE LA PRÉSENTE GARANTIE.
Certains pays ne permettent pas d’imposer de limite à la durée de validité des
garanties implicites. Il se peut donc que les limites précitées ne s’appliquent pas
dans votre cas.
BELKIN INTERNATIONAL, INC.,
RESPONSABLE DE DOMMAGES ACCESSOIRES, DIRECTS, INDIRECTS
OU MULTIPLES, Y COMPRIS, MAIS SANS S’Y LIMITER, LES PERTES
COMMERCIALES OU DE REVENUS DÉCOULANT DE LA VENTE OU DE
L’UTILISATION DE TOUT PRODUIT BELKIN, MÊME LORSQU’IL A ÉTÉ AVISÉ
DE LA PROBABILITÉ DES DITS DOMMAGES.
La garantie vous confère des droits légaux spécifiques. Vous pouvez également
bénéficier d’autres droits qui varient d’un pays à l’autre. Some states do not
allow limitations on how long an implied warranty lasts, so the above limitations
may not apply to you.
NE PEUT EN AUCUN CAS ÊTRE TENU
1
2
3
4
5
6
29

Station d’accueil
haute vitesse
Belkin Ltd.
Expre ss Busine ss Park
Shipton Way, Rushden
NN10 6GL, United Kingdo m
+44 (0 ) 1933 35 20 00
+44 (0 ) 1933 31 200 0 fax
Belkin Iberia
C/ Anabel Segura, 10 planta baja, Of. 2
28108, Alcob endas, Madrid
Spain
+34 91 791 23 00
+34 91 490 23 3 5 fax
Assistance technique Belkin
Royaume-Uni : 0845 607 77 87
Europe : www.belkin.com/support
© 2007 Belkin International, Inc. Tous droits réservés. Toutes les raisons commerciales sont des
marques déposées de leurs fabricants respectifs. Microsoft, Windows et Windows Vista sont des
marques déposées ou des marques de commerce de Microsoft Corporation aux États-Unis et/ou dans
d’autres pays.
Belkin S AS
130 rue de Sil ly
92100 Boulo gne-Billanc ourt,
France
+33 (0 ) 1 41 03 14 40
+33 (0 ) 1 41 31 01 72 fax
Belkin Italy & Gree ce
Via Card ucci, 7
Milano 20123
Italy
+39 02 862 719
+39 02 862 719 fax
Belkin G mbH
Hanebe rgstrasse 2
80637 Munich
Germany
+49 (0 ) 89 14340 5 0
+49 (0 ) 89 14340 5 100 fax
Belkin B.V.
Boeing Ave nue 333
1119 PH Schiphol-Rijk,
Nether lands
+31 (0) 20 654 7300
+31 (0) 20 654 7349 fax
P75364ea

UK
FR
DE
NL
ES
IT
Hi-Speed
Docking-Station
Benutzerhandbuch
F5U273ea

Inhaltsverzeichnis
1. Einleitung ........................................................................1
2. Installation .......................................................................
3. Problemlösungen — Allgemein und Video ....................
4. Problemlösungen — Ethernet und Netzwerk ................23
5. Problemlösungen — Audio und Geräte ......................... 25
6. Informationen ................................................................
16
27
2
B

Einleitung
Wir freuen uns über Ihren Kauf der Hi-Speed Docking-Station
von Belkin. In Verbindung mit Ihrem Notebook wird eine
einfache und schnelle Verbindung zu allen Peripheriegeräten
über den ExpressCardTM-Steckplatz des Computers
hergestellt. Es können so mehrere Bildschirme zugleich
angeschlossen werden oder nur ein großer Bildschirm für die
beste digitale Videowiedergabe. Tastatur, Maus, Drucker,
Scanner, Kamera, MP3-Spieler—und viele weitere mehr—
bleiben an den Computer angeschlossen oder sind leicht in
wenigen Sekunden installiert.
Die folgende Liste der häufig gestellten Fragen sollte
eine Antwort auf die meisten Probleme und Fragen im
Zusammenhang mit der Verwendung der Docking-Station
geben.
1
2
3
4
5
6
1
1

Installation
Installation unter Windows Vista
1
WICHTIGER HINWEIS: SOFTWARE ZUERST
INSTALLIEREN.
2
Schließen Sie die Docking-Station
der Software an. Ansonsten kann ein ordnungsgemäßer
Betrieb nicht gewährleistet werden.
3
Unter www.belkin.com/uk/highspeeddock/support finden Sie
4
Updates und können den neuesten Treiber für Windows Vista
vor der Installation herunterladen.
Unterstützte Betriebssysteme
5
HINWEIS: Derzeit unterstützt die Docking Station nur 32-
Bit-Versionen von Windows
6
Versionen von Windows XP und Windows Vista funktionieren
nicht.
HINWEIS: Die Treiber für die Docking-Station können
nur mit Administratorrechten installiert werden. Wenn Sie
keine Administratorrechte haben, melden Sie sich vor dem
Installationsstart bei Windows
einem Benutzernamen wieder an, für den die entsprechenden
Rechte eingestellt sind.
HINWEIS: Möglicherweise flackert die Bildschirmanzeige
während der Installation kurz. Dies ist völlig normal. Das
Flackern tritt auf, wenn das System die Docking-Station
erkennt und installiert.
1. Legen Sie die CD in das CD-ROM- oder DVD-Laufwerk des
Notebooks ein.
®
XP und Windows Vista; 64-Bit-
™
NICHT vor der Installation
®
ab und melden Sie sich mit
2

3
Installation
2. Folgen Sie den Anweisungen auf dem Bildschirm, damit die
Installation korrekt verläuft.
Wenn die Software installiert wird, erscheint die Meldung „Der
Herausgeber der Software konnte nicht überprüft werden”
(möglicherweise erscheint sie mehrmals); klicken Sie auf
„Diese Treibersoftware trotzdem installieren”. Unsere Software
ist genau überprüft worden und ist kompatibel mit den
Betriebssystemen von Windows.
Wenn die Software-Installation abgeschlossen ist, werden
Sie aufgefordert, die Docking-Station an Ihr Notebook
anzuschließen.
HARDWARE ZUM SCHLUSS ANSCHLIESSEN
HINWEIS: Stellen Sie den Schalter auf dem ExpressCardModul auf „B” ein.
Wenn die Meldung, „Please insert the High-Speed Docking
Station into your notebook ExpressCard slot” (Bitte die HiSpeed Docking-Station an den ExpressCard-Steckplatz des
Notebooks anschließen) erscheint, klicken Sie auf „OK”.
Schließen Sie dann die Docking-Station an Ihr Notebook an.
Sie werden daraufhin aufgefordert, den Computer neu zu
starten. Sie sollten dies sofort tun.
WICHTIGER HINWEIS: Trennen Sie nicht die Verbindung
zwischen Docking-Station und Computer. Die DockingStation muss an den Computer angeschlossen sein, damit der
Installationsvorgang abgeschlossen werden kann.
1
2
3
4
5
6
3

Installation
Wie werden die Docking-Station-Treiber deinstalliert?
1
1. Klicken Sie auf „Start” und anschließend auf
„Systemsteuerung”.
2
2. Klicken Sie auf „Uninstall a program” (Software).
3. Wählen Sie „C-Media CM106 Sound Driver” und klicken Sie
3
4
5
6
dann auf „Uninstall/Change” (Deinstallieren/Ändern).
4. Wählen Sie „Belkin Notebook Expansion...” (Belkin
Docking-Station...) und klicken Sie dann auf „Uninstall/
Change” (Deinstallieren/Ändern).
5. Die Treiber sollten nun erfolgreich deinstalliert sein.
Wie wird das Standard-Audiogerät eingestellt?
Ihre Docking-Station ist mit einem 5.1 Surround-Sound
Audioregler ausgestattet. Wenn Sie die Docking-Station an Ihr
Notebook anschließen, wird möglicherweise das StandardAudiogerät verändert. Die Wiedergabe erfolgt dann nicht mehr
über das Notebook, sondern über die Docking-Station. Wenn
die Audiowiedergabe über Ihr Notebook erfolgen soll, müssen
Sie das Standard-Audiogerät in Windows Vista ändern.
1. Klicken Sie auf „Start” und anschließend auf
„Systemsteuerung”.
2. Klicken Sie auf „Hardware and Sound” (Hardware und
Sound) und dann auf „Manage audio devices” (Audiogeräte
verwalten).
3. Stellen Sie „High Definition Audio Device” (High
Definition Audio-Gerät) als Standard-Gerät ein, wenn die
Audiowiedergabe über Ihr Notebook.erfolgen soll.
4

5
Installation
Wie wird 5.1 Surround-Sound aktiviert?
1. Klicken Sie auf „Start” und anschließend auf
„Systemsteuerung”.
2. Klicken Sie auf „Hardware and Sound” (Hardware und
Sound) und dann auf „Manage audio devices” (Audiogeräte
verwalten).
3. Wählen Sie „C-Media CM106 Audio Device” (C-Media
CM106 Audio-Gerät) und klicken Sie dann auf „Configure”
(Konfigurieren).
4. Wählen Sie unter „Audio Channels” (Audiokanäle) „5.1
Surround” und klicken Sie dann auf „Next” (Weiter).
1
2
3
4
5
6
5

Installation
Installation unter Windows XP
1
WICHTIGER HINWEIS: SOFTWARE ZUERST INSTALLIEREN.
Schließen Sie die Docking-Station NICHT vor der Installation
2
der Software an. Ansonsten kann ein ordnungsgemäßer
Betrieb nicht gewährleistet werden.
3
Unter www.belkin.com/uk/highspeeddock/support finden Sie
Updates und können den neuesten Treiber für Windows XP vor
4
der Installation herunterladen.
HINWEIS: Die Treiber können nur mit Administratorechten
5
installiert werden. Wenn Sie keine Administratorrechte haben,
melden Sie sich vor dem Installationsstart bei Windows® ab
6
und melden Sie sich mit einem Benutzernamen wieder an, für
den die entsprechenden Rechte eingestellt sind.
HINWEIS: Möglicherweise flackert die Bildschirmanzeige
während der Installation kurz. Dies ist völlig normal. Das
Flackern tritt auf, wenn das System die Docking-Station erkennt
und installiert.
Wenn während der Installation der Software die Meldung „The
software you are installing has not passed Windows Logo
testing...” (Die installierte Software hat den Windows Logo-Test
nicht bestanden) erscheint, klicken Sie auf „Continue Anyway”
(Trotzdem fortfahren). (Möglicherweise erscheint diese Meldung
mehrmals.) Unsere Software ist genau überprüft worden und ist
kompatibel mit den Betriebssystemen von Windows.
Wenn die Software-Installation abgeschlossen ist, werden
Sie aufgefordert, die Docking-Station an Ihr Notebook
anzuschließen.
6

7
Installation
HARDWARE ZUM SCHLUSS ANSCHLIESSEN
HINWEIS: Stellen Sie den Schalter auf dem ExpressCard-Modul
auf „B” ein.
Wenn die Meldung, „Please insert the High-Speed Docking
Station into your notebook ExpressCard slot” (Bitte die Hi-Speed
Docking-Station an den ExpressCard-Steckplatz des Notebooks
anschließen) erscheint, klicken Sie auf „OK”. Schließen Sie dann
die Docking-Station an Ihr Notebook an.
Sie werden daraufhin aufgefordert, den Computer neu zu starten.
Sie sollten dies sofort tun.
Wie werden die Docking-Station-Treiber deinstalliert?
1. Klicken Sie auf „Start” und anschließend auf
„Systemsteuerung”.
2. Klicken Sie auf „Software”.
3. Wählen Sie „C-Media CM106 Sound Driver” und klicken Sie
dann auf „Uninstall/Change” (Deinstallieren/Ändern).
4. Wählen Sie „Belkin Notebook Expansion...” (Belkin DockingStation...) und klicken Sie dann auf „Uninstall/Change”
(Deinstallieren/Ändern).
5. Die Treiber sollten nun erfolgreich deinstalliert sein.
Wie wird das Standard-Audiogerät eingestellt?
Ihre Docking-Station ist mit einem 5.1 Surround-Sound
Audioregler ausgestattet. Wenn Sie die Docking-Station an Ihr
Notebook anschließen, wird möglicherweise das StandardAudiogerät verändert. Die Wiedergabe erfolgt dann nicht mehr
über das Notebook, sondern über die Docking-Station. Wenn die
Audiowiedergabe über Ihr Notebook erfolgen soll, müssen Sie das
Standard-Audiogerät in Windows XP ändern.
1. Gehen Sie zur Systemsteuerung und wählen Sie „Sounds und
Audiogeräte”.
2. Wählen Sie auf der Registerkarte „Audio” unter
„Soundwiedergabe” ein anderes Gerät als „USB-Audio” aus.
7
1
2
3
4
5
6

Installation
Wie werden Geräte an die Docking-Station
1
angeschlossen?
HINWEIS: Die Docking-Station muss immer über das
2
mitgelieferte Netzteil mit Strom versorgt werden. Die DockingStation funktioniert ohne die Netzverbindung mit diesem
Netzteil nicht ordnungsgemäß.
3
Es können Geräte an den entsprechenden Port der DockingStation angeschlossen werden, wenn das Notebook
4
eingeschaltet ist. Dabei ist eine leichte Verzögerung normal,
bevor das Notebook das neue Gerät erkennt.
5
USB 2.0-Ports
Es kann jedes USB-Gerät an einen der fünf USB-Ports an der
Docking-Station angeschlossen werden.
6
HINWEIS: Wenn ein USB-Gerät mit der Docking-Station
verbunden wird und nicht wie erwartet funktioniert, kann
das USB-Gerät direkt an einen USB-Port des Notebooks
angeschlossen werden, um die Funktionalität des Geräts zu
prüfen.
Ethernet-Port
Der Ethernet-Port der Docking-Station ist ein USB 2.0/FastEthernetadapter. Für einen schnellen Netzwerkzugriff muss ein
Netzwerkkabel (nicht im Lieferumfang) mit dem Ethernet-Port
verbunden werden. Die Leuchten des Ethernet-Portanzeigers
funktionieren folgendermaßen:
• Die untere Leuchte der Portanzeigen leuchtet, wenn eine
Netzwerkverbindung besteht.
• Die obere Leuchte der Portanzeigen leuchtet, wenn eine
Netzwerkverbindung aktiv ist.
8
899

Installation
Grafik-Ports (VGA oder DVI)
Für einen Grafikgeräte-Anschluss muss ein VGA-Kabel (nicht
im Lieferumfang) mit dem VGA-Grafikausgang der DockingStation und einem externen Bildschirm verbunden werden.
Mit einem DVI-kompatiblen Bildschirm wird eine bessere
Leistung erzielt, wenn dieser mit einem DVI-Kabel an den DVIGrafikausgang der Docking-Station angeschlossen wird.
HINWEIS: Verwenden Sie dieses Kabel anstelle des VGAKabels und NICHT zusätzlich zum VGA-Kabel.
Beide Kabel können jederzeit angeschlossen oder abgezogen
werden, ohne dass die Verbindung der Docking-Station mit
dem ExpressCard-Steckplatz getrennt werden muss. Die
Docking-Station unterstützt alle analogen CRT- und LCDBildschirme.
Wie wird die Verbindung der Docking-Station getrennt?
1. Wenn über die Docking-Station Daten gesendet werden,
warten Sie, bis der Datentransfer beendet ist.
2. Stoppen Sie bitte ggf. Video-Streaming oder die
Wiedergabe einer DVD, bevor Sie die Verbindung trennen.
3. Wenn eine Verbindung über einen Ethernetport besteht,
muss diese Netzwerkverbindung deaktiviert werden.
4. Ziehen Sie das ExpressCard-Kabel ab und/oder entfernen
Sie das ExpressCard-Modul vom Notebook.
Die Docking-Station kann bei laufendem Computerbetrieb
entfernt werden. Schließen Sie die Docking-Station aber
NICHT wieder an, solange das Notebook im Betrieb ist. Die
meisten Notebooks funktionieren trotzdem korrekt. Es kann
aber zu Systemausfällen kommen, nach denen der Computer
neu gestartet werden muss.
9
1
2
3
4
5
6

Installation
HINWEIS: Wenn der Grafikausgang der Docking-Station
bei der Trennung der Docking-Station im Erweiterten
1
Modus (siehe „Grafikmodi” weiter unten) konfiguriert ist,
werden alle geöffneten Fenster wieder auf dem primären
2
Notebookbildschirm angezeigt. Wenn die Docking-Station
wieder an das Notebook angeschlossen wird, wird der
Grafikausgang erneut im Externen Modus für den externen
3
Bildschirm eingestellt. Fenster, die jedoch zuvor auf dem
externen Bildschirm angezeigt wurden, werden nicht
4
automatisch wieder auf diesen übertragen, sondern werden
weiterhin auf dem Notebook-Bildschirm wiedergegeben.
Grafik-Modi
5
Der Grafikausgang der Docking-Station funktioniert mit drei
Moduseinstellungen:
6
• Primärer Modus
• Erweiterter Modus
• Spiegel-Modus
Primärer Modus
Im Primären Modus werden die Grafiken wie gewohnt auf dem
Notebook-Bildschirm angezeigt. In diesem Modus können
große Bildschirme verwendet und der Notebook-Bildschirm
abgeschaltet werden, damit die Eingaben auf dem eigenen
Computer erfolgen können und nur auf einem anderen
Bildschirm angezeigt werden. Der externe Bildschirm sollte
an die Docking-Station angeschlossen sein, BEVOR in den
Primären Modus geschaltet wird, weil ansonsten der NotebookBildschirm ausgeschaltet wird und keine Anzeige mehr erfolgt,
solange die Docking-Station mit dem Computer verbunden ist.
Um die Docking-Station mit dem Primären Modus einzurichten,
befolgen Sie diese Schritte:
1. Doppelklicken Sie auf das Symbol „B” in der Taskleiste.
10
101111

Installation
2. Wählen Sie „Primary Mode” (Primärer Modus).
3. Die Bildschirmanzeige kann kurz flackern. Anschließend
werden Sie gebeten, den Computer neu zu starten.
Erweiterter Modus
Im Erweiterten Modus können mehrere Bildschirme mit dem
Notebook verwendet werden. Dies hat verschiedene Vorteile.
Im Erweiterten Modus können Sie zum Beispiel:
• E-Mails auf einem Bildschirm lesen und auf dem anderen
Beilagen öffen
• Eine Tabelle über beide Bildschirme hinweg anzeigen.
• Den Arbeitsbereich vergrößern; für grafische Arbeiten
können alle Paletten und Werkzeugleisten auf dem
zweiten Bildschirm angezeigt werden.
• Abspielen von DVDs auf dem externen Bildschirm, ohne
den Notebook-Bildschirm auszuschalten.
Um die Docking-Station mit dem Erweiterten Modus
einzurichten, befolgen Sie diese Schritte:
1. Doppelklicken Sie auf das Symbol „B” in der Taskleiste.
2. Wählen Sie „Extended Mode” (Erweiterter Modus).
3. Die Bildschirmanzeige kann kurz flackern. Anschließend
werden Sie gebeten, den Computer neu zu starten.
1
2
3
4
5
6
11

Installation
Spiegel-Modus
1
Im Spiegel-Modus wird eine identische Anzeige des NotebookBildschirms auf dem externem Bildschirm wiedergegeben.
Dies ist zum Beispiel dann nützlich, wenn ein größerer
2
Desktop-Bildschirm anstelle des kleinen Notebook-Bildschirms
benötigt wird. Im Spiegel-Modus wählt die Docking-Station
für den externen Bildschirm automatisch die Einstellungen
3
(Bildschirmauflösung, Farbqualität und Wiederholungsrate) mit
der besten Auflösung für den Notebook-Bildschirm aus.
4
HINWEIS: Wenn auf dem externen Bildschirm einige Symbole
nicht angezeigt werden, weil die Darstellungsgröße eine andere
5
als die des Notebooks ist, scrollen Sie über diese Symbole auf
dem Notebook und die Bildschirmanzeige verschiebt sich so,
6
dass die Symbole sichtbar werden.
Vom Erweiterten Modus in den Spiegel-Modus umschalten
Wenn Sie den Grafikausgang auf den Erweiterten Modus
eingestellt haben und auf den Spiegel-Modus zurückschalten
möchten, befolgen Sie diese Schritte:
1. Doppelklicken Sie auf das Symbol „B” in der Taskleiste.
Klicken Sie auf die Schaltfläche „Mirror Mode” (SpiegelModus)
2. Wählen Sie „Mirror Mode” (Spiegel-Modus).
3. Die Bildschirmanzeige kann kurz flackern. Anschließend
werden Sie gebeten, den Computer neu zu starten.
Grafikeinstellungen
Für jeden Anzeigemodus kann die Auflösung für den Bildschirm,
der mit der Docking-Station verbunden ist, oder den NotebookBildschirm eingestellt werden.
Die Auflösung bezieht sich auf die Anzahl der Spalten und
Reihen der angezeigten Pixel. Allgemein gesagt
12
12

13
Installation
ist die Anzeige klarer und schärfer, wenn eine höhere Anzahl
dieser Reihen und Spalten eingestellt wird.
Es gibt zwei Möglichkeiten, die Bildschirmauflösung
einzustellen: (1) über die Belkin-Anwendung in der Taskleiste;
oder (2) über die Windows-Systemsteuerung.
Änderung der Auflösung mit der Belkin-Anwendung in der
Taskleiste:
1. Doppelklicken Sie auf das Symbol „B” in der Taskleiste.
2. Sie können in der Bildlaufleiste die Auflösung auswählen.
Klicken Sie dann auf „apply” (Übernehmen).
Einstellung der Auflösung über die Windows-Systemsteuerung:
1. Ziehen Sie den Mauszeiger an eine beliebige Stelle auf dem
Desktop, klicken Sie auf die rechte Maustaste und wählen
Sie „Eigenschaften”.
2. Klicken Sie auf der Anzeige „Eigenschaften von Anzeige”
auf den Reiter „Einstellungen”.
3. Um die Bildschirmauflösung oder die Farbqualität zu
ändern, wählen Sie eine der angebotenen Optionen aus.
Für einen externen Bildschirm kann jede Auflösung oder
Farbqualität ausgewählt werden, die vom Bildschirm
unterstützt wird.
4. Klicken Sie auf „Erweitert” und anschließend auf „Monitor”,
um die Wiederholungsrate zu ändern.
5. Wählen Sie aus der Liste „Bildschirmaktualisierungsrate”
eine Wiederholungsrate aus. Klicken Sie auf „OK”, um das
Fenster zu schließen.
6. Klicken Sie auf „OK”, um das Fenster „Eigenschaften von
Anzeige” zu schließen.
1
2
3
4
5
6
13
13

Installation
Was geschieht, wenn das Notebook in den Standby- oder
Ruhemodus geschaltet wird?
1
Wenn das Notebook in den Standby- oder Ruhemodus
geschaltet wird und die Docking-Station an das Notebook
2
und einen externen Bildschirm angeschlossen ist, erlischt die
Anzeige auf dem externen Bildschirm.
3
Das Schließen der Notebookklappe während der Verwendung
der Docking-Station kann dazu führen, dass diese Modi
eingestellt werden und der externe Bildschirm deaktiviert wird.
4
Um dieses Problem zu vermeiden, hat Belkin ein Anwendung
entwickelt, die den klappenaktivierten Ruhezustand übergeht,
5
wenn der Computer mit der Docking-Station verbunden ist.
Wir empfehlen, diese Anwendung während der Installation
ebenfalls zu installieren. Wenn dieser Treiber während der
6
Installation nicht eingerichtet wurde, kann dies jedoch später
jederzeit nachgeholt werden. Der Treiber-Installationsvorgang
muss dazu erneut ausgeführt werden. Dabei muss an
entsprechender Stelle die Anwendung ausgewählt werden.
Wenn das Notebook in den Ruhezustand versetzt wird, behält
der externe Bildschirm die gleichen Einstellungen wie zuvor,
auch wenn das Notebook wieder aktiviert wird. Wenn der
externe Bildschirm aber auf den Erweiterten Modus eingestellt
ist, werden die Fenster, die zuvor auf dem externen Bildschirm
angezeigt wurden, nicht wieder auf diesen übertragen.
Wenn der externe Bildschirm auf den Erweiterten Modus
eingestellt ist und für das Notebook nach dem Standby- oder
Ruhemodus ein Kennwort eingegeben werden muss, wird
diese Anmeldeseite auf dem primären Bildschirm und nicht auf
dem externen Bildschirm geöffnet.
14
14

15
Installation
Wie werden die Docking-Station-Treiber
deinstalliert?
Deinstallieren der Docking-Station-Treiber:
1. Klicken Sie auf „Start” und anschließend auf
„Systemsteuerung”.
2. Klicken Sie auf „Software”.”.
3. Wählen Sie den Eintrag „C-media USB Sound Driver”
aus und klicken Sie anschließend (evtl. unten auf dem
Bildschirm) auf „Ändern/Entfernen”.
4. Wählen Sie den Eintrag „C-media USB Sound Driver”
aus und klicken Sie anschließend (evtl. unten auf dem
Bildschirm) auf „Ändern/Entfernen”.
5. Die Treiber sollten erfolgreich deinstalliert werden.
1
2
3
4
5
6
15
15

Problemlösungen
Wenn die Docking-Station nicht wie erwartet funktioniert, prüfen
Sie die folgenden Punkte, um das Problem lösen zu können.
1
Bleibt das Problem weiterhin bestehen, wenden Sie sich unter
der Nummer (0)845 607 77 87 an den Technischen Support von
2
Belkin.
Allgemein
Die Docking-Station scheint nicht angeschaltet zu sein.
3
1. Überprüfen Sie, ob das mitgelieferte Netzteil an die Docking-
4
5
6
Station und an eine Steckdose angeschlossen ist und ob die
Stromzufuhr funktioniert. Verwenden Sie nicht das Netzteil,
das mit dem Notebook geliefert wurde oder irgendein anderes
Netzteil für die Docking-Station.
2. Wenn die untere Leuchte vorne an der Docking-Station nicht
grün leuchtet, funktioniert das Netzteil nicht richtig: Stellen Sie
sicher, dass das Netzteil mit einer funktionierenden Steckdose
verbunden ist. Wenn die Leuchte immer noch nicht leuchtet,
liegt wahrscheinlich ein Problem mit der Docking-Station
vor. Bitte wenden Sie sich in diesem Fall an den technischen
Support von Belkin, damit das Produkt bei Bedarf ersetzt
werden kann.
Das Notebook stellt keine Verbindung mit der DockingStation her.
1. Entfernen Sie die Docking-Station und starten Sie den Computer
neu.
2. Legen Sie die Installations-CD in das CD-ROM-Laufwerk ein.
3. Wenn die CD nicht automatisch gestartet wird, klicken Sie
doppelt auf das CD-ROM-Laufwerkssymbol des Windows
Explorer.
4. Folgen Sie den Anweisungen auf dem Bildschirm, um die CD
erneut zu installieren.
5. Wenn immer noch keine Verbindung mit der Docking-Station
hergestellt wird, können Sie das Gerät folgendermaßen testen:
1616
16

Problemlösungen
a. Stellen Sie sicher, dass das Netzteil an die Docking-
Station angeschlossen ist.
b. Schließen Sie ein USB-Gerät (USB-Maus ö. ä.) an einen
der USB-Ports der Docking-Station an. Fahren Sie Ihr
Notebook erneut hoch.
c. Wenn Windows neue Hardware erkennt, befolgen Sie
die oben genannten Schritte, um die Software-Treiber
neu zu installieren. Wenn die Installation erfolgreich
ist, sollte das USB-Gerät, das an die Docking-Station
angeschlossen ist, problemlos funktionieren. Wenn
Windows keine neue Hardware erkennt, liegt vermutlich
ein Problem mit der Docking-Station vor.
Bildwiedergabe
Der Bildschirm ist leer.
1. Stellen Sie sicher, dass das ExpressCard-Modul richtig
im Steckplatz des Notebooks sitzt, dass das Kabel
richtig mit dem Notebook verbunden ist und dass das
Netzteil richtig an das Notebook und eine stromführende
Steckdose angeschlossen ist. Stellen Sie sicher, dass das
Bildschirmkabel sicher an den VGA- oder DVI-Ausgang
angeschlossen und mit den Schrauben an beiden Seiten
fixiert ist.
2. Stellen Sie sicher, dass das Notebook richtig funktioniert
und sich nicht im Standby- oder Ruhemodus befindet.
Wenn sich das Notebook im Standby- oder Ruhemodus
befindet, ist der Bildschirm immer leer.
1
2
3
4
5
6
1717
17

Problemlösungen
Wenn alle oben genannten Punkte geprüft sind und der
Bildschirm immer noch nicht korrekt funktioniert, muss der
1
Treiber der Docking-Station neu installiert werden. In den
folgenden Schritten wird erläutert, wie dabei vorgegangen
2
werden muss:
1. Entfernen Sie die Docking-Station und starten Sie den
3
4
5
6
Computer neu.
2. Legen Sie die Installations-CD in das CD-ROM-Laufwerk ein.
3. Wenn die CD nicht automatisch gestartet wird, klicken Sie
doppelt auf das CD-ROM/DVD-Laufwerkssymbol in Windows
4. Folgen Sie den Anweisungen auf dem Bildschirm, um die
Treiber zu installieren.
Wenn die Notebookklappe geschlossen wird, wird die
Anzeige auf dem externen Bildschirm gelöscht.
Die meisten Notebooks werden standardmäßig in den Standbyoder Ruhemodus geschaltet, wenn die Klappe geschlossen
wird. Wenn Sie dies ändern wollen, ändern Sie die Option in
Windows.
Für Windows XP
1. Klicken Sie auf „Start” und anschließend auf
„Systemsteuerung”.
2. Klicken Sie auf „Performance and Maintenance”
(Leistung und Wartung) und dann auf „Power Options”
(Energieoptionen).
3. Klicken Sie auf die Schaltfläche „Advanced” (Erweitert).
4. Wählen Sie „When I close the lid of my portable computer”
(Beim Schließen des Laptops) und ändern Sie die Option
„Stand by” oder „Hibernate” (In den Standbymodus
wechseln) auf „Do nothing” (Nichts unternehmen).
18
181919

Problemlösungen
Für Windows Vista
1. Klicken Sie auf „Start” und anschließend auf
„Systemsteuerung”.
2. Klicken Sie auf „Hardware und Sound”.
3. Klicken Sie unter Energieoptionen auf „Change what the
power buttons do” (Netzschalterverhalten ändern).
4. Wählen Sie „When I close the lid” (Beim Schließen des
Laptops) und ändern Sie die Option „Sleep” oder „Hibernate”
(In den Standbymodus wechseln) auf „Do nothing” (Nichts
unternehmen).
Wenn die Notebookklappe geschlossen wird, wird die
Anzeige auf dem externen Bildschirm verzerrt oder es
treten andere Fehler auf.
Einige Anwendungen, besonders DVD-Software, haben
Schwierigkeiten mit externen Bildschirmen, wenn die
Notebookklappe geschlossen ist. Um dieses Problem zu
vermeiden, empfehlen wir folgende Schritte:
1. Öffnen Sie die DVD-Playersoftware und starten den Film
NACHDEM die Notebookklappe geschlossen wurde.
2. Schalten Sie, während die DVD abgespielt wird auf Pause,
bevor Sie die Notebookklappe schließen. Lassen Sie
anschließend den Film weiterlaufen.
Der externe Bildschirm zeigt verzerrte Bilder an.
Wir empfehlen, den externen Bildschirm hin und wieder
automatisch einstellen zu lassen, damit die Einstellungen mit
dem Grafikausgang der Docking-Station abgeglichen werden.
Dadurch sollten die meisten Probleme mit der Qualität der
Anzeige auf dem externen Bildschirm gelöst werden können.
Beachten Sie dazu das Handbuch für den Bildschirm.
1
2
3
4
5
6
19

Problemlösungen
Im Fenster „Eigenschaften von Anzeige” wird kein
Eintrag für „Default Monitor on Belkin Notebook Docking
1
Station....” (Standard-Bildschirm auf Belkin Notebook
Docking-Station...) angeboten.
2
1. Stellen Sie sicher, dass die Docking-Station betriebsbereit
und mit dem ExpressCard-Port verbunden ist.
3
2. Stellen Sie sicher, dass die Softwaretreiber wie beschrieben
installiert wurden.
3. Starten Sie das Notebook neu.
4
Der Bildschirm zeigt eine eine Fehlermeldung wie
„Unbekannte Bildschirmauflösung” oder ähnliches an.
5
Eine Fehlermeldung kann angezeigt werden, wenn die
Auflösung auf einen Wert eingestellt wurde, der weder von der
Docking-Station noch vom externen Bildschirm unterstützt
6
wird. Wählen Sie In diesem Fall eine niedrigere Auflösung, bis
die Windowsanzeige wieder erscheint.
Der externe Bildschirm, der über die Docking-Station
verbunden ist, flimmert.
Das Flimmern tritt in der Regel bei CRT-Bildschirmen auf
und hängt mit einer zu niedrigeren Wiederholungsrate
zusammen. Es sollte immer versucht werden, die maximale
Wiederholungsrate für den Bildschirm einzustellen.
Die Wiederholungsrate für den Bildschirm kann
folgendermaßen eingestellt werden:
1. Ziehen Sie den Mauszeiger an eine Stelle auf dem Desktop,
klicken Sie auf die rechte Maustaste und wählen Sie
„Eigenschaften”.
2. Klicken Sie auf der Anzeige „Eigenschaften von Anzeige”
auf den Reiter „Einstellungen”.
3. Klicken Sie auf „Erweitert” und anschließend auf „Monitor”,
um die Wiederholungsrate zu ändern.
20
202121

Problemlösungen
4. Wählen Sie eine Wiederholungsrate aus der Liste „Bildsc
hirmaktualisierungsrate” aus. Stellen Sie sicher, dass eine
Wiederholungsrate eingestellt wurde, die mit der Auflösung
und der Farbqualität übereinstimmt, wie in der obigen
Tabelle angegeben ist. Klicken Sie auf der Registerkarte
„Monitor” auf „OK”.
5. Klicken Sie auf „OK”, um das Fenster „Eigenschaften von
Anzeige” zu schließen.
Es kann keine DVD mit der Docking-Station abgespielt
werden.
Das Abspielen von DVDs wird vom Notebooksystem und dem
DVD-Programm kontrolliert, nicht von der Docking-Station.
Viele DVD-Softwarepakete können Grafikdarstellungen auf
sekundären Bildschirmen mit dem Erweiterten Modus der
Docking-Station nicht verarbeiten. Wenn dieses Problem
vorliegt, ändern Sie den den Grafikmodus auf Spiegel oder
Primär. Belkin arbeitet an einer DVD-Software, die die anderen
Modi unterstützt. Bei Veröffentlichung dieses Handbuchs
galt aber die unten dargestellte Liste der bekannten
Abspielmöglichkeiten vieler gängiger DVD-Softwarepakete.
Grafik-Modus Spiegel-
WinDVD® 7.0 X X
PowerDVD 7.0 X X
Media Player Classic (6.4.8.4) X X X
DVD X Player (4.0) X X
Nero ShowTime (3.0.1.3) X X
KMPlayer (2.9.2.1100) X X
Modus
Erweiterter
Modus
Primärer
Modus
1
2
3
4
5
6
21

Problemlösungen
Wenn der externe Bildschirm im Spiegel-Modus ausgeschaltet
wird, wenn eine DVD abgespielt werden soll, unterstützen
1
das System und die DVD-Software das Abspielen über die
Docking-Station nicht.
2
Wenn diese Meldung auf dem externen Bildschirm angezeigt
wird, wenn der Erweiterte Modus aktiviert ist, —„Due to
3
limitations of your notebook’s display device, this video can
only play back on one of your monitors. Please, move the
video window completely onto that monitor.” (Aufgrund der
4
Kapazitäten des Notebooks kann das Video nur auf einem
der Notebook-Bildschirme abgespielt werden. Schalten Sie
die Anzeige komplett auf diesen Bildschirm um) — oder wenn
5
eine Fehlermeldung das Wort „Overlay” enthält, empfehlen wir,
die DVD-Anwendung auf Ihr Notebook zu übertragen und die
6
Anwendung neu zu starten.
22
22

23
Problemlösungen
Ethernet-Anschluss
Die Ethernet-Verbindung funktioniert nicht.
1. Überprüfen Sie, ob das mitgelieferte Netzteil an die
Docking-Station angeschlossen ist, dass die Stromzufuhr
funktioniert, dass alle Treiber richtig installiert sind und dass
das Netzwerkkabel mit dem Ethernet-Port der DockingStation verbunden ist.
2. Öffnen Sie hierfür die Systemsteuerung von Windows und
öffnen Sie dort die „Netzwerkverbindungen”. Ziehen Sie
den Mauszeiger über das Symbol „LAN-Verbindung”. Ein
Symbol heißt „USB 2.0 Fast Ethernet Adapter”.
3. Klicken Sie doppelt auf dieses Symbol. Wenn der
Verbindungsstatus eine Netzwerkverbindung anzeigt, ist der
Port richtig konfiguriert und die Ethernet-Verbindung sollte
richtig funktionieren.
4. Wenn der Verbindungsstatus keine Netzwerkverbindung
anzeigt, testen Sie das Kabel, indem Sie es direkt an den
Netzwerk-Port des Notebooks anschließen. Wenn der
Verbindungsstatus immer noch keine Netzwerkverbindung
anzeigt, liegt das Problem am Kabel oder am Netzwerk und
nicht an der Docking-Station. Wenn der Verbindungsstatus
eine Netzwerkverbindung anzeigt, das Ethernet-Gerät aber
immer noch nicht richtig funktioniert, könnte ein Problem mit
der Docking-Station vorliegen. Wenden Sie sich telefonisch
an den technischen Support von Belkin: (0)845 607 77 87.
1
2
3
4
5
6
23
23

Problemlösungen
Netzwerkverbindung
1
Die Netzwerk-Verbindung funktioniert nicht.
Um eine Verbindung zu manchen Netzwerken herzustellen,
2
muss die NIC-Kartenadresse für die Netzwerkkarte auf dem
Notebook bekannt sein. Führen Sie folgende Schritte durch,
um die Adresse zu finden:
3
1. Stellen Sie sicher, dass die Docking-Station über das
4
5
6
ExpressCard-Kabel mit dem Notebook verbunden ist.
2. Öffnen Sie hierfür die Windows-Systemsteuerung und
öffnen Sie anschließend die „Netzwerkverbindungen”. Die
folgenden Symbole werden angezeigt. LAN-Verbindung,
Drahtlose Netzwerkverbindung (wenn das Notebook
darüber verfügt) und LAN-Verbindung x (x steht für
eine Nummer wie 2, 3 oder 4). Das dritte Symbol ist die
Netzwerkverbindung für die Docking-Station.
3. Klicken Sie mit der rechten Maustaste auf das Symbol und
wählen Sie „Eigenschaften”.
4. Suchen Sie auf der Registerkarte „Allgemein” den
Adapternamen mit „USB-to-Fast Ethernet Adapter”. Ziehen
Sie den Mauszeiger über den Adapternamen, damit die
NIC-Adresse angezeigt wird.
24
24

25
Problemlösungen
Audiowiedergabe
Die Lautstärke kann nicht über die Tastatur des Notebooks
eingestellt werden.
Wenn die Lautstärkenkontrolle über die Tastatur des
Notebooks nicht funktioniert, verwenden Sie die Maus, um
die Lautstärke mit den Reglern in der Systemsteuerung
des Notebooks zu steuern. Wir empfehlen außerdem, die
Internetseite von Microsoft
und die aktuellste Windows-Version herunterzuladen.
®
update.windows.com zu öffnen
Es werden keine Töne über die Lautsprecher des
Notebooks wiedergegeben.
Einige Notebooks schalten automatisch auf die Lautsprecher
der Docking-Station um und deaktivieren damit die integrierten
Lautsprecher des Notebooks. Zum erneuten Aktivieren der
Notebook-Lautsprecher:
1. Schließen Sie alle Programme auf Ihrem Notebook.
2. Gehen Sie zur Systemsteuerung und wählen Sie „Sounds
and Audio Devices” (Sounds und Audiogeräte) (in Windows
XP: „Sounds, Speech and Audio Devices” [Sounds und
Audiogeräte; Sprachein-/ausgabe].
3. Wählen Sie auf der Registerkarte „Audio” unter „Sound
Playback” (Wiedergabe) ein anderes Gerät als „C-Media
USB Sound Device” (C-Media USB-Sound-Gerät) aus.
4. Klicken Sie auf der Registerkarte „Audio” unter
„Gerätelautstärke” auf „Erweitert”.
5. Deaktivieren Sie das Feld „Mute All (Ton aus).
1
2
3
4
5
6
25
25

Problemlösungen
Geräte
1
Geräte am USB-Port der Docking-Station funktionieren nicht.
Die Softwaretreiber müssen installiert sein (im Abschnitt „Installieren der
Softwaretreiber” beschrieben), damit die USB-Geräte mit der Docking-Station
2
funktionieren können. Wenn ein Gerät an den USB-Port der Docking-Station
angeschlossen wird, bevor die Treiber installiert sind, erkennt das Notebook
das Gerät nicht und es wird nicht funktionieren. Wenn die Software installiert
3
ist und das Gerät nicht funktioniert, folgen Sie diesen Schritten:
1. Das Netzteil muss richtig mit der Docking-Station verbunden und an eine
4
5
6
stromführende Steckdose angeschlossen sein. Das ExpressCard-Modul
muss richtig an das Notebook angeschlossen sein.
2. Entfernen Sie das USB-Kabel und schließen Sie es wieder an denselben
USB-Port an. Wenn das Problem damit nicht behoben wird, verbinden
Sie das Gerät mit einem USB-Port des Notebooks. Wenn das Gerät
immer noch nicht funktioniert, liegt wahrscheinlich ein Problem mit dem
Gerät vor.
3. Wenn das Gerät funktioniert, verbinden Sie es mit jedem USB-Port
der Docking-Station, um herauszufinden, welcher funktioniert. Wenn
einige Ports nicht funktionieren, liegt wahrscheinlich ein Problem mit der
Docking-Station vor. Wenden Sie sich telefonisch an den technischen
Support von Belkin: (0)845 607 77 87.
Technischer Support
Der technische Support steht allen registrierten Nutzern von BelkinProdukten offen.
Web-Support
Sie können Problemlösungen auch im Abschnitt „Häufig gestellte Fragen”
des Support-Centers auf der Website von Belkin finden: www.belkin.de.
Telefonischer Support
Der telefonische Support ist kostenlos, mit Ausnahme mancher
Verbindungskosten. Besuchen Sie die Seiten www.belkin.de für
Informationen über die Erreichbarkeit des telefonischen Supports.
Registrieren des Belkin-Produkts
Registrieren Sie das Belkin-Produkt online auf www.belkin.de.
26
2626

Informationen
FCC-Erklärung
KONFORMITÄTSERKLÄRUNG ZUR EINHALTUNG DER FCC-BESTIMMUNGEN
Wir, Belkin International, Inc., 501 West Walnut Street, Compton, CA
90220, USA, erklären hiermit alleinverantwortlich, dass der Artikel
auf den sich diese Erklärung bezieht,
in Einklang mit Teil 15 der FCC-Bestimmungen steht. Der Betrieb
unterliegt den beiden folgenden Bedingungen: (1) Dieses Gerät darf
schädigende Störungen nicht verursachen, und (2) dieses Gerät muss
jedwede Störung annehmen, einschließlich der Störungen, die einen
unerwünschten Betrieb verursachen könnten. Diese Equipment sollte
ausschließlich in geschlossenen Räumen betrieben werden. Der
Außenbetrieb verstößt gegen 47 U.S.C. 301 und könnte für den Betreiber
ernsthafte juristische Folgen haben.
CE-Konformitätserklärung
Wir, Belkin International, Inc., erklären alleinverantwortlich, dass das Produkt
F5U273, auf das sich diese Erklärung bezieht, der Europanorm für die
elektromagnetische Verträglichkeit EN55022:1998 (Klasse B) und EN50081-1 und
außerdem der Europanorm für die Störfestigkeit EN50082-1:1992 entspricht.
ÜBER ELEKTROMAGNETISCHE VERTRÄGLICHKEIT
F5U273
1
2
3
4
5
6
2727
27

Informationen
Eingeschränkte lebenslange Produktgarantie von Belkin
International, Inc.
1
Garantieleistung.
Belkin International, Inc., garantiert dem ursprünglichen Käufer dieses
2
Belkin-Produkts, dass dieses Produkt frei von Material-, Verarbeitungs-, und
Konstruktionsfehlern ist.
Garantiedauer.
3
Belkin International, Inc. gewährt für dieses Belkin-Produkt eine lebenslange
Garantie.
Problembehebung.
4
Produktgarantie.
Belkin wird das Produkt nach eigenem Ermessen entweder kostenlos (abgesehen
von den Versandkosten) reparieren oder austauschen.
5
Garantieausschluss.
Alle oben genannten Garantien verlieren ihre Gültigkeit, wenn das Belkin-Produkt
von Belkin International, Inc., auf Anfrage nicht auf Kosten des Käufers zur
6
Überprüfung zur Verfügung gestellt wird oder wenn Belkin International, Inc.,
feststellt, dass das Belkin-Produkt nicht ordnungsgemäß installiert worden
ist, und dass unerlaubte Änderungen daran vorgenommen worden sind.
Die Produktgarantie von Belkin gilt nicht für (Natur)gewalten (mit Ausnahme
von Blitzeinschlägen) wie Überschwemmungen und Erdbeben sowie Krieg,
Vandalismus, Diebstahl, normalen Verschleiß, Erosion, Wertminderung,
Veralterung, schlechte Behandlung, Beschädigung durch Störungen aufgrund
von Unterspannung (z. B. Spannungsabfall oder -Senkung) oder nicht erlaubte
Programm- oder Systemänderungen.
Wie Sie Unterstützung bekommen.
Um Unterstützung von Belkin zu bekommen, gehen Sie nach folgenden Schritten vor:
1. Schreiben Sie an Belkin International, Inc., 501 W. Walnut St., Compton CA
90220, Attn: Customer Service oder wenden Sie sich innerhalb von 15 Tagen
nach dem Vorfall telefonisch unter (800)-223-5546 an Belkin. Halten Sie die
folgenden Informationen bereit:
a. Die Artikelnummer des Belkin-Produkts.
b. Wo Sie das Produkt erworben haben.
c. Das Kaufdatum.
d. Kopie der Originalquittung.
2. Die entsprechenden Mitarbeiter/innen informieren Sie darüber, wie Sie Ihre
Rechnung und das Belkin-Produkt versenden müssen und wie Sie fortfahren
müssen, um Ihre Ansprüche geltend zu machen.
28

29
Informationen
Belkin International, Inc., behält sich vor, das beschädigte Belkin-Produkt
zu überprüfen. Alle Kosten, die beim Versand des Belkin-Produkts an Belkin
International, Inc. zum Zweck der Überprüfung entstehen, sind vollständig durch
den Käufer zu tragen. Wenn Belkin nach eigenem Ermessen entscheidet, dass es
unpraktisch ist, das beschädigte Gerät an Belkin International, Inc., zu schicken,
kann Belkin nach eigenem Ermessen eine Reparaturstelle damit beauftragen, das
Gerät zu überprüfen und einen Kostenvoranschlag für die Reparaturkosten des
Gerätes zu machen. Die Kosten für den Versand zu einer solchen Reparaturstelle
und die eventuellen Kosten für einen Kostenvoranschlag gehen vollständig
zu Lasten des Käufers. Beschädigte Geräte müssen zur Überprüfung zur
Verfügung stehen, bis das Reklamationsverfahren abgeschlossen ist. Wenn
Ansprüche beglichen werden, behält sich Belkin International, Inc. das Recht vor,
Ersatzansprüche an eine bestehende Versicherung des Käufers zu übertragen..
Garantiegesetze.
DIESE GARANTIE BILDET DIE ALLEINIGE GARANTIE VON BELKIN
INTERNATIONAL, INC., WEITERE AUSDRÜCKLICHE ODER KONKLUDENTE
GEWÄHRLEISTUNGEN WERDEN NICHT GEGEBEN, SOWEIT
NICHT GESETZLICH VORGESCHRIEBEN, EINSCHLIESSLICH DER
KONKLUDENTEN ZUSICHERUNG DER QUALITÄT, DER ALLGEMEINEN
GEBRAUCHSTAUGLICHKEIT ODER EIGNUNG FÜR EINEN BESTIMMTEN
ZWECK, WOBEI ETWAIGE DERARTIGE KONKLUDENTE GEWÄHRLEISTUNGEN
AUF DIE LAUFZEIT DIESER GARANTIE BESCHRÄNKT SIND.
In manchen Ländern sind Einschränkungen bezüglich der Dauer der
Garantie nicht zulässig. Die oben erwähnten Einschränkungen treffen für Sie
dementsprechend nicht zu.
UNTER KEINEN UMSTÄNDEN HAFTET BELKIN INTERNATIONAL, INC. FÜR
ZUFÄLLIGEN, BESONDEREN, DIREKTEN, INDIREKTEN, MEHRFACHEN
SCHADEN ODER FOLGESCHÄDEN WIE, ABER NICHT AUSSCHLIESSLICH,
ENTGANGENES GESCHÄFT ODER PROFITE, DIE IHNEN DURCH DEN
VERKAUF ODER DIE BENUTZUNG VON EINEM BELKIN-PRODUKT
ENTGANGEN SIND, AUCH WENN SIE AUF DIE MÖGLICHKEIT SOLCHER
SCHÄDEN AUFMERKSAM GEMACHT WORDEN SIND.
Diese Garantie räumt Ihnen spezifische Rechte ein, die von Land zu Land
unterschiedlich ausgestaltet sein können. Da in manchen Ländern der
Ausschluss oder die Beschränkung der Haftung für durch Zufall eingetretene
oder Folgeschäden nicht zulässig ist, haben die vorstehenden Beschränkungen
und Ausschlussregelungen für Sie möglicherweise keine Gültigkeit.
1
2
3
4
5
6
29
29

Hi-Speed
Docking-Station
Belkin Ltd.
Expre ss Busine ss Park
Shipton Way, Rushden
NN10 6GL, United Kingdo m
+44 (0 ) 1933 35 20 00
+44 (0 ) 1933 31 200 0 fax
Belkin Iberia
C/ Anabel Segura, 10 planta baja, Of. 2
28108, Alcob endas, Madrid
Spain
+34 91 791 23 00
+34 91 490 23 3 5 fax
Belkin Technischer Support
800-223-5546, Durchwahl 2263
Europa: www.belkin.com/support
© 2007 Belkin International, Inc. Alle Rechte vorbehalten. Alle Produktnamen sind eingetragene
Marken der angegebenen Hersteller. Windows, Windows Vista und Microsoft sind in den Vereinigten
Staaten und in anderen Ländern eingetragene Marken bzw. Marken der Microsoft Corporation.
Belkin S AS
130 rue de Sil ly
92100 Boulo gne-Billanc ourt,
France
+33 (0 ) 1 41 03 14 40
+33 (0 ) 1 41 31 01 72 fax
Belkin Italy & Gree ce
Via Card ucci, 7
Milano 20123
Italy
+39 02 862 719
+39 02 862 719 fax
Belkin G mbH
Hanebe rgstrasse 2
80637 Munich
Germany
+49 (0 ) 89 14340 5 0
+49 (0 ) 89 14340 5 100 fax
Belkin B.V.
Boeing Ave nue 333
1119 PH Schiphol-Rijk,
Nether lands
+31 (0) 20 654 7300
+31 (0) 20 654 7349 fax
P75364ea

UK
FR
DE
NL
ES
IT
Hi-speed
dockingstation
Handleiding
F5U273ea

Inhoud
1. Inleiding ...........................................................................1
2. Installatie .........................................................................
3. Problemen oplossen — Algemeen en video ..................
4. Problemen oplossen — Ethernet en netwerk ................ 23
5. Problemen oplossen — Audio en apparaten ..................25
6. Informatie ......................................................................
16
27
2
B

Inleiding
Gefeliciteerd en hartelijk dank voor het kopen van het hispeed dockingstation van Belkin (het dockingstation). Door het
dockingstation aan te sluiten op uw notebook creëert u, via
de ExpressCardTM-sleuf van uw notebook, één eenvoudige,
snelle verbinding voor al uw randapparaten. Zo kunt u
meerdere monitoren tegelijk op uw notebook aansluiten — of
een grootbeeldmonitor voor een uitstekende digitale weergave
van video. Uw toetsenbord, muis, printer, scanner, camera,
MP3-speler — en nog veel meer — kunnen permanent
aangesloten blijven, maar u kunt ze ook in een oogwenk
aansluiten wanneer u maar wilt.
Er volgt nu een overzicht van veelgestelde vragen over
situaties die zich bij het gebruik van het dockingstation vaak
voordoen.
1
2
3
4
5
6
1
1

Installatie
Installatie bij gebruik van Windows Vista
1
LET OP: INSTALLEER EERST DE SOFTWARE.
U dient voor het aansluiten van het dockingstation de
2
software te installeren, anders loopt u het risico dat het
systeem niet goed werkt.
3
Ga naar www.belkin.com/uk/highspeeddock/support voor
informatie over updates en om de nieuwste stuurprogramma’s
4
voor Windows Vista te downloaden voordat u begint met de
installatie.
Ondersteunde besturingssystemen
5
LET OP: Momenteel ondersteunt het dockingstation alleen
32-bits versies van Windows
6
bits versies van Windows XP en Windows Vista worden niet
ondersteund door het dockingstation.
LET OP: U kunt de stuurprogramma’s van het dockingstation
pas installeren als u op de computer de rechten van beheerder
hebt. Als u geen beheerdersrechten hebt, moet u voordat u
met de installatie begint uit Windows
met een gebruikersnaam die deze rechten wel heeft.
LET OP: Tijdens de installatie kan het scherm flikkeren. Dit
is een normaal verschijnsel. Het flikkeren van het scherm
vindt plaats als het systeem het dockingstation herkent en
installeert.
1. Plaats de meegeleverde cd in het cd-romstation of het dvdstation van uw notebook.
®
XP en Windows Vista; 64-
®
loggen en weer inloggen
™
2
 Loading...
Loading...