Belkin F5U109 User Manual
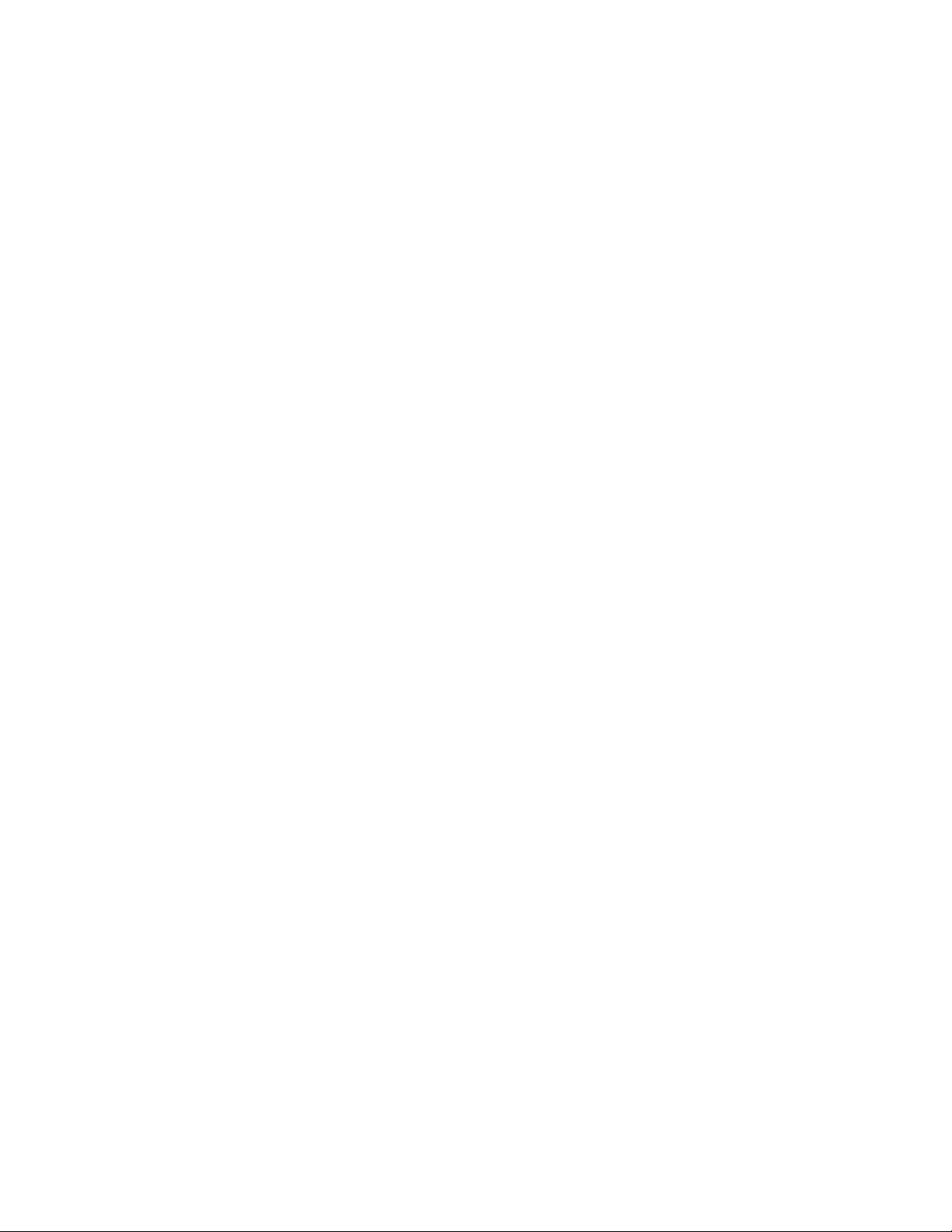
F5U109 Windows XP Installation Page 1 of 2
F5U109 Windows XP Installation
If the adapter was partially installed or was plugged in before this
installation, Please follow the uninstall instructions first or the installation
will not work.
1. After setup is run, Windows will give you a warning stating that this software has not passed Windows
logo testing, Continue Anyway. After installing is complete, plug in the adapter.
2. When you plug in the adapter, Windows will find a new device, (if Windows does not find a new
device, follow the uninstall instructions first).
3. Windows will ask, What do you want the wizard to do, choose: Install the software automatically
(recommended). Click next.
4. You will see a warning stating that the Belkin USB PDA Adapter Interface Controller has not passed
Windows Logo testing, Continue Anyway. And click on Finish.
5. Windows will then find the Serial on USB Port. Windows will ask, What do you want the wizard to
do? Choose, Install the software automatically (recommended). Click next.
6. You will see a warning stating that the Serial on USB Port has not passed Windows Logo testing,
Continue Anyway. And click on Finish.
7. In order to check the installation and the COM port number for this adapter, go to Start, and right
click on My Computer and left click on properties. Click on the Hardware tab and then click on the
Device Manager button. Click on the plus sign next to Ports (COM & LPT). Under this heading you
should see a Belkin USB Serial port with a number. This would be the number that you would
choose in your application. If you do not see the COM port or if there is an unknown or USB device
with a question or exclamation mark, proceed to the un-installation instructions.
Uninstall Instructions
(The adapter must be plugged in.) Look for any Question or Exclamation marks in front of any of
the selections, if you see one in front of Belkin or unknown USB devices, remove these selections
by right clicking on them and choose Uninstall, otherwise continue to next step.
1. Leave the adapter plugged into the computer and go to Start, and right click on My Computer and left
click on Properties.
2. Click on the Hardware Tab and then click on the Device Manager button.
3. Click on the plus sign next to Ports (COM & LPT). Under this heading you should see a Belkin USB
Serial port with a number.
10/30/2001
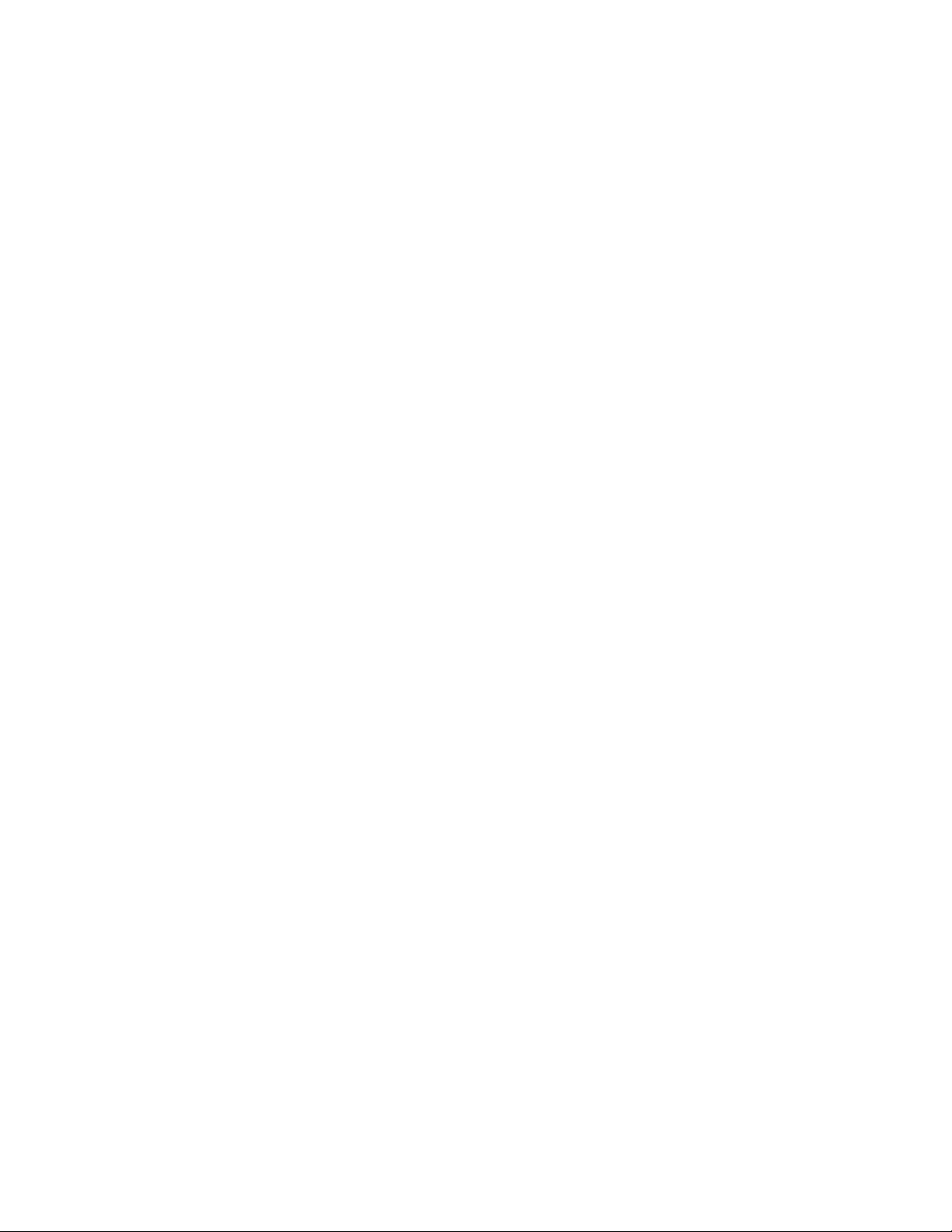
F5U109Windows XP Un-Installation Page 2 of 2
4. Right click on the Belkin USB Serial port and choose Uninstall.
5. Click on the plus sign next to Universal Serial Bus Controllers and locate Belkin USB-232 Adapter.
6. Right click on Belkin USB PDA Adapter and choose Uninstall.
7. Close Device Manager and System Properties and Unplug the adapter from the computer.
8. Go to Start, Control Panel and double click on Add or Remove Programs.
9. Click on F5U109 Driver Uninstall, and then click on Remove, yes to confirm, then ok.
10. Go to Start, Run and type c:\windows\inf, if this fails you can try c:\winnt\inf and click ok.
11. Scroll through the list of files and locate the files that start with OEM.
12. Windows creates an OEM and an OEM.PNF file for every device that you install to your system.
Try locating the highest number OEM, (for example oem6 and oem6.pnf). If oem6 was the highest
number, double click on the oem6 and scroll to the bottom and locate any information about Belkin or
Etek. If you find this information, close the file and delete this oem and the oem.pnf with the same
number. You can check the oem right below this number just in case. Then reboot your computer.
Un-installation is complete.
10/30/2001
 Loading...
Loading...