Page 1
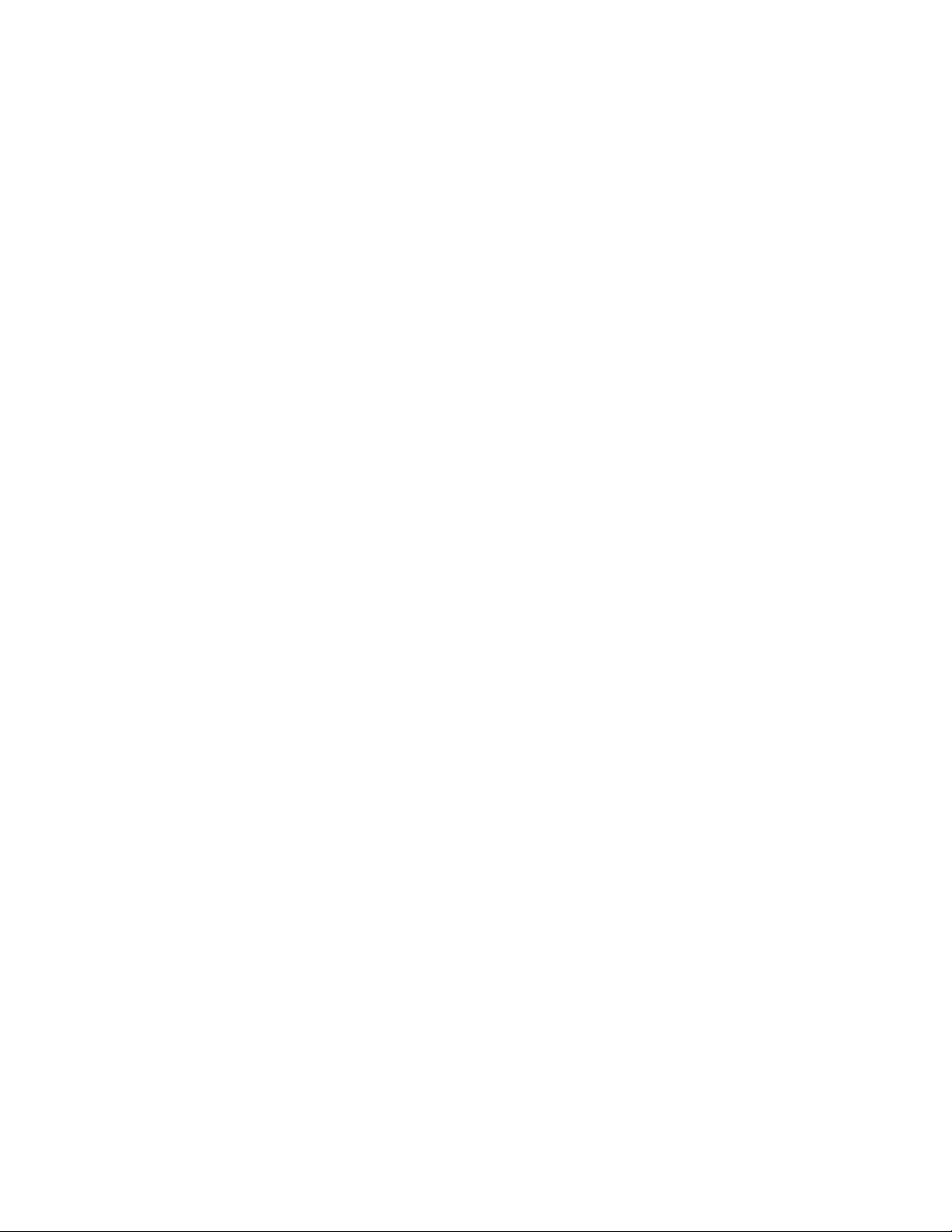
F5U104 Windows XP Installation
Installing the USB Adapter
1. After unzipping the files onto your hard drive, the path you will have to specify
during installation will be C:\F5U104. If you chose to unzip the files onto a 3 ½
floppy disk, the installation path would be A:\
2. When you plug in the adapter, Windows will find a new device, (if Windows
does not find a new device, follow the uninstall instructions first).
3. Windows will ask, What do you want the wizard to do? Choose, Install from a
list or specific location (advanced). Click next.
4. Choose the option, Include this location in the search: and type the path
c:\F5U104 (or you can browse to the C:\ and locate the folder that you unzipped
the files to) and then click Next.
5. You will see a warning stating that the Belkin USB Direct Connect has not passed
Windows Logo testing, Continue Anyway.
6. Click on Finish to complete the first part of installation.
Installing the USB Network Adapter
7. Click on Start, then go up to My Computer and right click and from the menu left
click on Properties.
8. Click on the Hardware Tab and then Click on Add Hardware Wizard.
9. From the first menu just click on Next. After the wizard briefly searches, choose
Yes, I have already connected the hardware and click Next.
10. Scroll down the list and choose, Add a new hardware device and click Next.
11. Choose, Install the hardware that I manually select from a list (advanced).
12. Choose, Network Adapters and click on Next.
13. Choose, Have Disk and type the path c:\F5U104 (or you can browse to the C:\ and
locate the folder that you unzipped the files to) and then click OK.
14. Highlight, Belkin Direct Connect Network Adapter and click on Next and Next
again.
Page 2
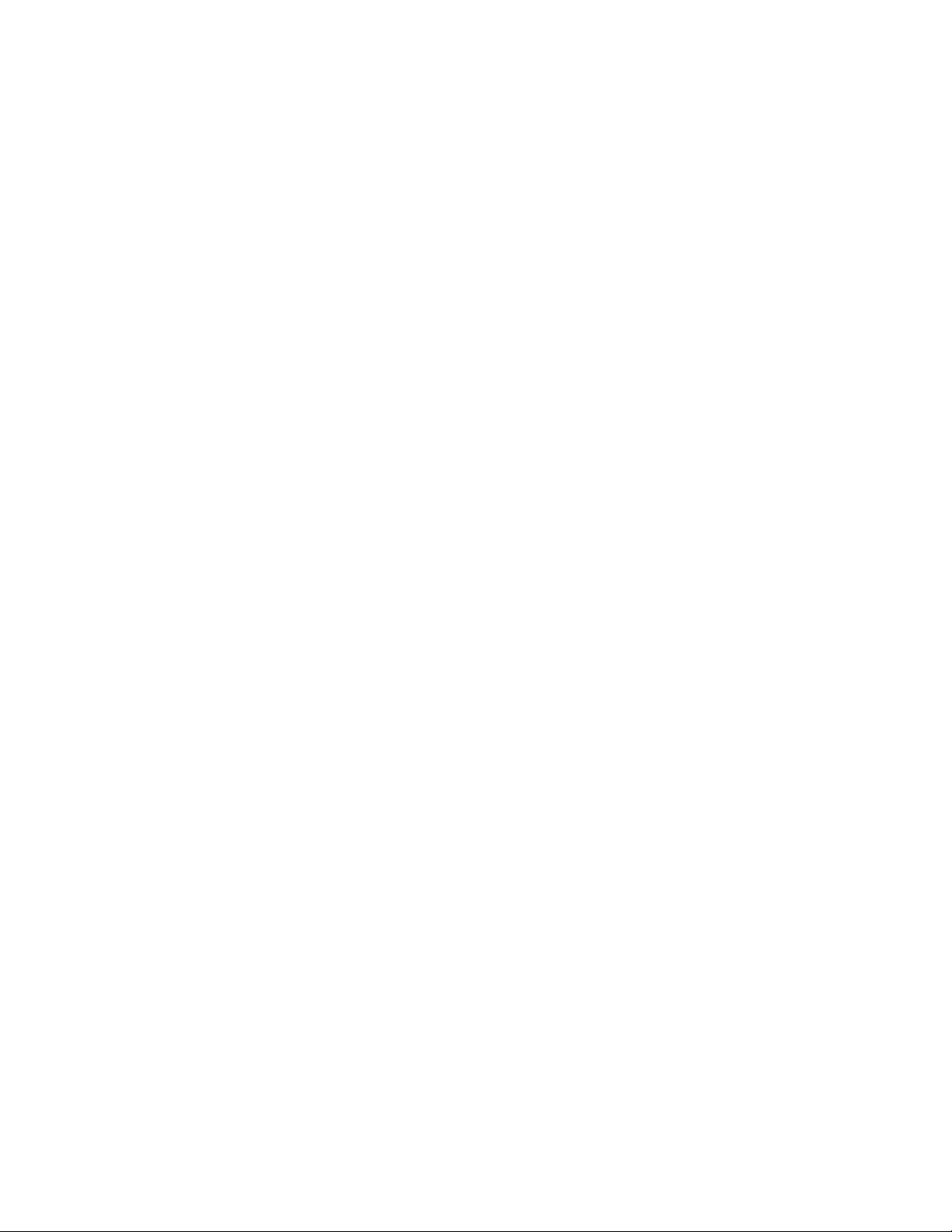
15. You will see a warning stating that the Belkin USB Direct Connect Network
Adapter has not passed Windows Logo testing, Continue Anyway. Then click
Finish.
16. Click on Start, Control Panel, and double click on Network and Internet
Connections.
17. Next, double click on Network Connections and Locate the Local Area
Connection for Belkin Direct Connect Network Adapter.
18. Right Click on the Belkin Direct Connect Network Adapter and go to Properties,
or double click on the adapter and click on Properties.
19. On the first Tab labeled General, double click on Internet Protocol (TCP/IP).
20. Click on, Use the Following IP address: and then Type the address 192 . 168 . ???
. ??? Where you see ??? this can be any numbers you want it to be, but all
numbers have to match on each computer except for the last set of numbers. For
example: one computer would be 192.168.100.101 and the second computer
would be 192.168.100.102. So you can see the very last set of numbers is unique.
This is used as an address for the computer on the network. The Subnet mask
must be 255.255.255.0 and the Default gateway is not used.
21. After clicking ok, click on the Advanced Tab from the menu and make sure the
option, “Protect my computer and the network by limiting or preventing access to
this computer from the Internet”, is NOT selected. This adapter is used to
connect your two computers to each other so it is not allowing access to the
internet. If you choose this option, the other computer will not be able to access
this computer’s files. Click on ok and you can exit these screens.
22. Next, Click on Start, then go up to My Computer and right click and from the
menu left click on Properties. Then click on the Tab labeled, Computer Name.
23. Computer description can be anything because it is not really important. Then
look for the option, To rename this computer or join a workgroup. Click on the
button, Change.
24. The computer name must be unique to each computer because this is how the
computer will be identified to the network.
25. The Workgroup name must be the same for all computers on the network. After
naming the workgroup, remember this name for your other computer who must be
in the same workgroup, then click on ok.
Page 3

26. For Windows XP Home Users, reboot your system and installation is complete.
27. For Windows XP Professional Users, go to Start, and right click on My
Computer and then left click on Manage. Click on the plus sign next to, Local
Users and Groups. Click on Users and locate the Guest account. Double click on
the Guest account and uncheck the selection Account is disabled and click on OK.
In order to share files and printers on a Windows XP Professional operating
system, you may also create a user account for the other computer to be able to
log onto this computer. You can do this by going to Start, Control Panel and
double click on User Accounts. Choose, create a new account. Type the name of
the user that logs onto the other computer that is connected through the Belkin
USB Direct Connect Network Adapter, if they use a password to log on, this
would need to be the same as well. Reboot your system.
To access the other computer through the network you can go to Start,
My Network Places and click on View Workgroup computers from
Network Tasks on the left side of the screen. If you cannot find the
other computer, try clicking on Search from the menu at the top of the
Windows and then type the other computer’s name and click on
Search.
Uninstall Instructions
(The adapter must be plugged in.) Look for any Question or Exclamation marks in
front of any of the selections, if you see one in front of Belkin or unknown USB
devices, remove these selections by right clicking on them and choose Uninstall,
otherwise continue to next step.
1. Leave the adapter plugged into the computer and go to Start, and right click on
My Computer and left click o n Properties.
2. Click on the Hardware Tab and then click on the Device Manager button.
3. Click on the plus sign next to Network Adapters and locate the Belkin Direct
Connect Network Adapter.
4. Right click on the Belkin Direct Connect Network adapter and choose Uninstall.
5. Click on the plus sign next to Universal Serial Bus Controllers and locate Belkin
USB Direct Connect.
6. Right click on Belkin Direct Connect and choose Uninstall.
7. Close Device Manager and System Properties and Unplug the adapter from the
computer.
Page 4

8. Go to Start, Run and type c:\windows\inf, if this fails you can try c:\winnt\inf and
click ok.
9. Scroll through the list of files and locate the files that start with OEM.
10. Windows creates an OEM and an OEM.PNF file for every device that you install
to your system. Try locating the highest number OEM, (for example oem6 and
oem6.pnf). If oem6 was the highest number, double click on the oem6 and scroll
to the bottom and locate any information about Belkin or Etek. If you find this
information, close the file and delete this oem and the oem.pnf with the same
number. You can check the oem right below this number just in case. Then
reboot your computer. Un-installation is complete.
 Loading...
Loading...