Page 1
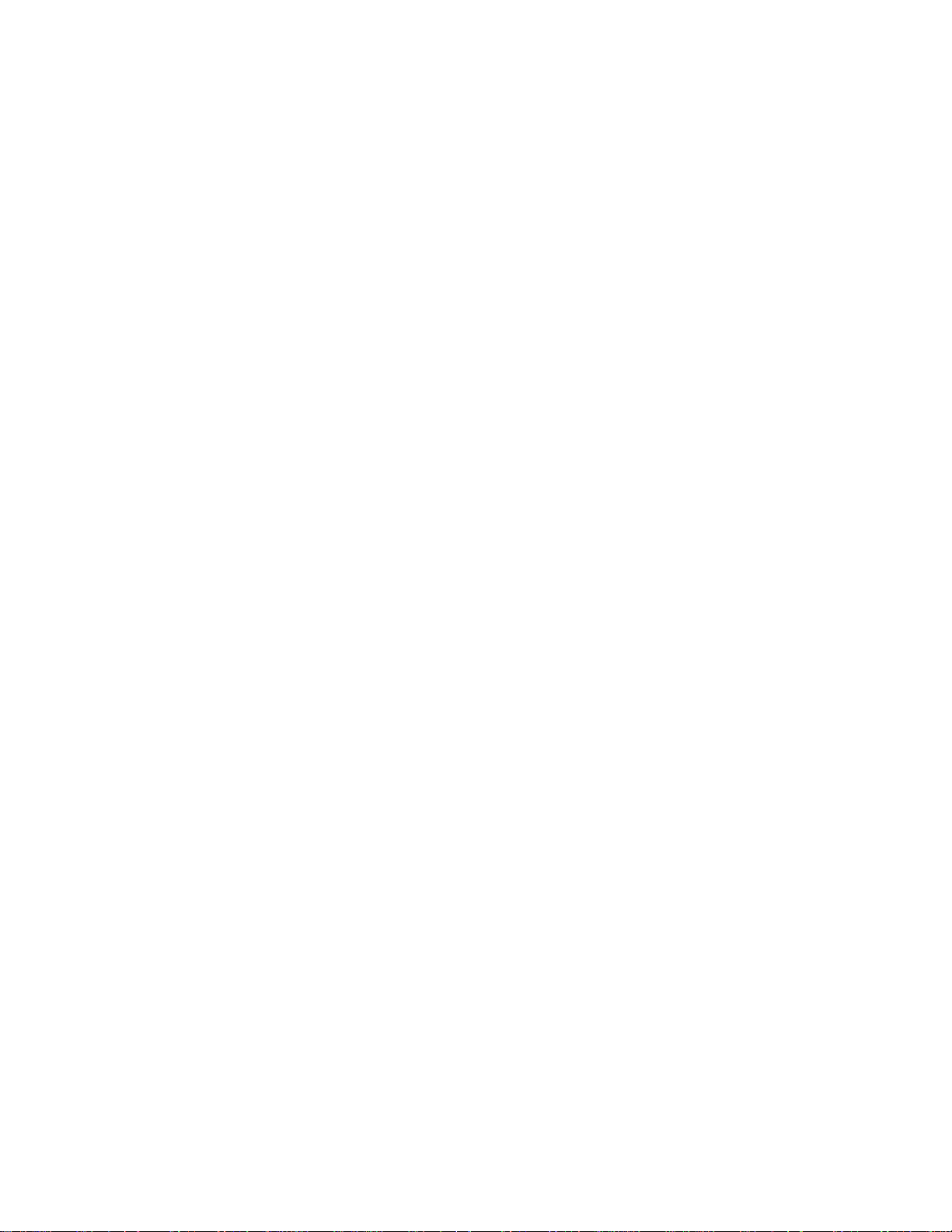
F5U002
Windows XP
Installation
NOTE: Drivers are not needed to install the USB to Parallel Adapter into Windows
XP. They are built into the Operating System. Be sure to have your printer driver
installed onto your PC before installing this cable on your computer.
Windows XP Installation:
1. Plug the “A” type connector (the flat square connector) into a free USB port on
your PC.
2. A “Found New Hardware” window will appear in the lower right portion of the
screen. It will find a “USB Device”. No user intervention is required.
3. A second “Found New Hardware” windows will appear in the same area as before
and find “USB Printing Support”. No user intervention is required.
4. The final window “Found New Hardware” will appear stating, “Your new
hardware is now installed and ready to use”. No user intervention is required.
The Window will disappear.
How to see if the cable is installed properly:
1. Right click the “My Computer” icon and select “Properties”.
2. Click on the “Hardware” tab and select the “Device Manager” button.
3. Click the (+) next to Universal Serial Bus Controllers” and look for “USB
Printing Support” (the Belkin cable). If it shows properly without any question
marks or exclamation marks, the cable is installed properly. You are now ready
to plug the parallel connector into your printer.
How to make sure the printer is assigned to the correct port:
1. Click “Start, Settings, Printers and Faxes (if you are using the XP Start Menu
instead of the Classic Start Menu, click on Start, Control Panel and double
click Printers and faxes from this screen or look to the far left of your screen
and choose “Switch to Classic View” and you will see the ‘Printers and
Faxes’ icon).
2. Right click on your printer and click “Properties”.
3. Click on the “Ports ” tab.
4. Look in the list under “Port” and be sure to place a (√) in front of the box called
“USB001 Virtual printer port for USB”.
5. Look at the bottom of the window and remove the (√) in front of the box called,
“Enable bi-directional support” (if it’s available) and click on “Apply”. You are
now ready to print.
 Loading...
Loading...