Page 1

P73177-A F5U002-MAC
USB Parallel
Printer Adapter
for Mac
User Manual
P73676_F5U002_mac_man.qxd 10/31/01 6:28 PM Page 1
Page 2

P73676_F5U002_mac_man.qxd 10/31/01 6:28 PM Page 2
Page 3

1
Introduction
To ensure the best operation and experience with this
product, please read this manual thoroughly and follow the
procedures to prevent any damage to the Belkin USB Parallel
Printer Adapter and/or to the connected devices.
The Belkin USB Parallel Printer Adapter will allow any USBequipped Mac®(running OS 8.6 through OS 9.x) to print to
most parallel Ink Jet or LaserJet printers (refer to
compatibility list for details). Simply plug the USB connector
into the computer’s USB port and the Centronics connector
into the printer. The Belkin USB Parallel Printer Adapter is
ideal for use with Macintosh computers which do not come
equipped with traditional parallel and serial ports but rather
come equipped with USB ports. These new computers are
referred to as "Legacy-Free". This Belkin product will allow
you to continue using your traditional printer with your
Legacy-Free Mac. Belkin provides a full line of USB adapter
solutions for Legacy-Free PCs and Macs. For the latest in
USB technology, visit belkin.com.
The Belkin USB Parallel Printer Adapter is supported by a
lifetime warranty and free technical support should you have
questions regarding installation or use of the product.
P73676_F5U002_mac_man.qxd 10/31/01 6:28 PM Page 1
Page 4

Features
2
Features
• Connect your existing parallel printer to your Mac
• Background printing lets you print while you work on
other tasks
• Convenient printing options including even/odd pages
printing, front-to-back and back-to front printing and cover
page/header printing
• Brightness and dithering adjustments ensure control over
the sharpness of your image printing. (Dithering adjustment
available for Ink Jet only)
• Allows connection of multiple printers (additional USB to
Printer adapter required)
• Supports most IEEE 1284-compliant Ink Jet and
LaserJet printers
• Supports most PCL level 3 Ink Jet printers
• Supports most PCL level 4 LaserJet printers
Hardware Requirements
• Apple®Macintosh®computers with USB ports built-in. This
includes G3, iMac™, G4, G4 Cube, G3 PowerBook
®
, G4
PowerBook and iBook™ computers
• 32MB of RAM
• One free USB port
P73676_F5U002_mac_man.qxd 10/31/01 6:28 PM Page 2
Page 5

Ink Jet Printer Driver Compatibility
• Supports most PCL level 3 DeskJet printers (or printers
with PCL level 3 DeskJet emulation), provided that the
printers are IEEE 1284-compliant and capable of
communicating a Device ID via the printer’s parallel port.
If the compatibility list does not list your printer, check
with your printer manufacturer to determine if your printer
broadcasts a Device ID via the printer’s parallel port.
This driver is capable of printing up to a maximum
resolution of 600dpi, provided the printer supports a
resolution that high.
LaserJet Printer Driver Compatibility
• Supports most PCL level 4 LaserJet printers (or printers
with PCL level 4 LaserJet emulation), provided that the
printers are IEEE 1284-compliant and capable of
communicating a Device ID via the printer’s parallel port. If
the compatibility list does not list your printer, check with
your printer manufacturer to determine if your printer
broadcasts a device ID via the printer’s parallel port. This
driver is capable of printing up to a maximum resolution of
600dpi, provided the printer supports a resolution that
high. Laser printers must have at least 1.5MB of available
RAM in order to print at 600dpi.
Operating System Requirements
• OS 8.6 through OS 9.x with USB support
Features
3
P73676_F5U002_mac_man.qxd 10/31/01 6:28 PM Page 3
Page 6

Features
4
Recommendations
• If you need more USB ports on your computer, Belkin
manufactures a variety of 4-port and 7-port USB hubs that
will allow you to expand your USB capabilities. Each 4-port
or 7-port hub will expand 1 port on your computer to 4 ports
or 7 ports.
• If you are using this device with a USB hub, the hub must
be self-powered (powered from the wall socket). If you
encounter an error with your hub stating that there is not
enough power to run this device, please be sure that the
hub is self-powered. All Belkin USB hubs can be configured
for self-power mode and include an AC wall outlet adapter
for this purpose.
Package Contents
• Belkin USB Parallel Printer Adapter
• Installation CD-ROM
• This User Guide
P73676_F5U002_mac_man.qxd 10/31/01 6:28 PM Page 4
Page 7

Parallel Printer Adapter Installation
5
Installation Overview
Installation of the Belkin USB Parallel Printer Adapter involves
just a few easy steps.
1. Hardware Installation.
2. Installing the Software.
3. Selecting your Printer.
Follow the directions that are specific to your operating system.
An uninstall procedure is also included in this manual if you
need to completely remove the device from your system.
Hardware Installation
1. Make sure your printer is turned off. Connect the Belkin
Parallel Printer Adapter to the parallel port on your printer.
Turn you printer on.
2. Connect the included USB cable to the Belkin Parallel
Printer Adapter.
3. Connect the USB connector to a free USB port on your
computer or USB hub. (Note: If connecting to a hub, the hub
must be powered from the wall socket.)
4. You will see the following message after connecting
the adapter:
5. Click Cancel. Now
move on to the
Software Installation
Section to install the
software. After
installing the
software, the adapter
will be configured
automatically.
P73676_F5U002_mac_man.qxd 10/31/01 6:28 PM Page 5
Page 8

6
Parallel Printer Adapter Installation
Software Installation
1. Make sure all applications are closed. Insert the Belkin USB
Parallel Printer Adapter CD into the CD-ROM drive, and
open the CD after the icon appears on the desktop.
2. Double-click on the LaserJet Print Driver Installer if you have
a laser printer or double-click on the Ink Jet Print Driver
Installer if you have an Ink Jet Printer. You can install both
drivers if you wish.
3. Read the End User License Agreement. If you agree, click
Accept to continue to install the software. If you do not
accept, the installation will not continue.
4. After accepting the agreement, the print driver installer
window will open. In the drop down box Easy Install is
selected. This option will install the printer driver and the
Background Printing Software. Select Install to install
the software.
5. A warning window will appear reminding you that no other
applications can be running during this installation. Make
sure all other applications are closed and click Continue.
6. A window will appear telling you that the installation was
successful. You must restart your computer. Click Restart.
7. When your computer restarts, the drivers are finished
installing. Go to the next section to learn how to select
your printer.
P73676_F5U002_mac_man.qxd 10/31/01 6:28 PM Page 6
Page 9
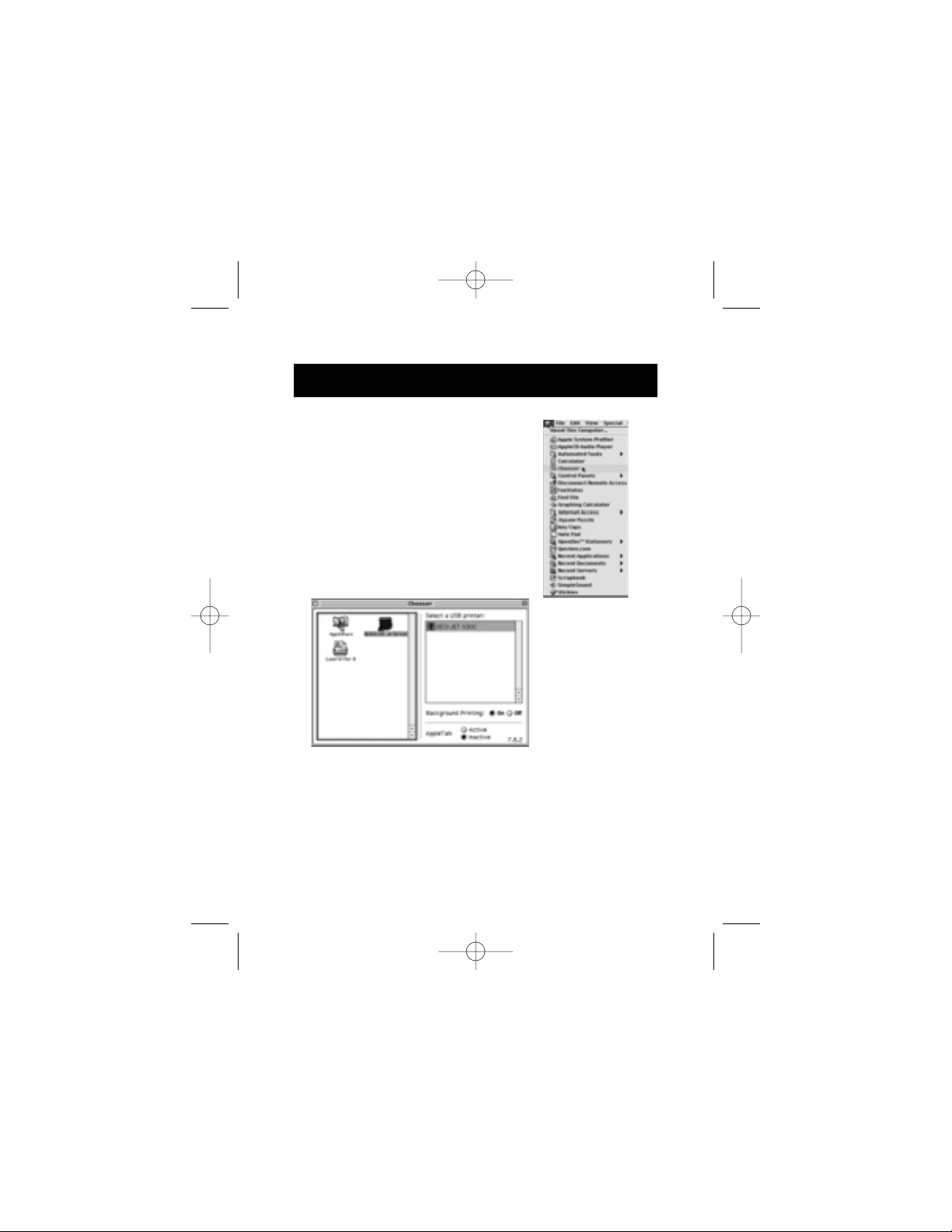
7
Parallel Printer Adapter Installation
Selecting Your Printer
1. Click on the Apple menu and select
Chooser.
2. In the Chooser window, select the
appropriate Belkin driver icon (i.e.,
LaserJet driver for laser printers or
Ink Jet driver for Ink Jet printers).
3. Under Select a USB printer, select your
printer.
4. It is recommended that you leave the Background Printing
On, however if you need to turn it off, you may do so.
5. When you have chosen the settings you want, close
the window.
6. Now your printer is selected. You can print from any
application that supports printing by selecting File then
Print. For more details on printing go to the next section.
P73676_F5U002_mac_man.qxd 10/31/01 6:28 PM Page 7
Page 10

8
Click File then select Page Setup.
Selecting Paper/Envelope Size:
Select the paper size you want by clicking on the radio
button next to the desired paper/envelope size. When you
have selected the paper/envelope size you want, click OK.
To print, click File then select Print and click the
Print button.
Flip Horizontal: Prints a mirror image.
Flip Vertical: Prints upside-down mirror image.
Invert image: Changes black to white and white
to black.
Precision Bitmap Alignment: Canon printers only. Allows for
sharper printing of graphics and
fonts. Not needed when printing
TrueType fonts.
The Ink Jet Page Setup Menu
P73676_F5U002_mac_man.qxd 10/31/01 6:28 PM Page 8
Page 11

9
Save the curr
ent settings…..After making your selections in the
Page Setup menu, you can save them for future use by
selecting this option. These become your user default settings.
Restore user default settings: Select this to restore your
settings if you made changes.
Restore factory default settings: Select this to restore the
factory settings.
The Ink Jet Page Setup Menu
P73676_F5U002_mac_man.qxd 10/31/01 6:28 PM Page 9
Page 12

10
The Ink Jet Page Setup Menu
Setting Custom Paper Size:
Click on New and enter the width and height of the paper you
wish to use. You can also customize the margins by selecting
the radio button next to Custom and entering your margin
values. When you are finished, click Set. Your custom paper size
will appear in the paper size list. Make sure your custom paper
size is selected and click OK to use the paper size. To print,
Click File then select Print and click the Print button.
P73676_F5U002_mac_man.qxd 10/31/01 6:28 PM Page 10
Page 13

The Ink Jet Page Setup Menu
11
Reduce or Enlar
ge the Printed Document: To reduce the size
of the print enter a number less than 100 in the % box. To
enlarge the print, enter a number greater than 100 in the
% box.
Select the document print orientation:
For "portrait" select the icon with the head up orientation.
For "landscape" orientation, select the sideways icon.
Printer Effects:
Photocopy Reduction: When selected, will center the
document on the page when reduced.
Fractional Widths: Helps your computer determine proper
spacing of words. It is recommended
that you leave this option ON.
Normal
100%
50% Reduction
50% Reduction
with Photocopy
Reduction ON
P73676_F5U002_mac_man.qxd 10/31/01 6:28 PM Page 11
Page 14

The Ink Jet Printing Menu
12
Select File then Print to get to the Print Menu.
Print Menu
Print Button: Press this button to print.
Print Mode: With Graphics selected, you can choose the
resolution you wish to print in. The maximum
resolution you can print depends on the
maximum resolution of your printer.
Draft: Select this to print a low resolution copy of
your document.
Preview: Select this to see a preview of your document on
the computer screen before it prints.
Pages: Select All to print all pages.
If you wish to print only a portion of your document, select the
radio button next to From and enter the range of pages you
want printed starting with the first and ending with the last.
Every Page: Prints every page.
Even Pages: Prints even numbered pages only.
Odd Pages: Prints odd numbered pages only.
P73676_F5U002_mac_man.qxd 10/31/01 6:28 PM Page 12
Page 15

The Ink Jet Printing Menu
13
Printer Options Sub-Menu
Headers and Footers: Select to print headers and footers.
Print Background: Select to print background graphics in
your document.
Print Images: Select to print images in your document.
Shrink Pages to Fit: Scales the document printing to fit to
the page.
Printer Options Menu
Front to Back: Select this to print from the first to last page.
Back to Front: Select this to print from the last page to the
first page.
Cover Page: Select First to print a cover page before
printing begins. Select Last to print a cover
page after printing is ended. Select None for
no cover page to be printed.
P73676_F5U002_mac_man.qxd 10/31/01 6:28 PM Page 13
Page 16
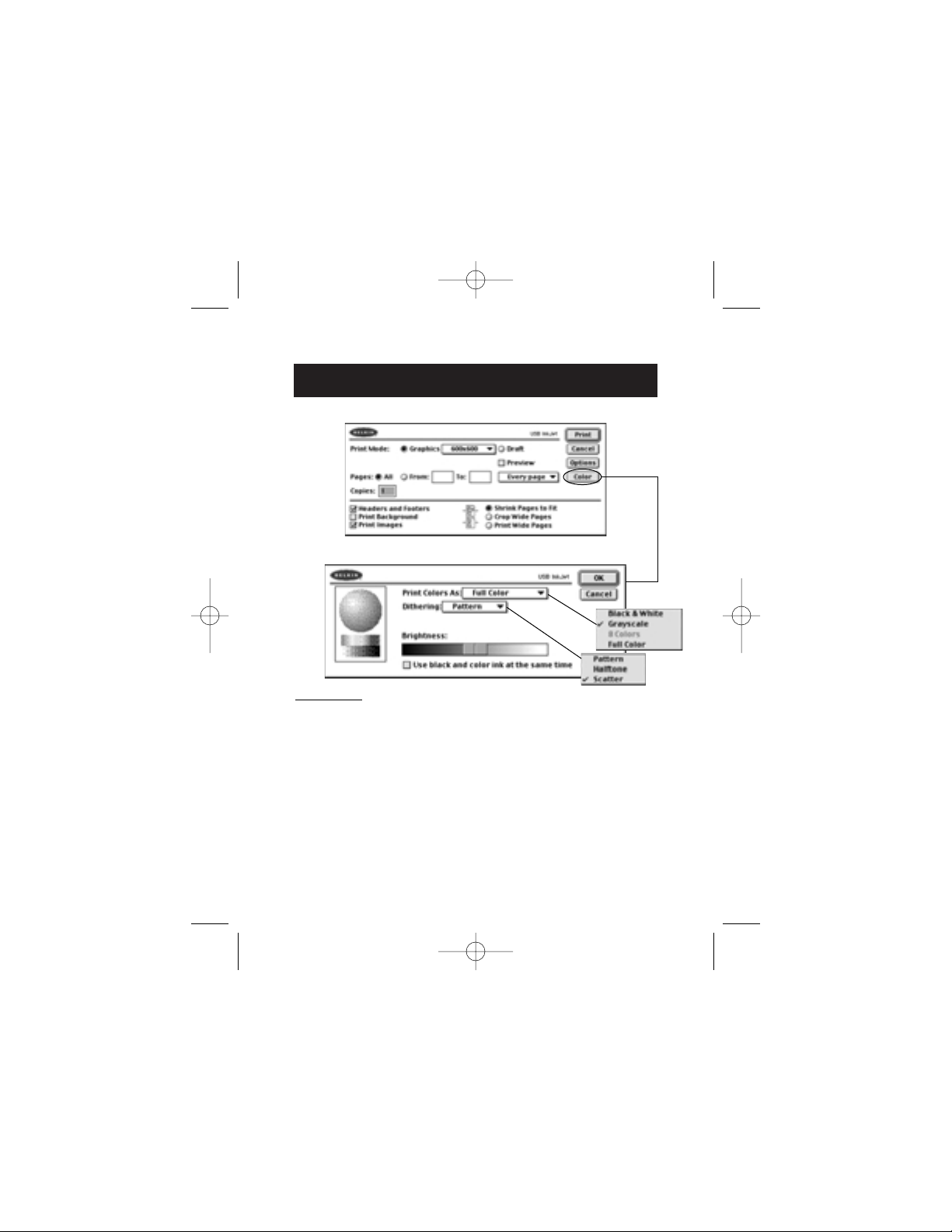
The Ink Jet Printing Menu
14
Color Menu
Color: Clicking on the drop-down bar next to Print
Colors As allows you to select how colors will be
printed. Note: If your printer cannot print in color,
then selecting grayscale will produce the best
output by printing colors in shades of grey.
Dithering: Clicking on the drop-down bar next to Dithering
to select the type of dithering you want. An
example of the dithering style will be displayed in
the right of the window.
Brightness: Use this slider to make the printing of images
lighter or darker.
P73676_F5U002_mac_man.qxd 10/31/01 6:28 PM Page 14
Page 17
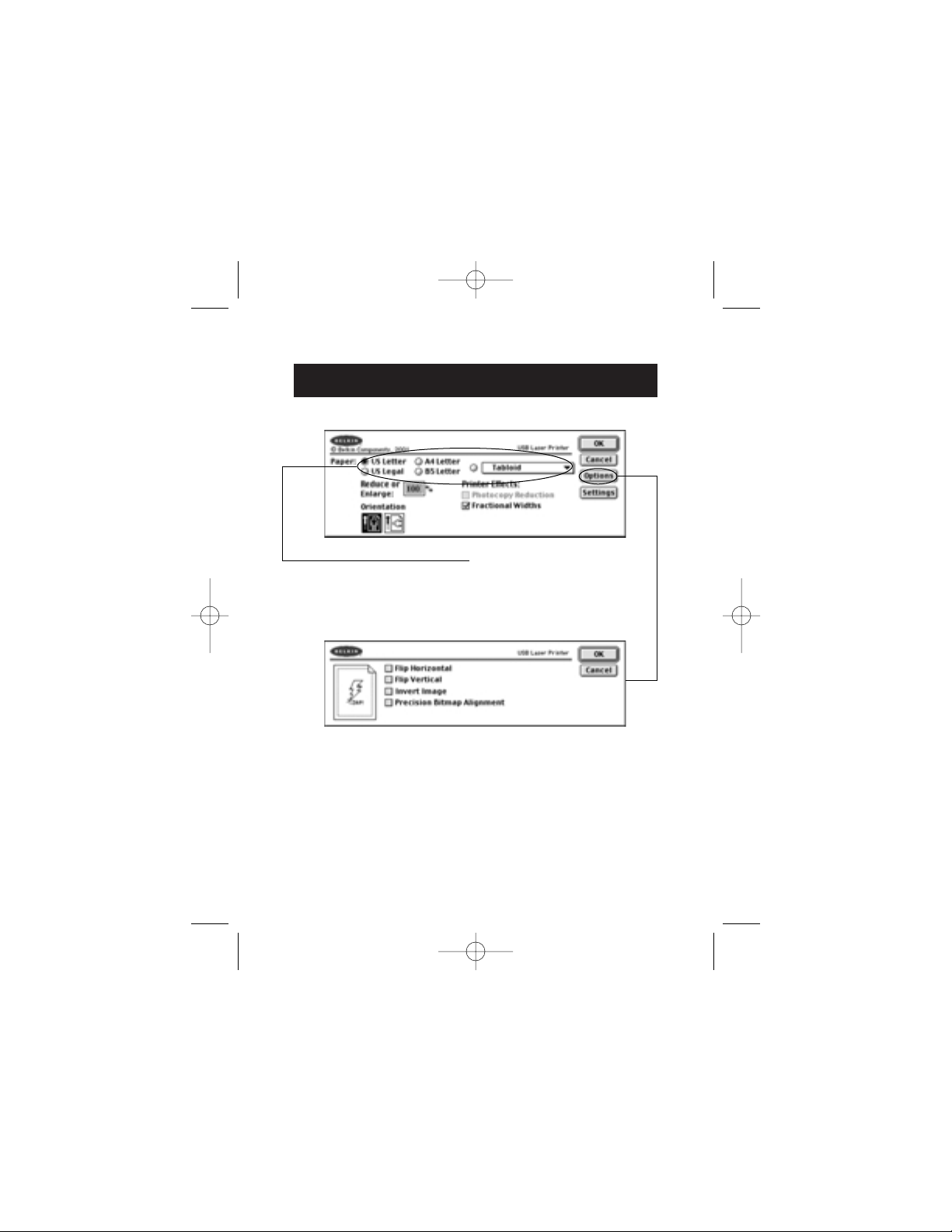
LaserJet Page Setup
15
Selecting Paper/Envelope Size:
Select the paper size you want by clicking on the radio
button next to the desired paper/envelope size. When you
have selected the paper/envelope size you want, click OK.
To print, Click File then select Print and click the
Print button.
Flip Horizontal: Prints a mirror image.
Flip Vertical: Prints upside-down mirror image.
Invert image: Changes black to white and white
to black.
Precision Bitmap Alignment: Canon
®
printers only. Allows for
sharper printing of graphics and
fonts. Not needed when printing
TrueType fonts.
P73676_F5U002_mac_man.qxd 10/31/01 6:28 PM Page 15
Page 18

LaserJet Page Setup
16
Reduce or Enlar
ge the Printed Document:
To reduce the size of the print enter a number less than 100 in
the % box. To enlarge the print, enter a number greater than
100 in the % box.
Select the Document Print Orientation:
For portrait select the icon with the head up orientation. For
landscape orientation, select the sideways icon.
Printer Effects:
Photocopy Reduction: When selected, will center the
document on the page when reduced.
Fractional Widths: Helps your computer determine proper
spacing of words. It is recommended
that you leave this option ON.
Normal
100%
50% Reduction
50% Reduction
with Photocopy
Reduction ON
P73676_F5U002_mac_man.qxd 10/31/01 6:28 PM Page 16
Page 19
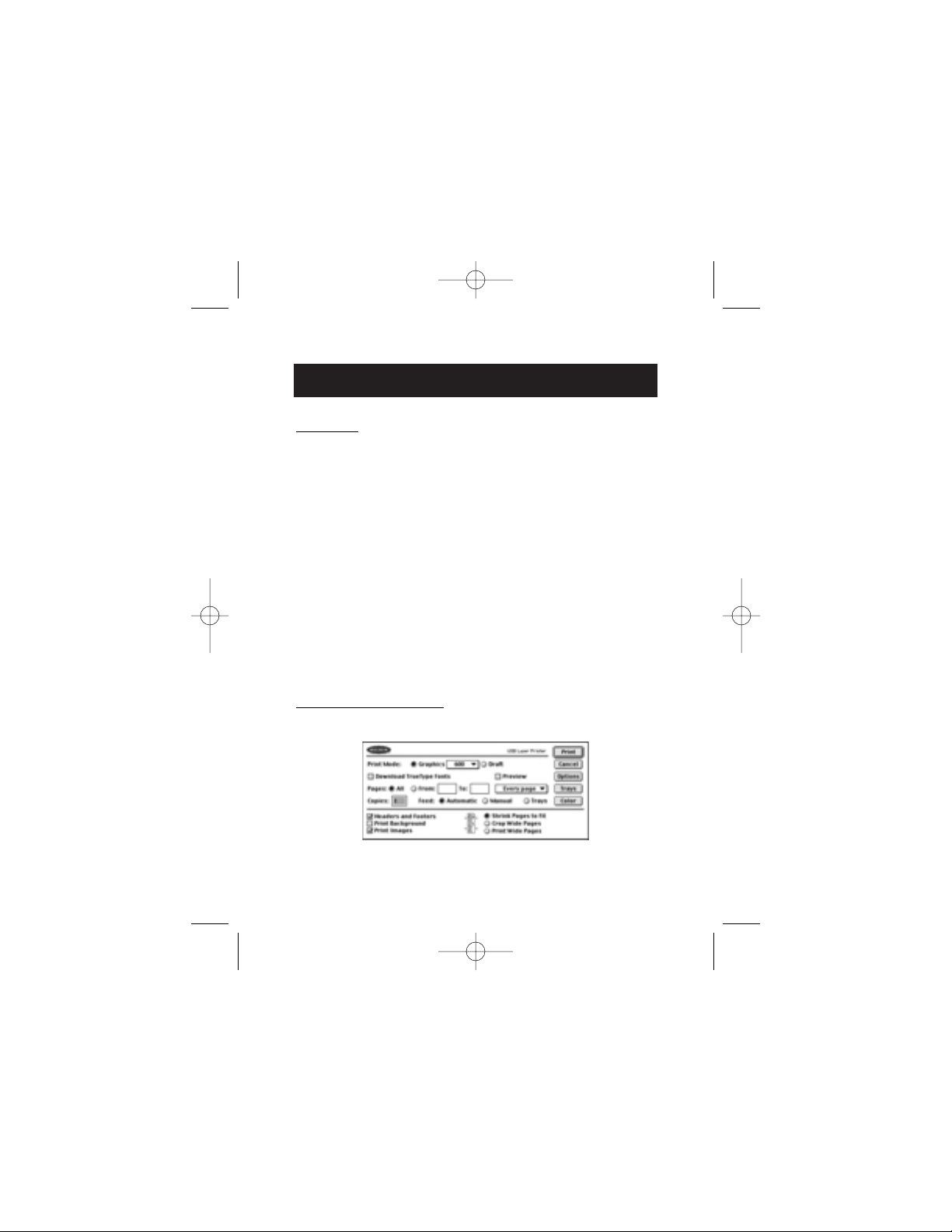
LaserJet Print Menu
17
Print Menu
Print Button: Press this button to print.
Print Mode: With Graphics selected, you can choose the
resolution you wish to print in. The maximum
resolution you can print depends on the
maximum resolution of your printer.
Draft: Select this to print a low resolution copy of
your document.
Preview: Select this to see a preview of your document on
the computer screen before it prints.
Pages: Select All to print all pages.
If you wish to print only a portion of your document, select the
radio button next to From and enter the range of pages you
want printed starting with the first and ending with the last.
Every Page: Prints every page.
Even Pages: Prints even numbered pages only.
Odd Pages: Prints odd numbered pages only.
Printer Options Sub-Menu
Headers and Footers: Select to print headers and footers.
P73676_F5U002_mac_man.qxd 10/31/01 6:28 PM Page 17
Page 20
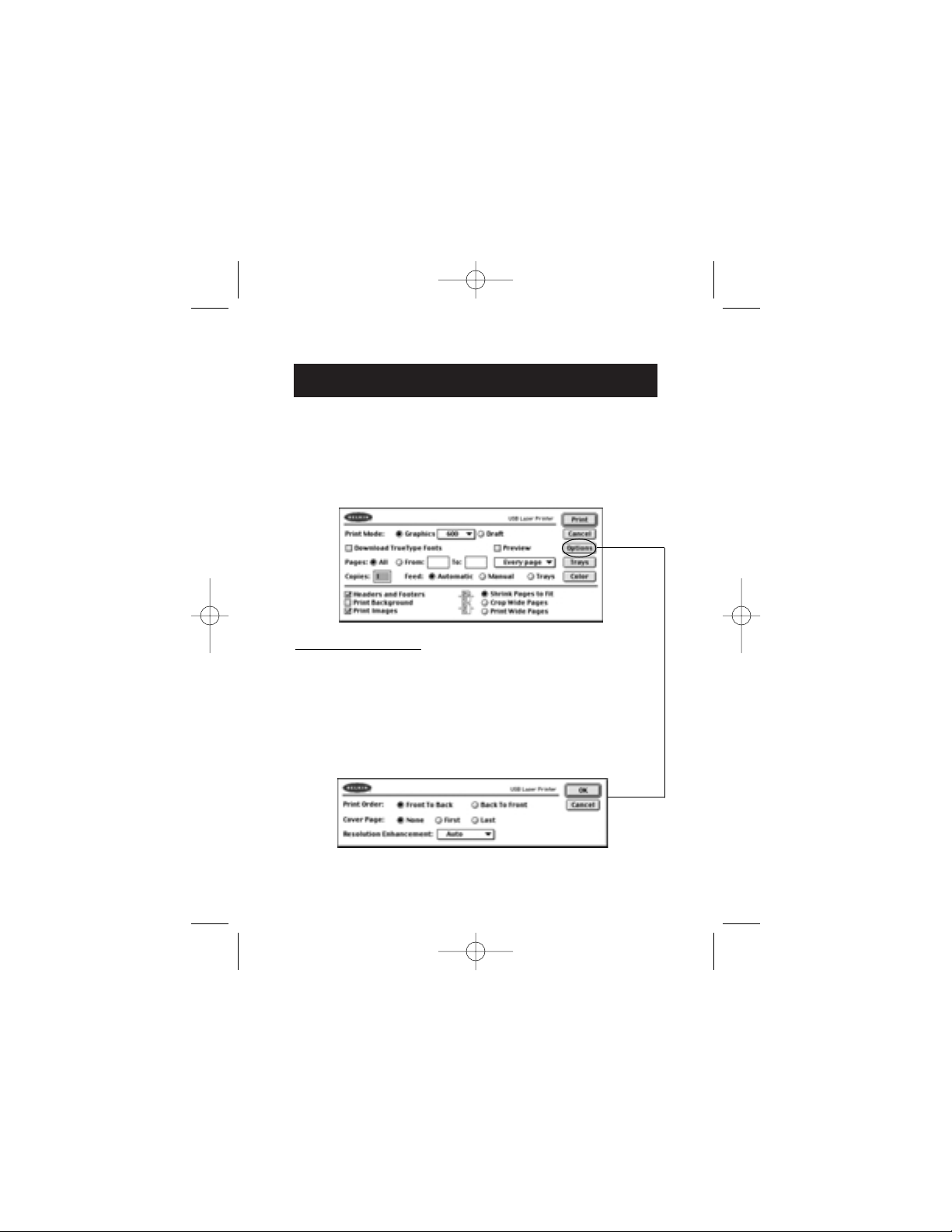
LaserJet Print Menu
18
Print Background: Select to print background graphics in
your document.
Print Images: Select to print images in your document.
Shrink Pages to Fit: Scales the document printing to fit to
the page.
Printer Options Menu
Front to Back: Select this to print from the first to last page.
Back to Front: Select this to print from the last page to the
first page.
Cover Page: Select First to print a cover page before printing
begins. Select Last to print a cover page after
printing is ended. Select None
for no cover page to be printed.
P73676_F5U002_mac_man.qxd 10/31/01 6:28 PM Page 18
Page 21
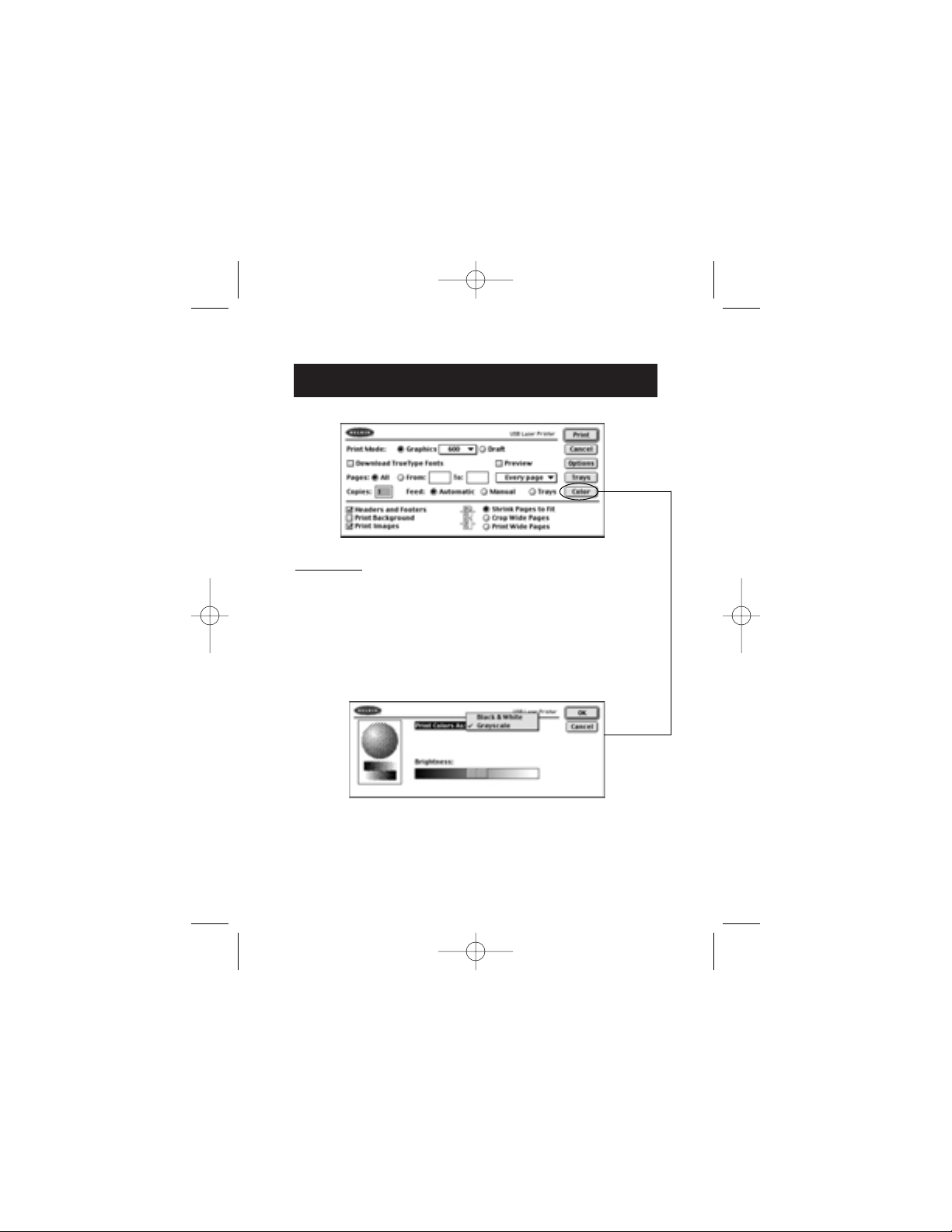
LaserJet Print Menu
19
Color Menu
Color: Clicking on the drop-down bar next to Print Colors
As allows you to select how colors will be printed.
Selecting grayscale will produce the best output of
images by printing colors in shades of grey. This
driver does not support color printing on color
laser printers.
Brightness: Use this slider to make the printing of images
lighter or darker.
P73676_F5U002_mac_man.qxd 10/31/01 6:28 PM Page 19
Page 22
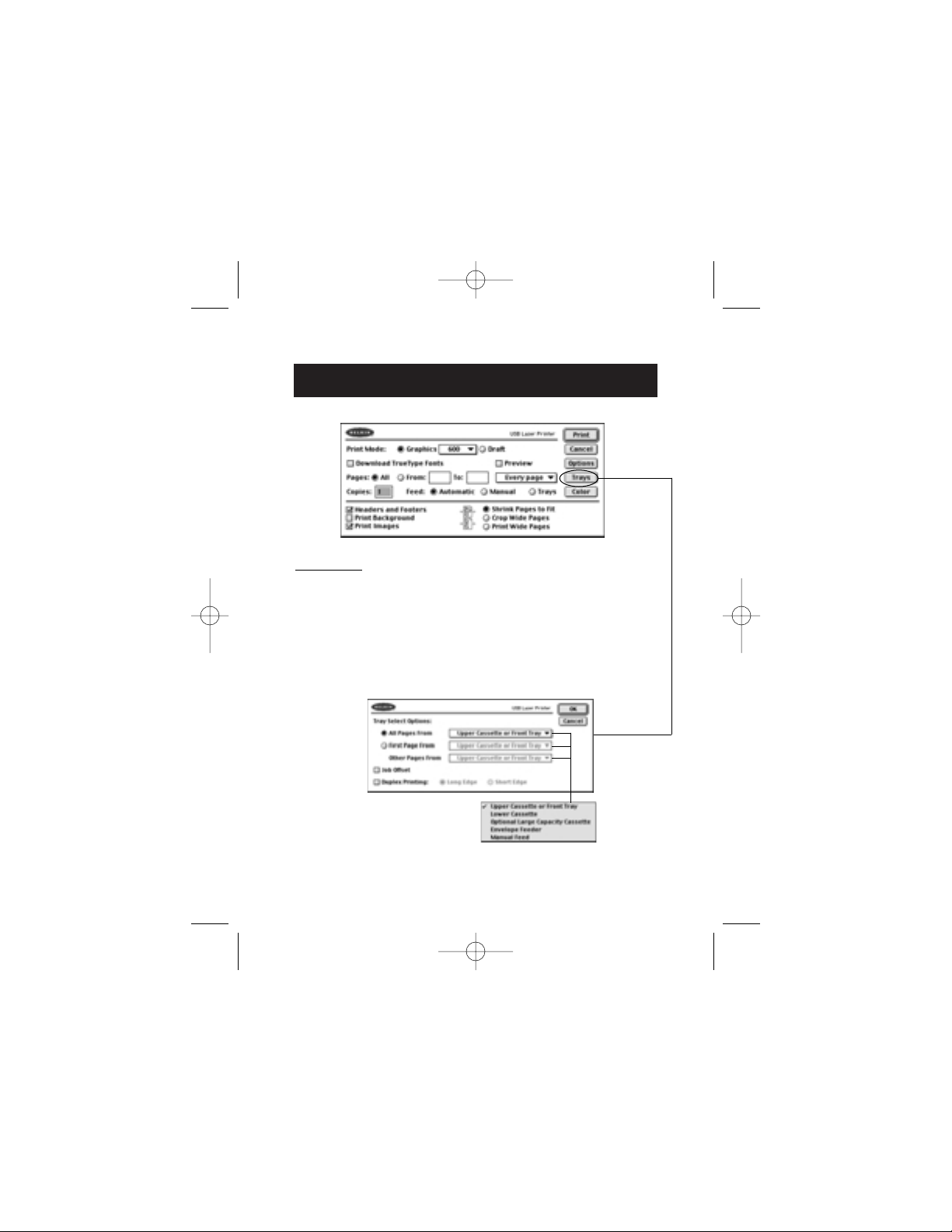
LaserJet Print Menu
20
Color Menu
Color: Clicking on the drop-down bar next to Print
Colors As allows you to select how colors will be
printed. Selecting grayscale will produce the best
output of images by printing colors in shades of
grey. This driver does not support color printing
on color laser printers.
Brightness: Use this slider to make the printing of images
lighter or darker.
P73676_F5U002_mac_man.qxd 10/31/01 6:28 PM Page 20
Page 23
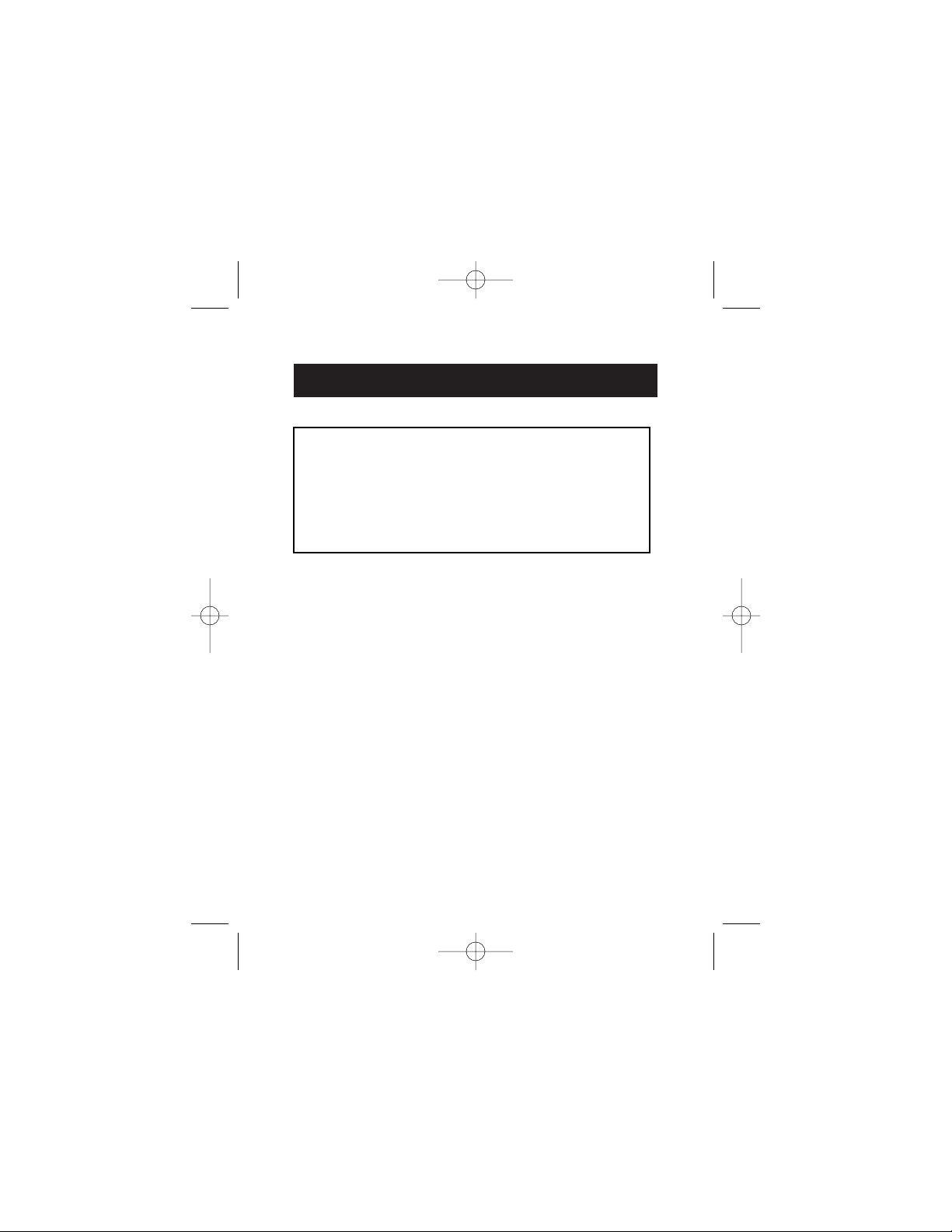
Information
FCC Statement
DECLARATION OF CONFORMITY WITH FCC RULES
FOR ELECTROMAGNETIC COMPATIBILITY
We, Belkin Components, of 501 West Walnut Street, Compton CA 90220,
declare under our sole responsibility that the product:
F5U002-MAC
to which this declaration relates:
Complies with Part 15 of the FCC Rules. Operation is subject to the following
two conditions: (1) this device may not cause harmful interference, and (2) this
device must accept any interference received, including interference that may
cause undesired operation.
CE Declaration of Conformity
We, Belkin Components, declare under our sole responsibility that the F5U002-MAC, to
which this declaration relates, is in conformity with Generic Emissions Standard EN50081-1
and with Generic Immunity Standard EN50082-1 1992.
Belkin Components Limited Lifetime Product Warranty
Belkin Components warrants this product against defects in materials and workmanship for
its lifetime. If a defect is discovered, Belkin will, at its option, repair or replace the product at
no charge provided it is returned during the warranty period, with transportation charges
prepaid, to the authorized Belkin dealer from whom you purchased the product. Proof of
purchase may be required.
This warranty does not apply if the product has been damaged by accident, abuse, misuse,
or misapplication; if the product has been modified without the written permission of Belkin;
or if any Belkin serial number has been removed or defaced.
THE WARRANTY AND REMEDIES SET FORTH ABOVE ARE EXCLUSIVE IN LIEU OF ALL OTHERS,
WHETHER ORAL OR WRITTEN, EXPRESSED OR IMPLIED. BELKIN SPECIFICALLY DISCLAIMS
ANY AND ALL IMPLIED WARRANTIES, INCLUDING, WITHOUT LIMITATION, WARRANTIES OF
MERCHANTABILITY AND FITNESS FOR A PARTICULAR PURPOSE.
No Belkin dealer, agent, or employee is authorized to make any modification, extension, or
addition to this warranty.
BELKIN IS NOT RESPONSIBLE FOR SPECIAL, INCIDENTAL, OR CONSEQUENTIAL
DAMAGES RESULTING FROM ANY BREACH OF WARRANTY, OR UNDER ANY OTHER
LEGAL THEORY, INCLUDING BUT NOT LIMITED TO LOST PROFITS, DOWNTIME,
GOODWILL, DAMAGE TO OR REPROGRAMMING, OR REPRODUCING ANY PROGRAM
OR DATA STORED IN OR USED WITH BELKIN PRODUCTS.
Some states do not allow the exclusion or limitation of incidental or consequential damages
or exclusions of implied warranties, so the above limitations of exclusions may not apply to
you. This warranty gives you specific legal rights, and you may also have other rights that
vary from state to state.
P73676_F5U002_mac_man.qxd 10/31/01 6:28 PM Page 21
Page 24
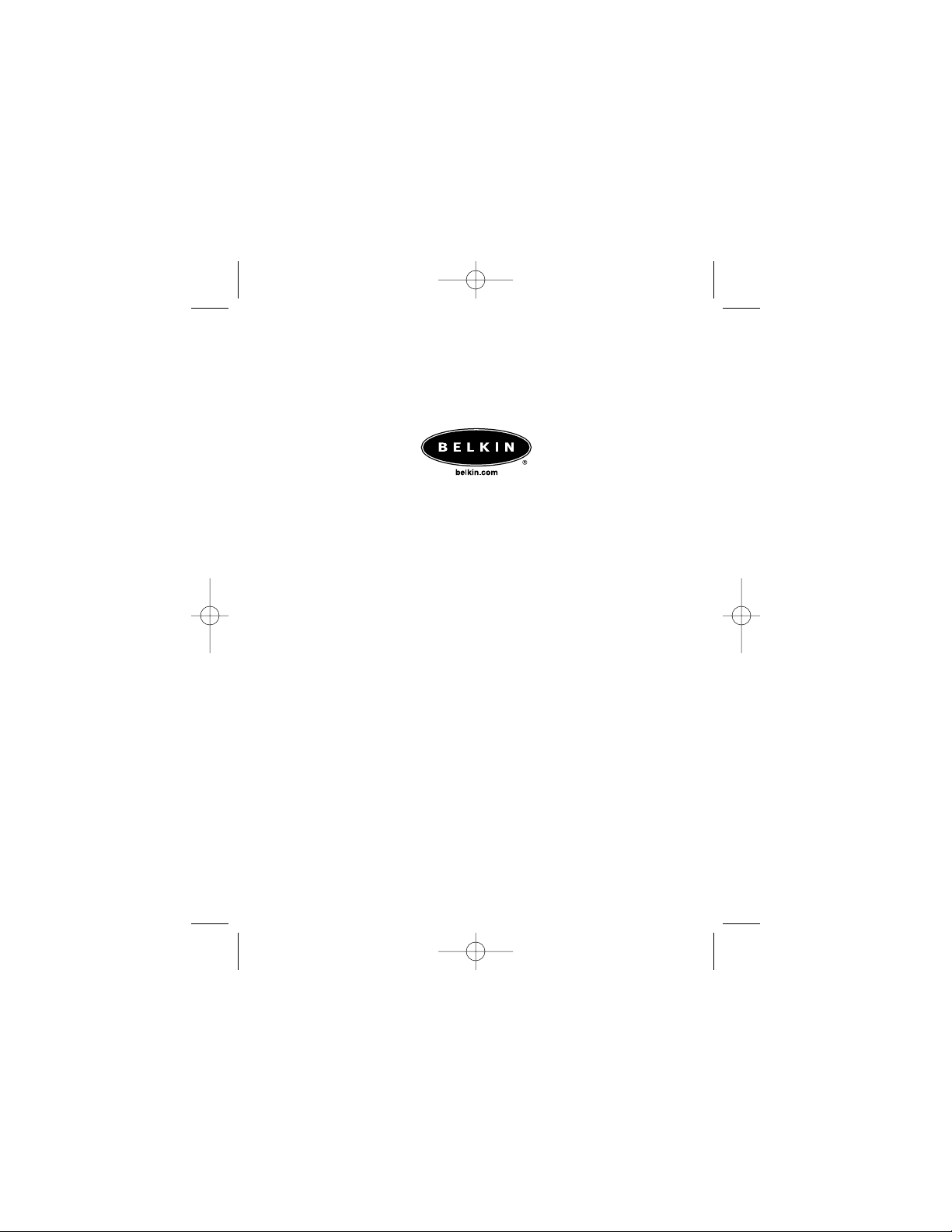
Belkin Components B.V.
Starparc Building • Boeing Avenue 333
1119 PH Schiphol-Rijk • The Netherlands
Tel: +31 (0) 20 654 7300
Fax: +31 (0) 20 654 7349
e-mail: techsupp@belkin.com
Belkin Components, Ltd.
Unit 13 • Gatelodge Close • Round Spinney
Northampton • Northants • NN3 8RX • United Kingdom
Tel: +44 (0) 1604678300
Fax: +44 (0) 1604678330
e-mail: techsupp@belkin.com
Belkin Components
501 West Walnut Street
Compton • CA • 90220 • USA
Tel: 310.898.1100
Fax: 310.898.1111
e-mail: techsupp@belkin.com
© 2001 Belkin Components. All rights reserved. All trade names are registered trademarks of
respective manufacturers listed.
Belkin Components Ltd.
7 Bowen Cresent • West Gosford
NSW 2250 • Australia
Tel: +61 (2) 4325 4666
Fax: +61 (2) 4325 4277
e-mail: techsupp@belkin.com
P73676_F5U002_mac_man.qxd 10/31/01 6:28 PM Page 22
 Loading...
Loading...