Page 1
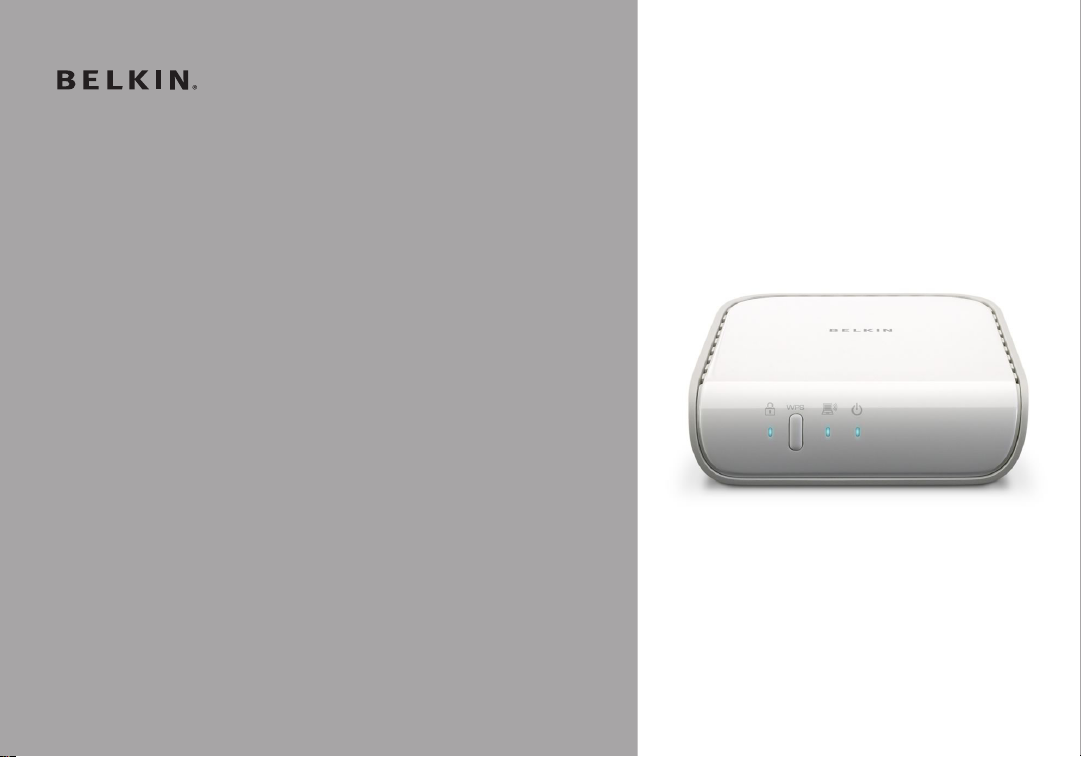
Home Base
Manuel de l'utilisateur
8820-00115ea F5L049ea
English
Français
DEutsch
nEDErlanDs
Español
italiano
Page 2
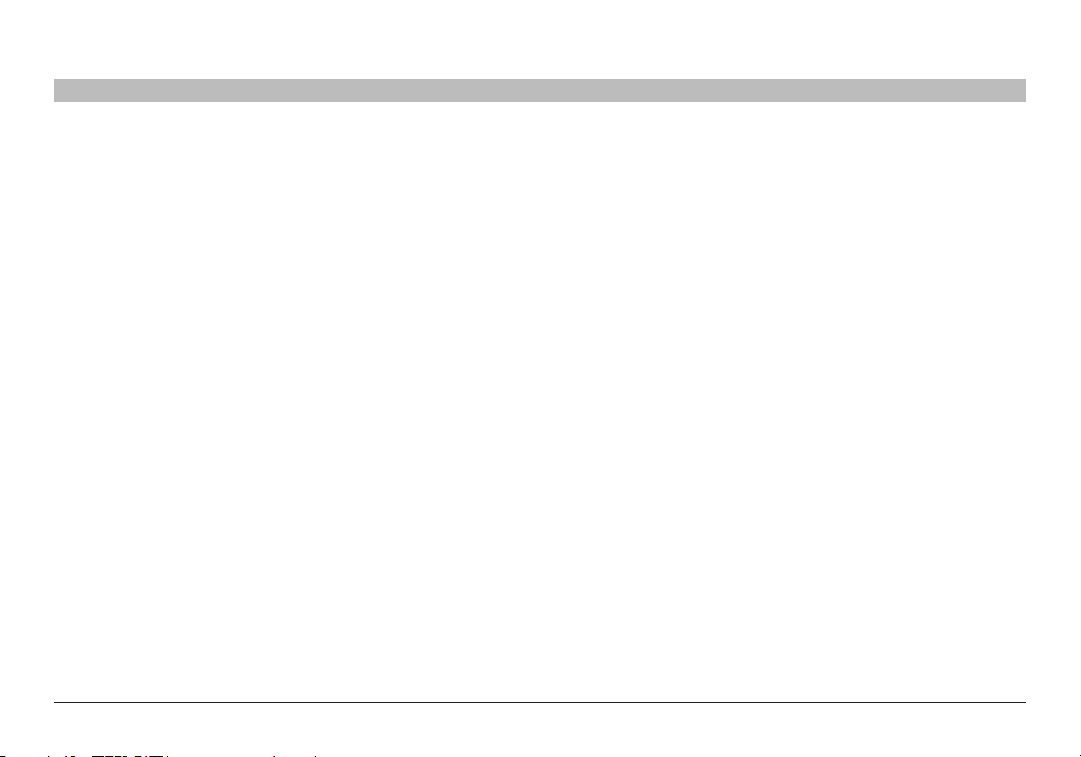
TABLE DES MATIÈRES
SECTIONS
1 Introduction ........................................... 1
2 Mise en service
3 Configuration du sans fil ................................ 5
4 Liste des périphériques disponibles....................... 8
5 Propriétés du périphérique
6 Sauvegarde locale ..................................... 12
7 Partage de photos ..................................... 15
8 Options du Control Center ..............................24
........................................ 3
1 2 3 4 5 6 7 8 9 1510 11 12 13 14Table des matières
..............................9
9 Ser veur multimédia ....................................26
10 Mise à jour du micrologiciel du Home Base
11 Dépannage .......................................... 30
12 Pare-feu
13 Questions fréquentes
14 Assistance technique ................................. 51
15 Informations ......................................... 52
............................................32
.................................48
..............27
Home Base
i
Page 3
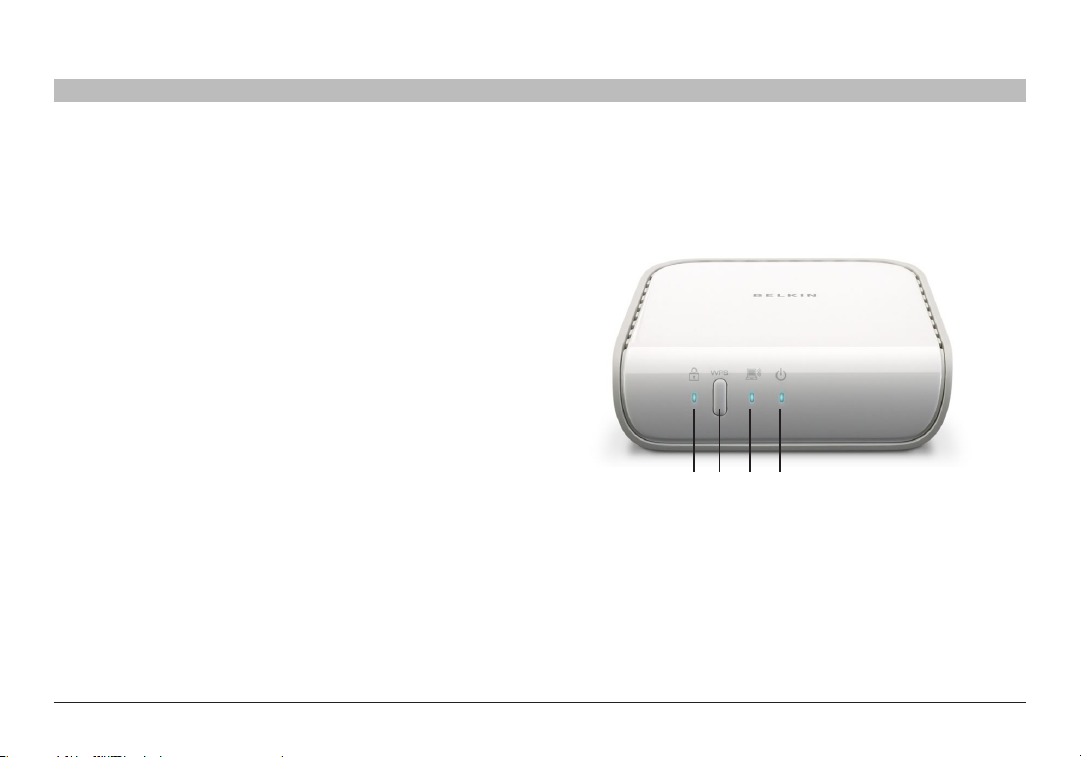
INTRODUCTION
Table des matières 2 3 4 5 6 7 8 9 1510 11 12 13 141
SECTIONS
Merci d'avoir choisi le Home Base de Belkin. En suivant ces instructions de mise en route, votre Home Base de Belkin vous
permettra de partager votre imprimante USB et vos disques durs entre les ordinateurs de bureau ou portables de votre réseau
domestique. Le logiciel Control Center permet la configuration centralisée de votre Home Base et des périphériques USB que vous
y connectez.
Fonctionnalités du Home Base
• Partager et contrôler des imprimantes et des scanners avec tous
les ordinateurs de votre réseau domestique
• Partager des disques durs externes avec tous les ordinateurs de
votre réseau domestique
• Sauvegarder les données importantes de tous les ordinateurs de
votre réseau domestique sur un disque dur externe
• Planifier des sauvegardes automatiques pour archiver
régulièrement les nouvelles données et les modifications
• Partager automatiquement des photos sur Flickr
• Configurer un disque dur externe comme serveur DLNA pour vos
données multimédias
• Les fichiers multimédias distribués par le disque du Home Base
sont directement accessibles à partir d'une Xbox 360™, d'une
PlayStation
®
3 et d'autres clients DLNA
®
et Picasa
®
(A) (B)
(C)
(D)
(A) Sécurité sans fil – Lorsqu'il est allumé, indique que la sécurité sans
fil est activée
(B) Bouton de connexion WPS – Crée automatiquement
une connexion sans fil sécurisée vers les routeurs possédant une
fonctionnalité similaire de connexion par bouton WPS
(C) Connexion sans fil – Lorsqu'il est allumé, indique que la connexion
de réseau local sans fil est activée
Home Base
1
Page 4
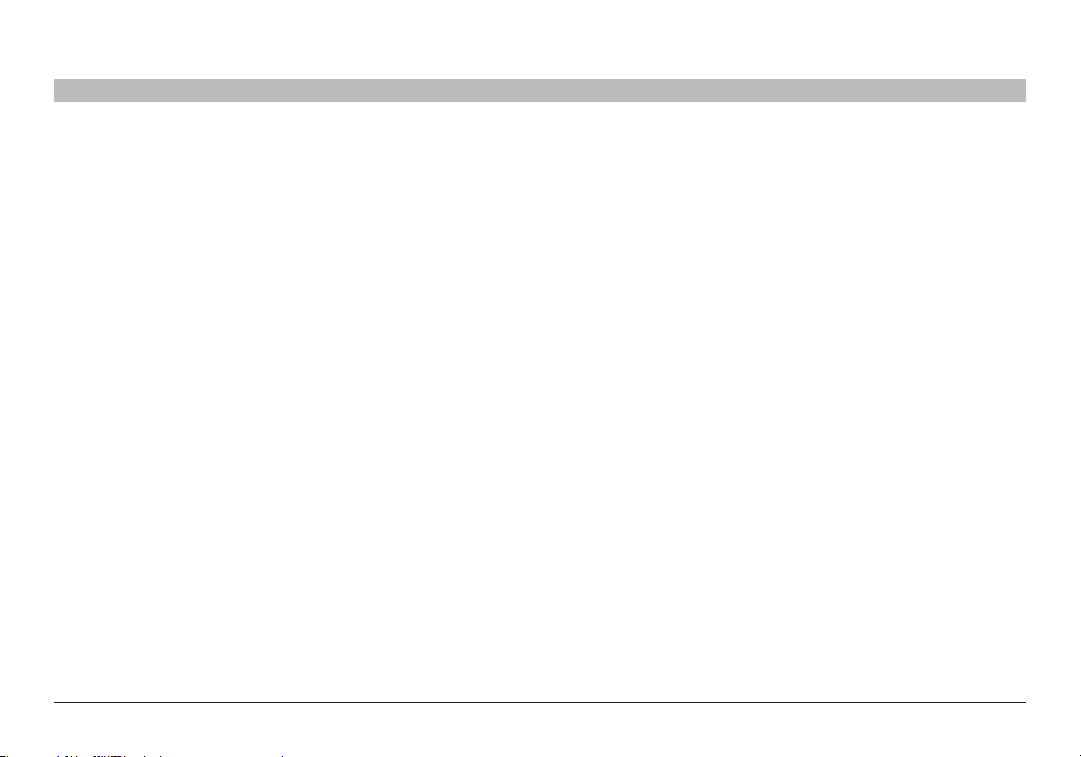
INTRODUCTION
Table des matières 2 3 4 5 6 7 8 9 1510 11 12 13 141
SECTIONS
Avantages du Home Base
• Par tager – Transférer facilement des fichiers sur le réseau.
Partager de la musique, des photos, des vidéos, des documents
ou d'autres données en les plaçant sur le disque dur externe
branché au Home Base.
• Tranquillitéd'esprit – Toutes vos données importantes peuvent
être sauvegardées sur le ou les disque(s) branché(s) au Home
Base. Vos photos de famille et vos documents importants seront à
l'abri des problèmes d'ordinateur.
• Mobilité – Imprimer et numériser n'importe où chez vous. Vous
n'êtes plus attaché à l'ordinateur et il n'est plus nécessaire
d'envoyer les travaux d'impression par e-mail à un ordinateur qui
est physiquement raccordé à l'imprimante.
• Liberté – Rangez vos imprimantes, scanners et disques durs
externes à l'abri des regards.
• Flexibilité – Les périphériques USB peuvent être partagés avec
tous les ordinateurs mis en réseau en les raccordant au Home
Base.
Contenu du coffret
• Home Base Belkin
• Guide d'installation rapide
• CD-ROM avec logiciel assistant d'installation Belkin
• Câble réseau Ethernet RJ45
• Bloc d'alimentation
• Manuel de l'utilisateur sur le CD d'installation
Configuration requise
• Windows® XP ou Vista® 32 ou 64 bits
• Mac OS® X v10.4 ou v10.5
•
Processeur 1 GHz et 128 Mo RAM minimum
Home Base
2
Page 5
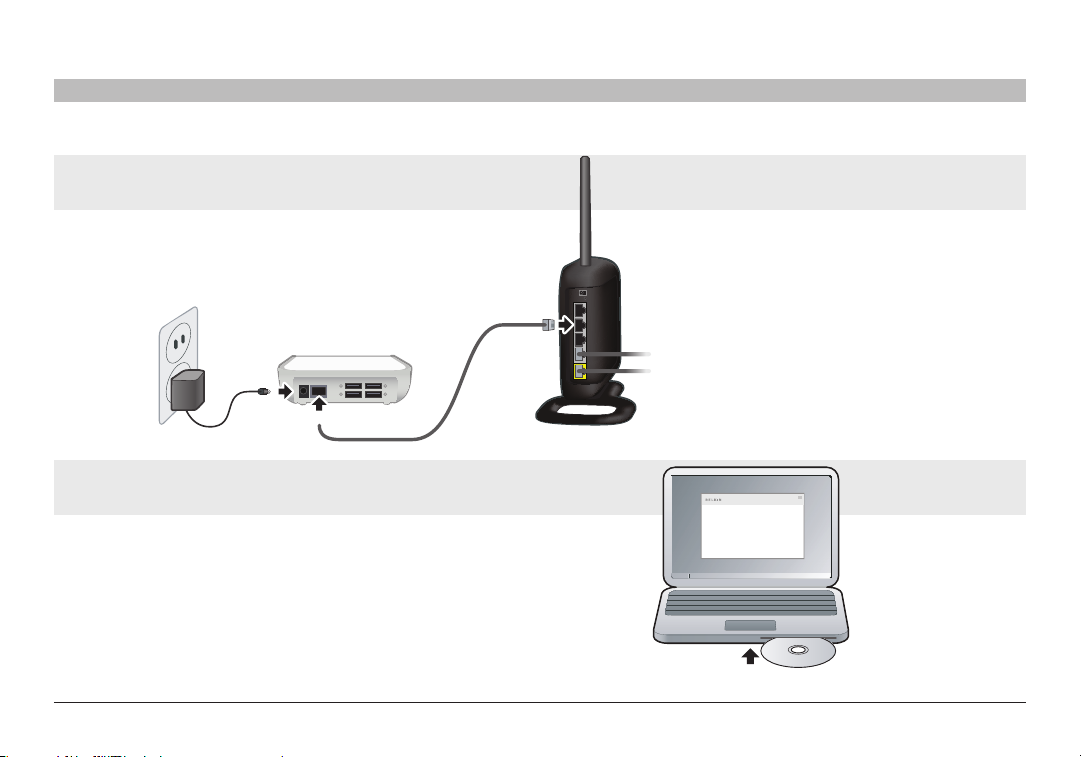
MISE EN SERVICE
Setup CD
Table des matières 1 3 4 5 6 7 8 9 1510 11 12 13 14
1
Connectez le Home Base à votre réseau
Tout d'abord, connectez le Home Base à votre routeur
avec un câble réseau. Ensuite, branchez l'adaptateur
d'alimentation fourni au Home Base et à une prise secteur.
SECTIONS
2
Pour utiliser le Home Base avec un réseau sans fil,
branchez-le maintenant à votre routeur. Le logiciel
de configuration permettra de faire en sorte qu'il
fonctionne en tant que membre de votre réseau
sans fil. Vous pouvez également utiliser le WPS
pour configurer votre Home Base sans fil. Consultez le fichier d'aide sur le CD pour en savoir plus.
2
Exécutez le logiciel de configuration
Exécutez le logiciel de configuration pour ajouter votre Home Base
à votre réseau. Insérez le CD et le logiciel de configuration démarre.*
Choisissez « Configurer le Home Base ». S'il n'est pas déjà installé, le
logiciel installera également le Control Center sur votre ordinateur.
Home Base
3
Page 6
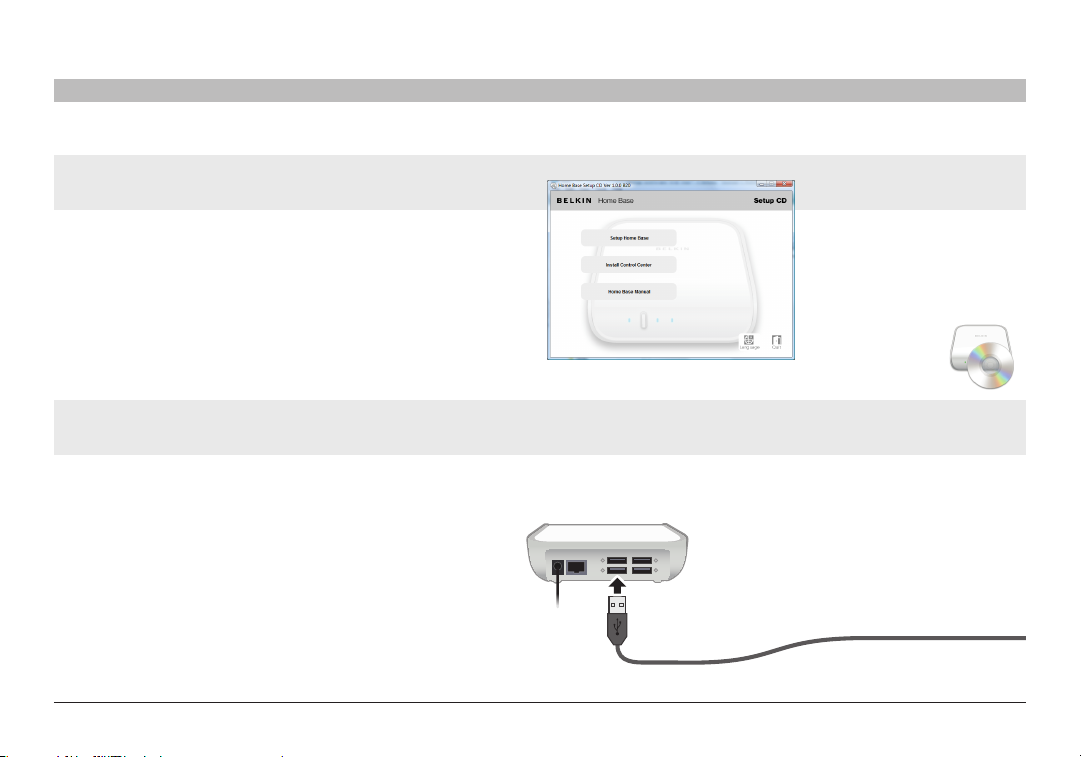
MISE EN SERVICE
Table des matières 1 3 4 5 6 7 8 9 1510 11 12 13 142
3
Installez le Control Center sur les autres ordinateurs
Vous devez installer le Control Center sur chaque ordinateur
qui utilisera le Home Base. Insérez le CD et le logiciel de
configuration démarre.* Cliquez sur « Installation du Control
Center ».
4
Connectez les périphériques USB
Après avoir ajouté votre Home Base à votre réseau, vous
pouvez brancher vos imprimantes, disques durs et autres
périphériques USB pour les partager entre vos ordinateurs.
Branchez simplement chaque périphérique à un port USB
libre à l'arrière du Home Base.
Remarque : Si vous branchez une imprimante au Home Base,
vous devrez installer les pilotes de l'imprimante sur chaque
ordinateur si cela n'est pas déjà fait. Une seule installation
suffit.
Home Base
SECTIONS
*Si le logiciel de
configuration n'est pas lancé
automatiquement, parcourez
le CD et exécutez le fichier
« Setup ».
Vous pouvez gérer ces périphériques au moyen
du Control Center, l'icône qui apparaît dans la
barre des tâches (Windows®) ou la barre des
menus (Mac OS® X). Il est également possible
d'y accéder par le menu Démarrer (Windows) et
le dossier Applications (Mac OS X).
4
Page 7
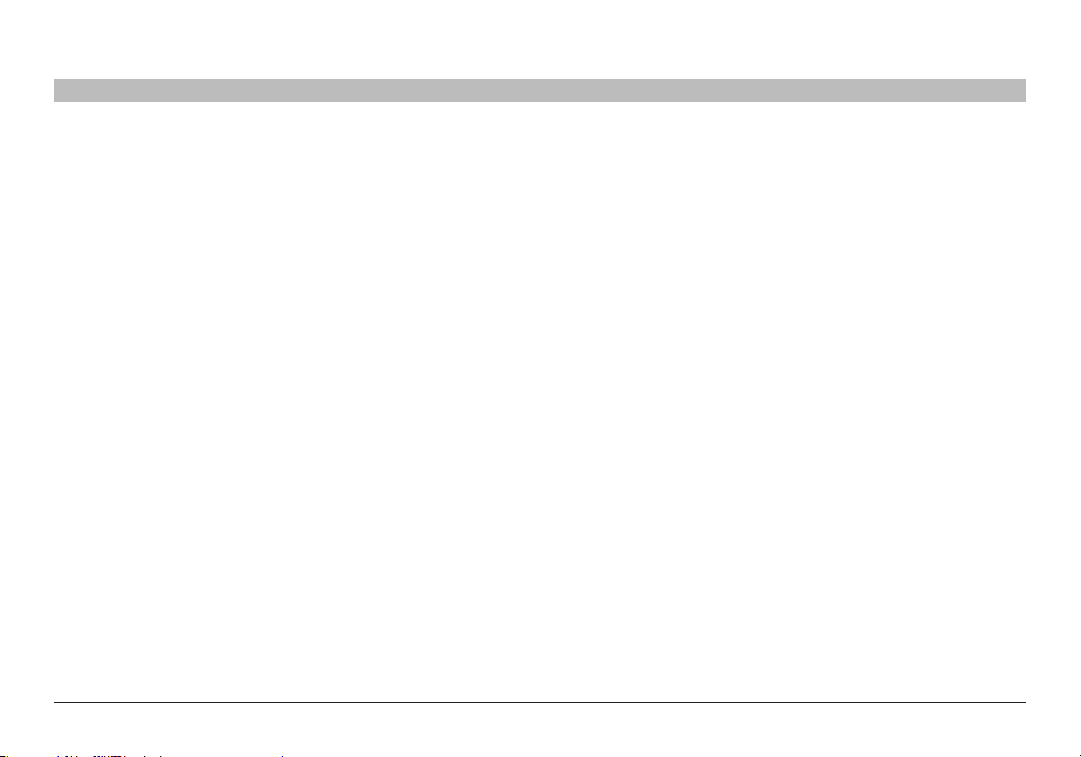
CONFIGURATION DU SANS FIL
Table des matières 1 2 4 5 6 7 8 9 1510 11 12 13 14
Vous pouvez relier votre Home Base à un réseau sans fil de
SECTIONS
3
Configuration filaire du mode sans fil
trois façons :
• Configuration filairedumodesansfil
• Configuration parboutondecommandeWPS
• Configuration parPINWPS
Remarque : Si le Home Base est allumé tout en étant branché à un
routeur, il fonctionnera comme un dispositif filaire. Pour activer le mode
sans fil, procédez comme suit.
Le logiciel de configuration permettra de faire fonctionner le Home Base
comme membre de votre réseau sans fil.
1. Commencez par brancher votre Home Base à votre routeur. (Vous
le débrancherez plus tard.)
2. Branchez l'adaptateur secteur.
3. Exécutez le logiciel de configuration et suivez les instructions du
logiciel pour configurer le Home Base.
4. Lorsqu'on vous invite à configurer le sans fil, sélectionnez un
réseau sans fil.
5. Le logiciel de configuration indiquera au Home Base le réseau
que vous avez choisi. Suivez les instructions du logiciel pour
débrancher votre Home Base du routeur et l'éteindre puis l'allumer
de nouveau.
6. Votre Home Base fait désormais partie de votre réseau sans fil.
Home Base
5
Page 8
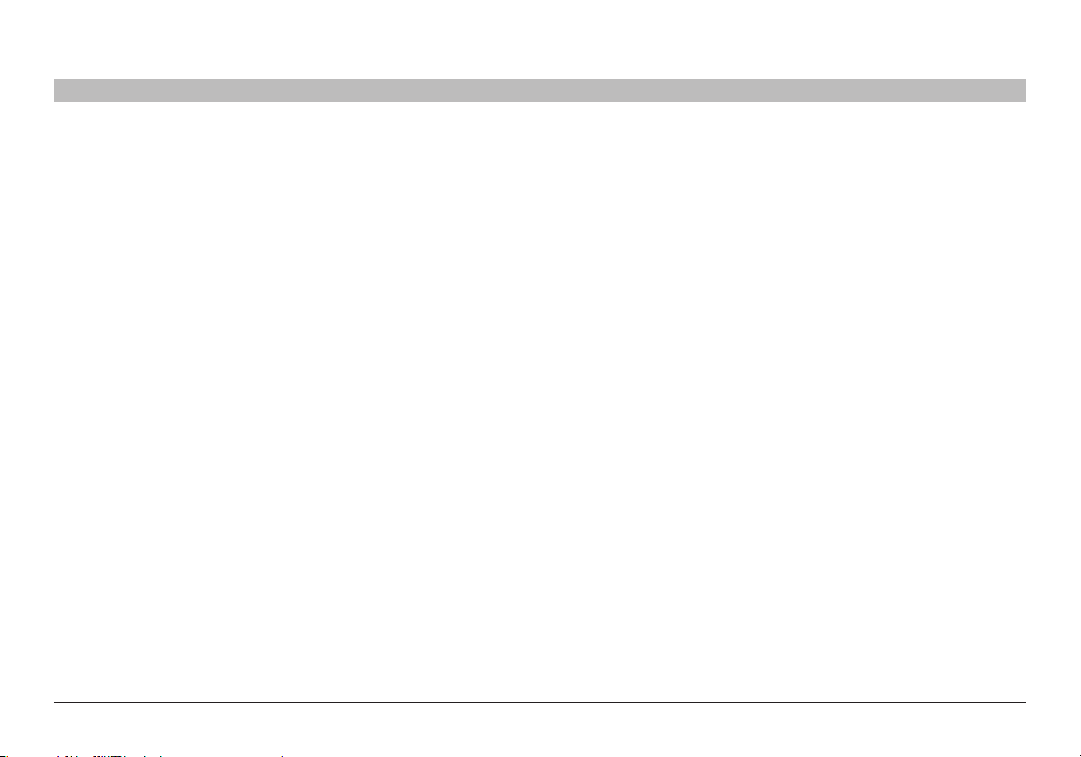
CONFIGURATION DU SANS FIL
Table des matières 1 2 4 5 6 7 8 9 1510 11 12 13 143
SECTIONS
Configuration par bouton de commande WPS
Si votre routeur la prend en charge, la configuration par bouton de commande WPS (Push Button Configuration - PBC) est la façon
la plus rapide d'ajouter votre Home Base à votre réseau sans fil.
1. Assurez-vous que votre Home Base n'est PAS branché à votre
routeur.
2. Branchez l'adaptateur secteur.
3. Appuyez sur le bouton WPS sur votre routeur. (Consultez le manuel
de votre routeur.)
4. Appuyez sur le bouton WPS du Home Base et tenez-le enfoncé.
Relâchez le bouton WPS lorsque le voyant de sécurité bleu du
Home Base et le voyant se mettent à clignoter.
5. Le Home Base et votre routeur négocieront une connexion.
État de la sécurité sans fil WPS :
Si une connexion est établie, le voyant de sécurité du Home Base
s'allume de couleur bleue en continu.
Si une connexion ne peut être établie après plus de deux minutes, le
voyant de sécurité clignote rapidement pendant 10 secondes, puis
s'arrête. Vous devez tenter de nouveau d'établir une connexion.
Si le Home Base n'a pu déterminer à quel routeur il doit se connecter, le
voyant de sécurité clignotera à cinq reprises pendant 10 secondes. Vous
devez tenter de nouveau d'établir une connexion.
Home Base
6
Page 9
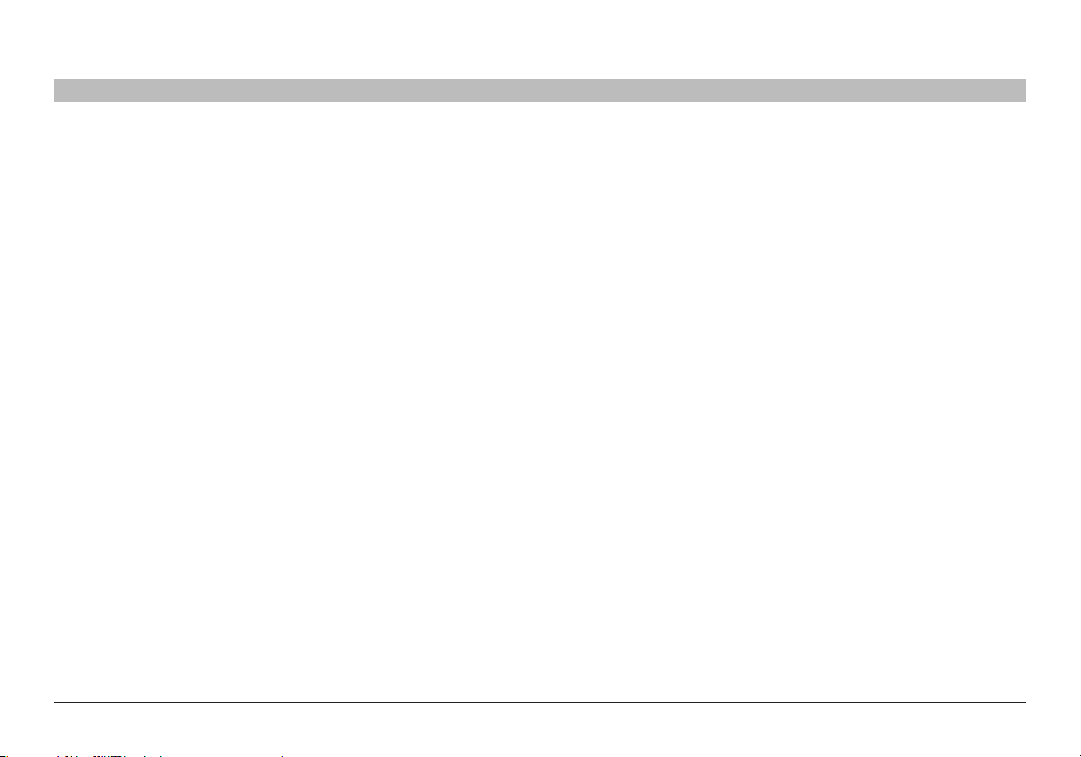
CONFIGURATION DU SANS FIL
Table des matières 1 2 4 5 6 7 8 9 1510 11 12 13 143
SECTIONS
Configuration par PIN WPS
Si votre routeur ne prend pas en charge la configuration par bouton de commande WPS, vous pouvez utiliser la configuration WPS
par PIN. Repérez le code PIN de 8 chiffres situé sous le Home Base et saisissez ce PIN dans votre routeur pour initier la connexion
WPS manuellement.
1. Repérez le code PIN sous votre Home Base.
2. Assurez-vous que votre Home Base n'est PAS branché à votre
routeur.
3. Branchez l'adaptateur secteur.
4. Appuyez sur le bouton WPS du Home Base et tenez-le enfoncé.
Relâchez le bouton WPS lorsque le voyant de sécurité du Home
Base clignote rapidement, après environ 10 secondes.
5. Entrez le code PIN dans l'interface de votre routeur. (Consultez le
manuel de votre routeur.)
6. Le Home Base et votre routeur négocieront une connexion.
Si une connexion est établie, le voyant de sécurité du Home Base
s'allume de couleur bleue en continu.
Si une connexion ne peut être établie après plus de deux minutes, le
voyant de sécurité clignote rapidement pendant 10 secondes, puis
s'arrête. Vous devez tenter de nouveau d'établir une connexion.
Pour en savoir plus sur la configuration du sans fil, consultez les
sections « Dépannage » et « Questions fréquentes » de ce manuel.
Home Base
7
Page 10
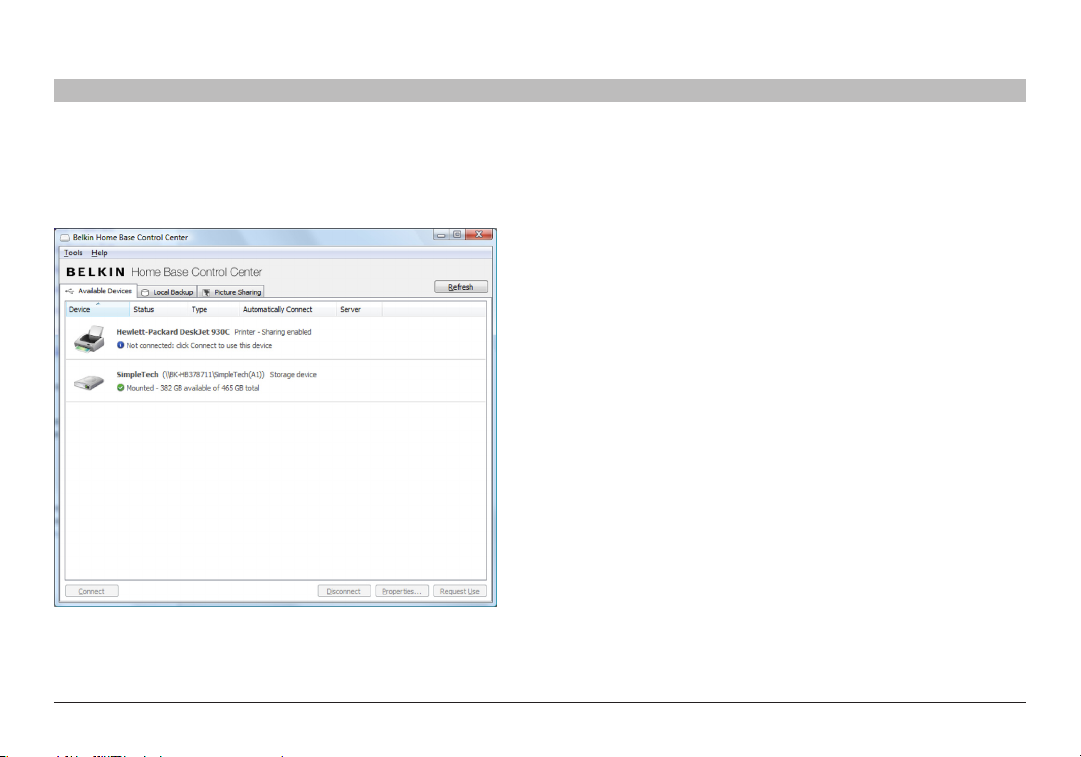
LISTE DES PÉRIPHÉRIQUES DISPONIBLES
Table des matières 1 2 3 5 6 7 8 9 1510 11 12 13 14
SECTIONS
4
L'onglet des « Périphériques disponibles » montre la liste des périphériques USB connectés au Home Base et vous permet
de sélectionner des périphériques et d'en spécifier les paramètres de connexion. Pour en savoir plus, voir « Propriétés du
périphérique » ci-dessous.
L'onglet des « Périphériques disponibles » montre la liste des
périphériques USB connectés au Home Base et vous permet de
sélectionner des périphériques et d'en spécifier les paramètres
de connexion. Pour en savoir plus, voir la section « Propriétés du
périphérique » à la page suivante.
Pour vous connecter à un périphérique USB, sélectionnez-le et cliquez
sur « Connexion ». Vous pouvez également double-cliquer sur un
périphérique pour vous y connecter. Si vous double-cliquez sur un
disque dur, vous pouvez accéder à son contenu.
Par défaut, les disques raccordés au Home Base sont partagés avec
tous les ordinateurs du réseau. Il est possible de déconnecter un disque
de façon sûre en le sélectionnant et en cliquant « Déconnexion ». Un
disque déconnecté peut être connecté de nouveau en débranchant et
en rebranchant son câble USB sur le Home Base.
Si quelqu'un d'autre utilise un périphérique que vous désirez utiliser,
sélectionnez ce périphérique et cliquez sur « Demander utilisation ».
Un message apparaîtra sur l'ordinateur de l'utilisateur, lui indiquant
que vous désirez utiliser ce périphérique. L'autre utilisateur peut alors
décider de libérer ou non le périphérique.
Home Base
8
Page 11
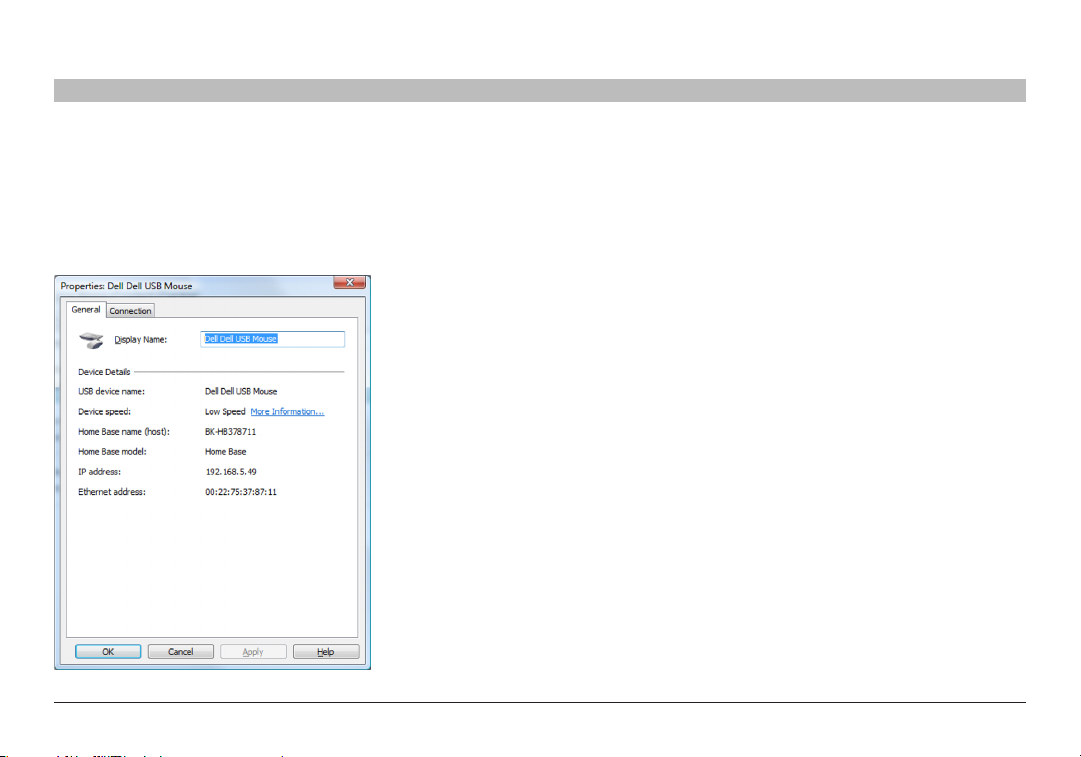
PROPRIÉTÉS DU PÉRIPHÉRIQUE
Table des matières 1 2 3 4 6 7 8 9 1510 11 12 13 14
SECTIONS
5
Pour accéder à la page de propriétés d'un périphérique en particulier, sélectionnez le périphérique dans le Control Center et cliquez
sur « Propriétés ». Sur cette page, vous pouvez configurer des paramètres généraux tels que le nom qui apparaît dans le Control
Center, la connexion automatique ou non du périphérique au Home Base lors du démarrage de l'ordinateur, et plus encore.
Propriétés générales
L'onglet « Général » de l'écran des « Propriétés du périphérique » vous
permet de modifier le nom apparaissant dans le Control Center et
affiche des informations de référence à propos du périphérique.
Dans le champ « Nom d'affichage », entrez le nom du périphérique tel
que vous désirez qu'il apparaisse dans le Control Center. Le nom par
défaut est obtenu auprès du périphérique lui-même, par le Control
Center. Le nom par défaut apparaît toujours comme étant le nom du
périphérique USB, même si vous modifiez le « Nom d'affichage ».
Le « Débit du périphérique » qui apparaît provient du périphérique
donné. La performance réelle est également affectée par d'autres
facteurs, tels que la configuration de votre réseau.
1. Haut débit : Produits USB portant le logo « Hi-Speed USB » sur
l'emballage et prenant en charge un débit de 480 Mbps.
2. Plein débit : Produits USB portant le logo « Certified USB » sur
l'emballage et prenant en charge un débit allant jusqu'à 12 Mbps.
3. Faible débit : Prend en charge un débit allant jusqu'à 1,5 Mbps.
L'onglet « Général » contient également des informations de référence à
propos du périphérique.
Home Base
9
Page 12
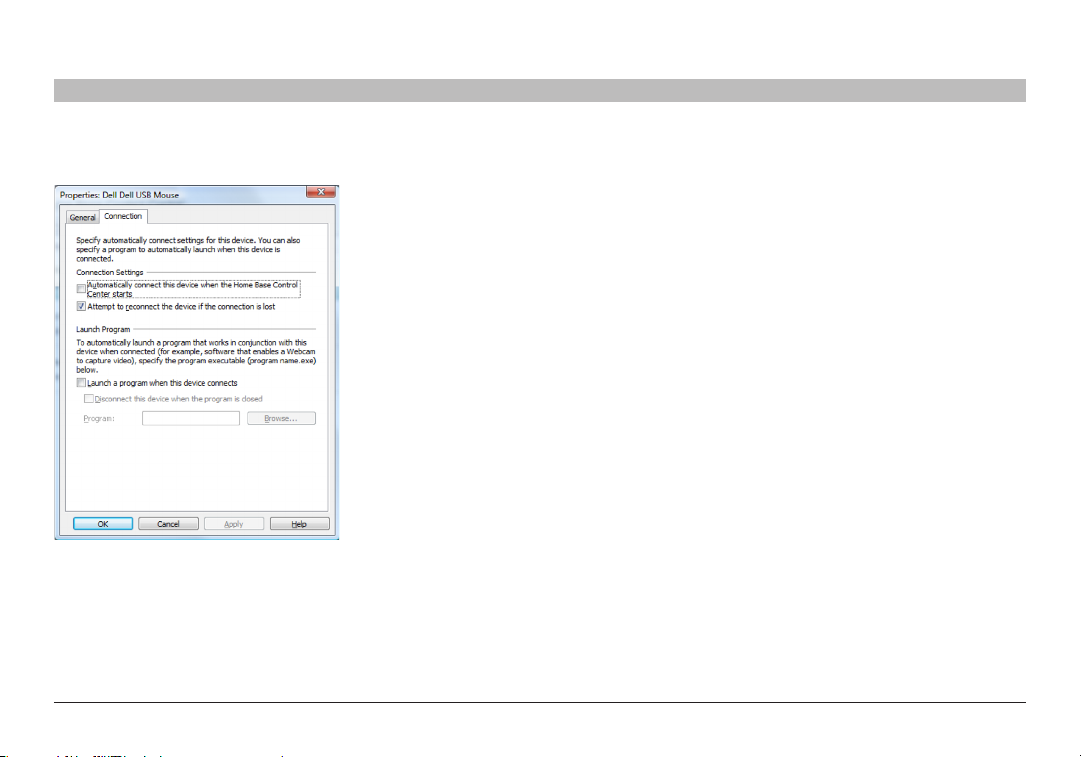
PROPRIÉTÉS DU PÉRIPHÉRIQUE
Table des matières 1 2 3 4 6 7 8 9 1510 11 12 13 145
SECTIONS
Propriétés de connexion du périphérique
L’onglet « Connexion » de l’écran des « Propriétés du périphérique »
permet de déterminer si le périphérique doit se connecter
automatiquement à cet ordinateur lorsque ce dernier démarre, et de
spécifier tout logiciel devant être lancé automatiquement lors de la
connexion du périphérique. Les informations contenues dans ce sujet
s’appliquent à tous les périphériques à l’exception des imprimantes
et des disques partagés en mode périphérique de stockage sur
réseau (NAS). Pour en savoir plus sur les propriétés de connexion des
imprimantes, voir « Propriétés de connexion de l’imprimante ».
Home Base
Cochez la case « Connecter automatiquement lors du démarrage du
Control Center » si vous désirez que l'imprimante soit connectée à
l'ordinateur au démarrage du Control Center. Si vous cochez cette
case en plus de la case concernant le lancement du Control Center, le
périphérique se connectera à chaque démarrage de l'ordinateur.
En raison de problèmes réseau ou autres, la connexion des
périphériques peut être perdue. Si vous désirez que le Control Center
reconnecte le périphérique en cas de perte de connexion, cochez
la case « Tenter de reconnecter le périphérique si la connexion est
perdue ». Ainsi, le Control Center tentera de rétablir la connexion avec le
périphérique jusqu'à ce que la connexion soit rétablie ou jusqu'à ce que
l'ordinateur soit éteint.
Sous « Lancer le programme », configurez les paramètres de tout
logiciel associé à ce périphérique. Par exemple, un logiciel est requis
pour la capture vidéo à l'aide d'une cybercaméra. En cochant la case
« Lancer un programme lors de la connexion de ce périphérique »,
vous indiquez que ce logiciel doit être lancé à chaque connexion
de la cybercaméra. Vous pouvez choisir l'option « Déconnecter ce
périphérique lorsque le programme est fermé » si vous désirez libérer
le périphérique pour que d'autres ordinateurs puissent l'utiliser, lorsque
vous fermez un logiciel donné.
Dans le champ « Programme », naviguez jusqu'à l'emplacement du
fichier exécutable du logiciel que vous désirez associer au périphérique.
Vous pouvez également entrer le chemin d'accès vers le programme
directement dans le champ. Après l'enregistrement des paramètres, seul
le nom du programme apparaît dans le champ « Programme ».
10
Page 13
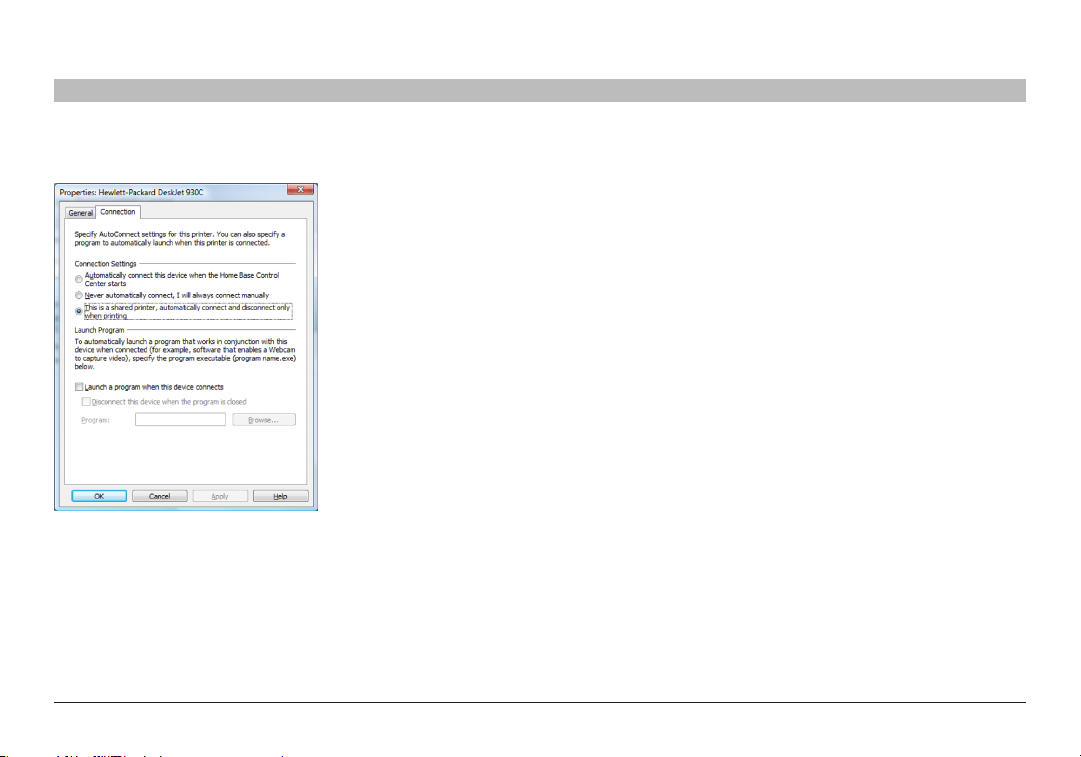
PROPRIÉTÉS DU PÉRIPHÉRIQUE
Table des matières 1 2 3 4 6 7 8 9 1510 11 12 13 145
SECTIONS
Propriétés de connexion de l'imprimante
Lorsqu'une imprimante est sélectionnée, l'onglet « Connexion » de
l'écran des « Propriétés du périphérique » propose des fonctionnalités
spécifiques aux imprimantes. Par exemple, vous pouvez choisir parmi
trois options de connexion automatique du périphérique.
Si l’imprimante est partagée entre plusieurs ordinateurs, nous
recommandons de choisir l’option « Imprimante partagée ; connecter
automatiquement et ne déconnecter qu’en cours d’impression ». Si vous
choisissez cette option, l’imprimante est connectée automatiquement
lorsqu’un travail d’impression lui est envoyé, puis déconnectée aussitôt
le travail terminé, afin que l’imprimante soit disponible pour les autres
ordinateurs.
Home Base
Cochez la case « Connecter automatiquement lors du démarrage du
Control Center » si vous désirez que l'imprimante soit connectée à
l'ordinateur au démarrage de celui-ci, empêchant les autres ordinateurs
de se connecter automatiquement à l'imprimante.
Vous pouvez forcer des utilisateurs à se connecter manuellement à
l'imprimante avec l'option « Ne jamais connecter automatiquement,
toujours connecter manuellement ».
Le champ « Imprimante » est activé si vous sélectionnez l'une des
options de connexion automatique. À partir de la liste déroulante,
sélectionnez le pilote associé à l'imprimante.
En raison de problèmes réseau ou autres, la connexion des
périphériques peut être perdue. Si vous désirez que le Control Center
reconnecte le périphérique en cas de perte de connexion, cochez
la case « Tenter de reconnecter le périphérique si la connexion est
perdue ». Ainsi, le Control Center tentera de rétablir la connexion avec le
périphérique jusqu'à ce que la connexion soit rétablie ou jusqu'à ce que
l'ordinateur soit éteint.
Sous « Programme », configurez les paramètres de tout logiciel associé
à cette imprimante. Vous pouvez choisir l'option « Déconnecter ce
périphérique lorsque le programme est fermé » si vous désirez libérer
le périphérique pour que d'autres ordinateurs puissent l'utiliser, lorsque
vous fermez un logiciel donné.
Dans le champ « Programme », naviguez jusqu'au fichier exécutable
du logiciel que vous désirez associer à l'imprimante. Vous pouvez
également entrer le chemin d'accès vers le logiciel directement dans
le champ. Après l'enregistrement des paramètres, seul le nom du
programme apparaît dans le champ « Programme ».
11
Page 14
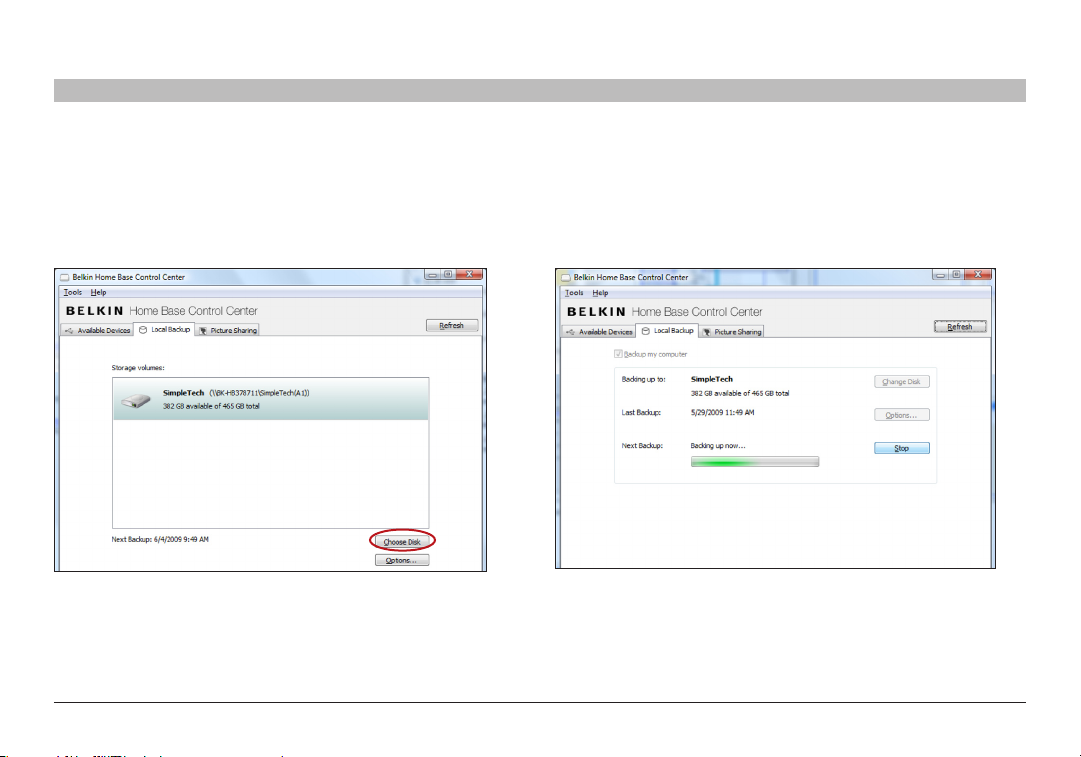
SAUVEGARDE LOCALE
Table des matières 1 2 3 4 5 7 8 9 1510 11 12 13 14
SECTIONS
6
L'onglet Sauvegarde locale du Control Center du Home Base Belkin vous permet de faire une copie de sauvegarde de vos
ordinateurs sur les lecteurs USB connectés au Home Base.
Pour faire une sauvegarde de votre ordinateur, sélectionnez le volume à
sauvegarder et cliquez sur « Choisir un disque ».
L'écran de la tâche de sauvegarde apparaît. Le nom du disque et sa
quantité d'espace libre s'affichent, de même que la date et l'heure de la
prochaine sauvegarde.
Home Base
Pour changer le volume du disque servant à la sauvegarde, cliquez sur
« Changer de disque ».
La sauvegarde débutera au moment indiqué pour la « Prochaine
sauvegarde ». Vous pouvez aussi débuter la sauvegarde immédiatement
en cliquant sur « Sauvegarde maintenant ». L'état de la sauvegarde est
montré par une barre de progression. La première sauvegarde peut
prendre beaucoup de temps, puisqu'il s'agit de copier tous les fichiers
de votre ordinateur. Après la sauvegarde initiale, le Control Center
contrôlera votre ordinateur pour sauvegarder uniquement les fichiers
nouveaux ou modifiés lors des sauvegardes suivantes.
12
Page 15
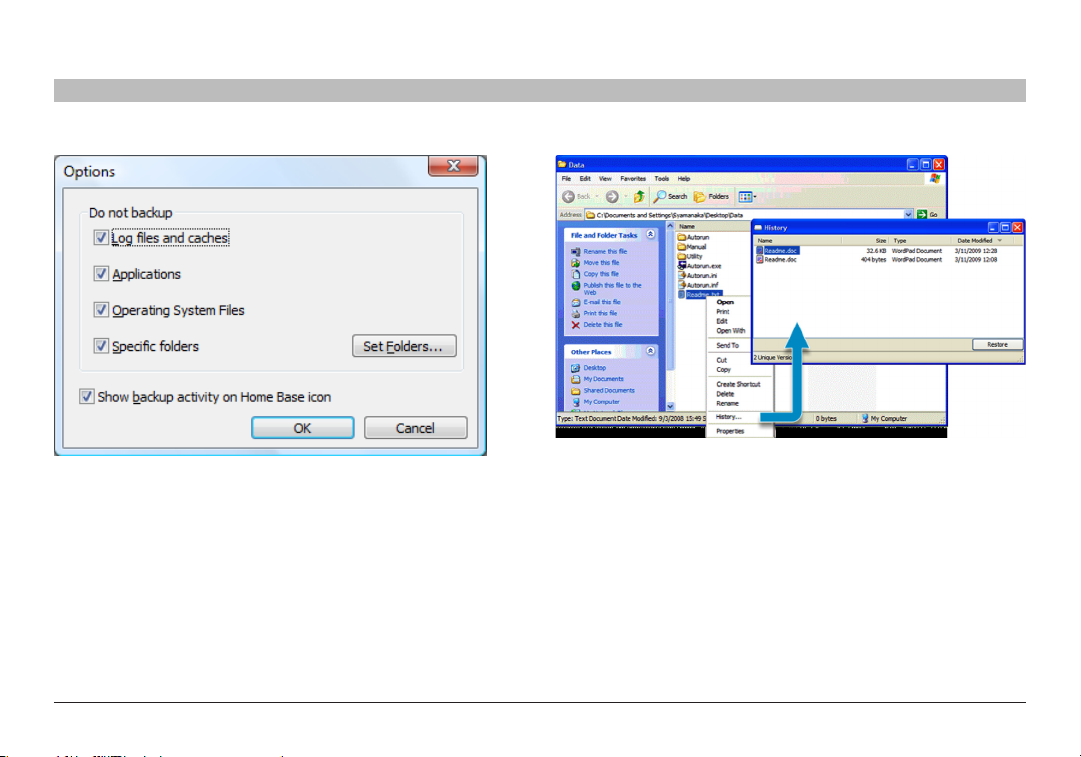
SAUVEGARDE LOCALE
Table des matières 1 2 3 4 5 7 8 9 1510 11 12 13 146
Cliquez sur « Options » pour exclure des fichiers de la sauvegarde.
Ceci peut accélérer la sauvegarde de vos fichiers. Vous pouvez
choisir d'exclure les « Fichiers de journal et caches », les « Fichiers du
système d'exploitation », les « Applications » et choisir d'exclure un ou
plusieurs « Dossiers spécifiques ». Pour ce faire, cliquez sur « Définir les
dossiers » et choisissez les dossiers ne devant pas être sauvegardés.
SECTIONS
Pour restaurer des fichiers sur votre ordinateur, vous pouvez faire un
clic-droit sur un fichier ou un dossier à restaurer et choisir « Historique »
pour faire apparaître le « Navigateur d'historique », qui indique toutes les
versions du fichier/dossier contenues dans la sauvegarde. Sélectionnez
un item de la liste et cliquez sur le bouton « Restaurer », ce qui vous
permettra de choisir une destination pour la restauration. Vous pouvez
également faire glisser un item du « Navigateur d'historique » et le
déposer à un emplacement au choix. Vous pouvez également naviguer
vers le dossier de « Sauvegarde locale » sur le disque de sauvegarde pour
trouver une version du fichier.
Home Base
13
Page 16
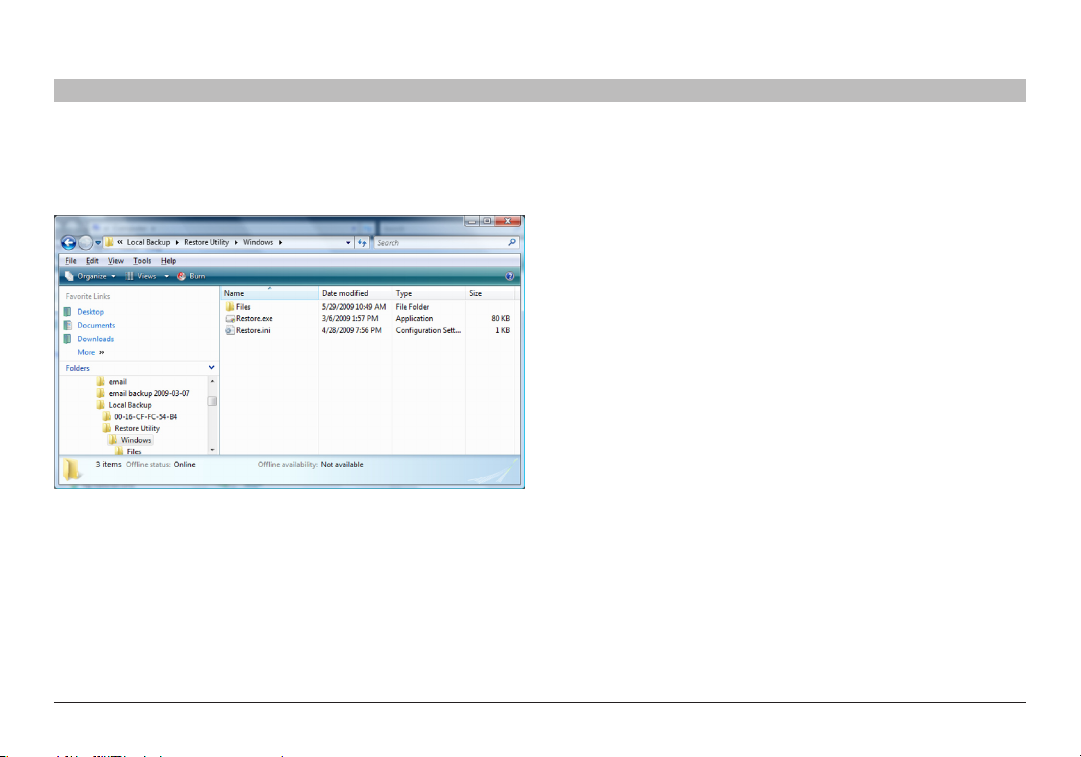
SAUVEGARDE LOCALE
Table des matières 1 2 3 4 5 7 8 9 1510 11 12 13 146
Pour effectuer une restauration complète de votre ordinateur, lancez la
« Restore Utility » que vous trouverez dans le dossier de « Sauvegarde
locale » sur le lecteur où se trouve la sauvegarde.
SECTIONS
Si vous souhaitez réaliser une restauration de votre ordinateur après
avoir réinstallé le système d’exploitation et/ou le Centre de contrôle,
veillez à restaurer vos anciennes données avant de configurer à nouveau
la fonction de Sauvegarde locale sur l’ordinateur.
Home Base
14
Page 17
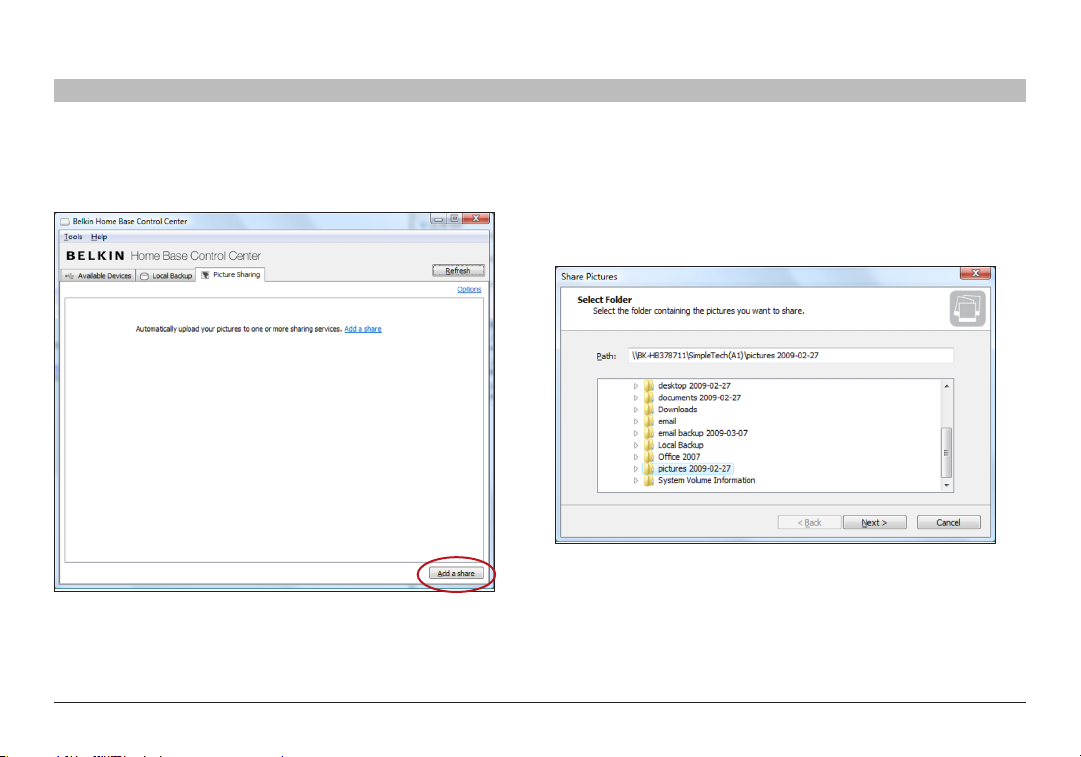
PARTAGE DE PHOTOS
Table des matières 1 2 3 4 5 6 8 9 1510 11 12 13 14
SECTIONS
7
L'onglet « Partage de photos » vous permet de charger automatiquement des photos vers des sites de partage tels que Flickr
et Picasa, à partir de disques USB connectés au Home Base.
Si vous désirez changer l'heure à laquelle le Home Base effectue
le chargement des photos vers les services en ligne, cliquez sur
« Options ».
Pour activer cette fonction, cliquez sur « Ajouter un dossier à partager »
et sélectionnez un dossier sur le(s) disque(s) connecté(s) au Home Base.
Le Home Base surveillera la présence de photos dans ce dossier.
Home Base
15
Page 18
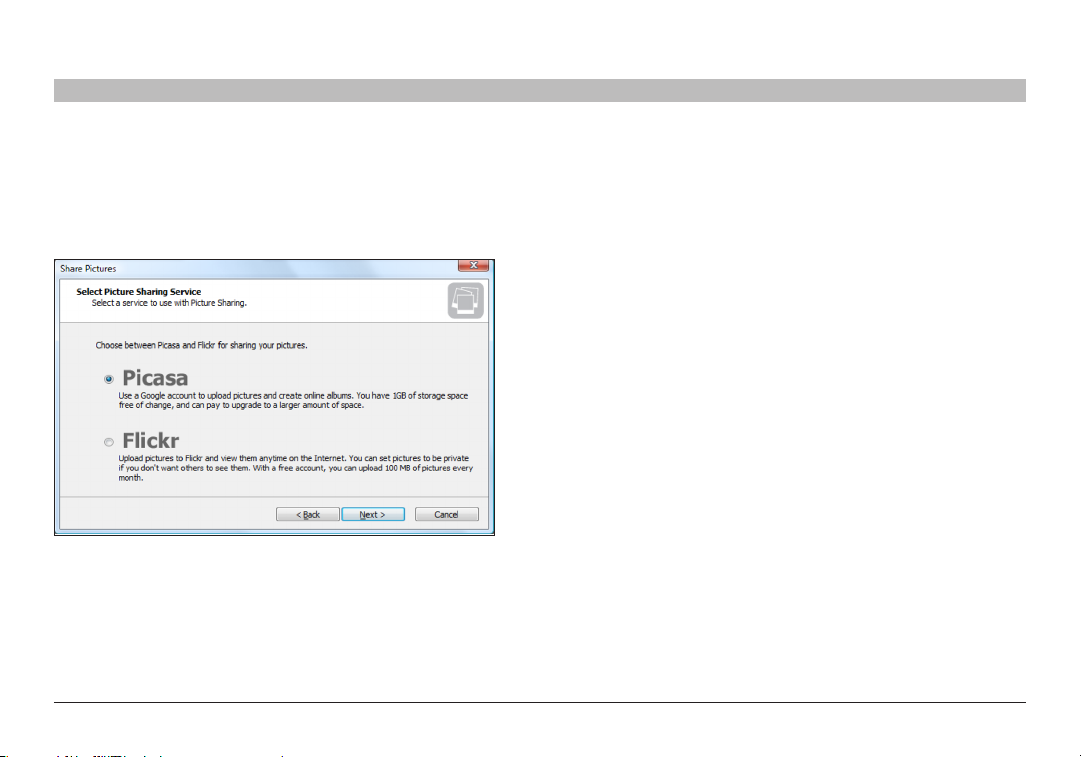
PARTAGE DE PHOTOS
Table des matières 1 2 3 4 5 6 8 9 1510 11 12 13 147
Sélectionnez maintenant le site de partage à utiliser et suivez les invites.
Si vous ne possédez pas de compte Flickr ou Picasa, vous pouvez en
créer un gratuitement.
SECTIONS
L'assistant de configuration du « Partage de photos » vous demandera
des informations sur votre compte auprès du site de partage. Vous
devez autoriser votre Home Base pour qu'il puisse accéder à votre
compte et charger automatiquement vos photos. L'assistant vous
demandera également à quel intervalle il doit vérifier la présence de
photos à charger.
Home Base
16
Page 19

PARTAGE DE PHOTOS
Table des matières 1 2 3 4 5 6 8 9 1510 11 12 13 147
SECTIONS
Sélection du compte Flickr
Cette fenêtre permet de spécifier un compte Flickr. À côté du champ «
Nom d'utilisateur », un menu déroulant permet de choisir parmi les noms
d'utilisateur enregistrés dans le Home Base.
Si vous spécifiez un nouveau nom d'utilisateur, l'outil d'autorisation
Flickr doit être utilisé. Dans ce cas, le message ci-dessous s'affiche
lorsque vous cliquez sur « Suivant ».
Home Base
17
Page 20

PARTAGE DE PHOTOS
Table des matières 1 2 3 4 5 6 8 9 1510 11 12 13 147
Si vous cliquez sur « OK », le navigateur Web par défaut s'ouvre et
affiche la page d'autorisation de Flickr. Le Control Center affiche un
message invitant l'utilisateur à confirmer la boîte de dialogue une fois
l'autorisation terminée.
SECTIONS
Lorsque l'autorisation est terminée, l'utilisateur peut cliquer sur le
bouton « OK » de la boîte de dialogue. Les informations du nouveau
compte utilisateur sont enregistrées dans le Home Base et l'assistant
poursuit la configuration.
Home Base
18
Page 21

PARTAGE DE PHOTOS
Table des matières 1 2 3 4 5 6 8 9 1510 11 12 13 147
Paramètres optionnels de Flickr
Cette fenêtre permet de configurer des paramètres optionnels.
Élément Description
Tag s
Tout le monde (public)
Seulement vous (privé)
Home Base
SECTIONS
Et vos amis
Et votre
famille
Début du chargement
Après avoir créé une tâche de chargement de photos, l'utilisateur peut
choisir de réaliser immédiatement un chargement ou d'attendre l'heure
spécifiée. Lorsque vous cliquez sur le bouton « Terminer », l'assistant
exécute le chargement conformément à l'option sélectionnée. Si aucune
heure de chargement n'est encore spécifiée pour le Home Base, vous
pouvez la configurer avant de cliquer sur « Terminer » (voir illustration
de droite, ci-dessous). Si une heure est configurée pour un dossier, la
même heure est utilisée pour tous les autres dossiers.
Permet d'ajouter des
tags d'informations. Il est
possible de créer jusqu'à
64 tags, tous séparés par
un espace.
Tous les utilisateurs
peuvent voir les photos.
Vos amis peuvent
également voir les photos.
Les membres de votre
famille peuvent également
voir les photos.
19
Page 22

PARTAGE DE PHOTOS
Table des matières 1 2 3 4 5 6 8 9 1510 11 12 13 147
Sélection du compte Picasa
Cette fenêtre permet de spécifier un compte Picasa. À côté du champ
« Nom d'utilisateur », un menu déroulant permet de choisir parmi les
noms d'utilisateur enregistrés dans le Home Base. Si vous spécifiez un
nouveau nom d'utilisateur, le Home Base enregistre automatiquement
les informations du nouveau compte.
SECTIONS
Le lien « Connectez-vous aux Albums Web » permet d'ouvrir dans le
navigateur Web une page d'inscription aux services d'Albums Web
Picasa. L'utilisateur peut y créer un compte Google s'il n'en possède pas
encore.
Un message d'erreur s'affiche en cas d'échec de l'identification. Si
vous avez oublié votre mot de passe, cliquez sur le lien « Mot de passe
oublié ? » pour ouvrir la page de récupération de mot de passe de
compte Google dans le navigateur Web.
Si l'identification de l'utilisateur échoue à plusieurs reprises, il devra
saisir un CAPTCHA (voir illustration de droite, ci-dessous).
Home Base
20
Page 23

PARTAGE DE PHOTOS
Table des matières 1 2 3 4 5 6 8 9 1510 11 12 13 147
Configuration d'album
Cette fenêtre permet de sélectionner l'album vers lequel charger les
photos. Vous pouvez spécifier un album existant ou créer un nouvel
album. Si le compte Picasa sélectionné n'en contient aucun, il est
nécessaire de créer un nouvel album.
Élément Description
Sélectionner un album
Créer un nouvel album Titre du nouvel album.
SECTIONS
Titre de
l'album
Public
Privé
Début du chargement
Après avoir créé un dossier de photos, l'utilisateur peut choisir de
réaliser immédiatement un chargement ou d'attendre l'heure spécifiée.
Lorsque vous cliquez sur le bouton « Terminer », l'assistant exécute le
chargement conformément à l'option sélectionnée. Si aucune heure de
chargement n'est encore spécifiée pour le Home Base, vous pouvez la
configurer avant de cliquer sur « Terminer » (voir illustration de droite,
ci-dessous). Si une heure est configurée pour un dossier, la même heure
est utilisée pour tous les autres dossiers.
Sélectionnez un album vers
lequel charger vos photos.
Permet à tous les utilisateurs de
voir les photos de cet album.
Seuls les utilisateurs autorisés
peuvent voir les photos.
Home Base
21
Page 24

PARTAGE DE PHOTOS
Table des matières 1 2 3 4 5 6 8 9 1510 11 12 13 147
SECTIONS
Notification des erreurs
Si une erreur survient pendant le Partage de photos, l'utilisateur reçoit
une notification sous la forme d'une icône (ou une bulle d'aide) dans la
barre des tâches de Windows ou une icône dans la barre d'état sous
Mac OS X.
Vous pouvez cliquer sur cette icône pour ouvrir l'écran de Partage de
photos du Control Center.
Le lien « Voir le journal
des erreurs » permet
d'afficher un journal
des erreurs pour le
dossier sélectionné.
Dans la liste des
dossiers, un message
d'erreur signale
les éléments pour
lesquels une erreur
est survenue. Vous
pouvez cliquer sur un
message pour ouvrir
une boîte de dialogue
concernant l'erreur
correspondante.
Cette boîte de
dialogue affiche des
informations détaillées
sur l'erreur. L'utilisateur
peut également
spécifier si l'assistant
doit charger les photos
les plus récentes ou
les plus anciennes en
premier.
Home Base
22
Page 25

PARTAGE DE PHOTOS
Table des matières 1 2 3 4 5 6 8 9 1510 11 12 13 147
Lorsque le Home Base est configuré pour charger des photos vers un site
de partage, l'onglet de « Partage de photos » présente une liste de dossiers
et des sites qui y sont associés. Chaque élément de la liste affiche son état
et l'heure du dernier chargement. Si vous voulez partager d'autres fichiers,
cliquez sur « Ajouter un dossier à partager ».
SECTIONS
Si vous désirez changer l'heure à laquelle le Home Base effectue le
chargement des photos vers les services en ligne, cliquez sur « Options ».
Pour désactiver un dossier de partage, désélectionnez la case
correspondante. Pour supprimer une tâche de partage, cliquez sur
« Supprimer ».
Connectez-vous à votre compte sur www.flickr.com ou www.picasa.com
pour consulter vos photos en ligne.
Home Base
23
Page 26

OPTIONS DU CONTROL CENTER
Table des matières 1 2 3 4 5 6 7 9 1510 11 12 13 14
SECTIONS
8
Vous pouvez spécifier des paramètres généraux tels que le lancement automatique du Control Center au démarrage de l'ordinateur,
la procédure de mise à jour du Control Center et plus encore.
Pour accéder aux propriétés des « Paramètres du Control Center », cliquez sur « Outils > Général » ou « Outils > Home Base
connectés » dans le Control Center.
Paramètres généraux
À l'onglet « Général », vous pouvez spécifier le moment du lancement du
logiciel du Control Center et les alertes désirées.
Si vous cochez la case « Démarrer le Control Center au démarrage de
Windows », tout périphérique configuré pour une connexion automatique
sera prêt à l'emploi au démarrage de l'ordinateur. Pour en savoir plus,
voir la section « Propriétés du périphérique ».
La case « Afficher le Control Center » fait en sorte que le Control Center
apparaît à chaque démarrage de l'ordinateur.
Sous « Paramètres d'alertes », vous pouvez spécifier les alertes
désirées. Cochez les options suivantes au besoin :
1. Envoyer une alerte si la connexion avec un périphérique est
perdue – vous informe si la connexion avec un périphérique USB est
perdue. Par défaut, cette option est activée.
2. Me rappeler que les périphériques ne peuvent être en cours
d'utilisation si je déconnecte un périphérique – vous rappelle de
vérifier si un périphérique est en cours d'utilisation avant de vous
déconnecter. Par exemple, se déconnecter d'un périphérique de
stockage pendant que des fichiers sont ouverts peut entraîner des
pertes de données. Par défaut, cette option est désactivée.
Vous pouvez également spécifier la fréquence à laquelle la liste des
périphériques doit être actualisée. Cette option détermine la fréquence
avec laquelle le Control Center met à jour l'état des périphériques
connectés.
Home Base
24
Page 27

OPTIONS DU CONTROL CENTER
Table des matières 1 2 3 4 5 6 7 9 1510 11 12 13 148
SECTIONS
Home Base connectés
À l'onglet des « Home Base connectés », vous pourrez voir tous les
Home Base disponibles sur votre réseau et en définir les propriétés pour
chacun d'entre eux.
Tous les Home Base connectés apparaissent dans la boîte.
Sélectionnez-en un et cliquez sur « Propriétés » pour en voir les
paramètres. Le navigateur Web ouvre ensuite l'interface de configuration
du Home Base. Celle-ci comporte des pages d'état, de configuration, de
maintenance et d'aide.
Les administrateurs qui gèrent un réseau comprenant des sous-réseaux
peuvent cliquer sur « Options d'actualisation » pour spécifier les
adresses IP de diffusion qui seront utilisées lorsque le Control Center
recherche des Home Base sur le réseau.
Pour plus d'informations sur l'interface Web du Home Base, cliquez sur
« Aide » à partir de n'importe quelle page Web.
Home Base
25
Page 28

SERVEUR MULTIMÉDIA
Table des matières 1 2 3 4 5 6 7 8 1510 11 12 13 14
Présentation
Le Home Base permet de distribuer des photos, des films et de la
musique (des fichiers multimédias) vers des lecteurs UPnP en utilisant le
protocole UPnP.
Fonctionnalités
Ce serveur multimédia distribue des fichiers multimédias stockés
sur des supports USB vers des lecteurs multimédias. Il crée des
répertoires virtuels « Images », « Musique » et « Films ». Ces répertoires
SECTIONS
9
En outre, les types de fichiers suivants peuvent s'afficher dans les listes
du lecteur multimédia :
Tableau 1 Formats de fichiers
Catégorie Extension de fichier
Image .bmp .i co .gih .jpe .pnm .ppm .qti .qtf .qtif .tif .tiff
Film asf .avc .avi .dv .divx .wmv .mjpg .mjpeg .mpe .mp2p .vob .mp2t .m1v .m2v
.mpg2 .m peg2 .m p4ps .ts .ogm .mk v .rmvb .mov .hdm ov .qt .bin .iso . asx
Musique 3gp .aac .aif . aiff .at3p .a u .snd .d ts .rmi .mid .mp1 .m p2 .ogg .pcm .lpc m
.l16 .wma .mka .ra .rm .ram .fla c .pls .m 3u
virtuels contiennent des sous-répertoires et chaque type de fichiers
multimédias.
Formats pris en charge
Ce serveur multimédia prend en charge les types de fichiers suivants :
Catégorie Format (Extension de fichier)
Image JPEG (.jpg) PNG (.png)
Film MPEG-1 (.mpg) M PEG-2 (.mpg .mpeg) MPEG-4 (.m4v .m4p .mp4)
Musique AC3 (.ac3) LPCM (.wav) MP3 (.mp3) MPEG-4 (.m4a) WMA (.wma)
Lecteurs multimédias compatibles
• Sony® PlayStation®
• Microsoft®Xbox360™
À propos
L'onglet « À propos » montre la version du Control Center et les
coordonnées d'assistance concernant le logiciel. Si vous envoyez une
demande d'assistance par e-mail, veuillez inclure la version du logiciel
dans votre requête.
Home Base
26
Page 29

MISE À JOUR DU MICROLOGICIEL DU HOME BASE
Table des matières 1 2 3 4 5 6 7 8 9 11 12 13 1410
SECTIONS
Instructions de mise à jour du micrologiciel
Dans le Control Center du Home Base, cliquez sur « Outils »,
puis sur « Home Base connectés ».
Choisissez votre Home Base dans la liste (vérifiez l'adresse MAC sur
l'étiquette en dessous du Home Base) et sélectionnez « Propriétés ».
Home Base
27
Page 30

MISE À JOUR DU MICROLOGICIEL DU HOME BASE
Table des matières 1 2 3 4 5 6 7 8 9 11 12 13 1410
Votre navigateur Web ouvre ensuite l'interface de configuration du Home
Base. Cliquez sur « Mise à jour du micrologiciel ».
SECTIONS
Saisissez le mot de passe de votre Home Base (par défaut, aucun mot
de passe n'est défini), puis cliquez sur « Connexion ».
Home Base
28
Page 31

MISE À JOUR DU MICROLOGICIEL DU HOME BASE
Table des matières 1 2 3 4 5 6 7 8 9 11 12 13 1410
Naviguez jusqu'au fichier de micrologiciel que vous avez téléchargé sur
le site Web de Belkin, puis cliquez sur « Ouvrir ».
SECTIONS
Cliquez sur « Mettre à jour ».
Cliquez sur « OK » lorsque la boîte de dialogue de confirmation s'affiche.
La mise à niveau du micrologiciel
prend quelques minutes après la
confirmation. Le micrologiciel devrait
ensuite être à jour.
Home Base
29
Page 32

DÉPANNAGE
Table des matières 1 2 3 4 5 6 7 8 9 1510 12 13 1411
Dépannage général
Si vous éprouvez des problèmes, tentez d'abord les astuces suivantes :
Vérifiez que vous utilisez la version la plus récente du Control Center
et du micrologiciel du Home Base. Les mises à jour des logiciels et
micrologiciels sont disponibles sur le site Web de Belkin, à l'adresse
http://www.belkin.com.
Le Control Center ne trouve aucun Home Base.
1. Est-ce que le produit est sous tension et allumé ? L'adaptateur
secteur peut être débranché. Vérifiez que le témoin d'alimentation
est bien allumé.
2. Le voyant de liaison est-il allumé ? Si le voyant de liaison est éteint,
la connexion peut mal fonctionner. Essayez d'exécuter à nouveau
le programme de configuration Home Base et de configurer à
nouveau les paramètres sans-fil (ou d'utiliser un autre câble réseau
dans le cas d'un réseau filaire).
3. Assurez-vous que l'adaptateur sans fil et/ou le point d'accès
sont correctement configurés et notez-en les paramètres de
configuration, en particulier pour le mode sans fil, le SSID ou le
nom du réseau et la sécurité WEP/WPA/WPA2, de sorte à pouvoir
configurer votre Home Base avec ces mêmes paramètres.
4. Assurez-vous de la force du signal sans fil que votre ordinateur
et le Home Base reçoivent du point d'accès ou du routeur sans
fil et vérifiez que votre Home Base se trouve dans la zone de
couverture, loin d'objets métalliques et d'appareils qui génèrent
SECTIONS
des interférences radio (comme des périphériques Bluetooth
téléphones sans fil et des micro-ondes).
5. Est-ce que le câble réseau est bien connecté ? Le câble
réseau (LAN) peut être débranché ou mal connecté. Vérifiez le
branchement du câble.
6. Est-ce que votre ordinateur est relié au réseau ? Si votre ordinateur
est relié à un réseau, essayez de vous connecter à d'autres
ordinateurs du réseau ou de surfer sur l'Internet. Vérifiez le bon
fonctionnement du réseau.
Les disques n'apparaissent pas dans l'Explorateur Windows ou
Mac OS X Finder, d'autres périphériques n'apparaissent pas dans le
Control Center
1. Est-ce que le câble USB est bien connecté ? Le câble USB peut
être débranché ou mal connecté. Vérifiez le branchement du câble.
2. Est-ce que le format du lecteur de disque USB est pris en charge ?
Le Home Base ne prend en charge que les lecteurs de disques
formatés FAT16, FAT32 et NTFS. Si vous voulez connecter un
disque d'un autre format de fichiers, vous pouvez le faire en Mode
Réseau USB, ou en reformatant le disque en FAT32 ou NTFS et
l'utiliser en Mode stockage sur réseau.
Remarque : Pour plus d'informations, reportez-vous à la section «
Questions fréquentes » de ce manuel.
®
, des
Home Base
30
Page 33

DÉPANNAGE
Table des matières 1 2 3 4 5 6 7 8 9 1510 12 13 1411
Impossible de sélectionner un disque pour la sauvegarde
1. La fonction de sauvegarde du Home Base ne prend en charge que
les lecteurs de disques formatés en FAT16, FAT32 et NTFS.
Fonctionnement aléatoire
1. Aviez-vous installé un logiciel avant que le problème ne survienne
? Le logiciel est peut-être en cause. Supprimez le logiciel que vous
venez d'installer et réinstallez-le.
2. Est-ce que le même problème survient après avoir redémarré votre
PC ? Redémarrer votre PC peut résoudre le problème.
Restaurer les paramètres par défaut d'usine du Home Base
La plupart des problèmes sont résolus en restaurant les paramètres
par défaut du Home Base et en exécutant à nouveau le logiciel de
configuration. Pour restaurer les paramètres par défaut du Home Base,
débranchez l'alimentation, appuyez sur le bouton de réinitialisation
et tenez ce dernier enfoncé (utilisez un trombone ou un objet pointu
pour ce faire) situé sous le Home Base. Rebranchez l'alimentation
sur le Home Base tout en tenant le bouton de réinitialisation enfoncé.
Lorsque tous les voyants s'allument sur le Home Base (après environ 4
à 5 secondes), relâchez le bouton. Les paramètres par défaut du Home
Base ont été restaurés.
SECTIONS
Dépannage du périphérique
Si un périphérique est visible dans le Control Center mais que vous
ne pouvez pas vous y connecter, votre pare-feu empêche peut-être la
connexion. Pendant l'installation, le Control Center configure le pare-feu
Windows pour un fonctionnement adéquat du Home Base. Cependant,
dans le cas d'un pare-feu tiers, il est possible que vous deviez
configurer des paramètres de port et permettre l'utilisation du Home
Base et du Control Center. Pour savoir comment configurer les pare-feu
les plus courants, consultez la section « Pare-feu ».
Dépannage de l'imprimante
Pour partager une imprimante, vous devez sélectionner le pilote
approprié sous l'onglet « Connexions », dans les propriétés du
périphérique. Pour en savoir plus, voir la section « Propriétés de
connexion de l'imprimante ».
Dépannage RPV
Le Home Base peut ne pas fonctionner avec un RPV (réseau privé
virtuel), puisqu'un RPV filtre la connexion entre l'ordinateur et les autres
périphériques du réseau. Si un RPV est actif et que le Home Base ne
fonctionne pas, désactivez la connexion RPV.
Home Base
31
Page 34

PARE-FEUX
Table des matières 1 2 3 4 5 6 7 8 9 1510 13 141211
SECTIONS
Le texte qui suit vous indique comment créer une exception pour le Control Center avec de nombreux pare-feu. Parce que les parefeu sont conçus afin de bloquer les intrusions sur votre réseau, vous devez paramétrer votre pare-feu de sorte que le Control Center
soit autorisé à communiquer avec le Home Base de votre réseau.
Les instructions concernent les pare-feu dont les versions sont mentionnées ci-dessous. L'emplacement de certaines options peut
varier avec les autres versions.
• WindowsLive™OneCare™
• McAfee® Security Center 2007
• Norton™InternetSecurity2007
• TrendMicro® PC-cillin Internet Security 2007
®
• ZoneAlarm
Home Base
32
Page 35

PARE-FEU
Table des matières 1 2 3 4 5 6 7 8 9 1510 13 141211
Windows Live OneCare
1. Cliquez avec le bouton droit de votre souris sur l'icône Windows
Live OneCare de la barre des tâches.
2. Cliquez sur « Change OneCare settings » (Modifier les paramètres
OneCare).
SECTIONS
3. Sélectionnez « Firewall » (Pare-feu) et cliquez sur « Advanced
settings » (Paramètres avancés).
Home Base
33
Page 36

PARE-FEU
Table des matières 1 2 3 4 5 6 7 8 9 1510 13 141211
4. Sélectionnez « Programs » et cliquez sur « Add » (Ajouter). 5. Sélectionnez le fichier « connect.exe » dans le dossier d'installation
SECTIONS
du Control Center. L'emplacement par défaut est : C:\Program
Files\BELKIN\Home Base Control Center\Connect.exe.
Home Base
34
Page 37

PARE-FEU
Table des matières 1 2 3 4 5 6 7 8 9 1510 13 141211
6. Assurez-vous que le logiciel est réglé à « allow » (autoriser). Cliquez
sur « Apply » (Appliquer).
SECTIONS
7. Allez ensuite à « Ports and protocols » (Ports et protocoles) et
cliquez sur « Add » (Ajouter).
Home Base
35
Page 38

PARE-FEU
Table des matières 1 2 3 4 5 6 7 8 9 1510 13 141211
8. Ajoutez une nouvelle exception pour les données sortantes.
Nom
Home Base (Out)
TCP ou UDP
TCP
Plage de port
19540 à 19540
Pour connexions
Outbound [remote ports]
Scope
Internet
SECTIONS
9. Ajoutez une autre nouvelle exception pour les données entrantes.
Nom
Home Base (In)
TCP ou UDP
UDP
Plage des ports
19540 à 19540
Pour connexions
Inbound [local ports]
Scope
Internet
10. Vérifiez les nouvelles exceptions que vous venez de créer. Assurezvous que les deux exceptions sont bien activées.
11. Terminez la configuration. Vous devez redémarrer votre ordinateur
pour que les modifications soient prises en considération.
Home Base
36
Page 39

PARE-FEU
Table des matières 1 2 3 4 5 6 7 8 9 1510 13 141211
SECTIONS
McAfee Security Center 2007
1. Cliquez « Démarrer > Tous les programmes > McAfee ».
Sélectionnez « McAfee Security Center ».
2. Sélectionnez « Internet & Network » (Internet et Réseau) (a), puis
cliquez sur l'option « Configure » (Configurer) (b).
3. Développez la liste « Firewall Protection is enabled » en cliquant sur
les flèches (a). Cliquez « Advanced » (Avancé) (b).
Home Base
37
Page 40

PARE-FEU
Table des matières 1 2 3 4 5 6 7 8 9 1510 13 141211
4. Assurez-vous que « Program Permissions » à gauche soit surligné
(a). Cliquez « Add Allowed Program » (Ajouter un programme
autorisé) (b).
SECTIONS
5. Aller au dossier d'installation du Control Center.
Le chemin d'accès par défaut est C:\Program Files\BELKIN\Home
Base Control Center\Connect.exe. Sélectionnez le programme
(surligné ci-dessous) et cliquez sur « Ouvrir ».
6. Cliquez sur « OK ». Vous devrez peut-être redémarrer votre
ordinateur pour que les modifications soient prises en compte.
Home Base
38
Page 41

PARE-FEU
Table des matières 1 2 3 4 5 6 7 8 9 1510 13 141211
SECTIONS
Norton Internet Security 2007
1. Ouvrez le menu « Démarrer > Tous les programmes > Norton
Internet Security ». Sélectionnez « Norton Internet Security ».
Développez « Settings » (Paramètres), faites défiler jusqu'à
« Internet Security and Firewall Options » (b) et cliquez sur cette
option.
2. Sélectionnez « Program Control » (Contrôle des programmes).
Home Base
39
Page 42

PARE-FEU
Table des matières 1 2 3 4 5 6 7 8 9 1510 13 141211
3. Cliquez sur « Add » (Ajouter).
SECTIONS
4. Naviguez jusqu'au dossier d'installation du Control Center. Le
chemin d'accès par défaut est C:\Program Files\BELKIN\Home
Base Control Center\Connect.exe. Sélectionnez le programme
(surligné ci-dessous) et cliquez sur « Ouvrir ».
Home Base
40
Page 43

PARE-FEU
Table des matières 1 2 3 4 5 6 7 8 9 1510 13 141211
5. « Program Control » vous invitera à indiquer l'action appropriée
pour ce programme. Sélectionnez « Allow » et cliquez sur « OK ».
SECTIONS
6. Cliquez sur « Apply » (Appliquer). Ceci a pour effet de confirmer
et d'appliquer l'exception pour le Control Center. Cliquez sur
« OK » pour quitter. Vous devrez probablement redémarrer votre
ordinateur pour que les changements soient pris en considération.
Home Base
41
Page 44

PARE-FEU
Table des matières 1 2 3 4 5 6 7 8 9 1510 13 141211
SECTIONS
Trend Micro PC-cillin Internet Security 2007
1. Allez à « Démarrer > Tous les programmes > Trend Micro PC-cillin
Internet Security 2007 ». Sélectionnez « Trend Micro PC-cillin
Internet
Security 2007 ».
2. Cliquez sur « Personal Network & Firewall Controls », sur la
gauche.
3. Cliquez sur « Settings » (Paramètres).
Home Base
42
Page 45

PARE-FEU
Table des matières 1 2 3 4 5 6 7 8 9 1510 13 141211
4. Assurez-vous que l'option « Direct Internet Connection » est
surlignée (a), puis cliquez « Add » (Ajouter) (b).
SECTIONS
5. À l'écran suivant, assurez-vous que le niveau de sécurité et réglé à
« low » (faible) (a). Cliquez l'onglet « Program Control » (b).
Home Base
43
Page 46

PARE-FEU
Table des matières 1 2 3 4 5 6 7 8 9 1510 13 141211
6. Cliquez sur « Add » (Ajouter).
SECTIONS
7. Naviguez jusqu'au dossier d'installation du Control Center. Le
chemin d'accès par défaut est C:\Program Files\BELKIN\Home
Base Control Center\Connect.exe.
Home Base
44
Page 47

PARE-FEU
Table des matières 1 2 3 4 5 6 7 8 9 1510 13 141211
Sélectionnez le programme « Connect », puis cliquez « Open » (Ouvrir).
SECTIONS
8. Vérifiez que le paramètre est réglé sur « Simple Mode » (Mode
simple) et que l'option « Allow » (Autoriser) est sélectionnée.
Cliquez sur « OK », puis de nouveau sur « OK ».
Vous devrez probablement redémarrer votre ordinateur pour que les
changements soient pris en considération.
Home Base
45
Page 48

PARE-FEU
Table des matières 1 2 3 4 5 6 7 8 9 1510 13 141211
SECTIONS
ZoneAlarm
1. Dans le Control Center, cliquez sur « Configuration des paramètres
généraux » sous « Tâches ». Les onglets des « Propriétés des
paramètres du Home Base » apparaît. Sélectionnez l'onglet
« Home Base connectés ».
2. Notez l'adresse IP de votre Home Base.
3. Cliquezaveclebouton droit devotresourissurl'icôneZoneAlarm
delabarredetâcheset ouvrezle«ZoneAlarmControlCenter».
4. Sélectionnez«Firewall»(Pare-feu).Sélectionnez«Zones»et
cliquez sur « Add » (Ajouter).
Home Base
46
Page 49

PARE-FEU
Table des matières 1 2 3 4 5 6 7 8 9 1510 13 141211
5. Sélectionnez « IP Address » (Adresse IP).
6. Entrez l'adresse IP que vous venez de noter. Cliquez sur « OK ».
SECTIONS
7. Vérifiez les paramètres.
8. Assurez-vous que l'adresse IP du Home Base apparaît dans la
zone « Trusted » (Sûr) et cliquez sur « Firewall » (Pare-feu). La
connexion au Control Center devrait maintenant être active.
Home Base
47
Page 50

QUESTIONS FRÉQUENTES
Table des matières 1 2 3 4 5 6 7 8 9 1510 14131211
Control Center et périphériques USB (onglet
« Périphériques disponibles »)
Q : Je vois un périphérique dans le Control Center, mais je ne peux
pas m'y connecter. Que dois-je faire ?
R : Vérifiez les paramètres de votre pare-feu. Au cours de l'installation,
le Control Center configure le pare-feu Windows afin que celui-ci
autorise la connexion, mais la configuration d'un pare-feu tiers
peut être nécessaire. Pour en savoir plus sur la configuration de
pare-feux spécifiques, voir la section « Pare-feux ».
Q : Est-ce que ce produit est compatible avec les périphériques
USB de tous débits ?
R : Oui. Le Home Base prend en charge les périphériques à haut, plein
et faible débit. Vous trouverez des informations sur les débits pris
en charge par un périphérique donné dans le Control Center, sous
l'onglet « Général » des propriétés de ce périphérique.
Q : Pourquoi la fenêtre de lecture automatique de Windows
apparaît à chaque connexion à un périphérique ?
R : Par défaut, Windows lance la lecture automatique de plusieurs
types de périphériques USB. Vous pouvez désactiver la lecture
automatique sous Windows XP en allant au menu Démarrer >
Exécuter. Dans la fenêtre Exécuter, tapez « gpedit.msc » (sans
les guillemets). À l'écran « Stratégie de groupe », sélectionnez
« Configuration ordinateur > Modèles d'administration ». Cliquez
sur « Système ». Cliquez deux fois sur « Désactiver le lecteur
automatique ». À l'onglet « Paramètres », sélectionnez « Désactivé »
et cliquez sur « OK ».
Q : À quoi sert le lancement automatiquement d'un logiciel
particulier lors de la connexion à un périphérique ?
Home Base
SECTIONS
R : De nombreux périphériques USB nécessitent l'utilisation de
logiciel(s) spécifique(s) pour l'exécution de certaines fonctions.
Par exemple, un logiciel est requis pour la capture vidéo à l'aide
d'une cybercaméra. Le Control Center Belkin permet de spécifier
le logiciel devant être lancé automatiquement lors de la connexion
du périphérique au Home Base. Pour en savoir plus, voir l'onglet
« Connexion » des propriétés du périphérique.
Q : Dois-je quitter le Control Center avant d'installer une mise à jour
? Dois-je redémarrer mon ordinateur après l'installation ?
R : Non, vous pouvez installer les mises à jour si le Control Center
est en cours d'exécution et des périphériques y sont connectés. Il
n'est pas nécessaire de redémarrer l'ordinateur après l'installation
d'une mise à jour.
Lecteurs de disque USB et autres périphériques de
stockage
Q : Qu'est-ce que le NAS (périphérique de stockage sur réseau) ?
R : Un périphérique de stockage sur réseau (NAS) est un serveur
conçu spécifiquement pour la gestion de fichiers. Plusieurs
utilisateurs peuvent accéder directement à un NAS sur un réseau
local (LAN).
Q : Quels systèmes de fichiers peuvent être utilisés avec le Home
Base en mode NAS ?
R : Le Home Base montera automatiquement les volumes FAT12,
FAT16, FAT32 et NFTS en mode NAS. Les disques utilisant d'autres
systèmes de fichiers seront disponibles à un utilisateur à la fois en
mode Réseau USB.
48
Page 51

QUESTIONS FRÉQUENTES
Table des matières 1 2 3 4 5 6 7 8 9 1510 14131211
Q : Comment puis-je accéder aux lecteurs de disque USB
connectés au Home Base ?
R : Sous Windows, le Control Center attribue automatiquement une
nouvelle lettre de lecteur sur votre ordinateur pour chaque lecteur
de disque USB pris en charge qui est connecté au Home Base.
Vous pouvez accéder au lecteur en allant à « Ordinateur » (ou
« Poste de travail » sous Windows XP).
Ouvrez l'Explorateur Windows et entrez « \\BK-HBxxxxxx » (où
« xxxxxx » sont les six derniers chiffres de l'adresse MAC du
Home Base, que vous trouverez sous le Home Base) dans la barre
d'adresse. Vous pouvez également parcourir le réseau Windows et
rechercher « \\BK-HBxxxxxx » dans la liste des dispositifs réseau
disponibles.
Pour les ordinateurs Macintosh®, le Control Center monte
automatiquement les disques connectés au Home Base sur le
bureau. Vous pouvez également cliquer sur « Aller > Se connecter
au serveur » pour vous connecter au disque.
Q : Comment les lettres de lecteurs sont-elles attribuées sous
Windows ?
R : Lorsque le Control Center est en cours d'exécution, les volumes
dedisquesrecevrontdeslettresencommençantparZafind'éviter
une collision avec les lettres couramment utilisées.
SECTIONS
Q : Quelle est la différence entre le mode Réseau USB et le mode
NAS ?
R : En mode Réseau USB, le périphérique USB apparaît comme s'il
était connecté directement à votre ordinateur par un câble USB.
Si une personne utilise un périphérique donné, personne d'autre
ne peut s'y connecter. Divers types de périphériques peuvent être
utilisés. En mode NAS, plusieurs ordinateurs peuvent accéder à
un périphérique donné en même temps, seulement s'il s'agit d'un
périphérique USB de stockage ou de partage de fichiers.
Q : Y a-t-il des limites sur la quantité de données pouvant être
partagée ?
R : Non, la quantité de données pouvant être partagée dépend de la
taille du disque connecté.
Q : Est-il possible de partager des fichiers entre Windows et Mac ?
R : Oui, il est possible de partager des fichiers entre des ordinateurs
Windows et Mac OS X.
Q : Est-il possible d'appliquer des filtres pour bloquer l'accès à des
fichiers ?
R : Les fichiers sont publics pour tous les ordinateurs sur le réseau.
Home Base
49
Page 52

QUESTIONS FRÉQUENTES
Table des matières 1 2 3 4 5 6 7 8 9 1510 14131211
Q : Est-il possible de définir un mot de passe pour un fichier?
R : Il n'est pas possible de définir un mot de passe. S'il est nécessaire
de protéger des données, utilisez un logiciel de compression de
fichiers pour créer un fichier d'archive protégé par mot de passe.
Q : Est-il possible de chiffrer des fichiers lors de l'utilisation de
l'option NAS du Home Base ?
R : Non, les fichiers sont sauvegardés tels quels. Cela s'applique
également aux disques formatés en NTFS.
Q : Puis-je utiliser des lecteurs de disques compressés ?
R : Non, il n'est pas possible de partager des lecteurs compressés
avec la fonction NAS du Home Base.
Q : Quel est le protocole de par tage utilisé ?
R : Le protocole Windows File Sharing est utilisé, couramment appelé
protocole SMB ou CIFS.
SECTIONS
Q : Quel est le mot de passe pour se connecter au serveur FTP ?
R : Le nom d'utilisateur est la racine et le mot de passe est celui
que vous avez défini sur la page Web, s'il y a lieu. Par défaut,
aucun mot de passe n'est défini. Dans ce cas, connectez-vous en
appuyant sur la touche Entrée sans saisir de mot de passe.
Q : Est-il sûr de débrancher un périphérique USB à n'importe quel
moment ?
R : Le périphérique que vous débranchez peut être en cours
d'utilisation par un autre PC ou par la fonction de partage de
photos, etc. Veuillez toujours suivre la procédure de retrait de
périphérique en toute sécurité pour retirer un périphérique.
Q : Est-il possible de se connecter à un environnement de domaine
en utilisant le mode NAS ?
R : Il n'est pas possible de se connecter à un environnement de
domaine.
Q : Lorsque plusieurs lecteurs de disque USB sont connectés,
peuvent-ils être configurés pour utiliser le RAID ?
R : Il n'est pas possible d'établir un RAID au moyen de plusieurs
disques reliés au Home Base, mais un Home Base peut accéder à
un RAID USB en tant que disque simple.
Home Base
50
Page 53

ASSISTANCE TECHNIQUE
Table des matières 1 2 3 4 5 6 7 8 9 1510 11 12 13 14
Assistance technique gratuite* *Hors coût de communication nationale
www.belkin.com
Vous trouverez des informations techniques supplémentaires sur le
site www.belkin.com
contacter le service d'assistance technique par téléphone, veuillez
composer le numéro correspondant dans la liste ci-contre*.
SECTIONS
- dans la section d'assistance technique. Pour
PAYS NUMÉRO ADRESSE INTERNET
AUTRICHE 0820 20076 6 www.belkin.com/de/networking/
BELGIQUE 07 07 00 073
RÉPUBLIQUE TCHÈQUE 239 000 406 www.belkin.com /uk/networki ng/
DANEMARK 701 22 403 www.belkin.com /uk/networki ng/
FINLANDE 0972519123 www.belkin.com /uk/networki ng/
FRANCE 08 - 25 54 00 26 www.belkin.com/fr/networking/
ALLEMAGNE 0180 - 500 57 09 www.belkin.com/de/networking/
GRÈCE 00800 - 44 14 23 90 www.belkin.com /uk/networki ng/
HONGRIE 06 - 17 77 49 06 ww w.belkin .com/uk /networking /
ISLANDE 800 8534 www.belkin.com /uk/networki ng/
IRLANDE 0818 55 50 06 www.be lkin.com/uk/n etworking/
ITALIE 02 - 69 43 02 51 www.belkin.com/it/networking/
LUXEMBOURG 34 20 80 85 60 www.belkin.com /uk/networki ng/
PAYS -BA S 0 900 - 040 07 90 0,10 € par minute www.belkin.com/nl/networking/
NORVÈGE 81 50 0287 www.be lkin.com/uk/n etworking/
POLOGNE 00800 - 441 17 37 www.belkin.com /uk/networki ng/
PORTUGAL 707 200 676 www.belkin.com/uk/net working/
RUSSIE 495 580 9541 www.belkin.com/networking/
AFRIQUE DU SUD 0800 - 99 15 21 www.belkin.com /uk/networki ng/
ESPAG NE 902 - 02 4 3 66 www.belkin.com/es/networking/
SUÈDE 07 - 71 40 04 53 www.belkin.com/uk /networking/
SUISSE 08 - 48 00 02 19
ROYAUME-UNI 08 45 - 607 77 87 www.belkin.com/uk/n etwork ing/
AUTRES PAYS +44 - 1933 35 20 00
www.belkin.com/nl/networking/
www.belkin.com/fr/networking/
www.belkin.com/de/networking/
www.belkin.com/fr/networking/
Home Base
51
Page 54

INFORMATIONS
Table des matières 1 2 3 4 5 6 7 8 9 10 11 12 13 14 15
Déclaration FCC
DÉCLARATION DE CONFORMITÉ À LA RÉGLEMENTATION FCC EN
MATIÈRE DE COMPATIBILITÉ ÉLECTROMAGNÉTIQUE
Belkin International, Inc., dont le siège se situe 501 West Walnut Street, Compton,
CA 90220, États-Unis, déclare sous sa propre et unique responsabilité que cet
appareil :
F5L049
est conforme aux normes énoncées à l'alinéa 15 de la réglementation FCC. Son
fonctionnement doit satisfaire aux deux conditions suivantes : (1) cet appareil
ne peut pas provoquer d'interférence nuisible et (2) cet appareil doit accepter
toute interférence reçue, y compris des interférences pouvant entraîner un
fonctionnement non désiré.
Attention : Exposition aux radiations dues aux fréquences radio.
Il est conseillé d'utiliser l'appareil de manière à minimiser les risques d'exposition
dans des conditions de fonctionnement normales.
Cet appareil est conforme aux limites d'exposition aux radiofréquences de la FCC
établies pour un environnement non contrôlé. Cet équipement ne doit pas être
placé ni utilisé de sorte que l’émetteur se trouve dans un rayon inférieur à 20 cm
entre celui- ci et votre corps.
SECTIONS
Avertissement de la Commission Fédérale des Communications
(FCC)
Cet appareil a été testé et satisfait aux limites établies pour les appareils
numériques de classe B, conformément à l'alinéa 15 de la réglementation FCC. Ces
limites ont été conçues de manière à assurer une protection raisonnable contre les
interférences nuisibles au sein d'une installation domestique.
L'appareil génère, utilise et peut irradier une énergie de fréquence radio. S'il
n'est pas installé et utilisé conformément aux instructions, il peut causer des
interférences nuisibles sur le plan de la réception radio ou télévision. Toutefois, il
n'est nullement garanti que des interférences ne se produiront pas dans certaines
installations. Si cet équipement cause des interférences nuisibles sur le plan de la
réception radio ou télévision, pouvant être déterminées en mettant l'appareil sous et
hors tension, l'utilisateur est invité à tester et à corriger l'interférence en prenant une
des mesures suivantes :
• Réorienteroudé place rl'antennede récep tion.
• Augmenterl adist ance entre l'appare iletleréc epteur.
• Connecter l'appareil à une prise située sur un circuit différent de celui sur
lequel le récepteur est connecté.
• C onsul terle revend eurouuntechnici enra dio/ TVp ourob tenird el'aide.
Pour les produits IEEE 802.11b/g/n destinés au marché des États-Unis d'Amérique
uniquement : seuls les canaux 1 à 11 sont disponibles. La sélection d'autres canaux
n'est pas possible.
Cet appareil et ses antennes ne doivent pas être placé à proximité d'une autre
antenne ou d'un autre transmetteur et ne doit pas être utilisé conjointement avec
ceux-ci.
Home Base
52
Page 55

INFORMATIONS
BEATCZ
CYITIE
SKPTSEPLES
SI
EEHUGR
DK
LVLULTNLMT
RONOCHBGTR
DEFRFI
GBISLI
Table des matières 1 2 3 4 5 6 7 8 9 10 11 12 13 14 15
Modifications
La réglementation de la FCC souligne la nécessité d'indiquer à l'utilisateur que toute
modification, de quelque nature que ce soit et non agréée par Belkin International,
Inc., lui retire le droit d'utiliser l'appareil.
SECTIONS
type d'antenne et son amplification doivent être choisis en cas d'utilisation de la
puissance isotrope rayonnée équivalente (EIRP) n'est plus autorisé pour réussir à
obtenir des communications.
Canada-Industry Canada (IC) :
Cet appareil est conforme aux normes énoncées à l'alinéa RSS-210 de la
réglementation d'Industrie Canada. Son fonctionnement doit satisfaire aux deux
conditions suivantes :
cet appareil ne peut pas provoquer d'interférence nuisible et (2) cet appareil doit
accepter toute interférence reçue, y compris des interférences pouvant entraîner un
fonctionnement non désiré.
REMARQUE IMPORTANTE : Déclaration sur la radioexposition
Cet équipement est conforme aux limites d’exposition aux radiofréquences IC
établies pour un environnement non contrôlé. Cet équipement ne doit pas être
placé ni utilisé de sorte que l’émetteur se trouve dans un rayon inférieur à 20 cm
entre celui- ci et votre corps. Cet appareil a été conçu pour fonctionner avec une
antenne avec un gain maximum de 2 dBi. Une antenne avec un gain supérieur est
strictement interdite par la réglementation d'Industrie Canada. L'impédance requise
pour l'antenne est de 50 ohms.
Cet appareil numérique de la classe B est conforme à la norme ICES-003 du
Canada.
Cet appareil numérique de la classe B est conforme à la norme NMB-003 du
Canada.
Pour les produits destinés au marché des États-Unis / du Canada, seuls les canaux
1 à 11 sont disponibles. La sélection d'autres canaux n'est pas possible.
Cet appareil et ses antennes ne doivent pas être placé à proximité d'une autre
antenne ou d'un autre transmetteur et ne doit pas être utilisé conjointement avec
ceux-ci.
Pour réduire les interférences radio potentielles avec les autres utilisateurs, le
Pour en savoir plus sur l'élimination de ce produit, visitez
http://environmental.belkin.com
POUR UTILISATION DANS
LES PAYS SUI VANTS
CANAUX DE FONCTIONNEMENT 1-13
Utilisation restreinte dans certains pays Équipement de classe 2
Home Base
53
Page 56

INFORMATIONS
EU DECLARATION OF CONFORMITY
ýesky
[Czech]
[Belkin Ltd] tímto prohlašuje, že tento [F5L049] je ve shodČ se základními požadavky a dalšími
pĜíslušnými ustanoveními smČrnice 1999/5/ES.
Dansk
[Danish]
Undertegnede [Belkin Ltd] erklærer herved, at følgende udstyr [F5L049] overholder de
væsentlige krav og øvrige relevante krav i direktiv 1999/5/EF.
Deutsch
[German]
Hiermit erklärt [Belkin Ltd], dass sich das Gerät [F5L049] in Übereinstimmung mit den
grundlegenden Anforderungen und den übrigen einschlägigen Bestimmungen der Richtlinie
1999/5/EG befindet.
Eesti
[Estonian]
Käesolevaga kinnitab [Belkin Ltd] seadme [F5L049] vastavust direktiivi 1999/5/EÜ põhinõuetele
ja nimetatud direktiivist tulenevatele teistele asjakohastele sätetele.
English
Hereby, [Belkin Ltd], declares that this product [F5L049] is in compliance with the essential
requirements and other relevant provisions of Directive 1999/5/EC.
Español
[Spanish]
Por medio de la presente [Belkin Ltd] declara que el [F5L049] cumple con los requisitos
esenciales y cualesquiera otras disposiciones aplicables o exigibles de la Directiva 1999/5/CE.
ǼȜȜȘȞȚțȒ
[Greek]
ȂǼ ȉǾȃ ȆǹȇȅȊȈǹ [Belkin Ltd] ǻǾȁȍȃǼǿ ȅȉǿ [F5L049] ȈȊȂȂȅȇĭȍȃǼȉǹǿ ȆȇȅȈ ȉǿȈ
ȅȊȈǿȍǻǼǿȈ ǹȆǹǿȉǾȈǼǿȈ Ȁǹǿ ȉǿȈ ȁȅǿȆǼȈ ȈȋǼȉǿȀǼȈ ǻǿǹȉǹȄǼǿȈ ȉǾȈ ȅǻǾīǿǹȈ 1999/5/ǼȀ.
Français
[French]
Par la présente [Belkin Ltd] déclare que l'appareil [F5L049] est conforme aux exigences
essentielles et aux autres dispositions pertinentes de la directive 1999/5/CE.
Italiano
[Italian]
Con la presente [Belkin Ltd] dichiara che questo [F5L049] è conforme ai requisiti essenziali ed
alle altre disposizioni pertinenti stabilite dalla direttiva 1999/5/CE.
Latviski
[Latvian]
Ar šo [Belkin Ltd Belkin Ltd ] deklarƝ, ka [F5L049] / iekƗrta s tips] atbilst DirektƯvas 1999/5/EK
bnjtiskajƗm prasƯbƗm un citiem ar to saistƯtajiem noteikumiem.
Lietuviǐ
[Lithuanian]
Šiuo [Belkin Ltd] deklaruoja, kad šis [F5L049] atitinka esminius reikalavimus ir kitas 1999/5/EB
Direktyvos nuostatas.
Nederlands
[Dutch]
Hierbij verklaart [Belkin Ltd] dat het toestel [F5L049] in overeenstemming is met de essentiële
eisen en de andere relevante bepalingen van richtlijn 1999/5/EG.
Malti
[Maltese]
Hawnhekk, [Belkin Ltd], jiddikjara li dan [F5L049] jikkonforma mal-ƫtiƥijiet essenzjali u ma
provvedimenti oƫrajn relevanti li hemm fid-Dirrettiva 1999/5/EC.
Magyar
[Hungarian]
Alulírott, [Belkin Ltd] nyilatkozom, hogy a [F5L049] megfelel a vonatkozó alapvetõ
követelményeknek és az 1999/5/EC irányelv egyéb elõírásainak.
Polski
[Polish]
Niniejszym [Belkin Ltd] oĞwiadcza, Īe [F5L049] jest zgodny z zasadniczymi wymogami oraz
pozostaáymi stosownymi postanowieniami Dyrektywy 1999/5/EC.
Português
[Portuguese]
[Belkin Ltd] declara que este [F5L049] está conforme com os requisitos essenciais e outras
disposições da Directiva 1999/5/CE.
Slovensko
[Slovenian]
[I Belkin Ltd] izjavlja, da je ta [F5L049] v skladu z bistvenimi zahtevami in ostalimi relevantnimi
doloþili direktive 1999/5/ES.
Suomi
[Finnish]
[Belkin Ltd] vakuuttaa täten että [F5L049] tyyppinen laite on direktiivin 1999/5/EY oleellisten
vaatimusten ja sitä koskevien direktiivin muiden ehtojen mukainen.
Svenska
[Swedish]
Härmed intygar Belkin Ltd] att denna [F5L049] står I överensstämmelse med de väsentliga
egenskapskrav och övriga relevanta bestämmelser som framgår av direktiv 1999/5/EG.
Íslenska
[Icelandic]
Hér með lýsir [Belkin Ltd] yfir því að [F5L049] er í samræmi við grunnkröfur og aðrar kröfur, sem
gerðar eru í tilskipun 1999/5/EC.
Norsk
[Norwegian]
[Belkin Ltd] erklærer herved at utstyret [F5L049] er i samsvar med de grunnleggende krav og
øvrige relevante krav i direktiv 1999/5/EF.
Table des matières 1 2 3 4 5 6 7 8 9 10 11 12 13 14 15
Home Base
SECTIONS
http://www.belkin.com/doc/
54
Page 57

INFORMATIONS
Table des matières 1 2 3 4 5 6 7 8 9 10 11 12 13 14 15
SECTIONS
Garantie produit limitée de 3 an de Belkin International, Inc.
Couverture offerte par la garantie
Belkin International, Inc. (« Belkin ») garantit à l'acheteur initial de ce
produit Belkin que le produit est exempt de défauts de conception, de
montage, de matériau et de fabrication.
Période de garantie
Belkin Corporation garantit ce produit Belkin pour une période de trois
ans.
En cas de problème
Garantie du produit
Belkin s'engage à réparer ou à remplacer gratuitement, à sa
convenance, tout produit défectueux (à l'exception des frais d'expédition
du produit). Belkin se réserve le droit de mettre fin, sans avis préalable,
à la production de n'importe quel produit et rejette toute garantie limitée
consistant en la réparation ou au remplacement de ces produits dont
la fabrication a cessé. Si Belkin n'est pas en mesure de réparer ou
de remplacer le produit (par exemple, parce que sa production a été
arrêtée), Belkin proposera soit un remboursement ou une note de crédit
pour l'achat d'un autre produit de Belkin.com, pour un montant égal à
celui du prix d'achat du produit, tel que figurant sur la preuve d'achat
originale et après déduction de la valeur équivalant à son usage normal.
Exclusions de la garantie
Toutes les garanties précitées sont nulles et non avenues si le produit
Belkin n'est pas retourné à Belkin, à la demande expresse de celui-ci,
l'acheteur étant responsable de l'acquittement des frais d'expédition,
ou si Belkin détermine que le produit Belkin a été installé de façon
inappropriée ou modifié d'une quelconque manière. La garantie
du produit Belkin ne protège pas contre des calamités naturelles
comme les inondations, les tremblements de terre, la foudre, la
guerre, le vandalisme, le vol, l'usure normale, l'érosion, l'épuisement,
l'obsolescence, l'abus, les dommages provoqués par des per turbations
de basse tension (baisses ou affaissements de tension, par exemple),
un programme non autorisé ou une modification de l'équipement du
système.
Pour une demande d'intervention
Procédez comme suit pour obtenir une réparation de votre produit
Belkin :
1. Communiquez avec Belkin en utilisant les informations de contact
numéros figurant en page 51.
Préparez-vous à fournir les informations suivantes :
a. Référence du produit Belkin.
b. Lieu d'achat du produit.
c. Date de l'achat du produit.
d. Une copie du reçu original.
2. Le représentant du service client Belkin vous donnera alors toutes
les instructions sur la façon d'expédier votre facture et le produit
Belkin et la façon de présenter votre réclamation.
Home Base
55
Page 58

INFORMATIONS
Table des matières 1 2 3 4 5 6 7 8 9 10 11 12 13 14 15
Belkin se réserve le droit d'examiner le produit Belkin endommagé. Tous
les frais d'expédition du produit Belkin à l'adresse de Belkin en vue de
son inspection seront entièrement à la charge de l'acheteur. Si Belkin
détermine, à son entière discrétion, qu'il serait impossible d’expédier
l’équipement endommagé à Belkin, Belkin peut désigner un atelier de
réparation de son choix pour l'inspection du produit et l'établissement
d'un devis de réparation. Les coûts, s’il en est, pour l’expédition de
l’équipement jusqu’à l’atelier de réparation et le retour, ainsi que pour
l’estimation, seront entièrement à la charge de l’acheteur. L’équipement
endommagé doit être disponible pour inspection jusqu’au règlement
de la demande de réclamation. Lorsqu’un règlement intervient, Belkin
se réserve le droit d'un recours en subrogation sous toute autre police
d'assurance détenue par l'acheteur.
La législation nationale face à la garantie
CETTE GARANTIE COMPREND LA SEULE GARANTIE DE BELKIN.
BELKIN REJET TE PAR LE PRÉSENT DOCUMENT TOUTES LES AUTRES
GARANTIES, EXPLICITES OU IMPLICITES, SAUF EXCEPTIONS
PRÉVUES PAR LA LOI, Y COMPRIS MAIS SANS S'Y LIMITER, LES
GARANTIES IMPLICITES AFFÉRENTES À LA QUALITÉ LOYALE ET
MARCHANDE ET À L'ADÉQUATION À UNE FINALITÉ DONNÉE. CES
GARANTIES IMPLICITES, LE CAS ÉCHÉANT, SONT D'UNE DURÉE
LIMITÉE AUX CONDITIONS DE LA PRÉSENTE GARANTIE.
Certains pays ne permettent pas d’imposer de limite à la durée de
validité des garanties implicites. Il se peut donc que les limites ci-dessus
ne s'appliquent pas dans votre cas.
SECTIONS
BELKIN NE PEUT EN AUCUN CAS ÊTRE TENU RESPONSABLE DE
DOMMAGES ACCESSOIRES, DIRECTS, INDIRECTS OU MULTIPLES,
Y COMPRIS, MAIS SANS S'Y LIMITER, LES PERTES COMMERCIALES
OU DE REVENUS DÉCOULANT DE L A VENTE OU DE L'UTILISATION
DE TOUT PRODUIT BELKIN, MÊME LORSQU'IL A ÉTÉ AVISÉ DE LA
PROBABILITÉ DES DITS DOMMAGES.
La garantie vous confère des droits légaux spécifiques. Vous pouvez
également bénéficier d'autres droits qui varient d'un pays à l'autre.
Certains pays ne permettent pas d'exclure ou de limiter les dommages
accidentels, consécutifs ou autres, de sorte que les limitations
d'exclusions précitées peuvent ne pas s'appliquer dans votre cas.
Home Base
56
Page 59

Belki n Ltd.
Expre ss Business P ark
Shipton Way, Rushden
NN10 6GL, Royau me-Uni
Belki n SAS
130 rue de Si lly
92100 Boulogne-Billancourt
France
Belkin GmbH
Hanebergstraße 2
80637 M unich
Allemagne
Belkin Iberia
C/ Anabe l Segura, 10 plan ta baja ou 2
28108, Alcobendas, Madrid
Espagne
© 2009 Belkin International, Inc. Tous droits réservés. Toutes les raisons commerciales sont des
marque s dépo sé es de leu rs f ab rican ts respe ctifs. M ac OS et M ac in to sh s on t des m arqu es de
commerce d'Apple Inc., enregistrées aux États-Unis et dans d'autres pays. Windows, Windows
Live, OneCare, Internet Explorer et Windows Vista sont des marques de commerce ou des
marques déposées de Microsoft Corporation aux États-Unis et/ou dans d'autres pays.
8820-00115ea F5L049ea
Belki n Italie & Grèc e
Via Carducci , 7
Milan 20123
Italie
Belki n B.V.
Boein g Avenue 333
1119 PH Schiphol-Rijk
Pays-Bas
 Loading...
Loading...