Belkin F5L049 User Manual

Home Base
User Manual
8820-00256 F5L049
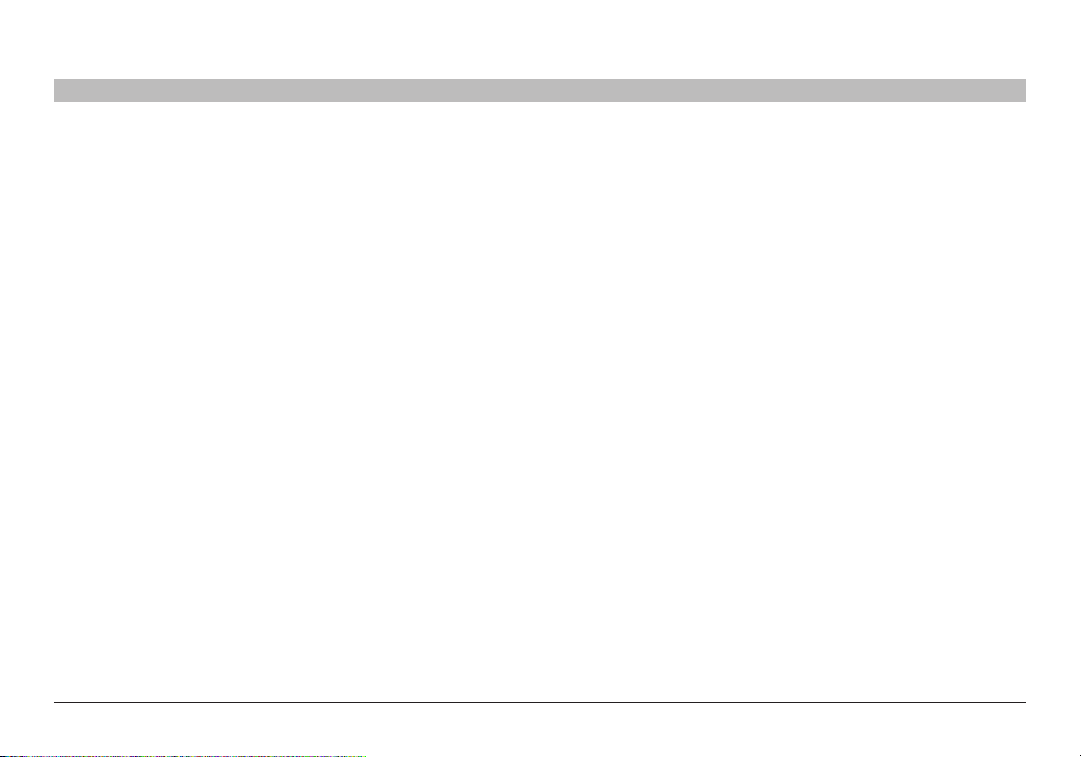
TABLE OF CONTENTS
SECTIONS 1 2 3 4 5 6 7 8 9 1510 11 12 13 14Table of Con tent s
1 Introduction ........................................... 1
2 Get ting Sta rted......................................... 3
3 Wireless Set up ......................................... 5
4 Available Devices List ................................... 8
5 Devi ce Proper ties ...................................... 9
6 Local Bac kup ......................................... 12
7 Picture Shar ing........................................ 15
8 Control Center Options................................. 24
Home Base
9 Media Se rver.......................................... 26
10 Upgrading Home Base Fir mware .......................27
11 Troubleshooting ......................................30
12 Firewalls ............................................ 32
13 FAQs ................................................48
14 Technical Su pport .................................... 51
15 Informat ion ..........................................52
i
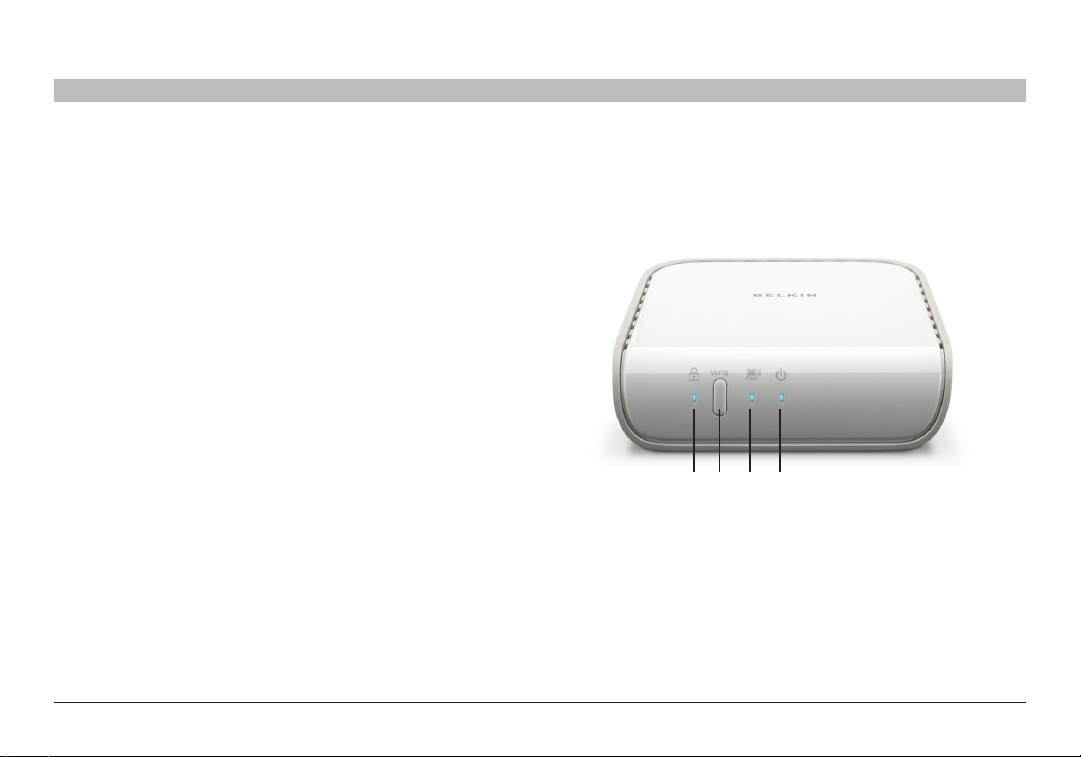
INTRODUCTION
SECTIONSTable of Con tent s 2 3 4 5 6 7 8 9 1510 11 12 13 141
Thank you for purchasing the Belkin Home Base. By following these simple setup instructions, your Belkin Home Base will allow you
to share your USB printer and hard drives, with any computer or laptop on your home network. The Control Center software offers a
convenient central location to configure the Home Base and the USB devices you attach to it.
Home Base Capabilities
• Share and control printers and scanners among all
the net worked computers in your home
• Share ex ternal drives with all the networked computers
in your home
• Back up critical and precious content from all your networked
computers to an external drive for safekeeping
• Schedule automatic backups to regularly archive new content
and changes
• Automatically share pictures on Flickr® and Picasa
• Set up an external drive to act as a DLNA server for
your media content
• Media files served through Home Base’s drive can be
accessed directly from Xbox 360™, PlayStation® 3, and
other DLNA client devices
®
(A) Wireless Securit y – Indicates wireless securit y is enabled when lit
(B) WPS Connect Button – Automatically establishes secure wireless
connection to router s with similar WPS connect button feature
(C) Wireless Connection – Indicates wireless LAN connection when lit
(D) Power – On/Of f
(A) (B)
(C)
(D)
Home Base
1
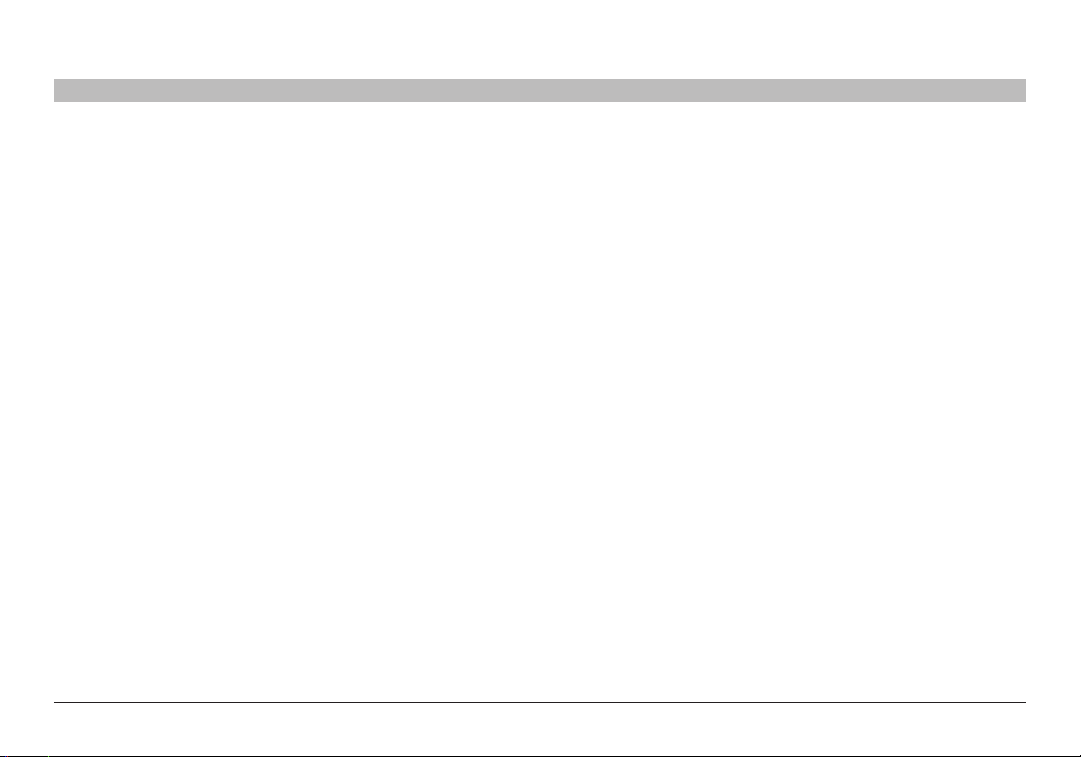
INTRODUCTION
SECTIONSTable of Con tent s 2 3 4 5 6 7 8 9 1510 11 12 13 141
Benefits of Home Base
• Share – Easily pass files back and forth across the network. Share
music, photos, video, documents, or any content you want by
placing it on the external drive attached to Home Base.
• PeaceofMind – All your critical content can be backed up to the
drive(s) attached to Home Base. All your family photos and critical
documents will be safe from computer crashes.
• Mobility – Print and scan from anywhere in the home. You are no
longer tethered to the computer, nor do you need to email print
jobs to a computer physically connected to the printer.
• Freedom – Hide your printers, scanners, and external drives
out of sight.
• Flexibility – Any USB peripheral can be shared among all your
networked computers simply by attaching it to Home Base.
Home Base
Package Contents
• Belkin Home Base
• Quick Installation Guide
• Belkin Setup Assistant Sof tware CD
• RJ45 Ethernet Networking Cable
• Power Supply
• User Manual on the Setup Assistant CD
System Requirements
• Windows®, XP, or Vista® 32- or 64-bit
• Mac OS® X v10.4 or v10.5
• Minimum 1GHz processor and 128MB RAM
2
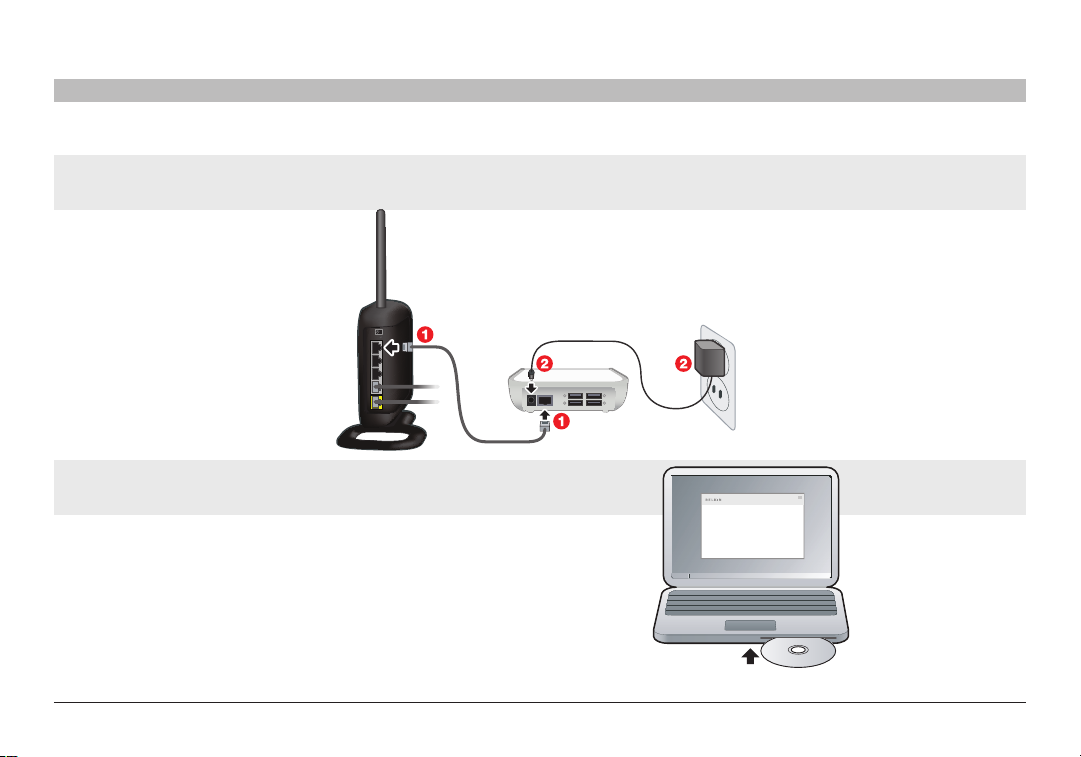
GETTING STARTED
Setup CD
SECTIONSTable of Con tent s 1 3 4 5 6 7 8 9 1510 11 12 13 14
1
Connect Home Base to your network
2
First, connect Home Base to
your router with a network
cable. Next, plug the included
power supply into Home Base
and into a power outlet.
2
Run the setup software
Run the setup software to make Home Base a member of your network.
Insert the CD, and the setup software will run*. Choose “Set Up Home
Base”. If you don’t already have it installed, the setup software will also
install Control Center on your machine.
If you’d like to use Home Base wire-
lessly, plug it into your router for now.
The setup software will help you
make Home Base operate on your
wireless network. You can
also use WPS to wirelessly set up
Home Base. See the help file on the
CD for details.
Home Base
3
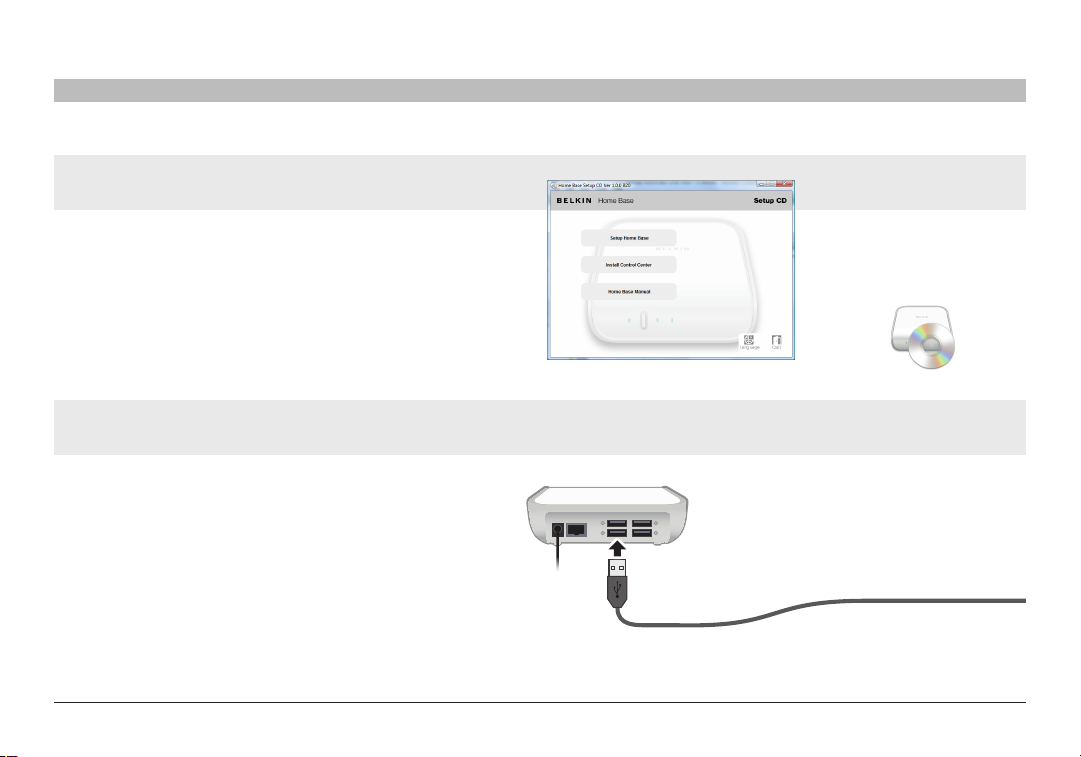
GETTING STARTED
SECTIONSTable of Con tent s 1 3 4 5 6 7 8 9 1510 11 12 13 142
3
Install Control Center on other computers
You will need to install Control Center on each additional
computer that will use Home Base. Insert the CD and the
setup software will run*. Choose “Install Control Center”.
4
Connect USB devices
Once Home Base is a member of your network, you’re
ready to plug in printers, hard drives, and other USB
devices to share among your computers. Simply plug each
device into an open USB port on the back of Home Base.
Note: If you plug a printer into Home Base, each
computer will ask you to install the printer’s driver if it
hasn’t been done already. You’ll only have to do this once.
Home Base
*If the setup software does
not run automatically, browse
the CD and run “Setup”.
You can manage these devices via the Control
Center, the icon of which appears in your system
tray (Windows®) or menu bar (Mac OS® X). It is
also accessible via the Start menu (Windows) or
Applications folder (Mac OS X).
4
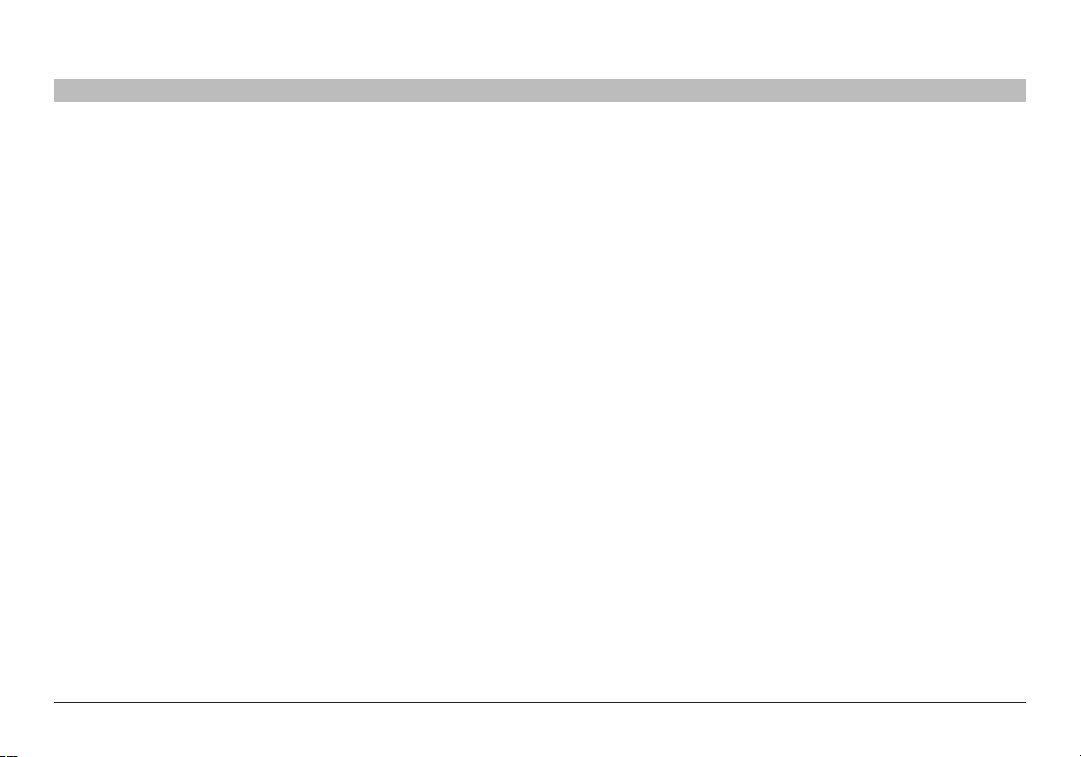
WIRELESS SETUP
SECTIONSTable of Con tent s 1 2 4 5 6 7 8 9 1510 11 12 13 14
3
There are three ways to attach your Home Base to your
wireless network:
• WiredSetupofWirelessMode
• WPSPushButtonConfiguration
• WPSPINConfiguration
Wired Setup of Wireless Mode
Note: If Home Base is powered on while plugged into a router, it
will operate as a wired device. To enable Wireless mode, follow
instructions below.
The setup sof tware will help you make Home Base operate as a member
of your wireless network.
1. Start by connecting your Home Base to your router.
(You’ll unplug it later.)
2. Connect the AC adapter.
3. Run the setup sof tware and follow the software’s instructions
to set up the Home Base.
4. When offered wireless setup, select a wireless network.
5. The setup software will tell Home Base what network you chose.
Follow the software’s instructions to unplug your Home Base from
the router and turn it off and on.
6. Your Home Base will then operate as a member of your
wireless net work.
Home Base
5
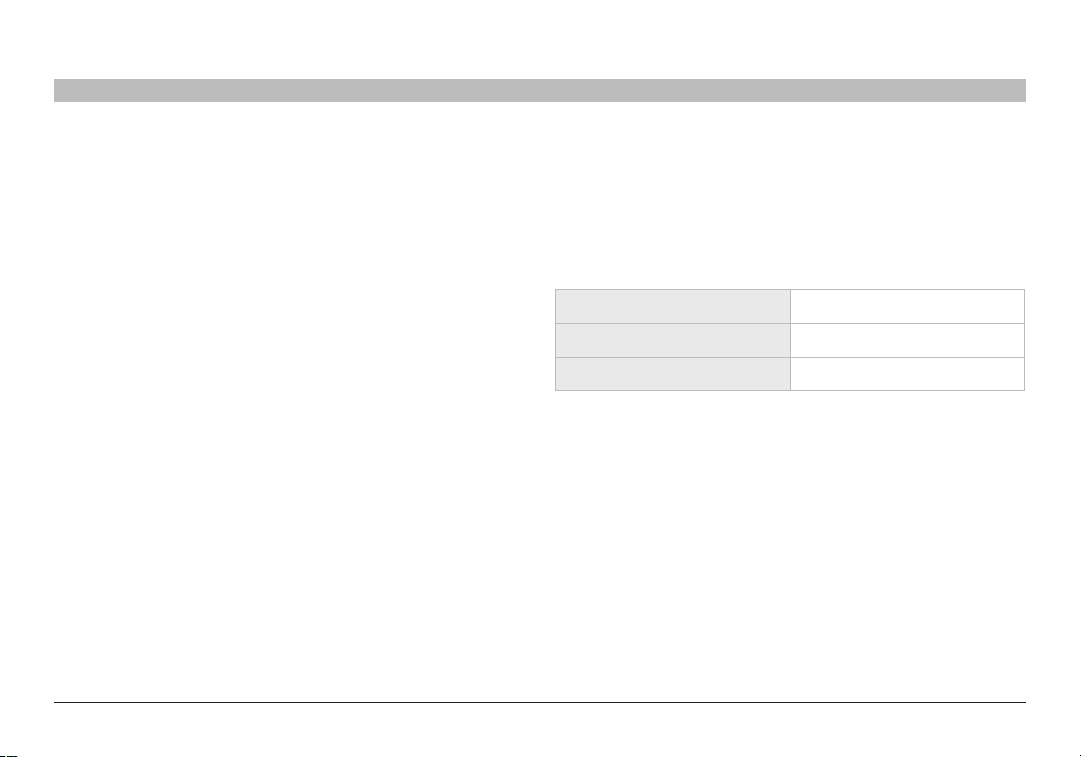
WIRELESS SETUP
SECTIONSTable of Con tent s 1 2 4 5 6 7 8 9 1510 11 12 13 143
WPS Push Button Configuration
If your router supports WPS, the WPS Push Button Configuration (PBC) is the quickest way to get Home Base onto your
wireless network.
1. Make sure Home Base is NOT plugged into your router.
2. Connect the AC adapter.
3. Push the WPS button on your router. (Refer to your router’s
instruction manual.)
4. Push and hold the WPS button on Home Base. Release the WPS
button when the blue security LED on the Home Base and the LED
start blinking. Once the LED starts blinking in longer intervals for
approximately three seconds, release the button.
5. Home Base and your router will negotiate a connection.
Home Base
Status of WPS Wireless Security:
Off Wireless security is of f
Blinking Blue WPS handshaking in process
Solid Blue Wireless security is on
If a connection is established, Home Base’s security LED will come on
in solid blue.
If a connection is not established after more than two minutes, the
security LED will flash quickly and continuously for 10 seconds, then
stop, and you’ll need to try again.
If Home Base couldn’t determine to which router to connect, the
security LED will flash in bursts of five for 10 seconds, then stop, and
you’ll need to tr y again.
6
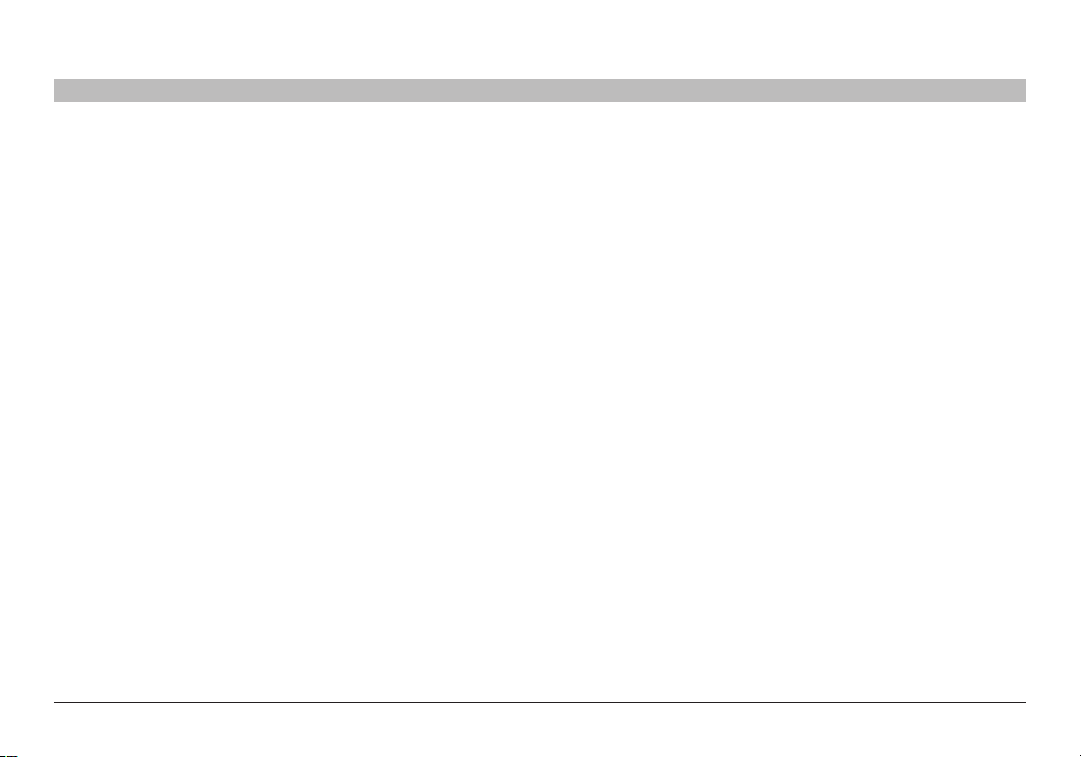
WIRELESS SETUP
SECTIONSTable of Con tent s 1 2 4 5 6 7 8 9 1510 11 12 13 143
WPS PIN Configuration
If your router does not suppor t the WPS Push Button Configuration, the alternative is to apply the WPS security using the PIN
Configuration. Locate the 8-digit PIN code on the bottom of Home Base and enter this pin into your router to manually initiate a
WPS connection.
1. Read the PIN code from the bottom of Home Base.
2. Make sure Home Base is NOT plugged into your router.
3. Connect the AC adapter.
4. Push and hold the WPS button on Home Base. Release the WPS
button when the security LED on Home Base starts blinking shor t
blinks after about 10 seconds.
5. Enter the PIN code into your router’s interface. (Refer to your
router’s instruc tion manual.)
6. Home Base and your router will negotiate a connection.
Home Base
If a connection is established, Home Base’s security LED will come on
in solid blue.
If a connection is not established after more than two minutes, the
security LED will flash quickly and continuously for 10 seconds, then
stop, and you’ll need to try again.
For more information on wireless setup, see the “Troubleshooting” and
“FAQs” sections in this manual.
7
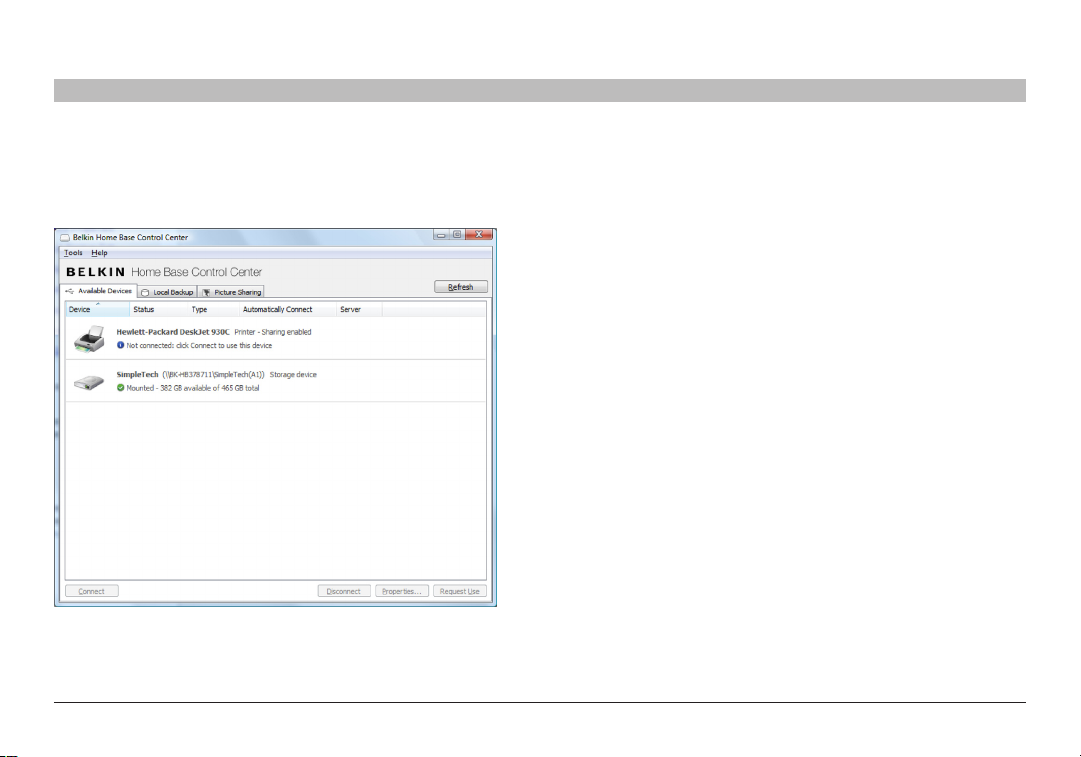
AVAILABLE DEVICES LIST
SECTIONSTable of Con tent s 1 2 3 5 6 7 8 9 1510 11 12 13 14
4
The “Available Devices” tab displays a list of USB devices connected to Home Base and allows you to select devices and specify
connection settings for them. For more information, see the “Device Properties” section below.
The “Available Devices” tab displays a list of USB devices connected
to Home Base and allows you to select devices and specify connection
settings for them. For more information, see the “Device Properties”
section on the next page.
To connect to a USB device, select it and click “Connect”. Alternatively,
you can double-click on a device to connect to it. If you double-click
on a disk drive, you can access the contents of the disk drive.
By default, disks attached to Home Base are shared with all computers
on the network. A disk can be unmounted safely by selecting it and
clicking “Disconnect”. A disk that is not mounted can be mounted again
by unplugging and plugging its USB cable back into Home Base.
If some one is using a device you’d like to use, select the device and
click “Request Use”. A me ssage will appear on the user’s computer
notifying him or her that you wish to use this device. They can elect to
make the device available to you, or not.
Home Base
8
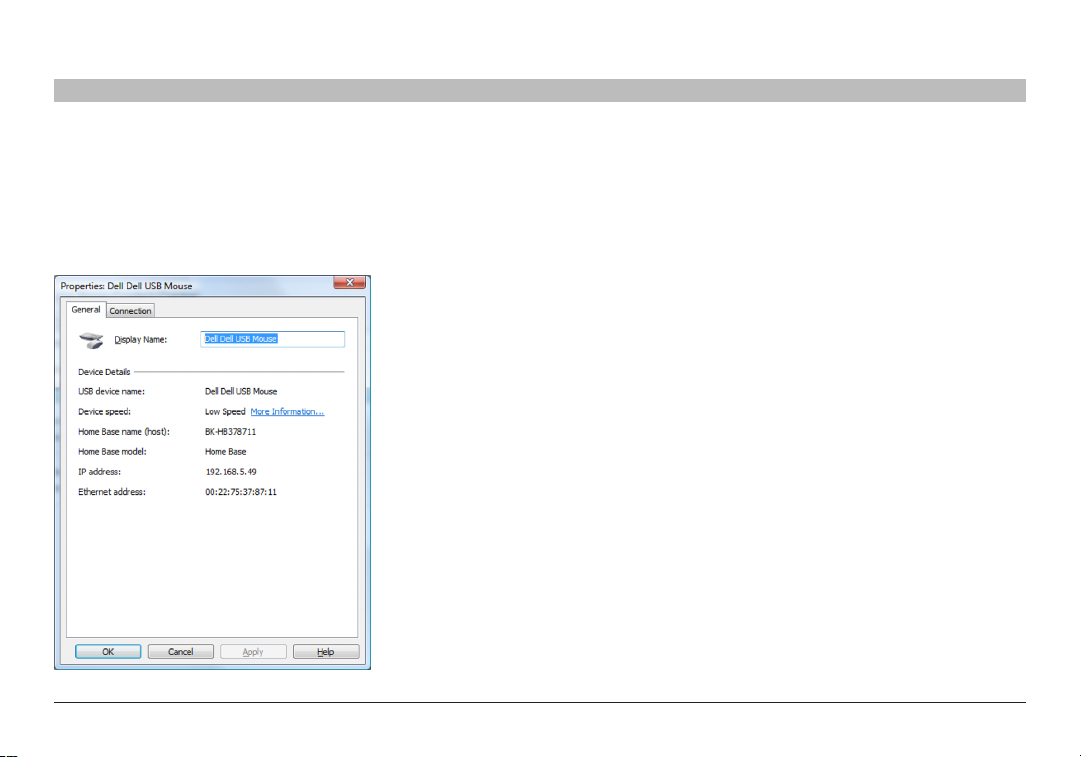
DEVICE PROPERTIES
SECTIONSTable of Con tent s 1 2 3 4 6 7 8 9 1510 11 12 13 14
5
To access the properties sheet for an individual device, select the device in Control Center and click “Properties”. The properties
sheet allows you to specify general settings such as the name that the device will appear as in the Control Center, whether the
device should automatically connect with a computer via the Home Base as soon as the computer starts, and more.
General Properties
The “General” tab of the “Device Proper ties” screen enables you to
change the name the device appear s as in the Control Center and
displays various reference information about the device.
In the “Display Name” field, enter the name of the device as you want
it to appear in the Control Center. The default name is gathered by the
Control Center from the device itself. This default name will always
appear as the USB device name, even if you change the “Display
Name”.
“Device speed” is shown as repor ted by the particular device. Actual
performance is also affected by other factors such as your network
configuration.
1. Hi-Speed: USB products that carry the “Hi-Speed USB” logo and
support a speed of 480Mbps.
2. Full Speed: USB products that carry the basic “Certified USB” logo
and support a speed of up to 12Mbps.
3. Low Speed: Supports up to 1.5Mbps.
The “General” tab also contains reference information about the device.
Home Base
9
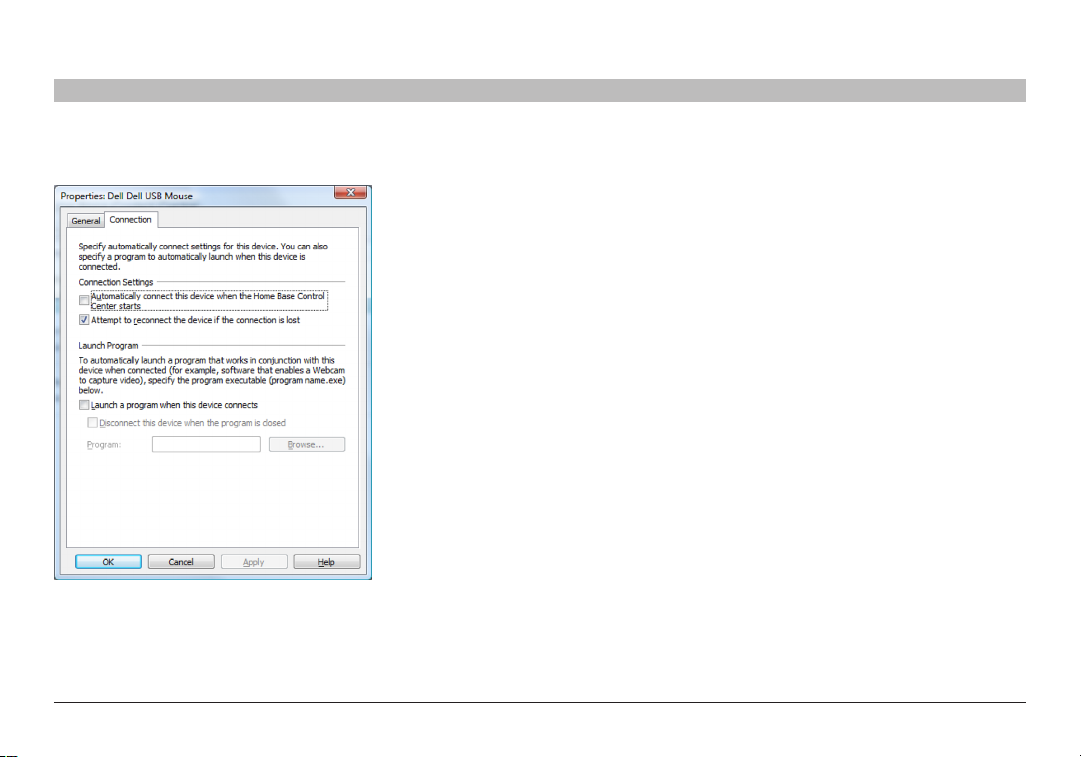
DEVICE PROPERTIES
SECTIONSTable of Con tent s 1 2 3 4 6 7 8 9 1510 11 12 13 145
Device Connection Properties
Home Base
The “Connection” tab of the “Device Properties” screen enables you
to specify if the device should connect automatically to this computer
when the computer is star ted, and if any software should start
automatically when the device connects. The information in this topic
applies to all devices except printers and disks that are share d via NAS
mode. To learn about connection properties for printers, see the “Printer
Connection Properties” section.
Check the “Automatically connect this device when the Home Base
Control Center star ts” check box if you want to this computer to
automatically connect to this device each time Control Center starts. If
you mark this check box along with the box that specifies if the Control
Center should star t, the device will automatically connect each time you
start the computer.
Connections to devices may occasionally be lost due to network
failure s or other factors. If you want the Control Center to automatically
reconnect with the device should this occur, check “Attempt to
reconnect the device if the connection is lost”. The Control Center will
try to reconnect with the device until the connection is reestablished or
the computer is shut down.
Use the “Launch Program” field to specif y set tings for any software
associated with this device. For example, a webcam probably has
software that captures video. By checking “Launch a program when this
device connects”, you can specify that the software starts automatically
when the webcam is available. You can also check “Disconnect device
when the program is closed” if you want to free up the device for use by
other computers when you close the soft ware.
In the “Program” field, browse to find the software you want to associate
with the device. You can also enter the path to the program directly into
the field. Once your settings are saved, only the name of the program
appears in the “Program” field.
10
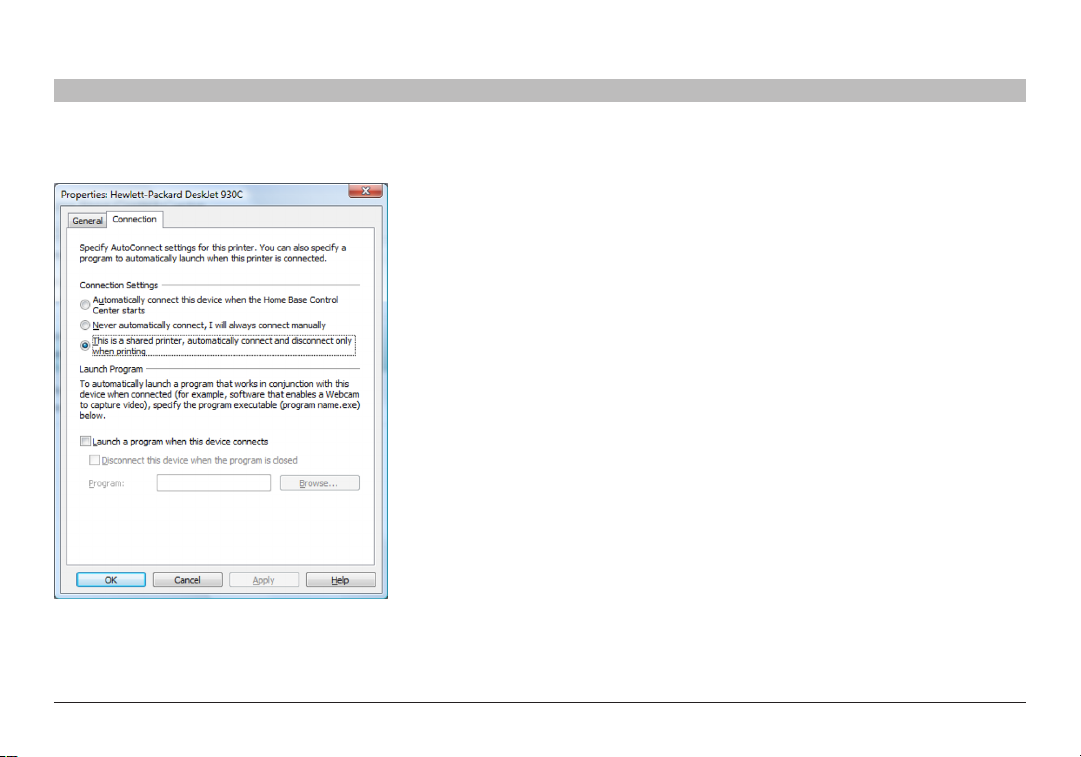
DEVICE PROPERTIES
SECTIONSTable of Con tent s 1 2 3 4 6 7 8 9 1510 11 12 13 145
Printer Connection Properties
When a printer is selected, the “Connection” tab of the “Device
Proper ties” screen offers additional functionality spe cific to printers.
In par ticular, you can select one of three options for automatically
connecting the device.
Home Base
If the printer is being shared among multiple computer s, we recommend
selecting “This is a shared printer, automatically conne ct and disconnect
only when printing”. With this option, the printer is automatically
connected when a print job is sent to it, then is disconnected as soon as
the job completes so the printer is then available for other computers.
Check “Automatically connect this device when the Home Base Control
Center starts” if you want this computer to automatically connect to
this printer each time the computer star ts, preventing other users from
connecting to the printer automatically.
You can force users to manually conne ct to the printer with the “Never
automatically connect, I will always connect manually” option.
The “Printer” field is enabled if you select one of the automatic
connection options. From the drop- down list, select the printer driver
associated with this printer.
Connections to devices may occasionally be lost due to network
failure s or other factors. If you want the Control Center to automatically
reconnect with the device should this occur, check “Attempt to
reconnect the device if a connection is lost”. The Control Center will try
to reconnect with the device until the connection is re established or the
computer is shut down.
Use the “Program” field to specify settings for any software associated
with this printer. You can also check “Disconnect this device when the
program is closed” if you want to free up the device for use by other
computers when you close the software.
In the “Program” field, browse to find the software you want to associate
with the printe r. You can also enter the path to the software directly into
the field. Once your settings are saved, only the name of the program
appears in the “Program” field.
11
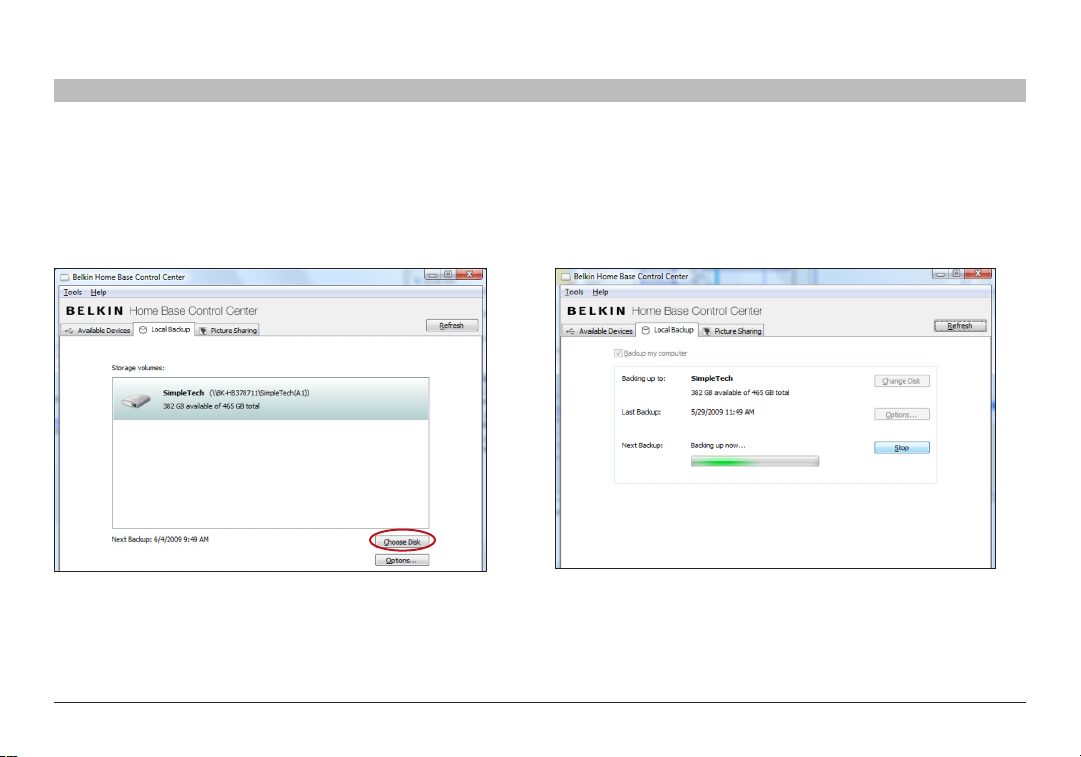
LOCAL BACKUP
SECTIONSTable of Con tent s 1 2 3 4 5 7 8 9 1510 11 12 13 14
6
The Belkin Home Base Control Center Local Backup tab enables you to easily back up the files from your computer to USB drives
connected to Home Base.
To set up a backup from your computer, select the volume to which you
want to back up and click “Choose Disk”.
The backup job screen will appear. The name of the disk, and its free
space, will be shown, as well as the date and time of the nex t backup.
If you want to change the disk volume used for backup, click
“Change Disk”.
Your backup will be gin when indicated by “Next Backup”, or you can
start backing up immediately by clicking “Backup Now”. The status of
your backup will be shown via a progress bar. The first backup can take
a while as it copies all of the files on your computer. Once the initial
backup is complete, the Control Center will monitor your computer and
only back up new and changed files.
Home Base
12
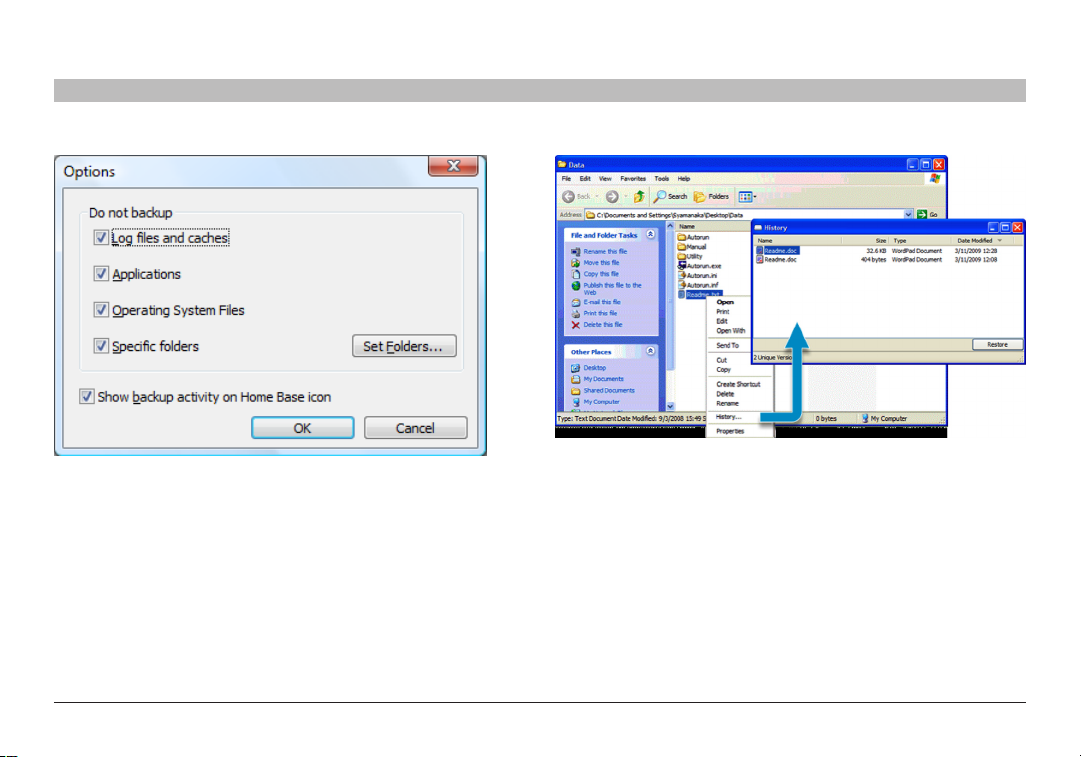
LOCAL BACKUP
SECTIONSTable of Con tent s 1 2 3 4 5 7 8 9 1510 11 12 13 146
Click “Options” to exclude files from the backup. This can help your
backup happen faster. You can choose to exclude “Log files and
caches”, “Operating system files”, and “Applications”, and elect to
exclude one or more “Specific folders”. To exclude specific folders, click
“Set Folders” and choose which ones you don’t need to back up.
Home Base
To restore files back to your computer, you can right-click on a file or
folder you wish to restore and choose “History” to bring up the history
browser, which will list all versions of the file/folder existing in the backup.
Select an item from the list and click the “Restore” button, which will allow
you to choose a restore destination. You may also drag an item from the
histor y browser to a location of your choice. You can also browse to the
“Local Backup” folder on the backup disk to find a version of the file.
13
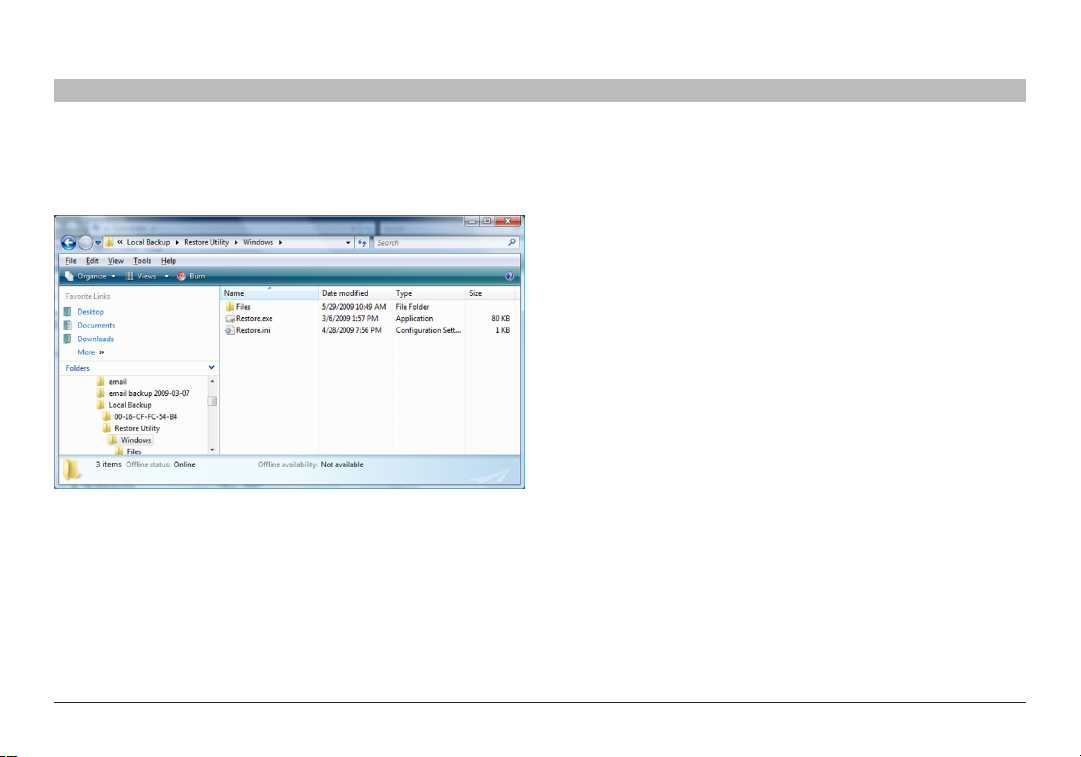
LOCAL BACKUP
SECTIONSTable of Con tent s 1 2 3 4 5 7 8 9 1510 11 12 13 146
If you want to perform a full restore of your computer, launch the
“Restore Utility” found in the “Local Backup” folder of the drive that
received the backup.
Home Base
14
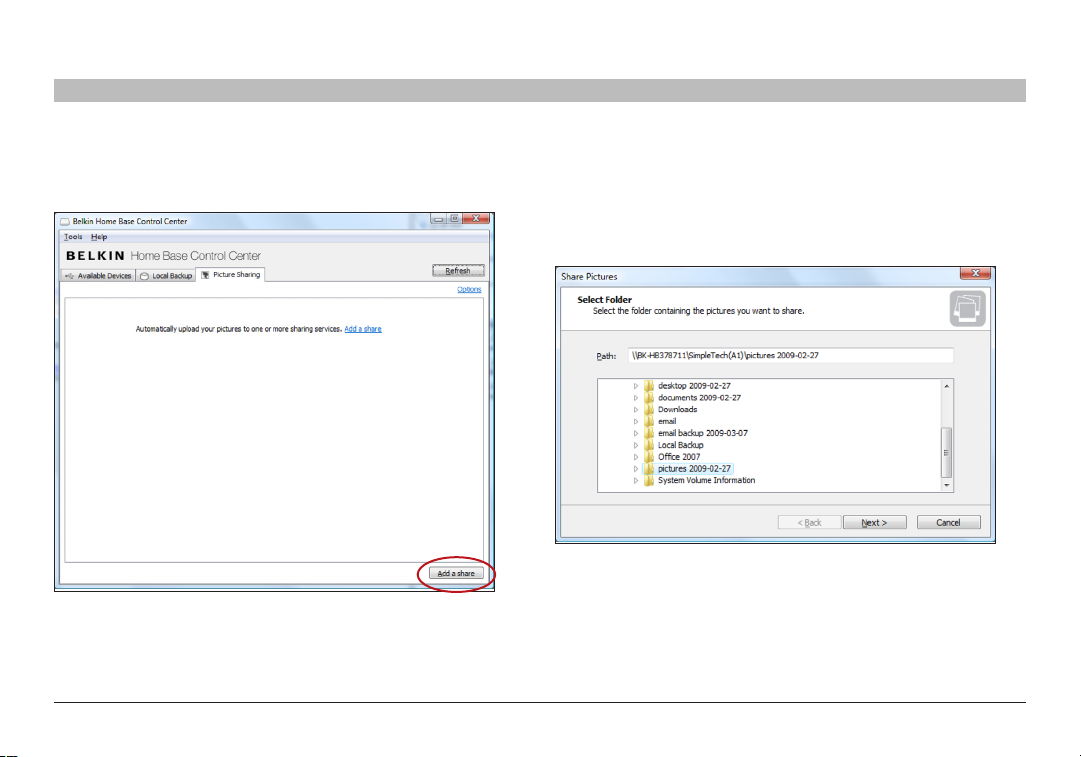
PICTURE SHARING
SECTIONSTable of Con tent s 1 2 3 4 5 6 8 9 1510 11 12 13 14
7
The “Picture Sharing” tab enables you to automatically upload pictures from USB disks connected to the Home Base to
picture-sharing sites like Flickr and Picasa.
If you want to change the time that Home Base performs the picture
uploads to the online services, click “Options”.
To enable this feature, click “Add a share” and select a folder from the
disk(s) connected to the Home Base. Home Base will monitor this folder
for pic tures.
Home Base
15
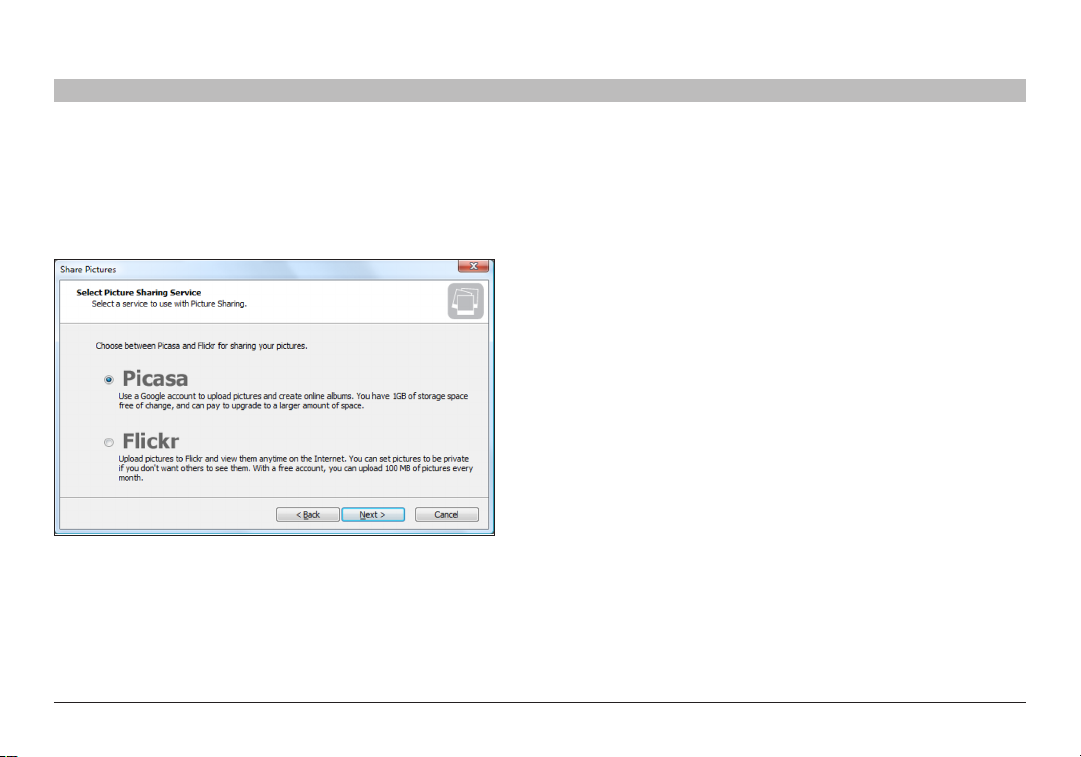
PICTURE SHARING
SECTIONSTable of Con tent s 1 2 3 4 5 6 8 9 1510 11 12 13 147
Now select the photo-sharing site you want to use and follow the
prompts. If you don’t have a Flickr or Picasa account, you will nee d to
sign up for one, which you can do for free.
Home Base
The “Picture Sharing” configuration wizard will ask you for your online
photo-sharing account information; you will need to authorize your
Home Base product so it can access your account and automatically
upload your pictures. The wizard will also ask you how often you want to
check for pictures to upload them.
16
 Loading...
Loading...