Page 1
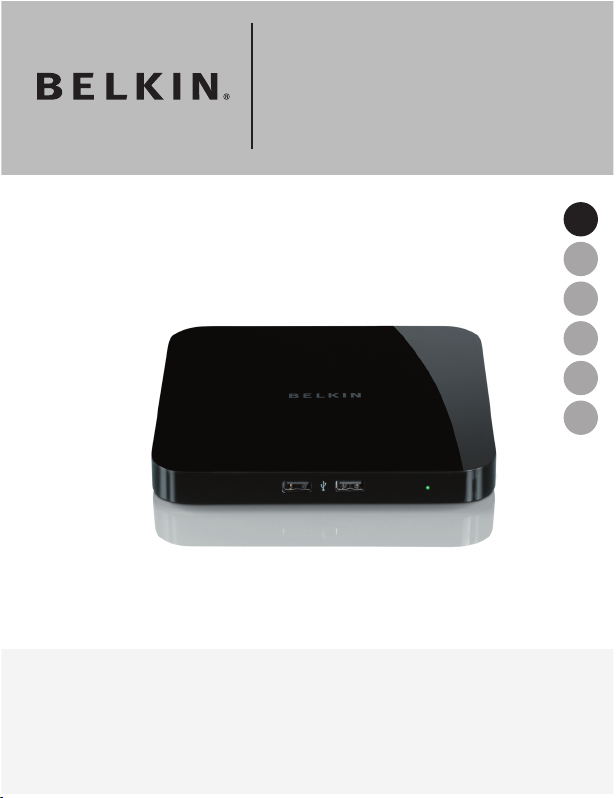
User Manual
F5L009ea
Network
USB Hub
EN
FR
DE
NL
ES
IT
Page 2
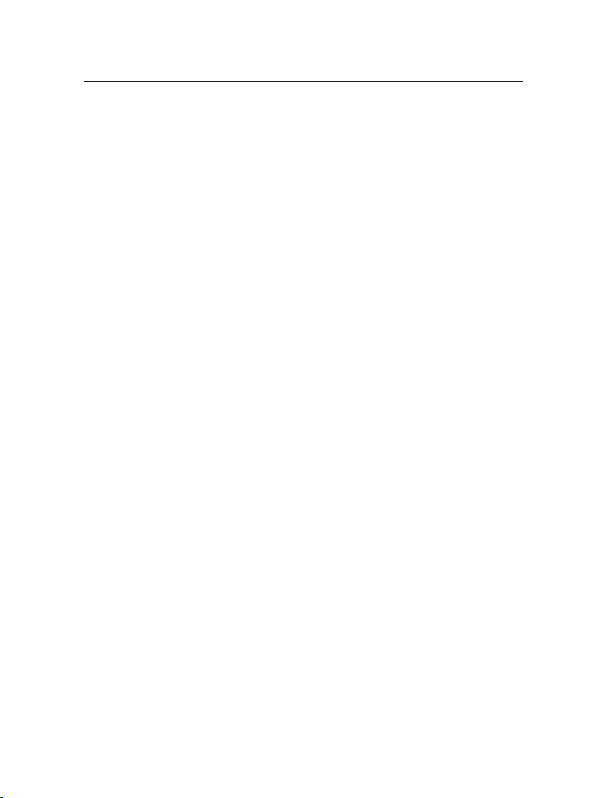
uk-B
1. Introduction .....................................................................1
2. Setting Up your Network USB Hub ..................................
2
3. Using the Network USB Hub Control Center ....................
5
4. Appendix – Operation/Compatibility Notes ....................15
5. Information ....................................................................
16
Table of Contents
Page 3
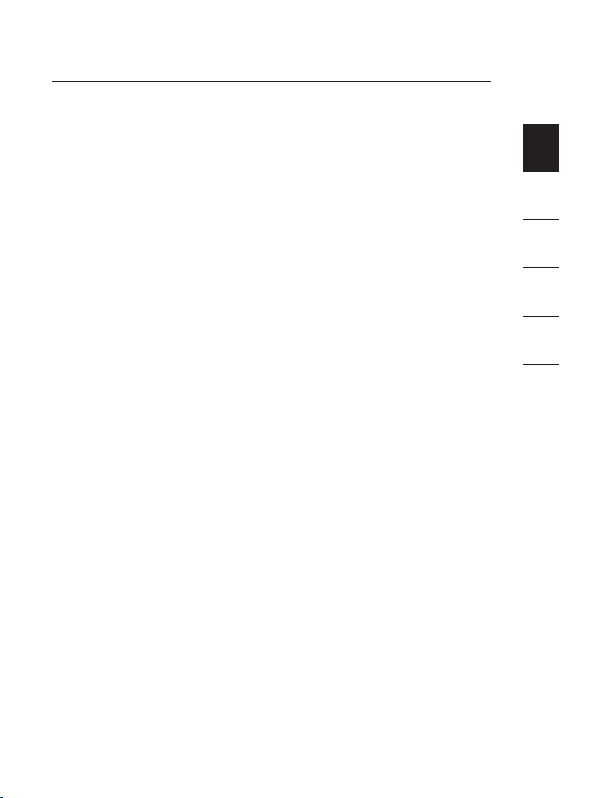
uk-1
Introduction
1
2
3
4
5
Congratulations and thank you for purchasing the Network
USB Hub (the Hub) from Belkin. By connecting to your
network router, this innovative sharing tool gives you a great
way to enhance its capabilities, as well as those of all the USB
devices connected throughout your network. It lets you access
your USB devices remotely without the hassle of setting up
network software. Now you can easily print to the USB printer
in your home office from your living room or bedroom—
through any network router.
uk-1
Page 4
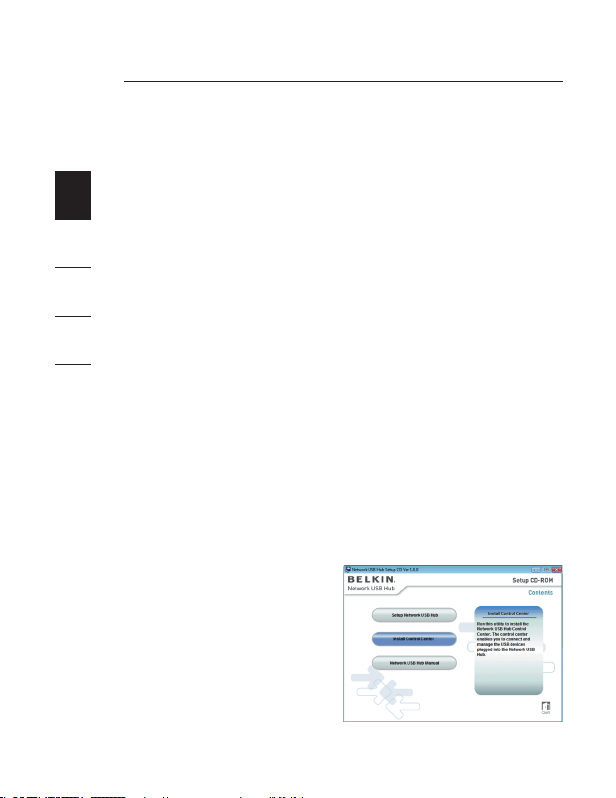
uk-2
Setting Up your Network USB Hub
1
2
3
4
5
The Hub works with Windows® XP and Windows Vista™
(32-bit). In order to use the Hub, you must have a networking
router connecting your network.
1. Preparing for Setup
NOTE: If you are connected to a network router that uses
Dynamic Host Configuration Protocol (DHCP), which most
networks do, you do not need to set up your Hub.
1.1 Plug the AC adapter into the Hub.
1.2 Check the Power LED (green). It should be illuminated.
1.3 Plug the Ethernet cable into the Hub.
1.4 Plug the other end of the Ethernet cable into your
network router.
2. Installing the Software
IMPORTANT: If you do not install the software on your PC,
the Hub will not work.
2.1 Insert the setup CD into
your CD-ROM drive.
You will see the Hub
Setup CD screen. Click
“Install Control Center”.
Page 5
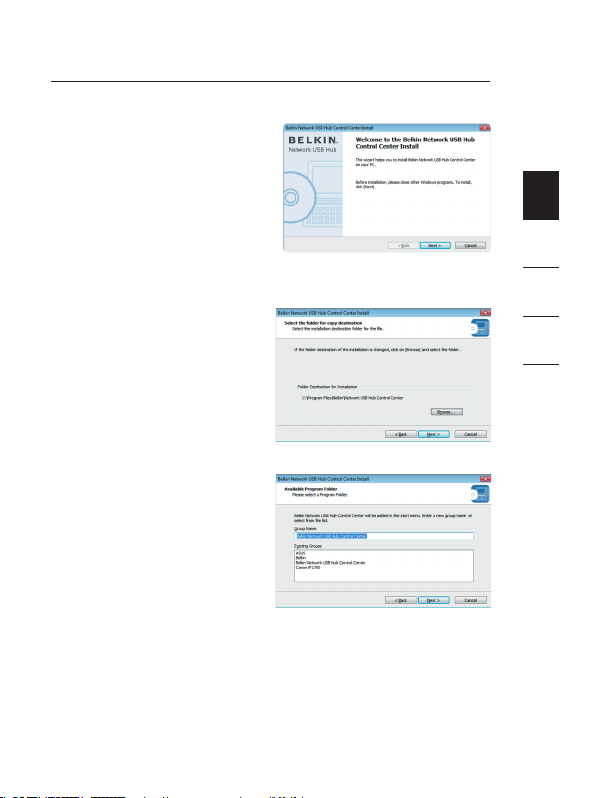
uk-3
uk-3
Setting Up your Network USB Hub
1
2
3
4
5
2.2 You will see the
“Welcome” screen.
Click “Next”.
2.3 Choose a destination
folder in which to install
the software, or simply
click “Next”
2.4 Choose the program
group for the software,
or simply click “Next”.
Page 6
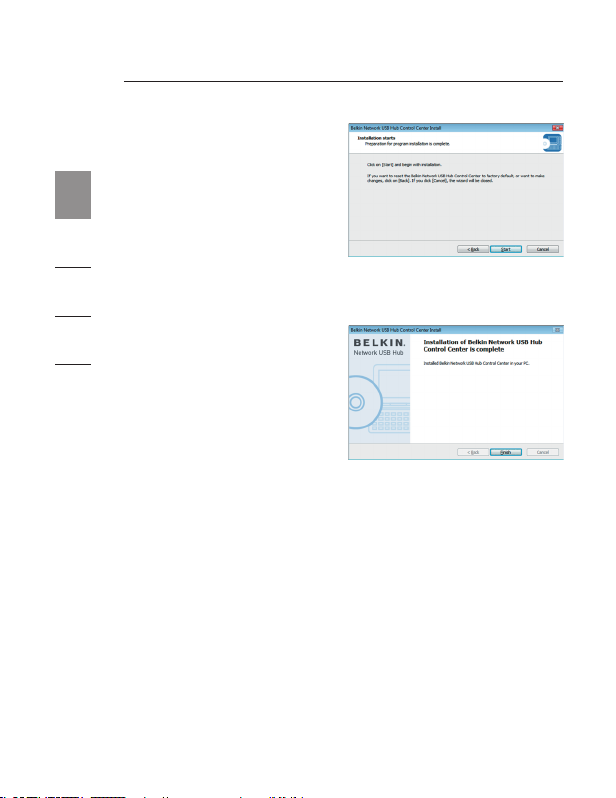
uk-4
Setting Up your Network USB Hub
1
2
3
4
5
uk-4
2.5 To start the installation.
Click “Start”.
2.6 Installation is complete.
Click “Finish”.
Page 7
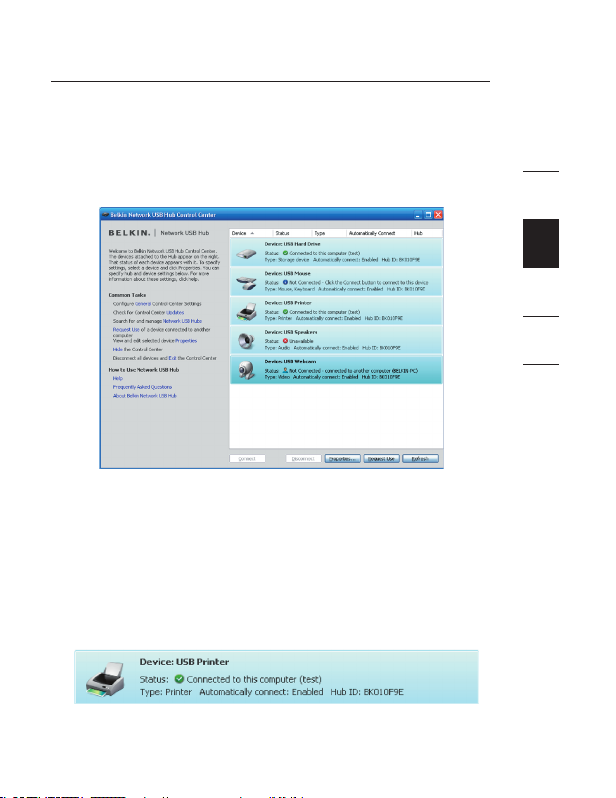
uk-5uk-5
Using the Network USB Hub Control Center
1
2
3
4
5
Once the setup is completed, launch the Belkin Network
USB Hub Control Center through the “Start” menu. The main
Control Center (see image below) gives you a visual depiction
of your connection configuration.
You can connect to a device by double-clicking the device
on the list, or by selecting it on the list, and then clicking
“Connect”, on the bottom of the screen. To disconnect a
device, just double-click it on the list, or select it and then click
“Disconnect”, on the bottom of the screen.
You can change device names, settings, and more by
selecting the device from the list, and then clicking
“Properties”.
Page 8
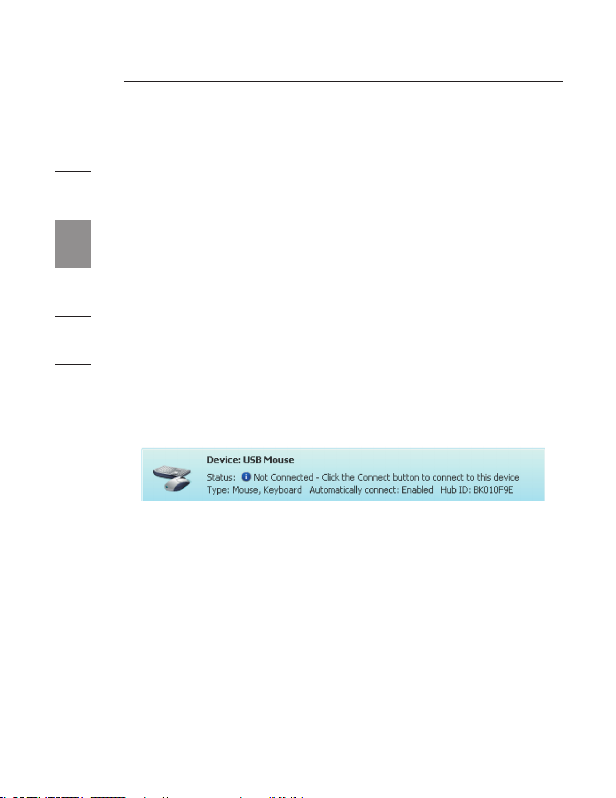
uk-6
Using the Network USB Hub Control Center
1
2
3
4
5
What the designations mean
Device: Name of the device. You can change the name by
clicking “Properties”.
Status: Status of the device. The status changes automatically.
Connected to this computer: Devices shown are currently
connected to the computer that you are using.
Type: Category of the device. This is detected automatically.
Automatically connect: This allows the PC to automatically
connect to this device. This can be enabled or disabled
in “Properties”.
Hub ID: The ID of the Hub into which the device is plugged.
This is detected automatically.
Not Connected: It is available for you to use. You can
connect to this device by double-clicking the bar or by
clicking “Connect”.
Page 9
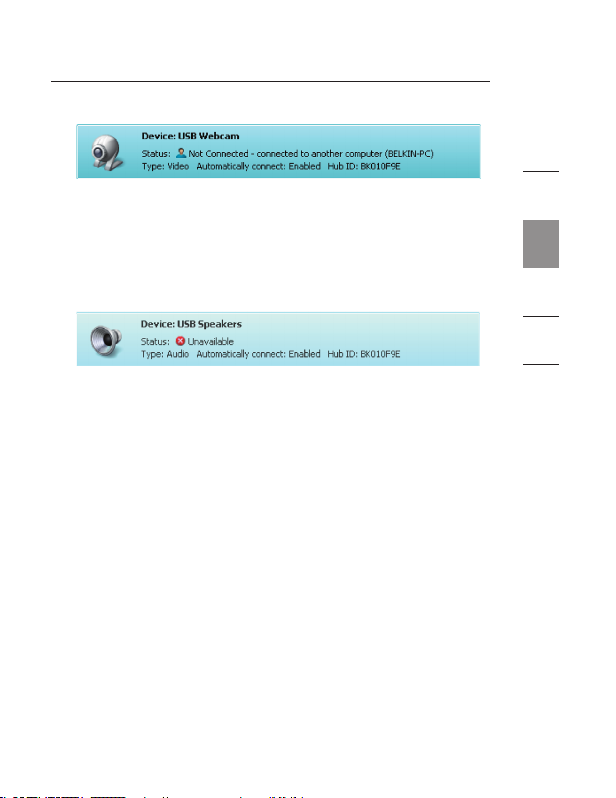
uk-7
uk-7
Using the Network USB Hub Control Center
1
2
3
4
5
Not Connected: The device is being used by someone else
and it is not available. You can make a request for the device
by clicking “Request Use”.
Unavailable: The device has been disconnected from the Hub.
It will be removed from the list when you click “Refresh”.
Page 10
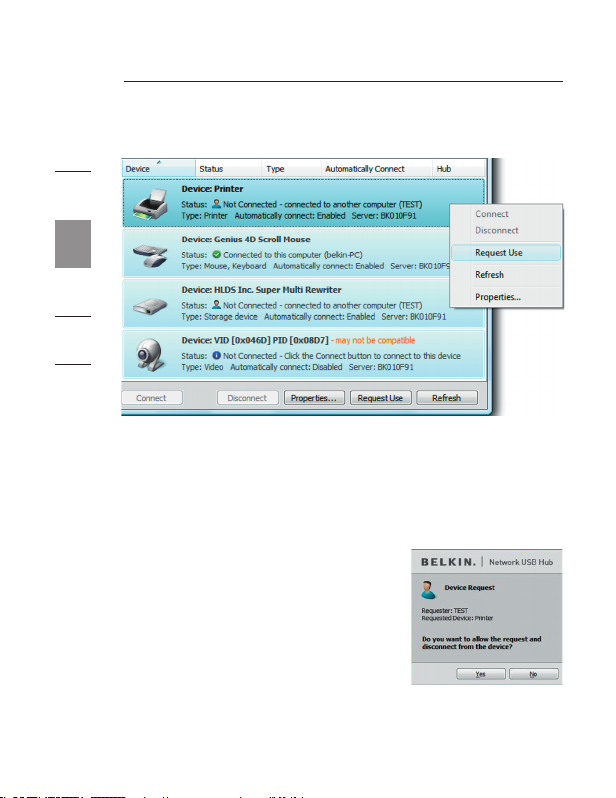
uk-8
Using the Network USB Hub Control Center
1
2
3
4
5
Requesting a device when it is being used by someone else
If someone else is connected to a device that you want to
use, you can make a device request. Right-click on the device
in the list and select “Request Use” from the pop-up menu,
or, you can select the device from the list and click
“Request Use”.
“Device Request” displays a message
on the other user’s computer screen
that looks like this:
The user of the other computer must
accept the request, by clicking “Yes”,
in order to make it available to you.
Page 11
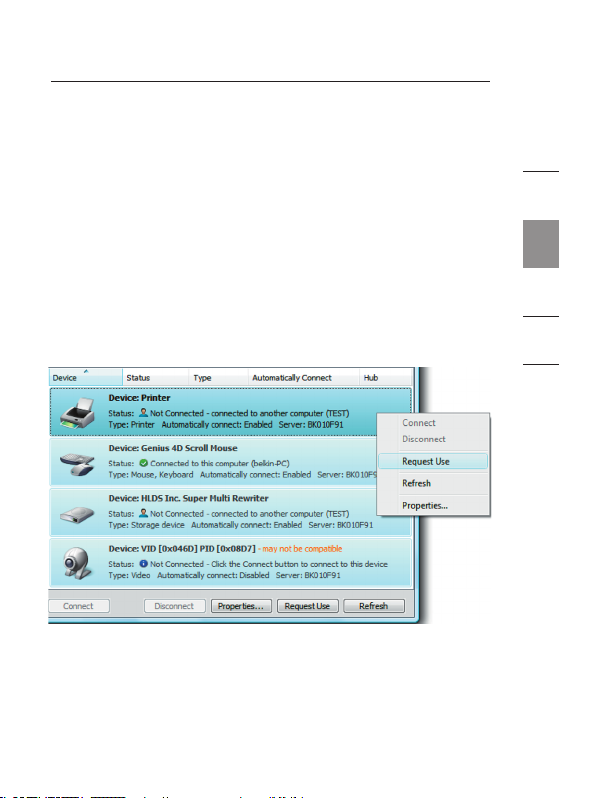
uk-9
uk-9
Using the Network USB Hub Control Center
1
2
3
4
5
When the other user clicks “Yes”, the device will be
disconnected automatically from that user’s computer and it
will be available for you to use.
Changing the connection settings
You can set the Control Center to automatically connect to
devices when the software launches. Selecting “Automatically
Connect” simplifies the overall experience for most users;
however, it may not be a suitable default setting if the devices
are shared among many users.
To change the connection setting, right-click on the device
name in the list and click “Properties”, select it, and then
click “Properties”.
Page 12
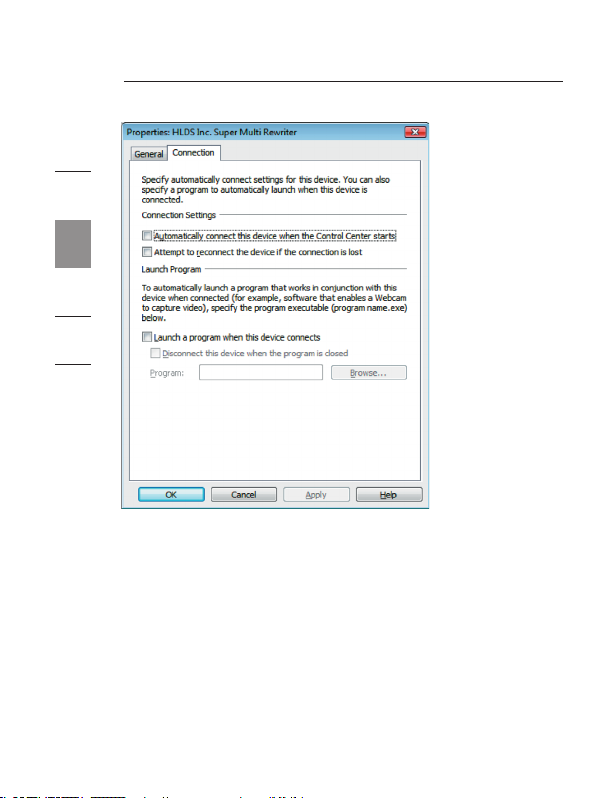
uk-10
Using the Network USB Hub Control Center
1
2
3
4
5
Click on the “Connection” tab and check or uncheck the
box next to “Automatically connect this device when the
Control Center starts”, depending on whether or not you
want to automatically connect the device on start-up,
then click “Apply”.
Page 13
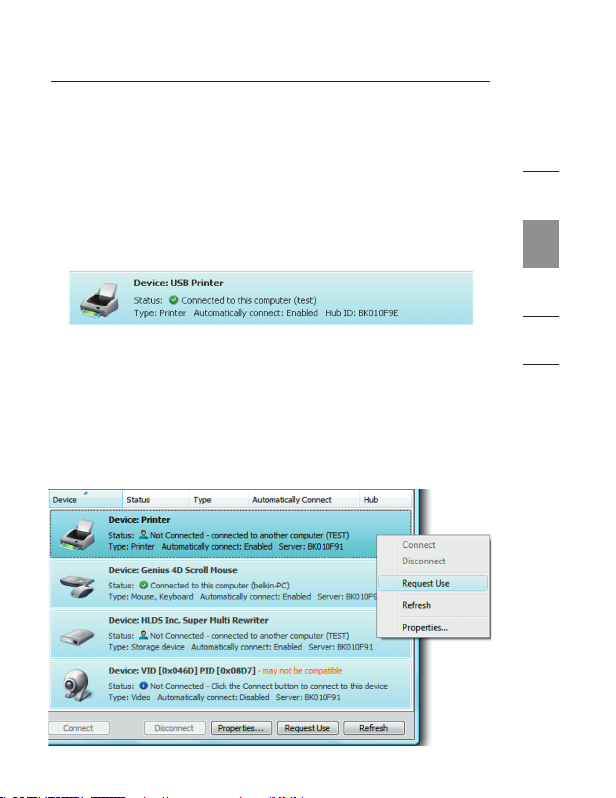
uk-11
uk-11
Using the Network USB Hub Control Center
1
2
3
4
5
Sharing a USB printer
You can set the Network USB Hub Control Center to share
any USB printers on the network.
Note: You must install the printer driver on your computer
before enabling sharing.
1. First, connect to the printer.
2. Install the printer driver that came with the printer.
3. Repeat steps 1 and 2 on the other computers that will share
the printer.
4. Right-click on the printer from the list and click “Properties”,
or select the printer from the list and click “Properties”
on the bottom.
Page 14
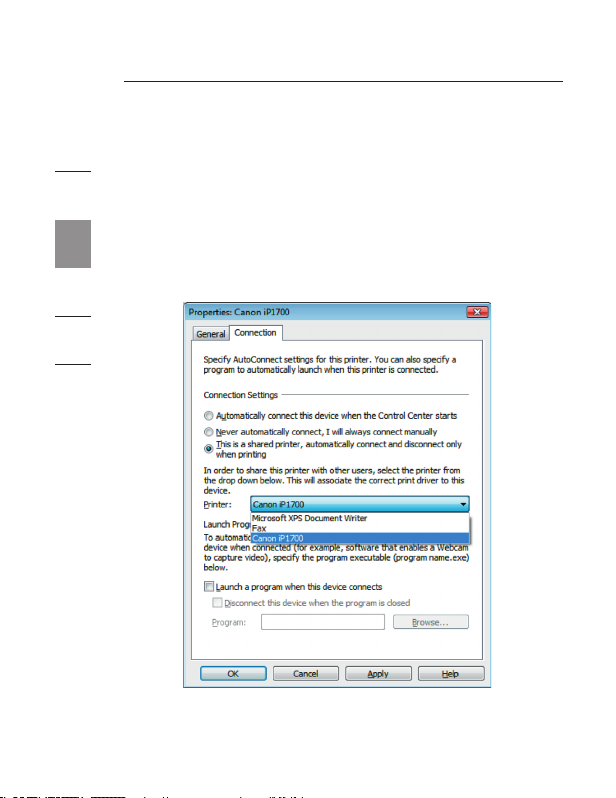
uk-12
Using the Network USB Hub Control Center
1
2
3
4
5
5. Click on the “Connection” tab and check the box next to
“This is a shared printer...”.
6. Select the printer from the list. It should match the
correct printer.
7. Click “Apply”.
8. Repeat steps 5–7 on the other computers that will share
the printer.
Page 15
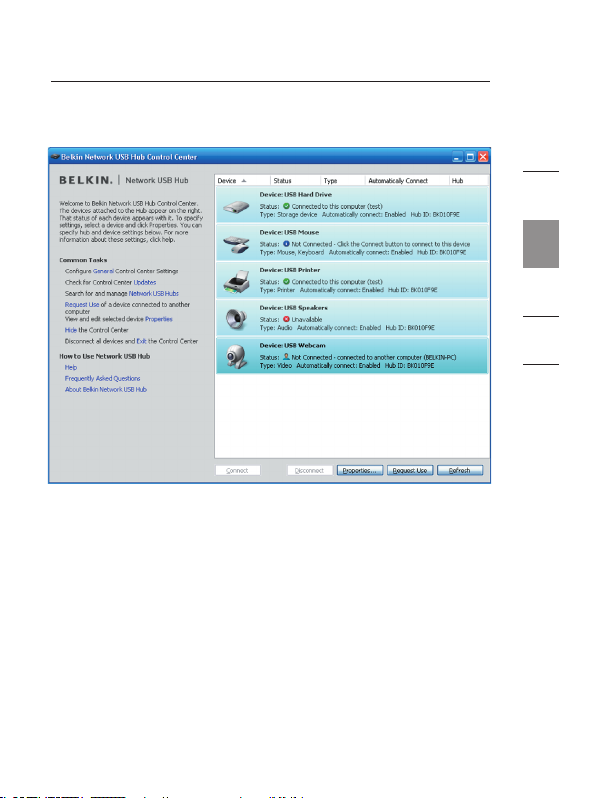
uk-13
uk-13
Using the Network USB Hub Control Center
1
2
3
4
5
Changing the Network USB Hub Control Center settings
Click the “General” link, under “Common Tasks” on the left
of the “Control Center” screen to open the “Network USB
Hub settings” window.
Page 16
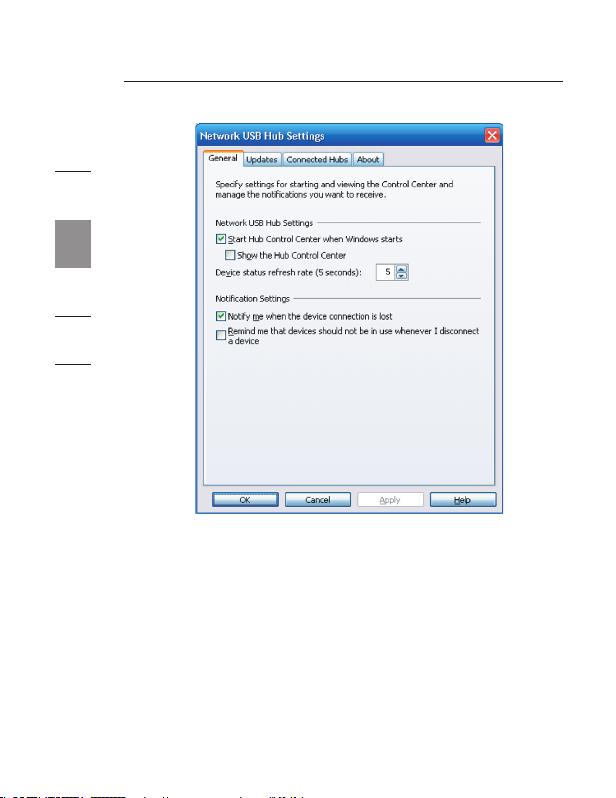
uk-14
Using the Network USB Hub Control Center
1
2
3
4
5
uk-14
Simply check or uncheck the box to determine whether
you want to launch the Network USB Hub Control Center
when Windows starts.
Checking “Show the Hub Control Center” causes
the “Control Center” screen to display when you
launch Windows.
Page 17
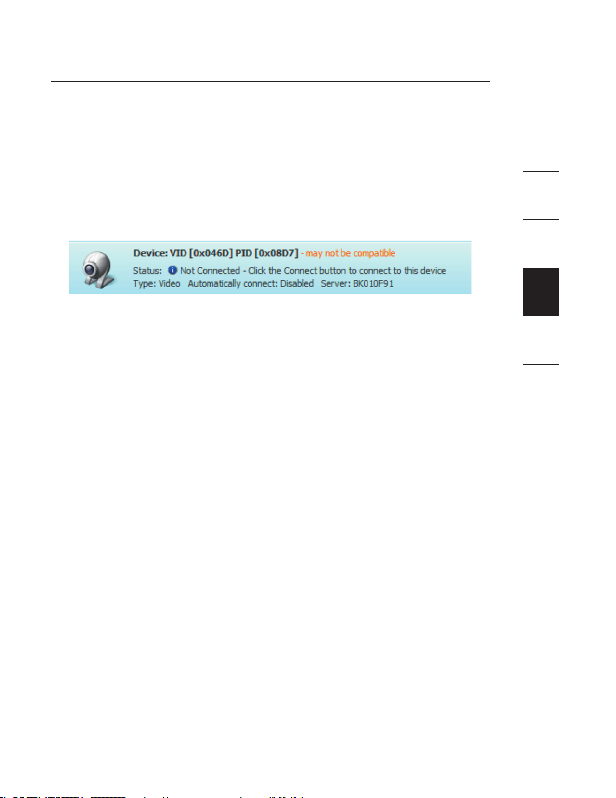
uk-15uk-15
Appendix – Operation/Compatibility Notes
1
2
3
4
5
Certain USB devices may not be compatible with the Hub.
Since the Network USB Hub uses virtual network
technology, some USB devices (e.g., TV tuners, webcams,
and USB audio devices) may not be compatible with it. You
may see a warning message like the one illustrated below.
WLAN connection
The Network USB Hub’s virtual network technology may not
work properly if the WLAN connection is interrupted. If you
have problems with the Network USB Hub or connected
USB devices, please make sure that your WLAN connection
is strong and stable.
The Network USB Hub can support up to 16 connections
Virtual network technology limits the number of devices the
Hub can support to 16 total connections.
(Important: One connection does not equal one device;
some devices involve more than one connection.
For instance, a multifunction printer is typically comprised
of four connections.)
The Network USB Hub and VPN
Since VPN filters the connection between the computer
and other network devices, the Hub may not work with
VPN enabled. If you experience difficulty with the Hub’s
operation, disable the VPN connection while using the Hub.
Page 18
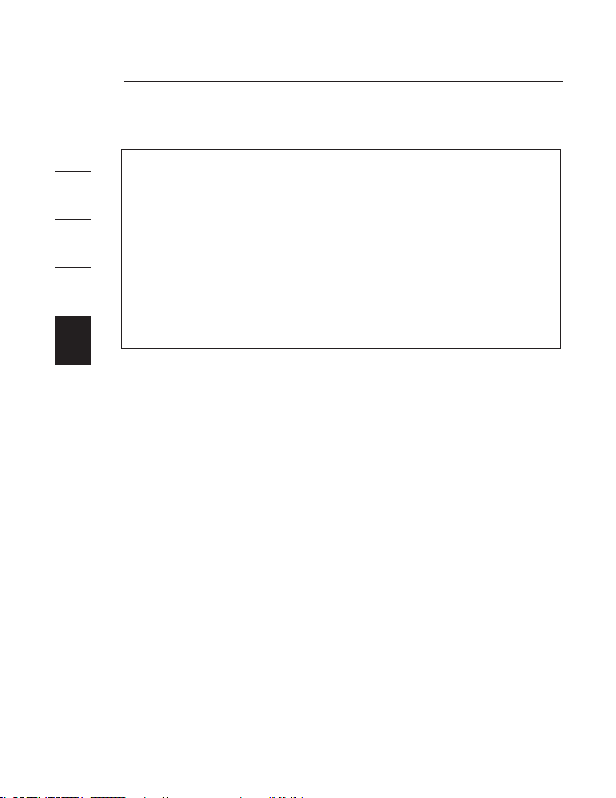
uk-16
Information
1
2
3
4
5
uk-16
CE Declaration of Conformity
We, Belkin International, Inc., declare under our sole responsibility that the
F5L009, to which this declaration relates, is in conformity with Generic Emissions
Standard EN55022:1998 Class B, EN50081-1, and with Generic Immunity
Standard EN50082-1:1992.
Belkin International, Inc., Limited Lifetime Product Warranty
What this warranty covers.
Belkin International, Inc. (“Belkin”) warrants to the original purchaser of this
Belkin product that the product shall be free of defects in design, assembly,
material, or workmanship.
What the period of coverage is.
Belkin warrants the Belkin product for the lifetime of the product.
What will we do to correct problems?
Product Warranty.
Belkin will repair or replace, at its option, any defective product free of charge
(except for shipping charges for the product).
What is not covered by this warranty?
All above warranties are null and void if the Belkin product is not provided
to Belkin International, Inc., for inspection upon Belkin’s request at the sole
expense of the purchaser, or if Belkin International, Inc., determines that the
Belkin product has been improperly installed, altered in any way, or tampered
with. The Belkin Product Warranty does not protect against acts of God (other
than lightning) such as flood, earthquake, war, vandalism, theft, normal-use wear
and tear, erosion, depletion, obsolescence, abuse, damage due to low voltage
disturbances (i.e. brownouts or sags), non-authorized program, or system
equipment modification or alteration.
DECLARATION OF CONFORMITY WITH FCC RULES FOR
ELECTROMAGNETIC COMPATIBILITY
We, Belkin International, Inc., of 501 West Walnut Street, Compton, CA
90220, declare under our sole responsibility that the product:
F5L009
to which this declaration relates:
Complies with Part 15 of the FCC Rules. Operation is subject to
the following two conditions: (1) this device may not cause harmful
interference, and (2) this device must accept any interference received,
including interference that may cause undesired operation. This equipment
may only be operated indoors. Operation outdoors is in violation of 47
U.S.C. 301 and could subject the operator to serious legal penalties.
FCC Statement
Page 19
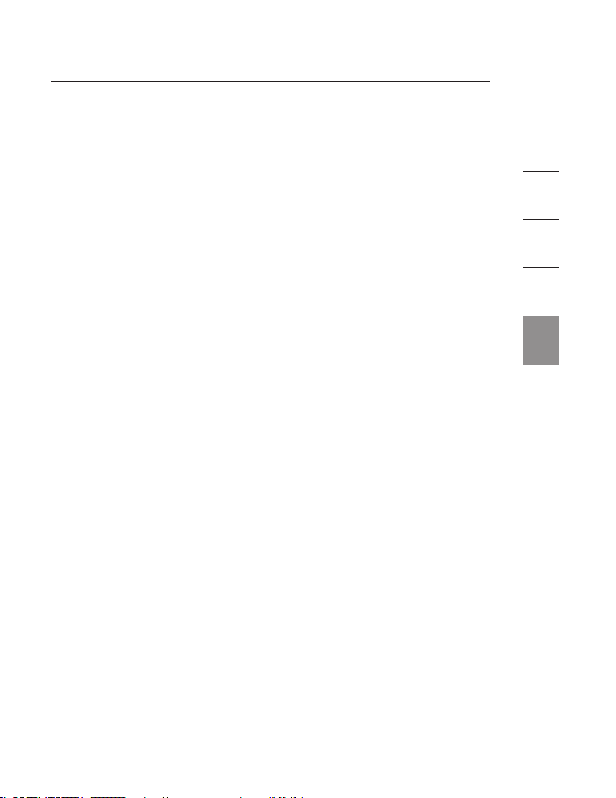
uk-17uk-17
Information
1
2
3
4
5
How to get service.
To get service for your Belkin product you must take the following steps:
1. Contact Belkin International, Inc., Express Business Park, Shipton Way,
Rushden NN10 6GL, United Kingdom, or call (0)845 607 77 87, within 15 days
of the Occurrence. Be prepared to provide the following information:
a. The part number of the Belkin product.
b. Where you purchased the product.
c. When you purchased the product.
d. Copy of original receipt.
2. Your Belkin Customer Service Representative will then instruct you on how to
forward your receipt and Belkin product and how to proceed with your claim.
Belkin International, Inc., reserves the right to review the damaged Belkin product.
All costs of shipping the Belkin product to Belkin International, Inc., for inspection
shall be borne solely by the purchaser. If Belkin determines, in its sole discretion,
that it is impractical to ship the damaged equipment to Belkin International, Inc.,
Belkin may designate, in its sole discretion, an equipment repair facility to inspect
and estimate the cost to repair such equipment. The cost, if any, of shipping the
equipment to and from such repair facility and of such estimate shall be borne
solely by the purchaser. Damaged equipment must remain available for inspection
until the claim is finalized. Whenever claims are settled, Belkin International, Inc.,
reserves the right to be subrogated under any existing insurance policies the
purchaser may have.
How state law relates to the warranty.
THIS WARRANTY CONTAINS THE SOLE WARRANTY OF BELKIN
INTERNATIONAL, INC., THERE ARE NO OTHER WARRANTIES, EXPRESSED
OR, EXCEPT AS REQUIRED BY LAW, IMPLIED, INCLUDING THE IMPLIED
WARRANTY OR CONDITION OF QUALITY, MERCHANTABILITY OR FITNESS
FOR A PARTICULAR PURPOSE, AND SUCH IMPLIED WARRANTIES, IF ANY,
ARE LIMITED IN DURATION TO THE TERM OF THIS WARRANTY.
Some states do not allow limitations on how long an implied warranty lasts, so the
above limitations may not apply to you.
IN NO EVENT SHALL BELKIN INTERNATIONAL, INC., BE LIABLE FOR
INCIDENTAL, SPECIAL, DIRECT, INDIRECT, CONSEQUENTIAL OR MULTIPLE
DAMAGES SUCH AS, BUT NOT LIMITED TO, LOST BUSINESS OR PROFITS
ARISING OUT OF THE SALE OR USE OF ANY BELKIN PRODUCT, EVEN IF
ADVISED OF THE POSSIBILITY OF SUCH DAMAGES.
This warranty gives you specific legal rights, and you may also have other rights,
which may vary from state to state. Some states do not allow the exclusion or
limitation of incidental, consequential, or other damages, so the above limitations
may not apply to you.
Page 20
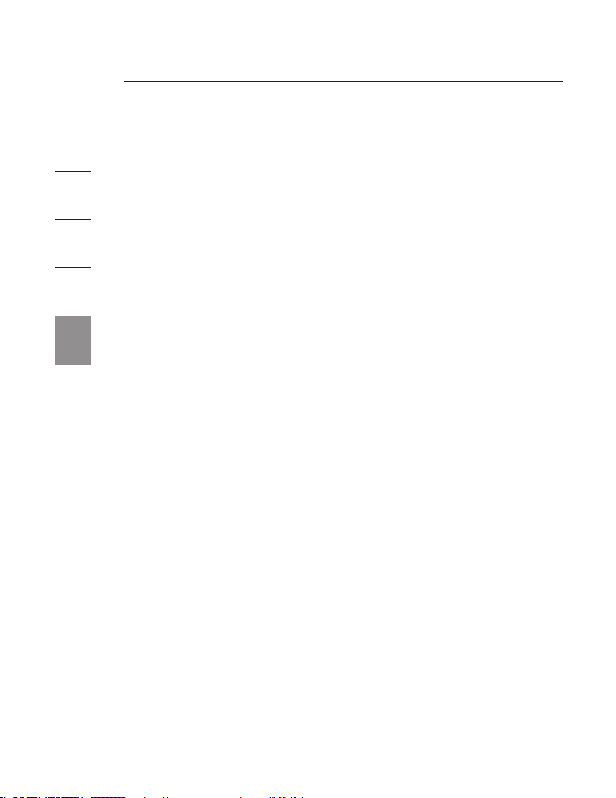
uk-18
Information
1
2
3
4
5
Technical Support
Technical support is available to all registered users
of Belkin products.
Web Support
You may find the answer to your problem in the Frequently
Asked Questions (FAQ) section of the “Support Center” area
on the Belkin website: www.belkin.com.
Telephone Support
There is no charge for technical support except long-distance
charges where applicable. Please visit www.belkin.com for
telephone-support hours.
Registering Your Belkin Product
Register your Belkin product online at www.belkin.com.
Page 21
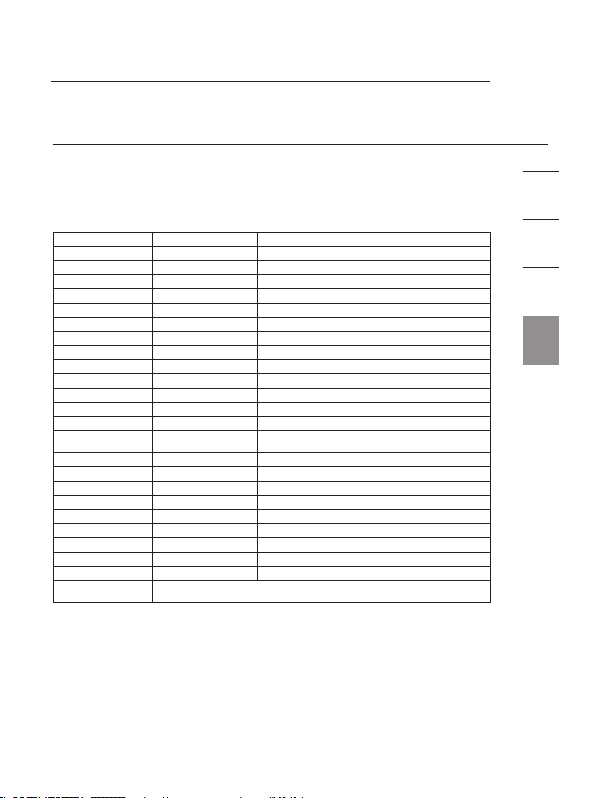
uk-19
uk-19
Information
1
2
3
4
5
Free Tech Su pport*
You can f ind addition al support information o n our website www.belki n.com
through the tech-sup port area . If you want to contact tech nical suppor t by phone,
please call the numb er you need f rom the list b elow*.
*Local r ates apply
Countr y Number Interne t adress
AUSTRIA 08 - 20 2 0 07 66 http: //www.be lkin.com/ uk
BELGIUM 07 07 00 073 http: //www.be lkin.com/ nl
CZECH REPU BLIC 23 900 04 06 http:/ /www.belk in.com/uk
DENMARK 701 22 403 http://w ww.belkin. com/uk
FINLAND 0080 0 - 22 35 54 60 http: //www.be lkin.com/ uk
FRANCE 08 - 25 54 00 26 http: //www.belk in.com/f r
GERMANY 0180 - 500 57 0 9 http: //www.be lkin.com/ de
GREECE 0 0800 - 44 14 23 90 http://w ww.belkin .com/uk
HUNGARY 06 - 17 77 49 0 6 http: //www.be lkin.com/u k
ICELAND 80 0 8534 http ://ww w.belkin.com /uk
IRELAND 0818 55 50 06 http: //www.be lkin.com/ uk
ITALY 02 - 69 43 02 51 http: //www.be lkin.com/ it/suppor t/tech
LUXEMBOURG 34 20 80 8560 http: //www.be lkin.com/ uk
NETHER LANDS
0900 - 0 40 07 90
€0.10 per minu te
http: //www.be lkin.com/ nl
NORWAY 815 00 287 http: //www.be lkin.com/ uk
POLAND 0080 0 - 441 17 37 http: //www.be lkin.com/ uk
PORTUGA L 707 200 676 http://ww w.belkin. com/uk
RUSSIA 495 580 9541 http://w ww.belkin .com/uk
SOUTH AFR ICA 0800 - 99 15 21 h ttp://w ww.belkin .com/uk
SPAIN 902 - 02 43 66 http: //www.be lkin.com/ es/suppor t/tech
SWEDEN 07 - 71 40 0 4 53 http: //www.be lkin.com/ se/suppor t/tech
SWITZER LAND 08 - 48 00 02 19 htt p://ww w.belkin.co m/uk
UNITED K INGDOM 0845 - 607 77 87 http: //www.bel kin.com/u k
OTHER COUNT RIES +44 - 1933 35 20 00
Page 22
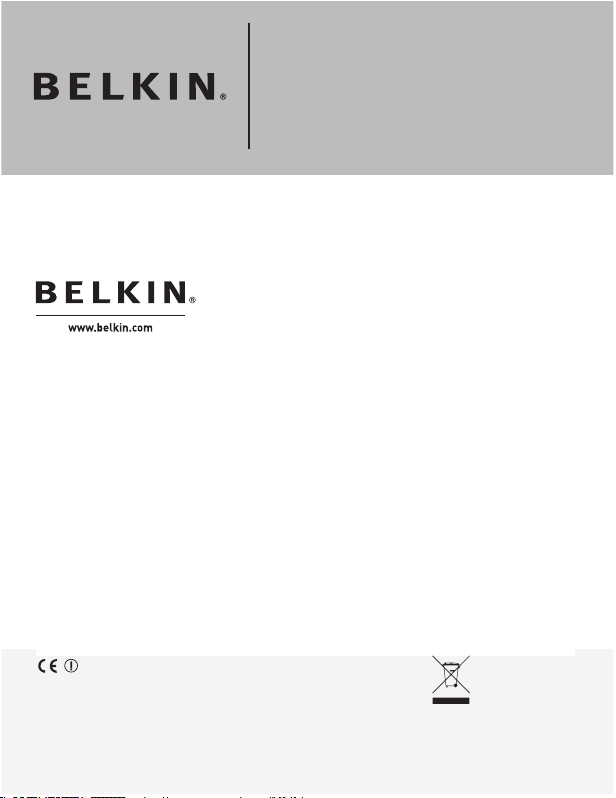
Belkin Tech Support
UK: 0845 607 77 87
Europe: www.belkin.com/support
For information on product disposal please refer to http://environmental.belkin.com
© 2007 Belkin International, Inc. All rights reserved. All trade names are registered trademarks of
respective manufacturers listed. Windows and Windows Vista are either registered trademarks or
trademarks of Microsoft Corporation in the United States and/or other countries.
P75465ea
Network
USB Hub
Belkin Ltd.
Express Business Park
Shipton Way, Rushden
NN10 6GL, United Kingdom
+44 (0) 1933 35 2000
+44 (0) 1933 31 2000 fax
Belkin B.V.
Boeing Avenue 333
1119 PH Schiphol-Rijk
Netherlands
+31 (0) 20 654 73 00
+31 (0) 20 654 73 49 fax
Belkin GmbH
Hanebergstrasse 2
80637 Munich
Germany
+49 (0) 89 14 34 05 0
+49 (0) 89 14 34 05 100 fax
Belkin SAS
130 rue de Silly
92100 Boulogne-Billancourt
France
+33 (0) 1 41 03 14 40
+33 (0) 1 41 31 01 72 fax
Belkin Iberia
C/ Anabel Segura, 10 planta baja, Of. 2
28108, Alcobendas, Madrid
Spain
+34 91 791 23 00
+34 91 490 23 35 fax
Belkin Sweden
Knarrarnäsgatan 7
164 40 Kista
Sweden
+46 (0) 8 5229 1870
+46 (0) 8 5229 1874 fax
Page 23
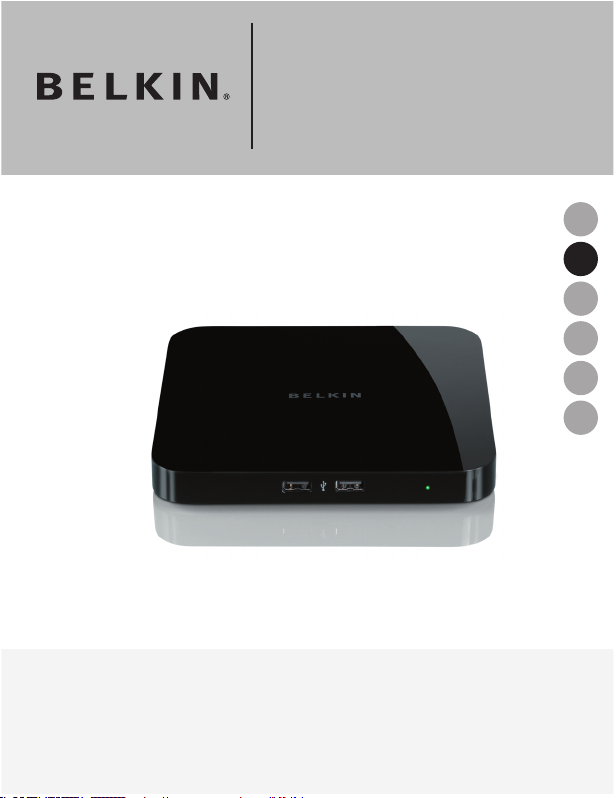
Manuel de l’utilisateur
F5L009ea
Hub USB
réseau
EN
FR
DE
NL
ES
IT
Page 24
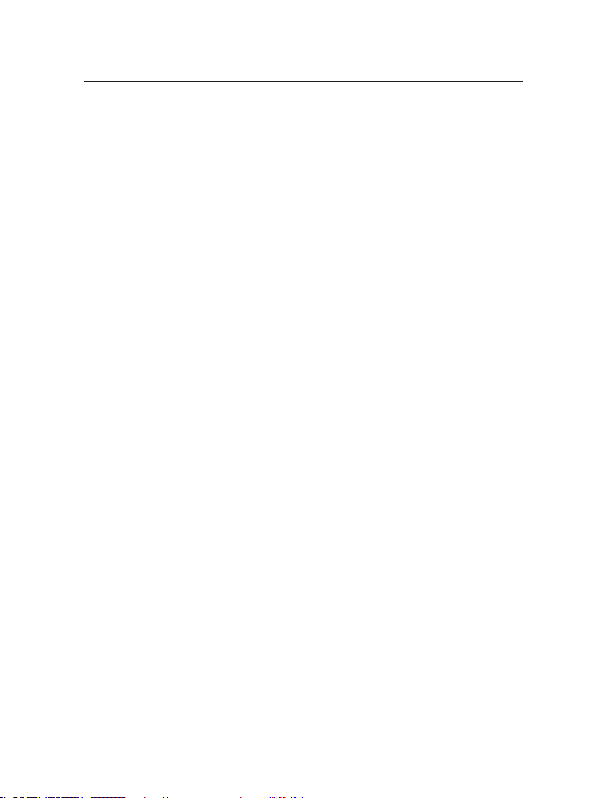
B
1. Introduction .....................................................................1
2. Configuration de votre Hub USB réseau ..........................
2
3. Utilisation du Control Center pour Hub USB réseau ........
5
4. Annexe – Notes relatives au fonctionnement/à la
compatibilité ..................................................................15
5. Information ....................................................................16
Table des matières
Page 25
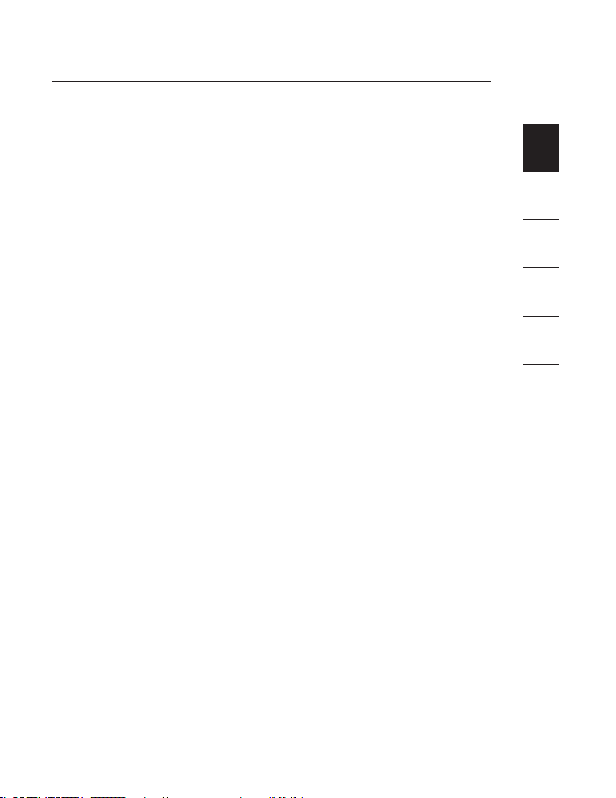
Fr-1
Introduction
1
2
3
4
5
Félicitations et merci pour votre achat du Hub USB réseau de Belkin.
En le connectant à votre routeur réseau, cet outil de partage novateur
vous offre de nombreuses possibilités d’en améliorer les capacités,
de même que celles de tous les périphériques USB connectés à votre
réseau. Il vous permet d’accéder à vos périphériques USB à distance
sans devoir configurer de logiciel réseau. Vous pouvez maintenant
facilement imprimer sur l’imprimante USB de votre bureau privé de
votre salon ou de votre chambre, grâce à un routeur.
Fr-1
Page 26
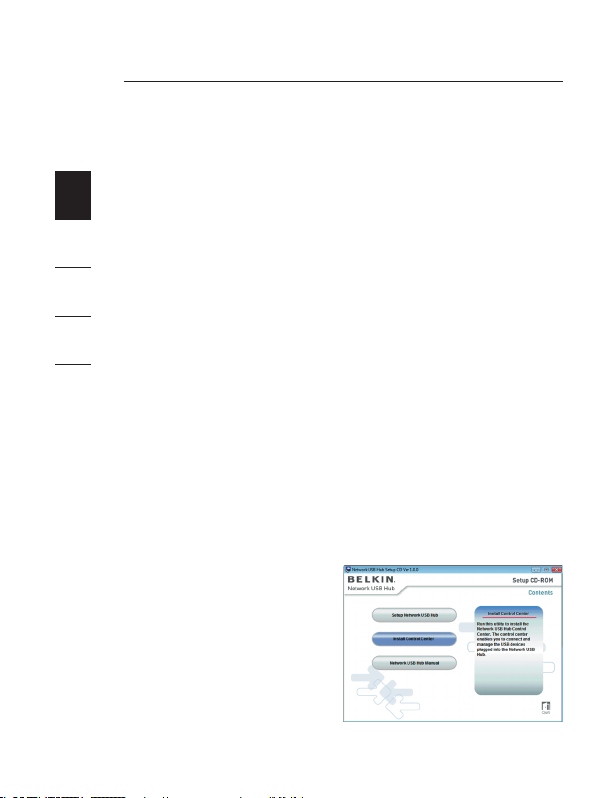
Fr-2
Configuration de votre Hub USB réseau
1
2
3
4
5
Le hub est compatible avec Windows® XP et Windows Vista™ (32
bits). Pour utiliser le hub, vous devez disposer d’un routeur de réseau
reliant votre réseau.
1. Préparation pour la configuration
REMARQUE : Si vous êtes connecté à un routeur réseau qui
utilise le protocole de configuration hôte dynamique (Dynamic Host
Configuration Protocol, DHCP), ce qui est le cas de la plupart des
réseaux, vous ne devez pas configurer votre hub.
1.1 Branchez l’adaptateur CA au hub.
1.2 Vérifiez le voyant d’alimentation (vert). Celui-ci doit être allumé.
1.3 Branchez le câble Ethernet au hub.
1.4 Branchez l’autre extrémité du câble Ethernet au routeur réseau.
2. Installation du logiciel
IMPORTANT : Si vous n’installez pas le logiciel sur votre PC,
le hub ne fonctionnera pas.
2 Insérez le CD de configuration dans le lecteur de CD-ROM.
L’écran CD de configuration du hub apparaît alors. Cliquez sur
« Installation du Control
Center ».
2.2 L’écran de « Bienvenue »
apparaît. Cliquez sur
« Suivant ».
Page 27
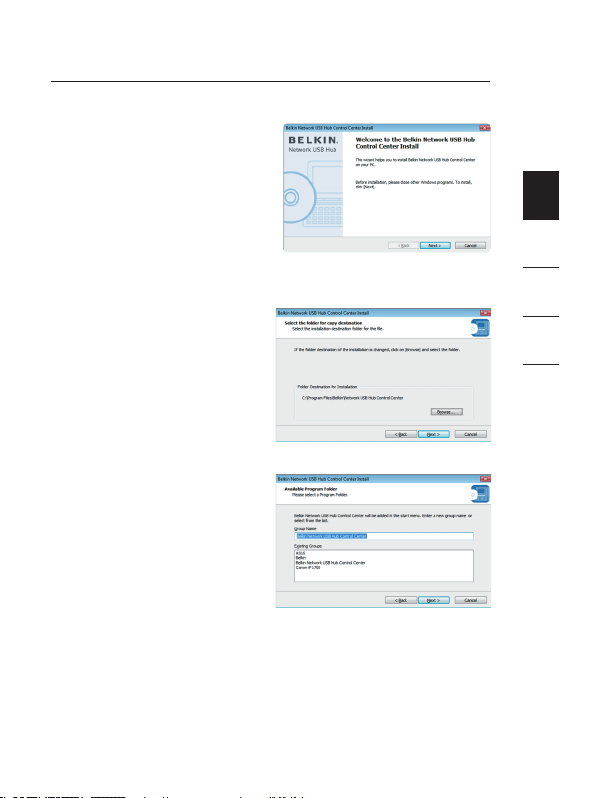
Fr-3
Fr-3
Configuration de votre Hub USB réseau
1
2
3
4
5
2.3 Choisissez un dossier de
destination pour l’installation
du logiciel ou cliquez sur «
Suivant ».
2.4 Choisissez le groupe de
programme pour le logiciel
ou cliquez sur « Suivant ».
Page 28
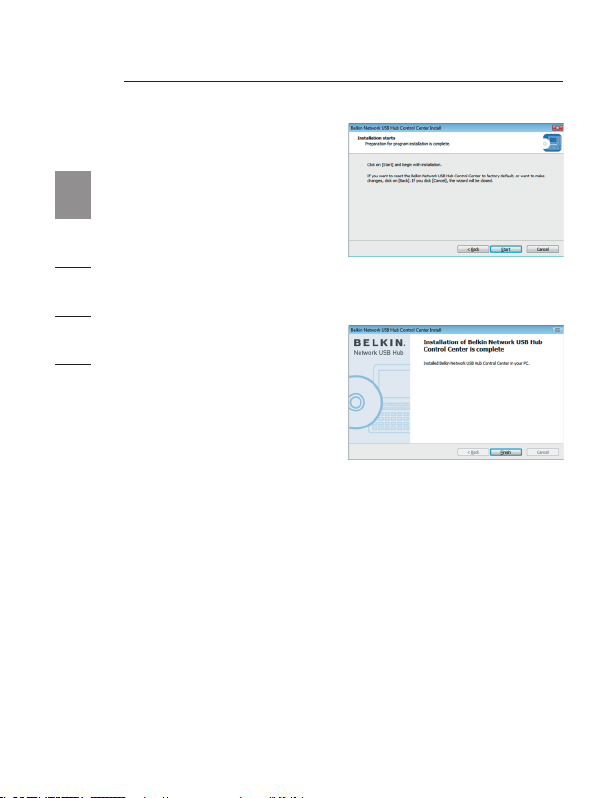
Fr-4
Configuration de votre Hub USB réseau
1
2
3
4
5
Fr-4
2.5 Pour démarrer l’installation,
cliquez sur « Démarrer ».
2.6 L’installation est terminée.
Cliquez sur « Terminer ».
Page 29
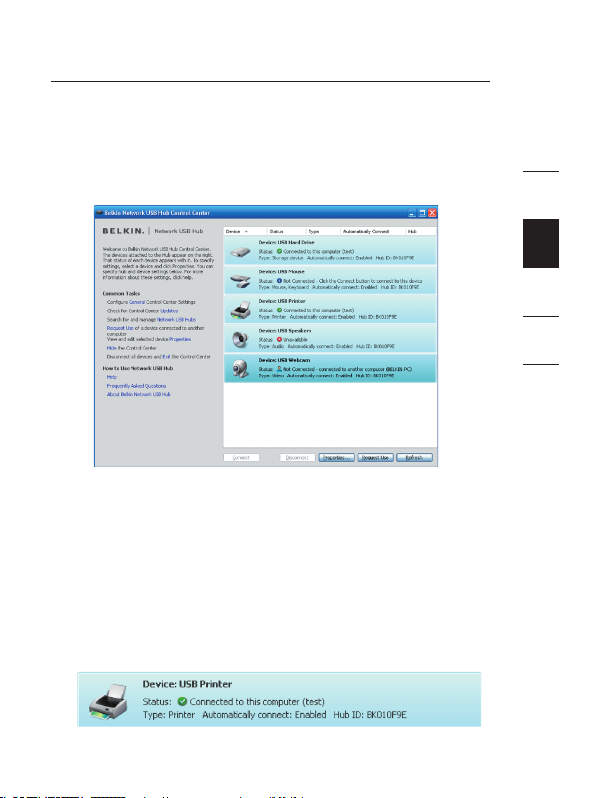
Fr-5Fr-5
Utilisation du Control Center pour Hub USB
réseau
1
2
3
4
5
Une fois la configuration terminée, lancez le Control Center pour
Hub USB réseau de Belkin depuis le menu « Démarrer ». Le Control
Center principal (voir image ci-dessous) vous donne une description
visuelle de votre configuration de connexion.
Vous pouvez connecter un périphérique en double-cliquant sur
le périphérique dans la liste ou en le sélectionnant dans la liste
et en cliquant ensuite sur « Connexion » au bas de l’écran. Pour
déconnecter un périphérique, double-cliquez dessus dans la liste
ou sélectionnez-le et cliquez ensuite sur « Déconnexion » au bas
de l’écran.
Vous pouvez modifier les noms des périphériques, les
paramètres, etc. en sélectionnant le périphérique dans la liste et
en cliquant ensuite sur « Propriétés ».
Page 30
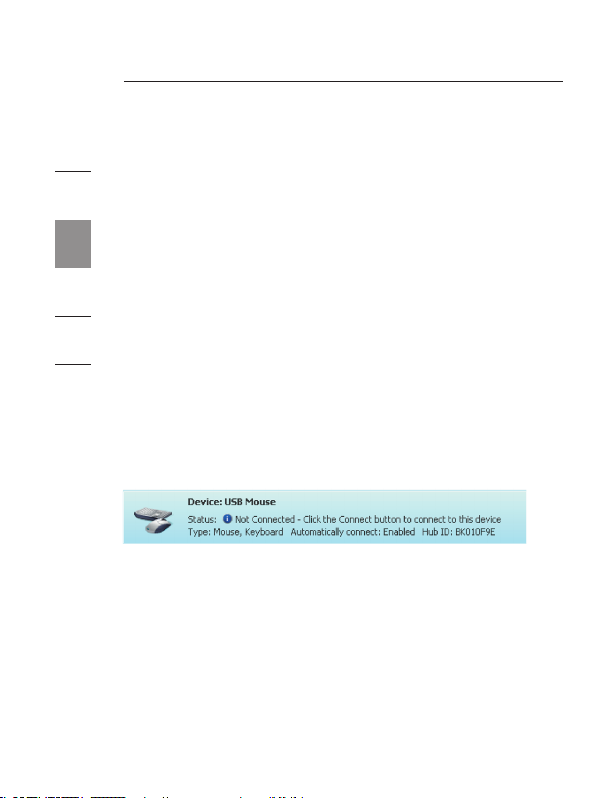
Fr-6
Utilisation du Control Center pour Hub USB
réseau
1
2
3
4
5
Que signifient les conventions
Périphérique : Nom du périphérique. Vous pouvez modifier le nom
en cliquant sur « Propriétés ».
État : Etat du périphérique. L’état change automatiquement.
Connecté à cet ordinateur : Les périphériques illustrés sont
actuellement connectés à l’ordinateur que vous utilisez.
Type : Catégorie du périphérique. Cela est détecté automatiquement.
Connexion automatique : Cela permet au PC de se connecter
automatiquement à ce périphérique. Cela peut être activé ou
désactivé dans « Propriétés ».
Hub ID : L’ID du Hub dans lequel le périphérique est branché. Cela
est détecté automatiquement.
Non connecté : Il est prêt à être utilisé. Vous pouvez vous connecter
à ce périphérique en double-cliquant sur la barre ou en cliquant sur
« Connexion ».
Page 31

Fr-7
Fr-7
Utilisation du Control Center pour Hub USB
réseau
1
2
3
4
5
Non connecté : Le périphérique est utilisé par quelqu’un d’autre
et n’est pas disponible. Vous pouvez faire une demande pour le
périphérique en cliquant sur « Demander utilisation ».
Non disponible : Le périphérique a été déconnecté du hub. Il sera
supprimé de la liste lorsque vous cliquez sur « Actualiser ».
Page 32
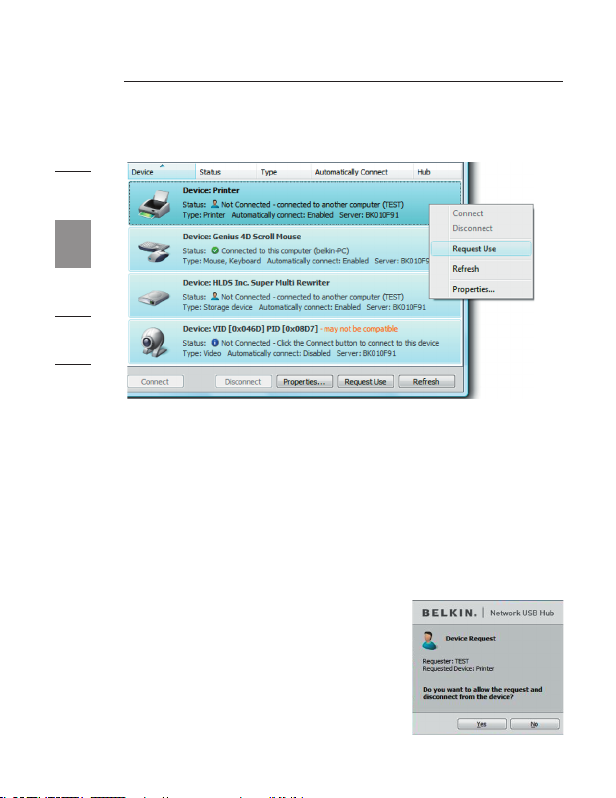
Fr-8
Utilisation du Control Center pour Hub USB
réseau
1
2
3
4
5
Demander un périphérique lorsqu’il est utilisé par une
autre personne
Si une autre personne est connectée à un périphérique que
vous souhaitez utiliser, vous pouvez introduire une demande de
périphérique. Cliquez avec le bouton droit sur le périphérique
dans la liste et sélectionnez « Demander l’utilisation » dans le
menu contextuel ; vous pouvez sélectionner le périphérique
dans la liste et cliquez sur « Demander utilisation ».
« Demande d’utilisation de périphérique » affiche un message
similaire à ceci sur l’écran d’ordinateur de l’autre utilisateur :
L’utilisateur de l’autre ordinateur doit accepter la demande en
cliquant sur « Oui » pour que vous
puissiez utiliser le périphérique.
Lorsque l’autre utilisateur clique
sur « Oui », le périphérique est
automatiquement déconnecté de
l’ordinateur de cette personne pour
que vous puissiez l’utiliser.
Page 33

Fr-9
Fr-9
Utilisation du Control Center pour Hub USB
réseau
1
2
3
4
5
Modification des paramètres de connexion
Vous pouvez paramétrer le Control Center pour qu’il connecte
automatiquement les périphériques au lancement du logiciel.
Sélectionner « Connexion automatique » simplifie le travail de la
plupart des utilisateurs ; toutefois, il ne s’agit peut-être pas d’un
bon paramètre par défaut si les périphériques sont partagés entre
plusieurs personnes.
Pour modifier le paramètre de connexion, cliquez avec le bouton droit
sur le nom du périphérique dans la liste et cliquez sur « Propriétés »,
sélectionnez-le et cliquez sur « Propriétés ».
Page 34

Fr-10
Utilisation du Control Center pour Hub USB
réseau
1
2
3
4
5
Cliquez sur l’onglet « Connexion » et cochez ou décochez la case
à côté de « Connecter ce périphérique automatiquement lors du
démarrage du Control Center » selon que vous souhaitiez ou non que
le périphérique se connecte automatiquement ou non au démarrage.
Cliquez ensuite sur « Appliquer ».
Page 35

Fr-11
Fr-11
Utilisation du Control Center pour Hub USB
réseau
1
2
3
4
5
Partage d’une imprimante USB
Vous pouvez définir le Control Center pour Hub USB réseau pour qu’il
parage des imprimantes USB sur le réseau.
Remarque : Vous devez installer le pilote de l’imprimante sur votre
ordinateur avant de permettre le partage.
1. Connectez-vous d’abord à l’imprimante.
2. Installez le pilote de l’imprimante livré avec l’imprimante.
3. Répétez les étapes 1 et 2 sur les autres ordinateurs qui partageront
l’imprimante.
4. Cliquez avec le bouton droit sur l’imprimante dans la liste et cliquez
sur « Propriétés », ou sélectionnez l’imprimante dans la liste et
cliquez sur « Propriétés » au bas.
5. Cliquez sur l’onglet « Connexion » et cochez la case à côté de
« Imprimante partagée... ».
Page 36

Fr-12
Utilisation du Control Center pour Hub USB
réseau
1
2
3
4
5
6. Sélectionnez l’imprimante dans la liste. Elle doit correspondre à
l’imprimante correcte.
7. Cliquez sur « Appliquer ».
8. Répétez les étapes 5 et 7 sur les autres ordinateurs qui partageront
l’imprimante.
Page 37

Fr-13
Fr-13
Utilisation du Control Center pour Hub USB
réseau
1
2
3
4
5
Modification des paramètres du Control Center pour Hub
USB réseau
Cliquez sur le lien « Général » dans « Tâches courantes » à gauche de
l’écran « Control Center » pour ouvrir la fenêtre « Paramètres du Hub
USB Réseau ».
Page 38

Fr-14
Utilisation du Control Center pour Hub USB
réseau
1
2
3
4
5
Fr-14
Cochez ou décochez simplement la case pour déterminer si
vous souhaitez lancer le Control Center pour Hub USB réseau au
démarrage de Windows.
Cocher « Afficher le Control Center pour Hub » fait apparaître l’écran
« Control Center » au lancement de Windows.
Page 39

Fr-15Fr-15
Annexe – Notes relatives au
fonctionnement/à la compatibilité
1
2
3
4
5
Certains périphériques USB peuvent ne pas être
compatibles avec le hub.
Comme le Hub USB réseau utilise la technologie réseau virtuelle,
certains périphériques USB (ex. syntonisateur TV, cybercaméras et
périphériques audio USB) peuvent ne pas être compatibles. Vous
pouvez voir un message d’avertissement tel que celui illustré cidessous.
Connexion WLAN
La technologie réseau virtuelle du Hub USB réseau peut ne pas
fonctionner correctement si la connexion WLAN est interrompue. Si
vous avez des problèmes avec le Hub USB réseau ou les périphériques
USB connectés, veillez à ce que votre connexion WLAN soit solide et
stable.
Le Hub USB réseau peut prendre en charge jusqu’à 16
connexions.
La technologie réseau virtuelle limite le nombre de périphériques que le
hub peut prendre en charge à 16 connexions au total.
(Important : une connexion n’égale pas un périphérique ; certains
périphériques impliquent plusieurs connexions. Par exemple, une
imprimante multi-fonctions compte généralement quatre connexions.
Le Hub USB réseau et le RPV
Comme le RPV filtre la connexion entre l’ordinateur et les autres
périphériques réseau, le hub peut ne pas fonctionner avec le RPV
activé. Si vous rencontrez des difficultés avec le fonctionnement du
hub, désactivez la connexion du RPV pendant que vous utilisez le hub.
Page 40

Fr-16
Information
1
2
3
4
5
Fr-16
Déclaration de conformité CE
Nous, Belkin Internaitonal, Inc., déclarons sous notre seule responsabilité que le
produit F5L009, auquel se rapporte la présente déclaration, a été élaboré dans le
respect des normes d’émissions EN 55022:1998 Classe B, EN50081-1, ainsi que
des normes d’immunité EN50082-1 1992 en vigueur.
Garantie à vie du produit limitée à vie de Belkin International, Inc.
Couverture offerte par la garantie
Belkin International, Inc. (« Belkin ») garantit à l’acheteur initial de ce produit
Belkin que le produit est exempt de défauts de conception, de montage, de
matériau et de fabrication.
Période de couverture.
Belkin garantit le produit Belkin pour toute la durée de vie du produit.
En cas de problème
Garantie du produit.
Belkin s’engage à réparer ou à remplacer gratuitement, à sa convenance, tout
produit défectueux (à l’exception des frais d’expédition du produit).
Limites de la couverture offerte par la garantie
Toutes les garanties précitées sont nulles et non avenues si le produit Belkin
n’est pas retourné à Belkin International, Inc. à la demande expresse de celuici, l’acheteur étant responsable de l’acquittement des frais d’expédition, ou si
Belkin International, Inc. détermine que le produit Belkin a été installé de façon
inappropriée ou modifié d’une quelconque manière. La garantie du produit Belkin
ne protège pas contre des calamités naturelles (autre que la foudre) comme
les inondations, les tremblements de terre ou la guerre, le vandalisme, le vol,
l’usure normale, l’érosion, l’épuisement, l’obsolescence, l’abus, les dommages
provoqués par des perturbations de basse tension (baisses ou affaissements
DÉCLARATION DE CONFORMITÉ À LA RÉGLEMENTATION FCC
EN MATIÈRE DE COMPATIBILITÉ ÉLECTROMAGNÉTIQUE
Belkin International, Inc., dont le siège se situe 501 West Walnut Street,
Compton, CA 90220, États-Unis, déclare sous sa propre et unique
responsabilité que le produit :
F5L009
auquel se réfère la présente déclaration :
est conforme aux normes énoncées à l’alinéa 15 de la réglementation FCC.
Leur fonctionnement doit remplir les deux conditions suivantes : (1) cet
appareil ne peut pas provoquer d’interférences nuisibles et (2) cet appareil
doit accepter toute interférence reçue, y compris les interférences pouvant
entraîner un fonctionnement non désiré. Cet appareil est réservé à un usage
en intérieur. Dans certains pays, toute utilisation en extérieur constitue une
infraction et peut exposer l’utilisateur à de lourdes sanctions légales.
Déclaration FCC
Page 41

Fr-17Fr-17
Information
1
2
3
4
5
de tension, par exemple), un programme non autorisé ou une modification de
l’équipement du système.
Entretien et réparation.
Procédez comme suit pour obtenir une réparation de votre produit Belkin :
1. Contactez Belkin International, Inc., Express Business Park, Shipton Way,
Rushden NN10 6GL, Royaume-Uni, ou formez le (0)845 607 77 87, dans les 15
jours suivant l’apparition du problème. Préparez-vous à fournir les informations
suivantes :
a. Référence du produit Belkin.
b. Lieu d’achat du produit.
c. Date d’achat du produit.
d. Une copie de la preuve d’achat originale.
2. Le représentant du service client Belkin vous donnera alors toutes les instructions
sur la façon d’expédier votre facture et le produit Belkin et la façon de présenter
votre réclamation.
Belkin International, Inc. se réserve le droit d’examiner le produit Belkin endommagé.
Tous les frais d’expédition du produit Belkin à l’adresse de Belkin International, Inc. en
vue de son inspection seront entièrement à la charge de l’acheteur. Si Belkin détermine,
à son entière discrétion, qu’il serait impossible d’expédier l’équipement endommagé à
Belkin International, Inc., Belkin peut désigner un atelier de réparation de son choix pour
l’inspection du produit et l’établissement d’un devis de réparation. Les frais d’expédition
de l’équipement entre le domicile de l’acheteur et ledit service de réparation ainsi que les
frais d’établissement du dit devis sont entièrement à la charge de l’acheteur. L’équipement
endommagé doit demeurer disponible pour inspection jusqu’à ce que la réclamation soit
finalisée. Lors de tout règlement, Belkin International, Inc. se réserve le droit d’un recours en
subrogation sous toute autre police d’assurance détenue par l’acheteur.
Relation entre le Droit national et la garantie
BELKIN INTERNATIONAL INC. REJETTE PAR LE PRÉSENT DOCUMENT TOUTES LES AUTRES
GARANTIES, EXPLICITES OU IMPLICITES, SAUF EXCEPTIONS PRÉVUES PAR LA LOI, Y COMPRIS
MAIS SANS S’Y LIMITER, LES GARANTIES IMPLICITES AFFÉRENTES À LA QUALITÉ LOYALE ET
MARCHANDE ET À L’ADÉQUATION À UNE FINALITÉ DONNÉE, ET CES GARANTIES IMPLICITES,
S’IL Y A LIEU, SONT D’UNE DURÉE LIMITÉE AUX CONDITIONS DE LA PRÉSENTE GARANTIE.
Certains pays ne permettent pas d’imposer de limite à la durée de validité des
garanties implicites. Il se peut donc que les limites précitées ne s’appliquent pas
dans votre cas.
BELKIN INTERNATIONAL, INC., NE PEUT EN AUCUN CAS ÊTRE TENU RESPONSABLE DE
DOMMAGES ACCESSOIRES, DIRECTS, INDIRECTS OU MULTIPLES, Y COMPRIS, MAIS SANS
S’Y LIMITER, LES PERTES COMMERCIALES OU DE REVENUS DÉCOULANT DE LA VENTE OU DE
L’UTILISATION DE TOUT PRODUIT BELKIN, MÊME LORSQU’IL A ÉTÉ AVISÉ DE LA PROBABILITÉ
DES DITS DOMMAGES.
La garantie vous confère des droits légaux spécifiques. Vous pouvez également
bénéficier d’autres droits qui varient d’un pays à l’autre. Certains états n’autorisent
pas l’exclusion ou la restriction des dommages directs ou indirects. Dans ce cas, les
limites ci-dessus peuvent ne pas s’appliquer à vous.
Page 42

Fr-18
Informations
1
2
3
4
5
Assistance technique
L’assistance technique est disponible pour tous les utilisateurs de
produits Belkin enregistrés.
Assistance sur Internet
Vous trouverez peut-être une solution à votre problème dans la partie
Foire aux questions (FAQ) de la section « Assistance technique » sur
le site Internet de Belkin : www.belkin.com.
Aide téléphonique
L’accès à l’assistance téléphonique est gratuite, à l’exception des
appels longue distance, le cas échéant. Veuillez consulter le site
www.belkin.fr pour connaître les horaires du service d’assistance
téléphonique.
Enregistrement de votre produit Belkin
Vous pouvez enregistrer votre produit Belkin en ligne sur le site www.
belkin.fr.
Page 43

Fr-19
Fr-19
Information
1
2
3
4
5
Assist ance technique grat uite*
Vous trou verez des info rmations tech niques sur le site www.bel kin.com dans
la zone d’assistance te chnique. Pour communiquer a vec le serv ice d’assistance
techniq ue par télép hone, veuille z composer l e numéro appa raissant dans la liste
ci-de ssous*.
*Hors co ût de communic ation local e
Pays Numéro Adress e Internet
AUTRICHE 08 - 20 20 07 66 http: //www.belk in.com/uk
BELGIQUE 07 07 00 073 htt p://ww w.belkin.co m/nl
RÉPUBLIQ UE TCHÈQUE 23 9 00 04 06 htt p://ww w.belkin.co m/uk
DANEMARK 701 22 403 htt p://ww w.belkin.co m/uk
FINLAND E 00800 - 22 35 54 60 http: //www.bel kin.com/u k
FRANCE 08 - 25 54 00 26 http: //www.belk in.com/f r
ALLEMAGNE 0180 - 50 0 57 09 http ://ww w.belkin.co m/de
GRÈCE 00800 - 44 14 23 90 http: //www.bel kin.com/u k
HONGRI E 0 6 - 17 77 49 06 http://www.belkin.com/uk
ISLANDE 800 8534 http: //www.be lkin.com/ uk
IRLAND E 0818 55 50 06 http: //www.be lkin.com/ uk
ITALIE 02 - 69 43 02 51 http: //www.be lkin.com/ it/suppor t/tech
LUXEMBOURG 3 4 20 80 8560 ht tp://w ww.belkin .com/uk
PAYS-BAS
0900 - 0 40 07 90
0,10 € par minut e
http: //www.be lkin.com/ nl
NORVÈGE 815 00 287 htt p://ww w.belkin.co m/uk
POLOGNE 00 800 - 441 17 37 http ://www. belkin.com /uk
PORTUGA L 707 200 676 ht tp://w ww.belkin .com/uk
RUSSIE 495 580 9541 http://w ww.belkin .com/uk
AFRIQUE D U SUD 0800 - 9 9 15 21 http: //www.be lkin.com/ uk
ESPAGNE 902 - 02 43 66 http: //www.belk in.com/es /support /tech
SUÈDE 07 - 71 40 04 53 htt p://ww w.belkin.co m/se/sup port/te ch
SUISSE 08 - 4 8 00 02 19 http: //www.b elkin.com /uk
ROYAUME-UNI 0845 - 607 77 87 http: //www.be lkin.com/ uk
AUTRES PAYS +44 - 1933 35 20 00
Page 44

Assistance Technique Belkin
Royaume-Uni : 0845 607 77 87
Europe : www.belkin.com/support
Pour en savoir plous sur la récupération du produit, visitez http://environmental.belkin.com
© 2007 Belkin International, Inc. Tous droits réservés. Toutes les raisons commerciales sont des
marques déposées de leurs fabricants respectifs. Windows et Windows Vista sont des marques
déposées ou des marques de commerce de Microsoft Corporation aux États-Unis et/ou dans
d’autres pays.
P75465ea
Hub USB
réseau
Belkin Ltd.
Express Business Park
Shipton Way, Rushden
NN10 6GL, Royaume-Uni
+44 (0) 1933 35 2000
+44 (0) 1933 31 2000 Fax
Belkin B.V.
Boeing Avenue 333
1119 PH Schiphol-Rijk
Pays-Bas
+31 (0) 20 654 73 00
+31 (0) 20 654 73 49 fax
Belkin GmbH
Hanebergstraße 2
80637 Munich
Allemagne
+49 (0) 89 14 34 05 0
+49 (0) 89 14 34 05 100 fax
Belkin SAS
130 rue de Silly
92100 Boulogne-Billancourt
France
+33 (0) 1 41 03 14 40
+33 (0) 1 41 31 01 72 Fax
Belkin Iberia
Avda. Cerro del Aguila 3
28700 San Sebastián de los Reyes
Espagne
+34 91 625 80 00
+34 902 02 00 34 Fax
Belkin Suède
Knarrarnäsgatan 7
164 40 Kista
Suède
+46 (0) 8 5229 1870
+46 (0) 8 5229 1874 Fax
Page 45

Benutzerhandbuch
F5L009ea
Netzwerk USBHub
EN
FR
DE
NL
ES
IT
Page 46

B
1. Einleitung ........................................................................1
2. Einrichtung des Netzwerk USB-Hubs ..............................
2
3. Verwendung des Netzwerk USB-Hub Kontrollzentrums .
5
4. Anhang – Betrieb/Hinweise zur Kompatibilität .............15
5. Informationen ................................................................16
Inhaltsverzeichnis
Page 47

De-1
Einleitung
1
2
3
4
5
Wir freuen uns, dass Sie sich für den Netzwerk USB-Hub von Belkin
entschieden haben. Wenn Sie eine Verbindung mit dem NetzwerkRouter herstellen, ermöglicht Ihnen dieses innovative Gerät die
Erweiterung Ihrer Möglichkeiten im Netzwerk durch gemeinsame
Nutzung aller USB-Geräte. Sie können auf Entfernung auf Ihre USBGeräte zugreifen, und brauchen dazu keine Netzwerk-Software
zu konfigurieren. Jetzt können Sie einfach aus dem Wohnzimmer
oder Schlafzimmer Druckaufträge an den USB-Drucker in Ihrem
Arbeitszimmer schicken - über einen beliebigen Netzwerk-Router.
De-1
Page 48

De-2
Einrichtung des Netzwerk USB-Hubs
1
2
3
4
5
Der Hub funktioniert mit Windows® XP und Windows Vista™ (32-Bit).
Zur Verwendung des Hubs muss Ihr Netzwerk mit einem NetzwerkRouter ausgestattet sein.
1. Installationsvorbereitung
HINWEIS: Wenn Sie eine Verbindung mit einem Netzwerk-Router
hergestellt haben, der - wie die meisten Netzwerke - mit DHCPProtokoll (Dynamic Host Configuration Protocol) arbeitet, brauchen
Sie den Hub nicht einzurichten.
1.1 Schließen Sie das Netzteil an den Hub an.
1.2 Überprüfen Sie, ob die Betriebsanzeige (grüne LED) leuchtet.
1.3 Schließen Sie das Ethernet-Kabel an den Hub an.
1.4 Schließen Sie das andere Ende des Ethernet-Kabels an den
Netzwerk-Router an.
2. Installieren der Software
WICHTIGER HINWEIS: Wenn Sie die Software nicht auf
Ihrem PC installieren, funktioniert der Hub nicht.
2.1 Legen Sie die InstallationsCD in das CD-ROMLaufwerk ein. Dann sehen
Sie das Fenster der HubEinrichtungs-CD. Klicken
Sie auf „Kontrollzentrum
installieren”.
Page 49

De-3
De-3
Einrichtung des Netzwerk USB-Hubs
1
2
3
4
5
2.2 Dann sehen Sie den
Willkommensbildschirm.
Klicken Sie auf „Next”
(Weiter).
2.3 Wählen Sie einen
Zielordner für die SoftwareInstallation aus oder klicken
Sie einfach auf „Next”
(Weiter).
2.4 Wählen Sie die
Programmgruppe für die
Software aus oder klicken
Sie einfach auf „Next”
(Weiter).
Page 50

De-4
Einrichtung des Netzwerk USB-Hubs
1
2
3
4
5
De-4
2.5 Klicken Sie zum Starten der
Installation auf „Start”.
2.6 Die Hardware-Installation
ist damit abgeschlossen..
Klicken Sie auf „Finish”
(Fertig stellen).
Page 51

De-5De-5
Verwendung des Netzwerk USB-Hub
Kontrollzentrums
1
2
3
4
5
Wenn die Einrichtung abgeschlossen ist, starten Sie über „Start” das
Belkin Netzwerk USB Hub Kontrollzentrum. Das Hauptfenster des
Kontrollzentrums (s. Abbildung unten) gibt eine optische Übersicht
der Verbindungskonfiguration.
Sie können eine Verbindung mit einem Gerät herstellen, indem Sie
doppelt auf das Gerät auf der Liste kicken oder indem Sie es auf
der Liste auswählen und unten auf dem Bildschirm auf „Verbindung
herstellen” klicken. Wenn Sie die Verbindung mit dem Gerät trennen
wollen, klicken Sie auf der Liste doppelt auf das Gerät oder wählen
Sie es aus und klicken Sie dann unten auf dem Bildschirm auf
„Verbindung trennen”.
Sie können u.a. die Gerätenamen und die Einstellungen ändern,
indem Sie ein Gerät auf der Liste auswählen und dann auf
„Eigenschaften” klicken.
Page 52

De-6
Verwendung des Netzwerk USB-Hub
Kontrollzentrums
1
2
3
4
5
Bedeutung der Bezeichnungen
Gerät: Name des Geräts. Sie können den Namen ändern, indem Sie
auf „Eigenschaften” klicken.
Status: Status des Geräts. Der Status wird automatisch geändert.
Mit diesem Computer verbunden: Geräte, die hier aufgeführt
werden, sind zurzeit mit dem Computer verbunden, den Sie
verwenden.
Typ: Kategorie des Geräts. Dies wird automatisch erkannt.
Automatisch Verbindung herstellen: Hierdurch wird automatisch
eine Verbindung zwischen PC und Gerät hergestellt. Dies kann in
„Eigenschaften” automatisch aktiviert oder deaktiviert werden.
Hub-ID: Die ID des Hubs, an welches das Gerät angeschlossen ist.
Dies wird automatisch erkannt.
Nicht verbunden: Dies steht Ihnen zur Verwendung zur Verfügung.
Sie können eine Verbindung mit diesem Gerät herstellen, indem
Sie doppelt auf die Leiste klicken oder indem Sie auf „Verbindung
herstellen” klicken.
Page 53
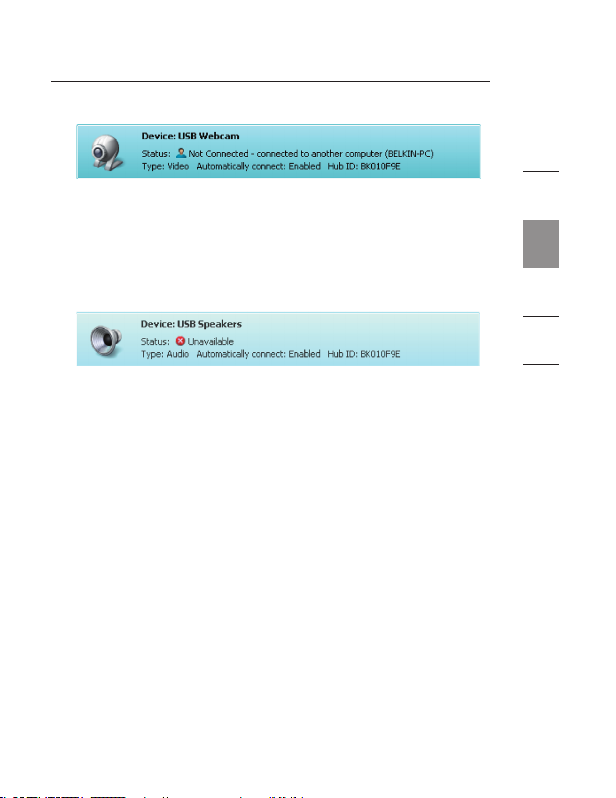
De-7
De-7
Verwendung des Netzwerk USB-Hub
Kontrollzentrums
1
2
3
4
5
Nicht verbunden: Das Gerät wird von einer anderen Person
verwendet und ist nicht verfügbar. Sie können den Zugriff auf das
Gerät anfragen, indem Sie auf „Nutzungsanfrage” klicken.
Nicht verfügbar: Die Verbindung zwischen Gerät und Hub ist
unterbrochen worden. Das Gerät wird von der Liste entfernt, wenn
Sie auf „Aktualisieren” klicken.
Page 54

De-8
Verwendung des Netzwerk USB-Hub
Kontrollzentrums
1
2
3
4
5
Den Zugriff auf ein Gerät anfragen, wenn es von einer
anderen Person verwendet wird
Wenn eine andere Person eine Verbindung zu einem Gerät
hergestellt hat, das Sie verwenden wollen, können Sie eine
Geräte-Anfrage stellen. Klicken Sie mit der rechten Maustaste
auf das Gerät auf der Liste und wählen Sie im Pop-up-Menü
„Nutzungsanfrage” aus oder wählen Sie
das Gerät auf der Liste aus und klicken
Sie auf „Nutzungsanfrage”.
„Geräte-Anfrage” zeigt auf dem
Bildschirm des anderen Benutzers
eine Meldung an, die folgendermaßen
aussieht:
Der Benutzer des anderen Computers
muss die Anfrage akzeptieren, indem
er auf „Ja” klickt, damit Sie auf das
Gerät zugreifen können.
Page 55

De-9
De-9
Verwendung des Netzwerk USB-Hub
Kontrollzentrums
1
2
3
4
5
Wenn der andere Benutzer auf „Ja” klickt, wird die Verbindung
des Geräts mit dem Computer dieses Benutzers automatisch
getrennt und Sie können es benutzen.
Verbindungseinstellungen ändern
Sie können das Kontrollzentrum so einstellen, dass es automatisch
eine Verbindung zu Geräten herstellt, wenn die Software gestartet
wird. Die Einstellung „Automatisch Verbindung herstellen” erleichtert
den meisten Benutzern die Anwendung. Als Standardeinstellung
ist sie jedoch weniger geeignet, wenn die Geräte von mehreren
Personen benutzt werden.
Wenn Sie die Verbindungseinstellung verändern wollen, klicken Sie
mit der rechten Maustaste auf den Gerätenamen auf der Liste und
klicken Sie dann auf „Eigenschaften”, wählen Sie es aus und klicken
Sie dann auf „Eigenschaften”.
Page 56

De-10
Verwendung des Netzwerk USB-Hub
Kontrollzentrums
1
2
3
4
5
Klicken Sie auf die Registerkarte „Verbindung” und markieren Sie
das Feld neben „Automatisch eine Verbindung mit diesem Gerät
herstellen, wenn das Kontrollzentrum gestartet wird” oder entfernen
Sie die Markierung, je nachdem, ob Sie beim Start eine automatische
Verbindung mit dem Gerät herstellen wollen oder nicht; klicken Sie
dann auf „Anwenden”.
Page 57

De-11
De-11
Verwendung des Netzwerk USB-Hub
Kontrollzentrums
1
2
3
4
5
Gemeinsame Nutzung eines USB-Druckers
Sie können das Netzwerk USB-Hub Kontrollzentrum so einstellen,
dass USB-Drucker überall im Netzwerk benutzt werden können.
Hinweis: Sie müssen den Druckertreiber auf Ihrem Computer
installieren, bevor die gemeinsame Nutzung aktiviert wird.
1. Stellen Sie zuerst eine Verbindung zum Drucker her.
2. Installieren Sie den Druckertreiber, der mit dem Drucker geliefert
wurde.
3. Wiederholen Sie die Schritte 1 und 2 mit den Computern, mit
welchen Sie den Drucker gemeinsam nutzen wollen.
4. Klicken Sie mit der rechten Maustaste auf den Drucker auf der
Liste und klicken Sie dann unten auf „Eigenschaften”.
5. Klicken Sie auf die Registerkarte „Verbindung” und markieren Sie
das Feld neben „Dieser Drucker wird gemeinsam genutzt...”.
Page 58

De-12
Verwendung des Netzwerk USB-Hub
Kontrollzentrums
1
2
3
4
5
6. Wählen Sie den Drucker auf der Liste aus. Er müsste dem
korrekten Drucker entsprechen.
7. Klicken Sie auf „Übernehmen”.
8. Wiederholen Sie die Schritte 5 bis 7 mit den Computern, mit
welchen Sie den Drucker gemeinsam nutzen wollen.
Page 59

De-13
De-13
Verwendung des Netzwerk USB-Hub
Kontrollzentrums
1
2
3
4
5
Änderungen am Netzwerk USB-Hub Kontrollzentrum
vornehmen
Klicken Sie links im Fenster „Kontrollzentrum” unter
„Allgemeine Aufgaben” auf den Link „Allgemein”, um das
Fenster „Netzwerk USB-Hub Einstellungen” zu öffnen.
Page 60

De-14
Verwendung des Netzwerk USB-Hub
Kontrollzentrums
1
2
3
4
5
De-14
Markieren Sie das Feld oder heben Sie die Markierung auf,
um festzulegen, ob das Netzwerk USB-Hub Kontrollzentrum
beim Systemstart von Windows gestartet werden soll.
Wenn Sie „Hub Kontrollzentrum anzeigen” markieren, wird
das Fenster „Kontrollzentrum” angezeigt, wenn Windows
gestartet wird.
Page 61

De-15De-15
Anhang – Betrieb/Hinweise zur
Kompatibilität
1
2
3
4
5
Möglicherweise sind manche USB-Geräte nicht mit dem Hub
kompatibel.
Weil der Netzwerk USB-Hub virtuelle Netzwerktechnologie
verwendet, sind manche USB-Geräte (z.B. Fernsehempfänger,
Webcams und USB-Audiogeräte) möglicherweise nicht mit ihm
kompatibel. Eine Meldung wie auf der Abbildung unten kann
angezeigt werden.
WLAN-Verbindung
Die virtuelle Netzwerktechnologie des Netzwerk USB-Hubs
funktioniert möglicherweise nicht ordnungsgemäß, wenn die
WLAN-Verbindung unterbrochen ist. Wenn Sie Probleme mit dem
Netzwerk USB-Hub oder angeschlossenen USB-Geräten haben,
sorgen Sie bitte dafür, dass die WLAN-Verbindung stark und
stabil ist.
Der Netzwerk USB-Hub kann 16 Verbindungen unterstützen
Virtuelle Netzwerktechnologie schränkt die Anzahl der Geräte, die
der Hub unterstützen kann auf insgesamt 16 Verbindungen ein.
(Wichtiger Hinweis: Eine Verbindung entspricht nicht genau
einem Gerät; für manche Geräte wird mehr als eine Verbindung
benötigt. Ein Multifunktionsdrucker erfordert normalerweise vier
Verbindungen.)
Der Netzwerk USB-Hub und VPN
Da VPN die Verbindung zwischen dem Computer und anderen
Netzwerkgeräten filtert, funktioniert der Hub möglicherweise nicht
mit VPN-Aktivierung. Wenn Probleme beim Betrieb des Hubs
auftreten, deaktivieren Sie die VPN-Verbindung, wenn Sie den
Hub benutzen.
Page 62

De-16
Informationen
1
2
3
4
5
De-16
CE-Konformitätserklärung
Wir, Belkin International, Inc., erklären alleinverantwortlich, dass das Produkt
F5L009, auf das sich diese Erklärung bezieht, der Europanorm für die
elektromagnetische Verträglichkeit EN55022:1998 (Klasse B) und EN50081-1 und
außerdem der Europanorm für die Störfestigkeit EN50082-1:1992 entspricht.
Eingeschränkte lebenslange Produktgarantie von Belkin
International, Inc.
Garantieleistung.
Belkin International, Inc. (Belkin) garantiert dem ursprünglichen Käufer dieses
Belkin-Produkts, dass dieses Produkt frei von Material-, Verarbeitungs-, und
Konstruktionsfehlern ist.
Garantiedauer.
Belkin gewährt für dieses Belkin-Produkt eine lebenslange Garantie.
Problembehebung.
Produktgarantie.
Belkin wird das Produkt nach eigenem Ermessen entweder kostenlos (abgesehen
von den Versandkosten) reparieren oder austauschen.
Garantieausschluss.
Alle oben genannten Garantien verlieren ihre Gültigkeit, wenn das Belkin-Produkt von
Belkin International, Inc., auf Anfrage nicht auf Kosten des Käufers zur Überprüfung
zur Verfügung gestellt wird oder wenn Belkin International, Inc., feststellt,
dass das Belkin-Produkt nicht ordnungsgemäß installiert worden ist, und dass
unerlaubte Änderungen daran vorgenommen worden sind. Die Herstellergarantie
von Belkin gilt nicht für (Natur)gewalten (mit Ausnahme von Blitzeinschlägen)
wie Überschwemmungen und Erdbeben sowie Krieg, Vandalismus, Diebstahl,
normalen Verschleiß, Erosion, Wertminderung, Veralterung, schlechte Behandlung,
Beschädigung durch Störungen aufgrund von Unterspannung (z. B. Spannungsabfall
KONFORMITÄTSERKLÄRUNG ZUR EINHALTUNG DER FCC-BESTIMMUNGEN
ÜBER ELEKTROMAGNETISCHE VERTRÄGLICHKEIT
Wir, Belkin International, Inc., 501 West Walnut Street, Compton, CA
90220, USA, erklären hiermit alleinverantwortlich, dass der Artikel
F5L009
auf den sich diese Erklärung bezieht,
in Einklang mit Teil 15 der FCC-Bestimmungen steht. Der Betrieb unterliegt
den beiden folgenden Bedingungen: (1) Dieses Gerät darf schädigende
Störungen nicht verursachen, und (2) dieses Gerät muss jedwede Störung
annehmen, einschließlich der Störungen, die einen unerwünschten Betrieb
verursachen könnten. Diese Equipment sollte ausschließlich in geschlossenen
Räumen betrieben werden. Der Außenbetrieb verstößt gegen 47 U.S.C. 301
und könnte für den Betreiber ernsthafte juristische Folgen haben.
FCC-Erklärung
Page 63

De-17De-17
Informationen
1
2
3
4
5
oder -Senkung) oder nicht erlaubte Programm- oder Systemänderungen.
Wie Sie Unterstützung bekommen.
Um Unterstützung von Belkin zu bekommen, gehen Sie nach folgenden Schritten vor:
1. Nehmen Sie schriftlich Kontakt mit Belkin International, Inc., Express Business
Park, Shipton Way, Rushden NN10 6GL, Großbritannien, auf oder wenden Sie sich
telefonisch innerhalb von 15 Tagen nach dem Vorfall an Belkin:
(0)845 607 77 87. Halten Sie die folgenden Informationen bereit:
a. Die Artikelnummer des Belkin-Produkts.
b. Wo Sie das Produkt erworben haben.
c. Das Kaufdatum.
d. Kopie der Originalquittung.
2. Die entsprechenden Mitarbeiter/innen informieren Sie darüber, wie Sie Ihre
Rechnung und das Belkin-Produkt versenden müssen und wie Sie fortfahren
müssen, um Ihre Ansprüche geltend zu machen..
Belkin International, Inc., behält sich vor, das beschädigte Belkin-Produkt zu überprüfen.
Alle Kosten, die beim Versand des Belkin-Produkts an Belkin International, Inc. zum Zweck
der Überprüfung entstehen, sind vollständig durch den Käufer zu tragen. Wenn Belkin nach
eigenem Ermessen entscheidet, dass es unpraktisch ist, das beschädigte Gerät an Belkin
International, Inc., zu schicken, kann Belkin nach eigenem Ermessen eine Reparaturstelle damit
beauftragen, das Gerät zu überprüfen und einen Kostenvoranschlag für die Reparaturkosten
des Gerätes zu machen. Die Kosten für den Versand zu einer solchen Reparaturstelle
und die eventuellen Kosten für einen Kostenvoranschlag gehen vollständig zu Lasten des
Käufers. Beschädigte Geräte müssen zur Überprüfung zur Verfügung stehen, bis das
Reklamationsverfahren abgeschlossen ist. Wenn Ansprüche beglichen werden, behält sich
Belkin International, Inc. das Recht vor, Ersatzansprüche an eine bestehende Versicherung des
Käufers zu übertragen.
Garantiegesetze.
DIESE GARANTIE BILDET DIE ALLEINIGE GARANTIE VON BELKIN INTERNATIONAL, INC., WEITERE
AUSDRÜCKLICHE ODER KONKLUDENTE GEWÄHRLEISTUNGEN WERDEN NICHT GEGEBEN,
SOWEIT NICHT GESETZLICH VORGESCHRIEBEN, EINSCHLIESSLICH DER KONKLUDENTEN
ZUSICHERUNG DER QUALITÄT, DER ALLGEMEINEN GEBRAUCHSTAUGLICHKEIT ODER
EIGNUNG FÜR EINEN BESTIMMTEN ZWECK, WOBEI ETWAIGE DERARTIGE KONKLUDENTE
GEWÄHRLEISTUNGEN AUF DIE LAUFZEIT DIESER GARANTIE BESCHRÄNKT SIND.
In manchen Ländern sind Einschränkungen bezüglich der Dauer der Garantie nicht
zulässig. Die oben erwähnten Einschränkungen treffen für Sie dementsprechend
nicht zu.
UNTER KEINEN UMSTÄNDEN HAFTET BELKIN INTERNATIONAL, INC., FÜR ZUFÄLLIGEN,
BESONDEREN, DIREKTEN, INDIREKTEN, MEHRFACHEN SCHADEN ODER FOLGESCHÄDEN WIE,
ABER NICHT AUSSCHLIESSLICH, ENTGANGENES GESCHÄFT ODER PROFITE, DIE IHNEN DURCH
DEN VERKAUF ODER DIE BENUTZUNG VON EINEM BELKIN-PRODUKT ENTGANGEN SIND, AUCH
WENN SIE AUF DIE MÖGLICHKEIT SOLCHER SCHÄDEN AUFMERKSAM GEMACHT WORDEN
SIND.
Diese Garantie räumt Ihnen spezifische Rechte ein, die von Land zu Land unterschiedlich
ausgestaltet sein können. Da in manchen Ländern der Ausschluss oder die Beschränkung
der Haftung für durch Zufall eingetretene oder Folgeschäden nicht zulässig ist, haben die
vorstehenden Beschränkungen und Ausschlussregelungen für Sie möglicherweise keine
Gültigkeit.
Page 64

De-18
Informationen
1
2
3
4
5
Technischer Support
Der Technische Support steht allen registrierten Nutzern von BelkinProdukten offen.
Web-Support
Sie können Problemlösungen und Antwort auf Fragen auch im FAQAbschnitt (häufig gestellte Fragen) des Support-Centers auf der
Internseite von Belkin finden: www.belkin.de.
Telefonischer Support
Der telefonische Support ist kostenlos, mit Ausnahme mancher
Verbindungskosten. Besuchen Sie die Seiten www.belkin.de für
Informationen über die Erreichbarkeit des telefonischen Supports.
Registrieren des Belkin-Produkts
Registrieren Sie das Belkin-Produkt online auf www.belkin.com.
Page 65

De-19
De-19
Informationen
1
2
3
4
5
Kostenl oser technis cher Suppor t*
Technische Information en und Unters tützung erha lten Sie unter www.belk in.
com im B ereich technis cher Suppor t. Wenn Sie de n technischen Support
telefo nisch erreich en wollen, w ählen Sie die entsprechen de Nummer auf der unten
aufgef ührten Liste *.
*Zum Orts tarif
Land Nummer Inter net-Adress e
ÖSTERREI CH 08 - 20 2 0 07 66 http: //www.be lkin.com/ uk
BELGIEN 07 07 00 073 http ://www.b elkin.com /nl
TSCHECHIS CHE REPUBLIK 23 900 0 4 06 http: //www.be lkin.com/ uk
DÄNEMARK 701 22 403 ht tp://ww w.belkin. com/uk
FINNLAND 00800 - 22 35 54 60 http: //www.bel kin.com/u k
FRANKRE ICH 08 - 25 54 00 26 http ://www. belkin.com /fr
DEUTSCHL AND 0180 - 50 0 57 09 htt p://ww w.belkin.co m/de
GRIECHEN LAND 0080 0 - 44 14 23 90 http: //www.be lkin.com/ uk
UNGARN 06 - 17 77 49 0 6 http://www.belkin.com/uk
ISLAND 800 8534 http ://www.b elkin.com /uk
IRLAND 0818 55 50 06 http: //www.be lkin.com/u k
ITALIEN 02 - 69 43 02 51 h ttp://w ww.belki n.com/it /support/ tech
LUXEMBURG 34 20 80 8560 htt p://ww w.belkin.co m/uk
NIEDERL ANDE
0900 - 0 40 07 90
€0,10 pro Minu te
http: //www.be lkin.com/ nl
NORWEGEN 815 00 287 http: //www.be lkin.com/ uk
POLEN 008 00 - 441 17 37 http ://www.b elkin.com /uk
PORTUGA L 707 20 0 676 h ttp://w ww.belki n.com/uk
RUSSLAND 495 580 9 541 http ://www. belkin.com /uk
SÜDAFRIKA 0 800 - 99 15 21 ht tp://w ww.belkin .com/uk
SPANIEN 902 - 02 43 66 http ://ww w.belkin.co m/es/sup port/tec h
SCHWEDEN 07 - 71 4 0 04 53 http ://www.b elkin.com /se/supp ort/tech
SCHWEIZ 08 - 48 00 02 19 ht tp://ww w.belkin. com/uk
GROSSBRI TANNIEN 0 845 - 607 77 87 ht tp://w ww.belkin. com/uk
SONSTIG E LÄNDER +4 4 - 1933 35 20 00
Page 66

Belkin Technischer Support
GB: 0845 607 77 87
Europa: www.belkin.com/support
Informationen zur Entsorgung des Produkts finden Sie unter http://environmental.belkin.com
© 2007 Belkin International, Inc. Alle Rechte vorbehalten. Alle Produktnamen sind eingetragene
Marken der angegebenen Hersteller. Windows und Windows Vista sind in den Vereinigten Staaten
und/oder in anderen Ländern eingetragene Marken bzw. Marken der Microsoft Corporation.
P75465ea
Netzwerk
USB-Hub
Belkin Ltd.
Express Business Park
Shipton Way, Rushden
NN10 6GL, Großbritannien
+44 (0) 1933 35 2000
+44 (0) 1933 31 2000 Fax
Belkin B.V.
Boeing Avenue 333
1119 PH Schiphol-Rijk
Niederlande
+31 (0) 20 654 73 00
+31 (0) 20 654 73 49 Fax
Belkin GmbH
Hanebergstraße 2
80637 München
Deutschland
+49 (0) 89 14 34 05 0
+49 (0) 89 14 34 05 100 Fax
Belkin SAS
130 rue de Silly
92100 Boulogne Billancourt
Frankreich
+33 (0) 1 41 03 14 40
+33 (0) 1 41 31 01 72 Fax
Belkin Iberia
Avda. Cerro del Aguila 3
28700 San Sebastián de los Reyes
Spanien
+34 91 625 80 00
+34 902 02 00 34 Fax
Belkin Schweden
Knarrarnäsgatan 7
164 40 Kista
Schweden
+46 (0) 8 5229 1870
+46 (0) 8 5229 1874 Fax
Page 67

Handleiding
F5L009ea
NetwerkUSB-hub
EN
FR
DE
NL
ES
IT
Page 68

B
1. Inleiding ...........................................................................1
2. Netwerk-USB-hub installeren .........................................
2
3. Werken met het besturingscentrum van de
netwerk-USB-hub van Belkin ..........................................5
4. Appendix - opmerkingen over de werking en
compatibiliteit ................................................................ 15
5. Informatie ......................................................................16
Inhoud
Page 69

Nl-1
Inleiding
1
2
3
4
5
Gefeliciteerd en bedankt voor het kopen van de netwerk-USB-hub
(de hub) van Belkin. Dit innovatieve apparaat wordt aangesloten op
uw netwerkrouter. Hierdoor ontstaan tal van nieuwe mogelijkheden
en kunt u uw USB-apparaten overal in uw netwerk gebruiken. Via dit
apparaat hebt u op afstand toegang tot uw USB-apparaten, zonder
dat u allerlei netwerksoftware hoeft te installeren. Nu kunt u bij
gebruik van een willekeurige netwerkrouter voortaan heel gemakkelijk
vanuit de woon- of slaapkamer printopdrachten versturen naar de
USB-printer in uw werkkkamer.
Nl-1
Page 70

Nl-2
Netwerk-USB-hub installeren
1
2
3
4
5
De hub werkt met Windows® XP en Windows Vista™ (32-bits). Om
de hub te kunnen gebruiken moet uw netwerk een netwerkrouter
bevatten.
1. Installatie voorbereiden
LET OP: Als u bent verbonden met een netwerkrouter die DHCP
(Dynamic Host Configuration Protocol) gebruikt (dit is in de meeste
netwerken het geval), dan hoeft u de hub niet in te stellen.
1.1 Sluit de netvoedingsadapter aan op de hub.
1.2 Controleer of het groene voedingslampje brandt.
1.3 Sluit de Ethernet-kabel aan op de hub.
1.4 Sluit het andere uiteinde van de Ethernet-kabel aan op de
netwerkrouter.
2. Software installeren
BELANGRIJK: Als u de software niet installeert op uw
computer, doet de hub het niet.
2.1 Plaats de installatie-cd in het cd-romstation. Het openingsscherm
wordt weergegeven. Klik op Besturingscentrum installeren.
Page 71

Nl-3
Nl-3
Netwerk-USB-hub installeren
1
2
3
4
5
2.2 Het welkomstscherm wordt
weergegeven. Klik op
Volgende.
2.3 Selecteer een andere
bestemmingsmap voor de
software-installatie of klik
eenvoudigweg op “Next”
(Volgende).
2.4 Kies de programmagroep
voor de software, of klik
eenvoudigweg op “Next”
(Volgende).
Page 72

Nl-4
Netwerk-USB-hub installeren
1
2
3
4
5
Nl-4
2.5 Klik op “Start” (Starten)
om met de installatie te
beginnen.
2.6 De installatie is voltooid.
Klik op Voltooien.
Page 73

Nl-5Nl-5
Werken met het besturingscentrum van de
netwerk-USB-hub van Belkin
1
2
3
4
5
Wanneer de installatie is voltooid, kunt u het besturingscentrum van
de netwerk-USB-hub starten via het menu Start. In het hoofdvenster
(zie figuur hieronder) wordt uw configuratie weergegeven.
U kunt verbinding maken met een apparaat door in de lijst op het
apparaat te dubbelklikken of door het in de lijst te selecteren en
vervolgens onder in het scherm op Verbinding maken te klikken.
Als u de verbinding met een apparaat wilt verbreken, dubbelklikt
u er gewoon op in de lijst. U kunt het apparaat ook selecteren en
vervolgens onder in het scherm op Verbinding verbreken klikken.
U kunt onder meer de naam en instellingen van de apparaten
wijzigen door het apparaat te selecteren in de lijst en op
Eigenschappen te klikken.
Page 74

Nl-6
Werken met het besturingscentrum van de
netwerk-USB-hub van Belkin
1
2
3
4
5
Betekenis
Apparaat: de naam van het apparaat. U kunt de naam wijzigen door
op Eigenschappen te klikken.
Status: de status van het apparaat. De status wordt automatisch
gewijzigd.
Verbonden met deze computer: de getoonde apparaten zijn
momenteel verbonden met de computer waarop u werkt.
Type: de categorie van het apparaat. Dit wordt automatisch
gedetecteerd.
Automatisch verbinding maken: de computer kan automatisch
verbinding maken met dit apparaat. Deze functie kan worden in- en
uitgeschakeld in Eigenschappen.
Hub-ID: de ID van de hub waarop het apparaat is aangesloten. Dit
wordt automatisch gedetecteerd.
Niet verbonden: het apparaat is beschikbaar voor gebruik. U kunt
verbinding maken met dit apparaat door op de balk te dubbelklikken
of door op Verbinding maken te klikken.
Page 75

Nl-7
Nl-7
Werken met het besturingscentrum van de
netwerk-USB-hub van Belkin
1
2
3
4
5
Niet verbonden: het apparaat wordt door iemand anders gebruikt en
is niet beschikbaar. U kunt vragen of u het apparaat mag gebruiken
door te klikken op Verzoeken om apparaat.
Niet beschikbaar: het apparaat is niet meer op de hub aangesloten.
Wanneer u op Actualiseren klikt, wordt het apparaat uit de lijst
verwijderd.
Page 76

Nl-8
Werken met het besturingscentrum van de
netwerk-USB-hub van Belkin
1
2
3
4
5
Om een apparaat verzoeken dat door iemand anders wordt
gebruikt
Als iemand anders verbonden is met een apparaat dat u
nodig hebt, dan kunt u vragen of u het mag gebruiken.
Klik met de rechtermuisknop op het apparaat in de lijst en
selecteer Verzoeken om apparaat in het snelmenu. U kunt het
apparaat ook selecteren in de lijst en op
Verzoeken op apparaat klikken.
De andere gebruiker krijgt een
‘apparaatverzoek’ op zijn of haar
scherm. Dit bericht ziet er als volgt uit:
Om het apparaat beschikbaar te
maken voor u moet de andere
gebruiker het verzoek accepteren door
op Ja te klikken.
Page 77

Nl-9
Nl-9
Werken met het besturingscentrum van de
netwerk-USB-hub van Belkin
1
2
3
4
5
Wanneer de andere gebruiker op Ja klikt, wordt de verbinding
tussen het apparaat en de computer van die gebruiker
automatisch verbroken, zodat het apparaat beschikbaar wordt
voor u.
Verbindingsinstellingen wijzigen
U kunt het besturingscentrum zo instellen dat automatisch verbinding
met de apparaten wordt gemaakt wanneer u de software start.
Automatisch verbinding maken is voor de meeste gebruikers het
eenvoudigst. Maar deze instelling is misschien minder geschikt als de
apparaten door meerdere personen samen worden gebruikt.
Als u de verbindingsinstellingen wilt wijzigen, klikt u met de
rechtermuisknop op het apparaat in de lijst. Klik vervolgens
op Eigenschappen, selecteer het apparaat en klik opnieuw op
Eigenschappen.
Page 78

Nl-10
Werken met het besturingscentrum van de
netwerk-USB-hub van Belkin
1
2
3
4
5
Klik op het tabblad Verbinding en schakel vervolgens het
selectievakje Automatisch verbinding maken met dit apparaat
wanneer het besturingscentrum wordt gestart in of uit, afhankelijk
van wat u wilt bereiken. Klik vervolgens op Toepassen.
Page 79

Nl-11
Nl-11
Werken met het besturingscentrum van de
netwerk-USB-hub van Belkin
1
2
3
4
5
USB-printer delen
U kunt het besturingscentrum van de netwerk-USB-hub van Belkin zo
instellen dat USB-printers in het netwerk kunnen worden gedeeld.
Opmerking: U moet het printerstuurprogramma installeren op uw
computer, voordat delen mogelijk is.
1. Maak eerst verbinding met de printer.
2. Installeer het printerstuurprogramma dat u bij de printer hebt
gekregen.
3. Voer stap 1 en 2 ook uit op de andere computers die de printer
zullen gebruiken.
4. Klik met de rechtermuisknop op de printer in de lijst en klik op
Eigenschappen. U kunt de printer ook selecteren in de lijst en
vervolgens onder in het scherm op Eigenschappen klikken.
5. Klik op het tabblad Verbinding en schakel het selectievakje Dit is
een gedeelde printer... in.
Page 80

Nl-12
Werken met het besturingscentrum van de
netwerk-USB-hub van Belkin
1
2
3
4
5
6. Selecteer de printer in de lijst. Dit moet de juiste printer zijn.
7. Klik op Toepassen.
8. Voer stap 5 t/m 7 ook uit op de andere computers die de printer
zullen gebruiken.
Page 81

Nl-13
Nl-13
Werken met het besturingscentrum van de
netwerk-USB-hub van Belkin
1
2
3
4
5
Instellingen van het besturingscentrum van de netwerk-
USB-hub wijzigen
Klik op Algemeen onder Gebruikelijke taken links in het
besturingscentrum. Hierdoor opent u het venster Instellingen van de
netwerk-USB-hub.
Page 82

Nl-14
Werken met het besturingscentrum van de
netwerk-USB-hub van Belkin
1
2
3
4
5
Nl-14
Schakel het selectievakje in of uit om te bepalen of het
besturingscentrum tegelijk met Windows moet worden gestart.
Wanneer u Besturingscentrum weergeven inschakelt, wordt het
besturingscentrum automatisch geopend wanneer Windows wordt
gestart.
Page 83

Nl-15Nl-15
Appendix - opmerkingen over de werking
en compatibiliteit
1
2
3
4
5
Sommige USB-apparaten zijn mogelijk niet compatibel met
de hub.
De netwerk-USB-hub gebruikt virtuele netwerktechnologie,
waardoor sommige USB-apparaten (tv-tuners, webcams en
USB-audioapparaten bijvoorbeeld) hier niet altijd compatibel
mee zijn. U kunt de hieronder getoonde waarschuwing te zien
krijgen.
WLAN-verbinding
De virtuele netwerktechnologie van de netwerk-USB-hub
werkt mogelijk niet goed als de WLAN-verbinding wordt
onderbroken. Als u problemen ondervindt met de hub of
de erop aangesloten USB-apparatuur, controleer dan of de
WLAN-verbinding wel sterk en stabiel genoeg is.
De netwerk-USB-hub ondersteunt maximaal 16
verbindingen
Door de virtuele netwerktechnologie is het aantal ondersteunde
apparaten beperkt tot 16 verbindingen in totaal.
(Belangrijk: Eén verbinding staat niet per se gelijk aan één
apparaat. Sommige apparaten gebruiken meer dan één
verbinding. Zo neemt een multifunctionele printer meestal vier
verbindingen in beslag.)
Netwerk-USB-hub en VPN
Een VPN filtert de verbinding tussen de computer en andere
netwerkapparatuur, waardoor de hub het mogelijk niet doet
wanneer het VPN actief is. Als u problemen ondervindt met de
werking van de hub, moet u het VPN uitschakelen wanneer u
de hub wilt gebruiken.
Page 84

Nl-16
Informatie
1
2
3
4
5
Nl-16
CE-conformiteitverklaring
Wij, Belkin International, Inc., verklaren dat ons product met artikelnummer
F5L009, waarop deze verklaring betrekking heeft, voldoet aan de algemene
emissienormen conform EN55022:1998 Klasse B, EN50081-1 en aan de
algemene immuniteitsnormen conform EN50082-1:1992.
Beperkte levenslange productgarantie van Belkin International, Inc.
Deze garantie dekt het volgende:
Belkin International, Inc. (“Belkin”) garandeert de oorspronkelijke koper van dit
Belkin-product dat het product vrij is van ontwerp-, assemblage-, materiaal- en
fabricagefouten.
De geldigheidsduur van de dekking
Belkin garandeert het Belkin-product voor de levensduur van het product.
Hoe worden problemen opgelost?
Productgarantie.
Belkin zal het product dat een defect vertoont naar eigen keus kosteloos (met
uitzondering van transportkosten) repareren of vervangen.
Wat valt buiten deze garantie?
Alle hierin versterkte garanties zijn niet van toepassing als het product van
Belkin op verzoek van Belkin niet op kosten van de koper voor onderzoek aan
Belkin International, Inc., ter beschikking is gesteld of als Belkin International,
Inc. constateert dat het product van Belkin verkeerd is geïnstalleerd, op enige
wijze is veranderd of vervalst. De productgarantie van Belkin biedt geen
bescherming tegen van buiten komend onheil (anders dan blikseminslag),
zoals overstromingen, aardbevingen en oorlogsmolest, vandalisme, diefstal,
VERKLARING VAN CONFORMITEIT MET DE FCC-VOORSCHRIFTEN VOOR
ELEKTROMAGNETISCHE COMPATIBILITEIT
Wij, Belkin International, Inc., gevestigd 501 West Walnut Street, Compton,
CA 90220, Verenigde Staten van Amerika, verklaren hierbij dat wij de
volledige verantwoordelijkheid aanvaarden dat het product met het
artikelnummer
F5L009
waarop deze verklaring betrekking heeft,
voldoet aan deel 15 van de FCC-regelgeving. Het gebruik ervan is
onderworpen aan de beide volgende voorwaarden: (1) het apparaat mag
geen schadelijke storingen opwekken en (2) het apparaat moet elke
ontvangen interferentie accepteren, waaronder storingen die een ongewenste
werking kunnen veroorzaken. Deze apparatuur is uitsluitend bestemd voor
gebruik binnenshuis. Het gebruik in de open lucht is een schending van 47
U.S.C. 301 waardoor de gebruiker zich blootstelt aan strafvervolging.
FCC-verklaring
Page 85

Nl-17Nl-17
Informatie
1
2
3
4
5
normale slijtage, afslijting, depletie, veroudering, misbruik, beschadiging door
netspanningsdalingen (z.g. “brown-outs” en “sags”), ongeoorloofde programmering
en/of wijziging van de systeemapparatuur.
Hoe wordt service verleend?
Om voor service voor uw Belkin-product in aanmerking te komen gaat u als volgt te werk:
1. Neem binnen 15 dagen na het voorval schriftelijk contact op met Belkin International, Inc.,
Express Business Park, Shipton Way, Rushden NN10 6GL, Verenigd Koninkrijk. Bellen
kan ook: 0845 607 77 87. Houdt u er rekening mee dat u de volgende gegevens moet
kunnen verstrekken:
a. Het artikelnummer van het Belkin-product.
b. Waar u het product hebt gekocht.
c. Wanneer u het product hebt gekocht.
d. Het originele aankoopbewijs.
2. De medewerker/ster van de Belkin-klantenservice legt u vervolgens uit hoe u het
aankoopbewijs en het product moet verzenden en hoe de claim verder wordt afgewikkeld.
Belkin International, Inc. behoudt zich het recht voor het defecte Belkin-product te
onderzoeken. De kosten voor verzending van het Belkin-product naar Belkin International,
Inc. komen volledig voor rekening van de koper. Als Belkin naar eigen bevinding tot de
conclusie komt dat het onpraktisch is de defecte apparatuur naar Belkin International, Inc. te
verzenden, kan Belkin naar eigen goeddunken een deskundige reparatie-inrichting aanwijzen
en deze opdragen de betreffende apparatuur te inspecteren en de reparatiekosten ervan
te begroten. De eventuele verzendkosten van het product naar de reparatie-inrichting en
van de terugzending naar de koper en van de kostenbegroting komen geheel voor rekening
van de koper. Het beschadigde product moet voor onderzoek beschikbaar blijven totdat de
claim is afgehandeld. Belkin International, Inc. behoudt zich bij de vereffening van claims het
recht voor tot in-de-plaatstreding bij alle geldige verzekeringspolissen waarover de koper
van het product beschikt.
De garantie en de wet.
DEZE GARANTIE OMVAT DE ENIGE GARANTIE VAN BELKIN INTERNATIONAL, INC., EN ER ZIJN GEEN
ANDERE GARANTIES, NADRUKKELIJK OF TENZIJ WETTELIJK BEPAALD IMPLICIET, MET INBEGRIP
VAN IMPLICIETE GARANTIES OF VOORZIENINGEN VAN VERHANDELBAARHEID OF GESCHIKTHEID
VOOR EEN BEPAALD DOEL, EN ZULKE IMPLICIETE GARANTIES, MITS VAN TOEPASSING, ZIJN WAT
HUN GELDIGHEID BETREFT TOT DE DUUR VAN DEZE GARANTIE BEPERKT.
In sommige staten of landen is het niet toegestaan de duur van impliciete garanties
te beperken in welk geval de bovenstaande garantiebeperkingen wellicht niet voor
u gelden.
ONDER TOEPASSELIJK RECHT IS BELKIN INTERNATIONAL, INC. NIET AANSPRAKELIJK VOOR
INCIDENTELE, BIJZONDERE, DIRECTE, INDIRECTE, BIJKOMENDE OF MEERVOUDIGE SCHADE
WAARTOE ZONDER ENIGE BEPERKING TE REKENEN SCHADE TEN GEVOLGE VAN GEDERFDE
WINST EN/OF GEMISTE OPBRENGSTEN VOORTKOMEND UIT DE VERKOOP OF HET GEBRUIK
VAN BELKIN-PRODUCTEN, ZELFS ALS DE BETROKKENE VAN MOGELIJKHEID VAN ZULKE
SCHADE TEVOREN OP DE HOOGTE WAS GESTELD.
Deze garantie verleent u specifieke wettelijke rechten en wellicht hebt u andere
rechten die van staat tot staat kunnen verschillen. In sommige staten en landen
is het niet toegestaan incidentele, gevolg- en andere schade uit te sluiten, reden
waarom de bovenstaande garantiebeperkingen wellicht niet voor u gelden.
Page 86

Nl-18
Informatie
1
2
3
4
5
Technische ondersteuning
Technische ondersteuning is beschikbaar voor alle geregistreerde
gebruikers van Belkin-producten.
Ondersteuning via de website
Mogelijk vindt u een oplossing voor uw probleem in het onderdeel
Veelgestelde vragen van het gebied voor Technische ondersteuning
op de website van Belkin: www.belkin.com.
Telefonische ondersteuning
Aan technische ondersteuning zijn geen kosten verbonden met
uitzondering van de kosten van internationale gesprekken, indien van
toepassing. Ga naar www.belkin.com voor meer informatie over de
tijden waarop telefonische ondersteuning beschikbaar is.
Uw Belkin-product registreren
U kunt uw producten van Belkin registreren op www.belkin.com.
Page 87

Nl-19
Nl-19
Informatie
1
2
3
4
5
Gratis technische ondersteuning*
Aanvull ende informa tie over techni sche onders teuning is bes chikbaar op www.
belki n.com/nl on der “Onders teuning”. Als u te lefonisch* co ntact wilt o pnemen met
onze af deling voor t echnische ond ersteuning , kunt u gebru ikmaken van h et voor u
van toe passing zijnd e telefoonnu mmer uit de o nderstaand e lijst.
*tegen lokaal tari ef
Land Telefoonumme r Inter netadres
OOSTENR IJK 0 8 - 20 20 07 66 ht tp://ww w.belkin. com/uk
BELGIË 07 07 00 073 h ttp://w ww.belki n.com/nl
TSJECHIË 23 9 00 04 06 htt p://ww w.belkin.co m/uk
DENEMARK EN 701 22 403 h ttp://w ww.belki n.com/uk
FINLAND 0 0800 - 22 35 5 4 60 h ttp://w ww.belki n.com/uk
FRANKRI JK 0 8 - 25 54 00 26 ht tp://ww w.belkin. com/fr
DUITSLA ND 0180 - 500 57 0 9 http: //www.be lkin.com/ de
GRIEKEN LAND 00800 - 44 14 23 90 http: //www.bel kin.com/u k
HONGARI JE 06 - 17 77 49 06 http://www.belkin.com/uk
IJSLAND 800 8 534 http: //www.b elkin.com /uk
IERLAND 0818 55 50 06 http ://ww w.belkin.co m/uk
ITALIË 02 - 69 43 02 51 http: //www.be lkin.com/ it/suppor t/tech
LUXEMBURG 34 20 80 856 0 http: //www.bel kin.com/u k
NEDERLA ND
0900 - 0 40 07 90
€ 0,10 per minuu t
http: //www.be lkin.com/ nl
NOORWEG EN 815 00 2 87 http: //www.bel kin.com/u k
POLEN 00800 - 4 41 17 37 http://w ww.belki n.com/uk
PORTUGA L 707 200 676 http ://ww w.belkin.co m/uk
RUSLAND 495 580 9541 http: //www.be lkin.com/ uk
ZUID-AF RIKA 080 0 - 99 15 21 http ://ww w.belkin.co m/uk
SPANJE 902 - 02 43 66 http ://ww w.belkin.com /es/supp ort/tech
ZWEDEN 07 - 71 40 04 53 http: //www.belk in.com/se /suppor t/tech
ZWITSER LAND 08 - 48 00 02 19 http://w ww.belkin .com/uk
VERENIGD KONINKRIJK 0845 - 607 77 87 http: //www.bel kin.com/u k
ANDERE L ANDEN +44 - 1933 35 20 00
Page 88

Technische ondersteuning
Verenigd Koninkrijk: 0845 607 77 87
Europa: www.belkin.com/support
Voor informatie over de verwijdering van afgedankte apparatuur verwijzen wij u naar
http://environmental.belkin.com
© 2007 Belkin International, Inc. Alle rechten voorbehouden. Alle handelsnamen zijn gedeponeerde
handelsmerken van de betreffende rechthebbenden. Windows en Windows Vista zijn in de
Verenigde Staten en/of andere landen gedeponeerde handelsmerken of handelsmerken van
Microsoft Corporation.
P75465ea
NetwerkUSB-hub
Belkin Ltd.
Express Business Park
Shipton Way, Rushden
NN10 6GL, Verenigd Koninkrijk
+44 (0) 1933 35 2000
+44 (0) 1933 31 2000 fax
Belkin B.V.
Boeing Avenue 333
1119 PH Schiphol-Rijk
Nederland
+31 (0) 20 654 73 00
+31 (0) 20 654 73 49 fax
Belkin GmbH
Hanebergstraße 2
80637 München
Duitsland
+49 (0) 89 14 34 05 0
+49 (0) 89 14 34 05 100 fax
Belkin SAS
130 rue-de-Silly
92100 Boulogne-Billancourt
Frankrijk
+33 (0) 1 41 03 14 40
+33 (0) 1 41 31 01 72 fax
Belkin Iberia
Avda. Cerro del Aguila 3
28700 San Sebastián de los Reyes
Spanje
+34 91 625 80 00
+34 902 02 00 34 fax
Belkin Zweden
Knarrarnäsgatan 7
164 40 Kista
Zweden
+46 (0) 8 5229 1870
+46 (0) 8 5229 1874 fax
Page 89

Manual del usuario
F5L009ea
Hub USB para
redes
EN
FR
DE
NL
ES
IT
Page 90

B
1. Introducción ..................................................................... 1
2. Configuración del hub USB para redes ............................
2
3. Utilización del centro de control de hub USB para redes .
5
4. Apéndice: notas sobre el
funcionamiento/compatibilidad .....................................15
5. Información ................................................................... 16
Índice de contenidos
Page 91

Es-1
Introducción
1
2
3
4
5
Enhorabuena y gracias por la adquisición del hub USB para redes
(el hub) de Belkin. Al conectarlo al router de su red, esta herramienta
innovadora le proporciona un modo estupendo de mejorar sus
capacidades así como todos esos dispositivos USB conectados a
través de su red. Le permite acceder a sus dispositivos USB sin el
engorro de tener que configurar el software de la red. Ahora puede
imprimir con su impresora USB con facilidad y desde su oficina en
casa, desde su salón o desde su dormitorio: a través de cualquier
router de red.
Es-1
Page 92

Es-2
Configuración del hub USB para redes
1
2
3
4
5
El hub funciona con Windows® XP y Windows Vista™ (32 bits). Para
utilizar el hub, debe conectar el router a su red.
1. Preparación para la instalación
NOTA: Si está conectado a un router de red que utilice el
protocolo de configuración de host dinámico (DHCP, Dynamic Host
Configuration Protocol), como la mayoría de las redes, no necesitará
configurar el hub.
1.1 Enchufe el adaptador CA al hub.
1.2 Compruebe el LED de alimentación (verde). Debería estar
iluminado.
1.3 Enchufe el cable Ethernet al hub.
1.4 Enchufe el otro extremo del cable Ethernet al router de red.
2. Instalación del software
IMPORTANTE: Si no instala el software en su PC, el hub no
funcionará.
2.1 Inserte el CD en su unidad de CD-ROM. Verá la pantalla del CD
de instalación del hub. Pinche “Instalar el centro de control.”
Page 93

Es-3
Es-3
Configuración del hub USB para redes
1
2
3
4
5
2.2 Verá una pantalla de
“Bienvenida”.. Haga clic en
“Siguiente”.
2.3 Puede cambiar el nombre
del grupo de la carpeta del
programa. Haga clic en
“Siguiente”.
2.4 Elija el grupo del programa
para el software o pinche
en “Siguiente”.
Page 94

Es-4
Configuración del hub USB para redes
1
2
3
4
5
Es-4
2.5 Haga clic en “Comenzar”
para comenzar la
instalación.
2.6 La instalación ha finalizado.
Haga clic en “Finalizar”.
Page 95

Es-5Es-5
Utilización del centro de control de hub USB
para redes
1
2
3
4
5
Una vez que la instalación está completa, lance el centro de control
del hub USB para redes de Belkin a través del menú de “Inicio”.
El centro de control principal (ver imagen más abajo) le aporta un
esquema visual de la configuración de su conexión.
Puede conectarse a un dispositivo haciendo doble clic sobre el
dispositivo de la lista o seleccionándolo de la lista, y después
hacer clic en “Conectar” al fondo de la pantalla. Para desconectar
el dispositivo, haga doble clic en la lista o selecciónelo y después
pinche en “Desconectar” al fondo de la pantalla.
Puede cambiar los nombres de los dispositivos, los ajustes y mucho
más seleccionando el dispositivo de la lista y después pinchando en
“Propiedades”.
Page 96

Es-6
Utilización del centro de control de hub USB
para redes
1
2
3
4
5
Lo que significan las designaciones
Dispositivo: Nombre del dispositivo. Pude cambiar el nombre
pinchando en “Propiedades”.
Estado: Estado del dispositivo. El estado cambia de forma
automática.
Conectado a este ordenador. Los dispositivos visibles están
conectados en ese momento al ordenador que usted está
utilizando.
Tipo: Categoría del dispositivo. A éste se le detecta de forma
automática.
Conexión automática: Esto permite que el PC se conecte de forma
automática al dispositivo. Esto puede activarse o desactivarse en
“Propiedades”.
ID del hub: El ID del hub en el dispositivo al que está conectado. A
éste se le detecta de forma automática.
No conectado:Está disponible para usar. Puede conectarse a este
dispositivo pinchando la barra o haciendo clic en “Conectar”.
Page 97

Es-7
Es-7
Utilización del centro de control de hub USB
para redes
1
2
3
4
5
No conectado: Alguien más está utilizando el dispositivo y no está
disponible. Puede solicitar el dispositivo pinchando en “Solicitud”.
No disponible: El dispositivo ha sido desconectado del hub. Será
retirado de la lista cuando pinche en “Reiniciar”.
Page 98

Es-8
Utilización del centro de control de hub USB
para redes
1
2
3
4
5
Solicitar un dispositivo cuando alguien más lo está
utilizando
Si alguien más está conectado a un dispositivo que quiera
utilizar, puede solicitar el dispositivo. Haga clic con el botón
derecho del dispositivo para seleccionar la “Solicitud” del
menú desplegable o puede seleccionar el dispositivo de la lista
y pinchar en “Solicitud”.
“Solicitud” muestra un mensaje en la
pantalla del ordenador del otro usuario
como la siguiente:
El usuario del otro ordenador puede
aceptar la solicitud, hacer clic en en
“Sí” para que usted pueda disponer
del dispositivo.
Page 99

Es-9
Es-9
Utilización del centro de control de hub USB
para redes
1
2
3
4
5
Cuando el otro usuario hace clic en “Sí”, el dispositivo puede
desconectarse de forma automática del ordenador del usuario
y estar completamente disponible para que usted lo use.
Cambiar los ajustes de conexión
Puede establecer el centro de control para conectarse de manera
automática a los dispositivos cuando se lance el software. Seleccione
“Conectar de manera automática” simplifica la experiencia en
general para la mayoría de los usuarios; no obstante, puede que el
ajuste predeterminado no sea el adecuado si los dispositivos están
compartidos por muchos usuarios.
Para cambiar el ajuste de conexión, haga doble clic en el nombre
del dispositivo de la lista y pinche en “Propiedades”, selecciónelo y
después pinche en “Propiedades”.
Page 100

Es-10
Utilización del centro de control de hub USB
para redes
1
2
3
4
5
Pinche en la pestaña de “Conexión” y marque o no la casilla al
lado de “Conecte de forma automática este dispositivo cuando se
inicie el centro de control”, dependiendo de si quiere o no conectar
el dispositivo de forma automática cuando se arranque y después
pinche en “Aplicar”.
 Loading...
Loading...