Belkin F5L009EA User guide [de]
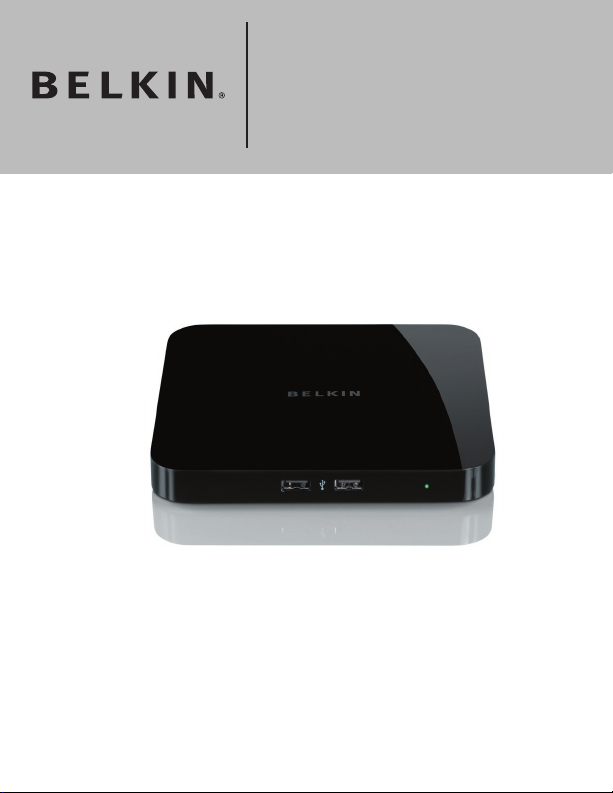
Netzwerk USBHub
F5L009
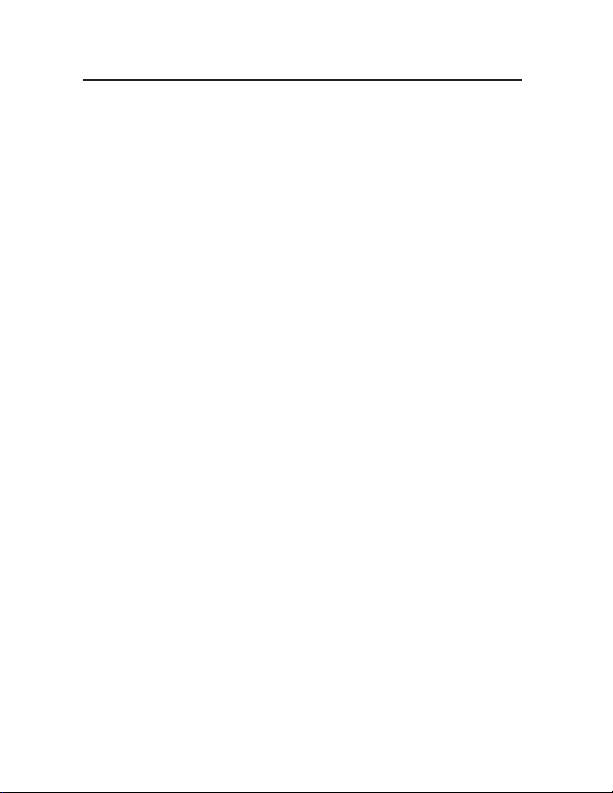
Inhaltsverzeichnis
1. Einleitung ........................................................................1
2. Einrichtung des Netzwerk USB-Hubs .............................
3. Verwendung des Netzwerk USB-Hub Kontrollzentrums
4. Anhang – Betrieb/Hinweise zur Kompatibilität ............17
5. Informationen ...............................................................
18
2
5
B
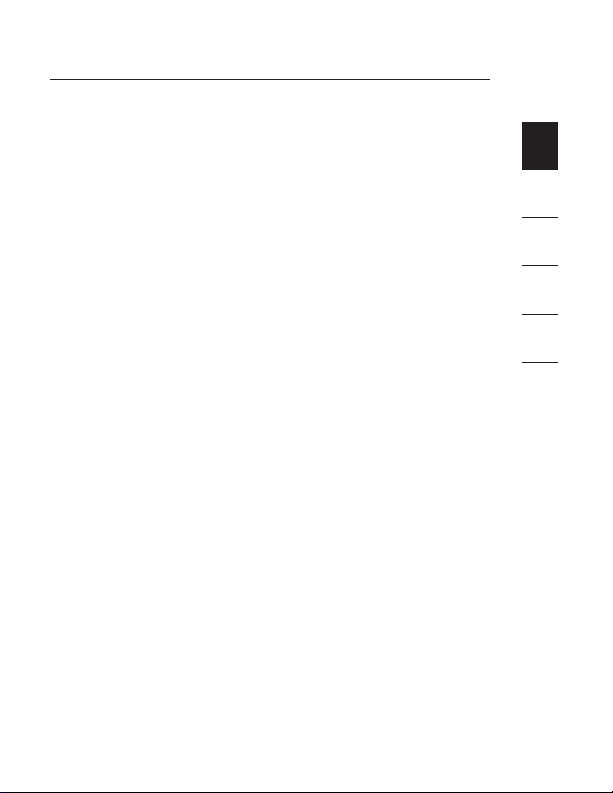
Einleitung
Wir freuen uns, dass Sie sich für den Netzwerk USB-Hub von
Belkin entschieden haben. Wenn Sie eine Verbindung mit dem
Netzwerk-Router herstellen, ermöglicht Ihnen dieses innovative
Gerät die Erweiterung Ihrer Möglichkeiten im Netzwerk durch
gemeinsame Nutzung aller USB-Geräte. Sie können auf
Entfernung auf Ihre USB-Geräte zugreifen, und brauchen
dazu keine Netzwerk-Software zu konfigurieren. Jetzt können
Sie einfach aus dem Wohnzimmer oder Schlafzimmer
Druckaufträge an den USB-Drucker in Ihrem Arbeitszimmer
schicken - über einen beliebigen kabellosen Router.
1
2
3
4
5
DE-1
DE-1
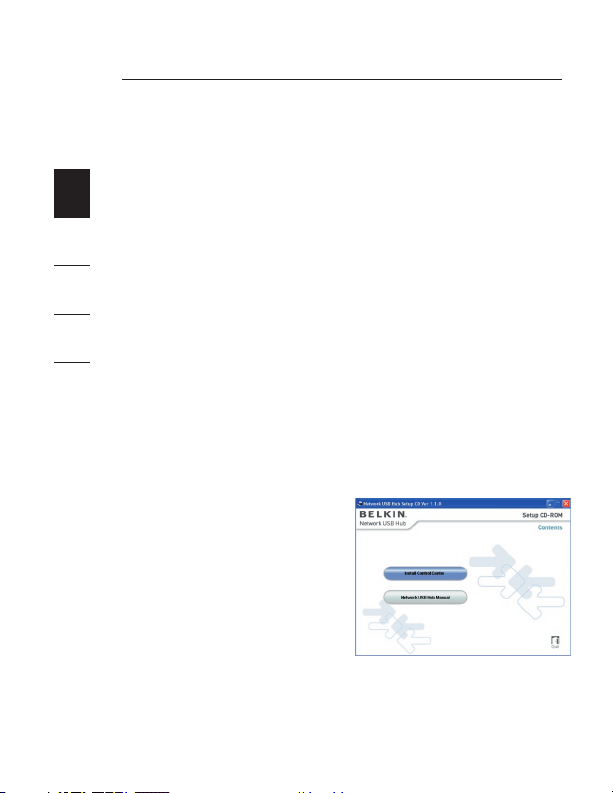
Einrichtung des Netzwerk USB-Hubs
Der Hub funktioniert mit Windows® XP und Windows
VistaTM (32- und 64-Bit) und Mac OS® X (v10.3~v10.4).
1
Zur Verwendung des Hubs muss Ihr Netzwerk mit einem
Netzwerk-Router ausgestattet sein.
2
1. Installationsvorbereitung
3
HINWEIS: Wenn Sie eine Verbindung mit einem Netzwerk-
Router hergestellt haben, der - wie die meisten Netzwerke
- mit DHCP-Protokoll (Dynamic Host Configuration Protocol)
4
arbeitet, brauchen Sie den Hub nicht einzurichten.
5
1.1 Schließen Sie das Netzteil an den Hub an.
1.2 Überprüfen Sie, ob die Betriebsanzeige (grüne LED)
leuchtet.
1.3 Schließen Sie das Ethernet-Kabel an den Hub an.
1.4 Schließen Sie das andere Ende des Ethernet-Kabels an
den Netzwerk-Router an.
2. Installieren der Software
WICHTIGER HINWEIS:
Wenn Sie die Software nicht
auf Ihrem PC installieren,
funktioniert der Hub nicht.
2.1 Legen Sie die
Installations-CD in das
CD-ROM-Laufwerk ein.
Das Fenster der Installations-CD des Netzwerk USBHubs wird geöffnet. Klicken Sie auf „Install Control
Center” (Kontrollzentrum installieren).
DE-2
DE-2
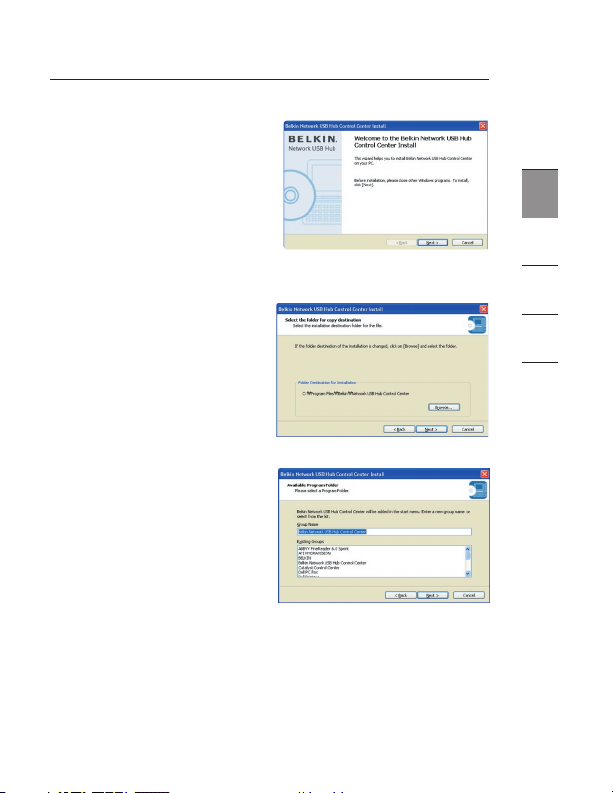
Einrichtung des Netzwerk USB-Hubs
2.2 Dann sehen Sie den
Willkommensbildschirm.
Klicken Sie auf „Next”
(Weiter).
1
2
3
4
2.3 Wählen Sie einen
anderen Zielordner
für die SoftwareInstallation aus oder
klicken Sie auf „Next”
(Weiter).
2.4 Wählen Sie die
Programmgruppe für
die Software aus oder
klicken Sie auf „Next”
(Weiter).
5
DE-3DE-3
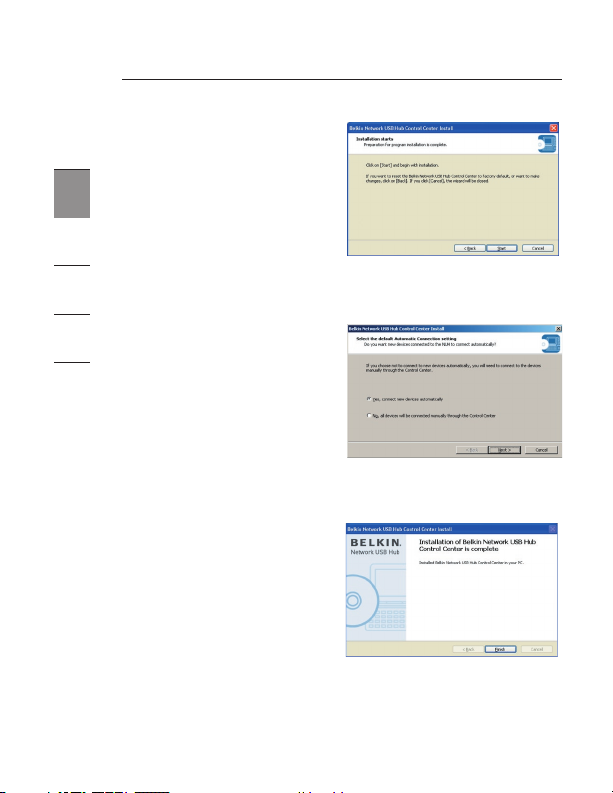
Einrichtung des Netzwerk USB-Hubs
2.5 Starten Sie die
1
Installation. Klicken
Sie auf „Start”.
2
3
4
5
2.6 Wählen Sie die
Standardeinstellung
für automatische
Verbindungen.
2.7 Die Hardware-Installation ist damit abgeschlossen..
Klicken Sie auf
„Finish” (Fertig
stellen).
Achtung: Bitte
Firewall und InternetSicherheitssoftware
aktualisieren, damit Ihr
Computer einwandfrei mit
dem Netzwerk USB-Hub
arbeiten kann.
DE-4
DE-4
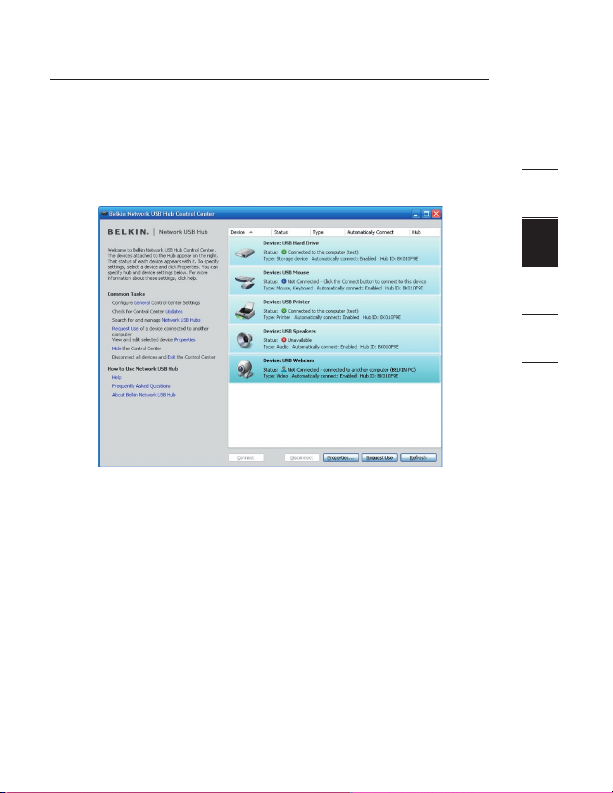
Verwendung des Netzwerk USB-Hub
Kontrollzentrums
Wenn die Einrichtung abgeschlossen ist, starten Sie über
„Start” das Belkin Netzwerk USB Hub Kontrollzentrum. Das
Hauptfenster des Kontrollzentrums (s. Abbildung unten) gibt
eine optische Übersicht der Verbindungskonfiguration.
Sie können eine Verbindung mit einem Gerät herstellen,
indem Sie doppelt auf das Gerät auf der Liste klicken oder
indem Sie es in der Liste auswählen und unten auf dem
Bildschirm auf „Connect” (Verbindung herstellen) klicken.
Wenn Sie die Verbindung mit dem Gerät trennen wollen,
klicken Sie in der Liste doppelt auf das Gerät oder wählen
Sie es aus und klicken Sie dann unten auf dem Bildschirm
auf „Disconnect” (Verbindung trennen).
Sie können u.a. die Gerätenamen und die Einstellungen
ändern, indem Sie ein Gerät in der Liste auswählen und
dann auf „Properties” (Eigenschaften) klicken.
1
2
3
4
5
DE-5DE-5
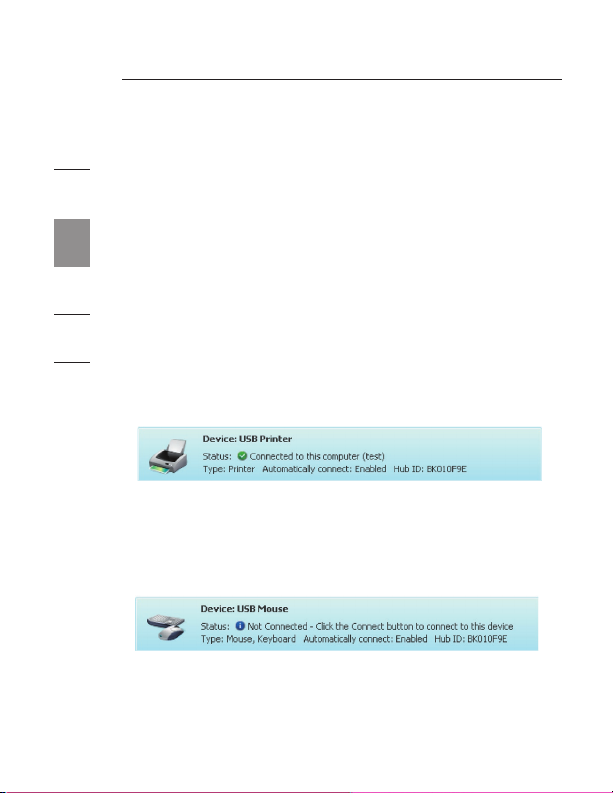
Verwendung des Netzwerk USB-Hub
Kontrollzentrums
Bedeutung der Bezeichnungen
1
Gerät: Name des Geräts. Sie können den Namen ändern,
indem Sie auf „Properties” (Eigenschaften) klicken.
2
Status: Status des Geräts. Der Status wird automatisch
geändert.
3
Typ: Kategorie des Geräts. Dies wird automatisch erkannt.
Automatisch Verbindung herstellen: Hierdurch wird
4
automatisch eine Verbindung zwischen PC und Gerät
hergestellt. Dies kann in „Properties” (Eigenschaften)
automatisch aktiviert oder deaktiviert werden.
5
Hub-ID: Die ID des Hubs, an welches das Gerät
angeschlossen ist. Dies wird automatisch erkannt.
Mit diesem Computer verbunden: Geräte, die hier aufgeführt
werden,
sind zurzeit mit dem Computer verbunden, den Sie
verwenden.
Nicht verbunden: Dies steht Ihnen zur Verwendung zur
Verfügung. Sie können eine Verbindung mit diesem Gerät
herstellen, indem Sie doppelt auf die Leiste klicken oder
indem Sie auf „Connect” (Verbindung herstellen) klicken.
DE-6
 Loading...
Loading...