Page 1
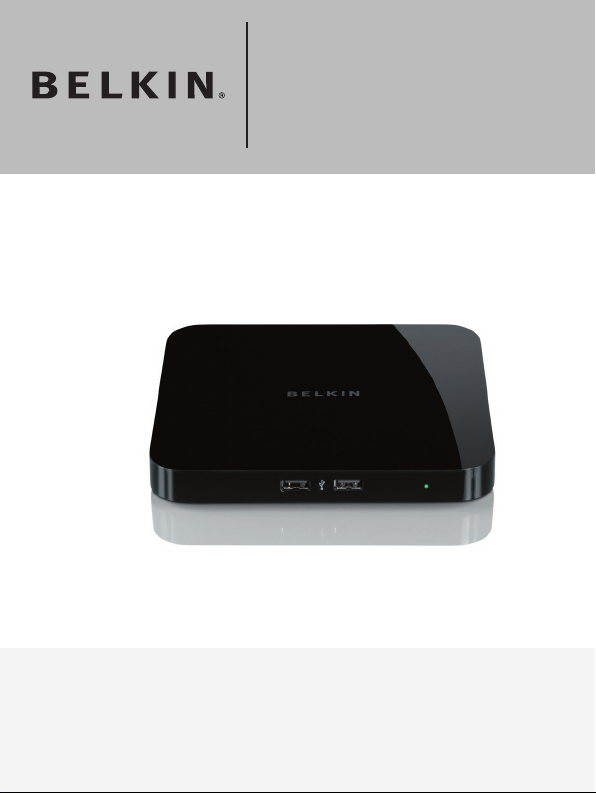
Network
USB Hub
User Manual
F5L009
Page 2
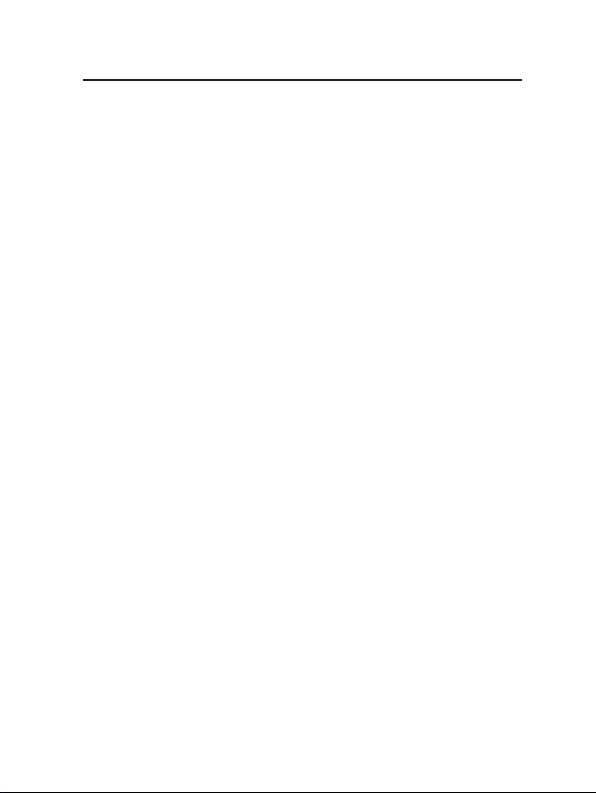
B
1. Introduction .....................................................................1
2. Setting Up your Network USB Hub ..................................
2
3. Using the Network USB Hub Control Center ....................
5
4. Appendix – Operation/Compatibility Notes .................... 17
5. Information ....................................................................
18
Table of Contents
Page 3
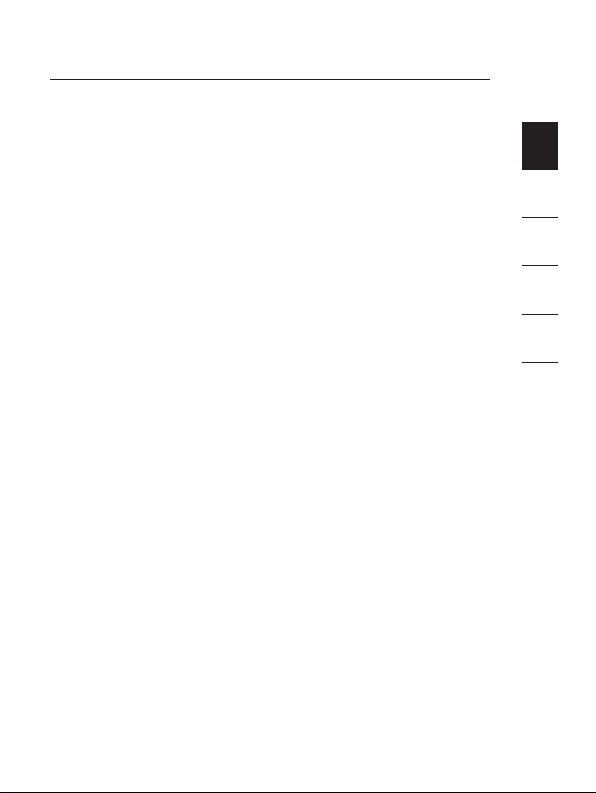
EN-1
Introduction
1
2
3
4
5
Congratulations and thank you for purchasing the Network
USB Hub (the Hub) from Belkin. By connecting to your
network router, this innovative sharing tool gives you a great
way to enhance its capabilities, as well as those of all the USB
devices connected throughout your network. It lets you access
your USB devices remotely without the hassle of setting up
network software. Now you can easily print to the USB printer
in your home office from your living room or
bedroom—through any wireless router.
EN-1
Page 4
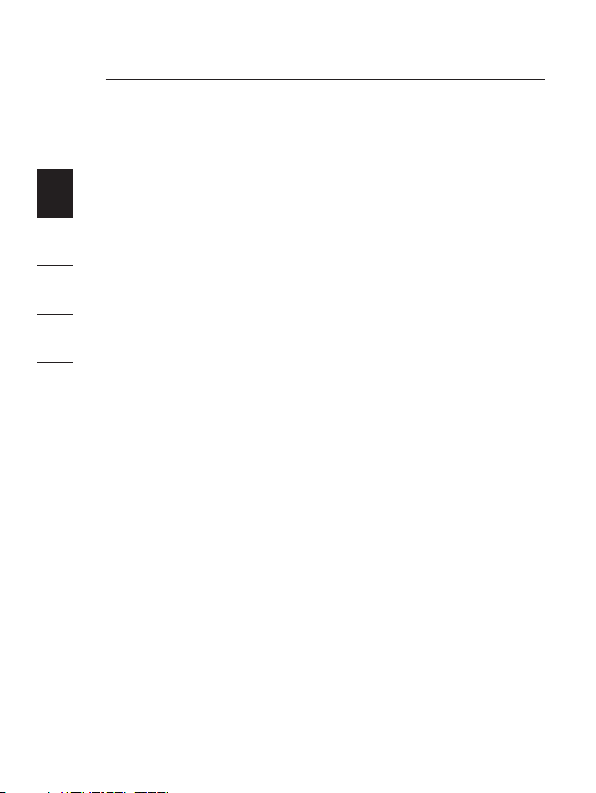
EN-2
Setting Up your Network USB Hub
1
2
3
4
5
EN-2
The Hub works with Windows® XP and Windows VistaTM
(32- and 64-bit), and Mac OS
®
X (v10.3~v10.4). In order to
use the Hub, you must have a networking router connecting
your network.
1. Preparing for Setup
NOTE: If you are connected to a network router that uses
Dynamic Host Configuration Protocol (DHCP), which most
networks do, you do not need to set up your Hub.
1.1 Plug the AC adapter into the Hub.
1.2 Check the Power LED (green). It should be illuminated.
1.3 Plug the Ethernet cable into the Hub.
1.4 Plug the other side of the Ethernet cable into your
network router.
2. Installing the Software
IMPORTANT: If you do not install the software on your
computer, the Hub will not work.
2.1 Insert the setup CD into your CD-ROM drive.
You will see the Hub Setup CD icon.
Please open it and click “Setup” icon.
Page 5
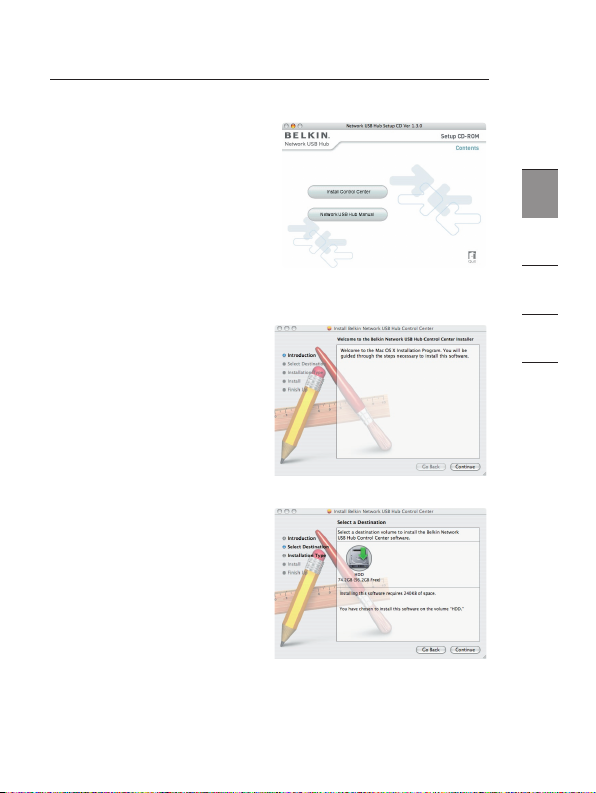
EN-3EN-3
Setting Up your Network USB Hub
1
2
3
4
5
2.2 You will see the Hub
Setup CD screen.
Click “Install Control
Center”.
2.3 You will see the
“Welcome” screen.
Click “Continue”.
2.4 Select a destination
in which to install the
software and click
“Continue”.
Page 6
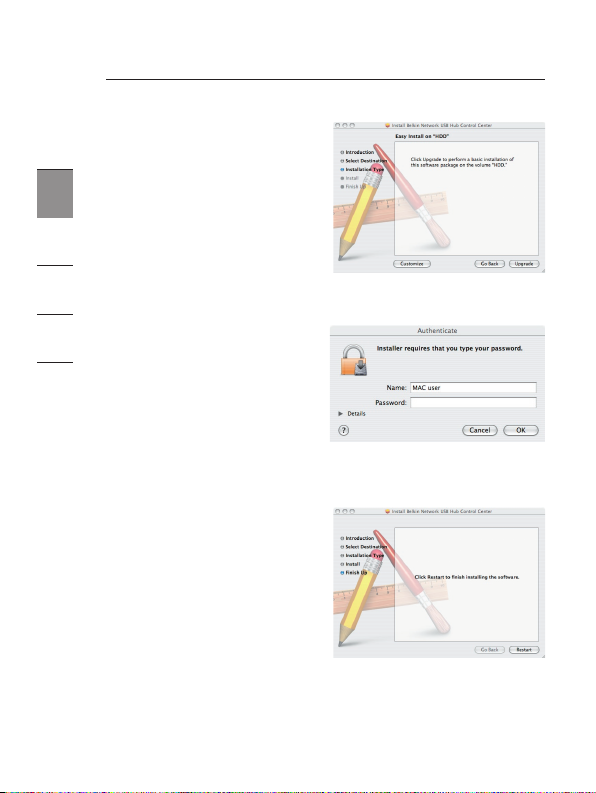
EN-4
Setting Up your Network USB Hub
1
2
3
4
5
EN-4
2.5 Click “Install” to start the
installation.
2.6 If prompted please enter
name and password for
authentication.
2.7 Installation is complete.
Click “Restart”.
Warning: Please update your
firewall and Internet security
software to make sure your
computer works properly
with the Network USB Hub.
Page 7
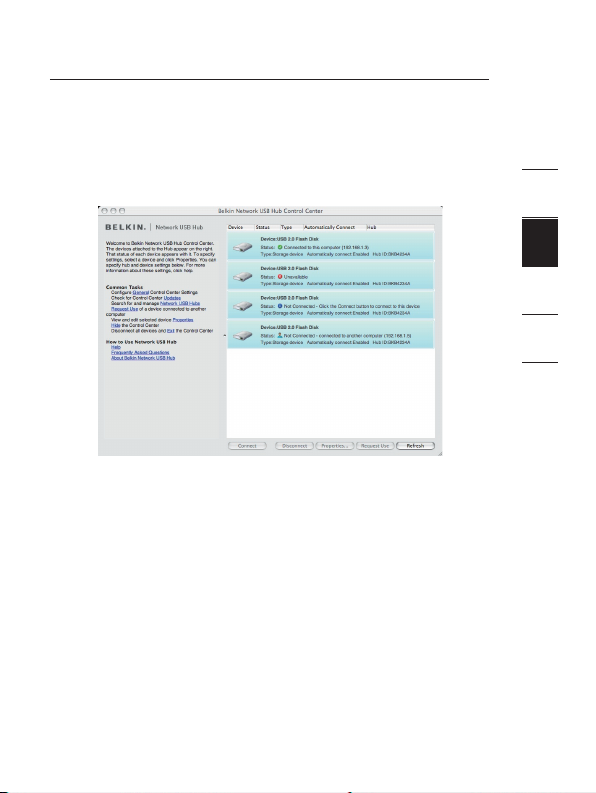
EN-5EN-5
Using the Network USB Hub Control Center
1
2
3
4
5
Once the setup is completed, launch the Belkin Network
USB Hub Control Center through the “Start” menu. The main
Control Center (see image below) gives you a visual depiction
of your connection configuration.
You can connect to a device by Ctrl+Clicking the device
on the list, or by selecting it on the list, and then clicking
“Connect”, on the bottom of the screen. To disconnect a
device, just Ctrl+Click it on the list, or select it and then click
“Disconnect”, on the bottom of the screen.
You can change device names, settings, and more by
selecting the device from the list, and then clicking
“Properties”.
Page 8
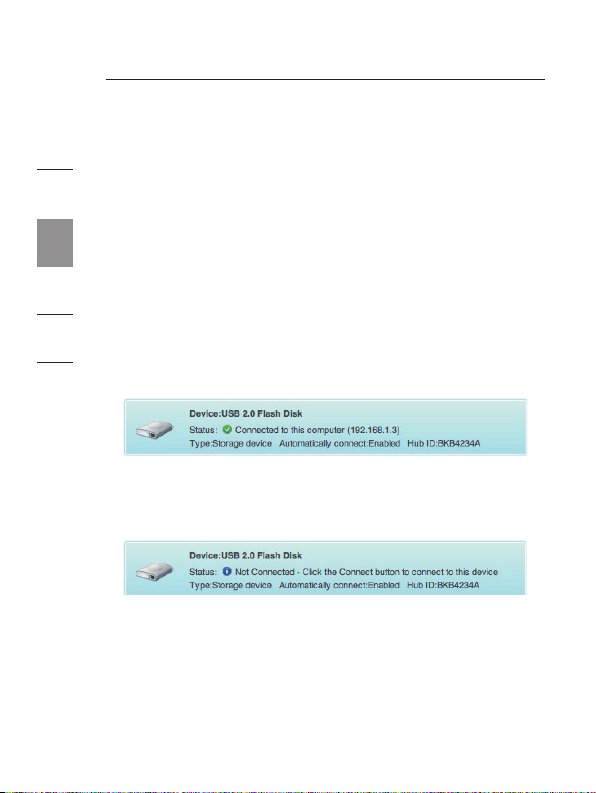
EN-6
Using the Network USB Hub Control Center
1
2
3
4
5
What the designations mean
Device: Name of the device. You can change the name by
clicking “Properties”.
Status: Status of the device. The status changes automatically.
Type: Category of the device. This is detected automatically.
Automatically connect: This allows the PC to automatically
connect to this device. This can be enabled or disabled
in “Properties”.
Hub ID: The ID of the Hub into which the device is plugged.
This is detected automatically.
Connected to this computer: Devices shown are currently
connected to the computer that you are using.
Not Connected: It is available for you to use. You can
connect to this device by double-clicking the bar or by
clicking “Connect”.
Page 9

EN-7
EN-7
Using the Network USB Hub Control Center
1
2
3
4
5
Not Connected: The device is being used by someone else
and it is not available. You can make a request for the device
by clicking “Request Use”.
Unavailable: The device has been disconnected from the Hub.
It will be removed from the list when you click “Refresh”.
Page 10

EN-8
Using the Network USB Hub Control Center
1
2
3
4
5
Requesting a device when it is being used by someone else
When someone else is connected to a device that you want to
use, you can make a device request. Ctrl+Click on the device
in the list and select “Request Use” from the pop-up menu,
or, you can select the device from the list and click
“Request Use”.
“Device Request” displays a message
on the other user’s computer screen
that looks like this:
The user of the other computer must
accept the request, by clicking “Yes”,
in order to make it available to you.
Page 11

EN-9
EN-9
Using the Network USB Hub Control Center
1
2
3
4
5
When the other user clicks “Yes”, the device will be
disconnected automatically from that user’s computer and it
will be available for you to use.
Changing the connection settings
You can set the Control Center to automatically connect to
devices when the software launches. Selecting “Automatically
Connect” simplifies the overall experience for most users;
however, it may not be a suitable default setting if the devices
are shared among many users.
To change the connection setting, Ctrl+Click on the device
name in the list and click “Properties”; or select the device
from the list and click “Properties” on the bottom.
Page 12

EN-10
Using the Network USB Hub Control Center
1
2
3
4
5
Click on the “Connection” tab and check or uncheck the
box next to “Automatically connect this device when the
Control Center starts”, depending on whether or not you
want to automatically connect the device on start-up,
then click “Apply”.
Page 13

EN-11
EN-11
Using the Network USB Hub Control Center
1
2
3
4
5
Sharing a USB printer
You can set the Network USB Hub Control Center to share
any USB printers on the network.
Note: You must install the printer driver on your computer
before enabling sharing.
Note: You must install the Network USB Hub Control Center
software on each computer that is going to access the printer.
1. Install the Network USB Hub and printer software, and
driver first.
2. Select the printer from the list and click “Connect”. It will
install the printer driver for the first time.
3. Repeat steps 1 and 2 on each computer that will share
the printer.
4. Select the printer and click
“Properties”. Click on the
“Connection” tab.
5. Select “This is a shared
printer, automatically
connect and disconnect
only when printing”.
6. Select the printer from the
printer list. It should match
the correct printer.
7. Click “Apply” to apply
the changes.
Page 14

EN-12
Using the Network USB Hub Control Center
1
2
3
4
5
8. This setting has to be set on all the computers on the
network to enable the sharing feature correctly.
Page 15

EN-13
EN-13
Using the Network USB Hub Control Center
1
2
3
4
5
Changing the Network USB Hub Control Center settings
Click the “General” link, under “Common Tasks” on the left
of the “Control Center” screen to open the “Network USB
Hub settings” window.
Page 16

EN-14
Using the Network USB Hub Control Center
1
2
3
4
5
Simply check or uncheck the box to determine whether
you want to launch the Network USB Hub Control Center
when MAC OS starts.
Checking “Show the Hub Control Center” causes
the “Control Center” screen to display when you
launch the Control Center.
Page 17

EN-15
EN-15
Using the Network USB Hub Control Center
1
2
3
4
5
Accessing the Network USB Hub hardware setting
Click the “Network USB Hubs” link, under “Common Tasks”,
on the left side of the “Control Center” screen to open the
“Network USB Hub settings” window.
Page 18

EN-16
Using the Network USB Hub Control Center
1
2
3
4
5
EN-16
Select and click the Network USB Hub from the list. Then
click “Properties”. Your web browser will launch and open
the web page built into the Network USB Hub.
From there, you can change the advanced network settings
and update the firmware for the Network USB Hub.
The password for the web page is blank or none by default.
Resetting the Network USB Hub
You may need to reset the Network USB Hub to either reset
the unit or to restore the factory default settings.
The reset button is located on the back of the unit. If you
press and hold the button for 1 second, the unit will reset.
If you press and hold the button for 5 seconds, the unit will
reset and restore itself to the original factory settings.
Page 19

EN-17EN-17
Appendix – Operation/Compatibility Notes
1
2
3
4
5
Certain USB devices may not be compatible with the Hub.
Since the Network USB Hub uses virtual network
technology, some USB devices (e.g., TV tuners, webcams,
and USB audio devices) are not compatible with it in Mac
OS. They will not appear on the Control Center even when
they are attached to the Network USB Hub.
WLAN connection
The Network USB Hub’s virtual network technology may not
work properly if the WLAN connection is interrupted. If you
have problems with the Network USB Hub or connected
USB devices, please make sure that your WLAN connection
is strong and stable.
The Network USB Hub can support up to 15 connections
Virtual network technology limits the number of devices the
Hub can support to 15 total connections.
(Important: One connection does not equal one device;
some devices involve more than one connection.
For instance, a multifunction printer is typically comprised
of four connections.)
The Network USB Hub and VPN
Since VPN filters the connection between the computer
and other network devices, the Hub may not work with
VPN enabled. If you experience difficulty with the Hub’s
operation, disable the VPN connection while using the Hub.
Page 20

EN-18
Information
1
2
3
4
5
EN-18
CE Declaration of Conformity
We, Belkin International, Inc., declare under our sole responsibility that the
F5L009, to which this declaration relates, is in conformity with Generic Emissions
Standard EN55022:1998 Class B, EN50081-1, and with Generic Immunity
Standard EN50082-1:1992.
Belkin International, Inc., Limited Lifetime Product Warranty
What this warranty covers.
Belkin International, Inc. (“Belkin”) warrants to the original purchaser of this
Belkin product that the product shall be free of defects in design, assembly,
material, or workmanship.
What the period of coverage is.
Belkin warrants the Belkin product for the lifetime of the product.
What will we do to correct problems?
Product Warranty.
Belkin will repair or replace, at its option, any defective product free of charge
(except for shipping charges for the product).
What is not covered by this warranty?
All above warranties are null and void if the Belkin product is not provided to
Belkin for inspection upon Belkin’s request at the sole expense of the purchaser,
or if Belkin determines that the Belkin product has been improperly installed,
DECLARATION OF CONFORMITY WITH FCC RULES FOR
ELECTROMAGNETIC COMPATIBILITY
We, Belkin International, Inc., of 501 West Walnut Street, Compton, CA
90220, declare under our sole responsibility that the product:
F5L009
to which this declaration relates:
Complies with Part 15 of the FCC Rules. Operation is subject to
the following two conditions: (1) this device may not cause harmful
interference, and (2) this device must accept any interference received,
including interference that may cause undesired operation. This equipment
may only be operated indoors. Operation outdoors is in violation of 47
U.S.C. 301 and could subject the operator to serious legal penalties.
FCC Statement
Page 21

EN-19EN-19
Information
1
2
3
4
5
altered in any way, or tampered with. The Belkin Product Warranty does not
protect against acts of God such as flood, lightning, earthquake, war, vandalism,
theft, normal-use wear and tear, erosion, depletion, obsolescence, abuse,
damage due to low voltage disturbances (i.e. brownouts or sags), non-authorized
program, or system equipment modification or alteration.
How to get service.
To get service for your Belkin product you must take the following steps:
1. Contact Belkin International, Inc., at 501 W. Walnut St., Compton CA
90220, Attn: Customer Service, or call (800)-223-5546, within 15 days of the
Occurrence. Be prepared to provide the following information:
a. The part number of the Belkin product.
b. Where you purchased the product.
c. When you purchased the product.
d. Copy of original receipt.
2. Your Belkin Customer Service Representative will then instruct you on how to
forward your receipt and Belkin product and how to proceed with your claim.
Belkin reserves the right to review the damaged Belkin product. All costs of
shipping the Belkin product to Belkin for inspection shall be borne solely by the
purchaser. If Belkin determines, in its sole discretion, that it is impractical to ship
the damaged equipment to Belkin, Belkin may designate, in its sole discretion,
an equipment repair facility to inspect and estimate the cost to repair such
equipment. The cost, if any, of shipping the equipment to and from such repair
facility and of such estimate shall be borne solely by the purchaser. Damaged
equipment must remain available for inspection until the claim is finalized.
Whenever claims are settled, Belkin reserves the right to be subrogated under
any existing insurance policies the purchaser may have.
How state law relates to the warranty.
THIS WARRANTY CONTAINS THE SOLE WARRANTY OF BELKIN. THERE ARE
NO OTHER WARRANTIES, EXPRESSED OR, EXCEPT AS REQUIRED BY LAW,
IMPLIED, INCLUDING THE IMPLIED WARRANTY OR CONDITION OF QUALITY,
MERCHANTABILITY OR FITNESS FOR A PARTICULAR PURPOSE, AND SUCH
IMPLIED WARRANTIES, IF ANY, ARE LIMITED IN DURATION TO THE TERM OF
THIS WARRANTY.
Some states do not allow limitations on how long an implied warranty lasts, so
the above limitations may not apply to you.
IN NO EVENT SHALL BELKIN BE LIABLE FOR INCIDENTAL, SPECIAL, DIRECT,
INDIRECT, CONSEQUENTIAL OR MULTIPLE DAMAGES SUCH AS, BUT NOT
LIMITED TO, LOST BUSINESS OR PROFITS ARISING OUT OF THE SALE OR
Page 22

EN-20
Information
1
2
3
4
5
USE OF ANY BELKIN PRODUCT, EVEN IF ADVISED OF THE POSSIBILITY OF
SUCH DAMAGES.
This warranty gives you specific legal rights, and you may also have other rights,
which may vary from state to state. Some states do not allow the exclusion or
limitation of incidental, consequential, or other damages, so the above limitations
may not apply to you.
For information on product disposal please refer to
http://environmental.belkin.com
Page 23

EN-21
EN-21
Information
1
2
3
4
5
Free Tech S uppo rt* * Nation al call r ates may a pply w ww.be lkin .com
You can find additional support information on our website www.belkin.
com through the tech-support area. If you want to contact technical support
by phone, please call the number you need from the list below*.
CO UNT RY NU MBE R IN TE RNE T ADR ESS
AU STR IA 082 0 20 0766 www.belkin.com/uk/network ing/
BE LGI UM 07 07 00 073 www.belkin.com/nl/networking /
CZ ECH REP UB LIC 2 39 0 00 4 06 w ww.belkin.com/uk/networking/
DE NMA RK 701 22 4 03 www.belkin.com/uk/network ing/
FI NLA ND 0 97 2 5 19 12 3 www.belkin.com/uk/network ing/
FR ANC E 08 - 25 54 00 26 www.belkin.com/fr/networking /
GE RMA NY 018 0 - 5 00 5 7 09 www.belkin.com/de/networking /
GR EEC E 00 800 - 44 14 23 90 www.belkin.com/uk/networking/
HU NGA RY 06 - 17 7 7 49 06 www.belkin.com/uk/network ing/
IC ELA ND 80 0 853 4 www.belkin.com/uk/network ing/
IR ELA ND 0818 55 5 0 06 www.belkin.com /uk/networking/
ITA LY 02 - 69 43 02 51 www.belkin.com/it/suppor t/tech/issues_more.asp
LU XEM BOU RG 34 20 80 85 6 0 w ww.belkin.com/uk/networking/
NE THE RL AND S 09 00 - 040 0 7 90
€0.10 per minute www.belkin.com/nl/networking /
NO RWAY 81 50 028 7 www.belkin.com/uk/networking/
PO LA ND 008 00 - 441 17 37 www.belkin.com/uk/networking/
PO RTU GA L 707 200 676 www.belkin.com/uk/network ing/
RU SSI A 495 580 9541 www.belkin.com/networking/
SO UTH AF RIC A 08 00 - 99 15 21 www.belkin.com/uk/network ing/
SPA IN 902 - 02 43 6 6
www.belkin.com/es/support /tech/networkingsupport.asp
SW EDE N 0 7 - 7 1 40 04 5 3
www.belkin.com/se/support /tech/networkingsupport.asp
SW ITZ ERL AN D 08 - 48 00 02 19 www.belkin.com/uk/network ing/
UN ITE D K ING DOM 084 5 - 6 07 77 87 www.belkin.com/uk/network ing/
OT HER COU NT RIE S +4 4 - 19 33 35 20 0 0
Page 24

© 2007 Belkin International, Inc. All rights reserved. All trade names are
registered trademarks of respective manufacturers listed. Windows and
Windows Vista are either registered trademarks or trademarks of Microsoft
Corporation in the United States and/or other countries. Mac OS is a trademark
of Apple Inc., registered in the U.S. and other countries.
P75465ea-B
Network
USB Hub
Belkin Tech Support
UK: 0845 607 77 87
Europe: www.belkin.com/support
Belki n Ltd.
Express Bus iness Pa rk
Shipto n Way, Rushden
NN10 6GL, United Kin gdom
+44 (0) 1933 35 20 00
+44 (0) 1933 31 200 0 fax
Belki n Iberi a
C/ Anabel Segura, 10 planta baja, Of. 2
28108, Alco benda s, Madr id
Spain
+34 91 791 23 00
+34 91 490 23 35 fax
Belki n SAS
130 rue de Si lly
92100 Boul ogne- Billa ncour t,
France
+33 (0) 1 41 03 14 40
+33 (0) 1 41 31 01 72 fax
Belki n Italy & G reece
Via Car ducci, 7
Milano 20123
Italy
+39 02 862 719
+39 02 862 719 fax
Belki n GmbH
Haneb ergst rasse 2
80637 Munich
Germany
+49 (0 ) 89 14340 5 0
+49 (0 ) 89 14340 5 100 fax
Belki n B.V.
Boein g Avenue 33 3
1119 PH Schiphol-Rijk,
Nethe rland s
+31 (0 ) 20 654 730 0
+31 (0 ) 20 654 7349 fax
 Loading...
Loading...