Belkin F5D9630-4 Users Manual
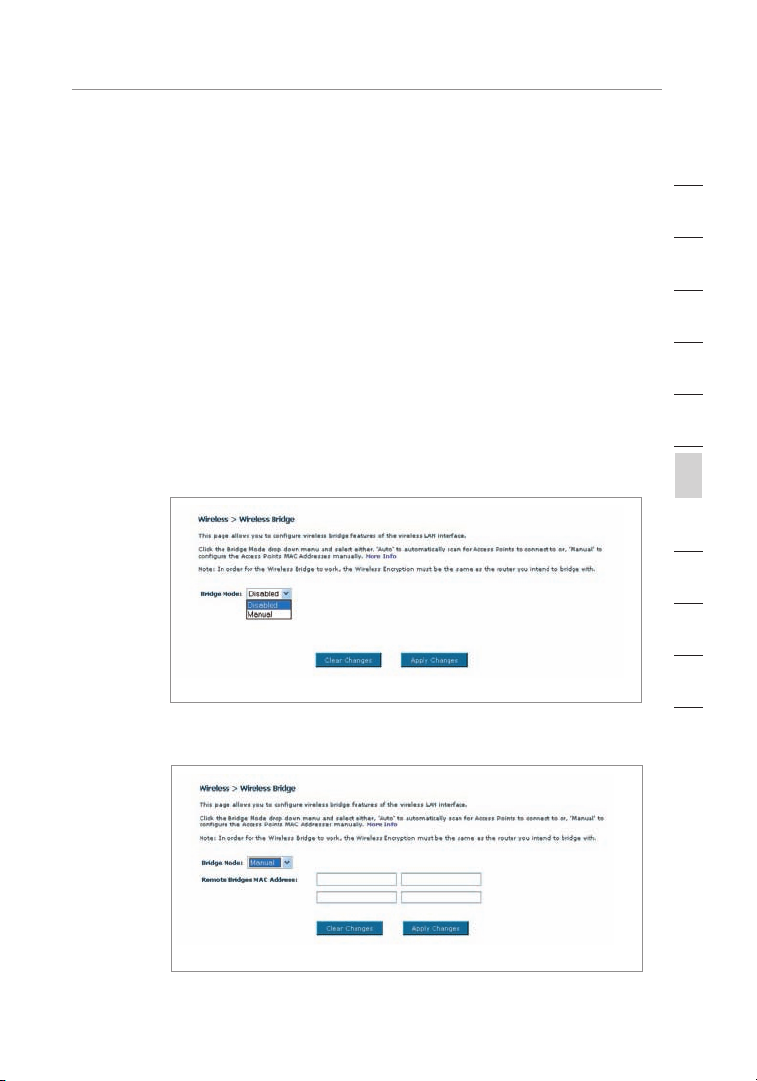
51
Manually Configuring your Router
51
section
2
1
3
4
5
6
7
8
9
10
11
12
6.
Select “TKIP” or “AES” under “Data Encryption”. This setting will have to be
identical to the Router that you set up.
7.
Type in your encryption key in the
“Network Key” box.
Important: Enter your Pre-Shared key.
This can be from eight to 63 characters
and can be letters, numbers, or symbols.
This same key must be used on all of the
clients that you set up.
8.
Click “OK” to apply settings.
Wireless Bridge
Wireless Bridging or Wireless Distribution System (WDS) is used to connect Wireless
Routers and Access points together to extend a network.
Click on the Drop down menu next to ‘Bridge Mode’ to select either:
Disabled:
To disable
Wireless
Bridging
(default)
Manual:
To enter
the wireless
MAC
address(es)
of the
Access
Points to
bridge with,
manually.
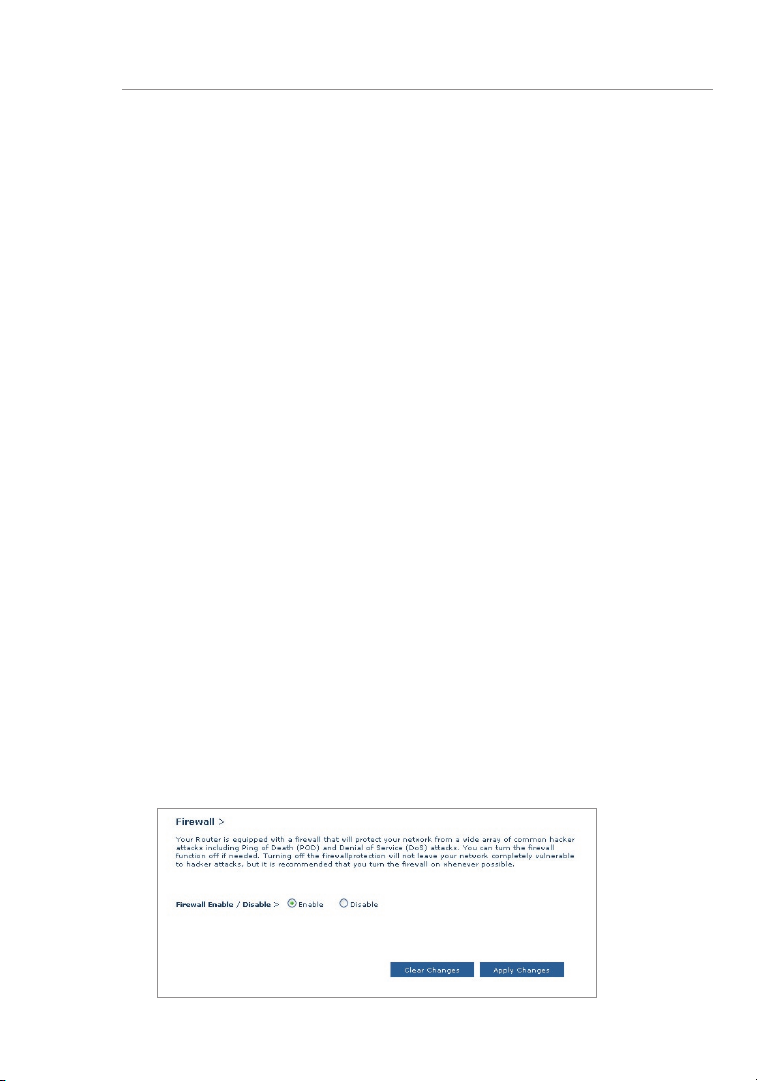
Manually Configuring your Router
5352
1 Wireless channels must match between Router and AP.
2 Security settings (WEP) must match between Router and AP.
3 If MAC filtering is enabled, user must be sure to add the WLAN MAC
address(es) of the Router/AP in order to allow communication with each
other.
4 If using a network protected by WPA, the SSID on both Access Points
must be the same.
Firewall
Your Rout er is equip ped with a fire wall that w ill prote ct your net work
from a wide array of commo n hacker at tacks inc luding:
• IP Spoofi ng
• Land Atta ck
• Ping of Dea th (PoD)
• Denia l of S ervice (D oS)
• IP with zer o length
• Smurf Att ack
• TCP Null Sc an
• SYN flood
• UDP flood ing
• Tear Drop A ttack
• ICMP defe ct
• RIP defec t
• Fragm ent flood ing
The firew all also ma sks commo n ports tha t are frequently use d to
attac k ne twork s. These ports appea r to b e “Stealt h”, meani ng that
essen tially th ey do not exist t o a wo uld-be ha cker. You c an t urn the
firew all funct ion off if need ed; howev er, it is recommende d that you
leave the f irewall e nabled. D isabl ing the firew all protection will not
leave you r network c ompletely vuln erable to hac ker attacks, but it is
recom mended th at you leave th e firewal l enabled .
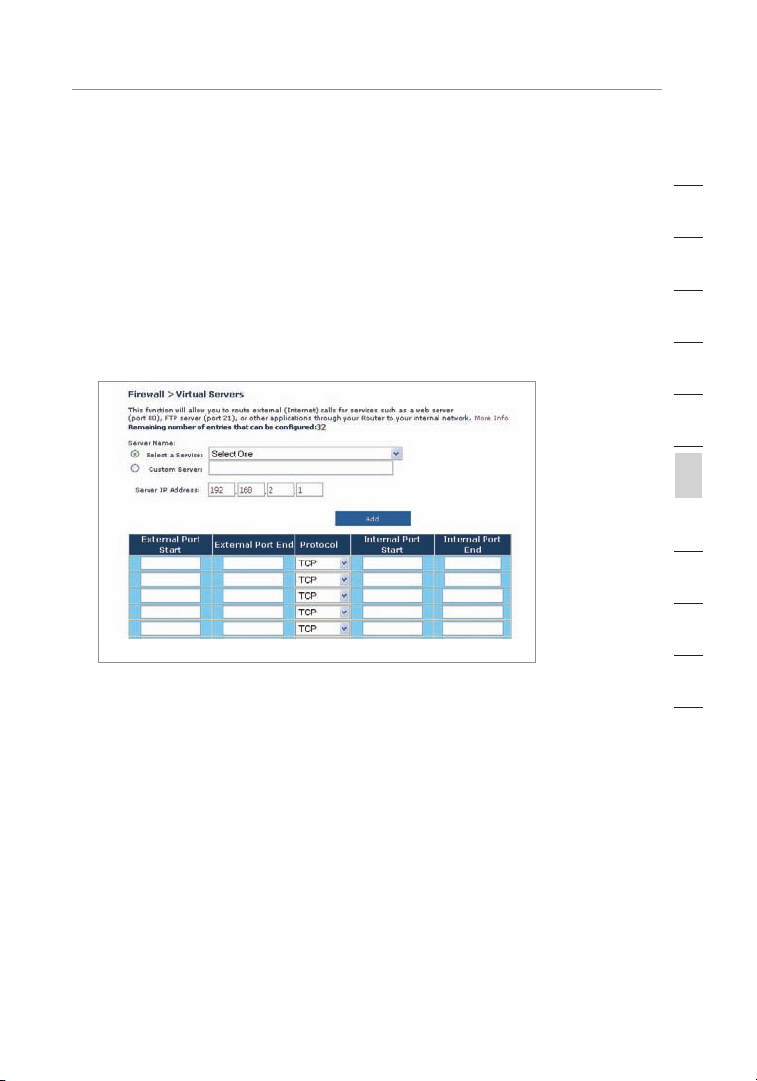
53
Manually Configuring your Router
53
section
2
1
3
4
5
6
7
8
9
10
11
12
Virtual Servers
Virtual servers allow you to route external (Internet) calls for services such
as a web server (port 80), FTP server (Port 21), or other applications,
through your Router to your internal network. Since your internal
computers are protected by a firewall, machines from the Internet cannot
get to them because they cannot be “seen”. If you need to configure the
virtual server function for a specific application, you will need to contact
the application vendor to find out which port settings you need. You can
manually input this port information into the Router.
Choosing an Application
A list of popular appl ication s has been included to cho ose from. C lick
on “Selec t a Service ” then sele ct y our applicatio n from the drop -down
list. The s ettings w ill be tran sferred t o the first row a vailabl e. Click
“Add” to sa ve the sett ing for that ap plication.
Manually Entering Settings into the Virtual Server
To manual ly enter se ttings, c lick on “Cu stom Serv er” and ent er
a name for the se rver. Ent er the Serv er IP addre ss i n the space
provi ded for the int ernal mac hine and th e port(s) required t o pa ss.
Then sele ct the prot ocol type ( TCP or UDP), an d then clic k “A dd”.
Openi ng p orts in you r firewal l can pose a secu rity risk . You can
enabl e an d disable s ettings v ery quick ly. It is recommende d that you
disab le t he settings when you a re n ot using a sp ecific ap plicati on.
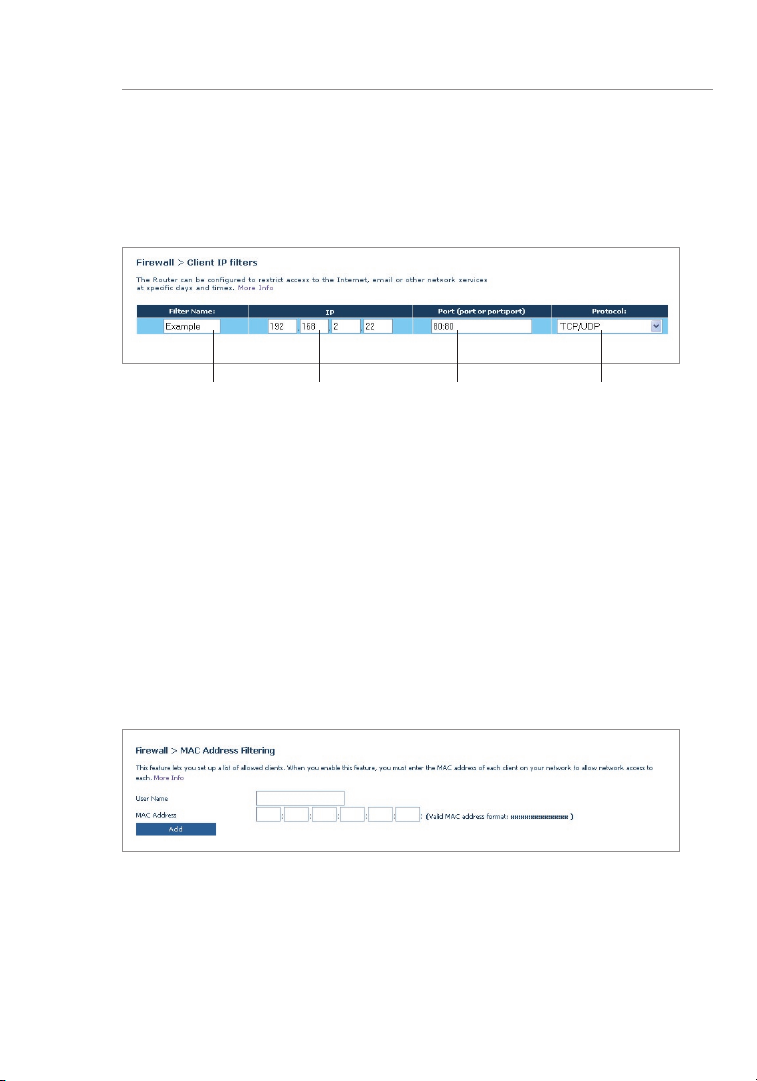
Manually Configuring your Router
5554
Client IP Filters
The Router can be configured to restrict access to the Internet, email, or
other network services at specific days and times.
To restri ct Internet access t o a si ngle computer for ex ample , en ter
a name of the fil ter in “Fil ter Name” box
(1) and IP address of the
compu ter you wish to r estrict a ccess to in the I P fi eld (2). Next, ent er
“80:8 0” i n the Port fi eld (3). Select p rotocol f rom the “Pr otocol”
drop- down box (4). Click “A pply Chan ges”. The c omputer a t the IP
addre ss y ou specified will no w be b locke d from Internet acce ss.
MAC Address Filtering
The MAC add ress filt er is a powerfu l security feature t hat allow s you
to specif y which com puters ar e allowed o n the network. Any compu ter
attem pting to access the netw ork that is not s pecified in the filt er list
will be den ied acces s. When you ena ble this fe ature, yo u must ente r a
name for th e user and the MA C address of ea ch client o n your network
to allow ne twork acc ess. Next , click “Ad d” to save the se ttings.
(1) (2) (3) (4)
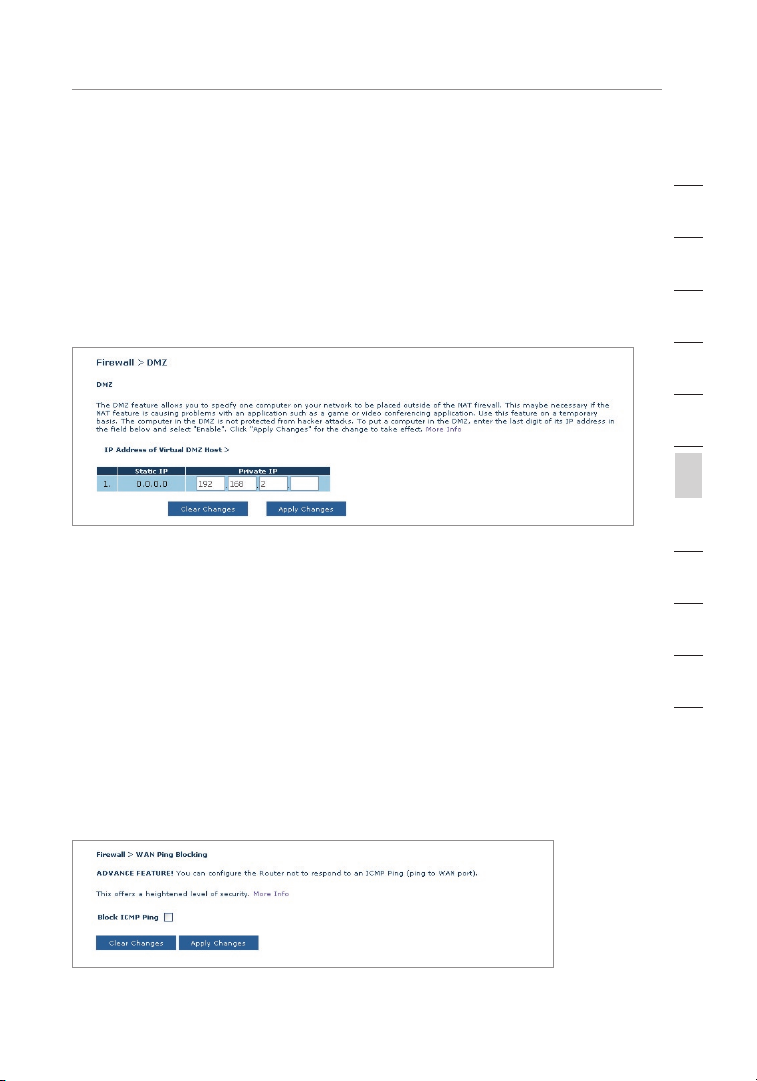
55
Manually Configuring your Router
55
section
2
1
3
4
5
6
7
8
9
10
11
12
DMZ (Demilitarized Zone)
If you have a cli ent PC that cannot run an In ternet ap plicati on
prope rly from behind the fire wall, you c an open the cli ent up to
unres tricted t wo-way In ternet ac cess. Thi s may be necessary if the
NAT featu re is causi ng proble ms with an applicati on such as a game
or video co nferencing applicatio n. Use this fea ture on a tem porary
basis . Th e computer in the DMZ is not protecte d from
hacke r at tacks .
To put a computer in the DMZ, enter its LAN IP address in the “Private
IP” field and click “Apply Changes” for the change to ta ke effect.
Blocking an ICMP Ping
Compu ter hacke rs use what is kn own as “pinging” to find p otentia l
victi ms o n the Inter net. By pin ging a specific IP addre ss and
recei ving a response from the I P ad dress , a ha cker can de termine
that some thing of in terest mi ght be ther e. The Router c an be set
up so it will not r espond to an IC MP ping fro m th e outside. This
heigh tens the level of securi ty of your Router.
To turn off the p ing respo nse, sele ct “Block I CMP Ping” (1) and c lick
“Appl y Ch anges ”. The Router w ill not res pong to an ICMP P ing.
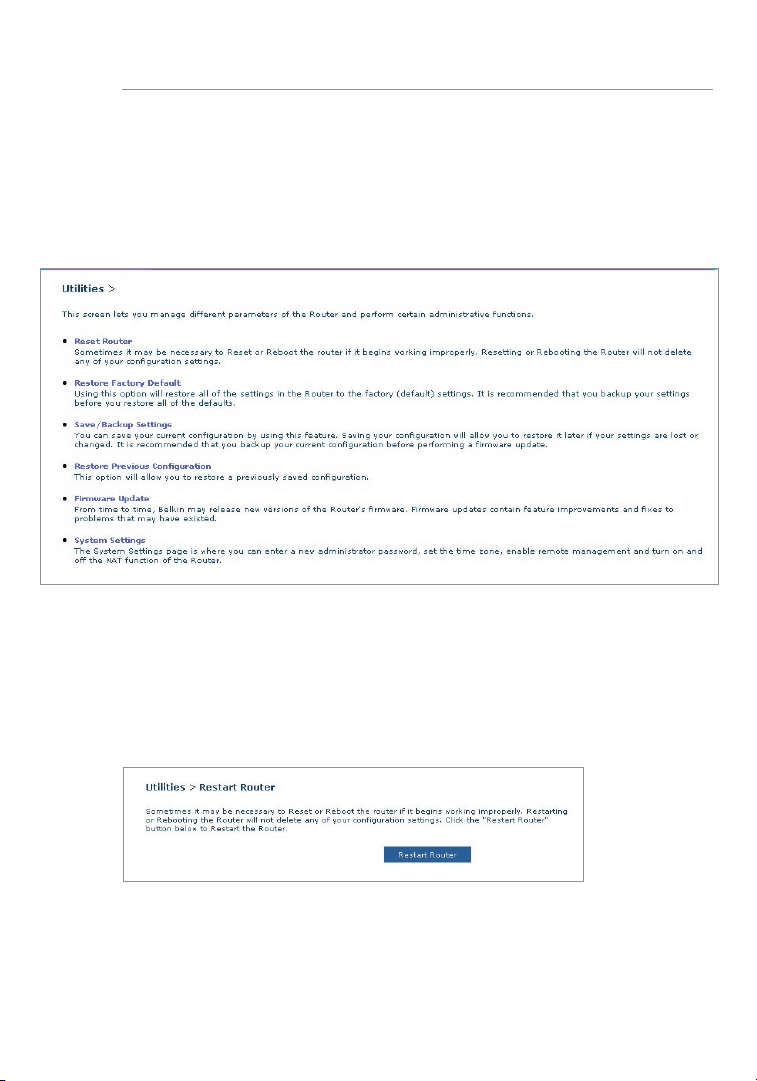
Manually Configuring your Router
5756
Utilities
The “Util ities ” screen lets y ou manage d ifferen t parameters of the
Route r an d perform c ertain ad minis trative f unction s.
Restart Router
Somet imes it may be ne cessary t o re start or re boot the Ro uter if it
begin s wo rking improper ly. Resta rting or re booting t he Router will
NOT delet e any of your con figur ation set tings.

57
Manually Configuring your Router
57
section
2
1
3
4
5
6
7
8
9
10
11
12
Restarting the Router to Restore Normal Operation
1.
Click the “ Restart R outer” bu tton.
2. The following message will appear. Click “OK” to restart your Router.
Restore Factory Defaults
Using thi s option wi ll restor e all of the sett ings in the Rou ter to the
facto ry ( defau lt) setti ngs. It is reco mmend ed t hat you bac k up y our
setti ngs befor e you restore a ll of the defaults.
1. Click the “ Restore D efaults” butto n.
2. The following message will appear. Click “OK” to restore factory defaults.
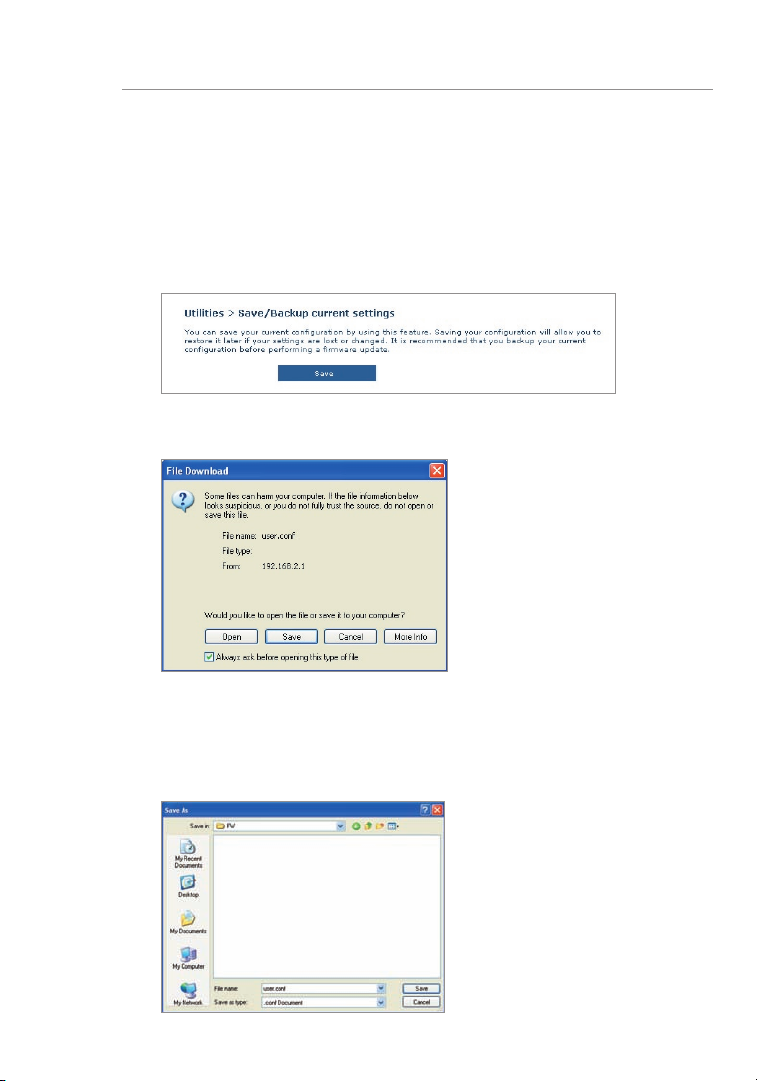
Manually Configuring your Router
5958
Saving/Backup Current Settings
You can sav e your curr ent confi guratio n by using this f eatur e. S aving
your conf igura tion will allow you to res tore it later i f your sett ings are
lost or cha nged. It is rec ommen ded that you ba ck up your curr ent
confi guratio n before pe rforming a firmwar e update.
1. Click “Save”. A window called “File Download” will open. Click “Save”.
2. A windo w will open that allows yo u to select the l ocation i n
which to sa ve the conf igurati on file. Se lect a location. The re a re
no restri ction s on t he file nam e, h oweve r, be sure to nam e th e
file so you can l ocate it yo urself la ter. When y ou h ave selec ted
the locat ion and ent ered the fi le n ame, click “Save”.
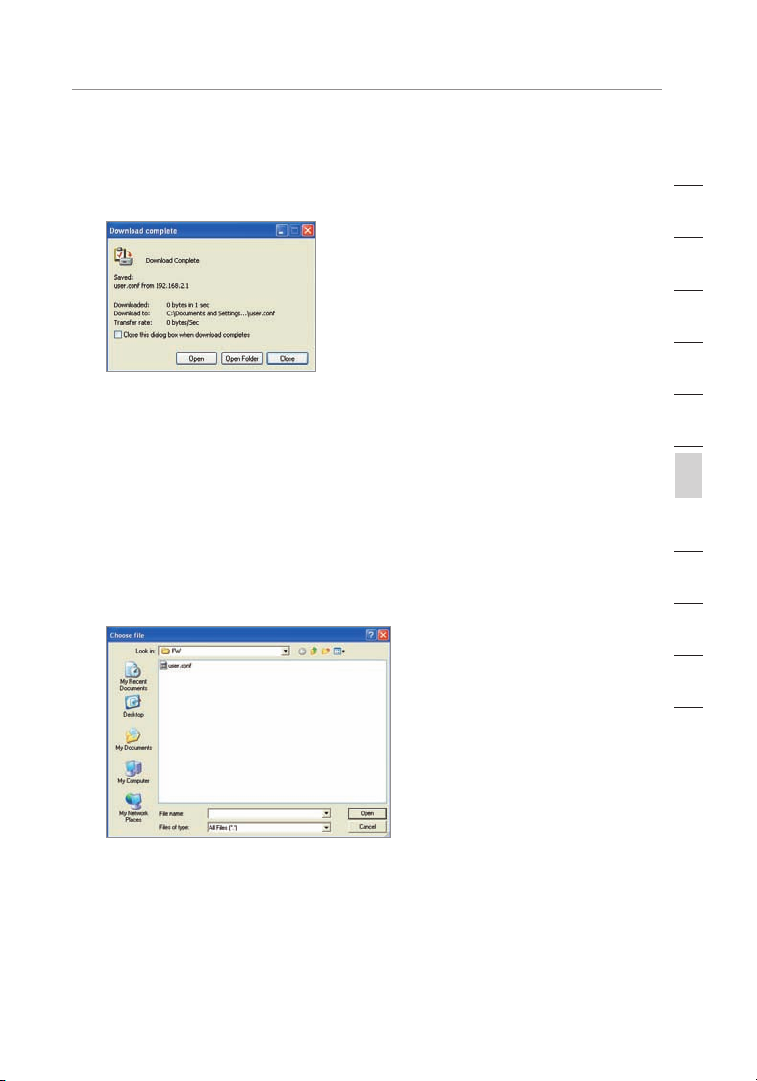
59
Manually Configuring your Router
59
section
2
1
3
4
5
6
7
8
9
10
11
12
3. When the save is com plete , you will see th e wi ndow below.
Click “Cl ose”.
The confi gurat ion is now save d.
Restore Previous Settings
This opti on will all ow you to resto re a previo usly save d configu ratio n.
1. Click “ Brows e”. A window wi ll open tha t al lows you to select the
locat ion of the conf iguration file . Al l configu ratio n files end wit h
a “.conf” . Locate th e configu ratio n fi le you want to re store and
doubl e-click o n it.
2. Then, c lick “Ope n”.
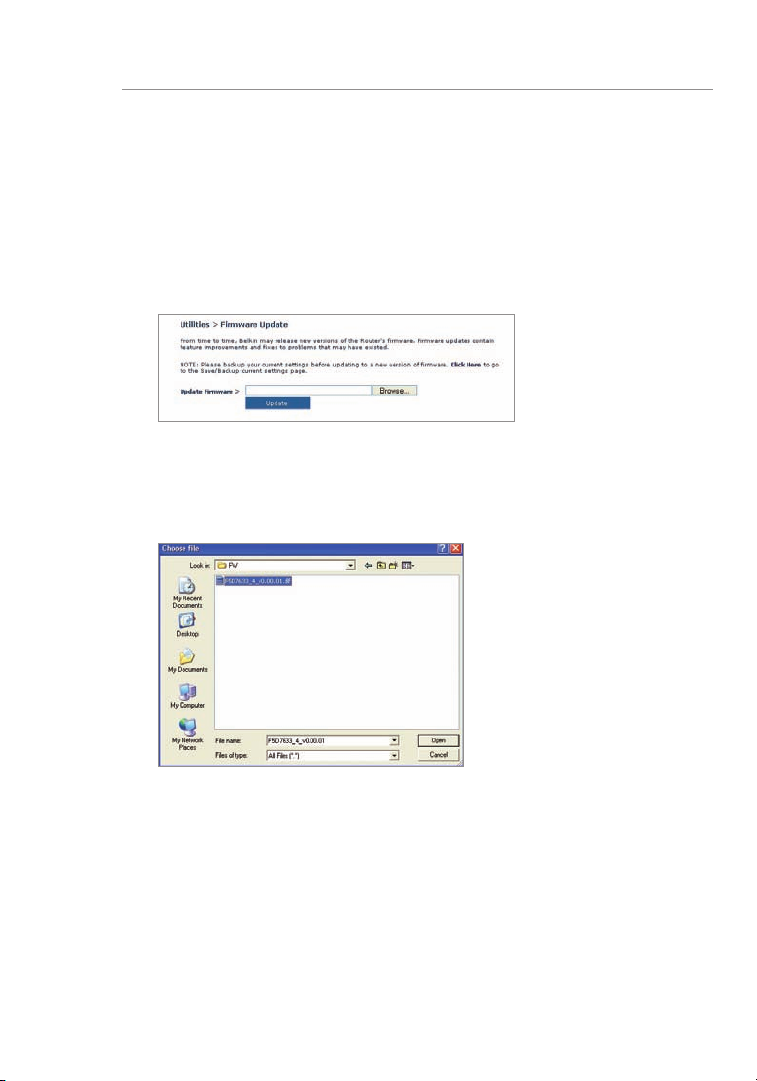
Manually Configuring your Router
6160
Firmware Update
From time t o time, Bel kin may relea se new vers ions of the Rou ter’s
firmw are. Firm ware upda tes conta in featur e improve ments and
fixes to pr oblems th at may have exi sted. When Belkin re lease s ne w
firmw are, you can do wnload th e firmwar e from the Belkin upda te
websi te a nd update y our Route r’s firmw are to the latest vers ion.
Updating the Router’s Firmware
1.
In the “Firmware Update” page, click “Browse”. A window will
ope n that allows you to select the location of the fi rmw are
upd ate file.
2. Browse to the firm ware file you d ownlo aded. Sel ect the file by
doubl e-click ing on the file n ame.
3. Click “ Updat e” t o upgrade t o the lates t fi rmwar e version .
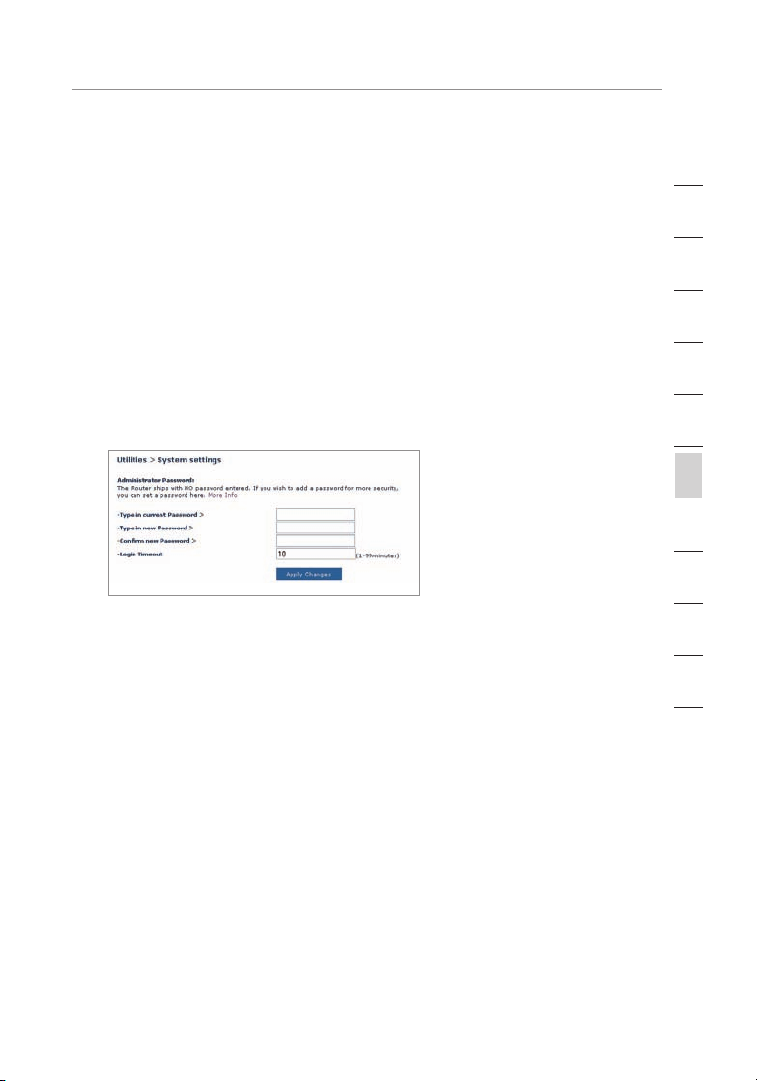
61
Manually Configuring your Router
61
section
2
1
3
4
5
6
7
8
9
10
11
12
System Settings
The “Syst em Settings” page is w here you can en ter a new
admin istrato r passwor d, set the ti me z one, enab le remote
manag ement, an d turn on and off the U PnP funct ion of the Rout er.
Setting or Changing the Administrator Password
The Route r ships wit h NO p asswo rd e ntere d. If you wish to add a
passw ord for greater security, you can s et a p assword h ere. Writ e
down your p assword a nd keep it in a safe pl ace, as you will need it if
you need to log i nto the Rou ter in the futu re. It is also re commended
that you se t a pa sswor d if y ou plan to use th e re mote managemen t
featu re o f your Rout er.
Changing the Login Time-Out Setting
The login t ime-out o ption all ows you to set th e period of tim e that
you can be logged into the R outer’s a dvanced s etup inte rface . Th e
timer sta rts when th ere has bee n no a ctivity. For examp le, you hav e
made some c hanges in t he a dvanc ed s etup interface , then left you r
compu ter alone without clicking “L ogout”. A ssuming t he time-o ut is
set to 10 minutes, the n 10 m inutes af ter you lea ve, the login s ession
will expi re. You wil l have to log int o the Route r ag ain to make any
more chan ges. The lo gin time- out optio n is for security purp oses and
the defau lt is set to 10 min utes.
Note: Onl y one compu ter can be logg ed into the R outer’s a dvanced
setup int erfac e at o ne time.
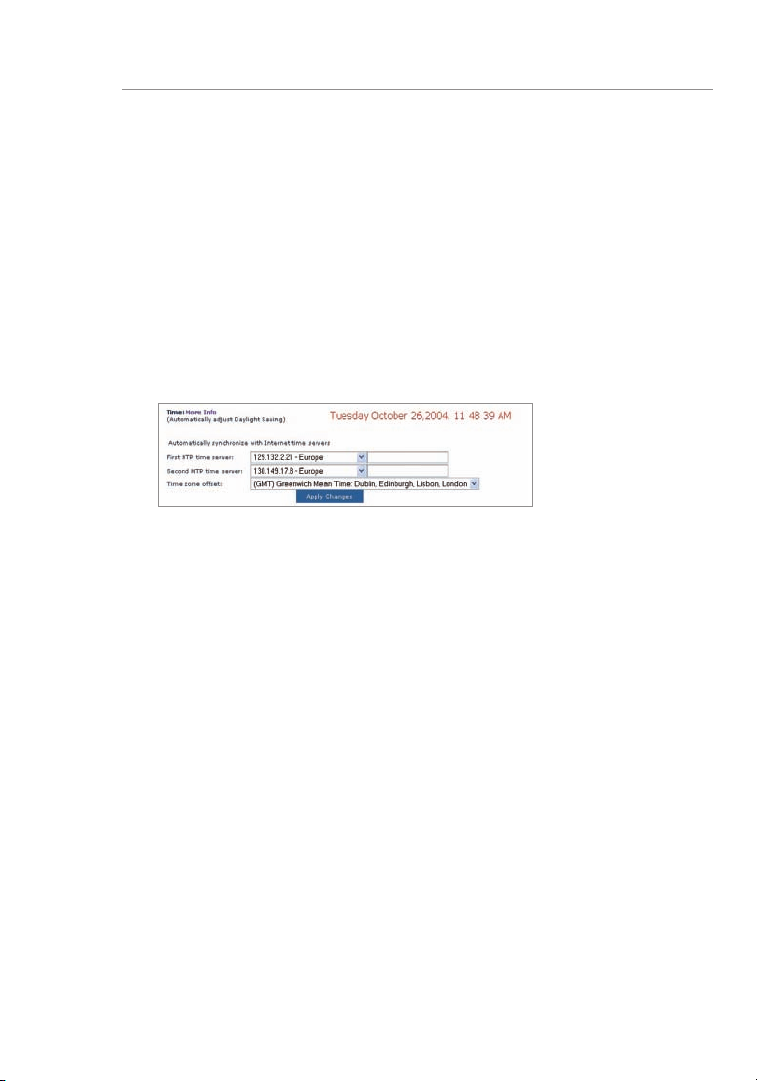
Manually Configuring your Router
6362
Setting the Time and Time Zone
The Route r keeps tim e by c onnec ting to a Simpl e Network T ime
Proto col (SNTP ) server. This allow s th e Router to synchron ize the
syste m cl ock to the gl obal Inte rnet. The synchron ized cloc k in t he
Route r is u sed to reco rd t he securi ty log and co ntrol cli ent filte ring.
Selec t de sired NTP t ime serve rs and the time z one that yo u re side
in, then cl ick “Appl y Changes ”. The syst em clock may no t update
immed iately. A llow at least 1 5 minutes f or the Router t o contact t he
time serv ers on the In ternet an d ge t a respons e. You cann ot s et the
clock you rself .
Enabling Remote Management
Befor e yo u enable th is advanc ed featur e of your Belkin Route r,
MAKE SURE Y OU HAVE SET THE A DMINIST RATOR PAS SWORD .
Remot e ma nagem ent allow s you to make cha nges to your Ro uter’ s
setti ngs from anywhere on the I nternet .
Click on th e “Change S ettings ” button to bring up the “Re mote
Manag ement” pa ge.
There are t wo method s of r emote ly m anagi ng the Router. The first
is to allow access to the Ro uter from anywhere o n th e Interne t by
selec ting “Any IP ad dress can r emotely m anage the Router”. B y
typin g in y our WAN IP addr ess from an y compute r on t he Intern et,
you will be presente d with a login sc reen wher e you need to typ e in
the passw ord of your R outer.
The secon d method is t o al low a speci fic IP addr ess only to rem otely
manag e th e Router. T his is more sec ure, but le ss conven ient. To us e
this meth od, enter t he IP addre ss y ou know you w ill be access ing the
Route r fr om in the spa ce p rovid ed a nd select “ Only this I P ad dress
can remot ely manage the Route r”. Befor e you enabl e this func tion,
it is STRON GLY RECOM MENDED th at you set your a dministrator
passw ord. Leav ing the password emp ty w ill poten tiall y open your
Route r to i ntrusion.
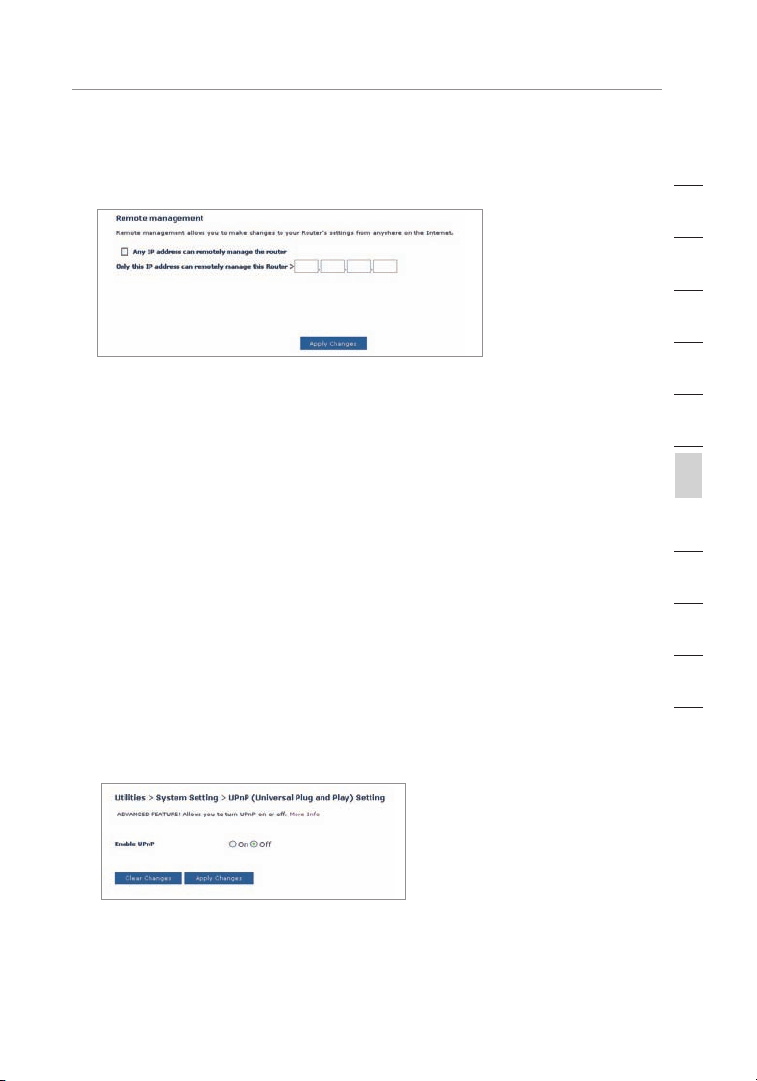
63
Manually Configuring your Router
63
section
2
1
3
4
5
6
7
8
9
10
11
12
Click on th e “Apply Ch anges” bu tton to save yo ur settin gs.
Enabling/Disabling UPnP
UPnP (Uni versa l Plug-an d-Play) i s yet anoth er a dvanc ed featur e
offer ed b y your Belk in Router . It i s a technol ogy that of fers seam less
opera tion of voice m essaging, vide o me ssagi ng, games , and other
appli cations t hat are UPnP-compl iant. Som e applica tions req uire
the Route r’s firewall to be con figured i n a sp ecific wa y to o perat e
prope rly. This usually requires op ening TCP and U DP ports, a nd i n
some inst ances , setting trigger po rts. An appli catio n that is UPnPcompl iant has the ab ility to co mmunica te with the Router, ba sically
“tell ing” the Router which wa y it n eeds the fi rewall co nfigu red. The
Route r sh ips with th e UPnP feat ure disab led. If you are u sing any
appli cations t hat are UPnP-compl iant, and w ish to take adv antage of
the UPnP fe atures, y ou can enab le t he UPnP fea ture.
Click on th e “Change S etting” b utton to bring up the “UPn P Se tting ”
page. The n select “O n” for “Ena ble UPnP” . Click on the “A pply
Chang es” butto n to s ave your se ttings.
 Loading...
Loading...