Belkin F5D6131 User Manual

F5D6130
Wireless Network
Access Point
User Manual
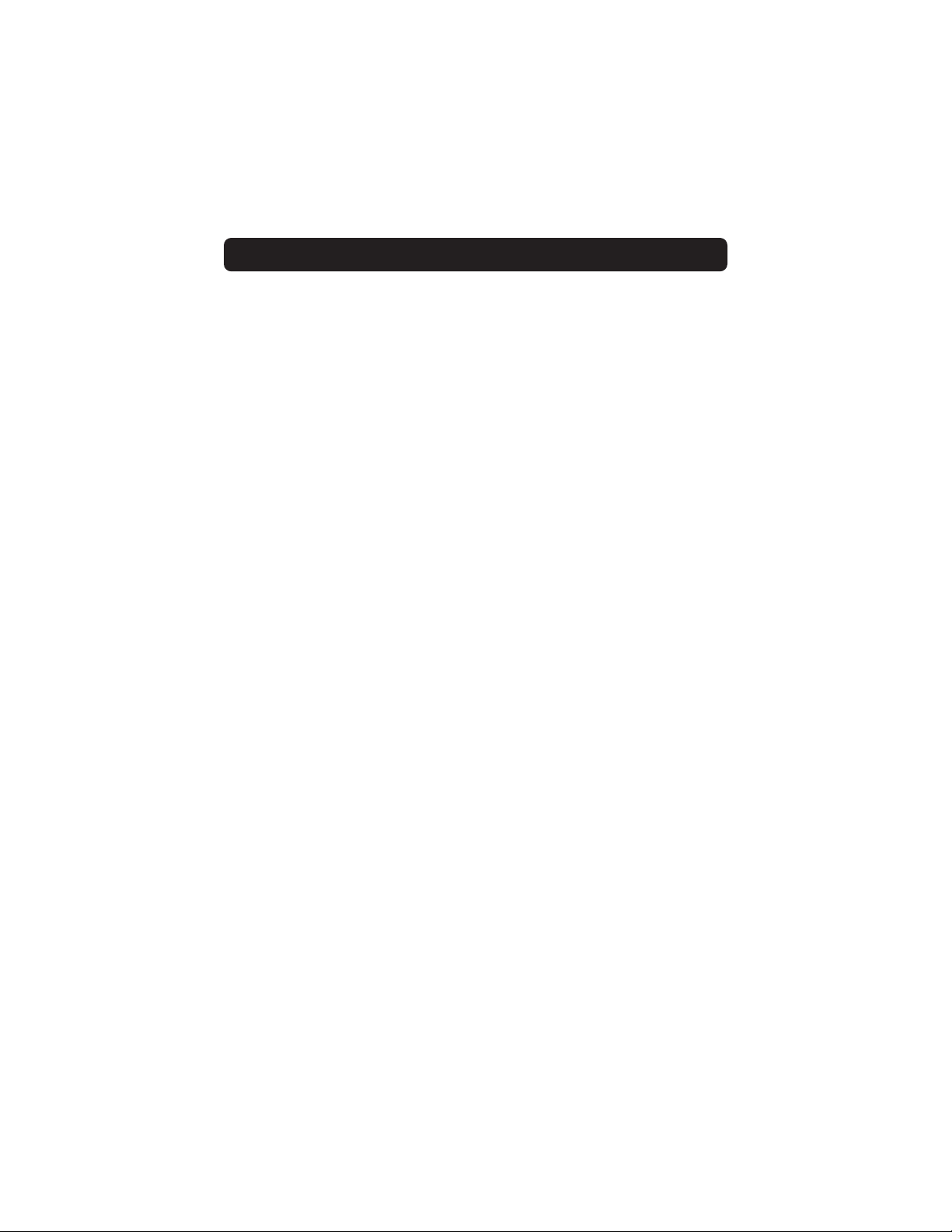
Table of Contents
Introduction . . . . . . . . . . . . . . . . . . . . . . . . . . . . . . . . . . . . . . . . 1–2
Product Specifications . . . . . . . . . . . . . . . . . . . . . . . . . . . . . . . . . . 3
Knowing your Belkin Wireless Access Point . . . . . . . . . . . . . . . . . 4–5
Quick Setup . . . . . . . . . . . . . . . . . . . . . . . . . . . . . . . . . . . . . . . 6–7
Installation . . . . . . . . . . . . . . . . . . . . . . . . . . . . . . . . . . . . . . . . 8–10
Installing the Wireless Access Point Manager Software . . . . . . . 11–12
Using the Belkin Wireless Access Point Manager . . . . . . . . . . . 13–21
Wireless Networking Using 802.11b . . . . . . . . . . . . . . . . . . . . 22–25
Glossary of Wireless Networking Terms . . . . . . . . . . . . . . . . . . 26–27
Glossary of Wired Networking Terms . . . . . . . . . . . . . . . . . . . 28–29
Troubleshooting . . . . . . . . . . . . . . . . . . . . . . . . . . . . . . . . . . . . . . 30
Notes . . . . . . . . . . . . . . . . . . . . . . . . . . . . . . . . . . . . . . . . . . . . . 31
Information . . . . . . . . . . . . . . . . . . . . . . . . . . . . . . . . . . . . . . ..32-33
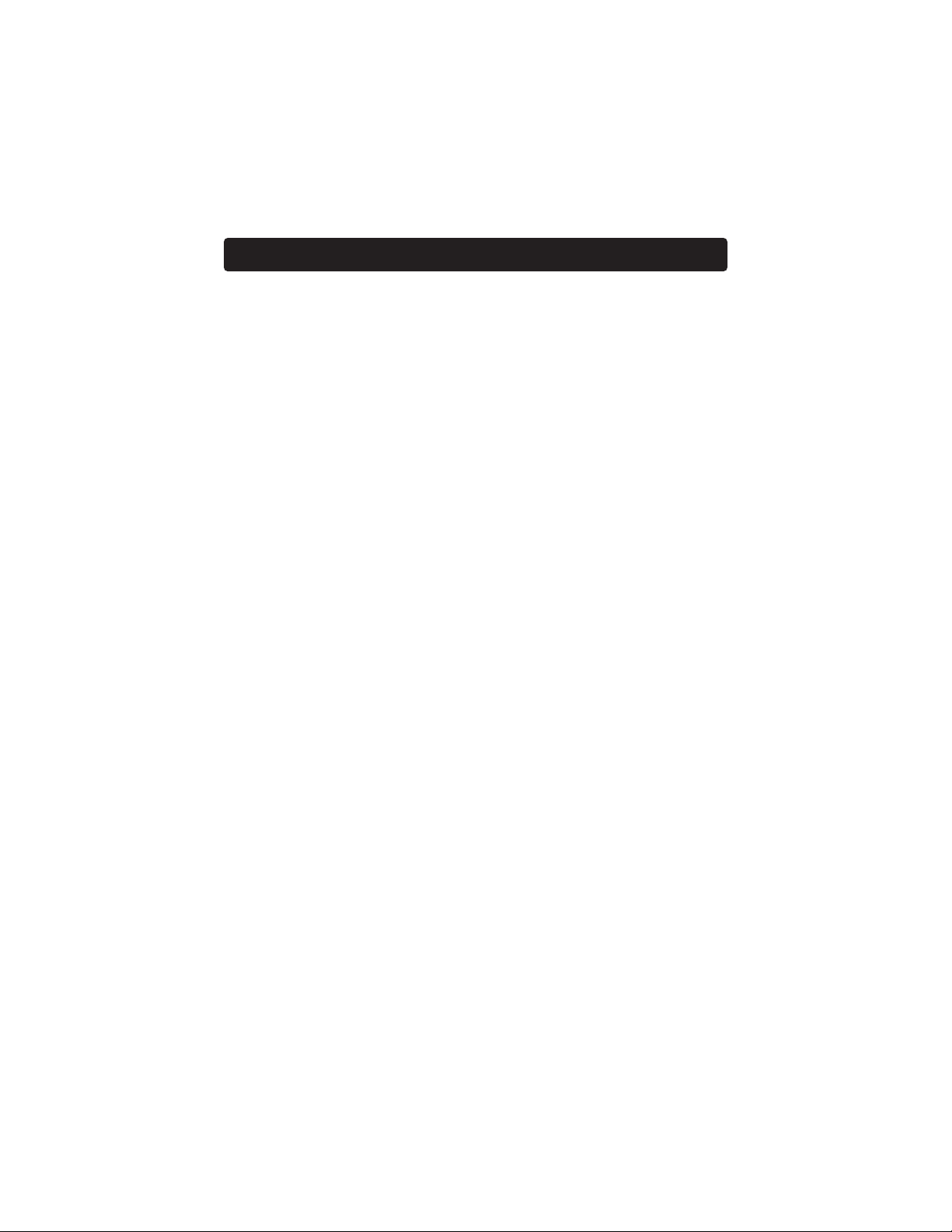
1
Introduction
Thank you for purchasing the Belkin 11Mbps Wireless Access Point (WAP)
and welcome to the world of wireless networking. Now you can take
advantage of this great new technology and gain the freedom you need
around the home or office without using cables. The WAP acts as a bridge
between your existing wired network and your wireless equipped
computers. The easy installation and setup will have you networking
wirelessly in minutes. Please be sure to read through this manual
completely to be sure that you are getting the most out of your WAP.
Key Features
Wide Area Coverage at High Speeds
The Belkin WAP provides coverage over an indoor area up to 300 feet in
radius and an outdoor area over 1,800 feet in radius.
Up to 128-bit Security Encryption
Your Belkin WAP is capable of encrypting (scrambling) the transmitted radio
waves so you can be sure that your data is secure. The optional encryption
feature allows you to encrypt at 64-bits or 128-bits using a key that you
enter yourself.
MAC Address Filtering
For added security, you can set up a list of MAC addresses (unique client
identifiers) that are allowed access to your wireless network. Every computer
equipped with a wireless network adapter has its own MAC address. Simply
enter these MAC addresses into a list using the Belkin Wireless 802.11b
Network Manager software, and access to your network through the WAP is
restricted to only those MAC addresses.
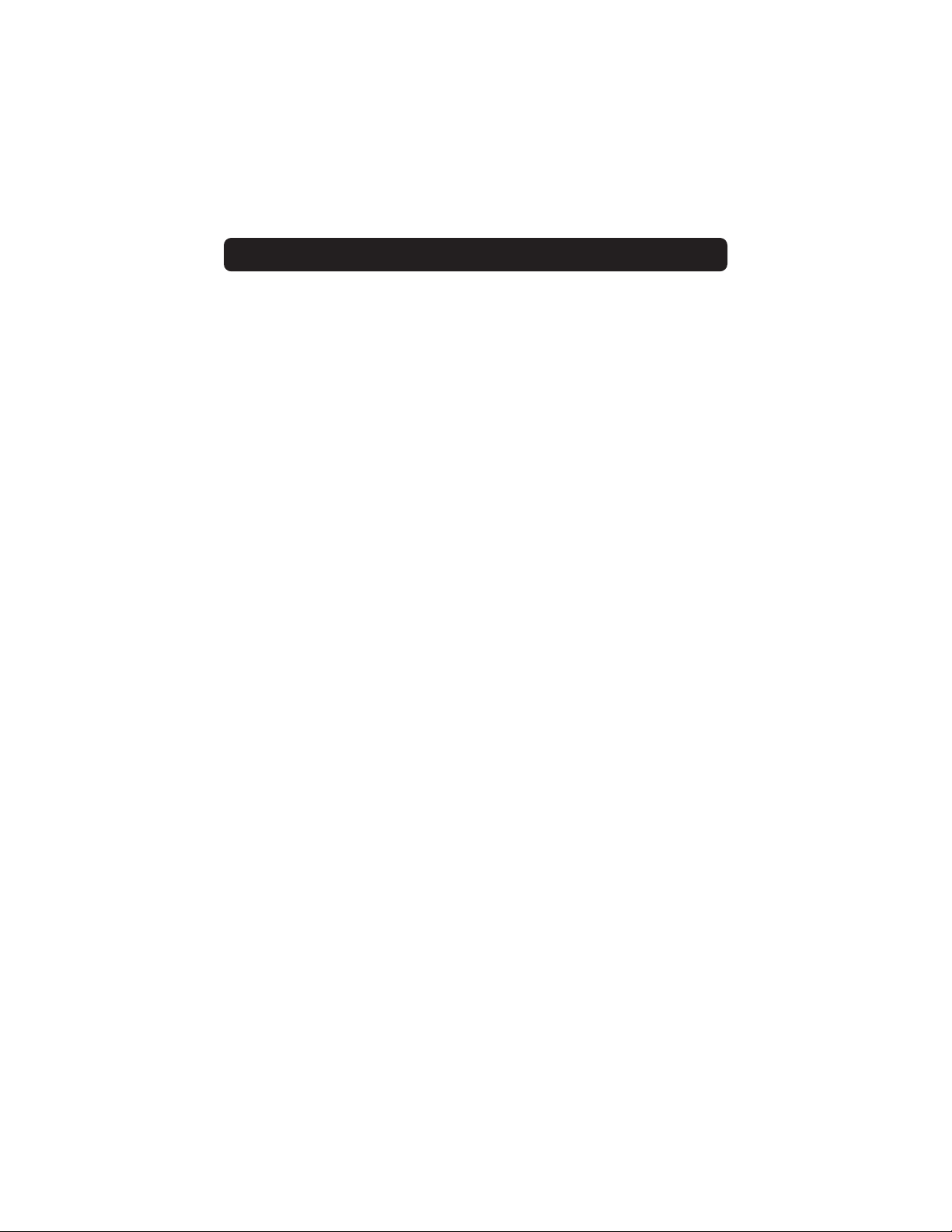
Introduction
2
Applications
• Wireless roaming with a laptop around the home or office
Gain the freedom you need around the home or office with no cables.
• Difficult-to-wire environments
For use in buildings with solid or finished walls or open areas where
wiring is difficult to employ.
• Frequently Changing Environments
Offices or environments that frequently rearrange the workplace and
change location.
• Temporary LANs for special projects or peak time
Trade shows, exhibitions, and construction sites that need a network on
a temporary basis. Companies that need additional workstations for a
peak activity period.
• SOHO (Small Office/Home Office)
SOHO users who need easy and quick setup.
Package Contents
• Belkin Wireless Network Access Point
• Power Supply
• Belkin 802.11b Wireless Manager Software
• User Manual
System Requirements
• At least one computer equipped with an 802.11b compliant wireless
Ethernet adapter
• TCP/IP networking protocol installed on each computer
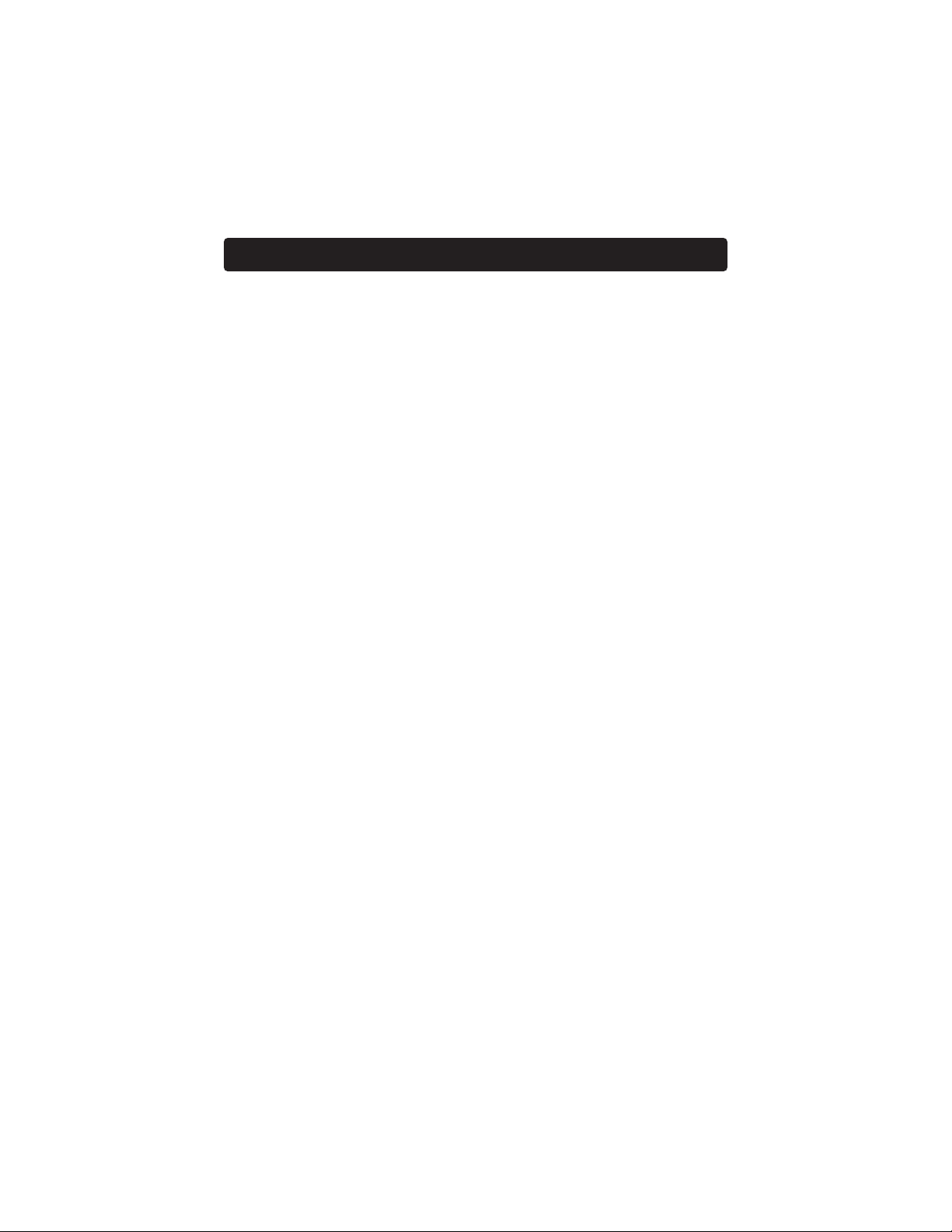
Product Specifications
3
Specifications
Wireless Standard: 802.11b
Radio Technology: Direct Sequence Spread Spectrum (DSSS)
Operating Channels: IEEE 802.11 compliant
11 channels (US, Canada)
13 channels (ETSI)
14 channels (Japan)
Data Rate: 11, 5.5, 2, 1Mbps per channel (Auto-Rollback)
Typical Indoor
Operating Range: 590 ft.(180M) @ 11Mbps
984 ft.(300M) @ 5.5Mbps
1476 ft.(450M) @ 2Mbps
1800 ft.(550M) @ 1Mbps
Network Standards: IEEE 802.3 10BaseT
LED Indicator: Link, Activity, and Power
Frequency Band: ISM Band, 2400 ~ 2483.5MHz
Modulation Type: QPSK, BPSK, CCK
Data Rate: 1/2/5.5/11Mbps per channel
Protocol: CSMA/CA (Collision Avoidance) with ACK
Output Power: 13dBm ~ 20dBm (50 mW) (max.)
Receive Sensitivity: Min. -78dBm for 11Mbps @BER 10E-5;
Min. -82dBm for 5.5/2/1Mbps @BER 10E-5
Encryption: 64/128-bit WEP (Wired Equivalent Privacy)
Antenna Type: 2dBi (max.) @ External PCB patch diversity antenna
Power Consumption: 5V, 750mA max.
Physical Dimensions: 114.5 x 54 x 5.0mm
Weight: 50 g
OS Support: Windows
®
95 (OSR2), 98, 2000, NT,
Millennium Edition
Certification: FCC Class B, CE Mark, C-Tick
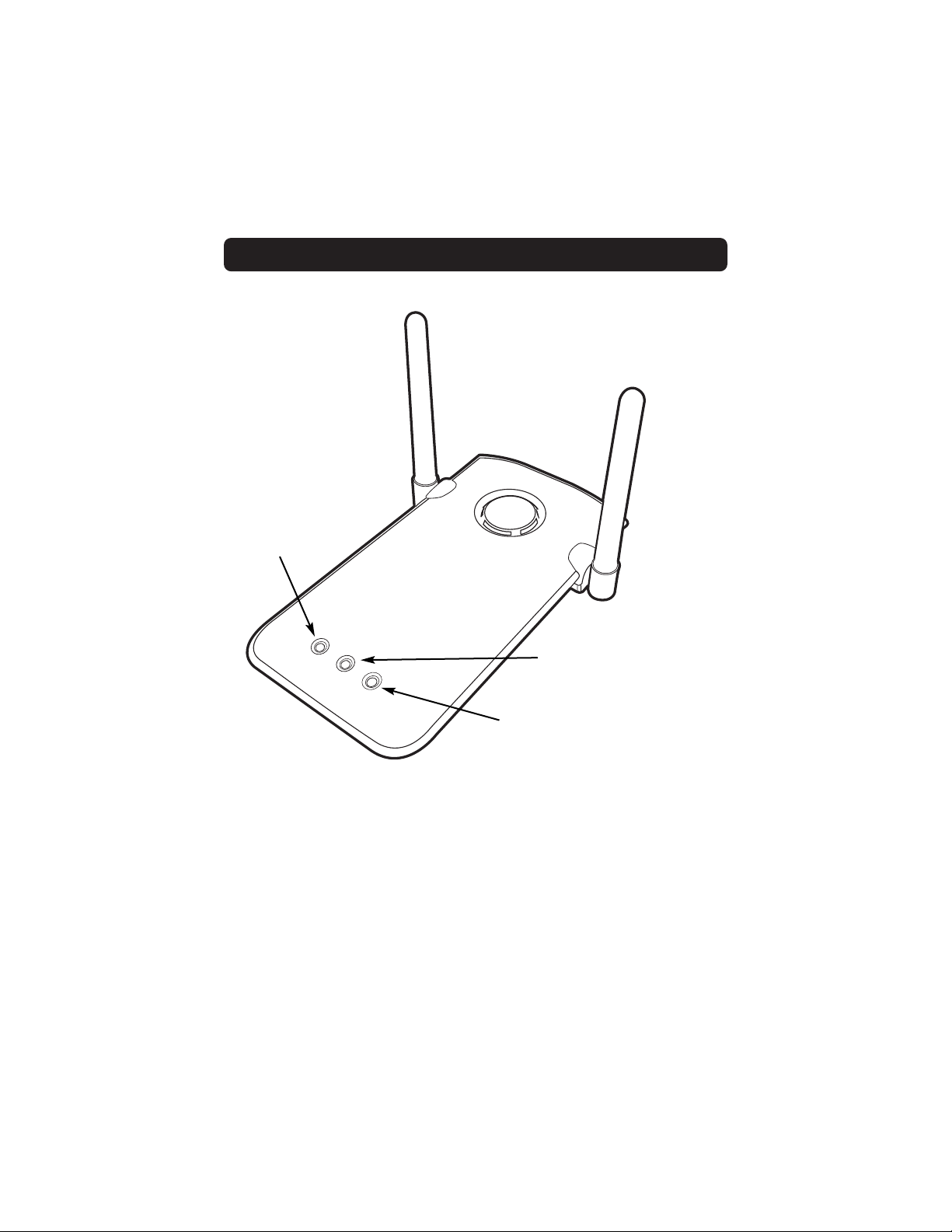
Knowing your Belkin Wireless Access Point
4
Power LED
Indicates that the WAP is receiving power
Transmit/Receive LED
Flashing Green: Indicates data is being transmitted
Flashing Amber: Indicates data is being received
Ethernet Link/Activity LED
Solid Green: Indicates a valid Ethernet (Wired) cable link
Flashing Orange: Indicates Ethernet (Wired) activity
Power LED
Ethernet
Link/Activity LED
Transmit/Receive LED
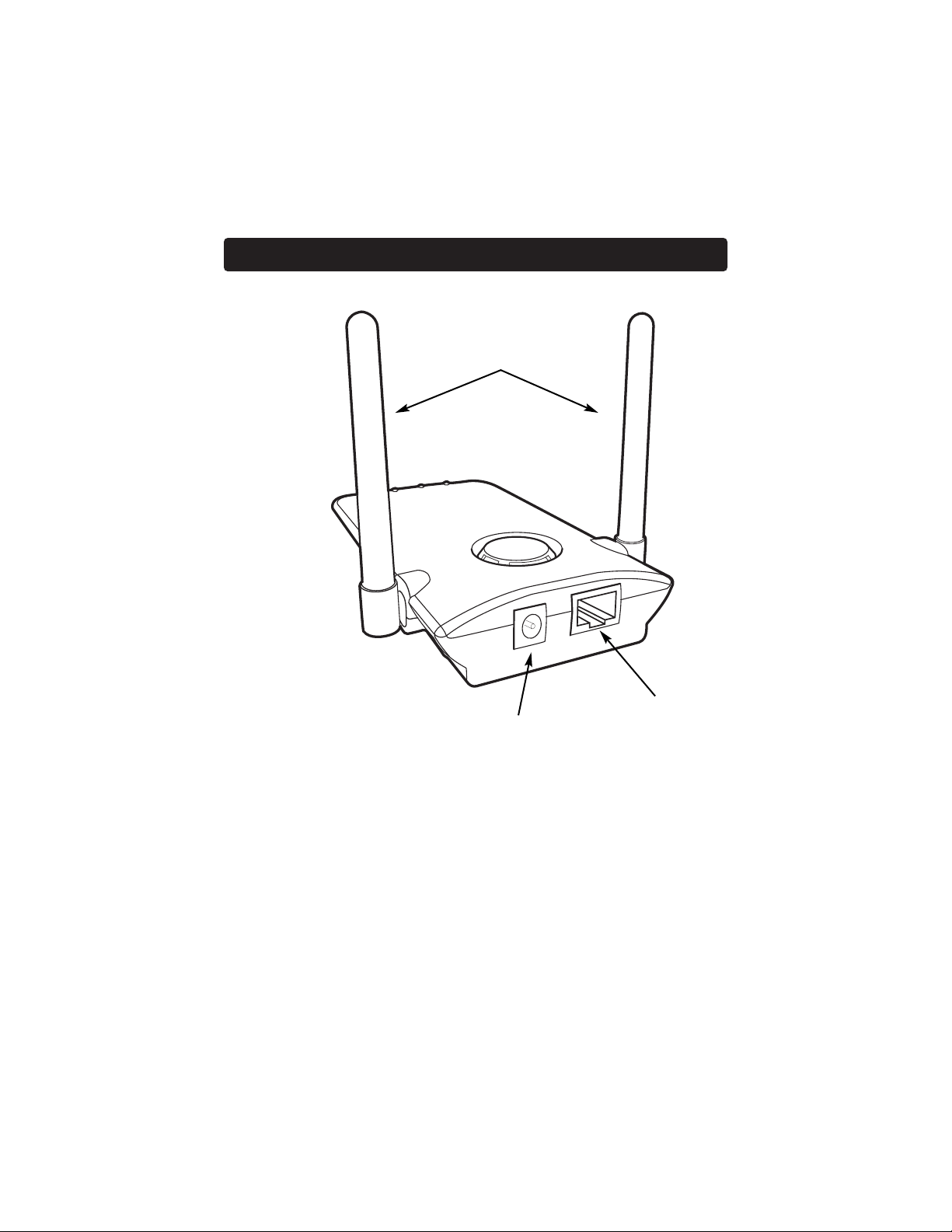
Knowing your Belkin Wireless Access Point
5
DC Power Jack
Connect the 9V DC connector from the power supply to this jack.
RJ45 Ethernet Jack
Connect an Ethernet cable to this socket, and connect to an open RJ45
10BaseT port on a switch or hub.
Rotatable Dual Dipole Antennas
Two unidirectional dipole antennas are located on the side of the WAP. The
antennas can rotate 360 degrees. The antennas should be oriented in the
vertical position for best operation.
Rotatable Dual
Dipole Antennas
DC Power Jack
RJ45 Ethernet
Jack
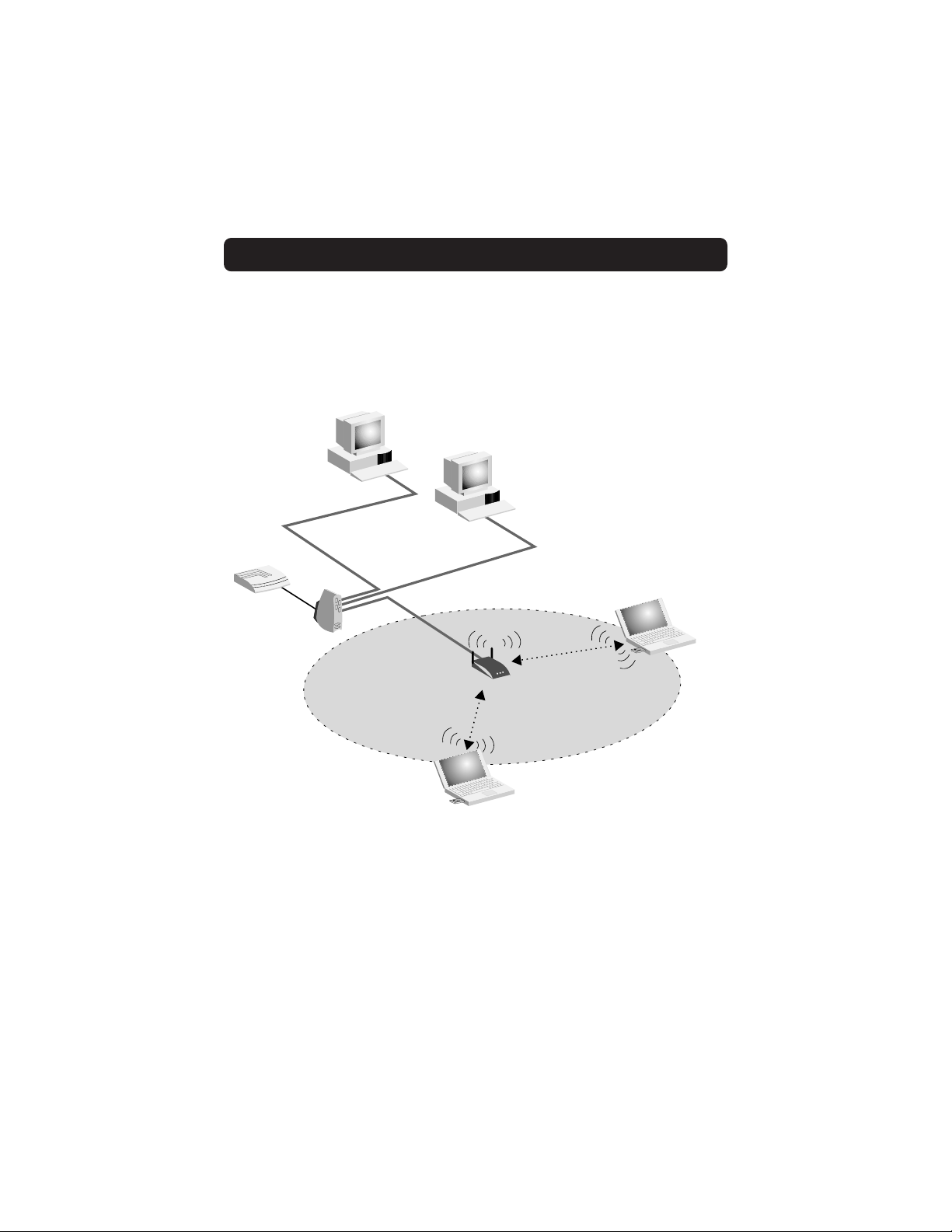
Quick Setup
6
Quick Setup—Connecting the WAP to your
existing network
The factory settings of the Belkin WAP were chosen to get you up and
running quickly.
Step 1: Installation Site Selection
In general, the best location to place the WAP is at the center of your wireless
coverage area, within line-of-sight of all wireless stations. Ensure all stations are
within the service range of the WAP.
Step 2: Hardware Setup
1.Connect your wired LAN to the WAP via a 10Mbps connection using a
Category 3 or Category 5 cable with a standard RJ45 connector (not a
Desktop PC
Desktop PC
Cable/DSL
Modem
Belkin Router
or Switch
Wireless
Access Point
Notebook with Wireless
Notebook Network Card
Notebook with Wireless
Notebook Network Card
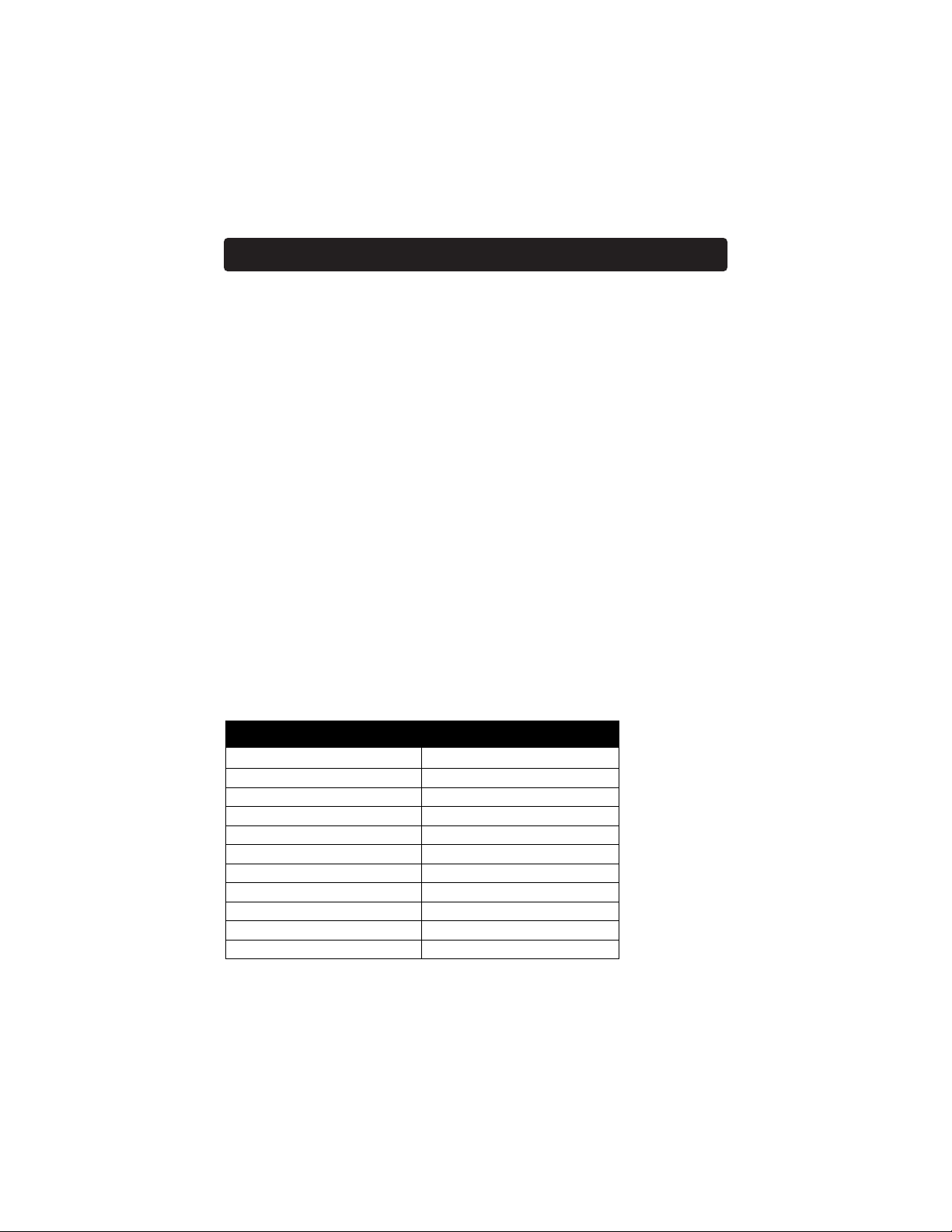
Quick Setup
7
crossover cable). This connection from your wired LAN would come from
a hub or switch connected to your LAN or a cable/DSL router.
2.Connect the external power supply to the 5V DC socket on the rear panel
of the WAP.
Step 3: Install the Belkin WAP Manager Software
1.Insert the CD into the CD-ROM drive.
2.Access your CD-ROM drive by double-clicking on the CD-ROM icon in
the "My Computer" window. Double-click on the "Setup" icon and follow
the directions in the installation wizard.
Step 4: Configure the Wireless-Equipped Computer(s) to Communicate with
the WAP
1.Start up the wireless-equipped computer and configure the
wireless-equipped PC to connect to an SSID of "WLAN" or "Any".
2.If not done already, configure the wireless-equipped PC to "Obtain IP
Address Automatically".
3.Restart the wireless-equipped PC.
Your Belkin WAP is now fully configured. To configure advanced features,
please reference the Installation section.
Default Settings:
WAP Parameter Default Value
AP Name MiniAP
SSID WLAN
Channel 11
RTS Threshold 2346
IP Address 192.168.0.254
Subnet Mask 255.255.255.0
Default Gateway 0.0.0.0
DHCP Client Enabled
Encryption Disabled
MAC Address Filter Disabled
Password MiniAP (case-sensitive)
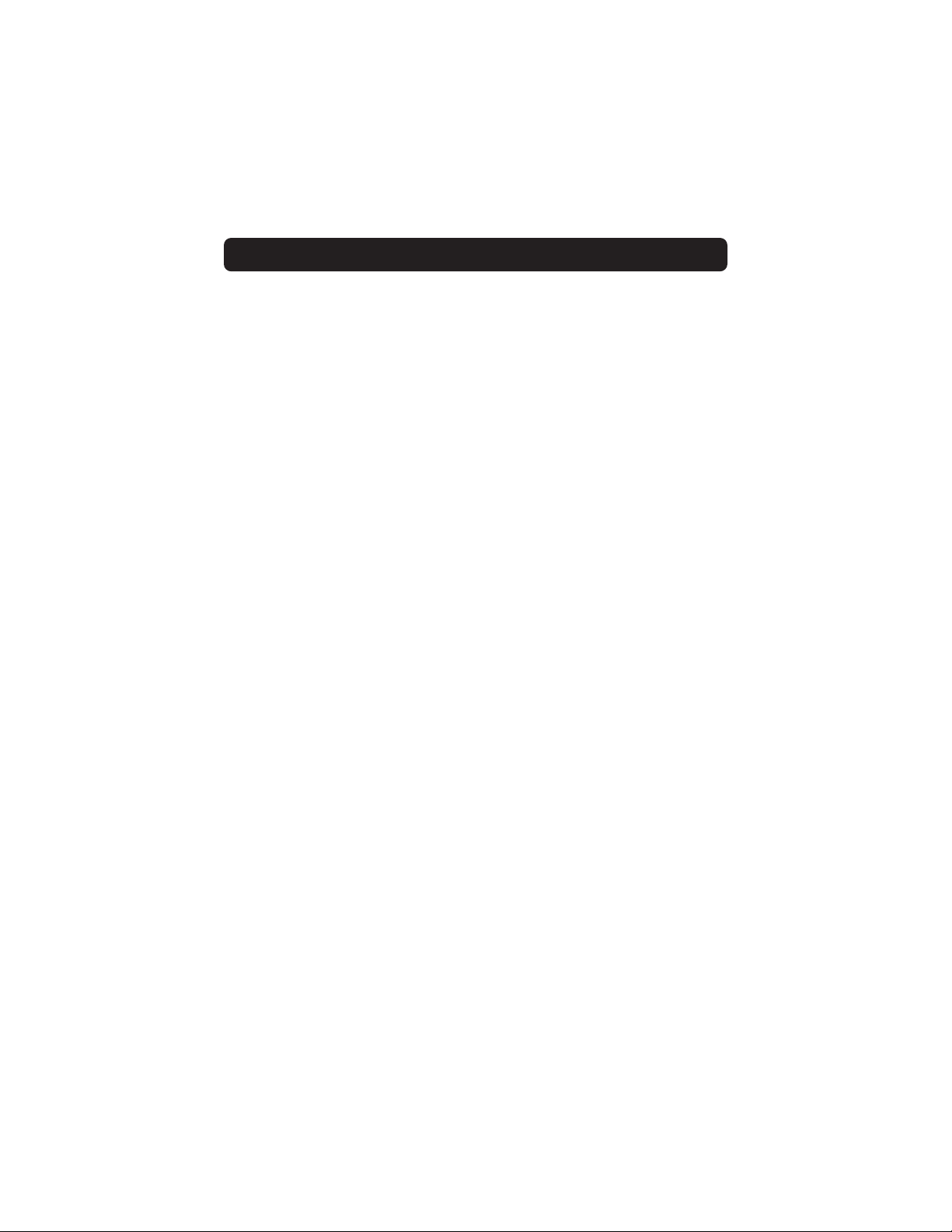
Installation
8
Selecting an appropriate site for your WAP
Selecting an appropriate site for your WAP will ensure the best
performance. First, a few rules of thumb:
• Avoid locating the WAP near metal objects such as appliances like
refrigerators, ovens, and washer/dryers. Keep in mind that your
appliances may be on the other side of the wall in the area that you
may be considering to locate the WAP.
• For best performance, locate the WAP as close to the center of the area
that you will be covering. Keep in mind that radio waves radiate
outward from the WAP in a circular pattern. Typical range is 100-150
feet indoors at 11Mbps. If the area you wish to cover is smaller than
200-300 feet wide, then locating the WAP in the center of the area
becomes less critical.
• Normally, the higher that you locate the WAP, the better the
performance and range will be. However, in an area such as an
average-sized house or small office, height is less critical.
• Remember that many things can cause a degrade of the radio signal
such as brick walls, metal-reinforced concrete, the metal housing of
appliances, or even wiring in the walls.
Connecting the WAP to a cable/DSL router, Ethernet
switch, or hub
1. Select a suitable site for your WAP.
2. Connect a CAT5 cable between the WAP and your cable/DSL
router’s LAN port, Ethernet switch, or hub by plugging one end of
the cable into the RJ45 jack on the WAP and the other end into an
open RJ45 jack on the cable/DSL router, Ethernet switch, or hub.
3. Connect the power supply to the WAP by plugging the round DC
connector into the DC jack on the WAP. Plug the power supply into
the wall. Verify that the Power LED and the Link LED are
illuminated. If both LEDs are illuminated, this indicates that the
WAP is connected properly.
4. Place the WAP on a desktop or mount it to a wall in the location
that you have chosen. Next, swivel the antennas so they are both
pointing up.
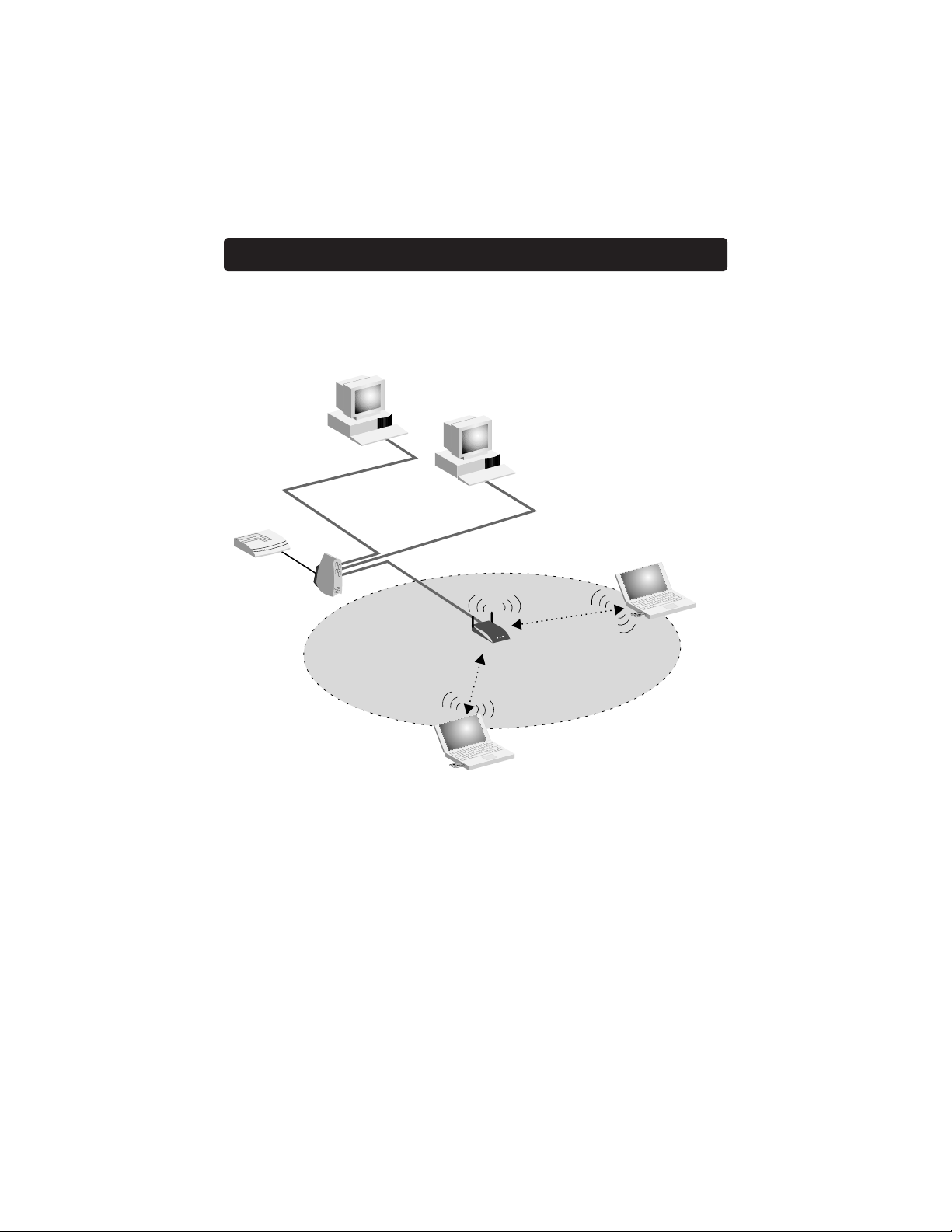
Installation
9
Connection and placement of your WAP is now complete. Go to
"Installing the WAP Manager Software" to learn how to configure
the WAP.
Fig. 1 Connecting the WAP to a cable/DSL router, Ethernet switch, or hub
Desktop PC
Desktop PC
Cable/DSL
Modem
Belkin Router
or Switch
Wireless
Access Point
Wireless Notebook
Network Card
Wireless Notebook
Network Card
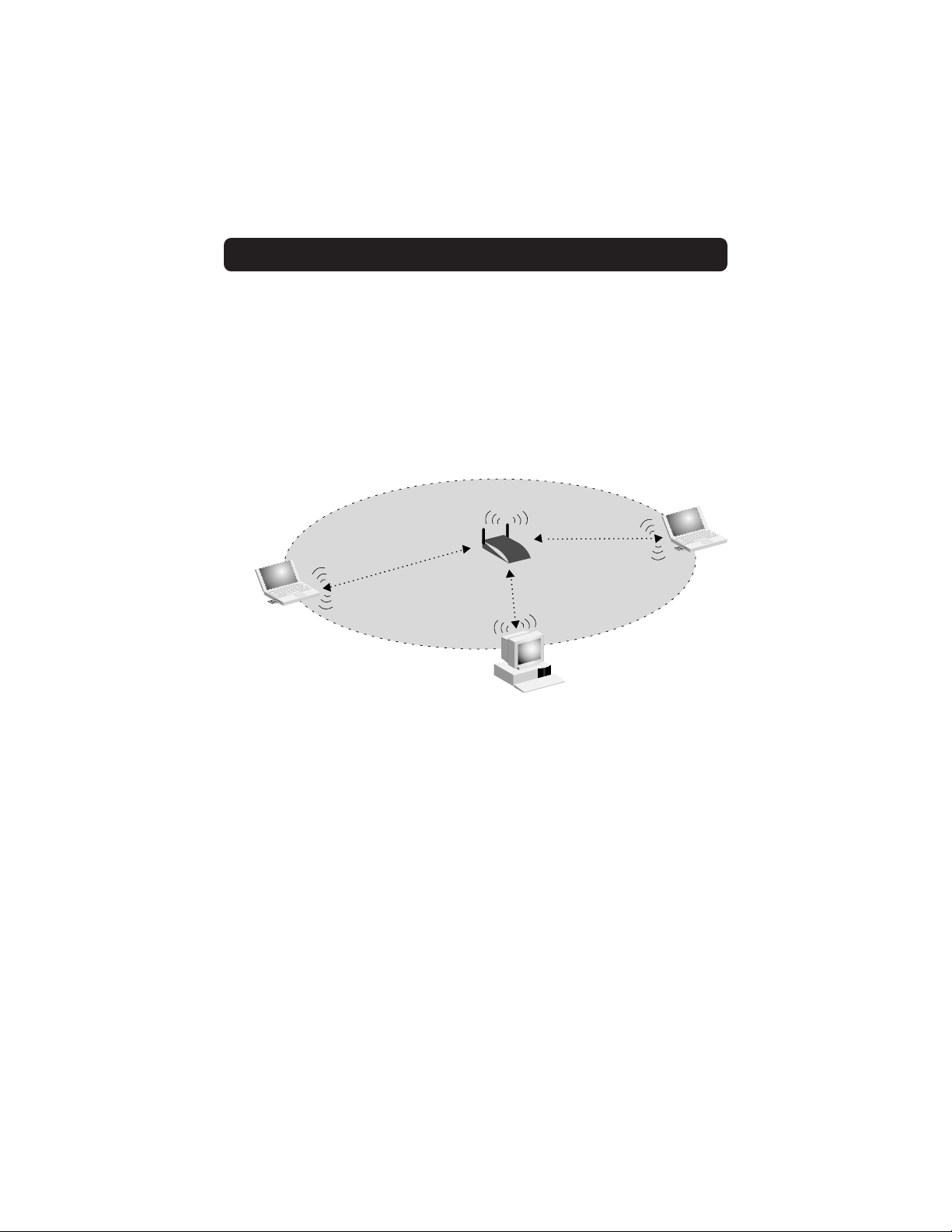
Installation
10
Using the WAP to expand local coverage
The WAP can act as a central point of communication of your
wireless-equipped computers without connecting it to a wired network. Using
the WAP in this manner will effectively double the range between your
wireless-equipped computers by relaying the data from one computer to
another. Simply locate the WAP in the center of the area you will be
operating your network. The diagram below illustrates this concept.
PC with Wireless Desktop
PCI Network Adapter
Wireless
Access Point
Notebook Wireless
Notebook Network Card
Notebook with Wireless
Notebook Network Card
 Loading...
Loading...