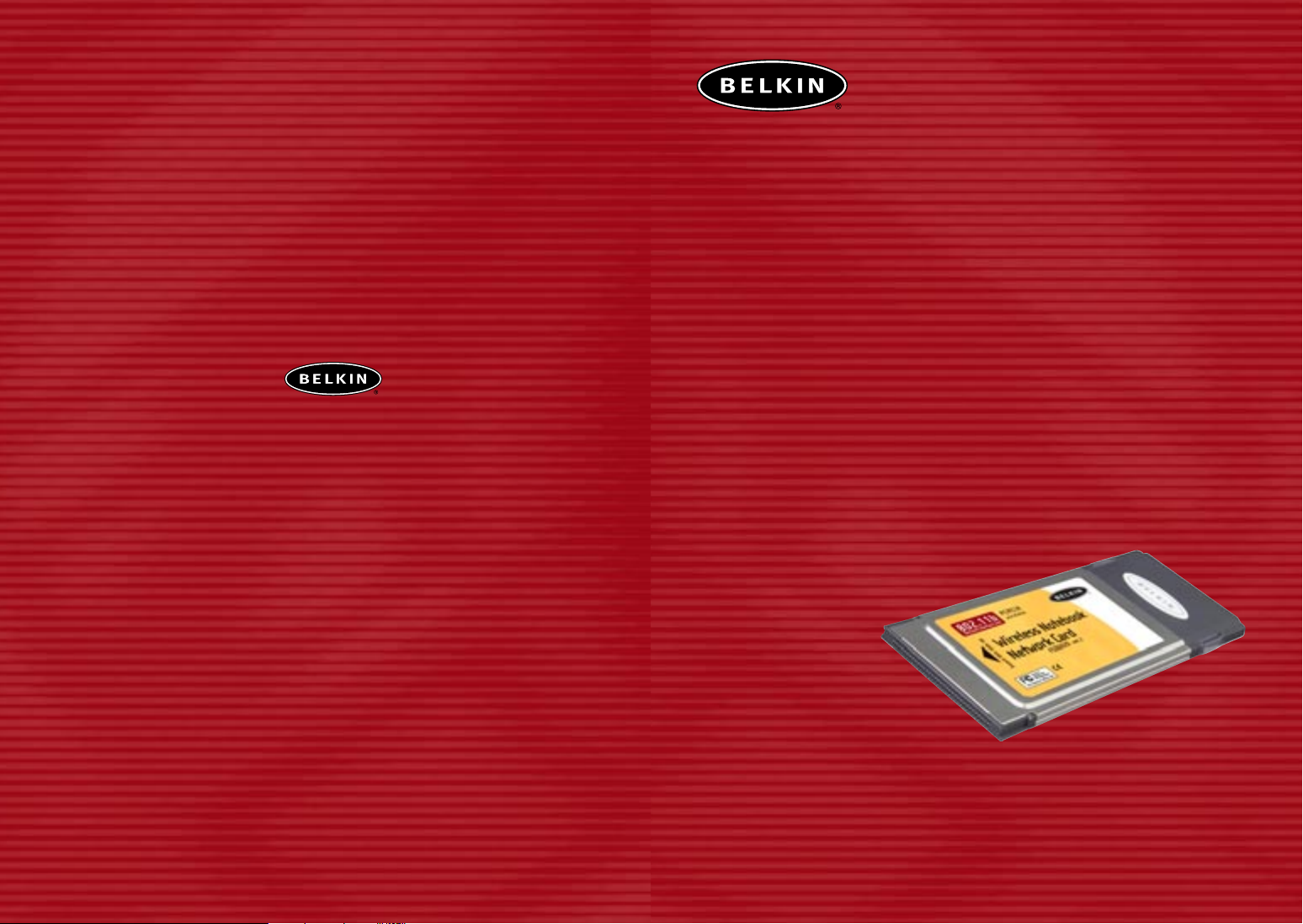
Wireless Notebook
Network Card
Connect your laptop to a
belkin.com
Belkin Corporation
501 West Walnut Street
Compton • CA • 90220 • USA
Tel: 310.898.1100
Fax: 310.898.1111
Belkin Components, Ltd.
Express Business Park
Shipton Way • Rushden • NN10 6GL
United Kingdom
Tel: +44 (0) 1933 35 2000
Fax: +44 (0) 1933 31 2000
Belkin Components B.V.
Starparc Building • Boeing Avenue 333
1119 PH Schiphol-Rijk • The Netherlands
Tel: +31 (0) 20 654 7300
Fax: +31 (0) 20 654 7349
Belkin Components, Ltd.
7 Bowen Crescent • West Gosford
NSW 2250 • Australia
Tel: +61 (0) 2 4372 8600
Fax: +61 (0) 2 4372 8603
Belkin Tech Support
US: 310.898.1100 ext. 2263
800.223.5546 ext. 2263
Europe: 00 800 223 55 460
Australia: 1800 666 040
P73851-B
© 2002 Belkin Corporation. All rights reserved. All trade names are
registered trademarks of respective manufacturers listed.
wireless network
User Manual
F5D6020 ver. 2
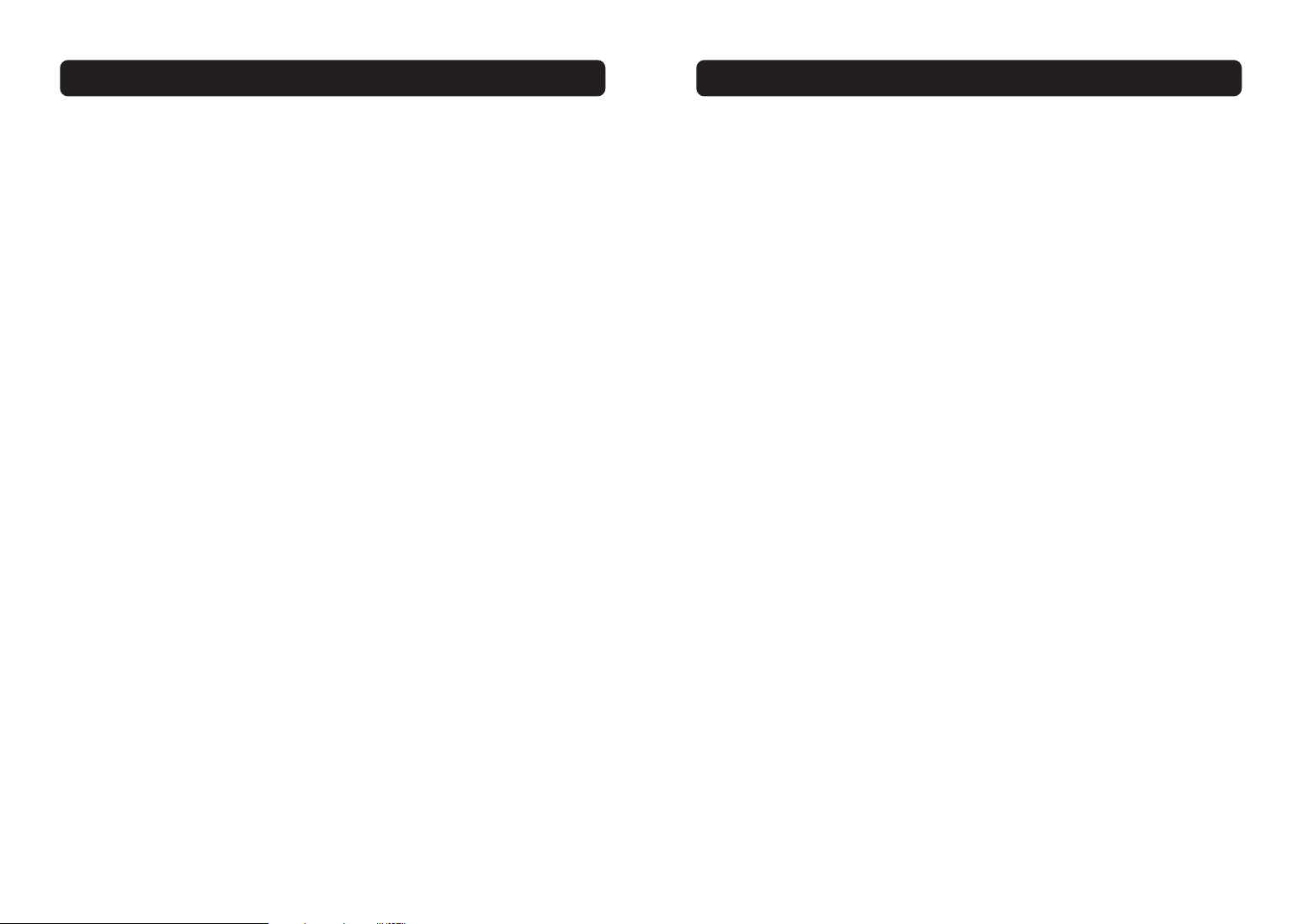
TABLE OF CONTENTS
INTRODUCTION
Introduction . . . . . . . . . . . . . . . . . . . . . . . . . . . . . . . . . . . . . . . .1
Installing and Setting Up the Card . . . . . . . . . . . . . . . . . . . . . . . . .4
Using the Belkin Wireless LAN Monitor Utility . . . . . . . . . . . . . . . . . .9
The Status Tab . . . . . . . . . . . . . . . . . . . . . . . . . . . . . . . . . . . . 10
The Statistics Tab . . . . . . . . . . . . . . . . . . . . . . . . . . . . . . . . . . .13
The Site Survey Tab . . . . . . . . . . . . . . . . . . . . . . . . . . . . . . . . . 14
The Encryption Tab . . . . . . . . . . . . . . . . . . . . . . . . . . . . . . . . . 15
The Advanced Tab . . . . . . . . . . . . . . . . . . . . . . . . . . . . . . . . . . 18
Using Profile Manager Mode . . . . . . . . . . . . . . . . . . . . . . . . . . . 19
Operating in Ad-Hoc Mode . . . . . . . . . . . . . . . . . . . . . . . . . . . . . 21
Troubleshooting . . . . . . . . . . . . . . . . . . . . . . . . . . . . . . . . . . . . .23
Information . . . . . . . . . . . . . . . . . . . . . . . . . . . . . . . . . . . . . . .24
Thank you for purchasing the Belkin Wireless Notebook Network Card (the
Card). Now you can take advantage of this great new technology and gain the
freedom you need around the home or office without using cables. The
Wireless Notebook Network Card works like a conventional network card, but
without the wires. The easy installation and setup will have you networking
wirelessly in minutes. Please be sure to read through this manual completely
to be sure that you are getting the most out of your Wireless Notebook
Network Card.
Features
The Card complies with the IEEE 802.11b standard in order to communicate
with other 802.11b-compliant wireless devices.
• 2.4GHz ISM (Industrial, Science, and Medical) band operation
• Integrated, easy-to-use profile manager for storing multiple wireless
network settings for work, school, home, or any other setup
• Wireless interface compliance with the IEEE 802.11b standard
• PCMCIA Interface, for operation in virtually any notebook computer
• 64- or 128-bit Wireless (WEP) Encryption
• Wireless access to networked resources
• Support for both infrastructure and ad-hoc (peer-to-peer)
networking modes
• Data rate of up to 11Mbps
Supports 11, 5.5, 2 or 1Mbps rates (auto-rollback)
• Easy installation and use
• Integrated antenna
• LED indicators
1
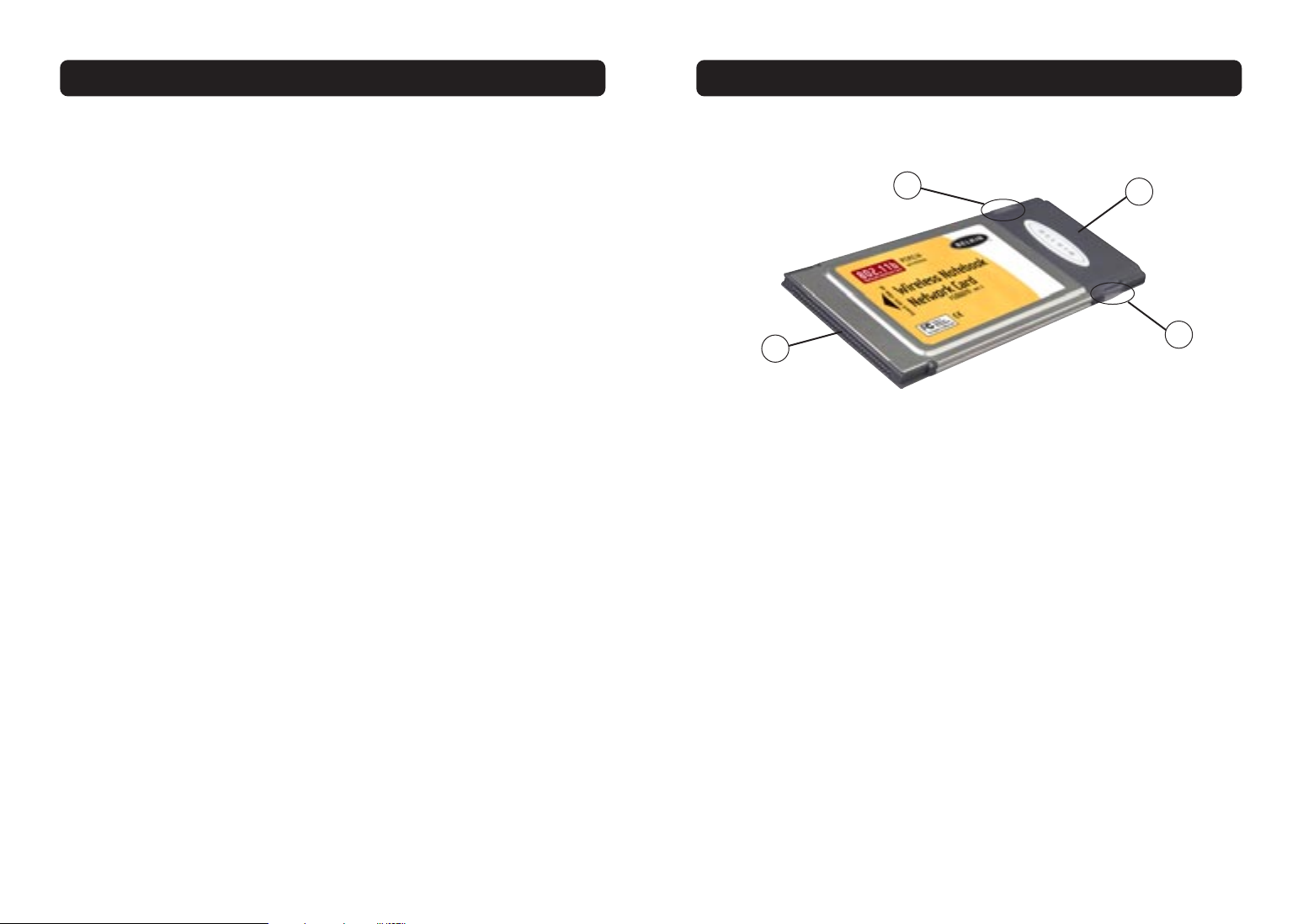
INTRODUCTION INTRODUCTION
Applications and Advantages
• Wireless roaming with a laptop around the home or office
Offers the freedom of networking—without cables.
• Difficult-to-wire environments
Enables networking in buildings with solid or finished walls, or open areas
where wiring is difficult to install.
• Frequently changing environments
Adapts easily in offices or environments that frequently rearrange or
change locations.
• Temporary LANs for special projects or peak time
Sets up temporary networks such as at trade shows, exhibitions, and
construction sites, which need networks on a short-term basis, also
companies who need additional workstations for a peak activity period.
• SOHO (Small Office/Home Office) networking needs
Provides the easy and quick small network installation SOHO users need.
Product Specifications
Host Interface: 16-bit PCMCIA
Power Consumption: 300mA (max)
Certification: FCC Class B, CE Mark, C-Tick
Operating Temperature: 32–131º F (0–55º C)
Storage Temperature: -13–158º F (-25–70º C)
Typical Operating Range: Indoor: 160' (50m) @ 11Mbps, 260' (80m)
@ 5.5Mbps or lower
Outdoor: 490' (150m) @ 11Mbps, up to
1800' (550m) @ 5.5Mbps or lower
System Requirements
• PC-compatible laptop with one available PCMCIA slot
• Windows® 98, 2000, Me, or XP
Knowing your Belkin Wireless Notebook Network Card
a
c
(a) Power LED: When the Card receives power, this light will be on.
(b) Link LED: When the Card has a link to a wireless network, the light
will be solid. When not linked to a wireless network, the light will
slowly flash.
(c) Card Connector: This is the side of the Card that fits into the PCMCIA slot
of your laptop.
(d) Antenna: Integrated antenna.
d
b
Package Contents
• Belkin Wireless Notebook Network Card
• Quick Installation Guide
• Installation Software CD
• User Manual
2
3
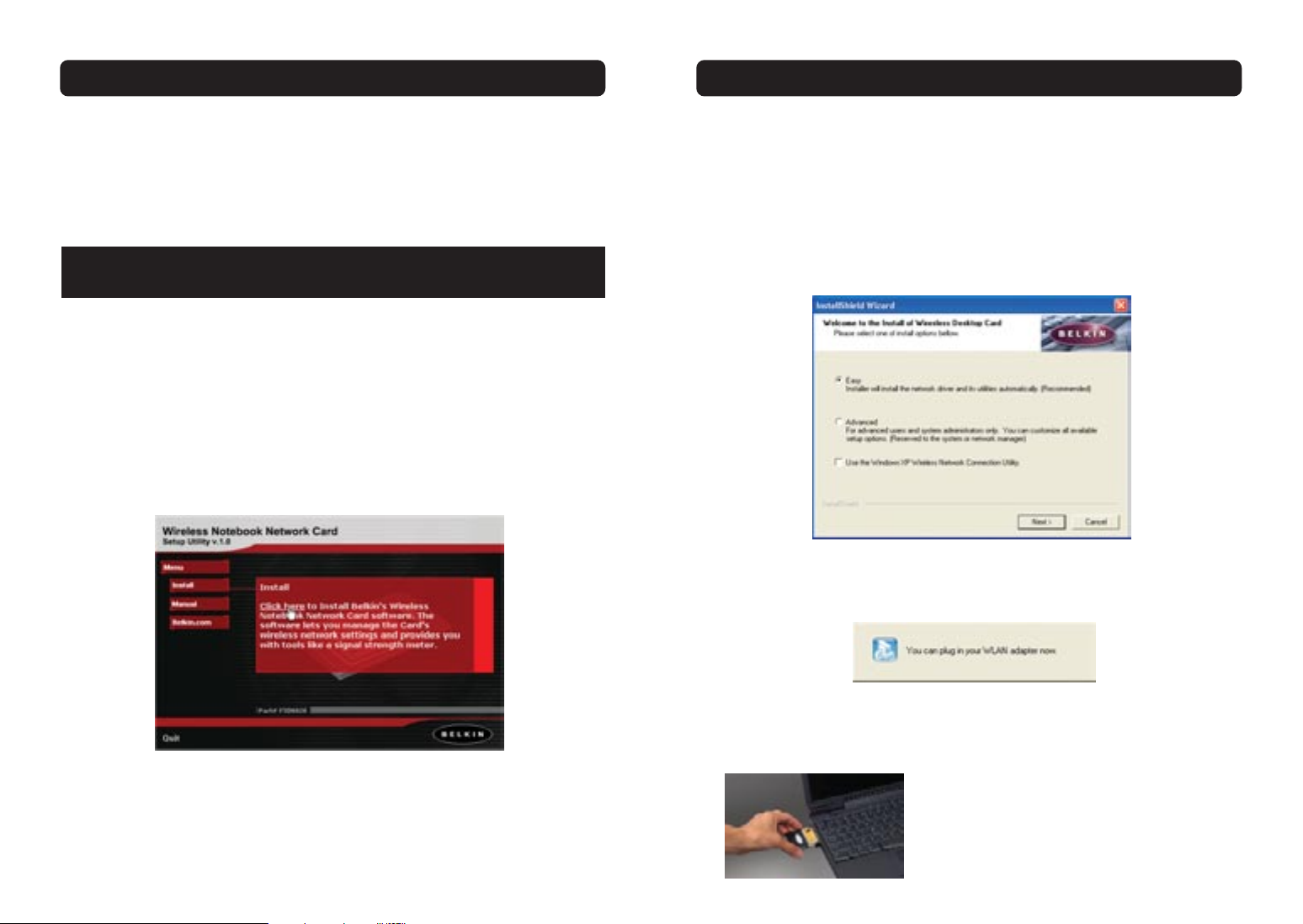
INSTALLING AND SETTING UP THE CARD
INSTALLING AND SETTING UP THE CARD
Installing your Card is done in three easy steps:
1. Install the software FIRST. If you plug your Card into your laptop before
you install the software, it will not work until you install the software.
2. Plug the Card into your laptop.
3. Let your Windows operating system finish installing the Card.
NOTE: INSTALL THE SOFTWARE FIRST BEFORE YOU INSTALL THE CARD
INTO YOUR NOTEBOOK.
Software and Driver Installation
1. Insert the CD into your CD-ROM drive.
2. The Belkin Wireless Notebook Network Card Setup Utility screen will
automatically appear. If it does not appear within 15-20 seconds, then
select your CD-ROM drive and double-click on the folder named “Files”.
Next double-click on the icon named “F5D6020_UTILITY.exe”.
3. In the menu window, drag your mouse over the “Install” button then select
“Click here” to start the software installation program.
4. The installer will start. Click on or select “Easy” to continue to the next
step. If you are using Windows XP, it is recommended that you use the
Belkin Wireless Notebook Network Card Utility to manage the Card’s
wireless settings. If you want to use Windows XP to manage the Card,
check “Use the Windows XP Wireless Network Connection Utility”.
Instructions on how to use the Windows XP Connection Utility are
available from Microsoft. Click “Next” to continue.
5. After the software installation is finished, the message “You can plug in
your WLAN adapter now” will appear.
6. Insert the Card, label side UP, into your computer’s PCMCIA slot firmly
until it stops. The two lights on the side will turn on when it is
inserted properly.
4
5
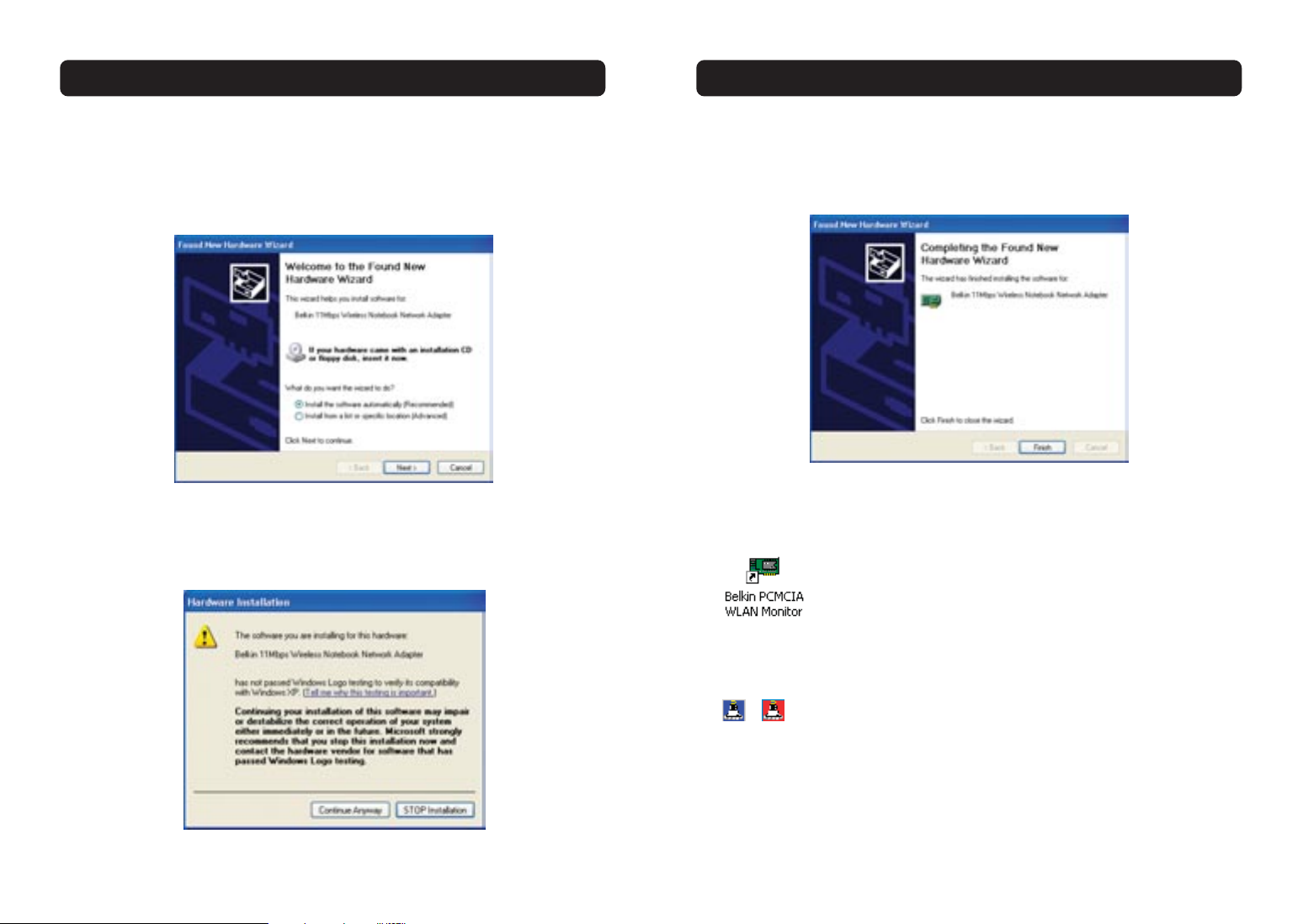
INSTALLING AND SETTING UP THE CARDINSTALLING AND SETTING UP THE CARD
7. After connecting your Card, Windows will detect that new hardware has
been installed. Depending on which version of Windows you are using, a
window similar to the one pictured below will appear. Select the option
that will automatically install the software.
8. If you are using Windows 2000 or Windows XP, you may see a screen
similar to the one below. This does not mean there is a problem. Select
“Continue Anyway”.
9. If you are using Windows 98 or Me, you will be asked to restart your
computer. Select “Restart”. If you are using Windows 2000 or XP, you will
see a window similar to the one below. Click “Finish”.
10. When the installati on is complete, the Belkin PCMCIA WLAN Monitor icon will
appear on your desktop. T o open the Monitor Utility, double-click on this icon.
11. A small icon in your system tray (bottom right corner of most screens)
will appear. This is your shortcut to the Belkin WLAN Monitor. It also
indicates the status of your connection.
Blue: Connected to a wireless network.
Red: No connection to a wireless network.
6 7

INSTALLING AND SETTING UP THE CARD
USING THE BELKIN WIRELESS LAN MONITOR UTILITY
Connecting to Your Wireless Network
If you already have a wireless router or an access point in your home or
office, the Card will automatically attempt to connect to your wireless
network. In most cases, the Card will be able to connect to your network
automatically. If your wireless network is using encryption, you will need to
set the encryption settings of your Card to match that of your wireless
network. For information about configuring your Card, see the next section
in this manual.
Uninstalling the Software and Drivers
If you need to remove the software and drivers for any reason, you can easily
accomplish this in one of two ways. You can insert the software CD and click
on the “Install” option in the menu, or you can go to the Windows Control
Panel and select the “Add/Remove Programs” option. The Belkin wizard will
walk you through the removal process.
When you launch the Wireless LAN Monitor Utility (the Utility), you will be
presented with the screen below. The following small icon will also be present
in your system tray.
The Utility can be set to always be on top of everything else on your desktop
when it is open. This setting can be changed if you right-click on the icon in
your system tray.
Place a check mark next to “Always on top” to keep the utility on top all of
the time. Remove the check mark to set the window to move to the back
when you select another window. You can close the Utility screen without
shutting the Utility down by clicking Exit (l). Double-clicking on the icon in
the system tray will open the window.
8
9

USING THE BELKIN WIRELESS LAN MONITOR UTILITY
USING THE BELKIN WIRELESS LAN MONITOR UTILITY
The Status Tab
a
b
c
d
e
f
g
h
i
j
k
(a) Profile Name
The first thing you will notice is the “Profile Name”. Initially this will say
“default” and be grayed out until you have set up a profile. Also, the Profile
Manager Mode (k) will be “OFF”. Using Profiles allows you to save
configurations for different wireless networks. For instance, if you use your
Card at your place of work and also at your home, your wireless network
settings may be different for each location. Profiles let you store settings for
each location and name them for easy identification. The “default” profile
will contain the initial configuration setting when you install the Card. To
learn how to use Profiles, see the section of this manual called “Using Profile
Manager Mode ”.
(b) Operating Mode
Shows the current wireless mode the Card is operating in. There are two
operating modes: “Infrastructure” and “802.11 Ad-Hoc”. Infrastructure is the
most common mode to operate in and is the factory default setting. Use
Infrastructure mode when connecting your PC to a wireless access point or to
a wireless router. Ad-Hoc mode is used to connect two or more computers
10
l
together without the use of an access point or wireless router. To change the
mode, click the down-facing arrow next to the Operating Mode field. Select
the mode you wish to use, then click “Apply”. For more information about
operating in Ad-Hoc mode, see “Operating in Ad-Hoc Mode”.
(c) Channel
Shows the current channel the Card is operating on. When operating in
Infrastructure mode, the channel is set automatically by the access point or
wireless router that the Card is connected to. You cannot change the
channels in Infrastructure mode. In Ad-Hoc mode, the channel can be set
manually. For more information about operating in Ad-Hoc mode, see
“Operating in Ad-Hoc Mode”.
(d) SSID
The SSID is the wireless network name. This field shows the current SSID with
which the Card is associated. The default (factory) setting is “ANY”, which will
cause the Card to automatically look for any wireless network in the area. To
connect to a specific wireless network, you can manually enter the SSID of
the known wireless network. Note that the SSID is case-sensitive, so, capital
letters do make a difference. To change the SSID, click in the SSID field, type
the SSID you want, then click “Apply”.
(e) TxRate
Displays the current rate of data transmission. There are five Tx rates possible:
Fixed 11Mbps—Always transmit and receive at 11Mbps data rate regardless
of signal quality.
Fixed 5.5Mbps—Always transmit and receive at 5.5Mbps data rate regardless
of signal quality.
Fixed 2Mbps—Always transmit and receive at 2Mbps data rate regardless of
signal quality.
Fixed 1Mbps—Always transmit and receive at 1Mbps data rate regardless of
signal quality.
Auto—Adjust speed according to signal strength. This mode is the recommended
setting. It will decrease the amount of transmit and receive errors by reducing
the speed of transmission in favor of receiving error-free data. Note that data
being sent at Fixed 11Mbps with low signal quality will not necessarily get the
data to the computer faster. This is because when errors occur, the data must
be resent. When the signal quality is low, the chances for errors to occur at
high speeds are greatly increased. Sending the data at lower speeds when the
signal quality is poor will reduce the chances of errors, and thus data will get
to the computer in the shortest possible time.
11

USING THE BELKIN WIRELESS LAN MONITOR UTILITY
USING THE BELKIN WIRELESS LAN MONITOR UTILITY
(f) MAC Address
Shows the MAC address of the Wireless Notebook Network Card.
(g) Status
Displays the BSSID (in hexadecimal) of the access point with which the Card
is associated. If you are connected to a network, the word “Associated”
followed by a series of numbers (the MAC address of the access point) will
be displayed. If the Card is scanning for a network, you will see the
word “Scanning”.
(h) Signal Strength
Displays the strength of the wireless signal from 0 to 100%. The closer to
100%, the better the signal strength is. The closer you are to a wireless router
or access point, the stronger the signal should be.
(i) Link Quality
Displays the quality of the wireless signal from 0 to 100%. The closer to
100%, the better the link quality is. Link quality differs from signal strength
by measuring the actual quality of the signal. It is possible to have low signal
strength and high link quality.
(j) Activate Profile Manager Mode
See the section called “Using Profile Manager Mode”.
(l) Exit Button
Click “Exit” to close the Wireless LAN Monitor Utility. To access the utility
again, double-click on the “ “ icon in the bottom right corner of
your screen.
The Statistics Tab
a
The “Statistics” tab shows you how much data has been sent and received
and if any errors occurred. Click “Reset” (a) to start at zero. This screen is
mostly for diagnostics. Note that the number of unsuccessful data and
management frames is recorded. A large number of unsuccessful frames may
indicate that there is a problem or interference in your area.
12
1312

USING THE BELKIN WIRELESS LAN MONITOR UTILITYUSING THE BELKIN WIRELESS LAN MONITOR UTILITY
The Site Survey Tab
Clicking on the “Site Survey” tab will display a list of all available access
points in your area. The following information about each is displayed:
c
b
a
g
(a) BSSID–The MAC address of the access point.
(b) SSID–The Service Set Identifier (wireless network name) of the access point.
(c) Signal–The signal strength of the related access point. This is a
“snapshot” of the signal strength at the time of the site survey. Pressing
the “Re-Scan” (g) button may get a different result.
(d) Channel–The current operating channel of the access point.
(e) Encryption–Will display “No” when encryption is disabled, “64-bit” when
64-bit encryption is enabled, and “128-bit” when 128-bit encryption is
enabled.
(f) BSS–Displays the mode that the access point is operating in:
Infrastructure or Ad-Hoc.
TIP-> Double-clicking on the BSSID of an access point will make the Card join that
particular network. To check the area for more access points, click “Re-Scan”.
14
d
e
f
The Encryption Tab
The “Encryption” tab is used to set up the wireless encryption settings.
There are two ways to set up the encryption settings of your card: “Create
with Passphrase” or “Manual Entry”. Select “64-bit” from the drop-down menu.
You will notice when using 64-bit encryption, there are four keys labeled
“Key 1” through “Key 4”. Only one key can be used at a time. For ease of use,
the software can generate keys using a passphrase that you enter. This
passphrase can be easily distributed to other wireless-equipped computer
users in your network. For instance, creating a key using the passphrase
“Passphrase” generates four keys in 64-bit encryption mode and one key in
128-bit encryption mode. In this scenario, a user of a laptop needs only to
enter the passphrase and the key number into the computer’s wireless
management software to be able to communicate while using encryption. All
computers on the network must use the same encryption rate, passphrase, and
key. The passphrase can be changed as often as desired.
15

USING THE BELKIN WIRELESS LAN MONITOR UTILITYUSING THE BELKIN WIRELESS LAN MONITOR UTILITY
Setting 64-Bit or 128-Bit Encryption Using a Passphrase (Easiest)
1. Select “64-bit” or “128-bit” from the drop-down menu (a).
a
2. Select “Create with Passphrase” (b).
b
c
3. Enter a passphrase and click “Generate” (c). Clicking “Generate” will
generate four keys (d) if you choose 64-bit or one key if you choose 128-bit.
The keys are obscured for security reasons so they cannot be read by
another person.
Setting 64-Bit or 128-Bit Manually Using an Alphanumeric Keyword (Advanced)
1. Select “64-bit” or “128-bit” encryption from the drop-down menu.
2. Select “Manual Entry” then “Alphanumeric: 5 characters” if using 64-bit
or “Alphanumeric: 12 characters” if using 128-bit. Enter up to four keys.
3. Select the key that you want to use.
4. Click “Apply”.
Encryption is now enabled. Each wireless-equipped computer (client) that
needs to communicate on the wireless network must be set to the same
encryption settings (rate, passphrase, and key).
Setting 64-Bit or 128-Bit Manually Using a Hexadecimal Key (Advanced)
1. Select “64-bit” or “128-bit” from the drop-down menu.
2. Select “Manual Entry” then “Hexadecimal: 10 characters (0-9,A-F)” if using
64-bit or “Hexadecimal: 26 characters (0-9,A-F)” if using 128-bit. Enter up
to four keys.
d
4. You can now select which 64-bit key you want to use from the ”Default Key
ID” drop-down menu. Leave this set to “1” unless you have a specific
reason to use another key. Click “Apply” for the changes to be saved.
Encryption is now enabled. Each wireless-equipped computer (client) that
needs to communicate on the wireless network must be set to the same
encryption settings (rate, passphrase, and key).
16
3. Select the key that you want to use.
4. Click “Apply”.
Encryption is now enabled. Each wireless-equipped computer (client) that
needs to communicate on the wireless network must be set to the same
encryption settings (rate, passphrase, and key).
17

USING THE BELKIN WIRELESS LAN MONITOR UTILITYUSING THE BELKIN WIRELESS LAN MONITOR UTILITY
The Advanced Tab
The settings on the “Advanced” tab should be left as is unless there is a
specific reason to change them.
a
b
c
(a) Preamble Type
The preamble is a signal used to synchronize the timing between the wireless
network card and the access point. Some older wireless equipment may not be able
to work if this setting is set to “Short”. Leaving this setting to “Auto” is the most
effective way to ensure the Card will connect to any wireless network available.
(b) Fragmentation Threshold and RTS/CTS Threshold
These settings should be left at their default settings. If you are experiencing
many data errors, you can change these settings, however, network
performance will likely decrease.
Using Profile Manager Mode
Using Profiles allows you to save configurations for different wireless
networks. For instance, if you use your Card at your place of work and also at
your home, your wireless network settings may be different for each location.
Profiles let you store settings for each location and name them for easy
identification. You can quickly change from one profile to another profile
without having to remember the particular settings of a certain network.
After you first install the Card, the Profile Manager mode will be turned OFF. If
you want to use the Profile Manager, you will need to turn it on and set
up a profile.
a
b
c
e
d
(c) Power Save
Enabling “Power Save” will help reduce battery consumption on a laptop by
turning the Card OFF after each data set is sent or received to or from the
network. Enabling this mode will decrease performance of the Card, but may
greatly enhance your battery life. Use this feature only if necessary.
18
19

USING THE BELKIN WIRELESS LAN MONITOR UTILITYUSING THE BELKIN WIRELESS LAN MONITOR UTILITY
Creating a Profile
Before you can use the Profile Manager, you need to create a profile. Follow
these steps to create a profile.
1. If not already, turn ON the Profile Manager mode by pressing the “Activate
Profile Manager Mode” button. (c).
2. The “Profile Name” field (a) will become active. Click inside of the
Profile Name field and type in the name you want to call the profile, such
as “Home”.
3. At this point, you now need to set the rest of the parameters for the
network that you will be connecting to. Set the Operating Mode, Encryption
settings, Network Type, SSID, etc. When you have finished making these
settings, click “Apply” (b).
A profile with the name you chose now exists in the Profile Manager. You can
select this profile quickly and easily any time you need to use it.
Choosing a Profile
You can quickly and easily choose a profile any time you need it. There are
two methods to do so.
Quick Pick
1. Right-click the Utility icon in the task bar.
2. Place your cursor over “Profile”. A list of the profiles you have created will
appear. Move the cursor over the profile that you want to use and left-click
on the name. The profile you just selected will become active.
Choosing from the Utility
1. Make sure Profile Manager mode is on.
2. Click the down-facing arrow next to “Profile Name”. A list of all of the
profiles you have created will appear. Click on the name of the profile you
want to use.
3. Click “Apply”. The profile you just selected will become active.
20
Operating in Ad-Hoc Mode
Ad-Hoc mode is a peer-to-peer mode (computer-to-computer). To set two or
more computers to communicate directly with each other, follow these steps:
a
b
1. Select “Ad-Hoc” from the “Operating Mode” box (a).
2. Enter the channel you want to use in the “Channel” box (b). You can
choose any one of the available channels you wish.
3. In the SSID field (c), type in the name you want to use to identify the
Ad-Hoc network. You can name this anything you want.
4. Click “Apply” to save the changes. When the Card is in Ad-Hoc mode, the
“Status” box (d) will say “Ready”.
NOTE: The Signal Strength and Link Quality indicators do not work in
Ad-Hoc mode.
21
c

USING THE BELKIN WIRELESS LAN MONITOR UTILITY
d
5. Using these same settings, set the rest of the computers on your Ad-Hoc
network to the same settings. When you have completed setup of the
Ad-Hoc network, computers will network together normally as if wired
together through a hub or switch.
TROUBLESHOOTING
You can find technical support information at networking.belkin.com or
www.belkin.com through the tech support area. If you want to contact
technical support by phone, please call 800-223-5546. Technical support is
available 24 hours a day, 7 days a week.
22
23

INFORMATION
INFORMATION
FCC Statement
DECLARATION OF CONFORMITY WITH FCC RULES FOR
ELECTROMAGNETIC COMPATIBILITY
We, Belkin Corporation, of 501 West Walnut Street, Compton, CA 90220, declare under our sole
responsibility that the product,
F5D6020
to which this declaration relates,
complies with Part 15 of the FCC Rules. Operation is subject to the following two conditions: (1) this
device may not cause harmful interference, and (2) this device must accept any interference received,
including interference that may cause undesired operation.
Caution: Exposure to Radio Frequency Radiation.
This equipment complies with FCC radiation exposure limits set forth for an uncontrolled
environment.
This transmitter must not be co-located or operating in conjunction with any other antenna or
transmitter.
Federal Communications Commission Notice
This equipment has been tested and found to comply with the limits for a Class B digital device,
pursuant to Part 15 of the FCC Rules. These limits are designed to provide reasonable protection
against harmful interference in a residential installation.
This equipment generates, uses, and can radiate radio frequency energy. If not installed and used
in accordance with the instructions, it may cause harmful interference to radio or television
reception, which can be determined by turning the equipment off and on, the user is encouraged
to try and correct the interference by one or more of the following measures:
• Reorient or relocate the receiving antenna.
• Increase the distance between the equipment and the receiver.
• Connect the equipment to an outlet on a circuit different from that to which the receiver
is connected.
• Consult the dealer or an experienced radio/TV technician for help.
Modifications
The FCC requires the user to be notified that any changes or modifications to this device that
are not expressly approved by Belkin Components may void the users authority to operate
the equipment.
Canada- Industry Canada (IC)
The wireless radio of this device complies with RSS 139 & RSS 210 Industry Canada. This Class B
digital complies with Canadian ICES-003.
Cet appareil numérique de la classe B conforme á la norme NMB-003 du Canada.
Europe-European Union Notice
Radio products with the CE 0560 or CE alert marking comply
with the R&TTE Directive (1995/5/EC) issued by the Commission of the
European Community.
Compliance with this directive implies conformity to the following European Norms (in brackets
are the equivalent international standards).
• EN 60950 (IEC60950) – Product Safety
• EN 300 328 Technical requirement for radio equipment
• ETS 300 826 General EMC requirements for radio equipment.
To determine the type of transmitter, check the identification label on your Belkin product.
Products with the CE marking comply with the EMC Directive (89/336/EEC) and the Low Voltage
Directive (72/23/EEC) issued by the Commission of the European Community. Compliance with
these directives implies
conformity to the following European Norms (in brackets are the
equivalent international standards).
• EN 55022 (CISPR 22) – Electromagnetic Interference
• EN 55024 (IEC61000-4-2,3,4,5,6,8,11)- Electromagnetic Immunity
• EN 61000-3-2 (IEC610000-3-2) - Power Line Harmonics
• EN 61000-3-3 (IEC610000) – Power Line Flicker
• EN 60950 (IEC60950) – Product Safety
Products that contain the radio transmitter are labeled with CE 0560 or CE alert marking and may
also carry the CE logo.
2524

INFORMATION
Belkin Corporation Limited Lifetime Product Warranty
Belkin Corporation warrants this product against defects in materials and workmanship for its
lifetime. If a defect is discovered, Belkin will, at its option, repair or replace the product at no
charge provided it is returned during the warranty period, with transportation charges prepaid, to
the authorized Belkin dealer from whom you purchased the product. Proof of purchase may be
required.
This warranty does not apply if the product has been damaged by accident, abuse, misuse, or
misapplication; if the product has been modified without the written permission of Belkin; or if
any Belkin serial number has been removed or defaced.
THE WARRANTY AND REMEDIES SET FORTH ABOVE ARE EXCLUSIVE IN LIEU OF ALL OTHERS,
WHETHER ORAL OR WRITTEN, EXPRESSED OR IMPLIED. BELKIN SPECIFICALLY DISCLAIMS ANY AND
ALL IMPLIED WARRANTIES, INCLUDING, WITHOUT LIMITATION, WARRANTIES OF MERCHANTABILITY
AND FITNESS FOR A PARTICULAR PURPOSE.
No Belkin dealer, agent, or employee is authorized to make any modification, extension, or
addition to this warranty.
BELKIN IS NOT RESPONSIBLE FOR SPECIAL, INCIDENTAL, OR CONSEQUENTIAL DAMAGES RESULTING
FROM ANY BREACH OF WARRANTY, OR UNDER ANY OTHER LEGAL THEORY, INCLUDING BUT NOT
LIMITED TO, LOST PROFITS, DOWNTIME, GOODWILL, DAMAGE TO OR REPROGRAMMING, OR
REPRODUCING ANY PROGRAM OR DATA STORED IN, OR USED WITH, BELKIN PRODUCTS.
Some states do not allow the exclusion or limitation of incidental or consequential damages or
exclusions of implied warranties, so the above limitations of exclusions may not apply to you.
This warranty gives you specific legal rights, and you may also have other rights that vary from
state to state.
26
 Loading...
Loading...