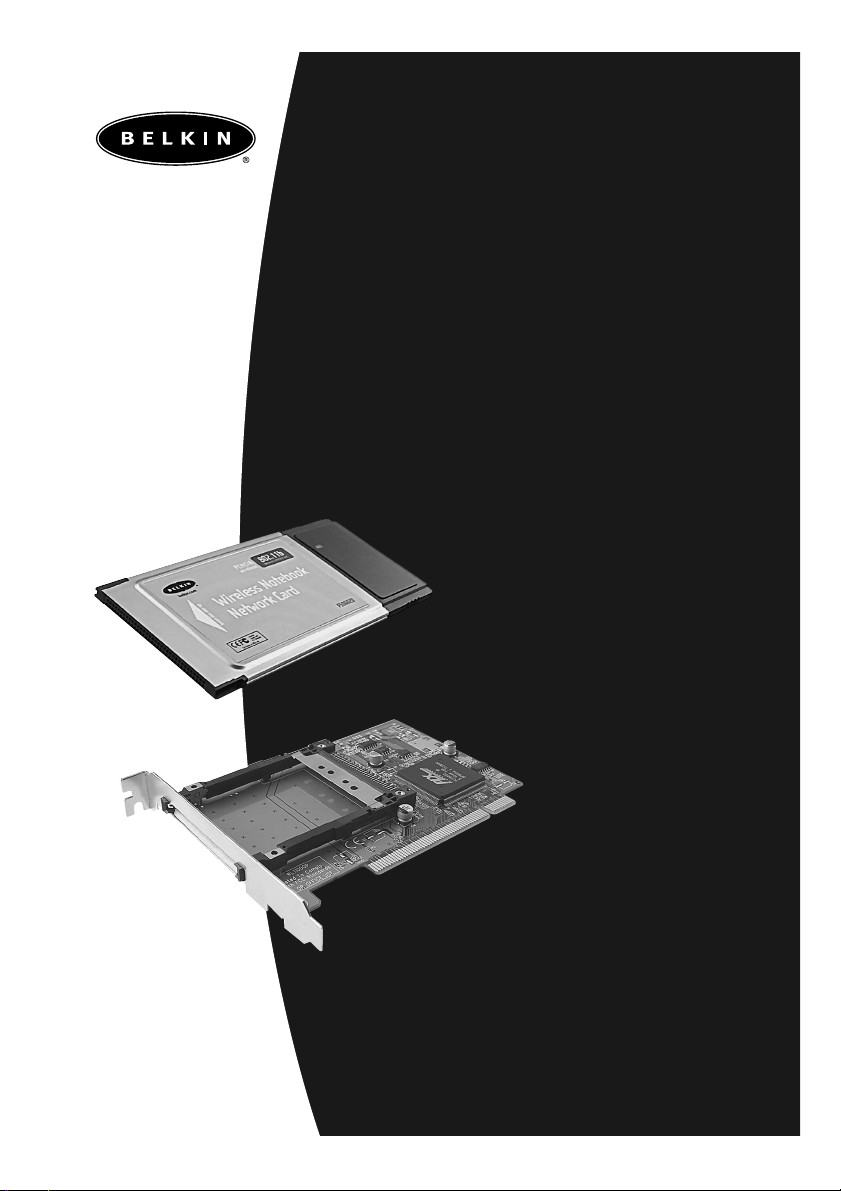
F5D6020
F5D6000
Wireless Notebook
Network Card
Wireless Desktop
Network Adapter
User Manual
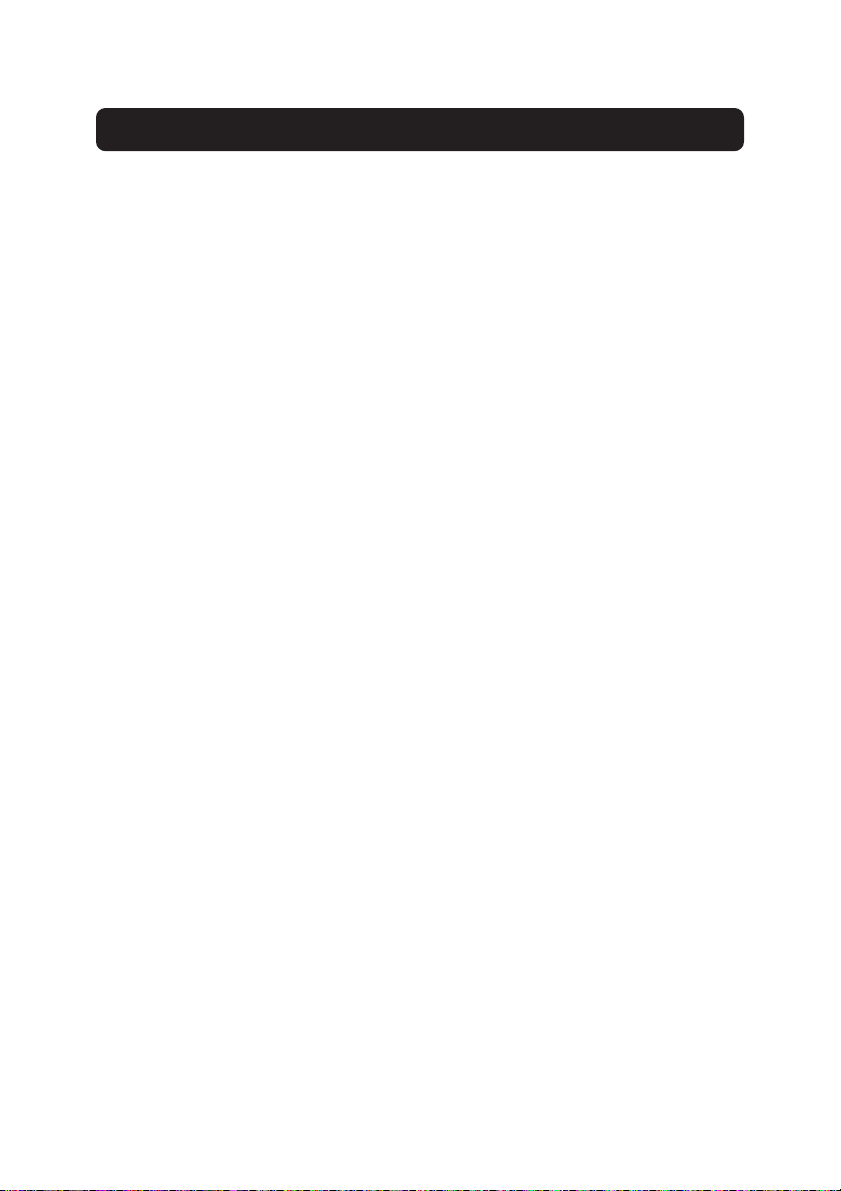
Table of Contents
Introduction . . . . . . . . . . . . . . . . . . . . . . . . . . . . . . . . . . . . . . . . . . . . . . . . . . 1
Overview . . . . . . . . . . . . . . . . . . . . . . . . . . . . . . . . . . . . . . . . . . . . . . . . . . . 2
Installing the Wireless Notebook Network Adapter using the
Optional PCI Adapter . . . . . . . . . . . . . . . . . . . . . . . . . . . . . . . . . . . . . . . . 3–4
Installing the PCI drivers for Windows 95 . . . . . . . . . . . . . . . . . . . . . . . . . 5–6
Installing the PCI drivers for Windows 98/Me . . . . . . . . . . . . . . . . . . . . . . . 7–8
Installing the PCI drivers for Windows 2000 . . . . . . . . . . . . . . . . . . . . . . 9–11
Installing the PCI drivers for Windows NT . . . . . . . . . . . . . . . . . . . . . . . 12–13
Installing the Notebook Network Card in your Notebook PC . . . . . . . . . . . . 14
Installing the Notebook Network Card Drivers for Windows 95 . . . . . . . 15–16
Installing the Notebook Network Card Drivers for Windows 98/Me . . . . 17–18
Installing the Notebook Network Card Drivers for Windows 2000 . . . . . 19–20
Installing the Notebook Network Card Drivers for Windows NT . . . . . . 21–22
Installing Belkin 11Mbps Wireless Setup Utility . . . . . . . . . . . . . . . . . . . . . . 23
Using the Belkin 11Mbps Wireless Setup Utility . . . . . . . . . . . . . . . . . . 24–30
Installing the Belkin SOHO Networking Software for Windows 98/Me . . . . 31
Configuring Your Windows 98/Me Computer Using Belkin NetSetup . . . 32–33
Configuring Additional Computers Using Belkin NetSetup Software . . . 34–35
Sharing Files and Peripherals . . . . . . . . . . . . . . . . . . . . . . . . . . . . . . . . . 36–38
Accessing Resources on Other Computers . . . . . . . . . . . . . . . . . . . . . . . . . . 39
Glossary of Wireless Networking Terms . . . . . . . . . . . . . . . . . . . . . . . . . 40–41
Glossary of Wired Networking Terms . . . . . . . . . . . . . . . . . . . . . . . . . . . 42–43
Information . . . . . . . . . . . . . . . . . . . . . . . . . . . . . . . . . . . . . . . . . . . . . . 44–46
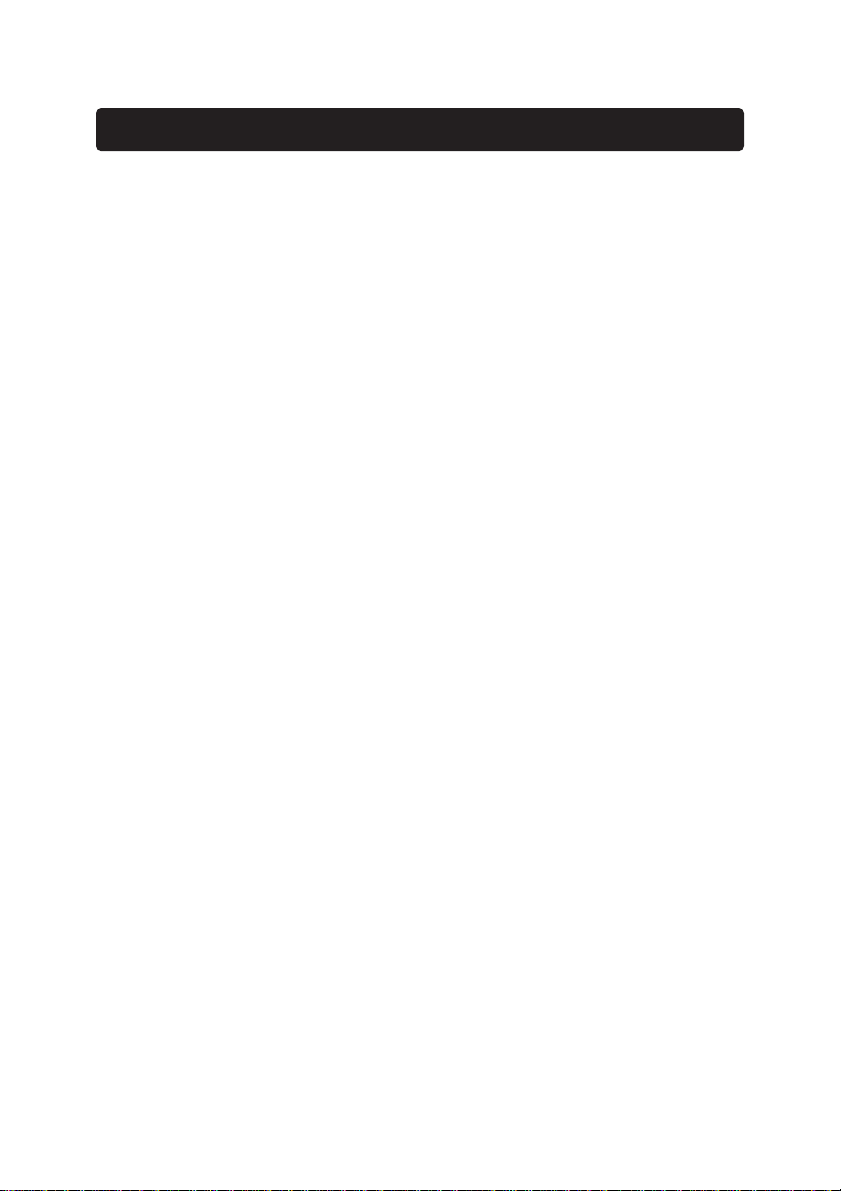
1
Introduction
Thank You for purchasing the Belkin 11Mbps Wireless Desktop Network
Adapter and/or the Belkin 11Mbps Wireless Notebook Network Card.
Now you can take advantage of the wireless world of networking that
frees you from using cables with your home or office network. The
Wireless Network Card Adapter serves as a way for your PCs to
communicate on a wireless network.
Features
• Compatible with PCMCIA and PCI specifications
• Provides LED indicators for monitoring network traffic
Contents of Package
• One Wireless Notebook Network Card or One Wireless Desktop
Network Adapter
• One CD-ROM
• User Guide
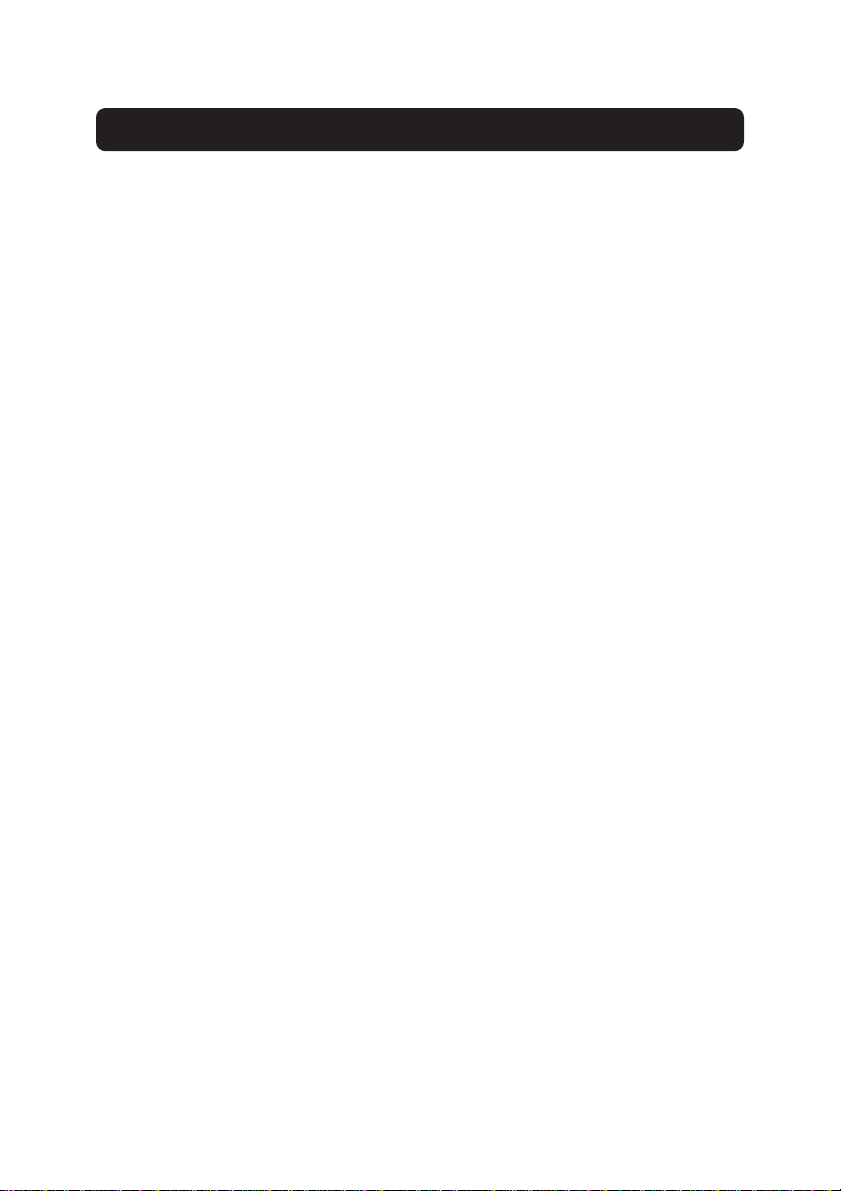
Overview
2
There are two ways to use your Wireless Notebook Network Adapter.
1. Use in a desktop computer with the optional PCI adapter. If you are using
the Optional PCI adapter, go to the section on page 3 titled "Installing the
Wireless Notebook Network Adapter using the Optional PCI Adapter"
2. Use in a laptop with PCMCIA slot. If your are installing your card directly
into a laptop computer, skip to the section on page 14 titled “Installing
the Notebook Network Card in your Notebook PC”.
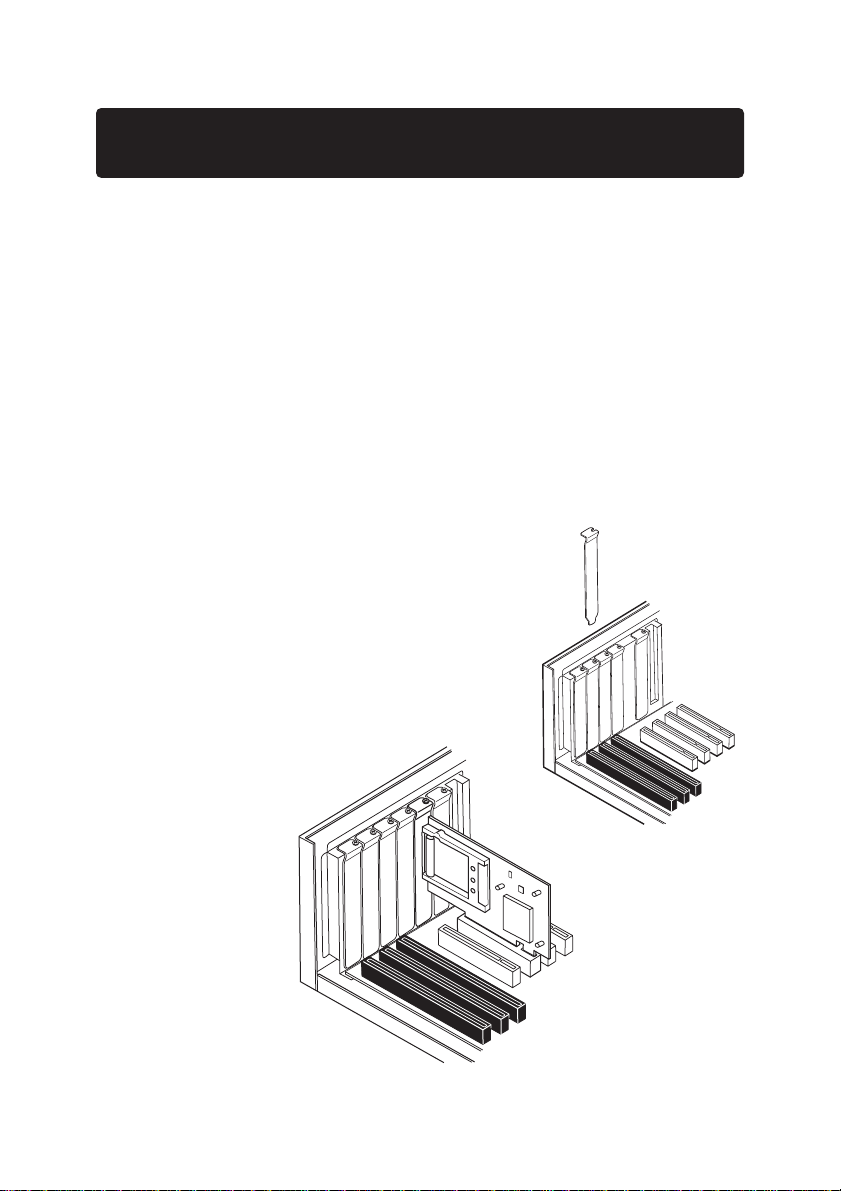
Installing the Wireless Notebook Network Adapter
using the Optional PCI Adapter
1. Network cards are sensitive to static electricity, which can damage their
delicate electronic components. To protect your device, always: Touch the
metal chassis of your computer before you pick up the card. This grounds
the electrostatic charge. Avoid touching any of the electrical components
when handling the card. If possible, wear a grounded wrist strap or antistatic gloves.
Note: Dry weather conditions or walking across a carpeted floor may
cause you to acquire an electrostatic charge.
2. Turn off the power to the PC and unplug the power cord from the
electrical outlet.
3. Remove the cover to the PC. Please refer to your computer’s Owner’s
Manual for instructions on how to remove the cover.
4. Find any available PCI expansion bus slot and
remove the protector bracket from the
computer’s case.
5. Carefully insert the
Wireless Desktop
Network Card into
the slot until the
connectors at the
edge of the card
are firmly in place.
3
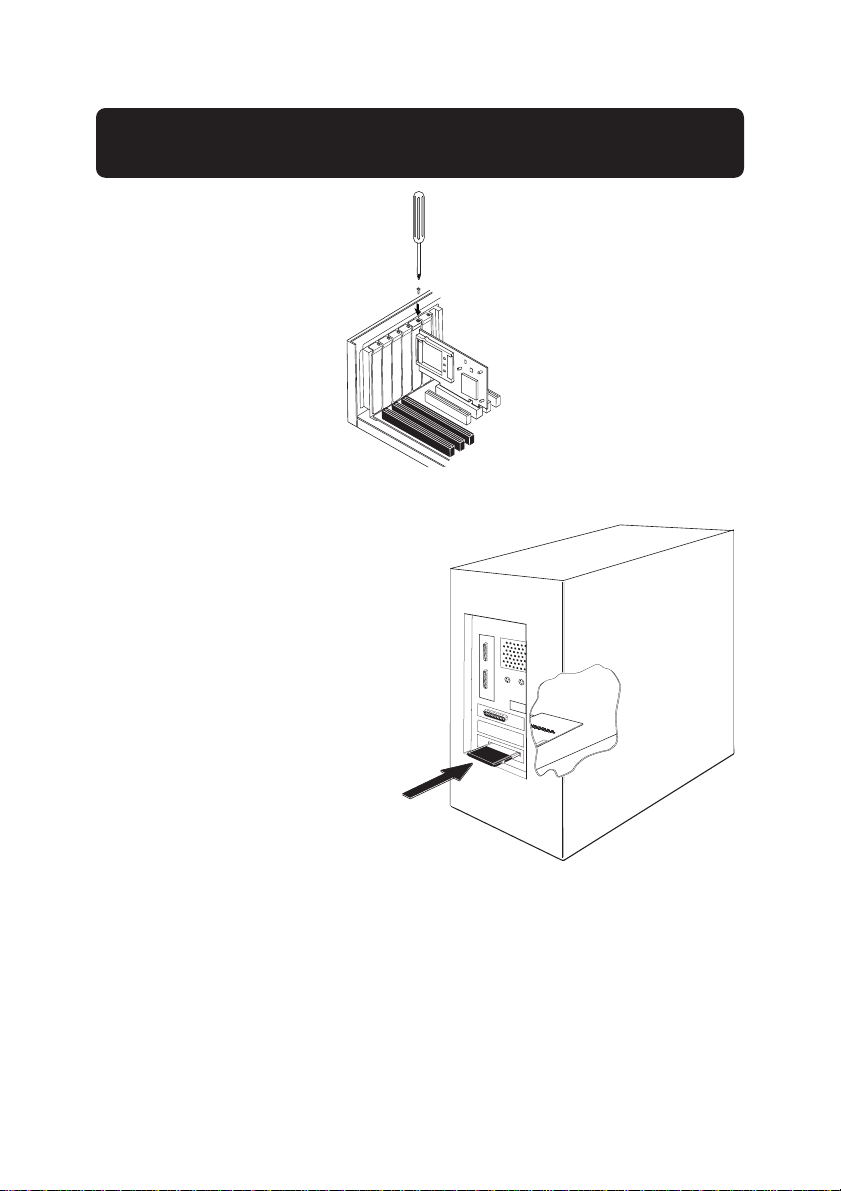
Installing the Wireless Notebook Network Adapter
using the Optional PCI Adapter
4
6. Secure the card into the
slot using a standard
case screw.
7. Carefully insert the Wireless
Notebook Network Card into
the slot on the Wireless
Desktop Network Adapter until
it connects to the Network
adapter. The PCMCIA card
MUST be installed into the PCI
adapter before installing the
software drivers.
8. Replace the cover to the PC
and connect the power cord to
the electrical outlet. Be sure to
re-connect other cables that
may have come loose during
the installation.
Your hardware is now installed. Next you need to install the PCI software
drivers for your operating system. The next section in the manual explains
how to install the PCI software drivers for your particular operating system.
Find the appropriate instructions for your operating system and follow them.
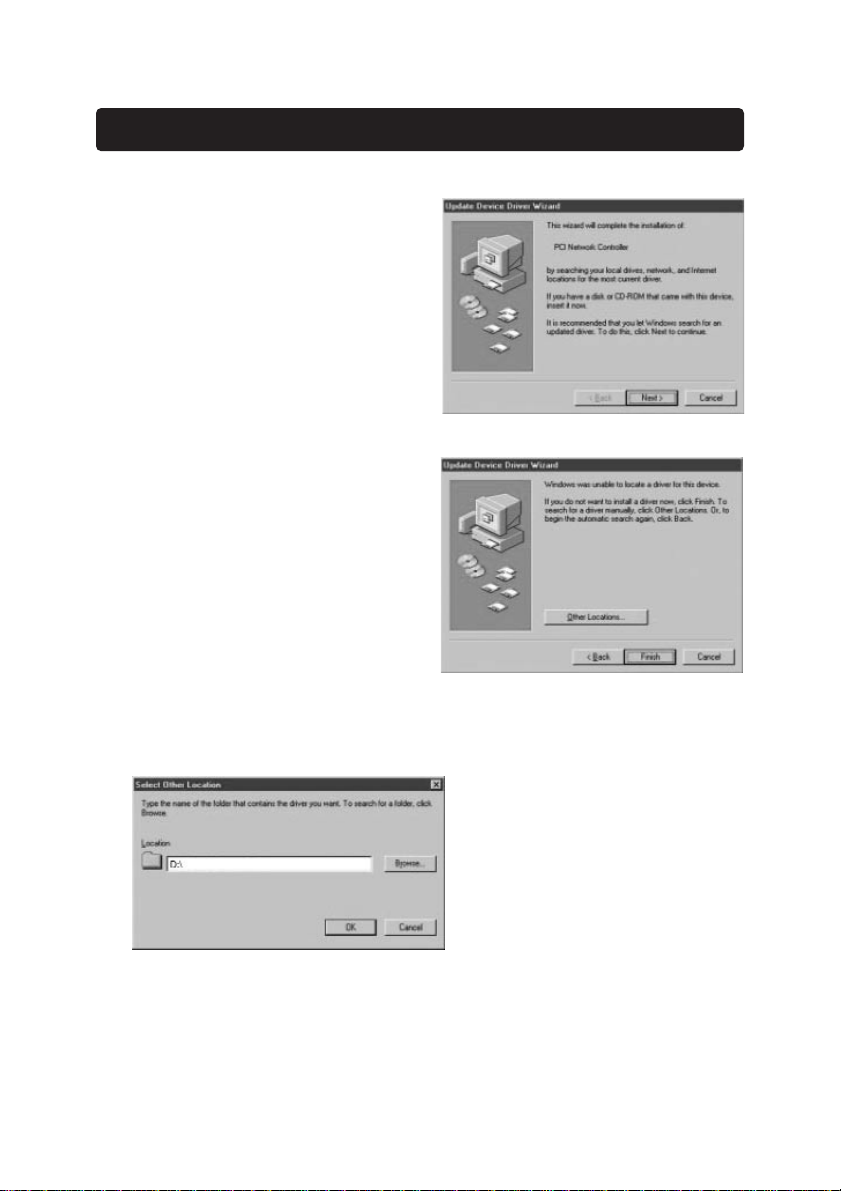
Installing the PCI drivers for Windows 95
5
1. Turn on the power to the PC.
After Windows starts up,
Windows will automatically
detect that a new device has
been installed and will display
the following windows. Insert the
CD into your CD-ROM drive.
2. Windows will tell you that it is
unable to locate a driver. Click
"Other Locations…"
3. The screen below will appear. Make sure that the CD is inserted into your
CD-ROM drive. In the "Location" bar, type "D:\": where "D:\" is the drive
letter of your CD-ROM Drive.
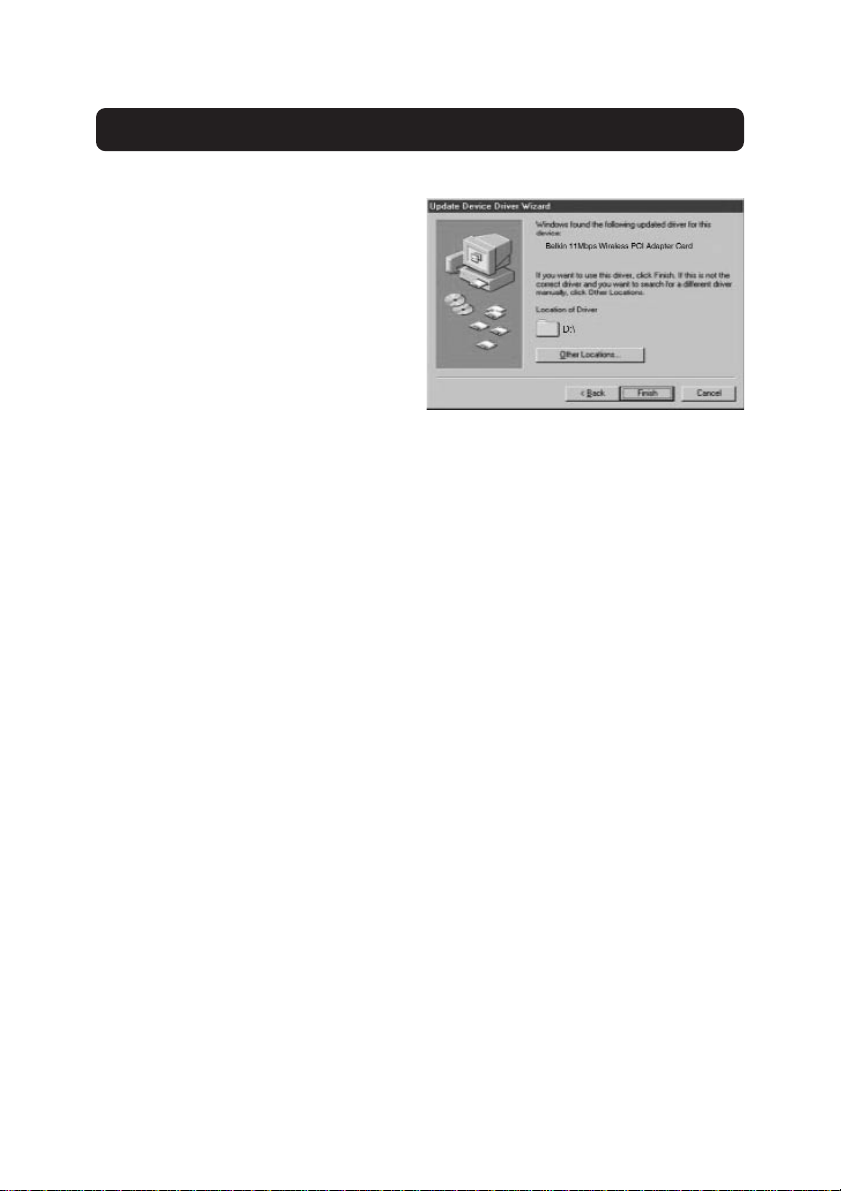
Installing the PCI drivers for Windows 95
6
4. Windows will install the
drivers from the CD-ROM
drive. The window below will
appear. Click "Finish".
5. Windows may ask you to
insert the Windows 95 CD.
Insert your Windows 95 CD into the CD-ROM drive and click "OK".
6. Windows will now ask you to restart. Click "Yes" to restart your computer.
Hardware and software driver installation is now complete for
Windows 95. The next step is to install the Belkin 11Mbps Wireless Setup
Utility. Go to page 23.
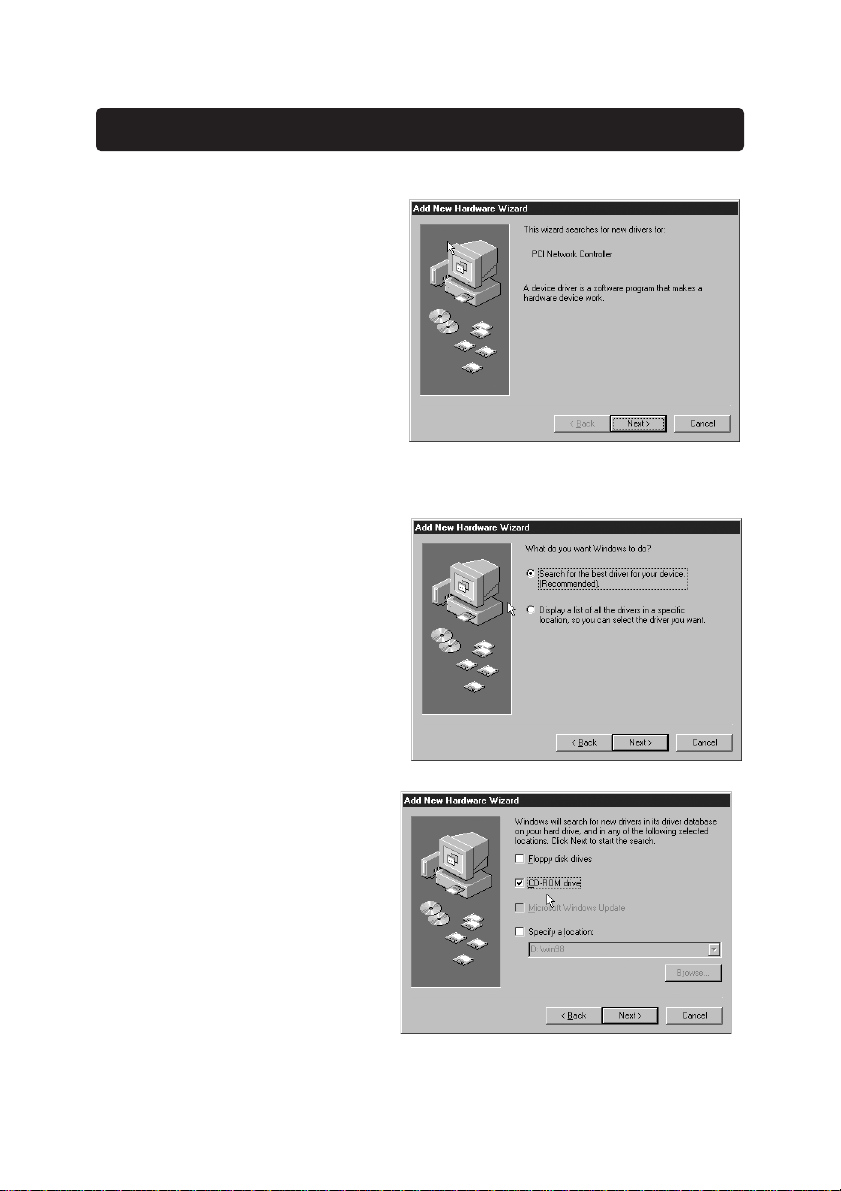
Installing the PCI drivers for Windows 98/Me
1. Turn on the power to the
PC. After Windows starts
up, Windows will
automatically detect that a
new device has been
installed and will display
the following window:
2. The "Add New Hardware Wizard" will begin. Click "Next".
3. When asked, "What do you
want Windows to do?" select
"Search for the best driver for
your device. (Recommended)"
and click "Next".
4. Select "CD-ROM". Place the
CD-ROM supplied with the
card in your CD-ROM drive
and click "Next".
7
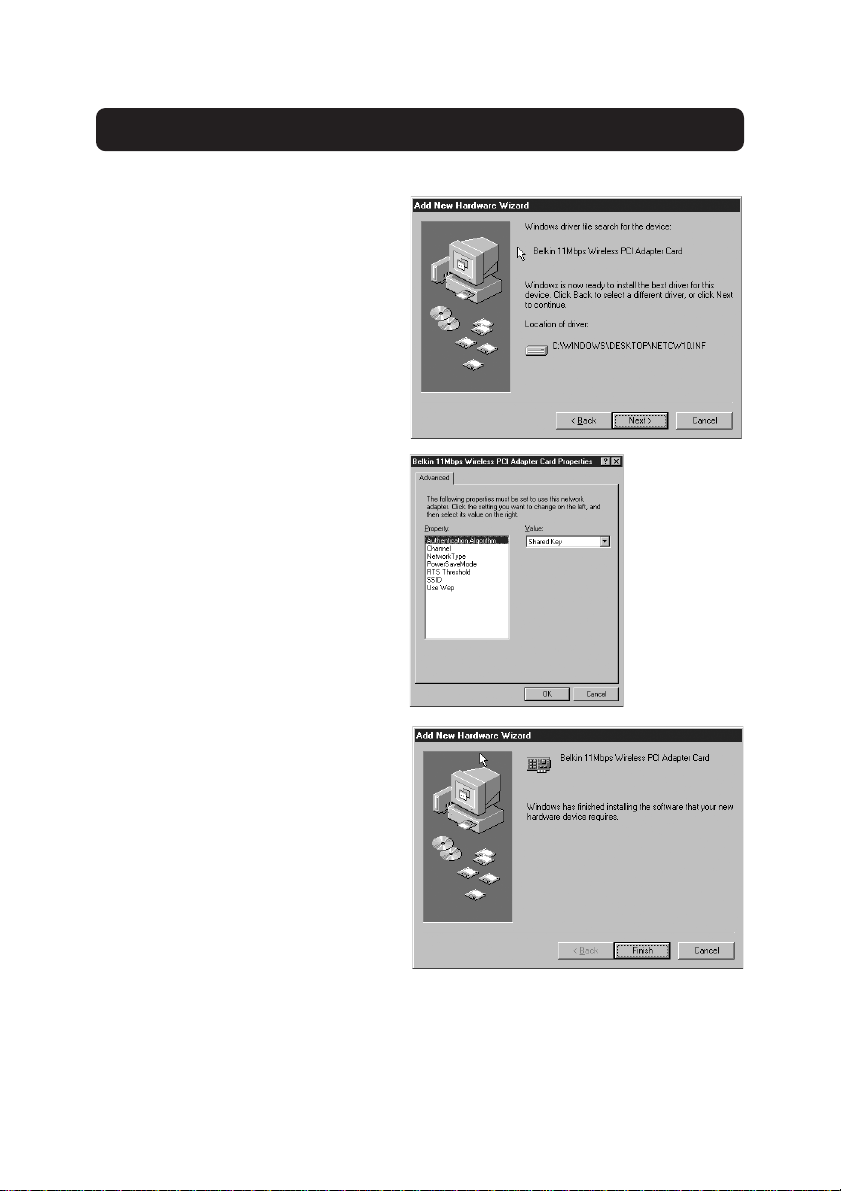
Installing the PCI drivers for Windows 98/Me
8
5. Windows will find the
appropriate drivers and the
following screen will appear:
Click "Next".
6. The following screen will
appear: Click "OK".
7. Click on the Finish Button to
complete the wizard. Your
computer may prompt you to
restart, if so, allow the system
to restart.
Hardware and software driver installation is now complete for Windows
98/ME. The next step is to install the Belkin 11Mbps Wireless Setup Utility.
Go to page 23.
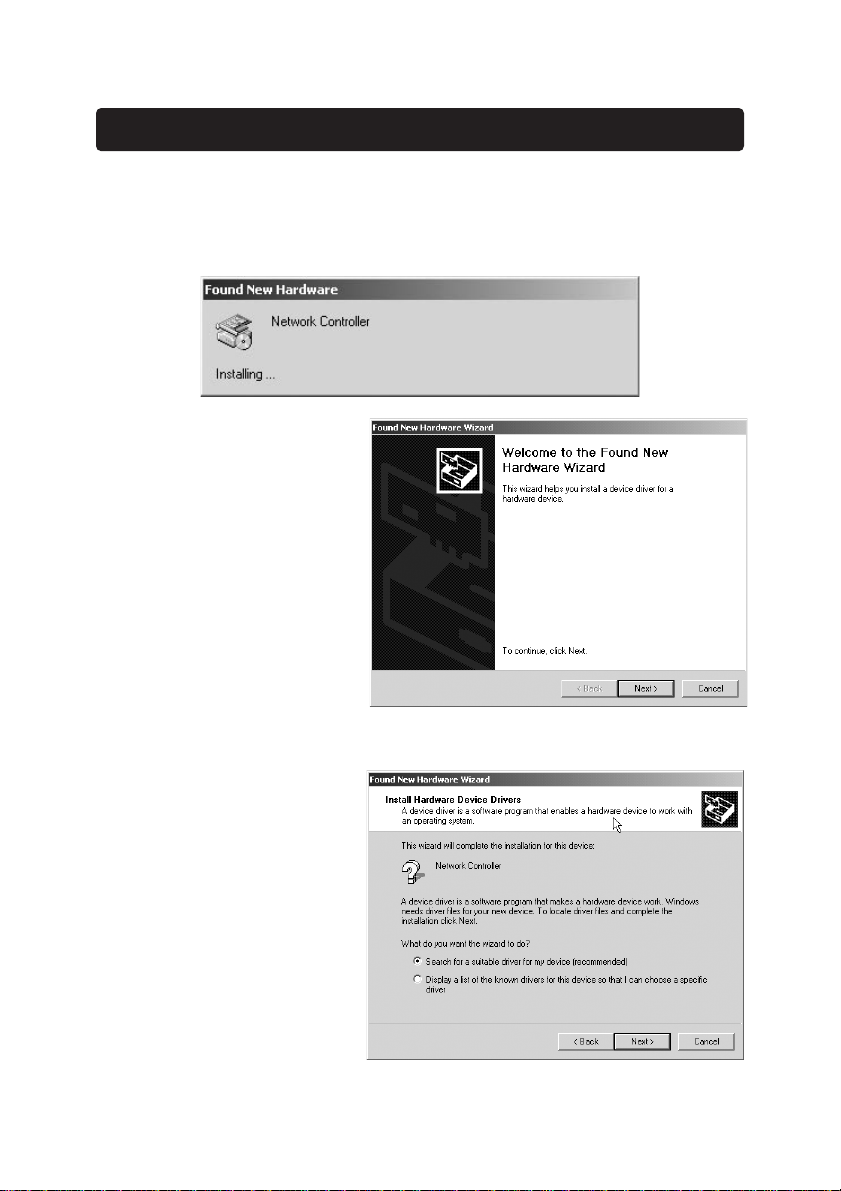
Installing the PCI drivers for Windows 2000
9
1. Turn on the power to the PC. After Windows starts up, Windows will
automatically detect that a new device has been installed and will display
the following window:
2. The "Found New
Hardware Wizard" will
start. Click "Next".
3. In the next screen, select
"Search for a suitable
driver for my device
(recommended)" then
click "Next".
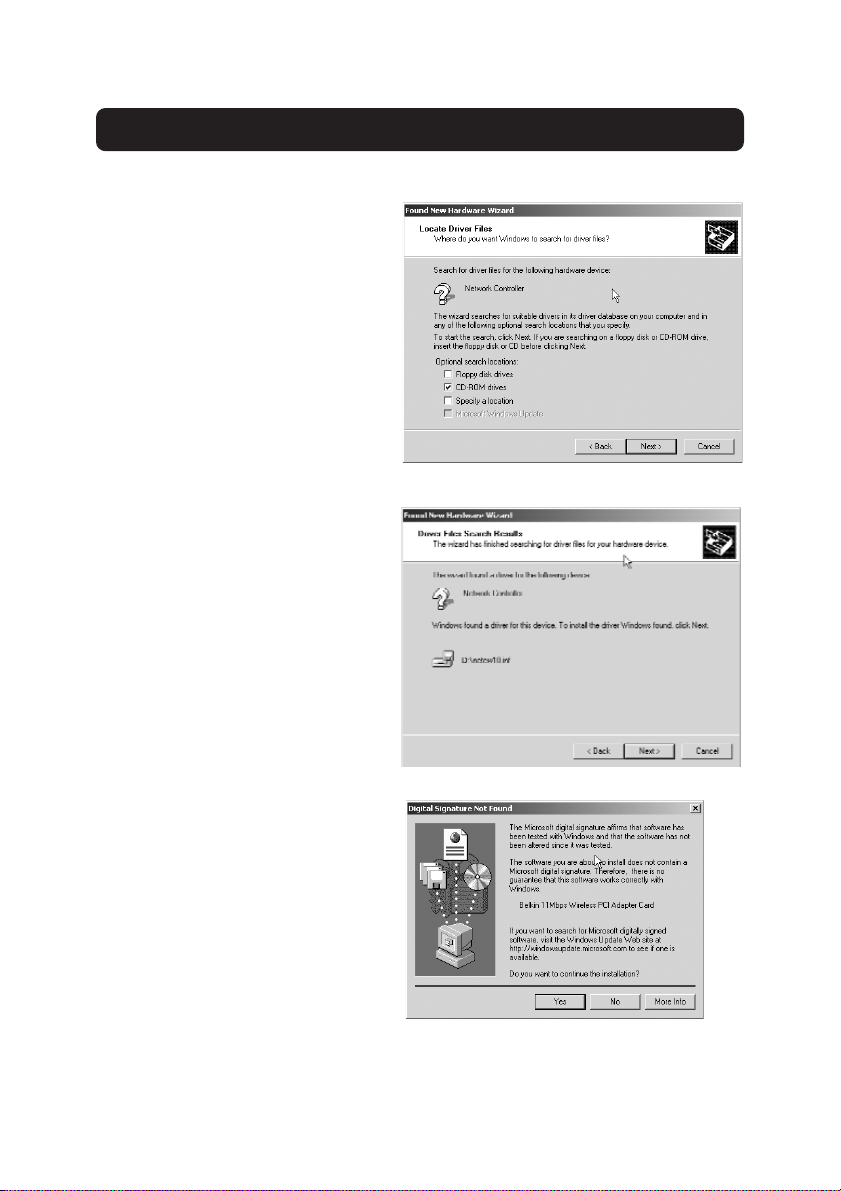
Installing the PCI drivers for Windows 2000
10
4. This screen will appear.
Insert the CD (provided
with the card) into your
CD-ROM drive. Select
"CD-ROM drive" then
click "Next".
5. This screen will appear.
Click "Next".
6. The "Digital Signature
Not Found" screen will
appear. This does not
mean there is a problem.
Click "Yes" to continue.
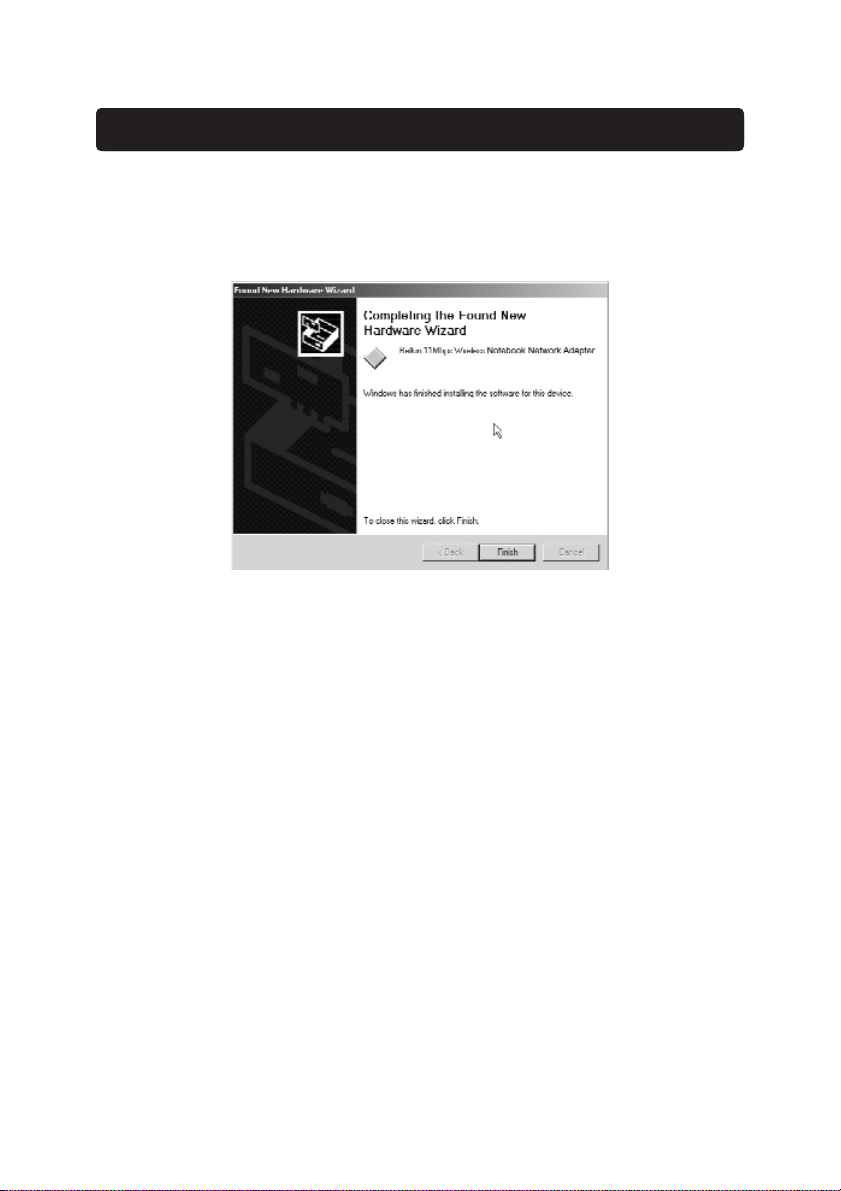
11
Installing the PCI drivers for Windows 2000
7. Windows will install the drivers. When finished, the screen below will
appear. Click "Finish" to complete the installation. If Windows prompts
you to restart your computer, do so.
Hardware and software driver installation is now complete for Windows
2000. The next step is to install the Belkin 11Mbps Wireless Setup Utility.
Go to page 23.
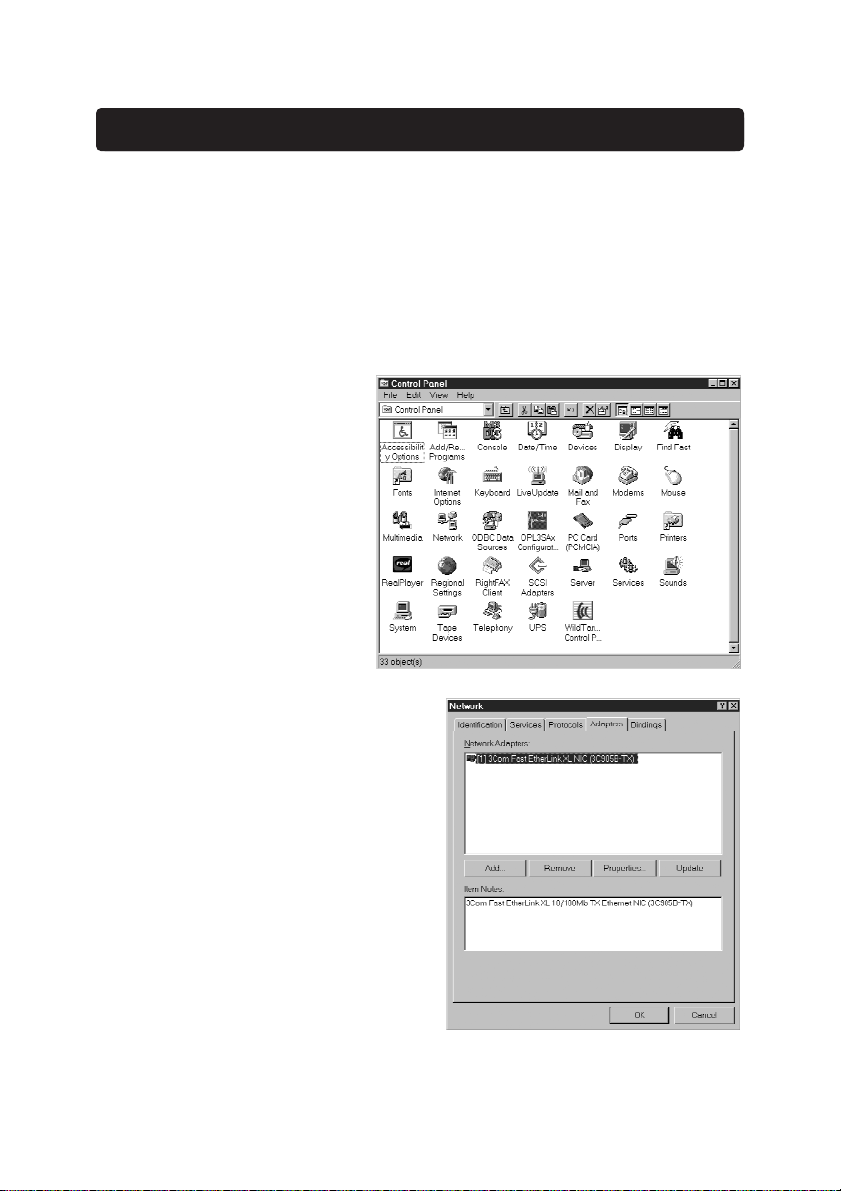
12
Installing the PCI drivers for Windows NT
Since Windows®NT is not a plug-and-play operating system, it will not
automatically detect the installation of the PCI adapter. To manually
install the PCI Software Drivers, follow the steps below. After Windows
NT starts up,
1. Turn on the power to the PC. After Windows NT starts up, insert the CD
into your CD-ROM drive.
2. Click on "Start", select
"Settings" then click on
"Control" panel to open the
"Control Panel" Window.
3. Double-click on the "Network
Icon". The screen below will
appear. A list of adapter may
appear in the window, however
the Belkin PCI adapter will not.
Click on "Add".
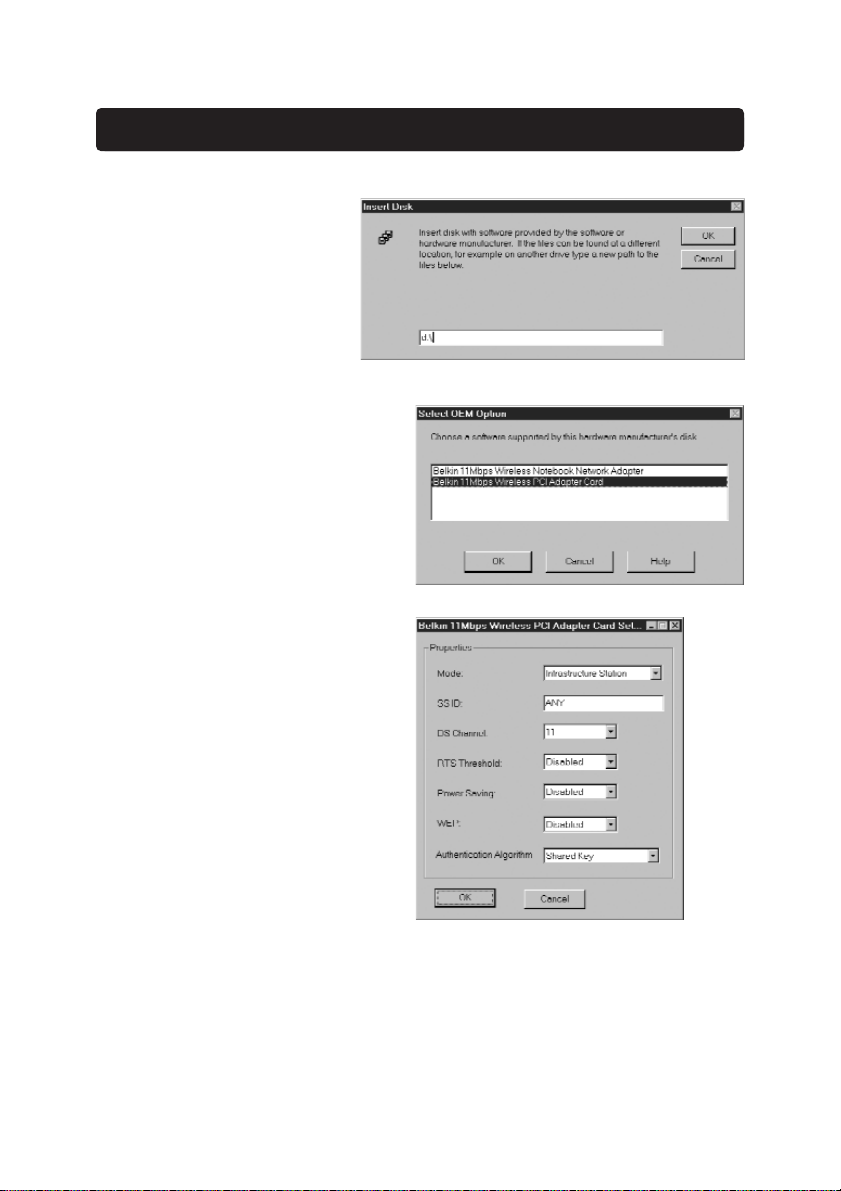
13
Installing the PCI drivers for Windows NT
4. In the next screen, type
"D:\" where D:\ is the
drive letter of your CDROM drive. Click "OK".
5. Select "Belkin 11Mbps
Wireless PCI Adapter Card"
then click "OK".
6. This screen will appear.
Click "OK".
Hardware and driver installation is now complete for Windows NT. The
next step is to install the Belkin 11Mbps Wireless Setup Utility. Go to
page 23.
 Loading...
Loading...