Belkin F5D5630AU User Manual
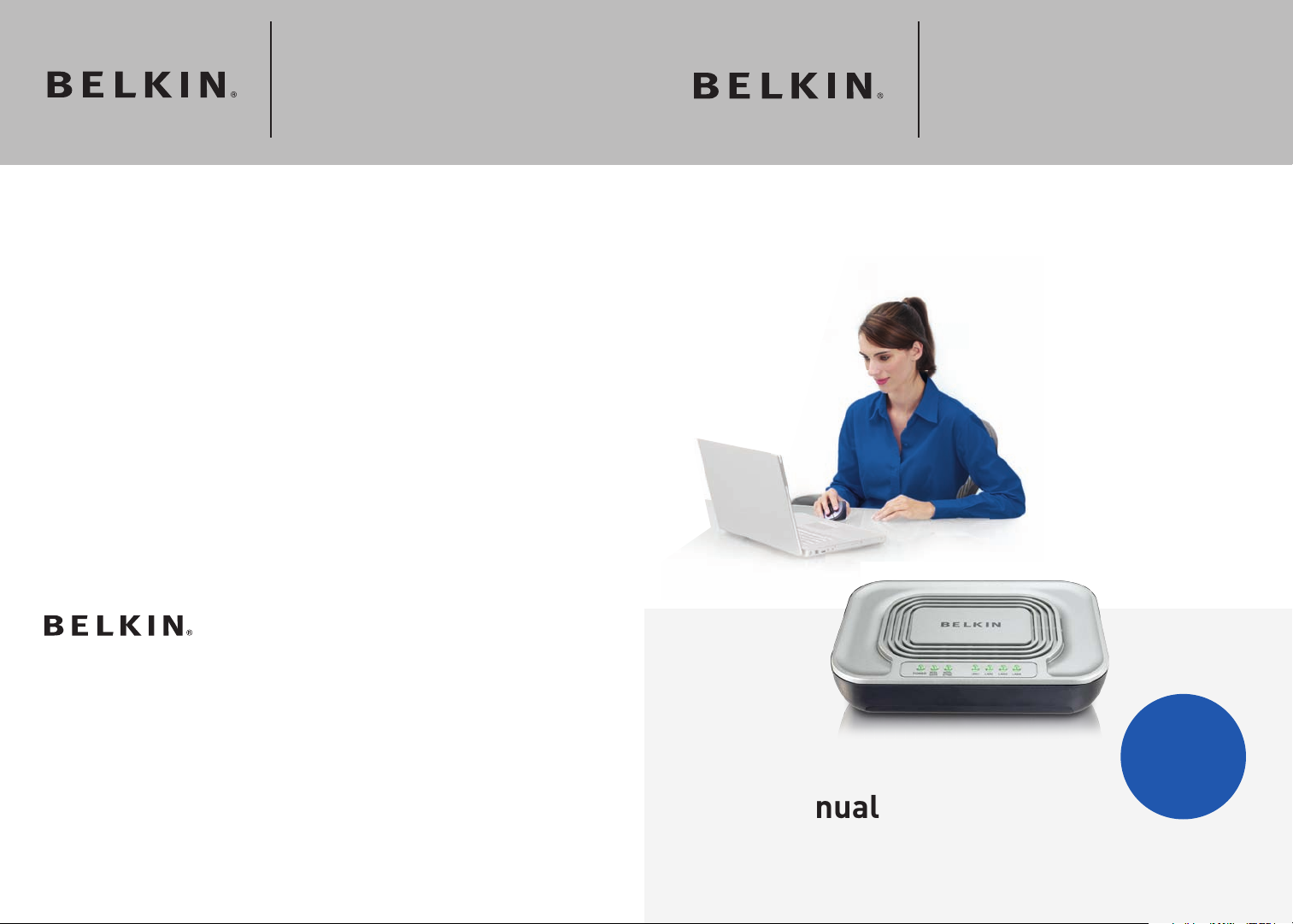
High Speed
High Speed
ADSL2+ Modem-Router
ADSL2+ Modem-Router
Connect your PC for high-speed
Internet access
Belkin International, Inc.
Los Angeles, CA 90094, USA
310-898-1100
Belkin Tech Support
http://www.belkin.com/au/support
www.belkin.com/anz
© 2010 Belkin International, Inc. All rights reserved. All trade names are registered trademarks of
respective manufacturers listed. Mac and Mac OS are trademarks of Apple Inc., registered in the
U.S. and other countries. Windows and Windows Vista are either registered trademarks or
trademarks of Microsoft Corporation in the United States and/or other countries.
Belkin Ltd.
Tuggerah, Australia
+61 (0) 2 4350 4600
Free 24/7 Technical Support
1800 235 546 AUS
0800 235 546 NZ
Connect
User Manual
F5D5630au
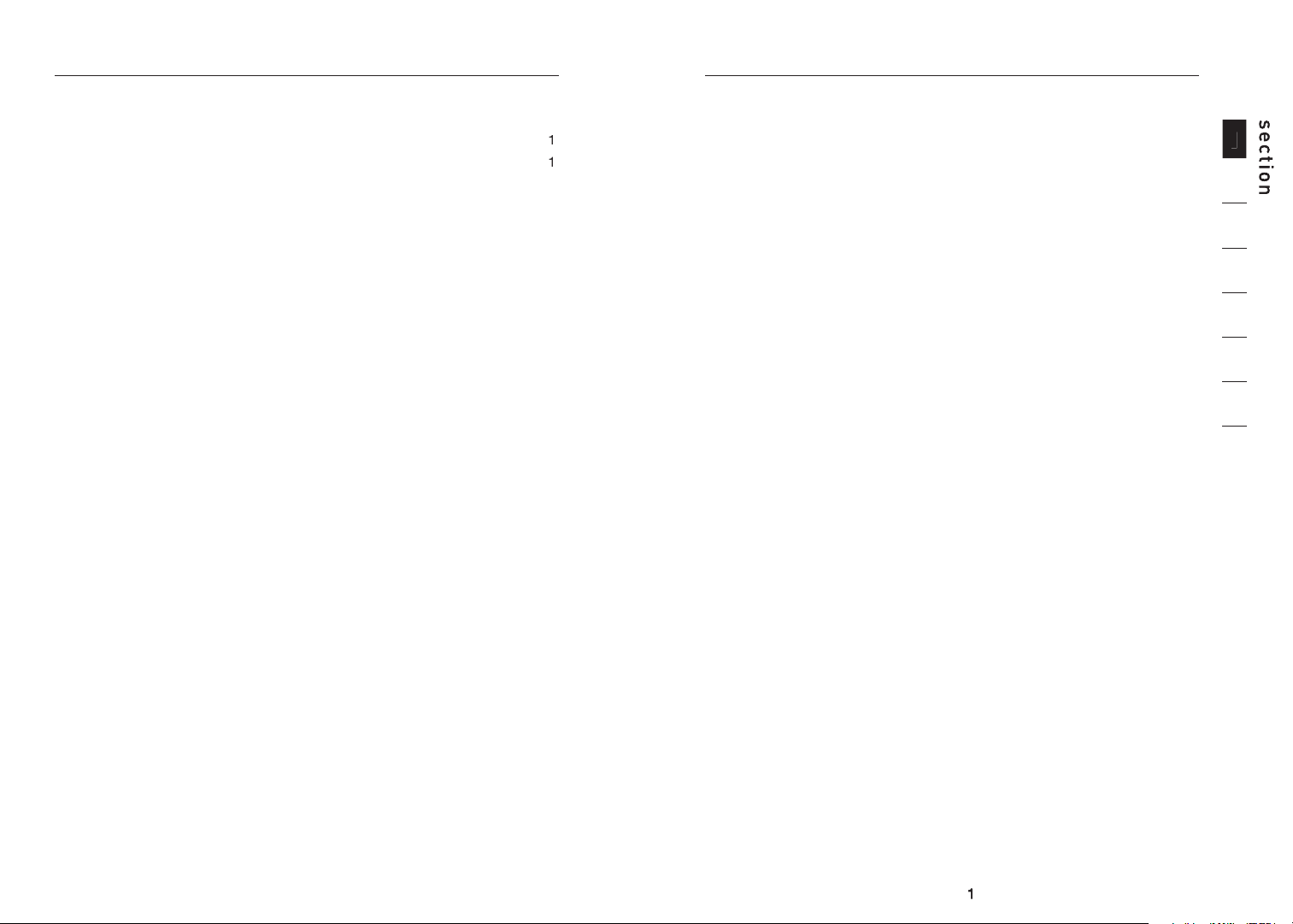
Table of Contents
1. Introduction
. . . . . . . . . . . . . . . . . . . . . . . . . . . . . . . . . . . . . . . . . . . .
2. Make sure you have the following
3
3
System Requirements
3
3
3. Knowing your Modem-Router
4. Connecting your Modem-Router
Connecting your Computer via Ethernet
Connecting your ADSL Line
7
5. Setting up your computer
. . . . . . . . . . . . . . . . . . . . . . . . . . . . . . . .
8
8
9
6
. Manually Configuring your Modem-Router
Setup Wizard
System Settings
WAN
. . . . . . . . . . . . . . . . . . . . . . . . . . . . . . . . . . . . . . . . . . . . . . .
. . . . . . . . . . . . . . . . . . . . . . . . . . . . . . . . . . . . . . . . . . . . . . . .
24
. . . . . . . . . . . . . . . . . . . . . . . . . . . . . . . . . . . . . . . . . . . . . . . .
25
29
. . . . . . . . . . . . . . . . . . . . . . . . . . . . . . . . . . . . . . . . . . . . .
34
ADSL
43
47
48
Tools
48
Status
50
. New Zealand Telepermit Special Conditions
53
section
section
Thank you for purch asing the Belkin ADSL 2+ Modem-Router. In
minutes you w ill be able to connect to the Internet. The following is
a list of features that make your Modem -Router an ideal solution for
your home or small office. P lease be sure to read through this User
Compatibility with both PC’s and Mac® Computers
The Modem-Rou ter supports a variety of networking environments
and others. You need an Internet browser and a network adapter
that supports TCP/I P (the stan dard language of the Internet).
Fro nt-Panel LED Display
functions are in operation. You’ll know at-a-glance whether your
the need for advanced software and status-monitoring procedu res.
Web-Based Advanced User Interface
You can set up the Modem-Router advanced functions easily through
your web brow ser, without hav ing to install additional software o nto
the compute r. There are no disks to ins tall or keep track of and, best
of all, you can mak e chan ges and perform setup functions fro m any
computer on the network quickly and easil y.
Integrated 4 Port 10/100 Ethernet Switch
Your Modem-R outer has the ability to connect to your PC’s with
has an Ethernet connection and support for the TCP/IP Protocol.
Built-in Dynamic Host Configuration P rotocol (DH CP)
for the easiest possible connection of a network . The DHCP server
will assign IP addres ses to each computer automatically so there is no
need for a complicated networking setup.
Product Features
including Mac OS® 8.x, 9.x & v10. x, Windows® 7, V ista, NT, 2000 and XP
1
1
2
2
3
3
4
4
5
5
6
6
Windows 7 and Vista . . . . . . . . . . . . . . . . . . . . . . . . . . . . . . . . . . . .
Windows XP, 2000 or NT . . . . . . . . . . . . . . . . . . . . . . . . . . . . . . . .
7
7
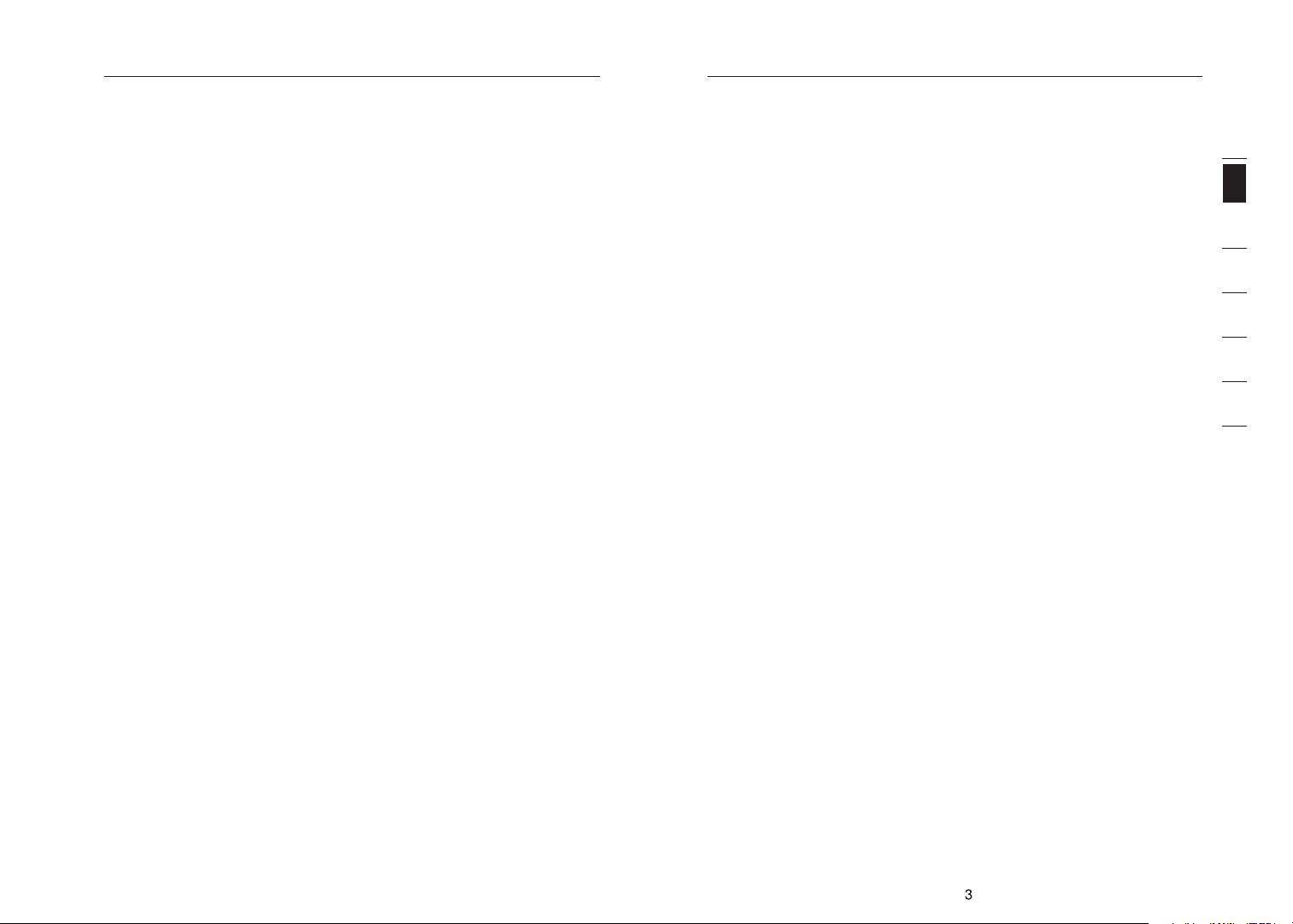
Introduction
3
3
section
NAT IP Address Sharing
Your Modem-Router employs Network Address Translation (NAT) to
share the single IP address assigned to you by your Inter net Service
your Internet service account.
SPI Firewall
Your Modem-Router is equipped with a firewall that will protect your
network from a wide array of common hacker attacks including IP
Spoofing, Land Attack, Ping of Death (PoD), Denial of Service (DoS),
flooding, Tear Drop Attack, ICMP defect, RIP defect, and fragment
flooding.
MAC Address Filtering
client identifiers) that are allowed access to your network. Every
computer has its own MAC address. Simply enter these MAC
addresses into a list using the web-based user interface and you can
control access to your network.
Universal Plug-and-Play (UPnP) Compatibility
operation of voice messaging, video messaging, games, and other
applications that are UPnP-compliant.
Support for VPN Pass-Through
connection, your Modem-Router will allow your VPN-equipped
computer to pass through the Modem-Router and to your office
network.
• ADSL Modem-Router
• RJ11 Telephone Cable
• RJ45 Ethernet Networking Cable
• Power Adapter
• User Manual CD
• An active ADSL service with a telephone wall jack for connecting the
• At least one computer with a Network Interface Card (NIC) and Internet
browser installed and correctly configured
• TCP/IP networking protocol installed on each computer connected to
the Modem-Router
• No other DHCP server on your local network assigning IP addresses to
computers and devices
• Internet connection protocol: _________ (PPPoE, PPPoA,1483 Bridged*)
• Multiplexing method or Encapsulation: __________ (LLC or VC MUX)
• Virtual circuit: VPI (Virtual Path Identifier) __________ (a number between
0 and 255)
• VCI (Virtual Channel Identifier) __________ (a number between 1 and
65535)
• For PPPoE and PPPoA users: ADSL account user name _____________
and password _______________
• IP address for Domain Name Server ___ . ___ . ___ . ___ (If specified by
your ISP)
*1483 Bridged turns all advanced features off in the Modem-Router,
such as Firewall & Dynamic DNS. The user name and password is then
sent via PPPoE connection software installed on your PC.
Package Contents
System Requirements
Internet Connection Settings
1
2
3
4
5
6
7
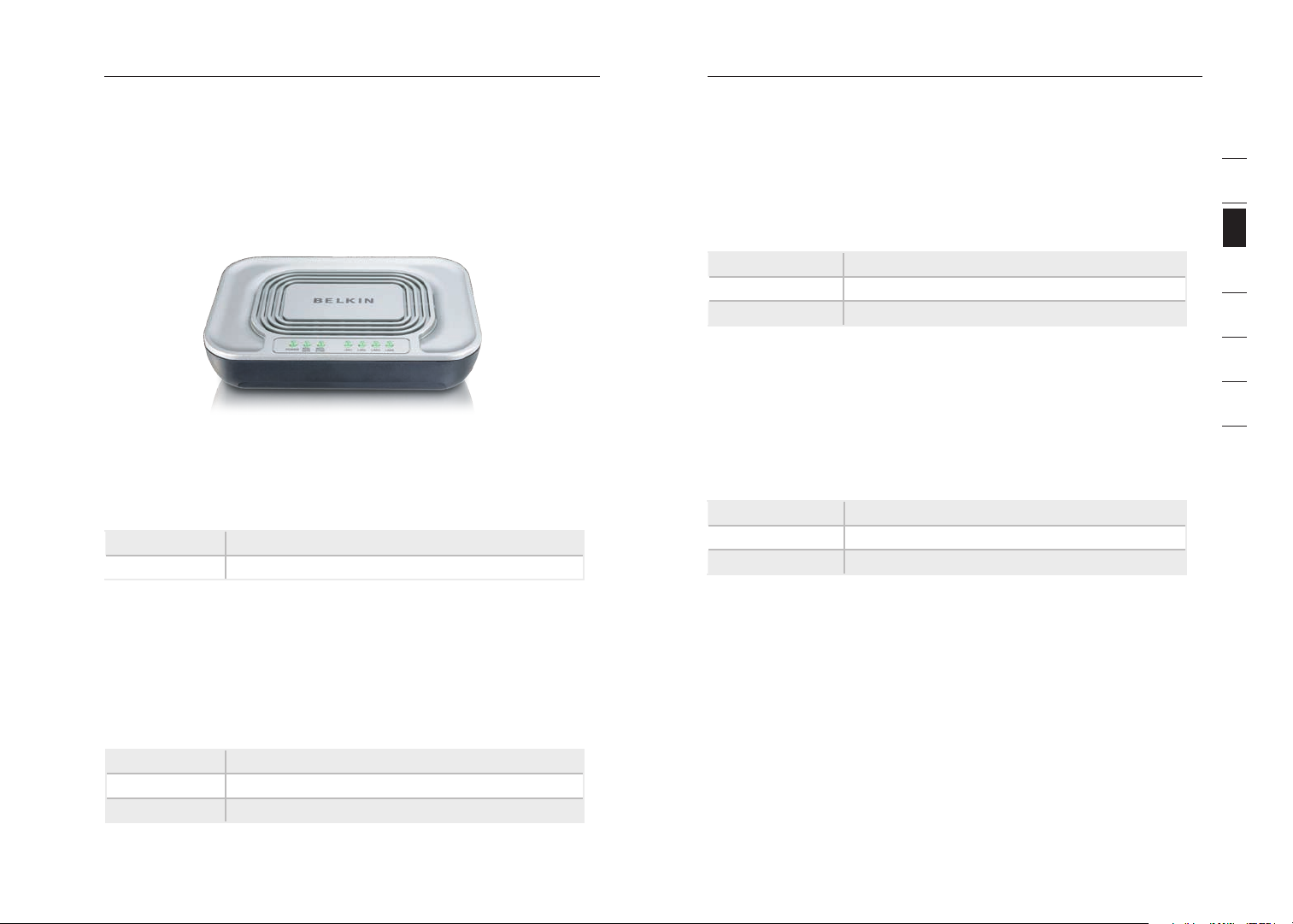
Knowing Your Modem-Router
5
section
2
1
3
4
5
6
7
The Modem-Router is designed to be placed o n a desktop. All of the
cables exit from th e rear of the Modem-Router for better organization
and utility. The LED indicators are easily v isible on the f ront of the
Modem-Router to provide you with information abou t network activity
and status.
Front Panel
1. Power LED
When you apply power to the Modem-R outer o r restart it, a short
period of time elapses while the Modem-Ro uter boots up. Whe n the
Modem-Router has completely booted up, the Powe r L ED becomes a
SOLID light, indicating the Modem-R outer i s ready for use.
Off Modem-Router is off
On Modem-Router is on
2. ADSL DATA LED
The ADSL Data LED shows you when the Modem-Rou ter is connected to
the Internet. When the LED is OFF, the Modem-Router is NOT connected
to the Internet. When the LED is solid light, the Modem-R outer i s
connected to the Internet. When the L ED is blinking, the Modem-Ro uter
is transmitting or receiving data from the Internet.
3. ADSL SYNC LED
The ADSL LED flashes ligh t during negotiation with your IS P. It stays
light when the Modem-Rou ter is connected prope
service.
On - blinking slow No ADSL conn ection
On - blinking fast Negotiating connection
On ADSL link is up and connected
4. LAN Status LED
When a computer is properly connected to a LAN port on the rear of
the Modem-Rou ter, the ass ociated LED will light. A solid light means a
computer or a n etwork-enabled device is connected
is being sent over t he port, the LED blinks rapidl y.
Off Your computer is not conn ected
On - blinking Connected and transmitting or receiving data
On Your computer is connected
rly to your ADSL
. When in formation
Off Not connected to Internet
On - blinking Connected and transm itting or receiving data
On Connected to Internet
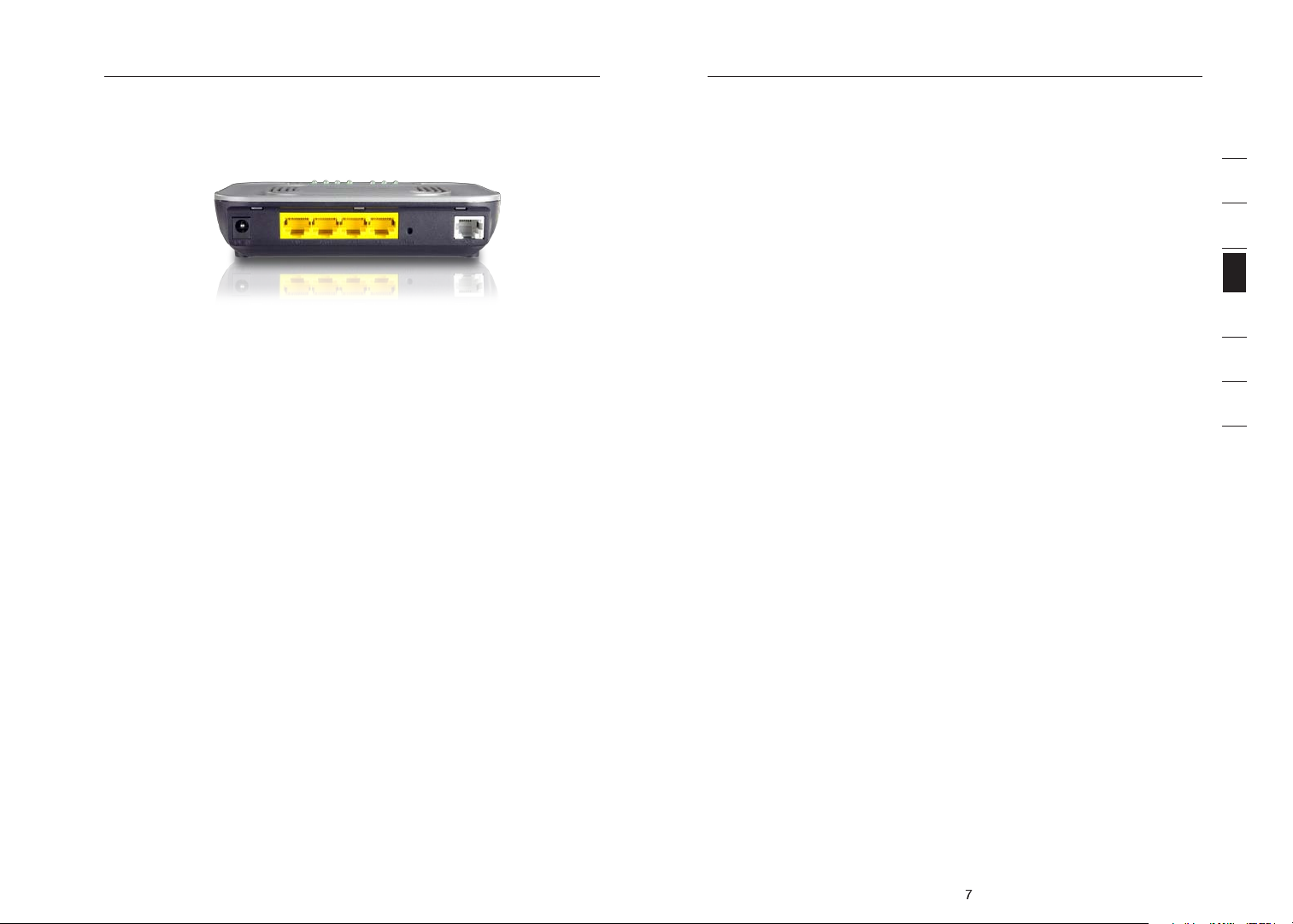
6
Knowing your Modem-Router
section
2. Connect your computer to an Ethernet port on the rear of the
3. Power on your computer and Modem-Router.
Connection for the Modem-Router to the ADSL line varies by country
and region. Typically it involves line filter or a line filter with built-in
splitter to allow simultaneous use of ADSL service and telephone
service on the same telephone line. Please read the following steps
carefully and select appropriate method.
telephone line, ADSL line filters a re needed for each telephone
and device, such as answering machine, fax machine, and caller
lines for telephone and the Modem-Router.
Note: Do not connect the A DSL line filter between the wall jack
and the Modem-Router—this will prevent ADSL service from
reaching the Modem-Router.
2. If your telephone service and ADSL service are on the same
telephone line and you are using an ADSL line filter with built-in
splitter, connect the splitter to the telephone wall jack p roviding
ADSL service. Then, connect the telephone cord from the ADSL
line filter RJ11 port generally labelled “ADSL” to the RJ11 port
labelled “ADSL” on the back of your Modem-Router. Connect
telephony device to the other port on the ADSL splitter commonly
labelled “Phone”. An additional ADSL line filter is needed for
another telephone and device on the same line.
Note: One RJ11 telephone cord is supplied. When inserting an
ensure that it is p roperly seated.
3. If you have a dedicated ADSL service telephone line with an RJ11
wall jack, simply connect a telephone cord from the wall jack
to the RJ11 port labelled “ADSL” on the back of your Modem-
Back Panel Connecting your Computer via Ethernet
5. Power Plug
Connect the included 12V 1A DC power supply to this inlet. Using
the wrong type of power adapter may cause damage to your ModemRouter.
6. LAN
The Ethernet port is RJ45, 10/100 auto-negotiation. Connect your
network-enabled computers or any networking devices to this port.
7. Reset
The “Reset” button is used in rare cases when the Modem-Router may
function improperly. Resetting the Modem-Router will restore the ModemRouter’s normal operation while maintaining the programmed settings. You
can also restore the factory default settings by using the Reset button. Use
the restore option in instances where you may have forgotten your custom
password.
a. Resetting the Modem-Router
Push and hold the Reset button for one second then release it.
When the PWR light becomes solid again the reset is complete.
b. Restoring the Factory Defaults
Push and hold the Reset button for ten seconds then release it.
When the PWR light becomes solid again the restore is complete.
Connecting your ADSL Line
1
2
3
4
5
6
7
8. ADSL
This port is for connection to your ADSL line. Connect your ADSL line
to this port.
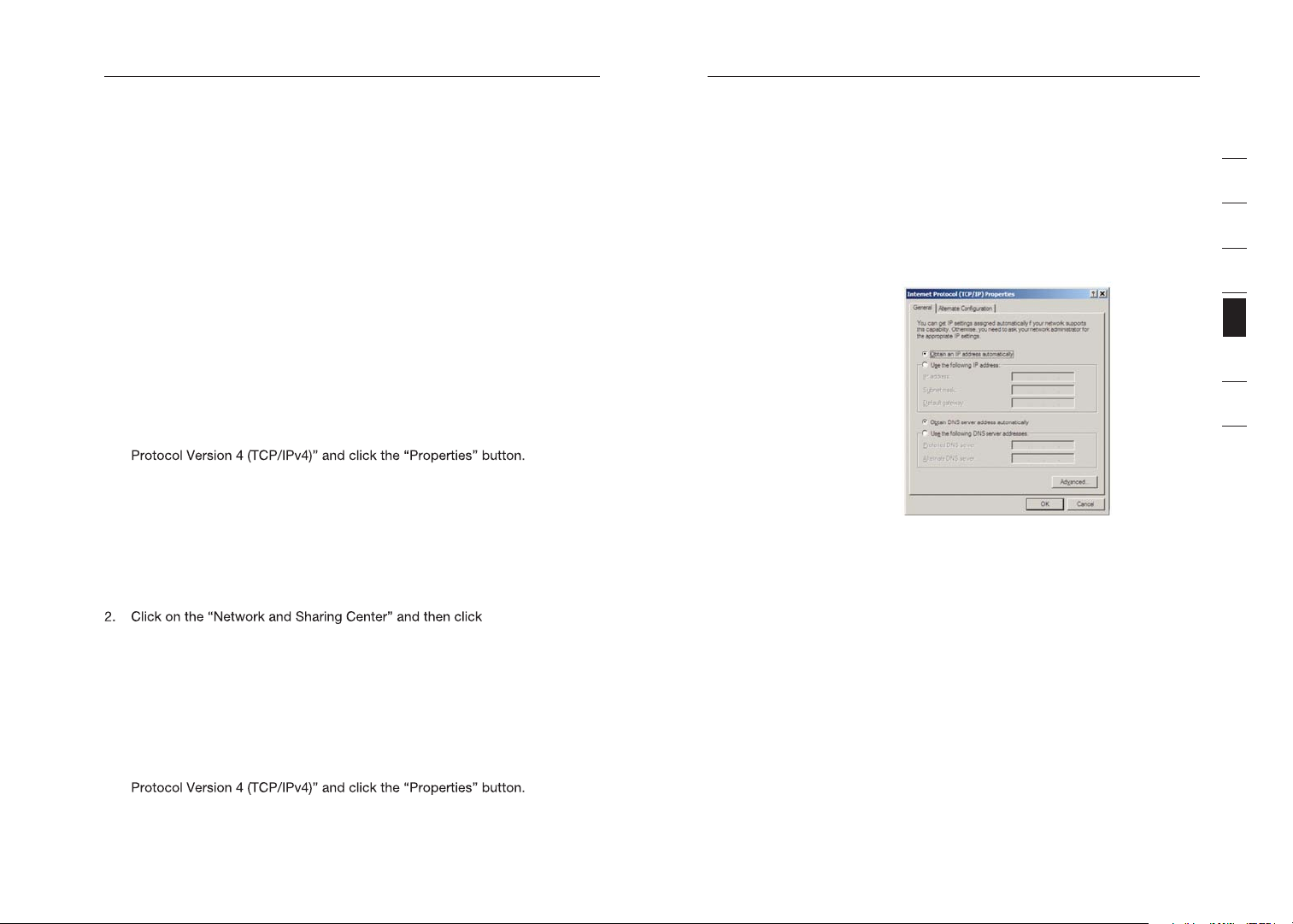
8
Setting up your Computer
Setting up your Computer
9
sec tion
2
1
3
4
5
6
7
settings to “Obtai n an I P add ress automa tically/Using DHCP”. This is
normally the d efa ult setting in most ho me computers.
2. Double-click on the “Network and dial-u p connection s” icon
(Windows 2000) or the “ Network Con nection s” icon (Windows
XP).
3. Right-click on
the “ Local Area
Connection”
associated with y our
network adapter an d
select “Properties”
fro m the drop-down
menu.
4. In the “Lo cal
Area Connection
click “ Intern et
“Prop ertie s” button .
5. If not alre ady selecte d, select “Obtain an IP address
automatically” and “Obtain DNS server address autom atically”.
Click “ OK”.
Your network adap ter(s) are n ow configured for use with the Modem-
Manually Configuring Network Adapte atsiV swodniW ni sr
1. Click “Start”, “Control Panel”
2. Double-click on the “Network and Sharing Center” icon and then select
"Manage network connections"
3. Right-click on the “Local Area Connection” associated with your network
adapter and select “Properties” from the drop-down menu.
4. In the “Local Area Connection Properties” window, click “Internet
Protocol Version 6 (TCP/IPv6)” and click the “Properties” button.
5. If not already selected, select “Obtain an IP address automatically”
and “Obtain DNS server address automatically”. Click “OK”.
6. In the “Local Area Connection Properties” window, click “Internet
7. If not already selected, select “Obtain an IP address automatically”
and “Obtain DNS server address automatically”. Click “OK”.
8. If your telephone service and ADSL service are on the same, your network
adapter(s) are now configured for use with the Modem.
Manually Configuring Network Adapters in Windows 7
1. Click “Start”, “Control Panel”, "Network and Internet"
"Change adapter settings"
3. Right-click on the “Local Area Connection” associated with your network
adapter and select “Properties” from the drop-down menu
4. In the “Local Area Connection Properties” window, click “Internet
Protocol Version 6 (TCP/IPv6)” and click the “Properties” button.
5. If not already selected, select “Obtain an IP address automatically” and
“Obtain DNS server address automatically”. Click “OK”.
6. In the “Local Area Connection Properties” window, click “Internet
Manually Configuring Network Adap ters in Windows XP,
2000, or NT
7. If not already selected, select “Obtain an IP address automatically” and
“Obtain DNS server address automatically”. Click “OK”.
8. If your telephone service and ADSL service are on the same, your
network adapter(s) are now configured for use with the Modem.
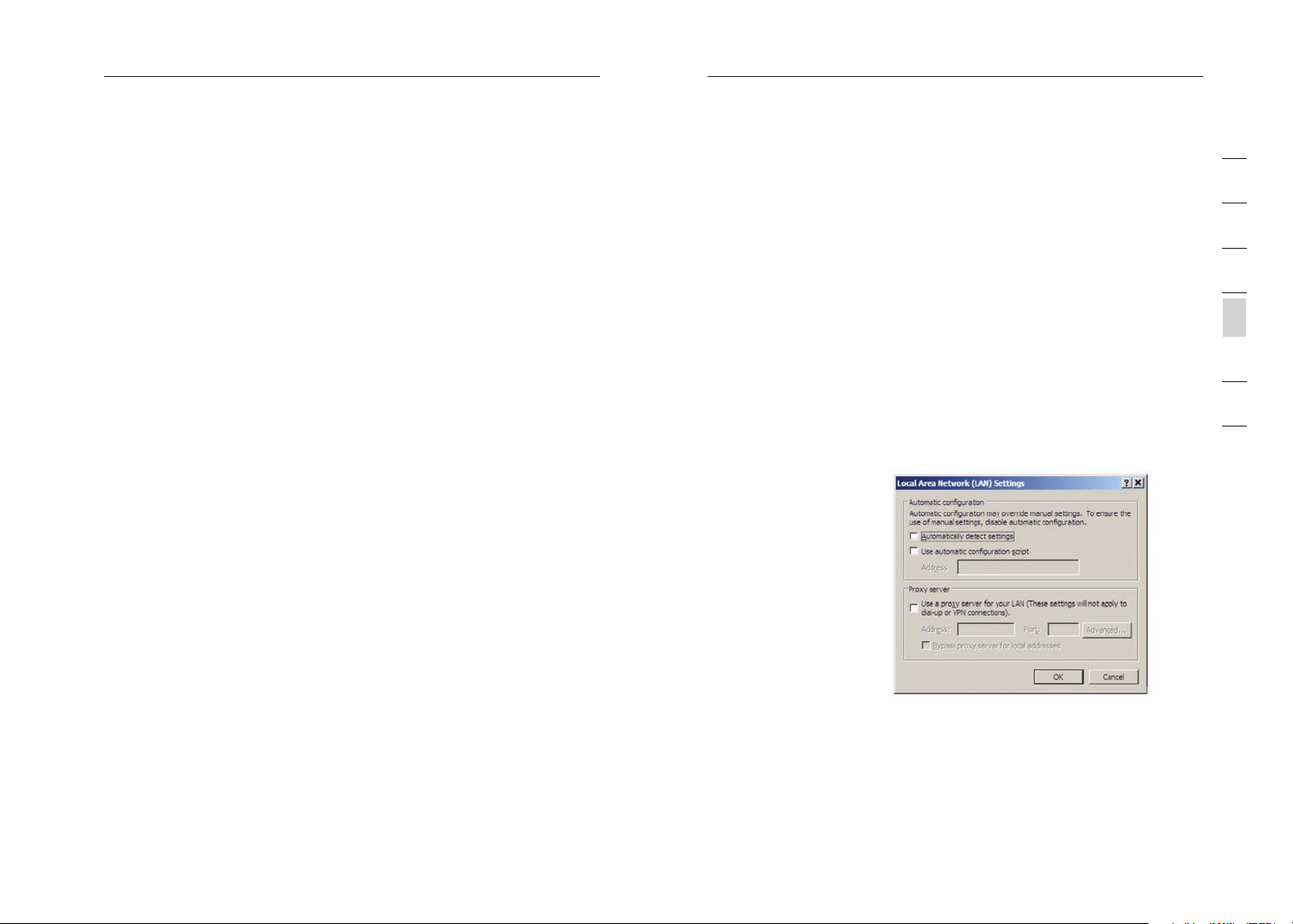
Setting up your Computer
Setting up your Computer
section
2
1
3
4
5
6
7
to DHCP.
“TCP/IP”.
2. You will see the TCP/IP control panel. Select “Ethernet Built-In”
or “Ether net” in the “Connect via:” drop-down menu.
3. Next to “Configure”, if not already set, choose “Using DHCP
Server”. This will tell the computer to obtain an IP address from
the Modem-Router.
2. Select “Network” from the “System Preferences” menu.
3. Select “Built-in Ethernet” next to “Show” in the Network menu.
4. Select the “TCP/IP” tab. next to “Configure”, you should see
“Manually” or “Using DHCP”. If you do not, check the PPPoE tab
to make sure that “Connect using PPPoE” is NOT selected.
5. If not already selected, select “Using DHCP” next to “Configure”,
then click “Apply Now”.
Your network adapter(s) are now configured for use with the Modem-
browser’s settings. If you are having trouble accessing the Internet or
the advanced web-based user interface, then change your browser’s
settings to the recommended settings in this section.
Internet Explorer 4.0 or Higher
2. In the “Internet Options” screen, there are three selections:
“Never dial a connection”, “Dial whenever a network connection
is not present”, and “ Always dial my default connection”. If you
can make a selection, select “Never dial a connection”. If you
cannot make a selection, go to the next step.
3. Under the “Internet Options” screen, click on “Connections” and
select “LAN Settings...”.
4. Make sure there
are no check marks
next to any of the
displayed options:
“Automatically
detect settings”,
“Use automatic
configuration
script”, and “Use a
proxy server”. Click
“OK”. Then click
“OK” again in the
“Internet Options”
page.
Manually Configuring Network Adapters in Mac OS up to
9.x
Manually Configuring Network Adapters in Mac OS X
Router.
Recommended Web Browser Settings
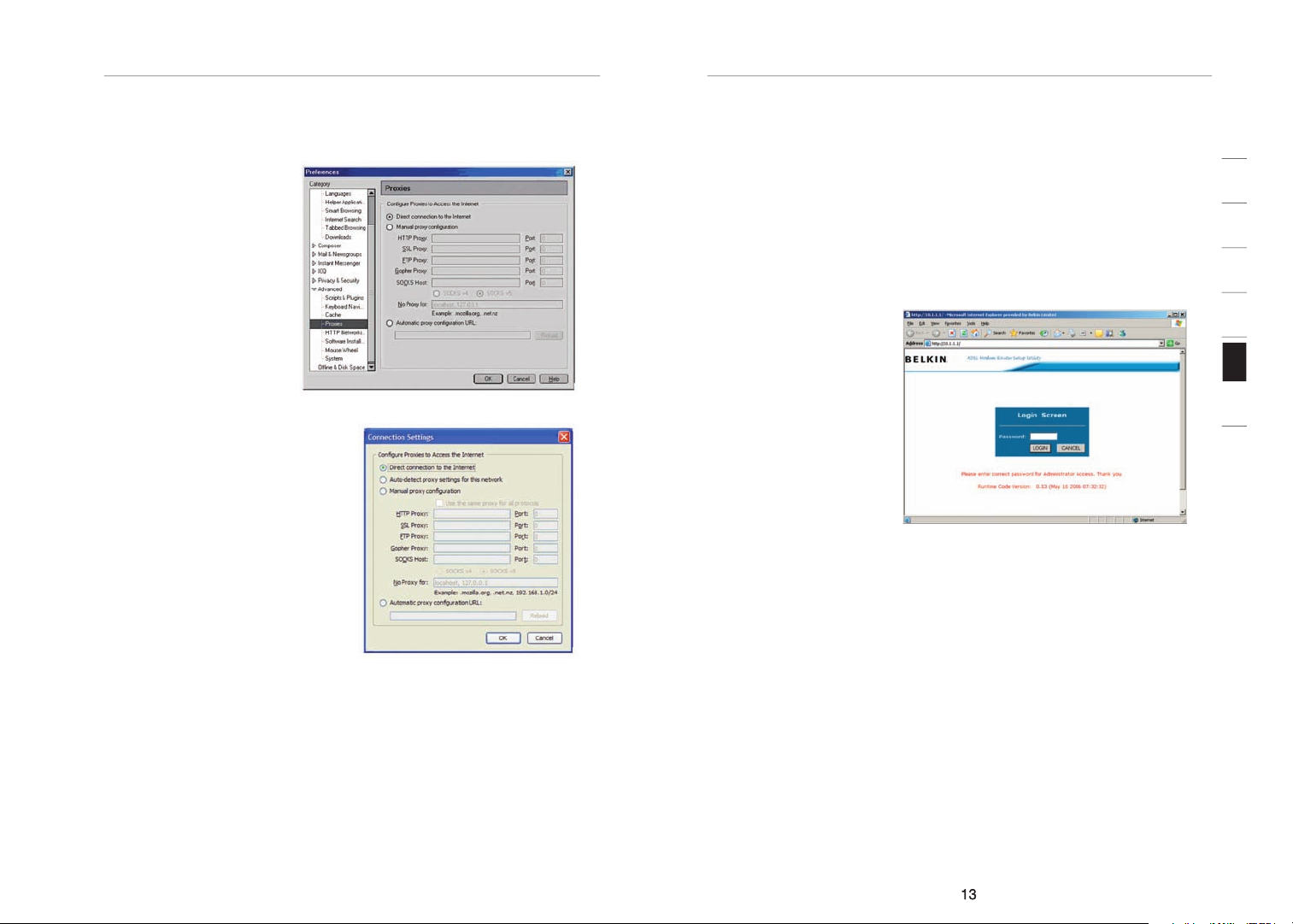
Setting up your Computer
sec tion
Netscape Nav iga tor 4.0
or Higher
click on “Edit ” then
“Prefe rences”.
2. In the “ Prefere nce s”
window, click o n
“Advanced” then
select “Proxies ”. In
the “ Proxies” window,
select “Direct
connection to the
Mozilla FireFox 1.0 or Hi ghe r
then “Options”
2. In the “ Gen eral” tab , click
“Connection Settings”
3. Select “Dire ct connec tio n to
the I nterne t” and then cl ick
OK.
MAC OS – Saf ari
2. Click “Prefe rences”.
3. Click the “ Advanced” ta b.
4. Click “Change Settings”. The Net wor k pane l will open to the
5. Verify all b oxes a re unc hec ked. To rem ove a checkmark, click in
the b ox once.
6. Click the “ Apply Now ” button.
7. Close “System Preferences“
8. Close the “ Prefere nces”.
The Modem-Ro ute r can be configu red by any browser such as
you may conf igu re the Mod em- Router and view sta tis tics to monitor
network acti vit y. Type “10.1.1.1” (do n ot type in anything el se such
as “http://” or “www”) in your browser’s a ddress bar. The n p ress the
“Enter” key.
The followin g s creen will
appear in yo ur browser
to pro mpt you to log in.
The default Pas sword
is “admin”. Ent er the
the “Log In” bu tton to log
The Modem-Ro ute r’s mana gem ent interface consi sts of a Setup
Wizard and an Advanced Se tup section.
Setup Wizard
your username and pas sword.
Advanced Set up
Advanced Set up offers more advanced fu nct ions such as hacker
attack detec tio n, IP and MAC ad dress filtering, vi rtual server set up,
virtual DMZ hos t, and many more functions.
Understa nding the Web-Based User Interface
Navigati ng th e Web Browser Inter face
1
2
3
4
5
6
7
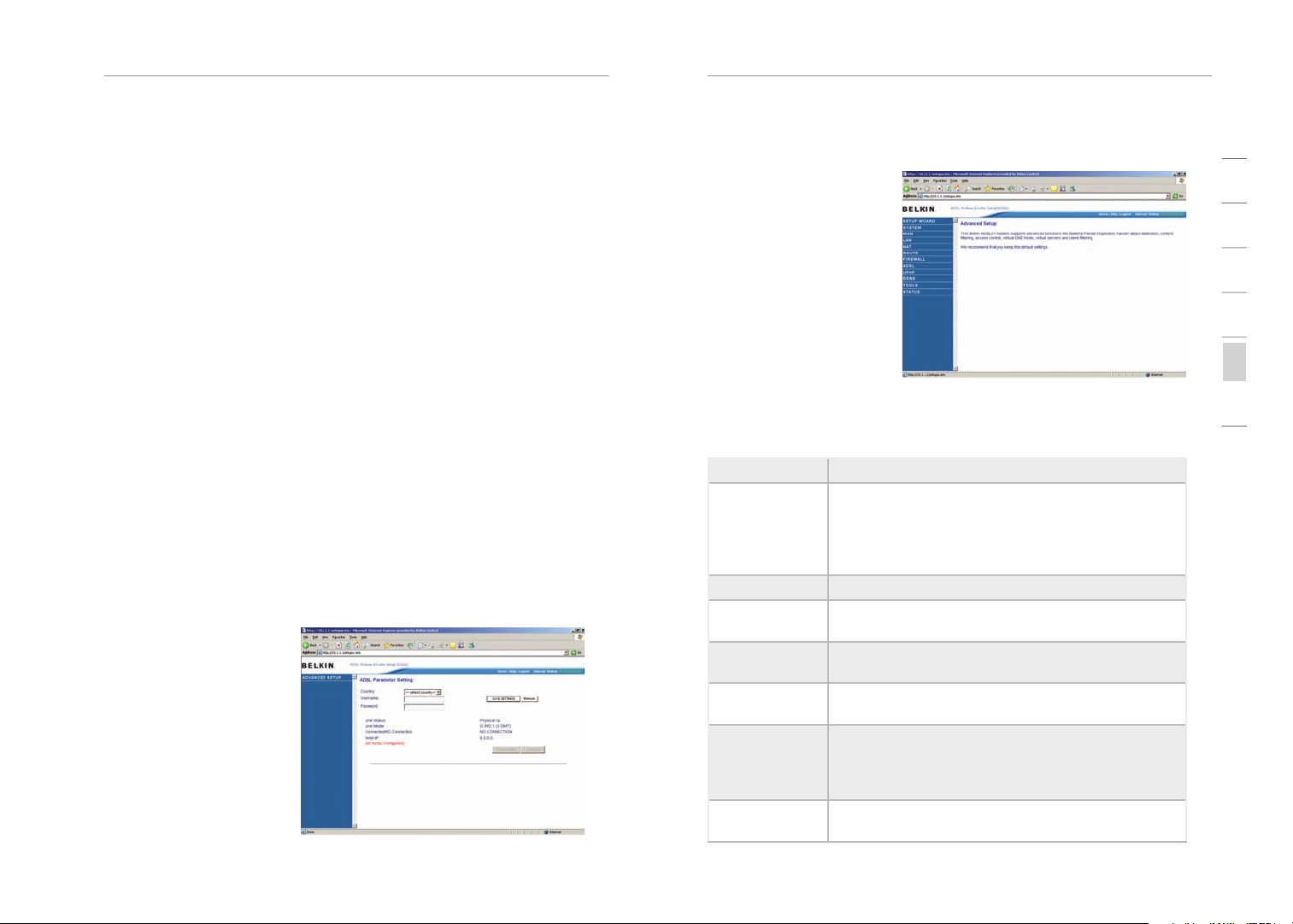
Manually Configuring your Modem-Router
Manually Configuring your Modem-Router
sec tion
2
1
3
4
5
6
7
Making Confi gur ation Changes
Configurable pa rameters have a dia log box or a dro p-down list. Onc e
a configurat ion change has been ma de on a page, most tim es you will
need to clic k t he “SAVE SETTINGS” o r “ NEXT” button at the bo ttom
of the page to enable the new s ett ing. Some options m ay also have an
“ADD” button al so.
that Internet Expl orer 5.0 and abo ve is configured as follows: Und er
the menu Tools/Internet Opti ons /General/Temporary In ter net Fi les/
Settings, th e s etting for “Chec k f or newer versions o f s tored page s”
should be “E ver y visit to the p age .”
After succes sfu lly logging into th e Modem-Router, you will be
pro mpt ed with the followi ng screen. You can quickly sel ect yo ur
country, add in your us ername an d p assword fo r y our ISP into the
Settings”.
The status s ect ion shows:
• Line Status – detects if the telephone line has correct line sync
• Line Mode – This shows the current line mode, (G.DMT is common for
ADSL and ADSL2/ADSL2+)
• Connected/NO Connection – Shows current Internet connection status
• WAN IP – This is the IP
Address that the ISP
has assigned to the
Advanced Set up
Clicking the Ho me icon
ret urns you to the home
page. The Ma in Menu links
are us ed to navigate to
other menus tha t display
configuratio n p arameters
and statisti cs.
The Modem-Ro ute r’s
advanced man age ment
interface co nta ins 14 main
menu items a s d escribed
in the follo win g table.
Menu Descrip tio n
System
Sets the loc al time zone, the p ass word for
administrato r a ccess, the IP ad dress of a PC th at
will be allo wed to manage the M ode m-Router
rem ote ly, and the IP address o f a Domain Name
Server.
WAN
Specifies th e I nterne t connection settin gs.
Sets the TCP /IP configuration f or the Modem-
Shares a single ISP accou nt with multiple users ,
sets up Port fo rwarding.
Sets routing parameters a nd displays the current
rou tin g table.
Configures a variety of s ecu rity and specialize d
functions in clu ding: Access Con trol, URL blocki ng,
detection, a nd DMZ.
ADSL
Sets the ADS L o peration type an d s hows the
ADSL status.
Setup Wizard
 Loading...
Loading...