Page 1
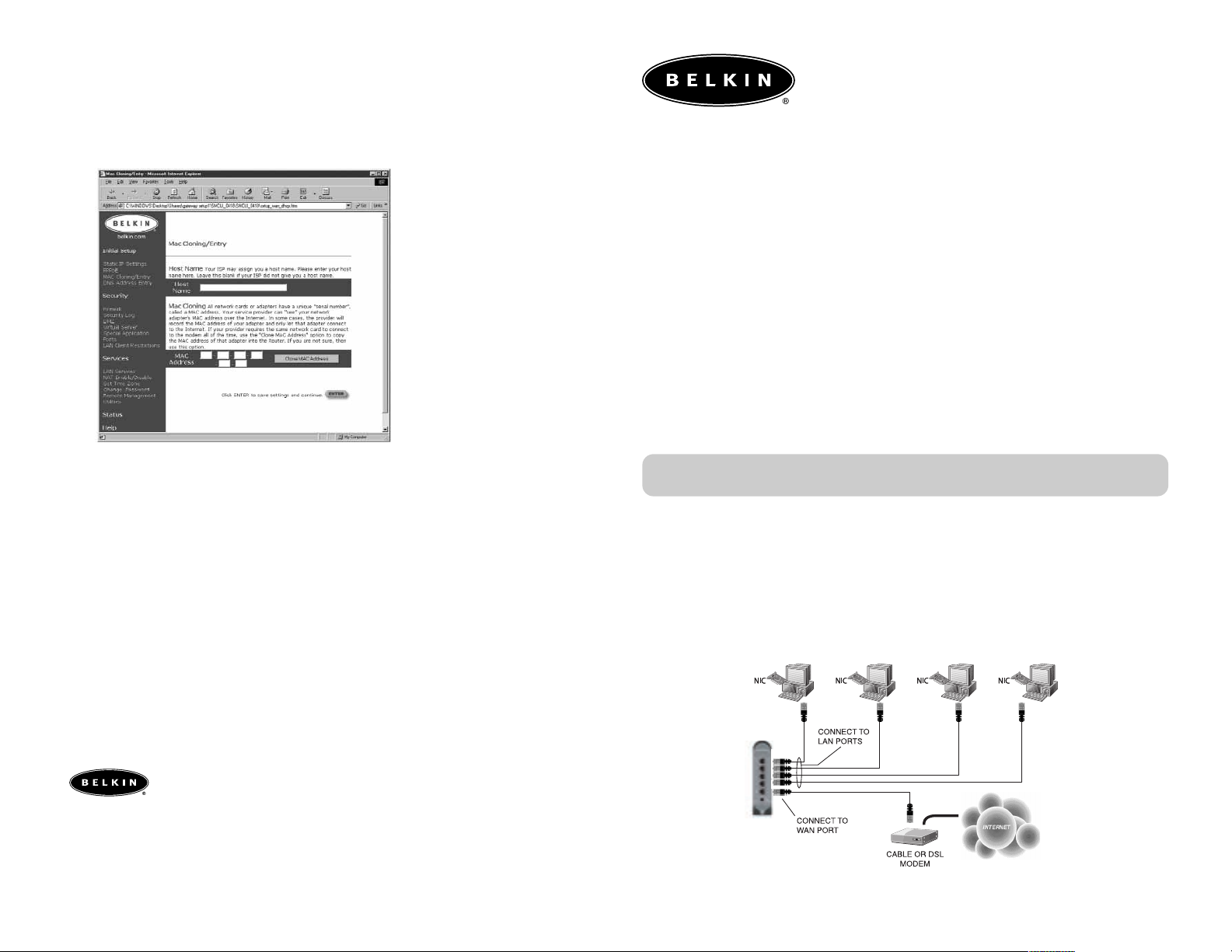
Belkin Components
501 West Walnut Street
Compton • CA • 90220 • USA
310.898.1100
© 2001 Belkin Components. All rights reserved. All trade names are registered trademarks of respective manufacturers listed.
Mac is a registerd trademark of Apple Computer, Inc.
P73882
belkin.com
Belkin Components, Ltd.
Unit 13 • Gatelodge Close • Round Spinney
Northampton • Northants • NN3 8RX • United Kingdom
+44 (0) 1604678300
Belkin Components, Ltd.
7 Bowen Cresent • West Gosford
NSW 2250 • Australia
+61 (2) 4372 8600
4-Port Cable/DSL
Gateway Router
Quick Setup Guide for Mac
®
F5D5230
Setting up the Router is accomplished in three easy steps:
1. Connect the Router to your network.
2. Configure your computer’s TCP/IP settings.
3. Configure the Router to your ISP’s settings.
Step 1: Connect the Router to your network
1. Power down your equipment.
2. Connect a network cable between each of your computers and the Router.
Connect each Mac to one of the ports on the rear of the Router labeled 1–4.
Do not connect a computer to the port labeled “WAN”.
3. Connect a network cable between the Router and your cable or
DSL modem.
Be sure this cable is plugged into the port labeled "WAN" on the Router.
4. Power on the cable or DSL modem.
BELKIN
GATEWAY
ROUTER
5. Select your connection type (this information is provided by your ISP) and click
"Select". Depending on your selection, you will see the "Static IP Address" page or
the "PPPoE" page. Enter the required values provided by your ISP and click "Enter".
6. The “MAC Cloning/Entry” screen will appear. If your ISP binds your connection to
the MAC address of your network adapter, click "Clone MAC Address" or enter the
MAC address here. Press “Enter”.
Your Router has been set up to communicate with your ISP. You should have Internet
access at this point. If you are having trouble, see the “Troubleshooting” section in the
user’s manual.
Page 2
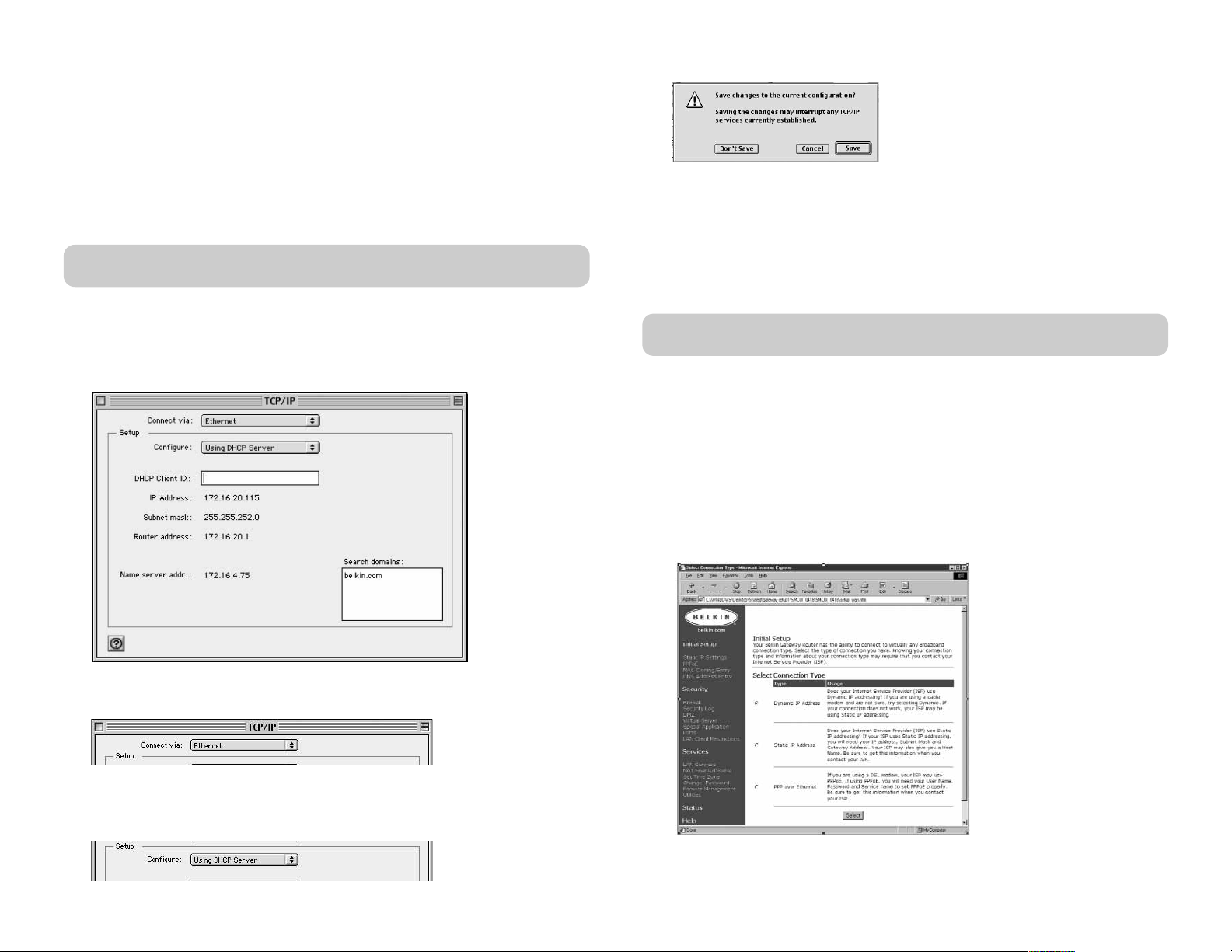
5. Connect the power adapter to the Router.
6. After the cable or DSL modem and the Router are turned on, the Router’s
WAN link light should be on. This indicates that the modem and the Router
are connected to each other.
7. Turn on the rest of your computers.
After your computers boot up, a LAN link light (on the front of the Router) will
be on for each port to which a computer is connected. These lights are your
means to verify that your computers are connected to the Router.
Step 3: Configure the Router to your ISP’s settings
1. Using the computer that was originally connected directly to the cable or DSL
modem, launch your browser. Note: You can access the setup utility from any
computer on the network, however, use the original computer for this procedure at
this time.
2. In the address bar, type the following address: 192.168.2.1. The Router login screen
will appear. Enter "Admin" in the User Name field, and do not enter anything in the
"Password" field. Click "OK".
3. The Router’s status page will appear.
4. Click on "Initial Setup" in the top left-hand corner. The following page will appear.
Step 2: Configuring TCP/IP for dynamic IP configuration
Your computer will communicate with the Router through TCP/IP. To configure
your Mac computer’s TCP/IP settings to communicate with the Router, follow the
steps below.
1. Pull down the “Apple” menu. Select "Control Panels" and select "TCP/IP".
2. At "Connect Via:", choose either "Ethernet Built In" or "Ethernet" based on your
Mac computer’s interface.
3. At "Configure:" choose "Using DHCP Server". This will tell the computer to obtain
an IP address from the Router.
4. Close the window. The following window will appear. Click "Save".
5. Restart the computer.
You are now finished with dynamic IP configuration. Perform this operation for each
computer that you will be connecting to the Router.
When finished configuring your TCP/IP settings, you need to start File Sharing to enable.
 Loading...
Loading...