Belkin F5D5010 User Manual
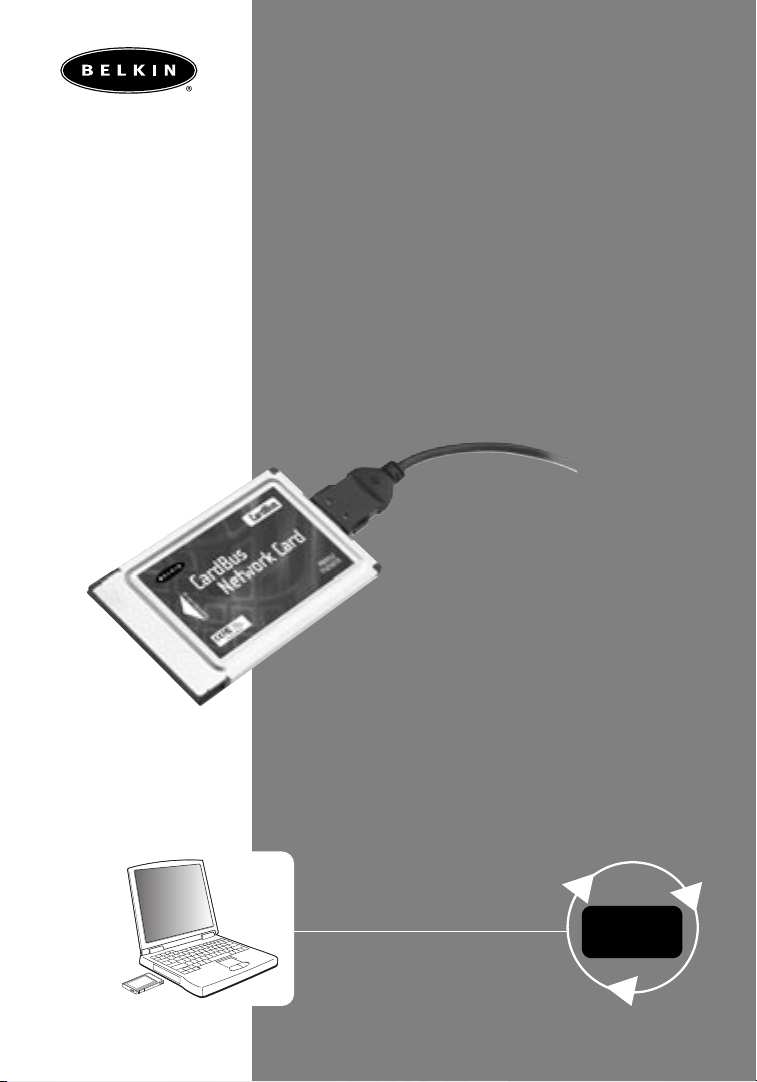
Notebook Network
CardBusCard
Connect your PC to a network or broadband modem
network
F5D5010
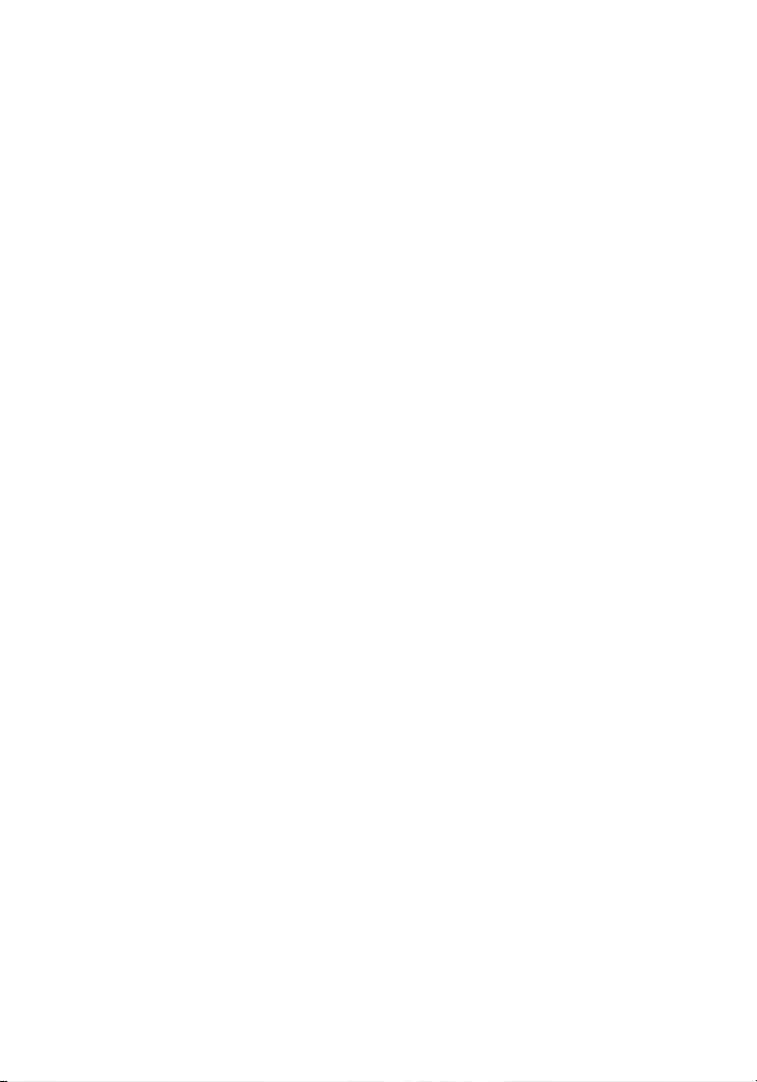
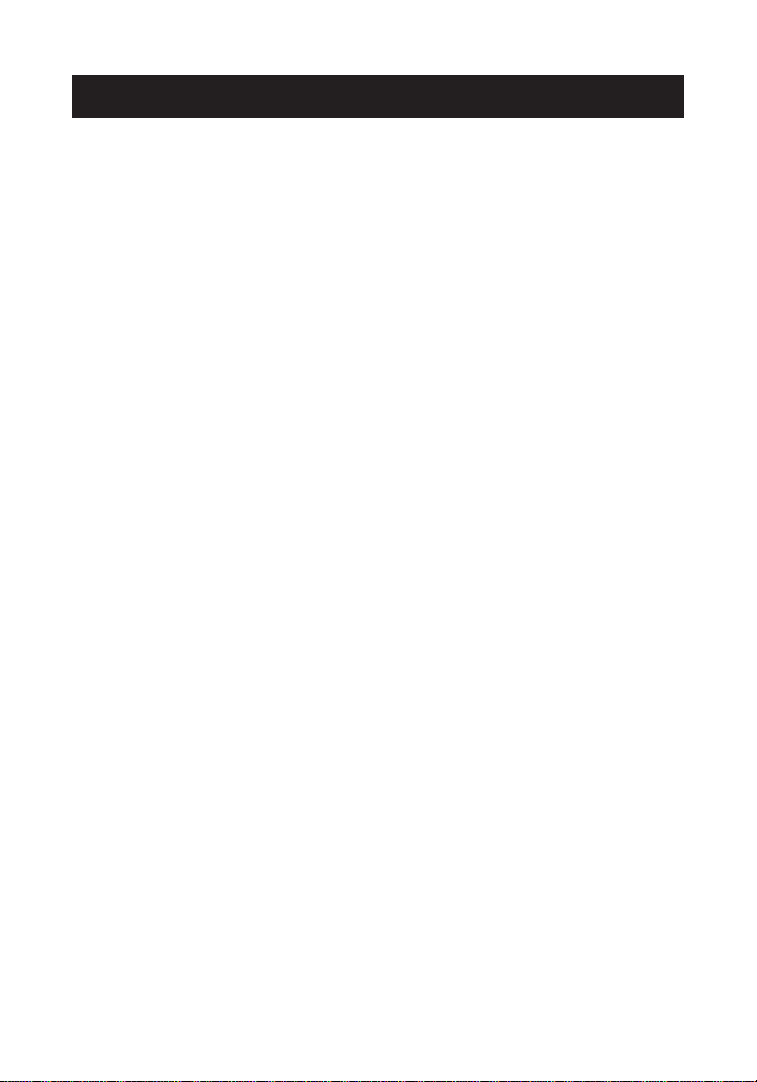
Table of Contents
Introduction . . . . . . . . . . . . . . . . . . . . . . . . . . . . . . . . . . . . . . . . .1
Installing the Hardware . . . . . . . . . . . . . . . . . . . . . . . . . . . . . . . . .2
Installing the Network Drivers . . . . . . . . . . . . . . . . . . . . . . . . . . .3-5
Connecting to a DSL or Cable Modem . . . . . . . . . . . . . . . . . . .6-13
Creating a Simple Network . . . . . . . . . . . . . . . . . . . . . . . . . . .14-28
Sharing an Internet Connection . . . . . . . . . . . . . . . . . . . . . . . .29-46
Product Specifications . . . . . . . . . . . . . . . . . . . . . . . . . . . . . . . . .47
Warranty, FCC, CE Statement . . . . . . . . . . . . . . . . . . . . . . . . . . . .48
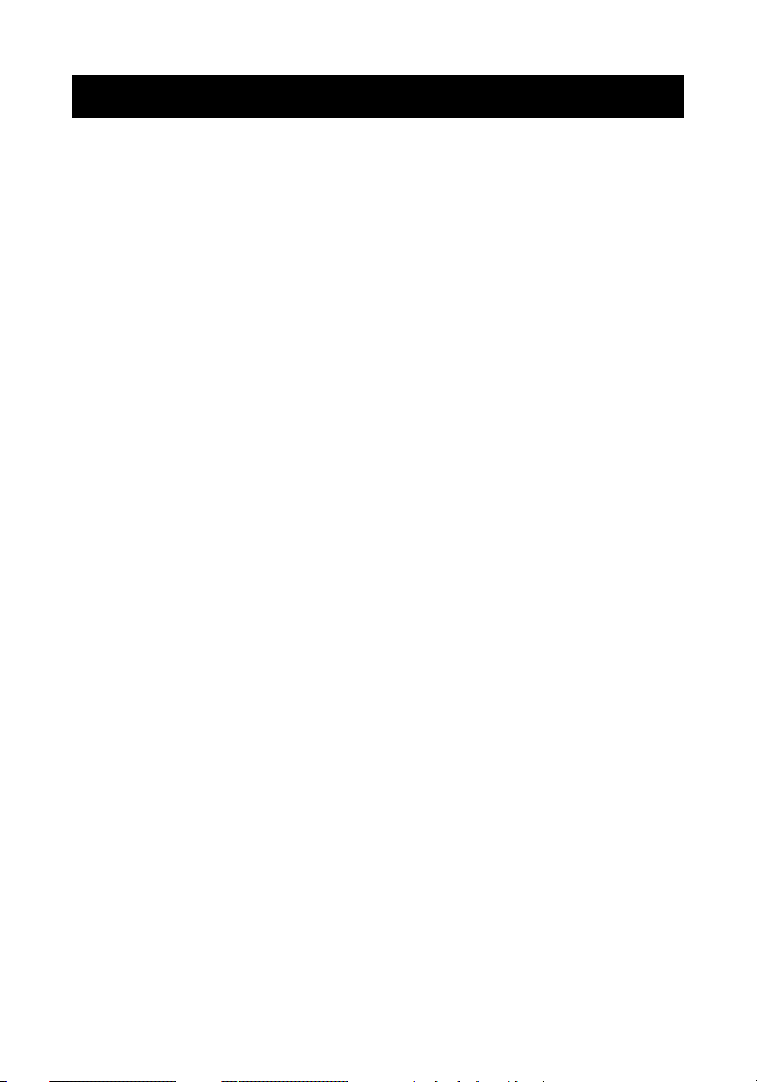
Introduction
Congratulations on your purchase of this quality Belkin product.
You can now enjoy the benefits of sharing printers and
peripherals, exchanging data quickly between connected
computers, and communicating via e-mail and the Internet. This
guide explains how to install and use the Belkin Notebook
®
Network CardBus Card on a PC running Microsoft
®
2000, NT
4.0, or Me operating system software.
Windows®98,
Features:
• Compatible with PCMCIA CardBus specification
• Provides LED indicators for monitoring network traffic
Contents of Package:
• One Notebook Network CardBus Card
• One CD-ROM
• User Guide
1
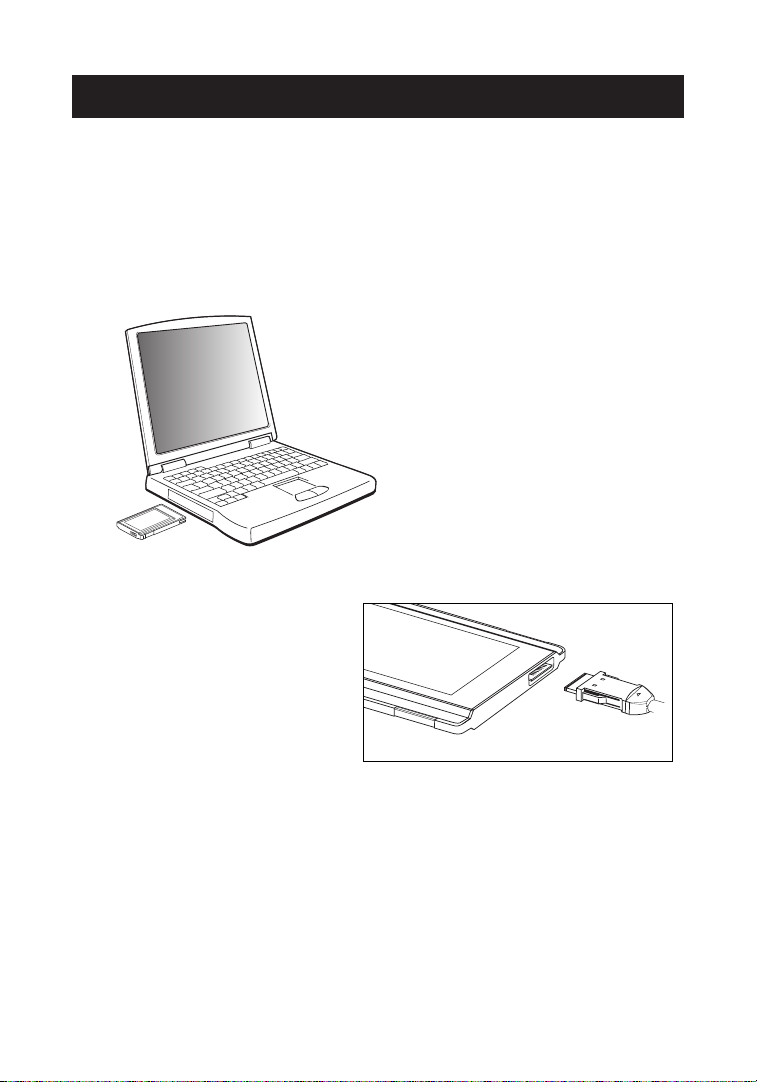
Installing the Hardware
Installing the Notebook Network Card in PCs with CardBus Slots
1. Turn off the power to the notebook.
2. Insert the Notebook Network Card in the CardBus slot of
your notebook.
3. Connect the Notebook
Network Card’s adapter into
the connector on the rear of
the card.
4. Connect the other end of the
CAT5 cable and RJ45 plug
into the network device.
Note: A standard Belkin network cable cannot be used to directly
connect two computers. A specially wired cable called a crossover
cable is needed to allow you to connect two computers without
the use of a network hub or switch. Belkin crossover cables are
yellow (Belkin’s A3X126-XX-YLW-M).
2
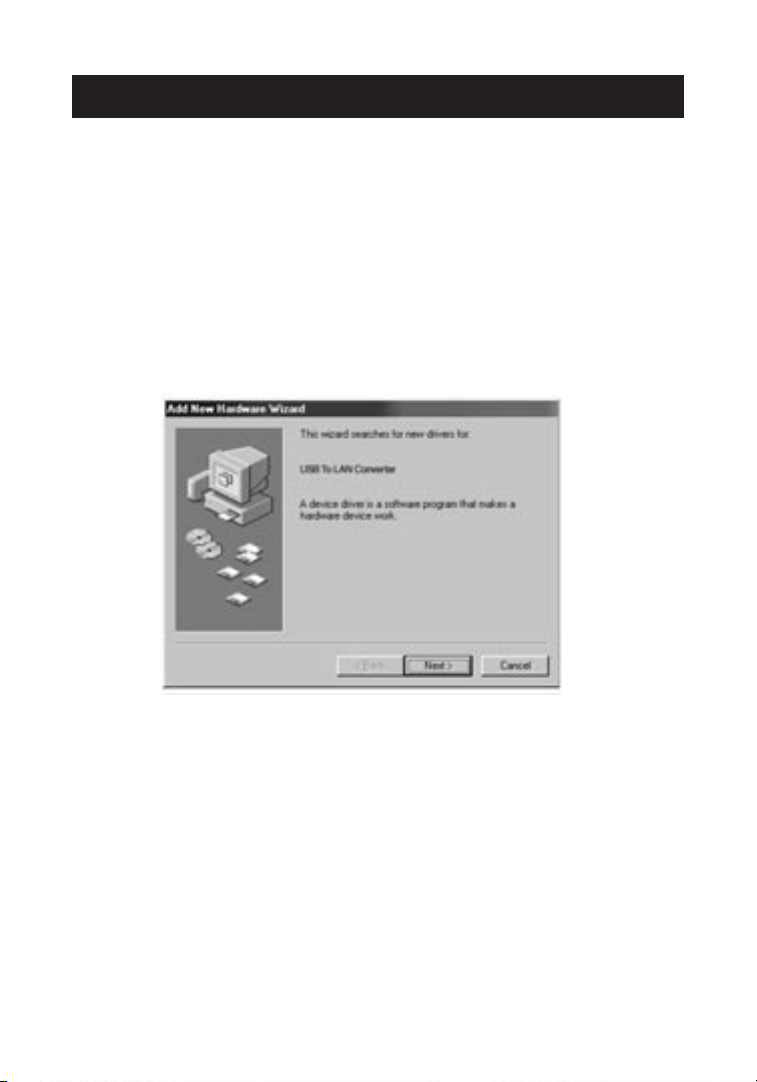
Installing the Network Drivers
Installing the network drivers
Now that you have properly installed the Notebook Network CardBus
Card and it is properly connected to the network, we are now
ready to configure the software to allow your computers to work
together efficiently.
1. Turn on the power to the PC. Windows will automatically
detect that a new device has been installed and will display
the following window:
2. The "Add New Hardware Wizard" will begin:
3. Click the Next button.
3
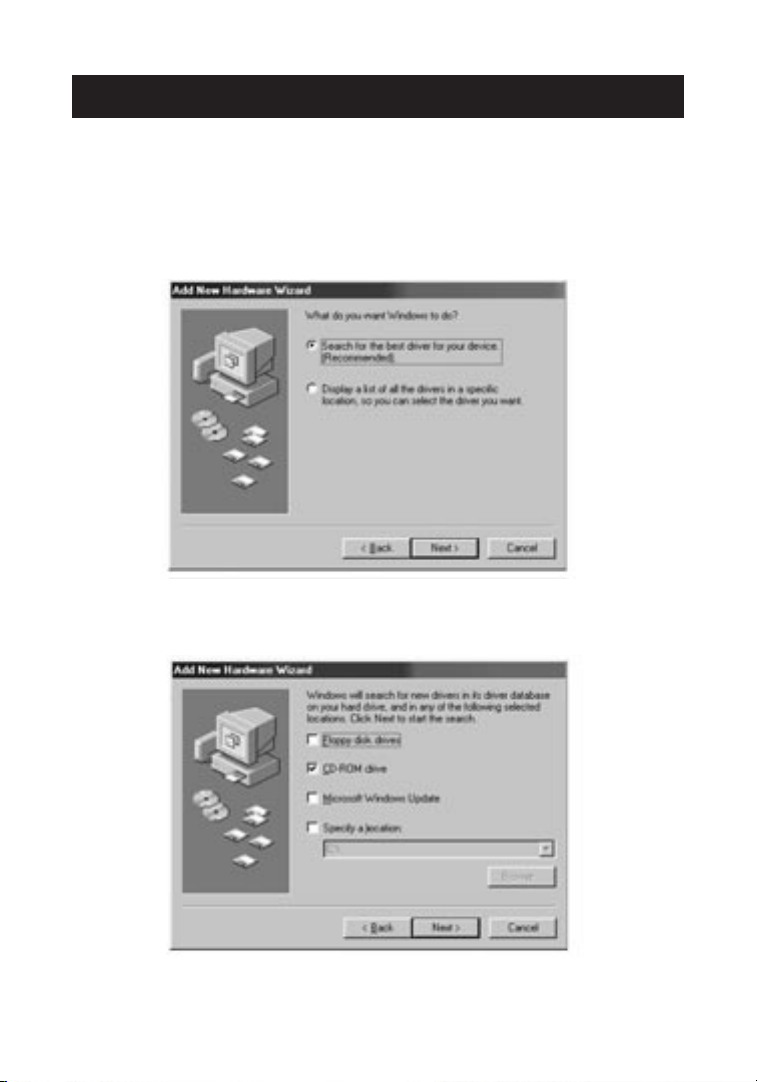
Installing the Network Drivers
4. When asked, "What do you want Windows to do?" select the first
option- "Search for the best driver for your device.(Recommended)"
and click the Next Button.
5. Select the CD-ROM drive box. Place the CD-ROM supplied with the
card in your CD-ROM and click the Next Button.
4
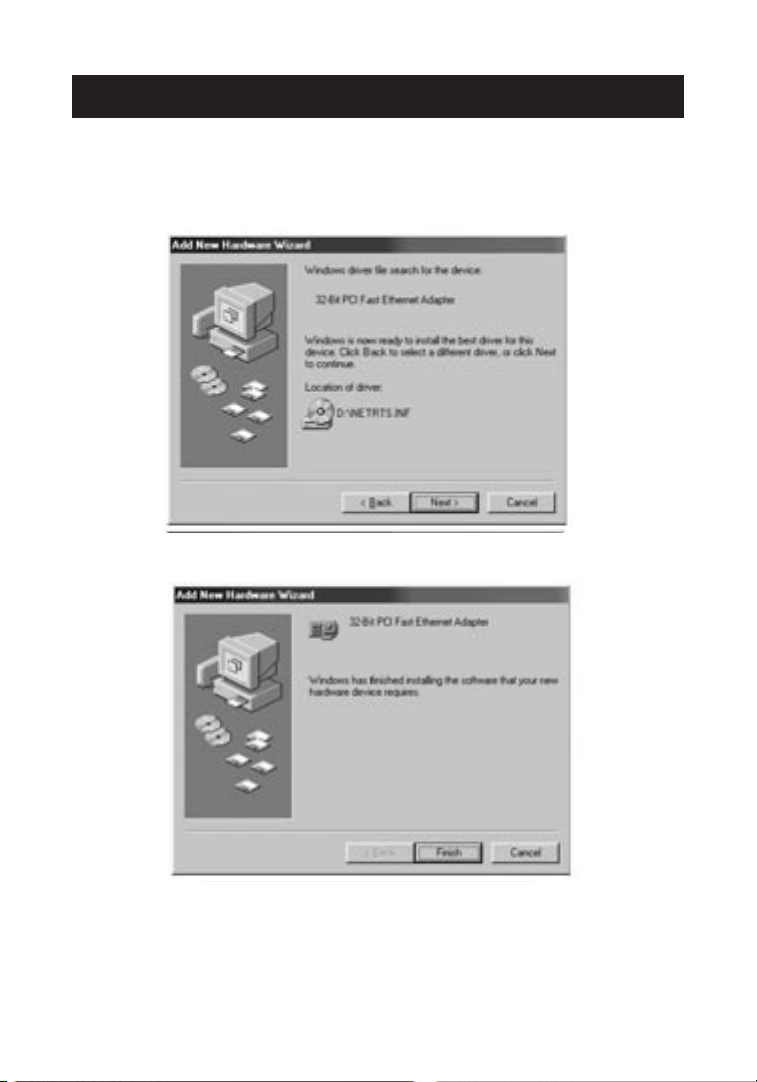
Installing the Network Drivers
6. The following screen will appear:
7. Click the Next Button and the following screen will appear:
8. Click on the Finish Button to complete the wizard. Your computer may
prompt you to restart, if so, allow the system to restart.
5
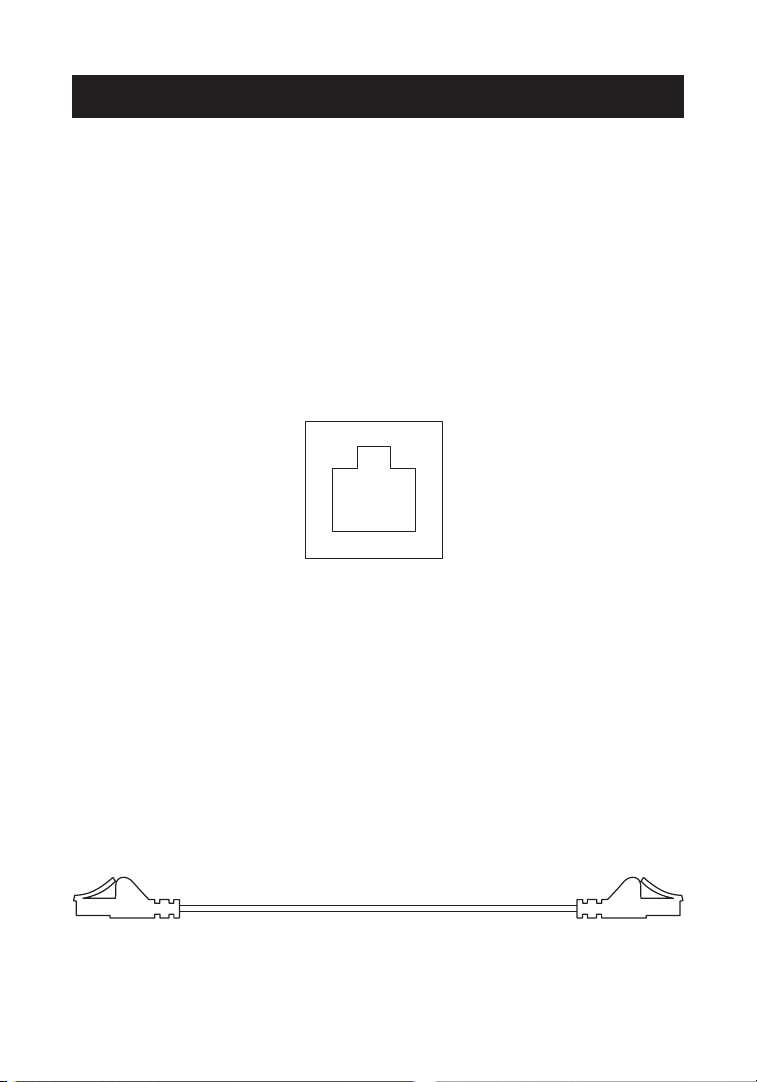
Connecting to a DSL or Cable Modem
Many DSL or cable modems require connection to a computer through
a network interface card (NIC). To determine if your cable or DSL
modem can be connected through a network interface card, you can
either consult your modem’s documentation or simply look at the ports
on the back of the modem. If your modem has a port that looks just
like the one pictured below (similar to a standard phone jack, but a
little larger), then the Belkin Notebook Network CardBus Card is an easy
way to connect to these modems and take advantage of high-speed
Internet access.
10/100Base-T Ethernet Connector
Connecting the hardware
To connect the modem to your Network Card, you will need an Ethernet
"patch cable," or "CAT5 cable". Most cable and DSL modems will
require connection using a "crossover patch cable," however, some
modems offer a second network connector labeled "Computer," which
can be connected to the Network Card using a standard patch cable. To
determine which cable to use, it is recommended that you consult your
modem’s installation guide or user manual.
6
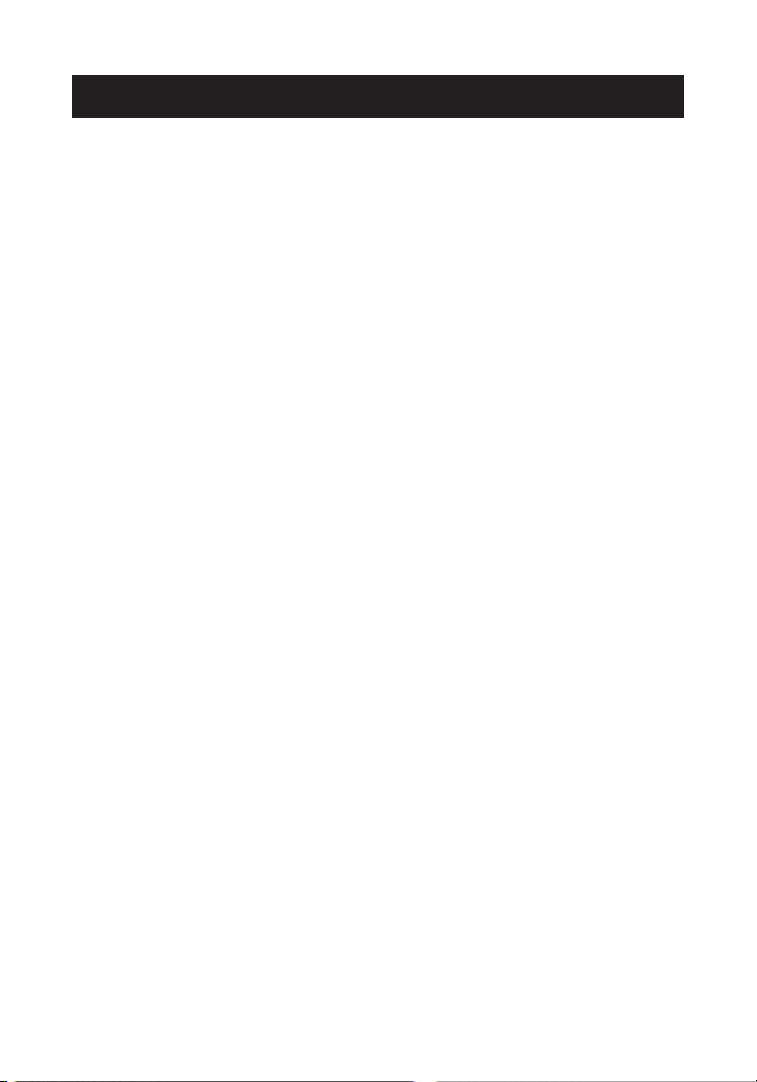
Connecting to a DSL or Cable Modem
Belkin offers a full line of these cables, available from any major
retailer or distributor of computer-related products. To achieve the
best performance from your Cable or DSL modem, we recommend
the following part numbers:
Crossover Ethernet Patch Cable:
A3X126-xx-YLW-M, where "xx" denotes the cable length in feet
FastCAT5e Ethernet Patch Cable:
A3L850-xx-yyy-S, where "xx" denotes the length, and "yyy"
denotes the color of the cable
To connect your DSL or cable modem to the computer, make sure
you have first installed both the Belkin Notebook Network CardBus
Card and its drivers as detailed earlier in this manual. Once the
hardware and drivers are installed, plug one end of the Ethernet Patch
Cable to the connector on the Network Card, and plug the other end
into the connector on the modem.
Configuring your computer
Once the computer is connected to your DSL or cable modem, you
will need to configure your computer’s network settings to access the
Internet using the modem.
Note: This section includes general instructions for configuring your
computer to use a DSL or cable modem, which work for most
DSL and cable service providers; however, some providers have
special requirements or non-standard configurations. If your DSL
or cable provider has provided instructions which differ from this,
please follow those instructions. If the procedure below does not
work for you, please contact your DSL or cable provider for
instructions on configuring your computer to use the modem.
7
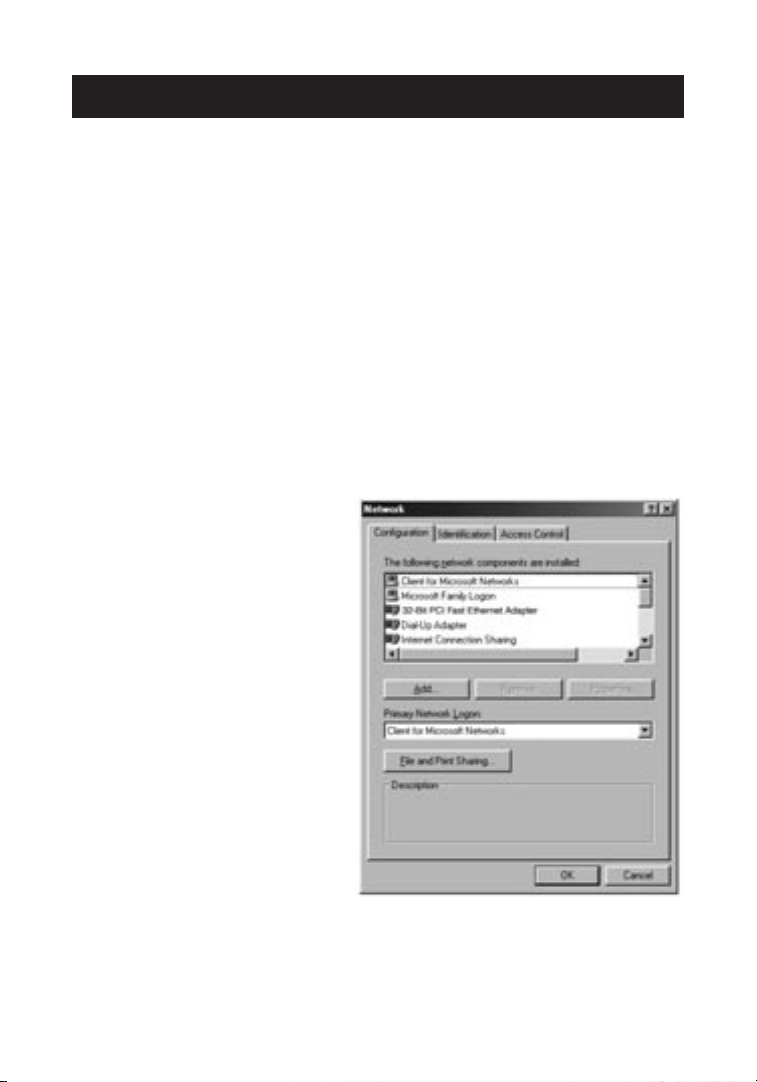
Connecting to a DSL or Cable Modem
When you use a DSL or cable modem, you are connecting to your
service provider’s network. These networks can be set up by the
provider to communicate with your computer using either "dynamic"
or "static" addressing. To configure your computer, you will need to
know which of these methods is to be used. If your provider intends
for you to use "static" addressing, they should have provided you with
several Internet addresses (labeled "IP address", "Net Mask", and one
or more "DNS addresses"), each of which looks similar to the
following: 192.168.0.1. If you did not receive numbers such as this in
the paperwork or documentation accompanying your modem, your
provider likely intends to use "dynamic" addressing.
Using static addressing
To access the Internet using
static addressing, configure the
network settings for your
computer as follows:
1. Open the Control Panel:
click on the Start button,
click on Settings, and
choose Control Panel from
the menu that pops out.
2. Double-click on the
Network icon in control
panel to open the Network
window.
8
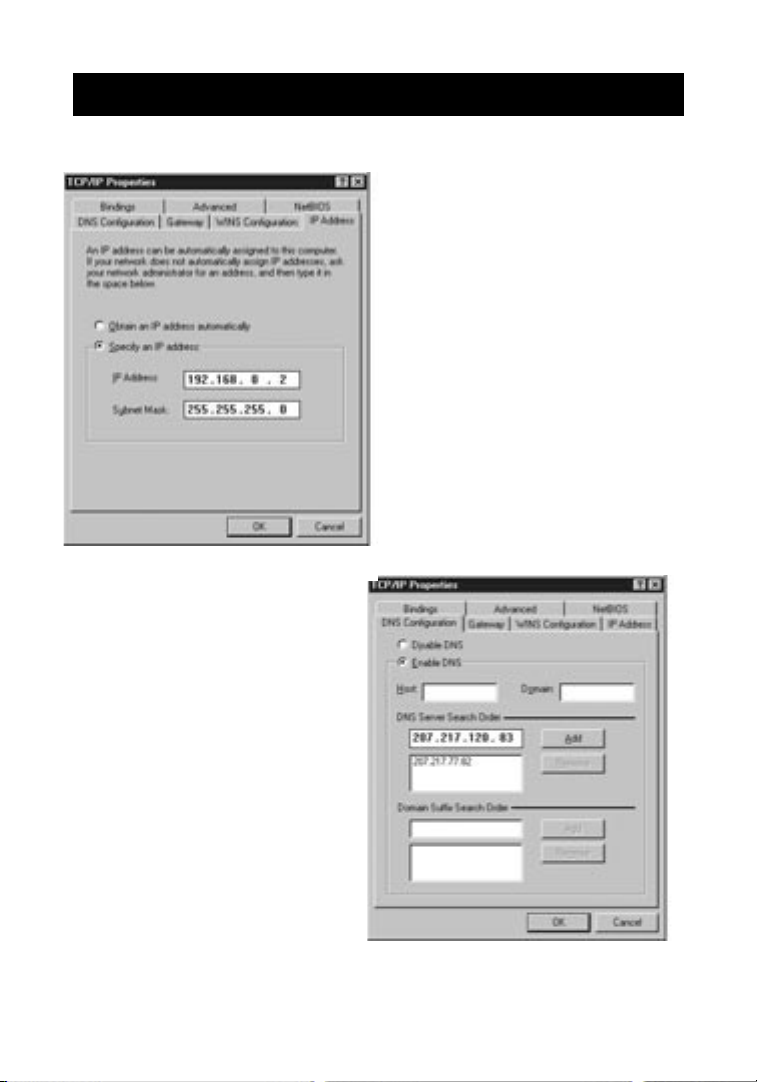
Connecting to a DSL or Cable Modem
6. Select "Specify an IP
address", and fill in both
the "IP Address" and
"Subnet Mask" fields with
the numbers supplied by
your service provider.
7. Click on the DNS
Configuration tab.
3. In the list of network
components, click on the line
that says:
"TCP/IP -> 32-bit PCI Fast
Ethernet Adapter"
–or"TCP/IP -> Realtek RTL…"
4. Click on the Properties button
to open the TCP/IP Properties
window.
5. Click on the IP Addresses tab.
9
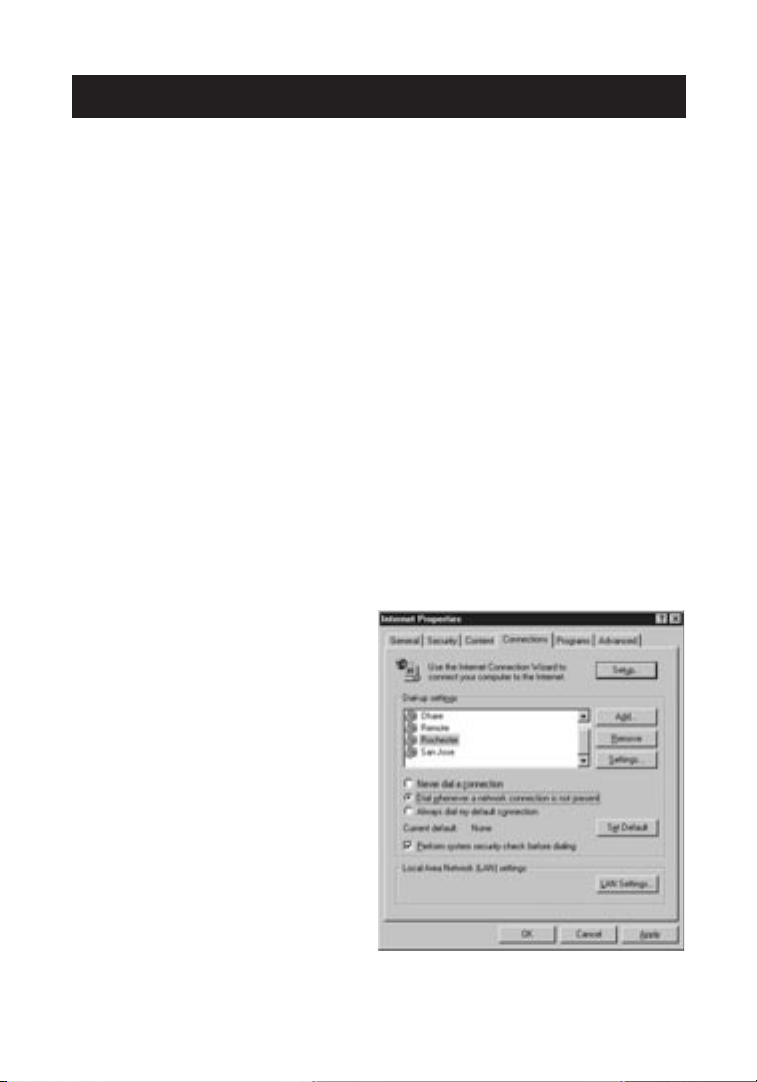
Connecting to a DSL or Cable Modem
8. Select "Enable DNS".
9. If your service provider has supplied a "Host Name" and/or
"Domain", fill in these fields.
10.For each DNS address your service provider has supplied, add the
address in the "DNS Server" section.
11.Click OK to close the TCP/IP Properties window.
12.Back in the Network window, scroll through the list of network
components. If "File and Printer Sharing for Microsoft Networks" is
on the list, we strongly recommend removing it before using a
DSL or cable modem connection. Using File and Printer Sharing
makes it easier for other people on the Internet to access files on
your computer without your knowledge or consent, with
potentially harmful results. Check with your service provider for
their own specific security recommendations.
13.Click OK to close the Network window.
14.Windows will ask you to
restart your computer. Please
do so.
Once you have restarted your
computer, do the following:
1. Right-click on the "Internet
Explorer" icon on your desktop
to bring up its context menu,
and select Properties.
2. Select the "Connections" tab.
3. Under "Dial-up settings",
choose "Dial whenever a
network connection is
not present".
10
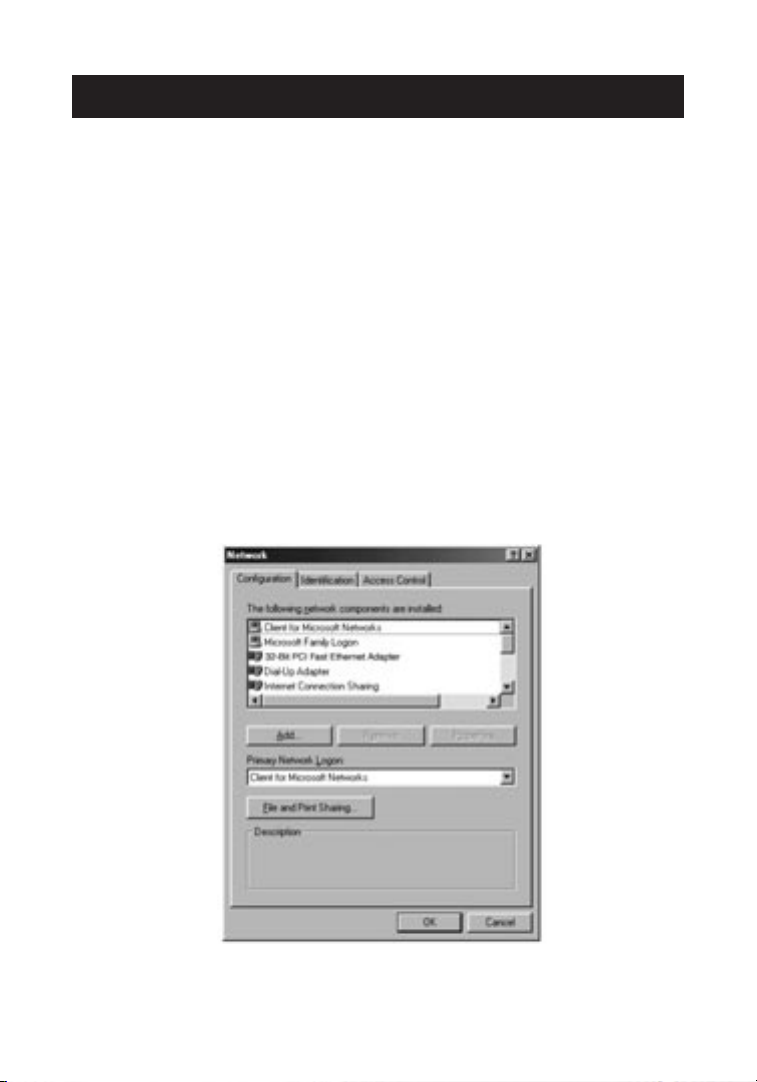
Connecting to a DSL or Cable Modem
4. Click OK to close the window.
You should now be able to open Internet Explorer and access the
Internet at high-speed through your DSL or cable connection. If your
browser is unable to connect to the Internet, please contact your
service provider for further information.
Using dynamic addressing
To access the Internet using dynamic addressing, configure the
network settings for your computer as follows:
1. Open the Control Panel: click on the Start button, click on Settings,
and choose Control Panel from the menu that pops out.
2. Double-click on the Network icon in control panel to open the
Network window.
11
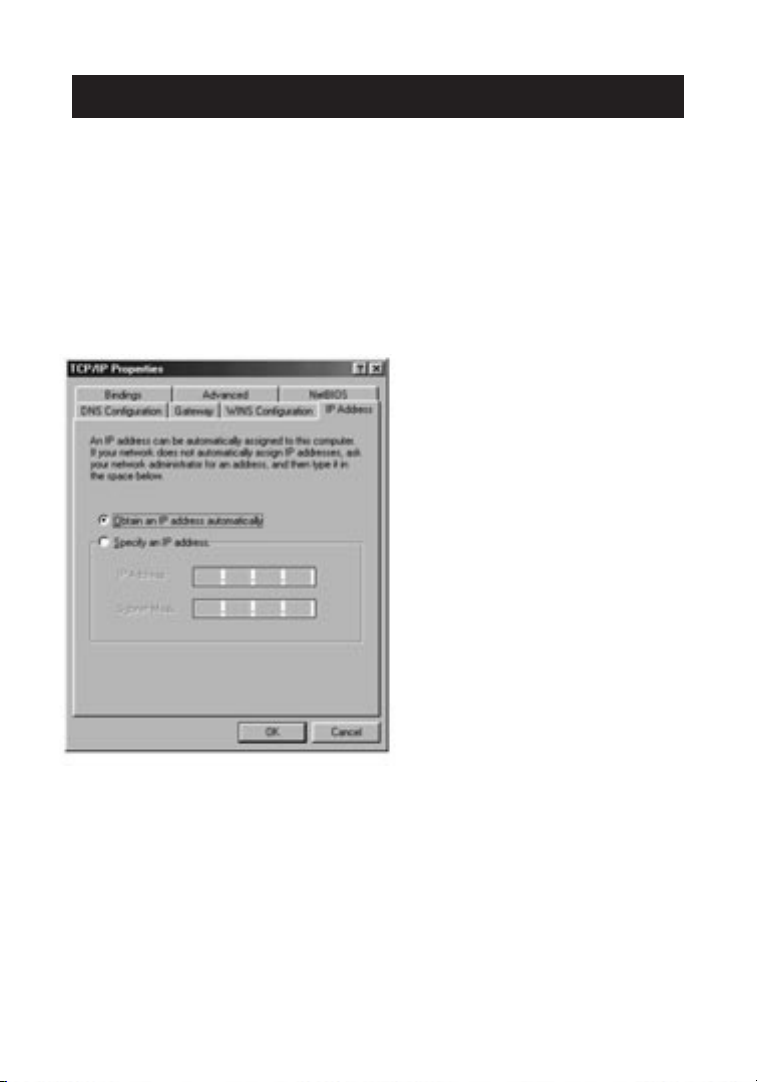
Connecting to a DSL or Cable Modem
3. In the list of network components, click on the line that says:
"TCP/IP ->32-bit PCI Fast Ethernet Adapter"
–or"TCP/IP -> Realtek RTL…"
4. Click on the Properties button to open the TCP/IP Properties window.
5. Click on the IP Addresses tab.
6. Select "Obtain an IP address
automatically."
7. Click OK to close the TCP/IP
Properties window.
8. Back in the Network window, scroll through the list of network
components. If "File and Printer Sharing for Microsoft Networks" is on
the list, we strongly recommend removing it before using a DSL or
cable modem connection. Using File and Printer Sharing makes it
easier for other people on the Internet to access files on your
computer without your knowledge or consent, with potentially
harmful results. Check with your service provider for their own specific
security recommendations.
12
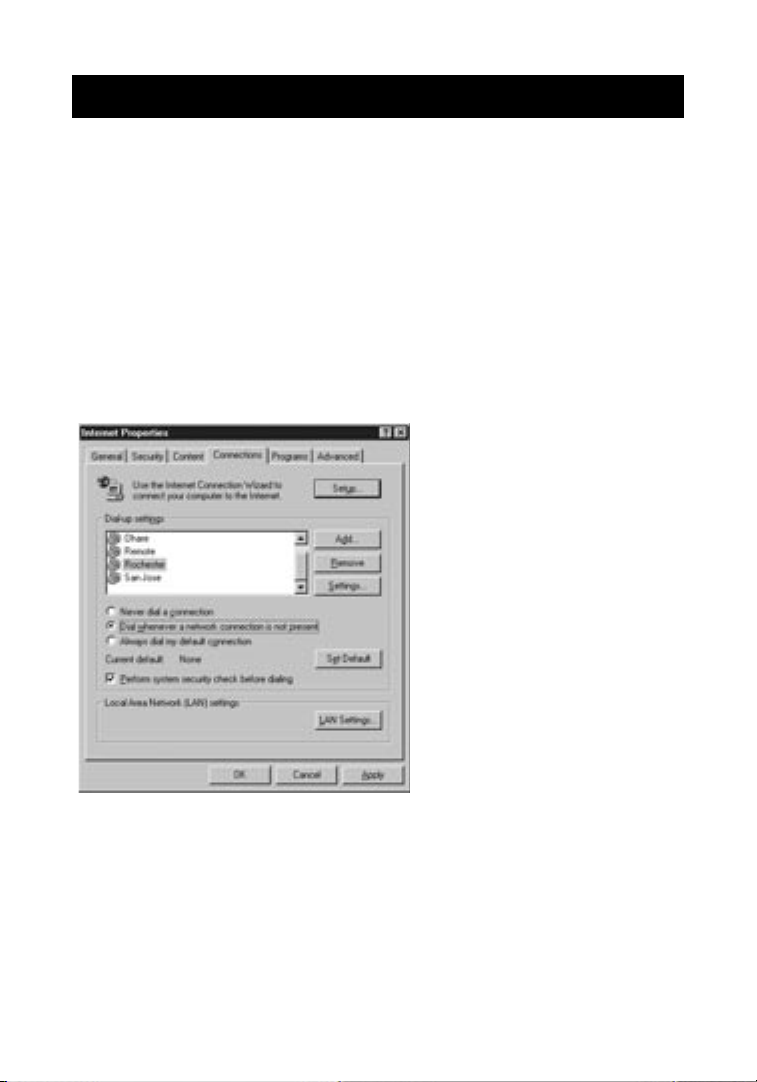
Connecting to a DSL or Cable Modem
9. Click OK to close the Network window.
10. Windows will ask you to restart your computer. Please do so.
Once you have restarted your computer, do the following:
1. Right-click on the "Internet Explorer" icon on your desktop to bring up
its context menu, and select Properties.
2. Select the Connections tab.
3. Under "Dial-up settings", choose "Dial whenever a network connection
is not present".
4. Click OK to close
the window.
You should now be able to
open Internet Explorer and
access the Internet at highspeed through your DSL or
cable connection. If your
browser is unable to connect
to the Internet, please
contact your service provider
for further information.
13
 Loading...
Loading...