BELKIN F1UP0001FR User Manual
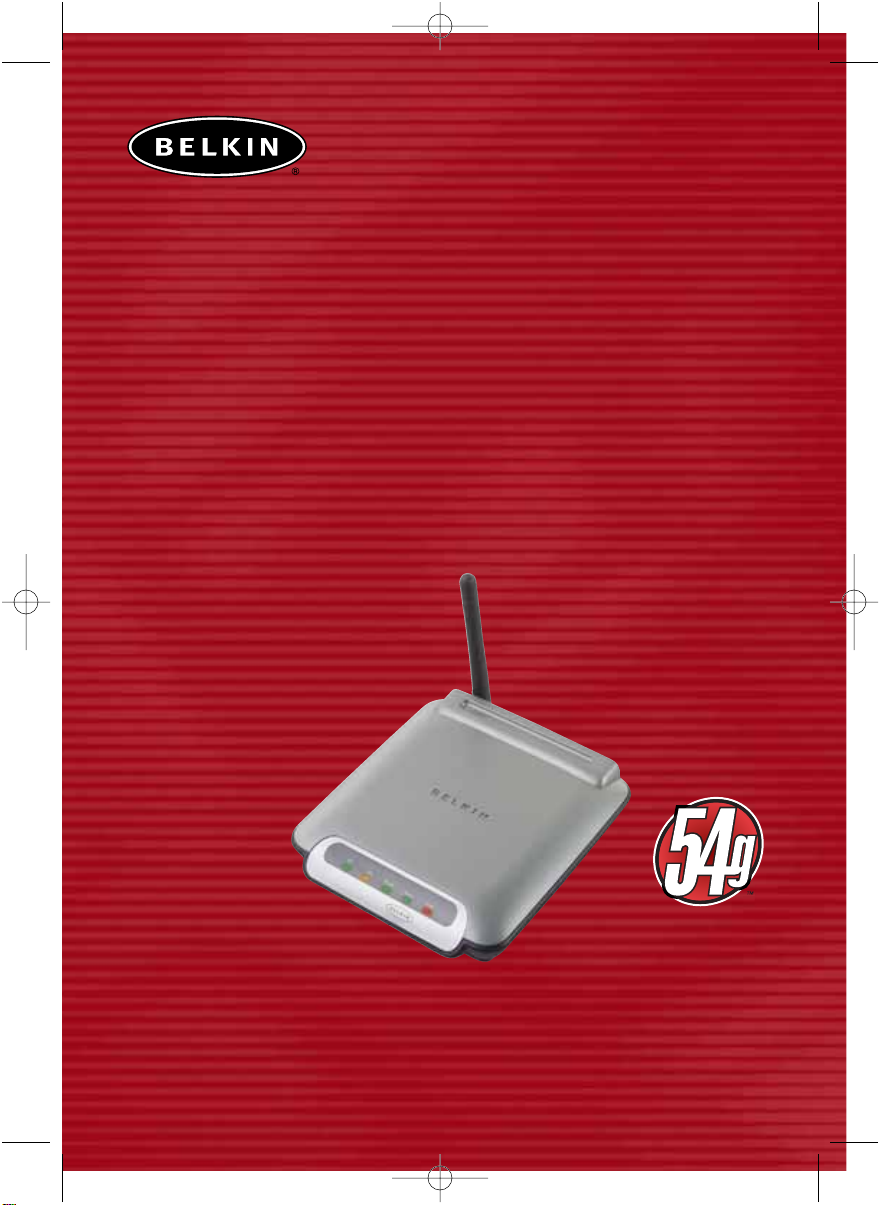
User Manual
Manuel de l’Utilisateur
Benutzerhandbuch
Handleiding
Manual del usuario
Manuale utente
F1UP0001
Wireless USB Print Server
Share your USB printers wirelessly with your networked computers
Serveur d’Impression USB Sans Fil
Partagez vos imprimantes USB entre vos ordinateurs reliés en réseau – sans fil
Kabelloser USB-Druckserver
Nutzen Sie Ihre USB-Drucker kabellos mit Ihren Netzwerkcomputern
Draadloze USB-printserver
Deel uw USB-printers draadloos met de computers binnen uw netwerk
Servidor de impresión inalámbrico USB
Comparta sus impresoras USB con sus ordenadores en red sin necesidad de cables
Server di stampa USB wireless
Per condividere le stampanti USB in modalità wireless con i computer di rete
P74390ea_F1UP0001_man.qxd 1/6/04 3:09 PM Page 1
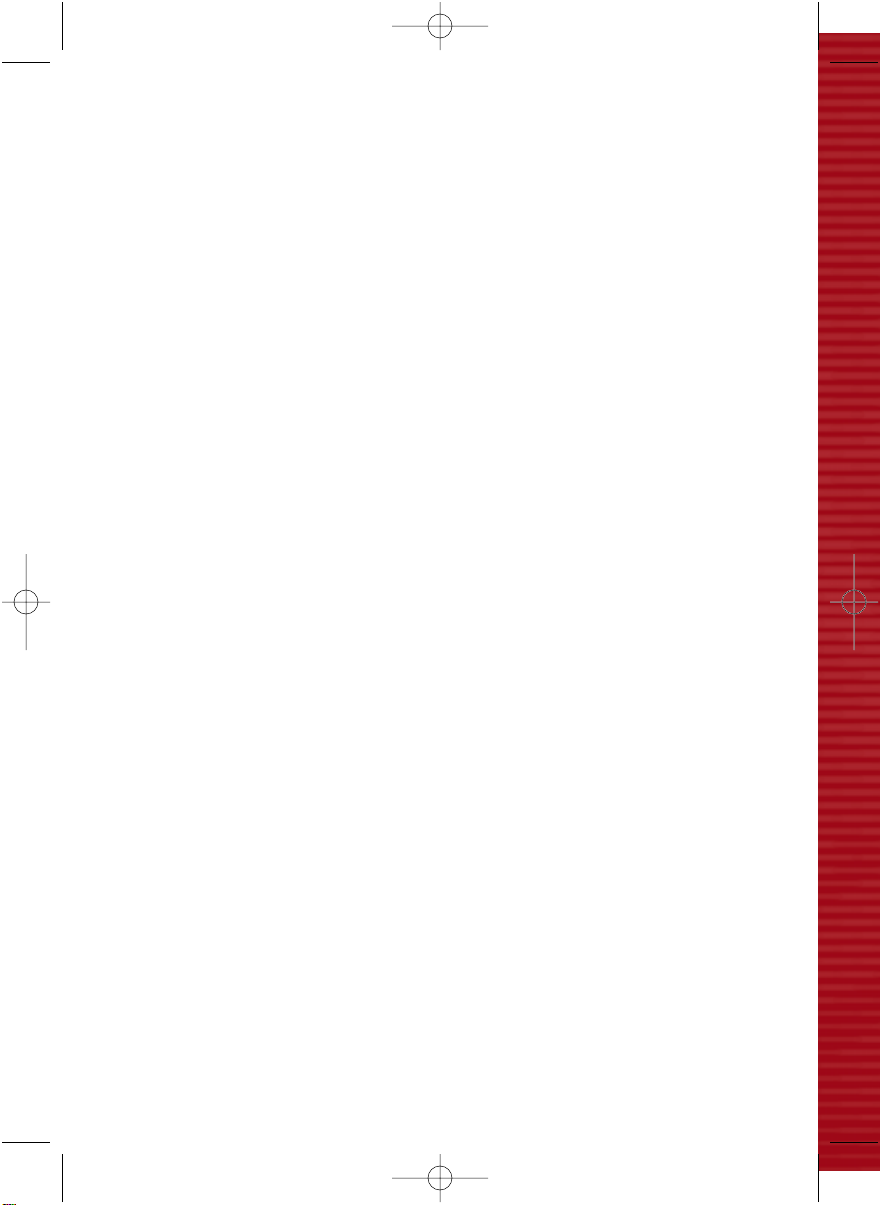
P74390ea_F1UP0001_man.qxd 1/6/04 3:09 PM Page 2
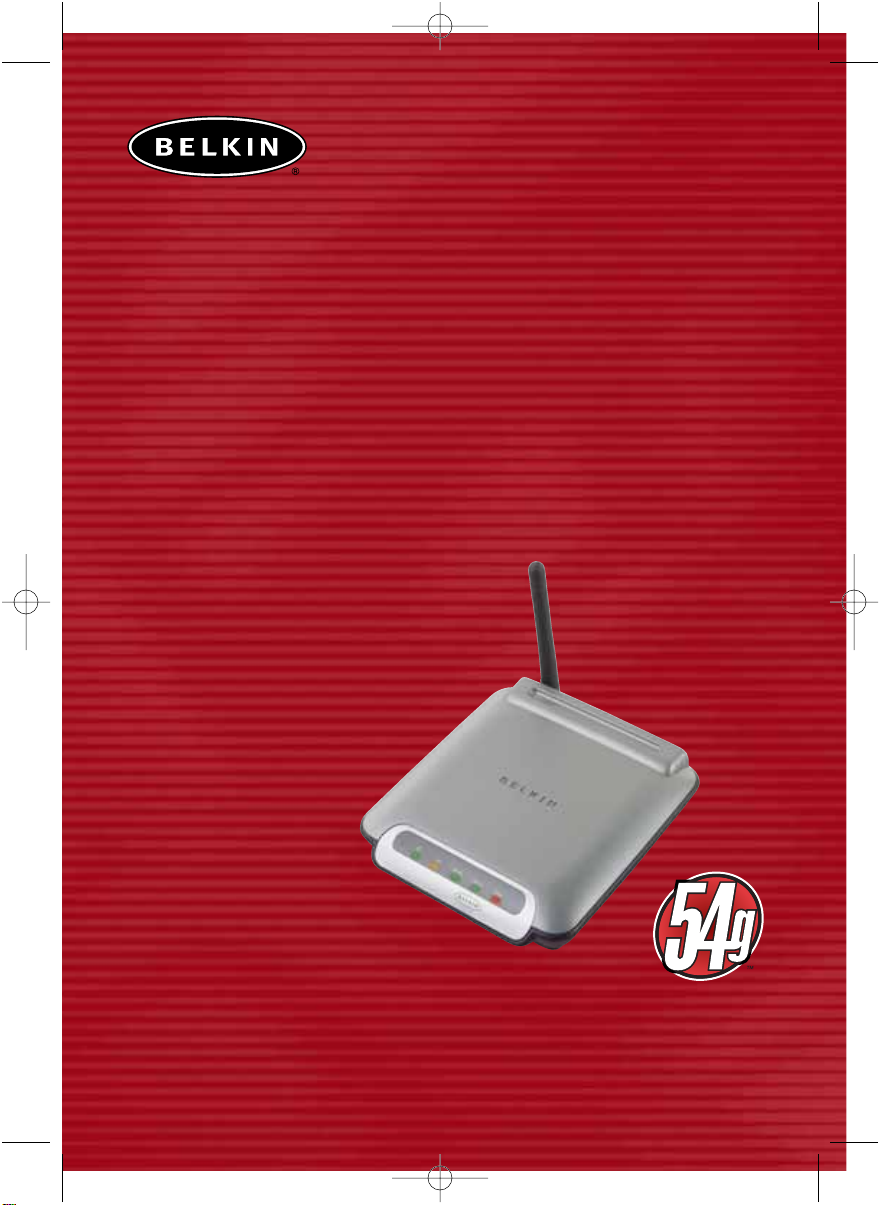
User Manual
F1UP0001
Wireless USB
Print Server
Share your USB printers wirelessly with
your networked computers
P74390ea_F1UP0001_man.qxd 1/6/04 3:09 PM Page 3
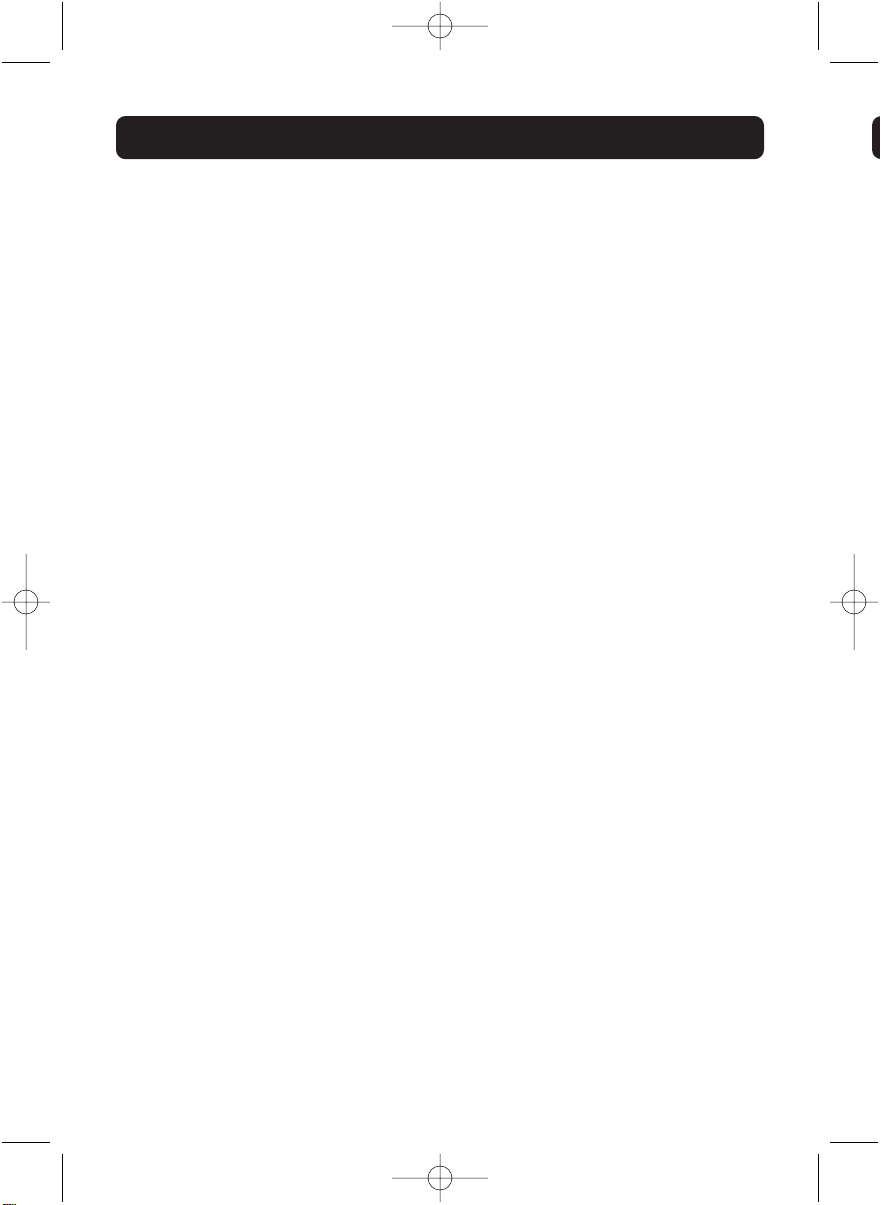
T
s
c
p
s
c
S
•
•
•
•
P
•
•
•
•
•
•
Introduction . . . . . . . . . . . . . . . . . . . . . . . . . . . . . . . . . . . . . . . . . . . . . . .1
System Requirements . . . . . . . . . . . . . . . . . . . . . . . . . . . . . . . . . . . . . .1
Package Contents . . . . . . . . . . . . . . . . . . . . . . . . . . . . . . . . . . . . . . . . .1
Overview . . . . . . . . . . . . . . . . . . . . . . . . . . . . . . . . . . . . . . . . . . . . . . . . . .2
Features . . . . . . . . . . . . . . . . . . . . . . . . . . . . . . . . . . . . . . . . . . . . . . .2
Applications and Advantages . . . . . . . . . . . . . . . . . . . . . . . . . . . . . . . . .2
Product Specifications . . . . . . . . . . . . . . . . . . . . . . . . . . . . . . . . . . . . . .3
Knowing your Print Server . . . . . . . . . . . . . . . . . . . . . . . . . . . . . . . . . . .4
Connecting the Print Server Using the Setup Wizard . . . . . . . . . . . . . . . . . . . .6
Setup for Advanced Users . . . . . . . . . . . . . . . . . . . . . . . . . . . . . . . . . . . . . .8
Web Configuration . . . . . . . . . . . . . . . . . . . . . . . . . . . . . . . . . . . . . . . . . .12
Accessing Web Configuration Menus . . . . . . . . . . . . . . . . . . . . . . . . . . . .12
Home Page . . . . . . . . . . . . . . . . . . . . . . . . . . . . . . . . . . . . . . . . . . . .13
Login Screen . . . . . . . . . . . . . . . . . . . . . . . . . . . . . . . . . . . . . . . . . . .13
IP Addres s . . . . . . . . . . . . . . . . . . . . . . . . . . . . . . . . . . . . . . . . . . . . .14
Channel and SSID . . . . . . . . . . . . . . . . . . . . . . . . . . . . . . . . . . . . . . . .15
Encryption . . . . . . . . . . . . . . . . . . . . . . . . . . . . . . . . . . . . . . . . . . . . .16
Site Survey . . . . . . . . . . . . . . . . . . . . . . . . . . . . . . . . . . . . . . . . . . . .21
Print Server Configuration . . . . . . . . . . . . . . . . . . . . . . . . . . . . . . . . . . .22
Upgrade Firmware . . . . . . . . . . . . . . . . . . . . . . . . . . . . . . . . . . . . . . . .23
System Settings (Changing Password) . . . . . . . . . . . . . . . . . . . . . . . . . . .24
Printing to Multiple Print Servers . . . . . . . . . . . . . . . . . . . . . . . . . . . . . . . .25
Adding a Belkin Port Monitor and Confi gurin g It for a Specific Print Server . . . . . .25
Belkin Port Monitor Advanced Menu . . . . . . . . . . . . . . . . . . . . . . . . . . . . . .28
Opening the Belkin Port Monitor Advanced Menu . . . . . . . . . . . . . . . . . . .28
Adding a Second Belkin Port Monitor
and Configuring It for a Specific Print Server . . . . . . . . . . . . . . . . . . . . .29
Using the Print Server for FTP Printing . . . . . . . . . . . . . . . . . . . . . . . . . . . .32
Sending Print Jobs to Printers Connected to the Print Server Using FTP . . . . .32
Troubleshooting . . . . . . . . . . . . . . . . . . . . . . . . . . . . . . . . . . . . . . . . . . . .35
Technical Support . . . . . . . . . . . . . . . . . . . . . . . . . . . . . . . . . . . . . . . . . . .38
Information . . . . . . . . . . . . . . . . . . . . . . . . . . . . . . . . . . . . . . . . . . . . . . .39
TABLE OF CONTENTS
P74390ea_F1UP0001_man.qxd 1/6/04 3:09 PM Page 2
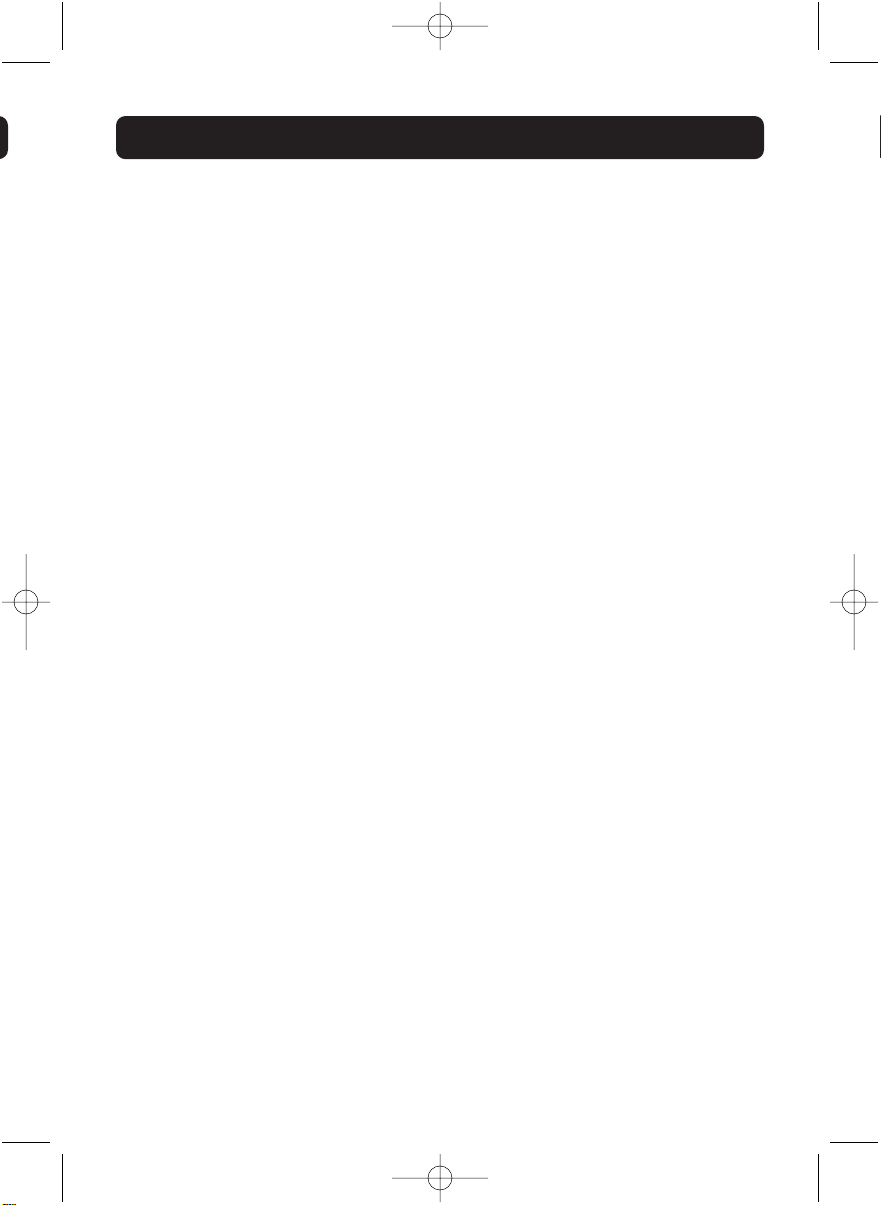
Thank you for purchasing the Belkin Wireless USB Print Server. Now you can
share your USB-equipped printers around the home or office—without using
cables. This product adds the convenience of wireless connection to conventional
print-server functionality. It offers an easy installation and setup to have you
sharing printers wirelessly in minutes. Please read through this manual
completely to be sure that you are getting the most from your Print Server.
System Requirements
• Printer compatible with USB 1.1
• USB cable for each printer
• 802.11g or 802.11b wireless network
• PC with Windows® 98SE, Me, 2000, XP
Package Contents
• Belkin 802.11g Wireless USB Print Server
• Ethernet cable (not needed for wireless operation)
• Installation Software CD
• User Manual
• Quick Installation Guide
• Registration Card
1
INTRODUCTION
P74390ea_F1UP0001_man.qxd 1/6/04 3:09 PM Page 1
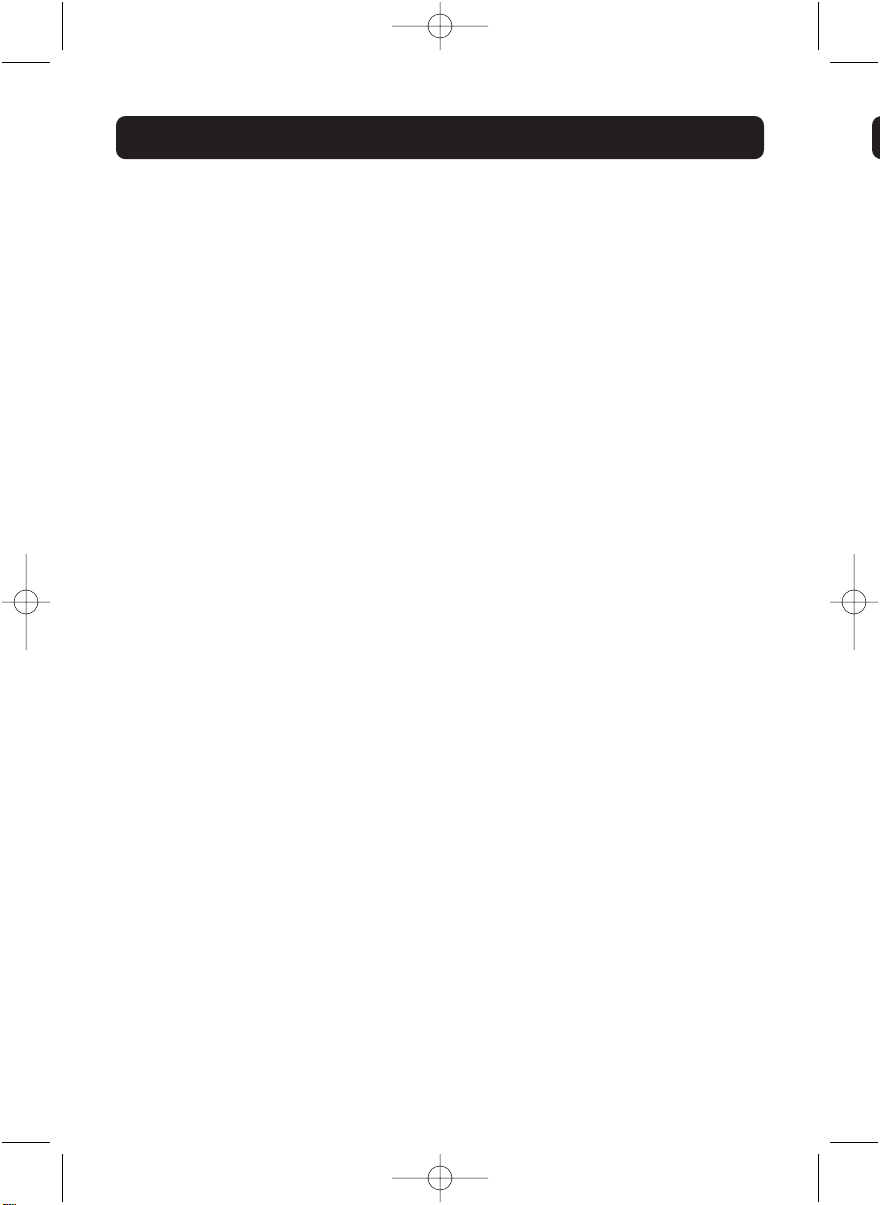
Features
This device complies with the IEEE 802.11g standard in order to communicate
with other 802.11b- and 802.11g-compliant wireless devices at 11Mbps and
54Mbps. 802.11g products run at speeds of up to 54Mbps and operate on the
same 2.4GHz frequency band as 802.11b Wi-Fi products.
• Integrated, easy-to-use Print Server Setup Wizard
• Wireless interface compliance with the IEEE 802.11g standard products
• Ethernet interface, for operation in virtually all Ethernet networks
• 64- or 128-bit wireless encryption (WEP)
• Support for both Infrastructure and Ad-Hoc (peer-to-peer) networking modes
• Data rate of up to 54Mbps
• Easy installation and use
• External antenna
• LEDs: Power, Ethernet link, Wireless, Status, and Error
Applications and Advantages
• Wireless printing around the home or office
Offers the freedom of printing from networked PCs without cables.
• Connection rates of up to 54Mbps (802.11g)
Provides immediate, higher-speed wireless connectivity at home and work,
without compromising the use of existing 802.11b products.
• Compatibility with 802.11b products
802.11g wireless LAN solutions are backward-compatible with existing Wi-Fi
(IEEE 802.11b) products and with other IEEE 802.11g products.
• Difficult-to-wire environments
Enables printer sharing in buildings with solid or finished walls, or open
areas where wiring is difficult to install.
• Frequently changing environments
Adapts easily in offices or environments that frequently rearrange or
change locations.
• Temporary LANs for special projects or peak time
Sets up temporary networks such as at trade shows, exhibitions, and
construction sites, which need networks on a short-term basis; also
companies that need additional printers for a peak activity period.
• SOHO (Small Office/Home Office) networking needs
Provides easy and quick small network installations that SOHO users need.
2
OVERVIEW
P
S
I
I
I
I
W
R
D
M
O
O
S
P
M
P
P74390ea_F1UP0001_man.qxd 1/6/04 3:09 PM Page 2
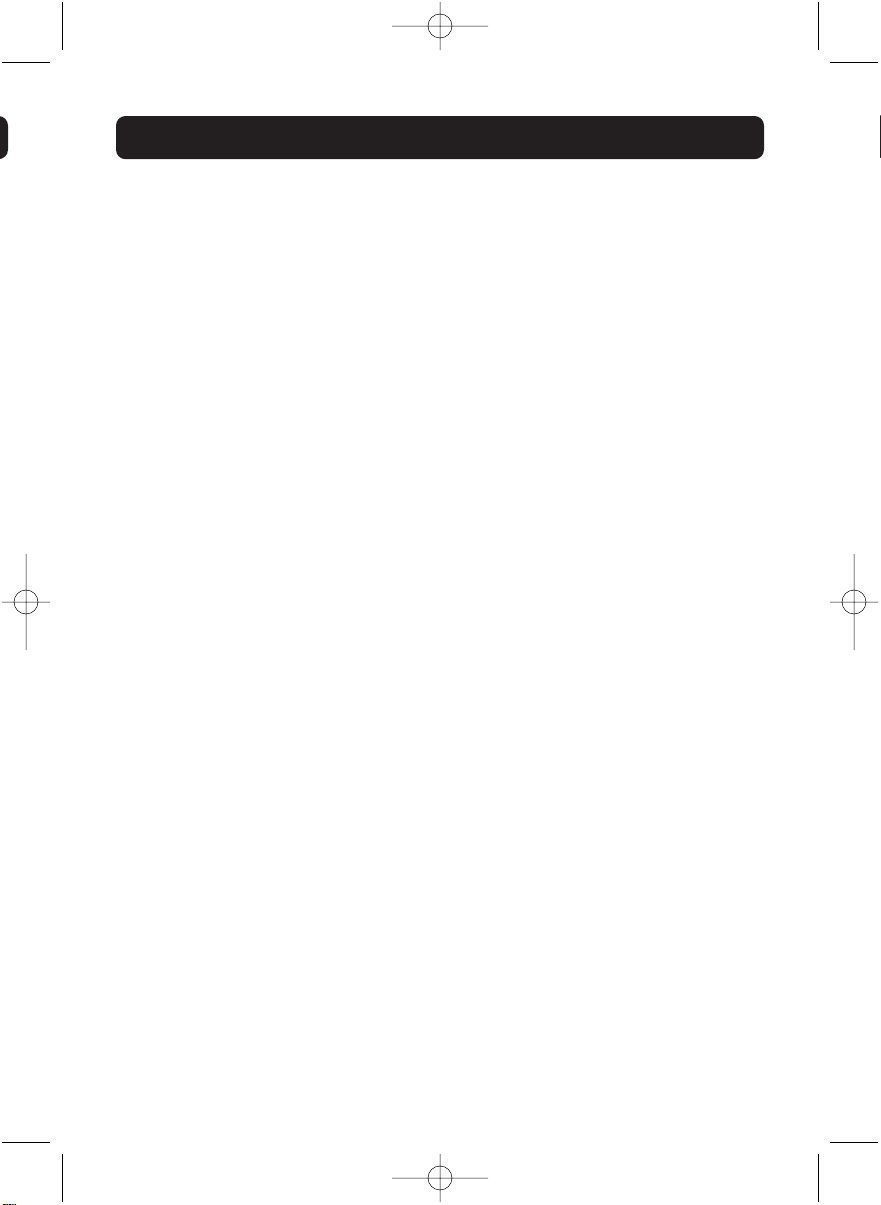
i
Product Specifications
Standards:
IEEE 802.3
IEEE 802.3u
IEEE 802.11g
IEEE 802.11b
Wireless:
Radio Technology Direct Sequence Spread Spectrum (DSSS)
Data Rate 802.11b: 11, 5.5, 2, 1Mbps
802.11g: 54, 48, 36, 24, 18, 12, 9, 6Mbps
Modulation 802.11b: CCK, DQPSK, DBPSK
802.11g: OFDM
Operating Frequency 2.412–2.497GHz ISM band
Operating Channels 802.11b: 11 for North Ameri ca, 13 for Europe
802.11g: 11 for North Ameri ca, 13 for Europe
Security 64-bit WEP/128-bit encryption
Protocol Supported: CSMA/CD, TCP, IP, UDP
Management: Software & Browser-based
Ports: 1 10/100Base-T RJ45 port
2 USB ports
1 power jack
1 reset button
3
OVERVIEW
P74390ea_F1UP0001_man.qxd 1/6/04 3:09 PM Page 3

a
T
N
b
T
N
c
P
t
i
p
W
R
b
R
R
Knowing your Print Server
a. Power LED
Solid: Server is ON
Off: Server is OFF
b. LAN LED
Solid: Connected to Ethernet
Off: Ethernet disconnected
Blinking: Transferring data
Green: 10Mbps device connected
Amber: 100Mbps device connected
c. WLAN Link LED
Solid: Print Server is LINKED to a wireless network
Blinking: Transferring data wirelessly
Off: Print Server is NOT linked
d. Status LED
Solid: OK
Blinking: Attemptin g to obtain IP ad d r ess while bootin g, or printin g in pr ogr ess
e. Error
Solid (Red): Printer missing or printer error
Off: OK
4
OVERVIEW
b
a
c
d
e
P74390ea_F1UP0001_man.qxd 1/6/04 3:09 PM Page 4
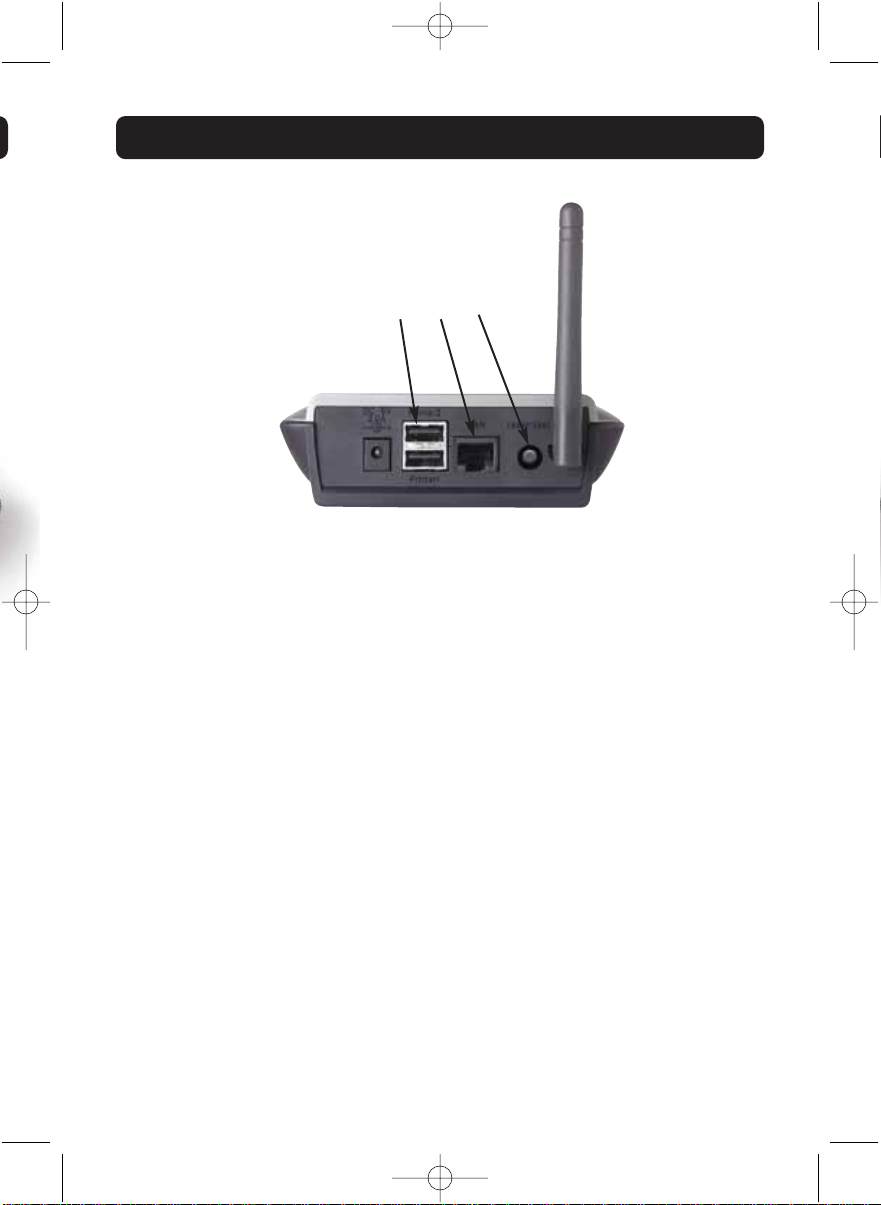
a. Printer 1/Printer 2
These ports are used to connect one or two USB printers.
Note: These ports cannot be expanded using a USB hub.
b. Ethernet Port
This port is used to connect the Print Server to an Ethernet network via CAT5 cable.
Note: Using this port will automatically disable wireless functionality in the Print Server.
c. Reset/Test Button (3 functions)
Print Page: For most printers, this function results in a test page to be printed. The
test page will include Print Server settings including the IP address and other
information that might be handy for troubleshooting the Print Server. To print test
page, depress the Reset/Test button momentarily.
WARNING: Some printers do not support this function.
Reset: To reset or reboot the Print Server to existing settings, depress the Reset/Test
button for five or more seconds.
Restore Factory Defaults: To restore the Print Server to factory defaults, depress the
Reset/Test button for 10 seconds while powering up the Print Server.
5
OVERVIEW
a cb
P74390ea_F1UP0001_man.qxd 1/6/04 3:09 PM Page 5
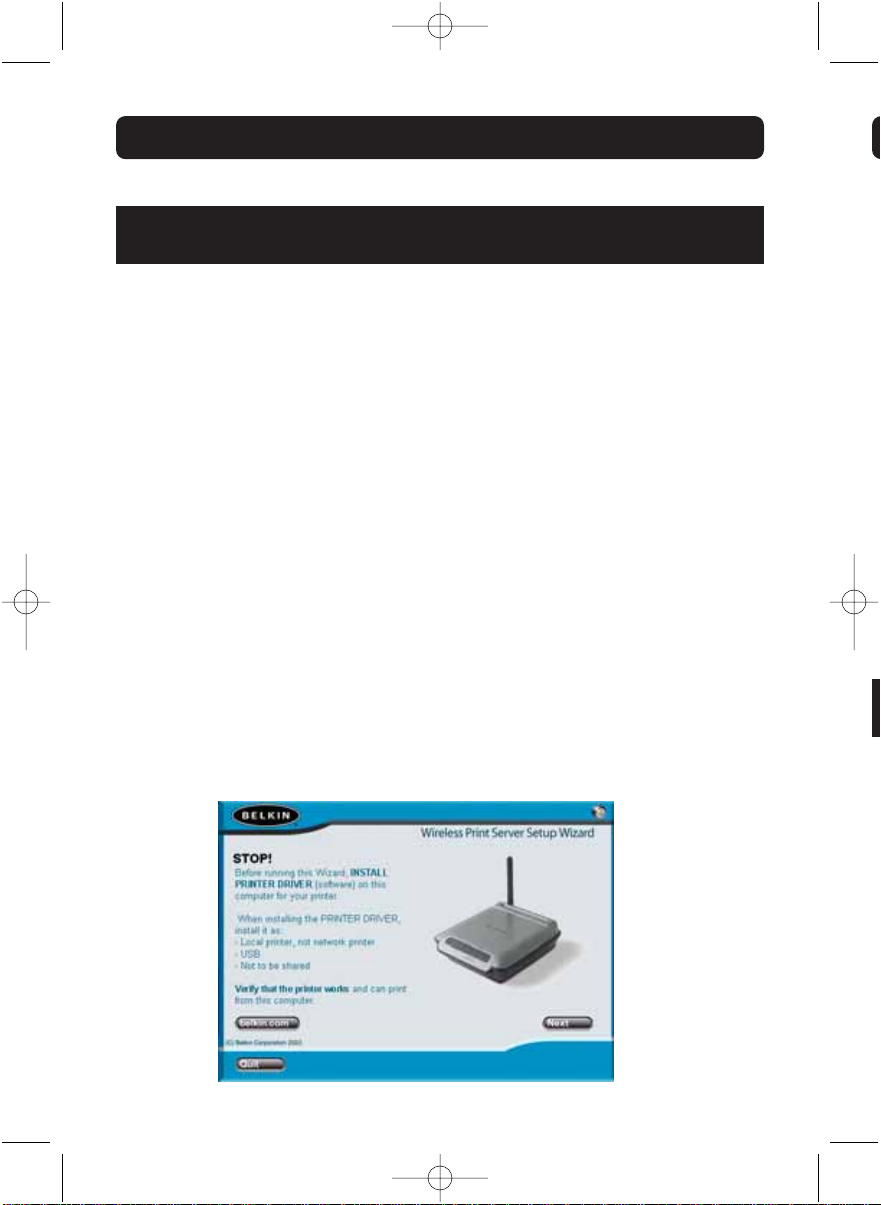
Make sure that each computer can print to the USB printer before
installing the Wireless USB Print Server.
1. Connect your printer directly to each computer on the network and install
USB printer drivers (see your printer documentation for detailed
instructions). The Print Server requires that the correct drivers are loaded
and working (printing) before the Print Server is installed.
When installing printer drivers, install as:
• Local printer, not network printer
• USB port
• Not to be shared
• Default printer for all printing (if desired)
Note: Verify functionality on each computer by printing a test page prior to
moving to the next installation step.
2. Insert the Print Server Setup Wizard CD into your CD-ROM drive on the first PC.
Note: If the Print Server Setup Wizard does not start up automatically, select
your CD-ROM drive from “My Computer” and double-click on the file
named “Setup” on the CD-ROM.
3. The Wizard will start.
Note: The Wizard will remind installer that step 1 needs to be done before
continuing. If step 1 is complete, click “Next” to proceed. If not,
please stop Wizard and complete step 1 for all computers.
6
CONNECTING THE PRINT SERVER USING THE SETUP WIZARD
4
5
6
P74390ea_F1UP0001_man.qxd 1/6/04 3:09 PM Page 6
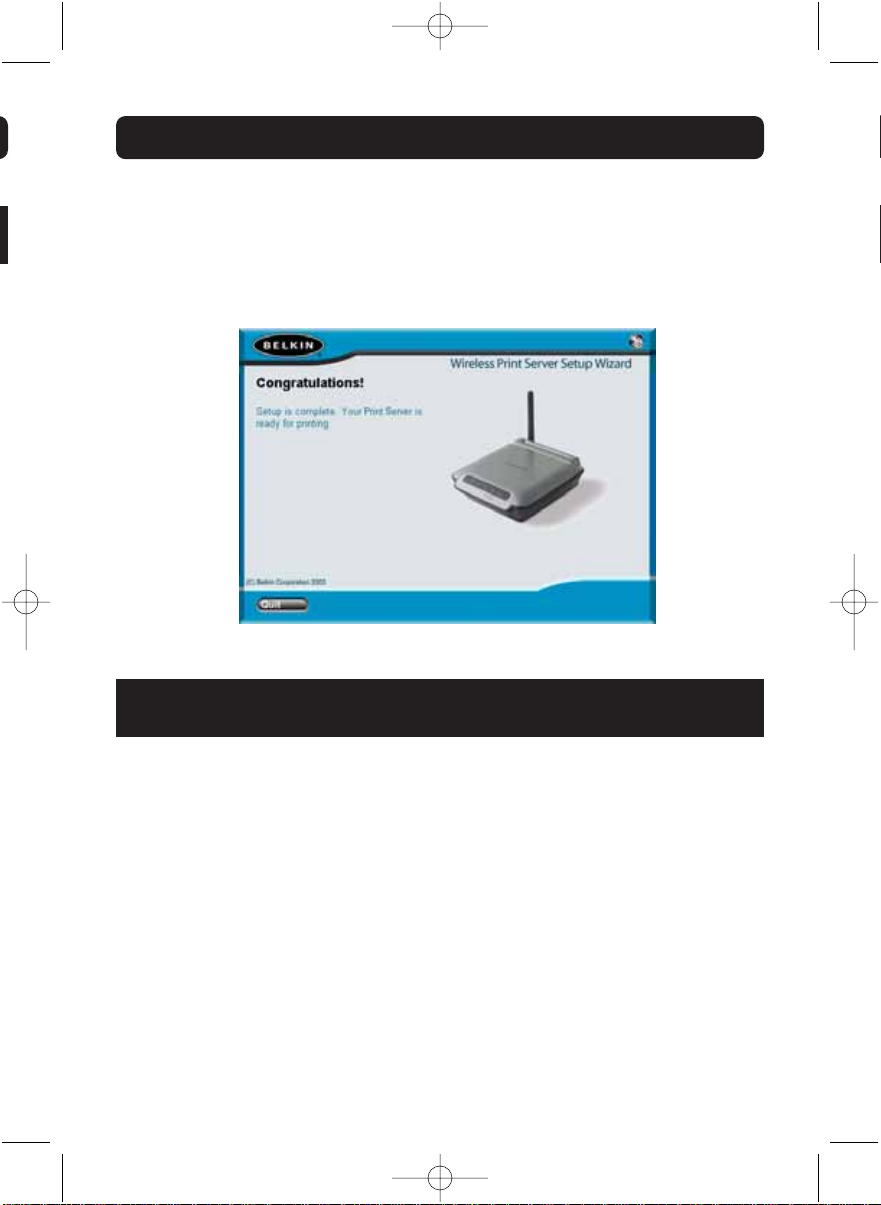
4. Follow instructions from each screen of the Print Server Setup Wizard.
5. When you see the following screen, installation is complete for that PC. Click
“Quit” and remove the CD from your computer.
Important: Repeat Steps 2-5 for each additional PC you would like
to print from.
6. Enjoy your Print Server!
7
CONNECTING THE PRINT SERVER USING THE SETUP WIZARD
P74390ea_F1UP0001_man.qxd 1/6/04 3:09 PM Page 7
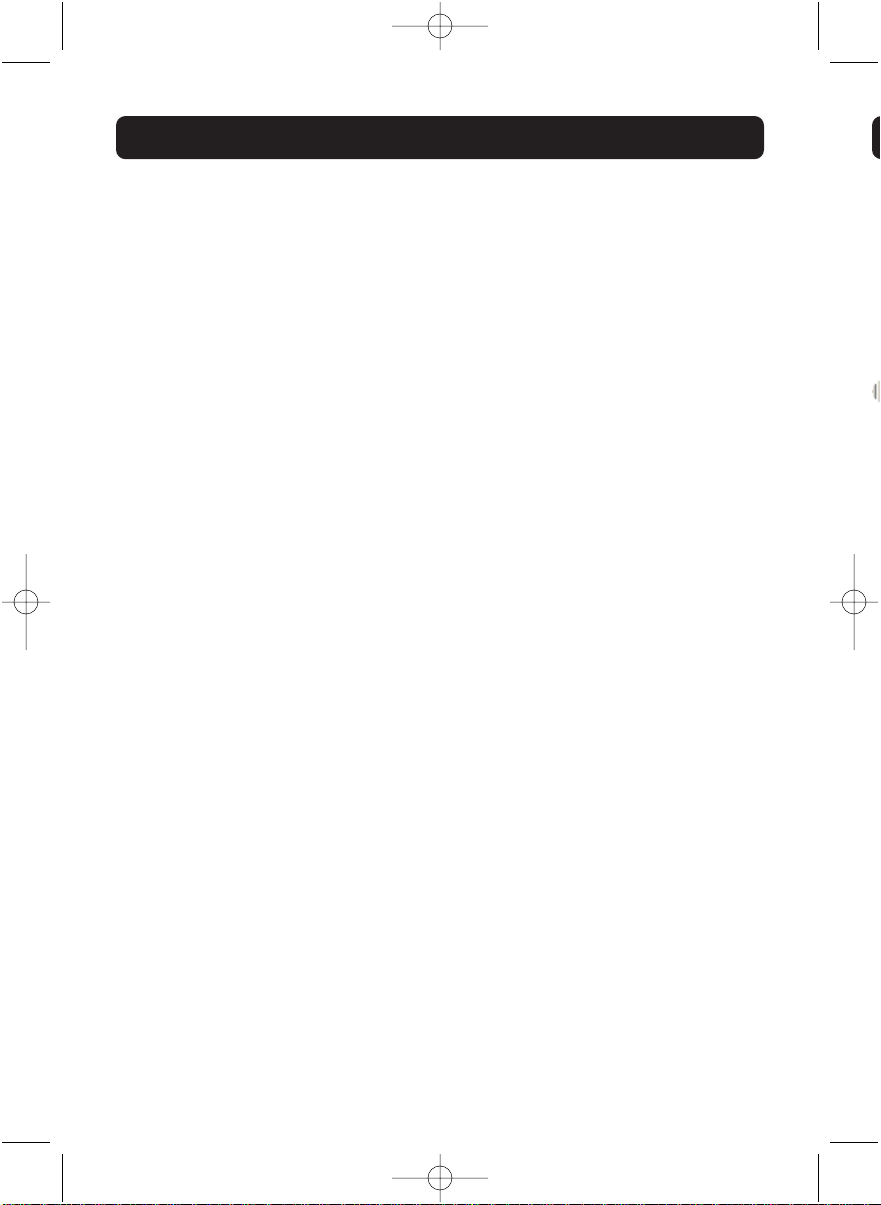
Install Print Drivers
Be sure to install the necessary print drivers on each computer that will be
accessing the Print Server.
Set Up Print Server
1. Plug your printer (power on) into the Print Server.
2. Power up the Print Server within wireless range of your 802.11g or 802.11b
wireless network.
3. Allow approximately one minute for the Print Server to boot.
4. Verify that the Status light is illuminated and that the Error light is
not illuminated.
5. Determine the Print Server’s IP address, using one of the following
methods:
a) New Print Servers are configured to receive IP addresses dynamically. If
your network has a DHCP server, the Print Server will obtain an IP
address from your network. If the DHCP server supports a client list, the
client list will list the IP address assigned to the Print Server. If a DHCP
server is not available, after 1.5 minutes the Print Server will revert to
to 192.168.2.253.
b) If the Print Server has been configured previously, then it will have
been set to a static IP address that could be different for
every network.
Note: Restoring factory defaults on the Print Server by holding in the
reset button for 10 seconds while repowering the Print Server will
restore the IP address to dynamic.
c) Run the program “PSF.exe” from the Installation CD. This will find
the IP address and link automatically to the web-based
management interface.
d) Go to the last step of the Print Server Installation Wizard, which has an
Advanced button that finds the IP address and links automatically to
the web-based management interface.
8
SETUP FOR ADVANCED USERS
6
7
8
9
1
1
1
P74390ea_F1UP0001_man.qxd 1/6/04 3:09 PM Page 8
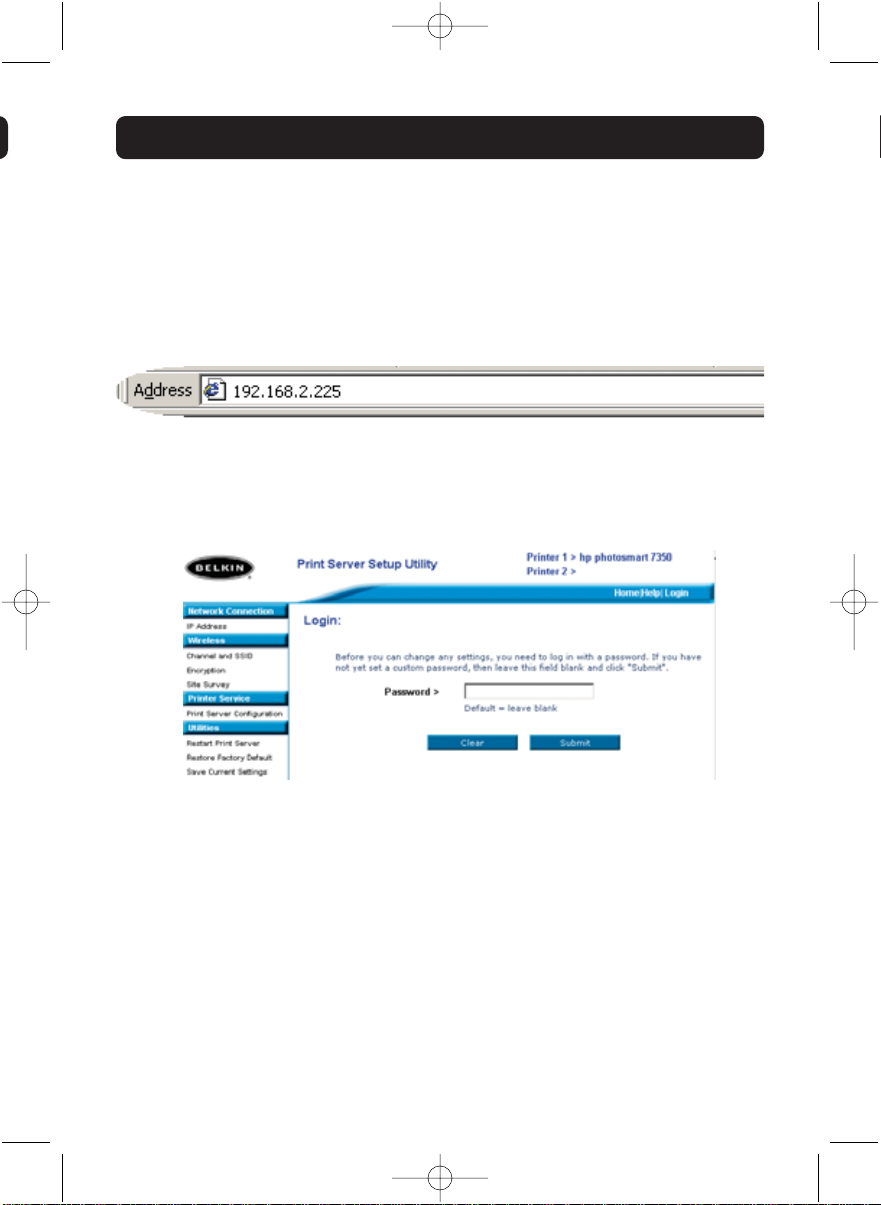
6. Verify that the computer is in the same subnet as the Print Server (The
first three octets of the IP addresses are the same).
7. Type the Print Server’s IP address into your Internet browser from any
computer. For example, if your IP address is 192.168.2.225, type
“192.168.2.225” (do not type in anything else such as “http://” or
“www”). Then press the “Enter” key.
8. Clicking the “Login” button or clicking on any one of the links on the home
page will take you to the login screen. The Print Server ships with no
password entered. In the login screen, leave the password blank and click
“Submit” to log in.
9. Set the SSID of your wireless network by clicking “Channel and SSID” (see
“Web Interface – Channel and SSID” for more info).
10. Set the IP address for the Print Server by clicking “IP Address” (see “Web
Interface – IP Address” for more info).
11. Set encryption for the Print Server (if desired) by clicking “Encryption”.
12. Cycle power on the Print Server to reboot it to the new configurations.
9
SETUP FOR ADVANCED USERS
P74390ea_F1UP0001_man.qxd 1/6/04 3:09 PM Page 9
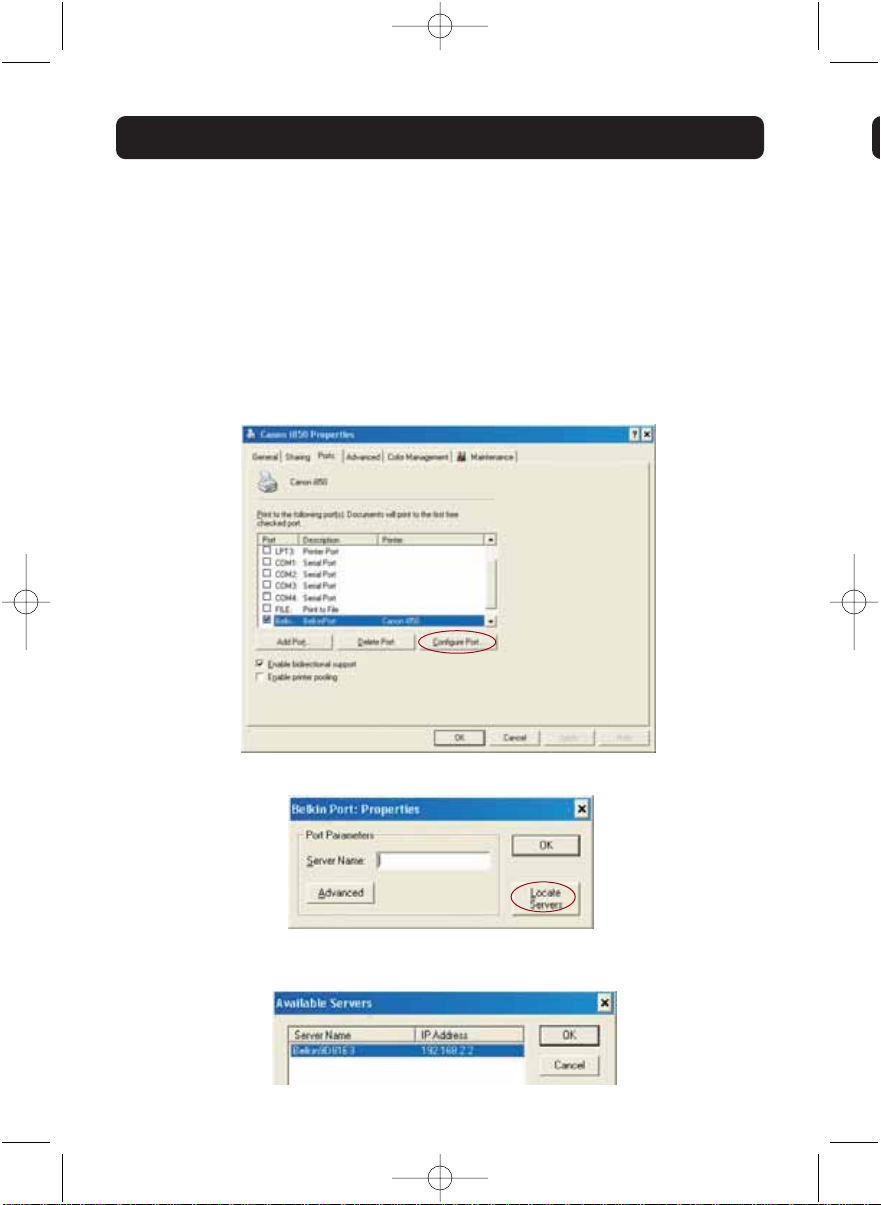
N
Configure Computers to Print to the Print Server
1. Install Port Monitor software on each computer by running “instport.exe” from
the CD.
2. Configure the Belkin Port Monitor on each computer printer driver to point to
the correct Print Server as follows:
a) In Windows, select the printer’s properties for the printer connected to
the Print Server and select the “Port” tab, select the Belkin port, and
click “Configure Port...”.
b) On the “Belkin Port: Properties” window, click “Locate Servers”.
c) On the “Available Servers” window, select the Print Server you want to
print to.
10
SETUP FOR ADVANCED USERS
P74390ea_F1UP0001_man.qxd 1/6/04 3:09 PM Page 10
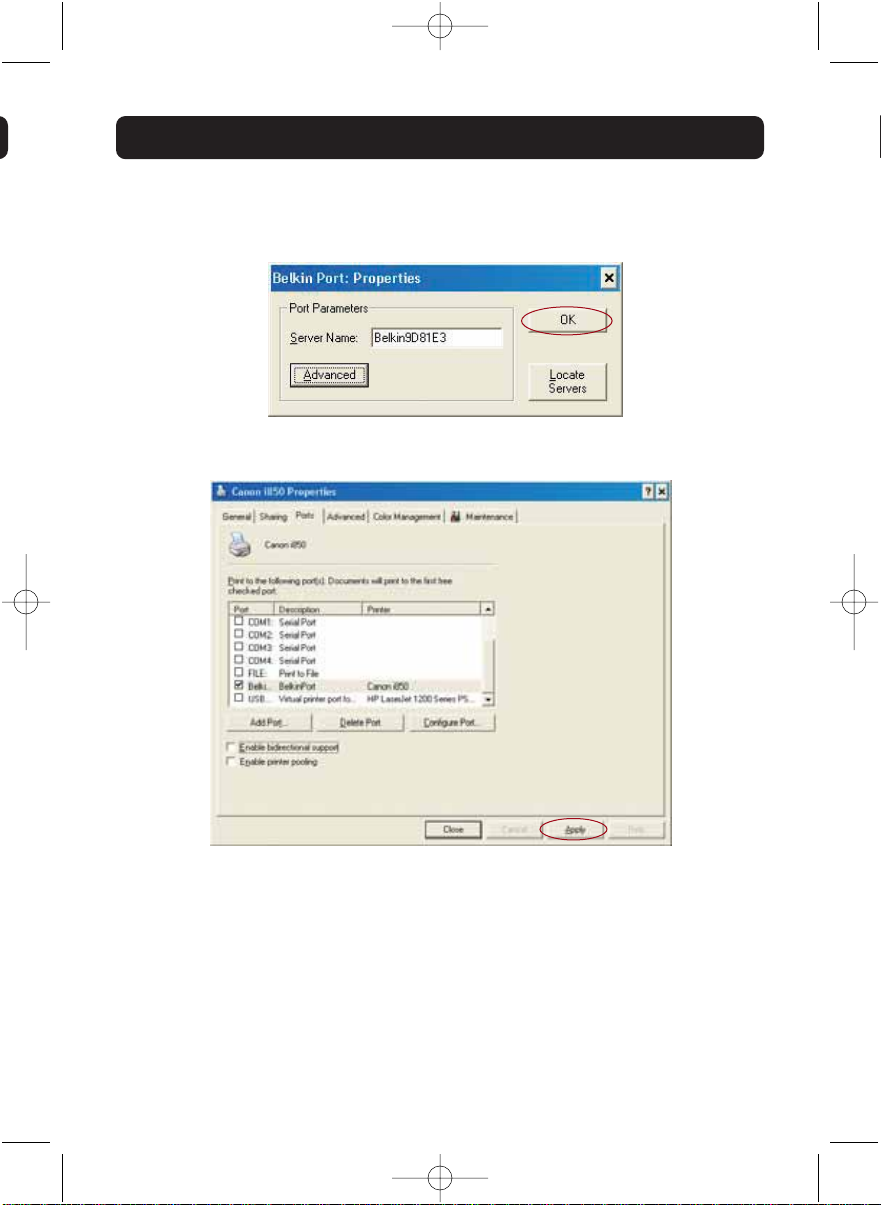
d) Click “OK” to close. On the “Belkin Port: Properties” window, the name
of the Print Server you selected will appear. Click “OK” to close.
e) On the Ports tab, disable bidirectional support if currently enabled.
Click “Apply”.
f) Click “OK” to close.
g) If there is a second printer connected to the Print Server, select the
properties for that printer and click the “Ports” tab; select the Belkin
port that was just configured.
Note: If more than one Print Server is available on your network, refer to the
section “Printing to Multiple Print Servers”.
11
SETUP FOR ADVANCED USERS
P74390ea_F1UP0001_man.qxd 1/6/04 3:09 PM Page 11
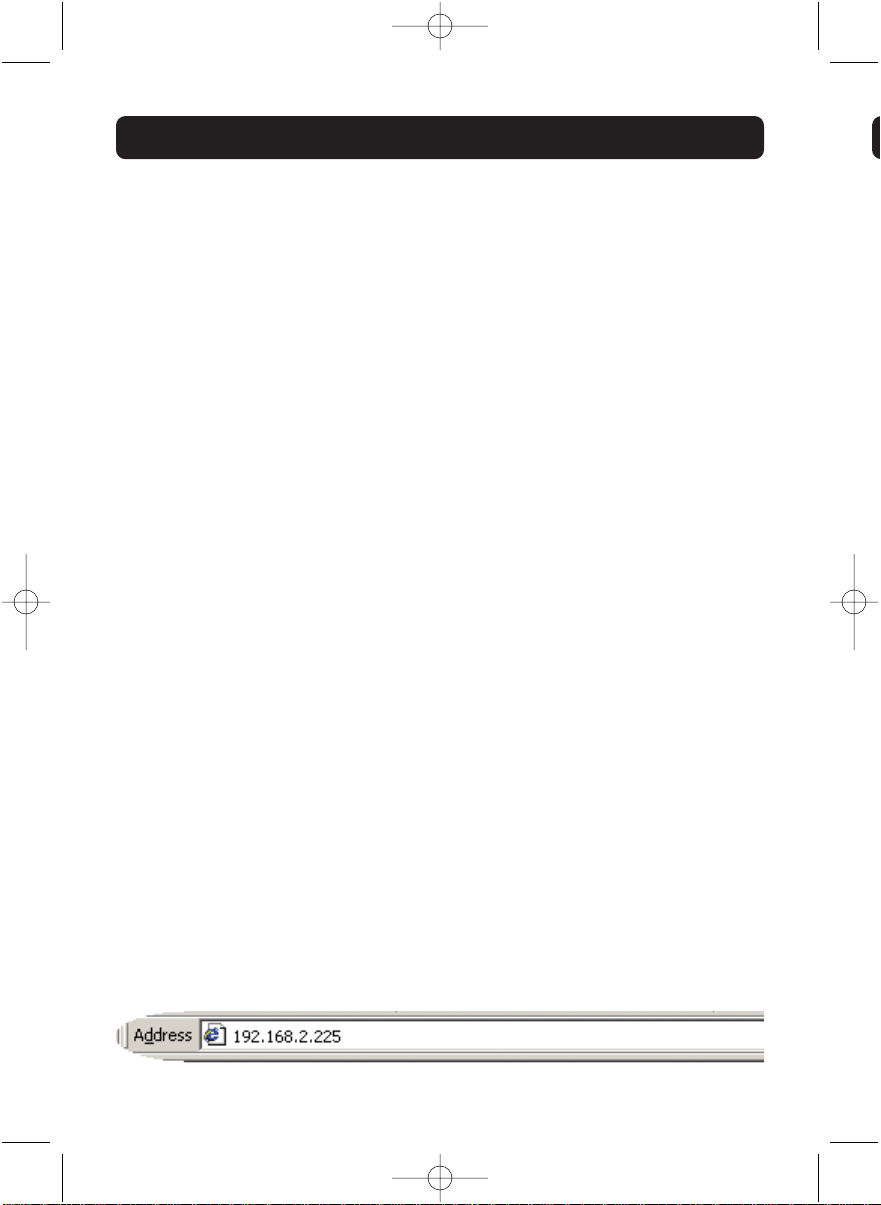
Accessing the Web Configuration Menus
1. Power up the Print Server that is within wireless range of your wireless
network or is connected to your network using an Ethernet cable.
2. Allow approximately one minute for the Print Server to boot and obtain an
IP address.
3. Determine the Print Server’s IP address, using one of the
following methods:
a) New Print Servers are configured to receive IP addresses dynamically.
If your network has a DHCP server, the Print Server will obtain an IP
address from your network. If the DHCP server supports a client list,
the client list will list the IP address assigned to the Print Server. If a
DHCP server is not available, after 1.5 minutes the Print Server will
revert to 192.168.2.253.
b) If the Print Server has been configured previously, then it will have
been set to a static IP address that could be different for every
network.
Note: Restoring factory defaults on the Print Server by holding in the
reset button for 10 seconds while repowering the Print Server will
restore the IP address to dynamic.
c) Run the program “PSF.exe” from the Installation CD. This will find
the IP address and link automatically to the web-based
management interface.
d) Go to the last step of the Print Server Installation Wizard, which has
an Advanced button that finds the IP address and links automatically
to the web-based management interface.
4. Type the Print Server’s IP address into your Internet browser from any
computer. For example, if your IP address is 192.168.2.225, type
“192.168.2.225” (do not type in anything else such as “http://” or
“www”). Then press the “Enter” key.
12
WEB CONFIGURATION
W
A
i
t
o
W
C
h
p
P74390ea_F1UP0001_man.qxd 1/6/04 3:09 PM Page 12
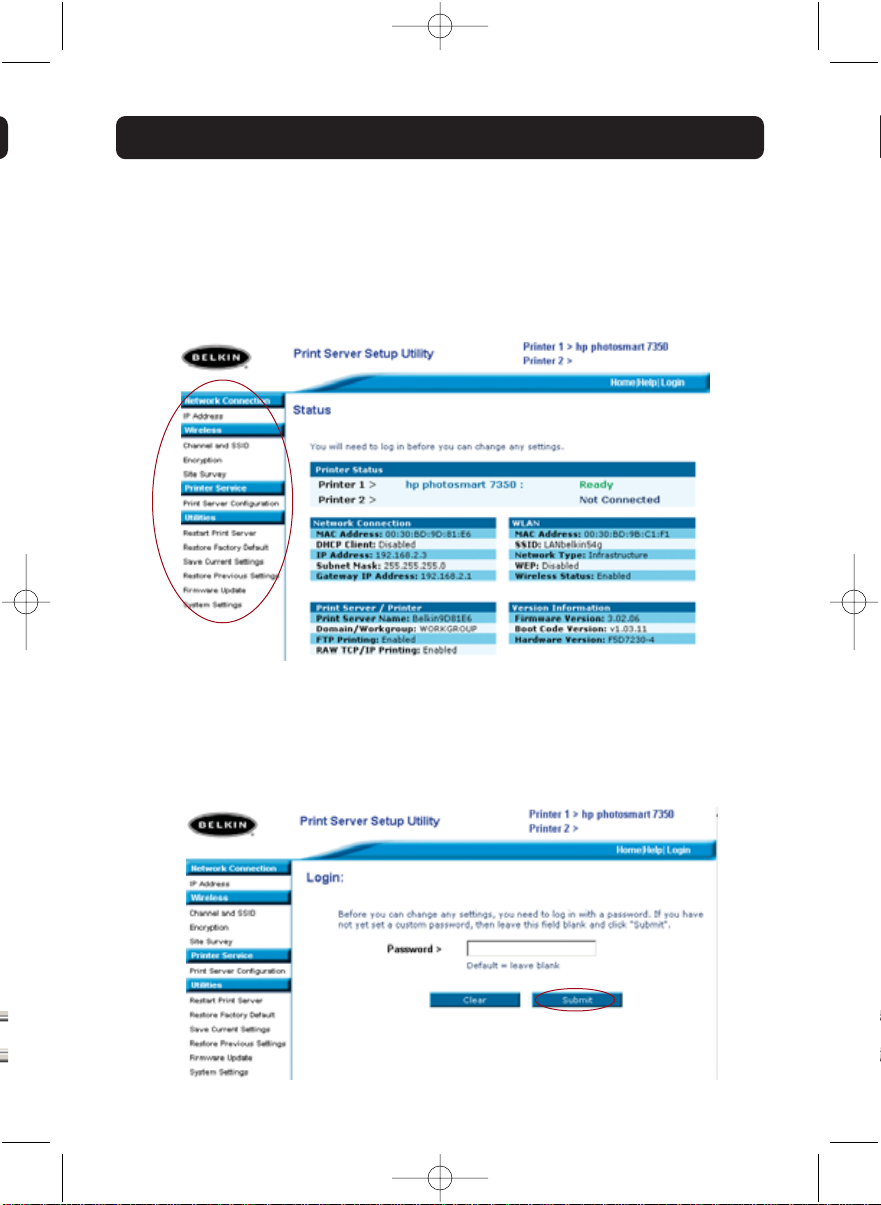
Web Interface – Home Page
After entering the IP address of the Print Server, you will see the screen
illustrated below. This page shows most critical configuration information for
the Print Server. To modify settings, choose a topic from the menu on the left
of the screen.
Web Interface – Login Screen
Clicking on any menu item will cause a login prompt to appear. If a password
has been set previously, enter it here. New Print Servers ship without
passwords; if this is the case, click “Submit” to continue.
13
WEB CONFIGURATION
P74390ea_F1UP0001_man.qxd 1/6/04 3:09 PM Page 13
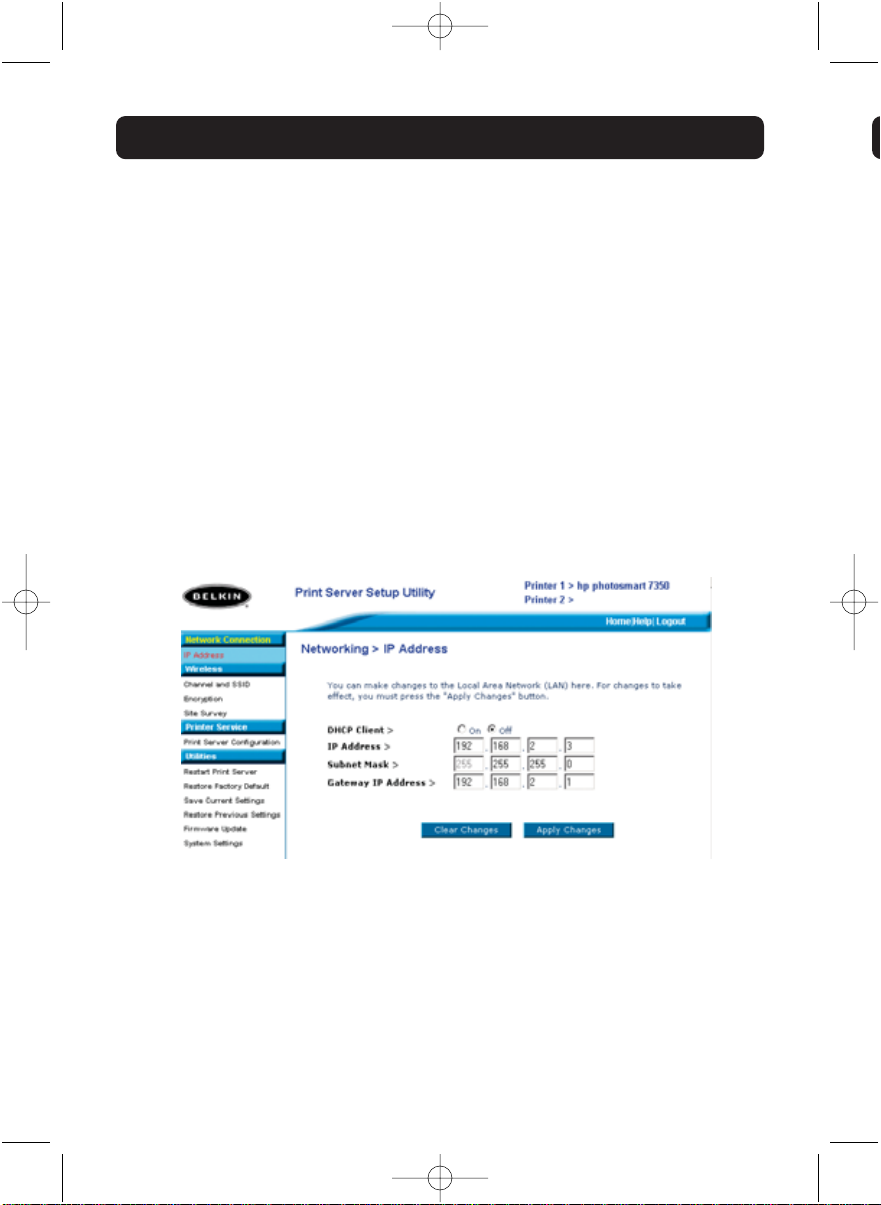
W
T
•
•
•
•
•
Web Interface – IP Address
This menu allows the user to set a Static IP address, or to set the Print Server
to obtain an IP address automatically as a DHCP client. Although Belkin
designs the Print Server to obtain an IP address automatically, running the
Wizard will change the IP address to static. Static is the recommended method
of operation, since the computer will be configured to print to a specific IP
address which, if changed, would make the Print Server inoperable.
Note: When choosing an IP address manually, be sure to choose a unique IP
address in the same domain (first three sets of digits the same) as the
gateway of your network.
14
WEB CONFIGURATION
P74390ea_F1UP0001_man.qxd 1/6/04 3:09 PM Page 14
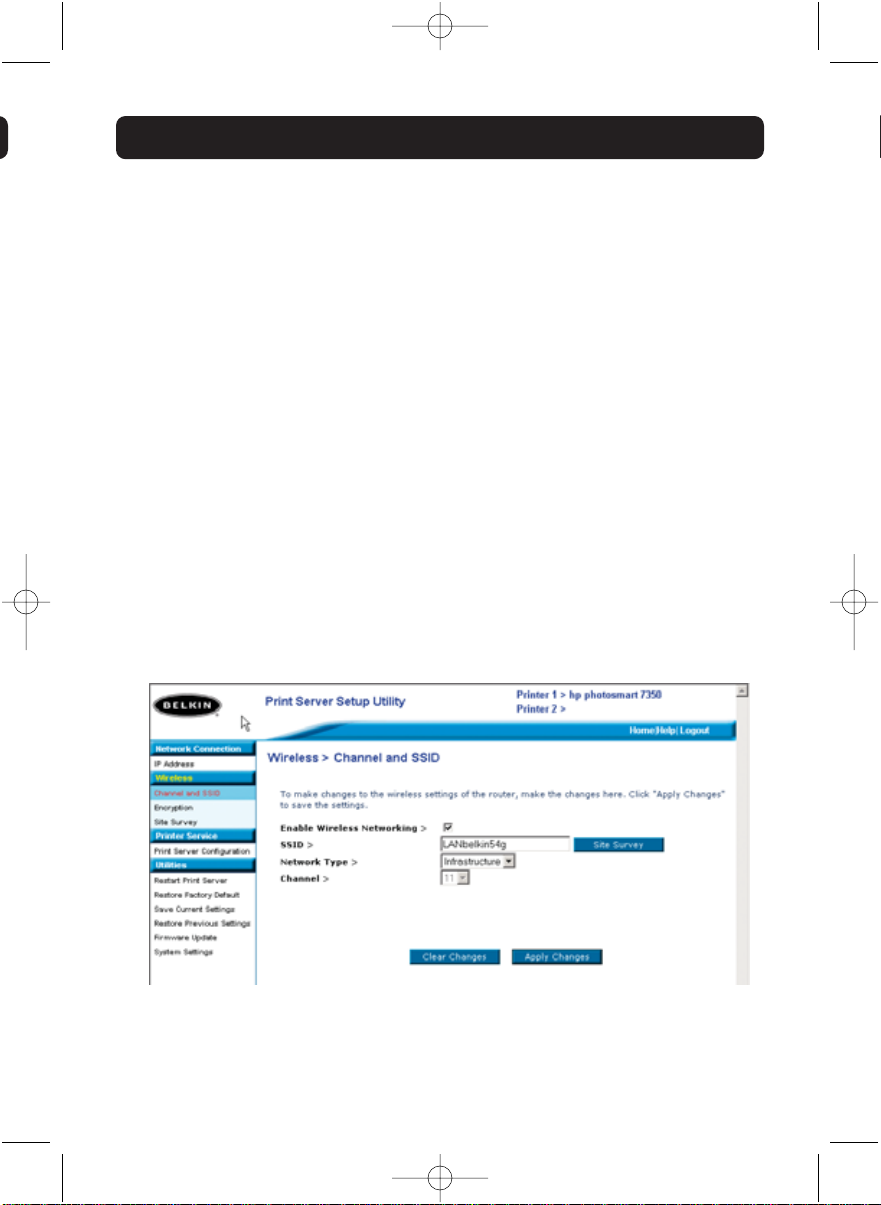
Web Interface – Channel and SSID
This menu allows the user to program the wireless settings.
• “Enable Wireless Networking” is on by default. Connecting the Print Server
via an Ethernet cable to the network will automatically disable wireless
networking.
• “SSID” is the wireless name of your network. The default setting is “ANY”.
This allows the Print Server to connect to the first wireless network it sees.
Running the Wizard automatically changes “ANY” to the network SSID found
during the setup procedure.
• “Network Type” refers to either an Infrastructure or Ad-Hoc network. Any
network with a wireless router or access point is considered an
Infrastructure network (default).
• “Channel” is only applicable for Ad-Hoc installations. In infrastructure
networks, the wireless router or access point sets the channel
automatically.
• To see wireless networks in your area and choose the one you wish to
connect to, see “Web Interface – Site Survey” on the next page.
15
WEB CONFIGURATION
P74390ea_F1UP0001_man.qxd 1/6/04 3:09 PM Page 15
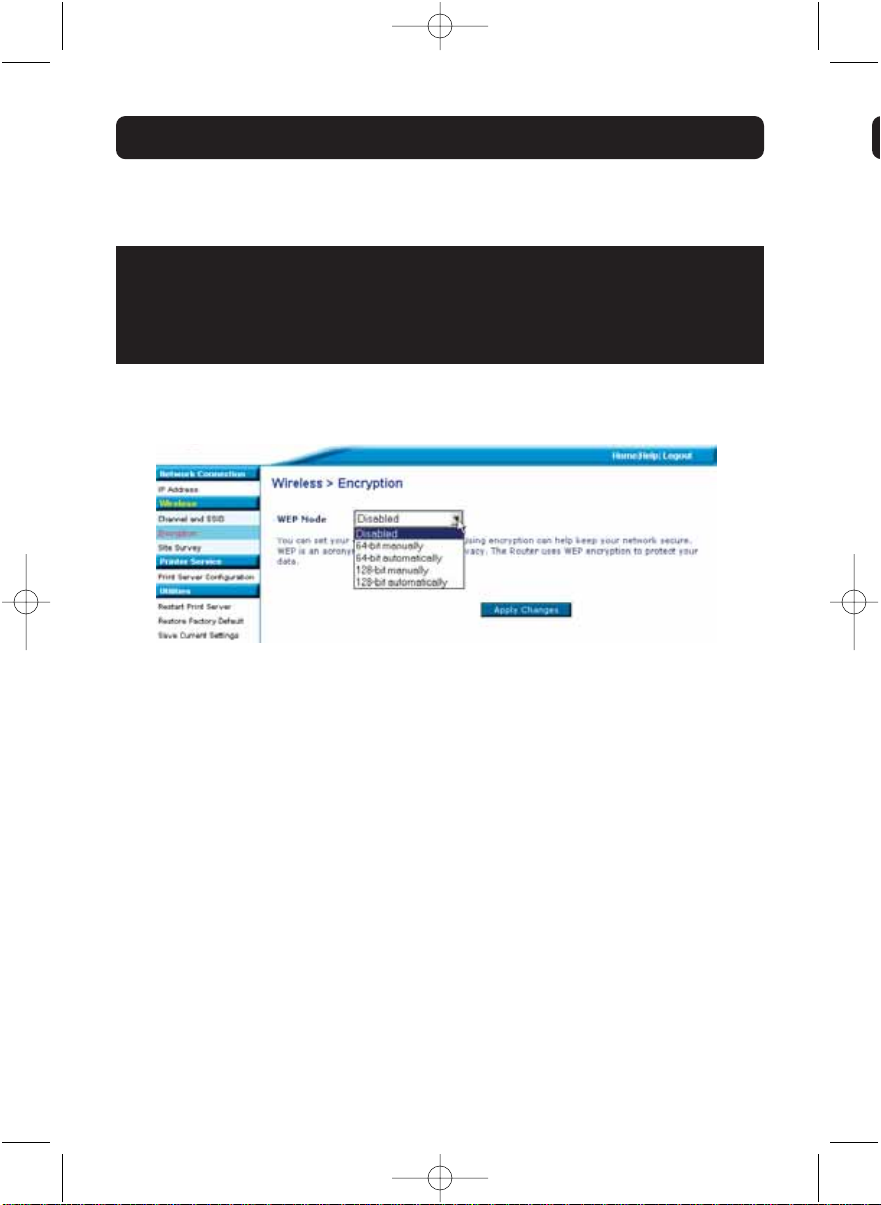
•
W
T
T
•
•
•
•
N
Web Interface – Encryption
IMPORTANT: Use the following encryption information only if your
network is encrypted. If it is not, leave the encryption
mode (“WEP Mode” in the dialog box illustrated
below) set to its default, “Disabled”.
This menu allows you to activate your Print Server’s encryption feature, which
is determined by your existing LAN encryption setting.
To set encryption for your Print Server choose the matching setting in the
dialog box above. The following briefly explains the various settings your
software makes available:
• 64-bit manually: Selecting this setting will allow you to enter your
64-bit keys, if your wireless network uses 64-bit encryption (see dialog
box on the next page).
• 64-bit automatically: Selecting this setting will allow you to enter a pass
phrase to automatically generate encryption keys for your Print Server.
(Caution: This choice can generate new keys that will not function with an
existing network. If your network keys [in your router] are already set, use
manually instead.)
• 128-bit manually: Selecting this setting will allow you to enter your
128-bit keys, if your existing wireless network is encrypted using
128-bit encryption.
16
WEB CONFIGURATION
P74390ea_F1UP0001_man.qxd 1/6/04 3:09 PM Page 16
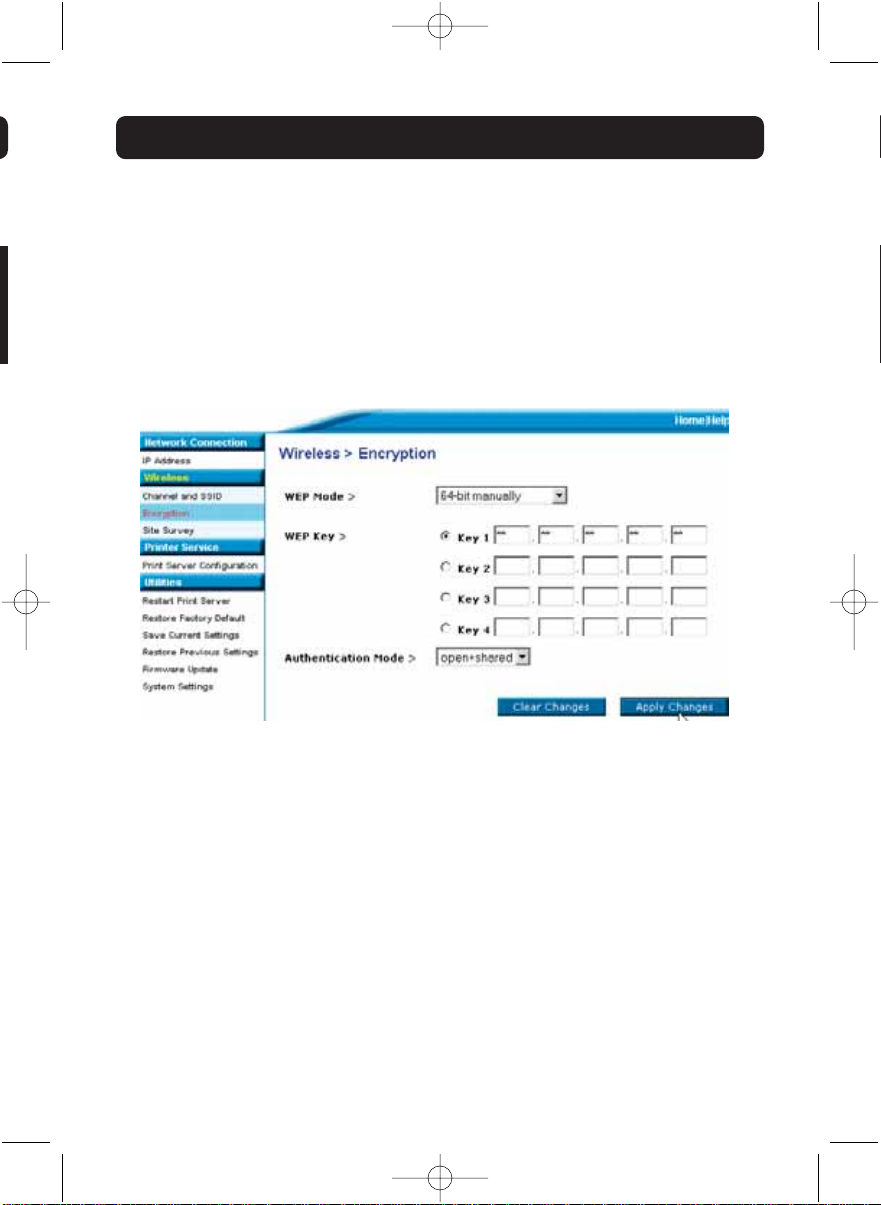
• 128-bit automatically: Selecting this setting will allow you to enter a pass
phrase and the Print Server will determine the keys automatically. (Warning:
Choosing “automatically” will generate new keys that may not function with
an existing network. If your network keys [in your router] are already set,
use “manually” instead.)
WEB Interface – Encryption (64-bit manually)
This menu allows the user to enter keys for 64-bit encryption.
To set encryption for your Print Server:
• WEP Mode: Select encryption mode from the drop-down menu.
• WEP Key: Select the appropriate Key number and enter hex digits into all 20
fields consistent with your existing wireless network settings.
(Warning: Any inconsistencies with your network’s settings will cause the
Print Server not to connect to your wireless network).
• Authentication Mode: Default is “open + shared”, which operates with all
64-bit networks.
• Apply Changes: Click this button to complete your settings.
NOTE: After changing encryption settings, the Print Server must be restarted
(power-cycled) to reestablish communication with the network.
17
WEB CONFIGURATION
P74390ea_F1UP0001_man.qxd 1/6/04 3:09 PM Page 17
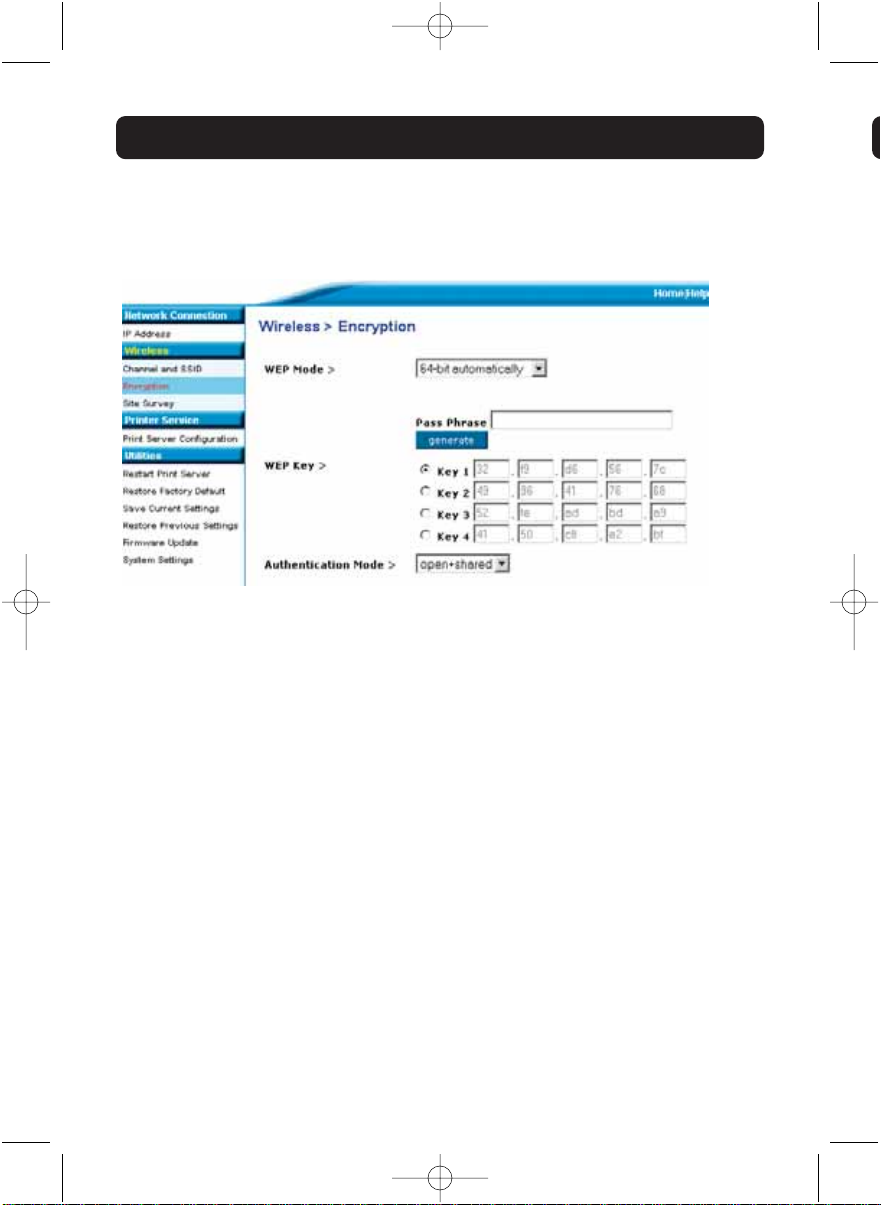
W
T
T
•
•
•
•
N
WEB Interface – Encryption (64-bit automatically)
This menu allows the user to enter keys for 64-bit encryption.
This mode is exactly like 64-bit manually, (above) except:
• Pass Phrase: Entering a phrase here, for example “Jack and Jill went up the
hill” will result in automatic generation of hex keys. (Note: Write these
down for reference as they must be typed into other network devices [your
router] manually for all to interoperate.)
• Apply Changes: Click this button to complete your settings.
NOTE: After changing encryption settings, the Print Server must be restarted
(power-cycled) to reestablish communication with the network.
18
WEB CONFIGURATION
P74390ea_F1UP0001_man.qxd 1/6/04 3:09 PM Page 18
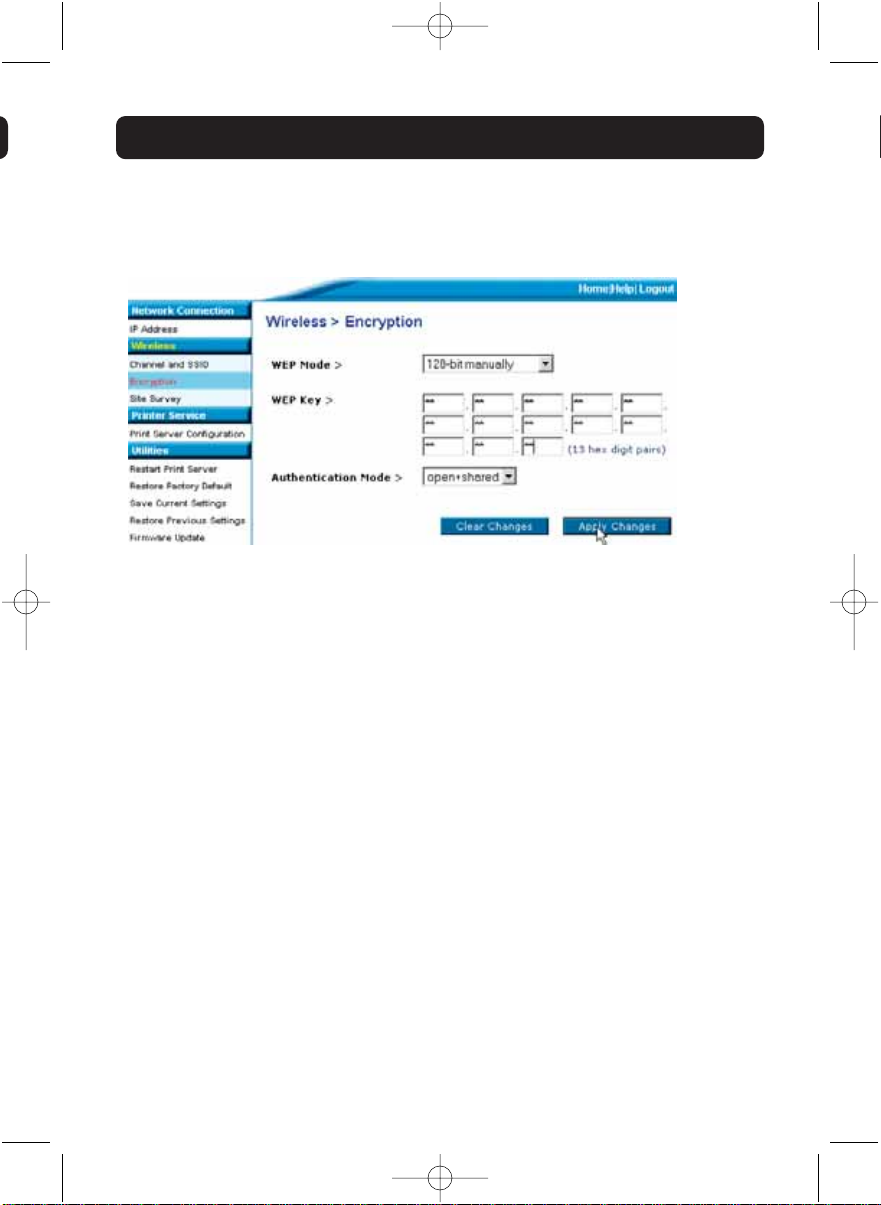
WEB Interface – Encryption (128-bit manually)
This menu allows the user to enter keys for 128-bit encryption.
To set 128-bit encryption for your Print Server:
• WEP Mode: Select encryption mode from the drop-down menu.
• WEP Key: Enter hex digits into all 13 fields consistent with your existing
wireless network settings. (Warning: Any inconsistencies with your
network’s settings will cause the Print Server not to connect to your
existing wireless network).
• Authentication Mode: Default is “open + shared”, which operates with all
128-bit networks.
• Apply Changes: Click this button to complete your settings.
NOTE: After changing encryption settings, the Print Server must be restarted
(power-cycled) to reestablish communication with the network.
19
WEB CONFIGURATION
P74390ea_F1UP0001_man.qxd 1/6/04 3:09 PM Page 19
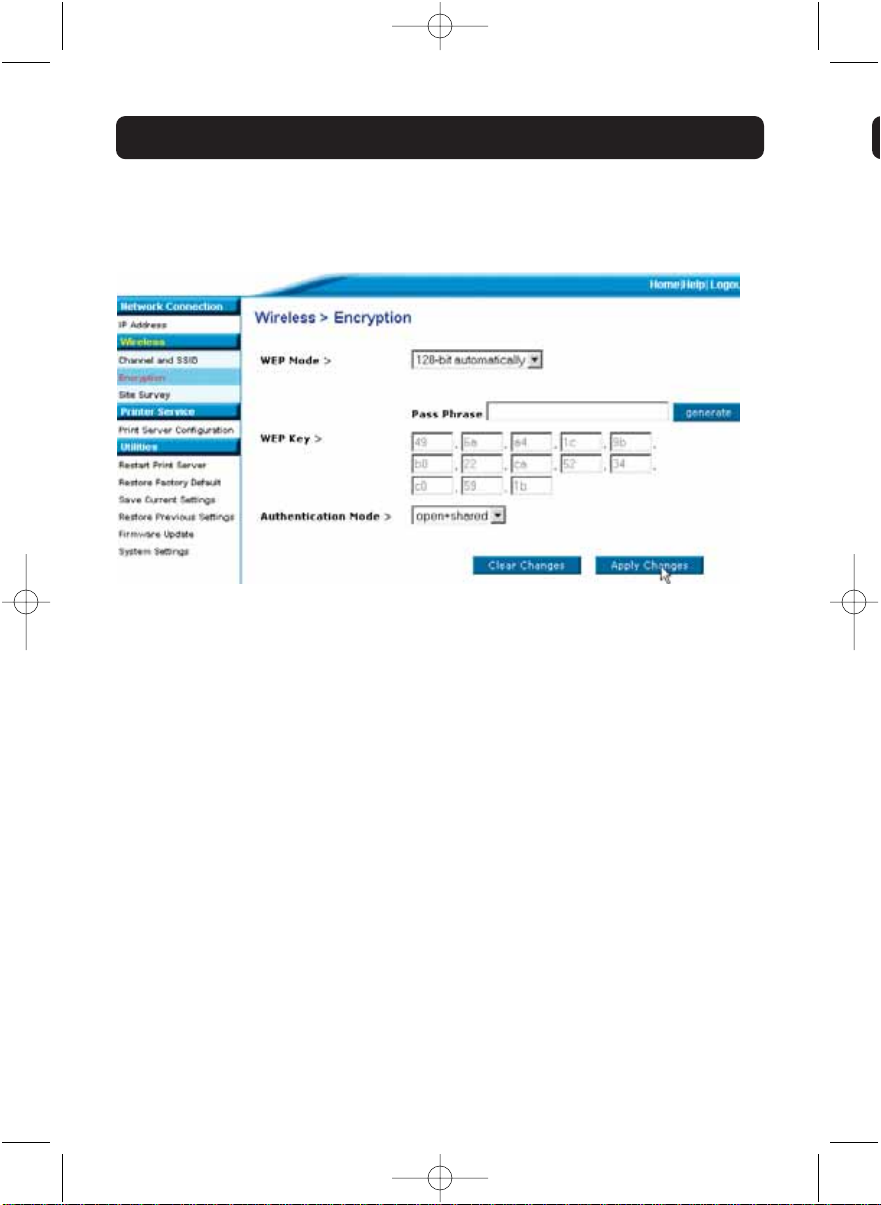
W
T
WEB Interface – Encryption (128-bit automatically)
This menu allows the user to enter keys for 128-bit encryption.
This mode is exactly like 128-bit manually, except:
• Pass Phrase: Entering a phrase here, for example “Jack and Jill went up the
hill” will result in automatic generation of hex keys. (Note: Write these down
for reference as they must be typed into other network devices [your router]
manually for all to interoperate.)
• Apply Changes: Click this button to complete your settings.
NOTE: After changing encryption settings, the Print Server must be restarted
(power-cycled) to reestablish communication with the network.
20
WEB CONFIGURATION
P74390ea_F1UP0001_man.qxd 1/6/04 3:09 PM Page 20
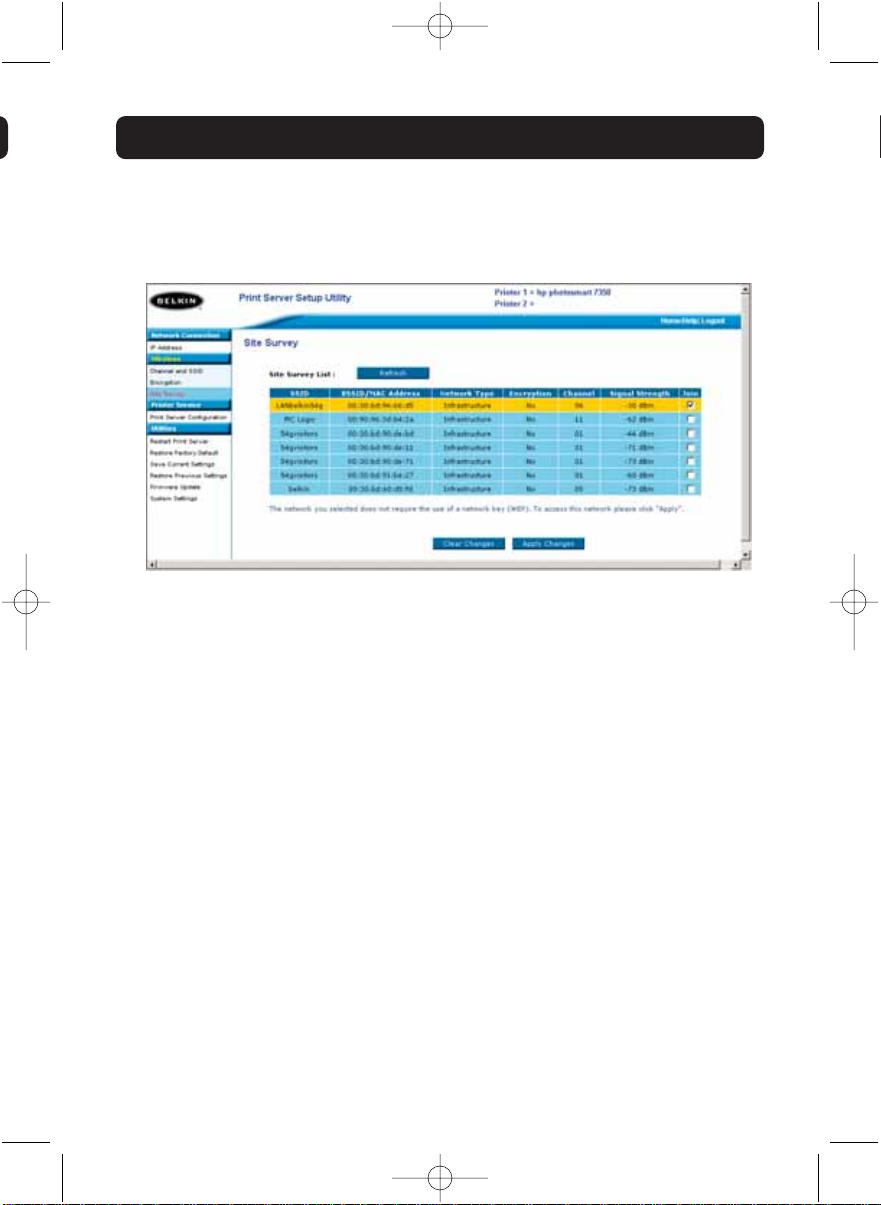
Web Interface – Site Survey
This menu allows the user to see all wir eless networks in the area and connect to one .
21
WEB CONFIGURATION
P74390ea_F1UP0001_man.qxd 1/6/04 3:09 PM Page 21
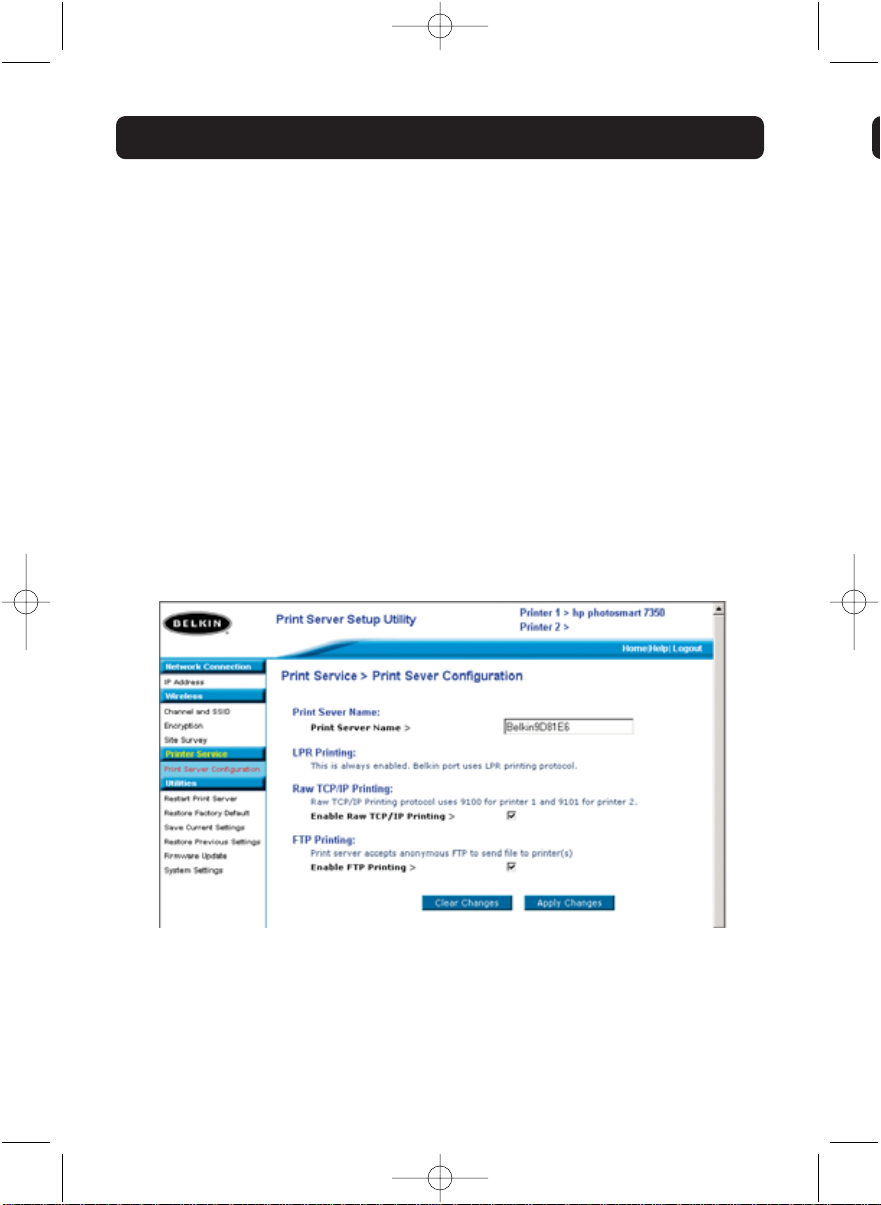
W
T
r
a
f
s
c
N
Web Interface – Print Server Configuration
This menu allows the user to modify the following parameters:
• Print Server Name: This field identifies the Print Server by name, and each
Print Server has a unique name. Unique names are critical in a network
with more than one Print Server. If the user wishes to change the name,
make sure to use unique names.
• Raw Printing: This feature allows clients to print to the Print Server using
the standard TCP/IP printer port built into Windows XP and 2000 instead of
the Belkin Port Monitor. Using Raw Printing requires the user to configure
all port parameters manually and is not recommended for users unfamiliar
with TCP/IP printing.
• FTP Printing: This feature enables the printer to receive print jobs sent by
FTP (see FTP Printing for detailed instructions). Disabling this feature will
prevent FTP jobs.
22
WEB CONFIGURATION
P74390ea_F1UP0001_man.qxd 1/6/04 3:09 PM Page 22
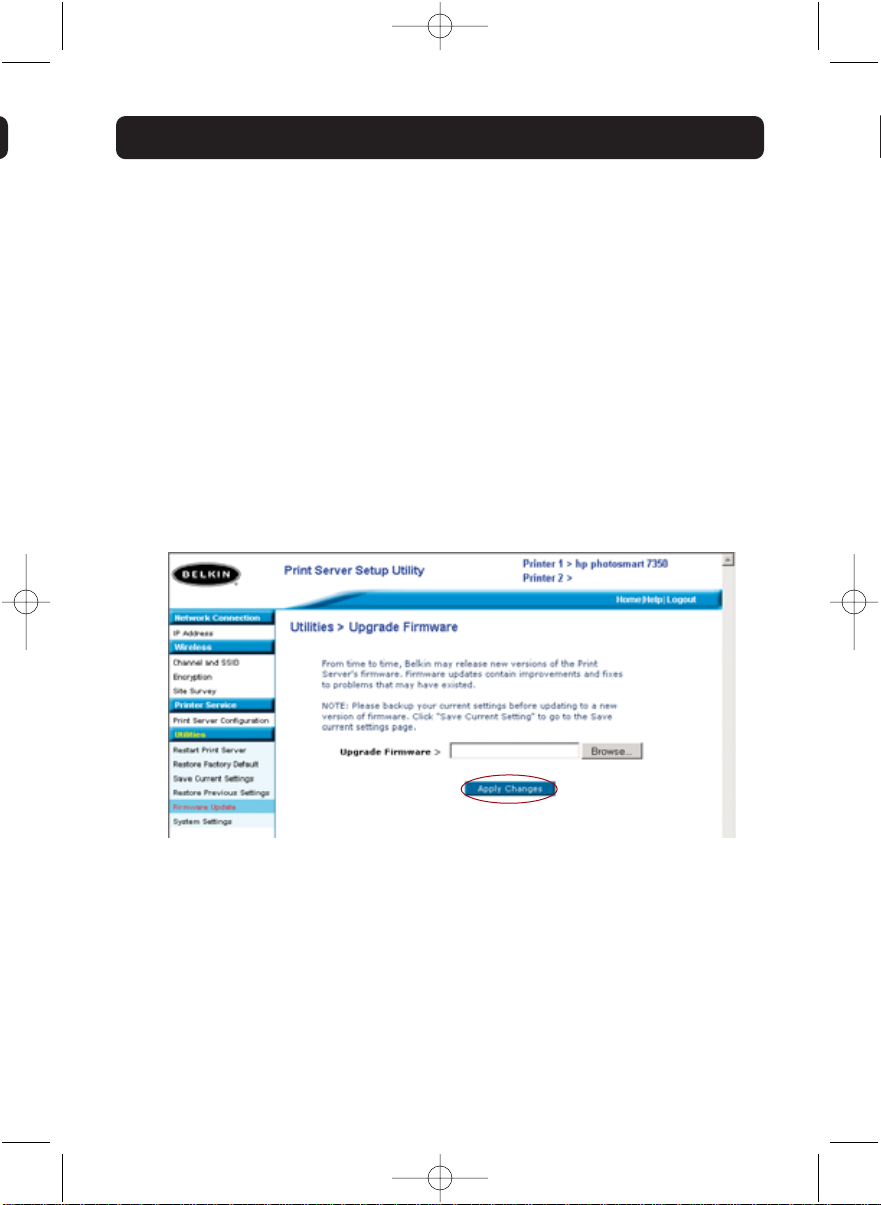
Web Interface – Upgrade Firmware
This menu allows the user to upgrade the Print Server’s firmware. Before
running this application, download the new firmware from the Belkin website
at www.belkin.com. Be careful to take note of the location of the downloaded
file on your computer’s hard disk. After downloading, click “Browse” on the
screen shown below, select the file name of the downloaded firmware, then
click “Apply Changes”. The firmware upgrade will take a few minutes.
NOTE: Do not interrupt the process by removing power from the Print
Server or you could cause permanent damage to the device.
23
WEB CONFIGURATION
P74390ea_F1UP0001_man.qxd 1/6/04 3:09 PM Page 23
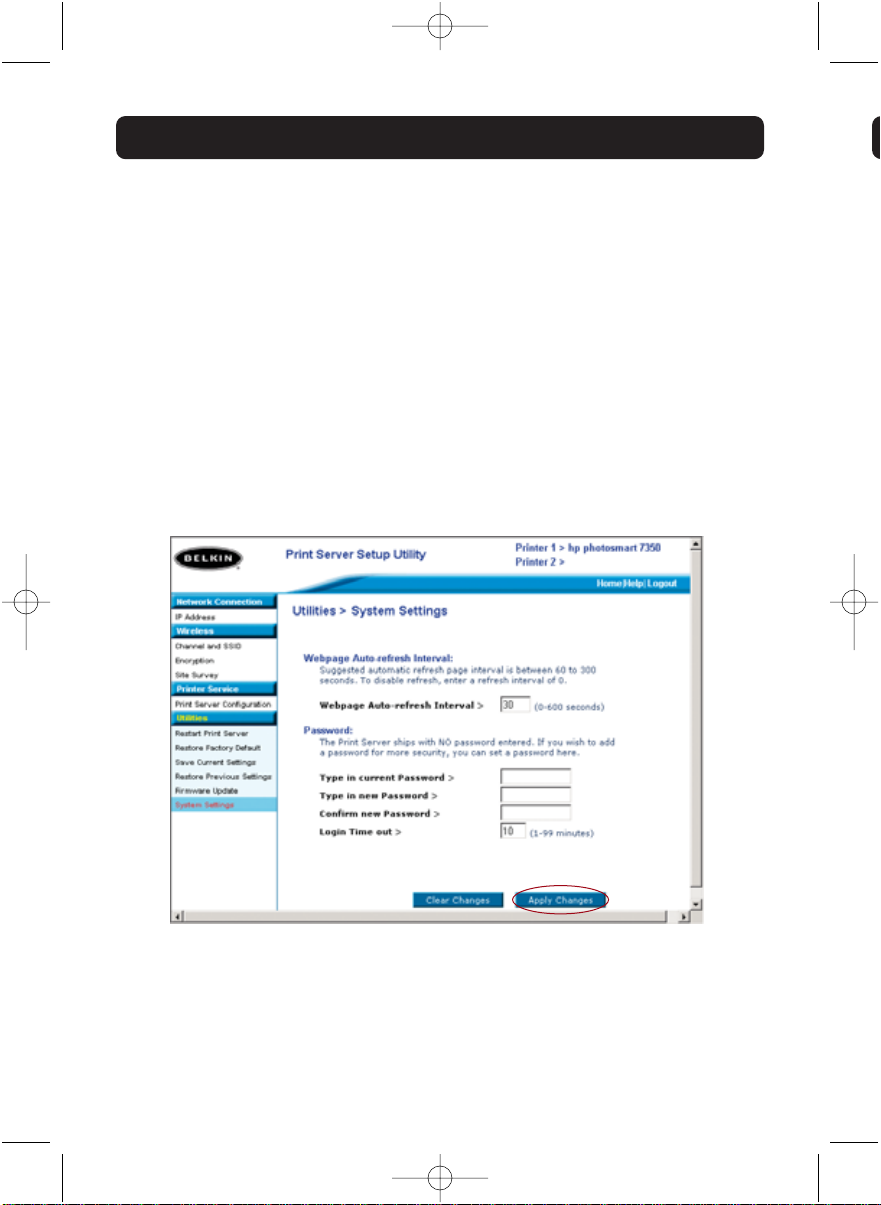
I
c
n
s
d
A
1
2
Web Interface – System Settings (Changing Password)
The Print Server ships with NO preset password. If you wish to set a password
for greater security, be sure to choose a password that you will remember, and
make a note of it. This utility will require you to enter the new password
twice. If you are entering a password for the first time, leave the “current”
password field blank. Press “Apply Changes” when done.
The Web page auto-refresh interval setting can be changed in this menu. If
you want a slower or faster interval, choose a number in the range and press
“Apply Changes”.
24
WEB CONFIGURATION
P74390ea_F1UP0001_man.qxd 1/6/04 3:09 PM Page 24
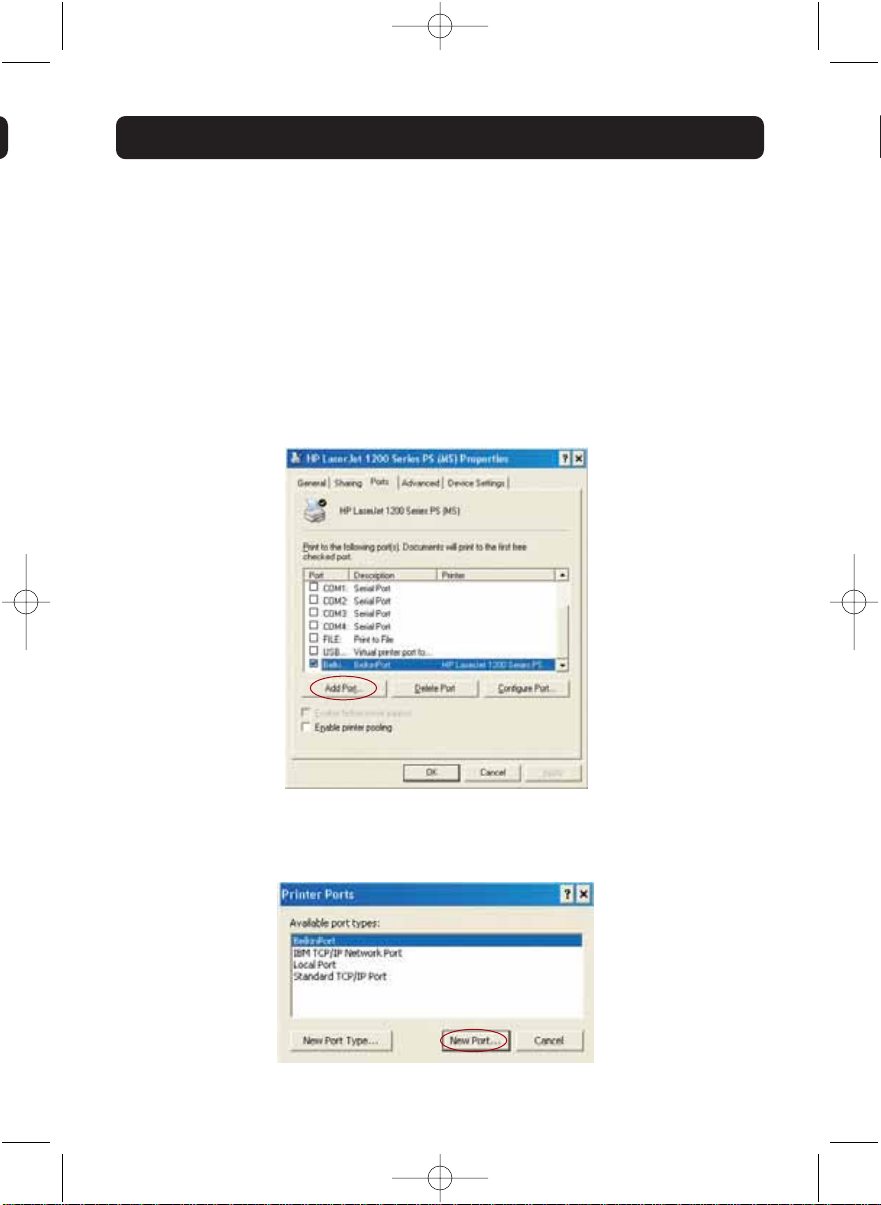
If more than one Print Server is available on your network, and some
computers need to be able to print to more than one Print Server, you will
need to install the included Belkin Port Monitor (a virtual printer port)
software on your PC. The Belkin Port Monitor can then be configured to select
different Print Servers on your network to handle specific print jobs.
Adding a Belkin Port Monitor and Configuring It for a Specific Print Server
1. In Windows, select the printer’s properties and select the “Ports” tab.
2. Click “Add Port”.
A window showing the printer ports installed on the PC will open. Select
“Belkin Port” and, in the “Printer Ports” window, click “New Port”.
25
PRINTING TO MULTIPLE PRINT SERVERS
P74390ea_F1UP0001_man.qxd 1/6/04 3:09 PM Page 25
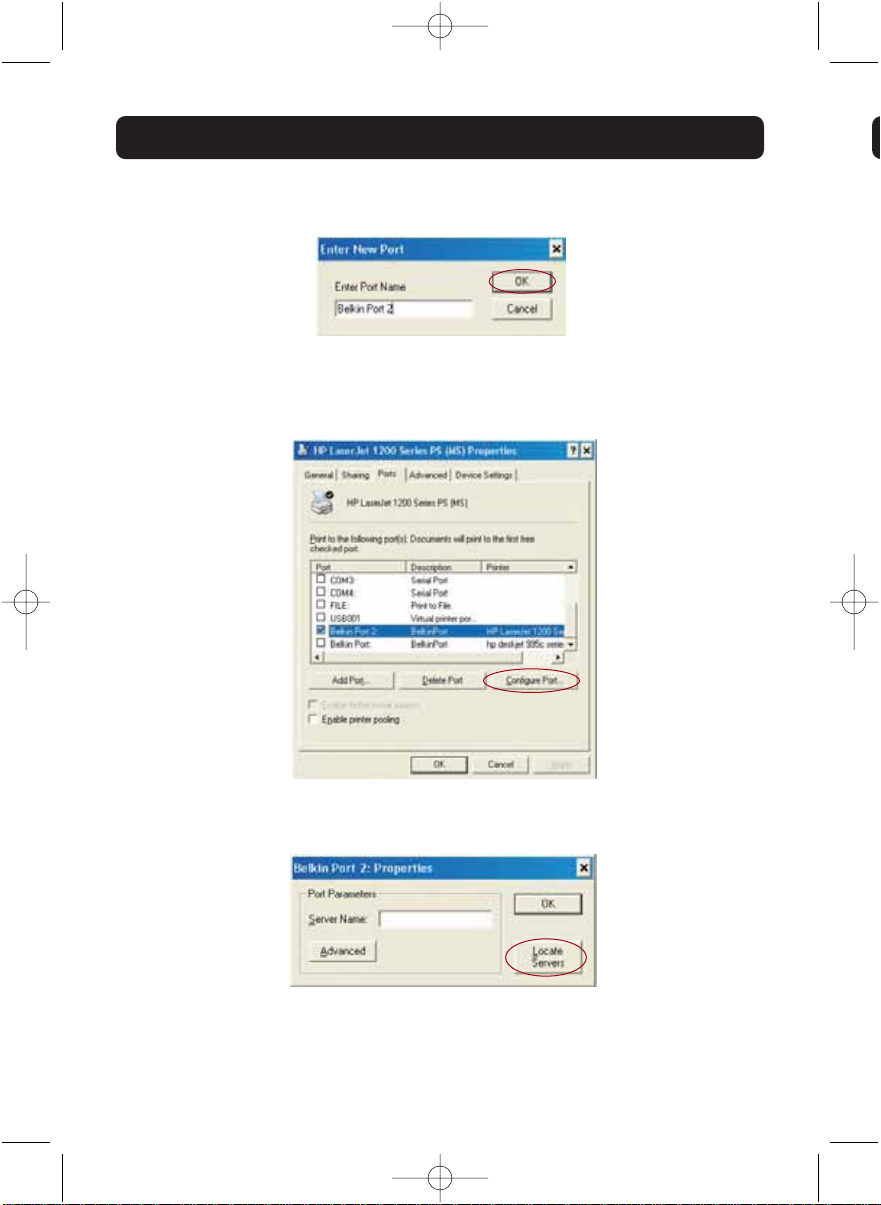
7
8
9
1
W
3. In the “Enter New Port” window, enter a unique name for the port and click “OK”.
4. Click “Close” on the “Printer Ports” window.
5. On the “Ports” tab, select the newly created port; click “Configure Port”.
6. On the next window (Belkin Port 2: Properties), click the “Locate
Servers” button.
26
PRINTING TO MULTIPLE PRINT SERVERS
P74390ea_F1UP0001_man.qxd 1/6/04 3:09 PM Page 26
 Loading...
Loading...