Page 1
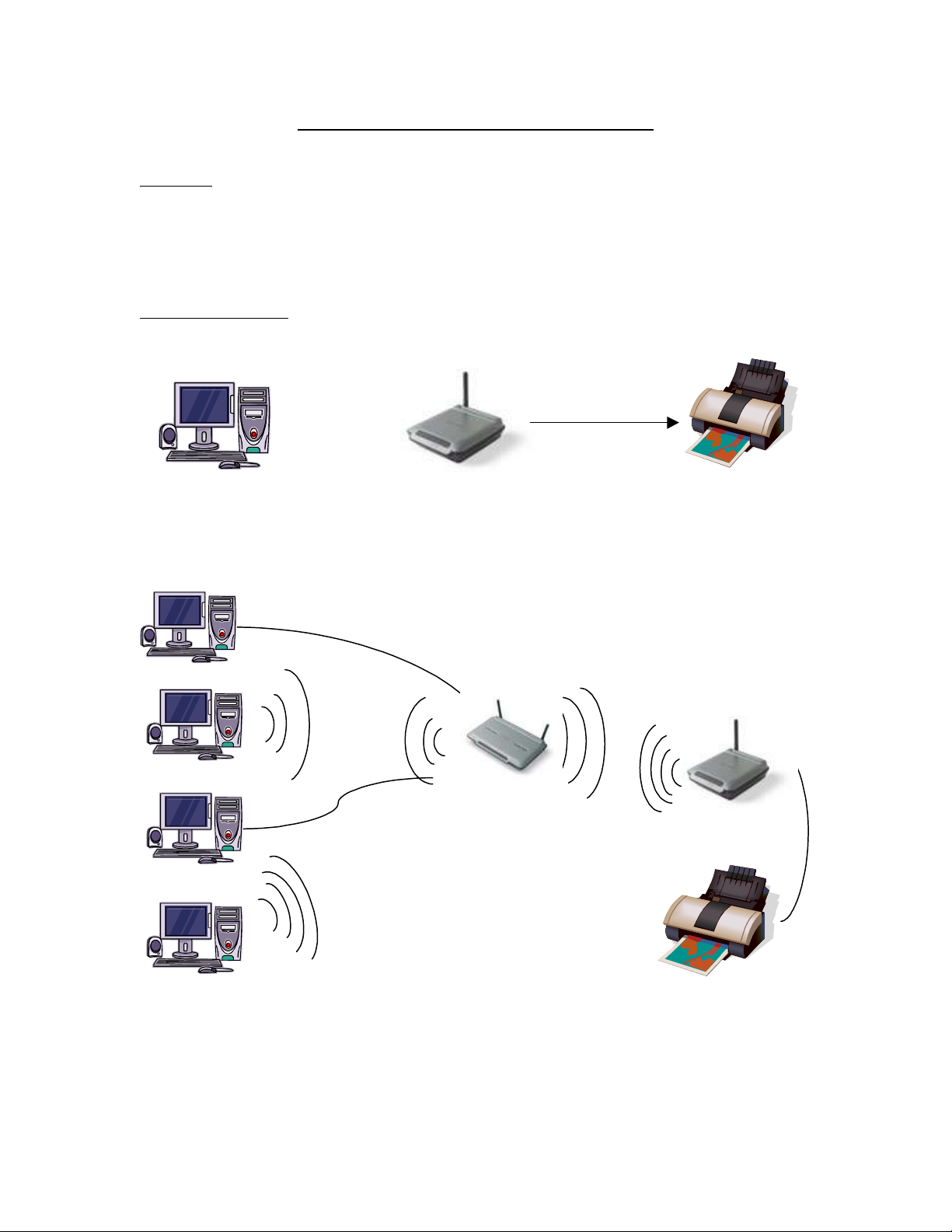
Belkin Wireless Print Server (F1UP0001)
Overview:
The Printer Server gives wireless capability to your printer so that you can send print
jobs to you printer without the need of using cables between the PCs and the printer.
The Print server can centralise all printing in a Local Area Network or it can be used
with simply one computer.
Print Server Modes:
A. Peer to Peer:
USB CABLE
Printer
Ethernet enabled PC
B. Infrastructure:
F1UP0001
F1UP0001
Wireless Router
USB CABLE
Printer
Page 2
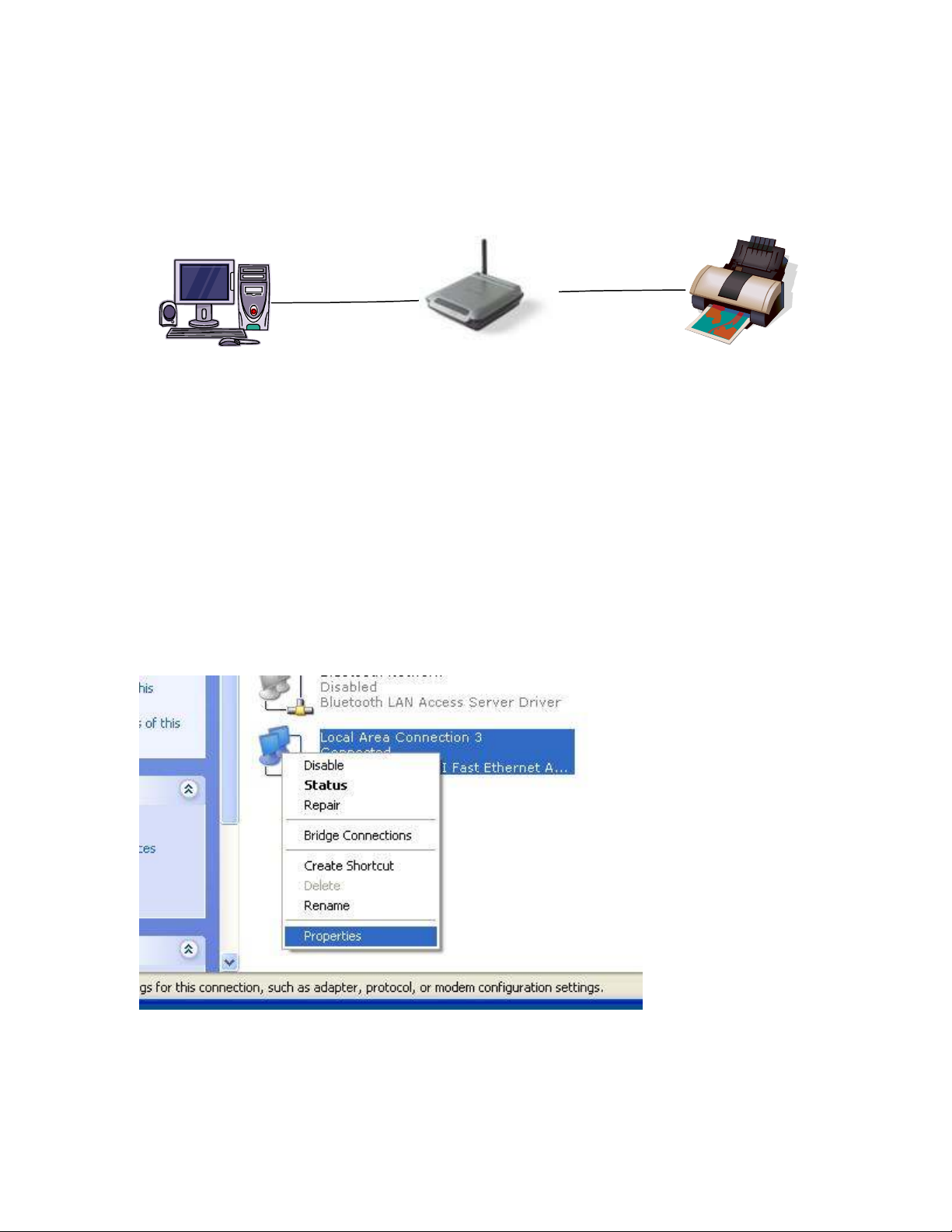
Multiple PCs Usage (Connecting to a router):
Installation:
USB CABLE
Printer
Ethernet enabled PC
1. Connect the Ethernet provided with the Print Server between the Print Server and
the PC.
2. Connect your printer to the print server.
3. Open ‘Control Panel’.
4. Double click on ‘Network Connections’.
5. Locate the icon labelled ‘Local Area Connection’.
6. Right click on the icon Local Area Connection’ and select ‘Properties’.
F1UP0001
7. Locate the ‘Internet Protocol (TCP/IP)’ item and click on the ‘Properties’ button.
8. Select the option ‘Use the following IP Address’ and type the following
information:
Page 3
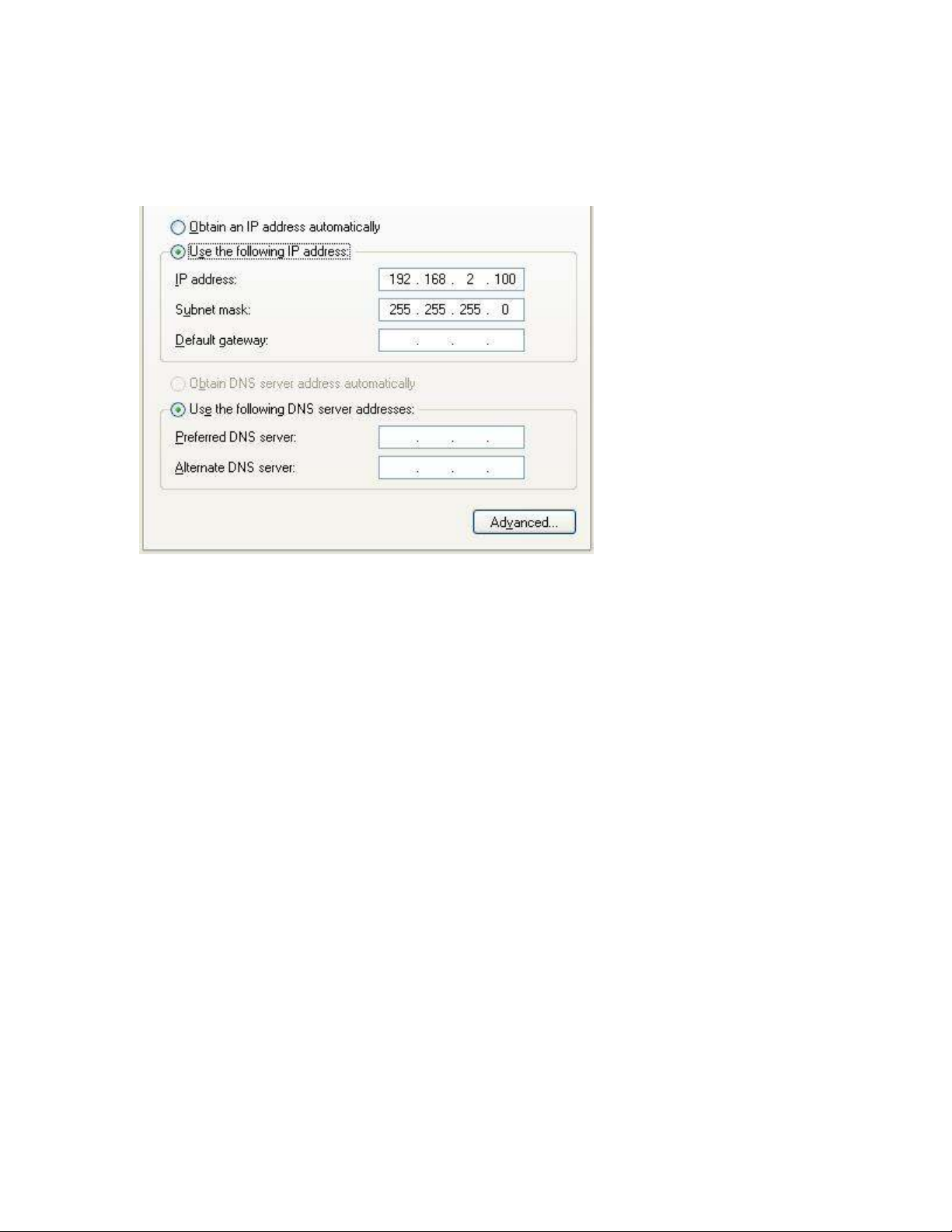
IP Address: 192.168.2.100
Subnet Mask: 255.255.255.0
9. Accept the Changes by clicking on ‘OK’.
9. Click on ‘OK’ on the ‘Local Area Connection Properties’ window.
Now we need to establish if there is communication between the PC and the Print
Server.
10. Click on ‘Start’, ‘Run’.
11. Type CMD and click on ‘OK’.
12. In the MS-DOS screen type: ipconfig and press ‘Enter’ on your keyboard. You
should now see the details as below.
Page 4
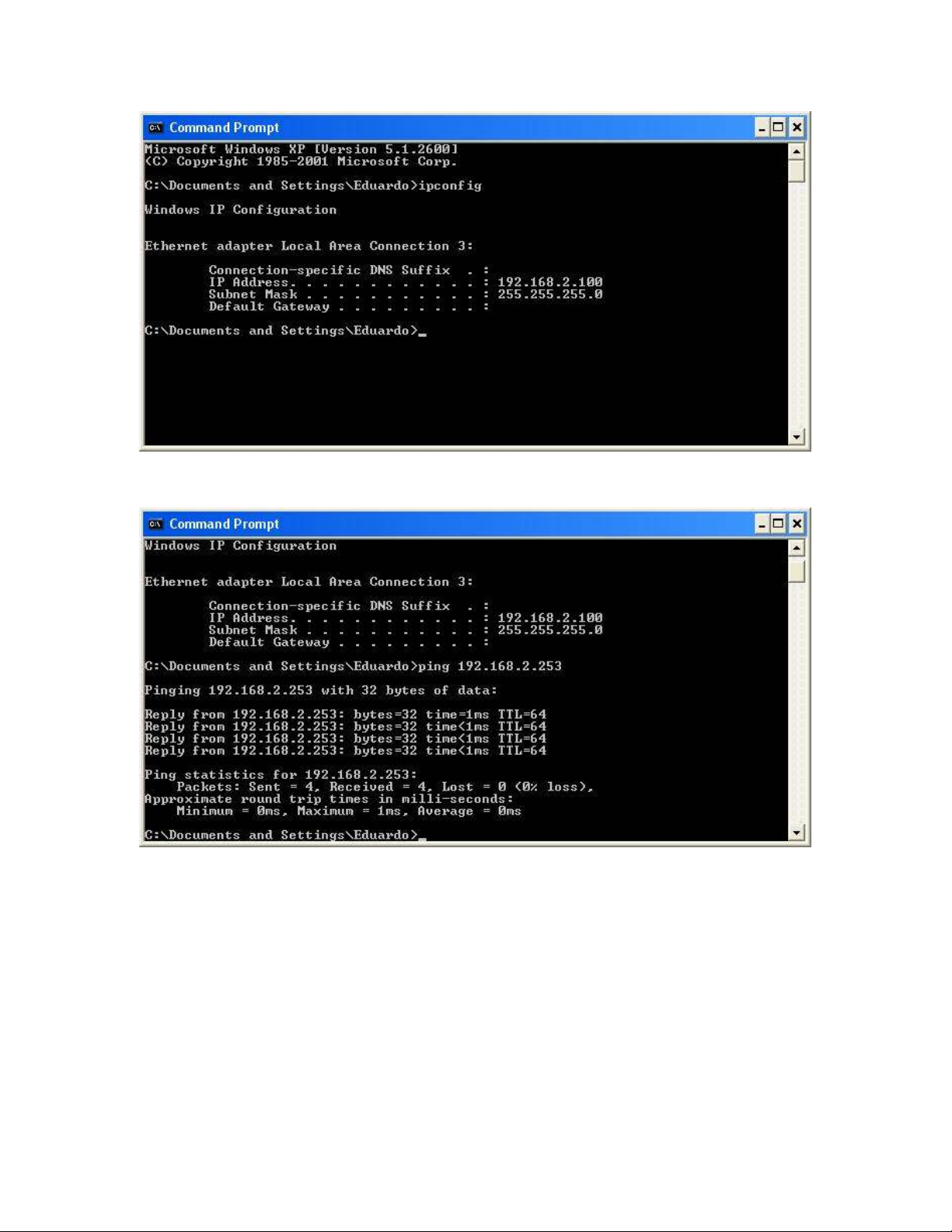
13. Now type: ping 192.168.2.253 and hit on the ‘Enter’ key on your keyboard. You
should now see the details as below.
The command ‘Ping’ should give you 4 lines beginning with ‘Reply…’
14. Double click on the file ‘F1UP0001.EXE’.
15. Click on the ‘Next’ button on the GUI on each step (the button should be clicked
on twice).
16. You will now see the screen below:
Page 5
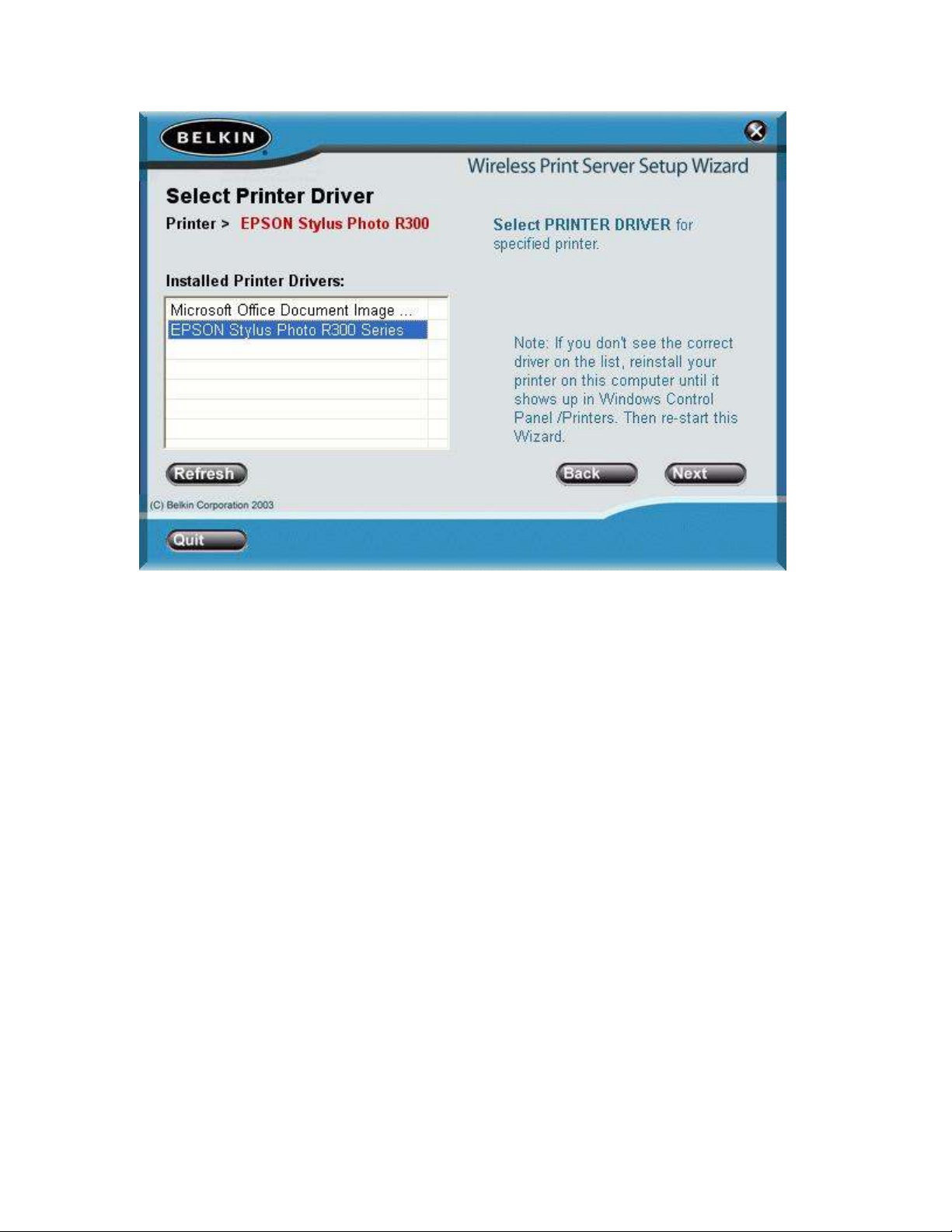
17. Click on ‘Next’.
18. Click on the ‘Print Test Page’ button. A page should now be printing on your
printer.
19. Click on ‘Finish’ and then click on ‘Quit’.
20. Open the ‘Printer and Faxes’ folder.
21. Right-click on the icon of your Printer and select ‘Properties’.
22. Click on the ‘Ports’ tab.
23. Make sure that the ‘Belkin Port’ has been selected.
Page 6

24. Single click on the Belkin port and click on ‘Configure Port’.
25. Click on the ‘Locate Servers’ button. You will see window below:
26. Click on ‘OK’ and close all the opened windows.
27. Open a WEB Browser like ‘Internet Explorer’ or ‘Mozilla’.
28. In the ‘Address Bar’ type: 192.168.2.253 (without ‘WWW.’ or ‘http://’) and press
the ‘Enter’ key on your keyboard.
Page 7

29. You will now see the configuration interface for the Print Server.
30. Click on the ‘Login’ word located on the right hand side of the blue banner that
runs across the top section of the page.
31. Click on ‘Submit’ as there is no password set (setting by default).
32. Click on ‘Site Survey’ on the left hand side of the page.
33. Click on the ‘Refresh button’.
34. Click on the ‘Join’ tick box and ‘apply the changes’.
35. Click on ‘IP Address’ on the left hand side of the page.
36. Make sure that DHCP Client option id turned ‘Off’.
37. Make sure that the ‘IP address’ is an IP Address in the same range as your Local
Area Network.
Page 8

38. Make sure that the ‘Gateway IP Address’ is set to the IP Address of the router.
34. If the parameters of your LAN are not as above, when you ‘Apply the changes’,
you might see that it will NOT load the configuration page of the Print Server. If this
is the case you will need to repeat Steps 6-13 to be able to open the GUI of the Print
Server.
35. Click on ‘Logout’ and close the web browser window.
36. Disconnect the Ethernet Cable between the PC and the Print Server.
37. Re-establish communication between the PC and the router and make sure you
have access to the internet or that you can execute the ‘Ping’ command to the router
with 4 ‘Replies’.
38. Type: Ping 192.168.2.253 and press the ‘Enter’ Key. You should now get 4
replies.
Page 9

39. The Print Server is now configured to print from any where in your wireless
network.
Page 10

Single Computer (Peer to Peer Mode)
Installation:
USB CABLE
Printer
Ethernet enabled PC
1. Connect the Ethernet cable provided with the Print Server between the Print
Server and the Ethernet (RJ45) connection of the PC. PLEASE REFER TO
COMPUTER SPECIFICATIONS TO VERIFY THE PC HAS NETWORK INTERFACE
CARD WITH RJ45 CONNECTION.
2. Connect your printer to the print server.
3. Open ‘Control Panel’.
4. Double click on ‘Network Connections’.
5. Locate the icon labelled ‘Local Area Connection’.
6. Right click on the icon Local Area Connection’ and select ‘Properties’.
F1UP0001
7. Locate the ‘Internet Protocol (TCP/IP)’ item and click on the ‘Properties’ button.
8. Select the option ‘Use the following IP Address’ and type the following
information:
IP Address: 192.168.2.100
Subnet Mask: 255.255.255.0
Page 11

9. Accept the Changes by clicking on ‘OK’.
9. Click on ‘OK’ on the ‘Local Area Connection Properties’ window.
Now we need to establish if there is communication between the PC and the Print
Server.
10. Click on ‘Start’, ‘Run’.
11. Type CMD and click on ‘OK’.
12. In the MS-DOS screen type: ipconfig and press ‘Enter’ on your keyboard. You
should now see the details as below.
Page 12

13. Now type: ping 192.168.2.253 and hit on the ‘Enter’ key on your keyboard. You
should now see the details as below.
The command ‘Ping’ should give you 4 lines beginning with ‘Reply…’
14. Double click on the file ‘F1UP0001.EXE’.
15. Click on the ‘Next’ button on the Graphic User Interface on each step (the button
should be clicked on twice).
16. You will now see the screen below:
Page 13

17. Click on ‘Next’.
CHANNEL AND SSID
18. Click on the ‘Print Test Page’ button. A page should now be printing on your
printer.
19. Click on the ‘Advanced’ button. An ‘Internet Explorer’ browser will open.
20. Click on ‘Channel and SSID’ located on the left hand side.
21. Insert the parameters as the figure below (SSID=’F1UP0001’, Network Type:
‘Ad-hoc’
Page 14

22. Click on ‘Apply Changes’.
23. Open ‘Control Panel’.
24. Double click on ‘Network Connections’.
25. Locate the icon labelled ‘Wireless Network Connection’.
26. Right click on the icon ‘Wireless Network Connection’ and select ‘Properties’.
27. Locate the ‘Internet Protocol (TCP/IP)’ item and click on the ‘Properties’ button.
28. Select the option ‘Use the following IP Address’ and type the following
information:
IP Address: 192.168.2.200
Subnet Mask: 255.255.255.0
Page 15

29. Accept the Changes by clicking on ‘OK’.
30. Click on ‘OK’ on the ‘Wireless Network Connection’ Properties window.
31. Disconnect the ‘Ethernet’ (RJ45) cable between the PC and the Print Server.
32. Disable the ‘Local Area Connection’ right-clicking on the icon and selecting the
option: Disable.
33. Open your ‘Wireless Network’ Connection Utility and ‘Re-scan’ for available
networks.
Page 16

34. Select the network: F1UP0001 and click on ‘Connect’.
35. Repeat steps 10-18 making sure that every single step is completed successfully.
36. The Printer is now configured to print through the Print Server.
 Loading...
Loading...