Belkin F1U128-KIT User Manual

F1U128-KIT
Bitronics Switch Kit
User Manual
P72656
READ THIS MANUAL IN ITS ENTIRETY BEFORE
ATTEMPTING TO CONNECT DEVICES, THE
BITRONICS SWITCH, OR INSTALLING THE
SOFTWARE. IMPROPER SETTINGS OR
CONFIGURATIONS CAN CAUSE DATA
CORRUPTION.
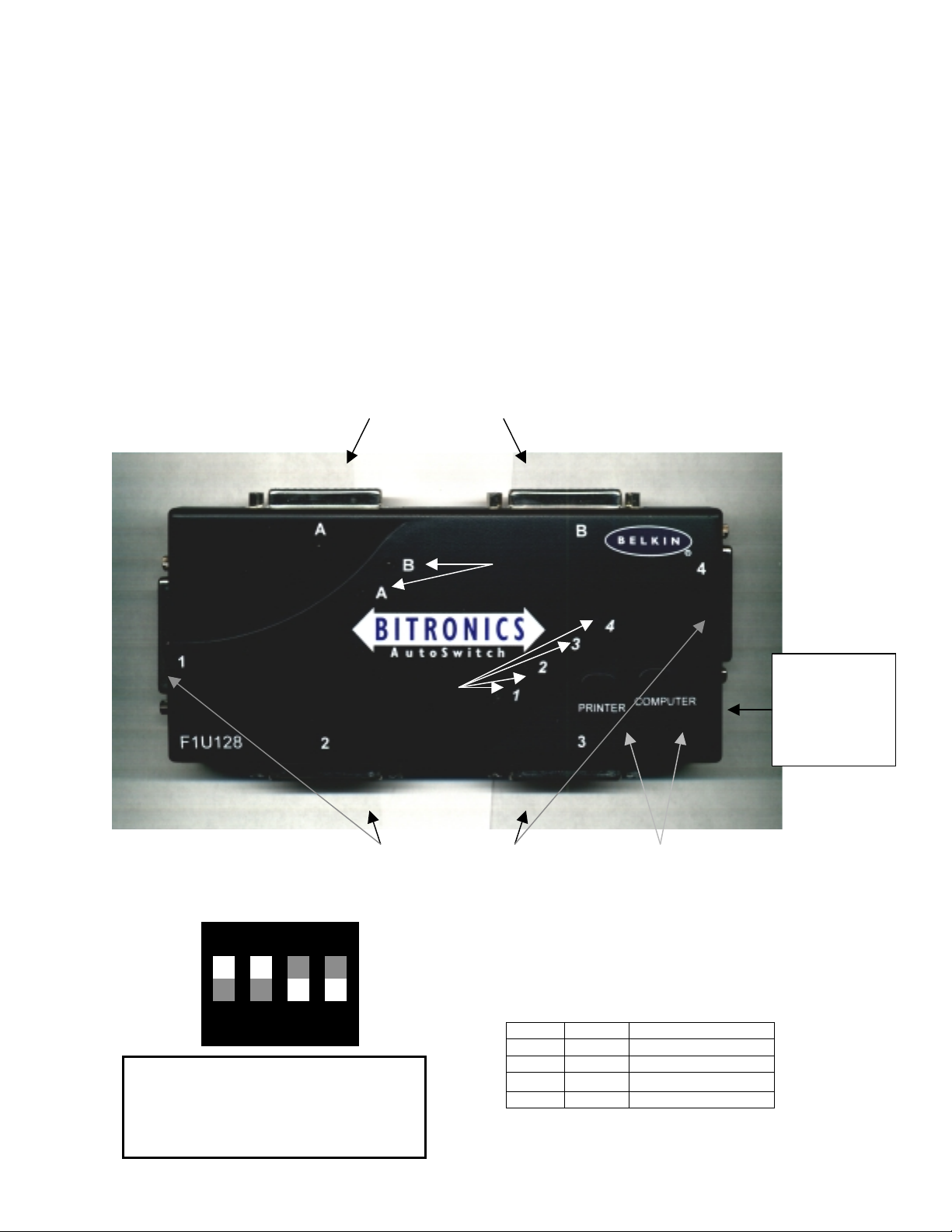
I. Introduction
T
Thank you for purchasing the Belkin Components Bitro nics DualBus Switch Kit! Now, you and y our colleagues ca n share and select
between two different parallel devices from your desktop. Plus, if you are using Windows 95,98 or NT, you will be able to take
advantage of Vi rtual Port Software, which allows you to print automatical ly!
The Bitronics DualBus Switch gives you and three other computers the ability to communicate to two parallel devices at the same
time. Also, it allows you to switch so that either user can use either device through the switching software.
II. Package Contents
• Bitronics DualBus Switch, 4-2 F1U128
• Power Adapter, 9VDC, 600mA F1D065-PWR
• 2 x IEEE 1284 compliant cabl es F2A047-06
• User manual P72655
• Registration card P72009
III. Product Detail
`
Connectors to Devices
Computer LEDs
he DIP switches are on the underside of the
Bitronics switch:
ON DIP
1 2 3 4
For most applications, set the switches as
above:
SW1=ON, SW2=ON,
SW3=OFF, SW4=OFF.
Device LEDs
Connectors to Co mputers
DIP Switch Settings (ON is UP)
SW1 – RESET switch ON: Normal Operation
SW2 and SW3 – Time Out setting.
Time Out is the amount of time the switch remains locked on a
computer after data transfer. Use a longer Time Out when
connecting to Scanners, Mass Storag e Devices, or when printing
large print jobs.
SW4 – Not used
Manual select buttons
OFF: RESET the switch
SW2 SW3 Time Out Setting
ON ON 5 seconds
ON OFF 10 seconds
OFF ON 20 seconds
OFF OFF 40 seconds
SIDE:
Optional
Power Jack
9VDC, 500mA,
Center positive
!
! Recommended
!!
Page 2
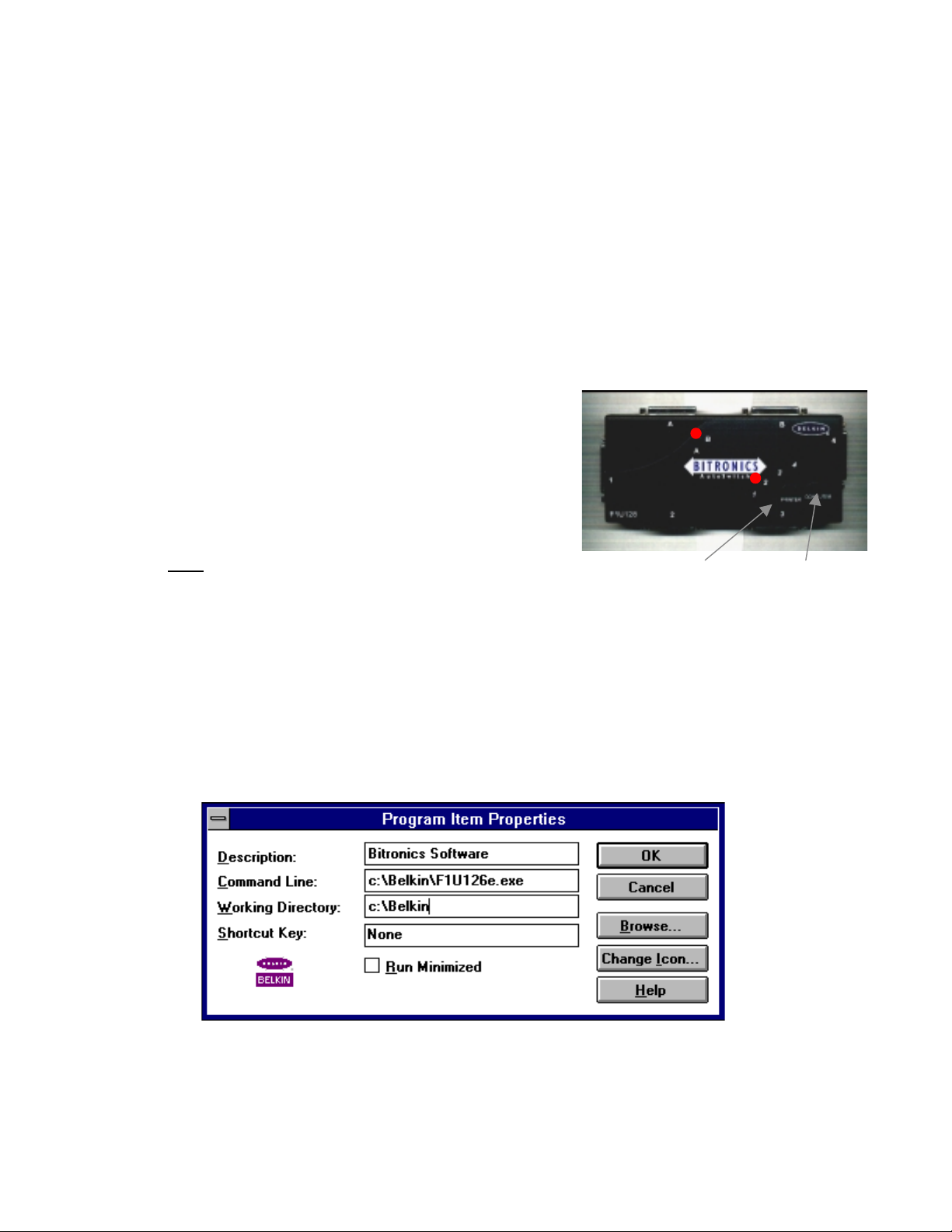
IV. Choose your Operating System
Regardless of operating system, the software must be installed
on all computers in order to control the Bitronics switch.
• Windows 3.x " Continue below:
• Windows 95/98 and NT " Continue to page 5.
• MS-DOS " Continue to next page:
V. Manual Mode
In manual mode, you can select port manually through t he buttons on the Bitronics switch.
• Press computer to select which computer port you wish to configure. For the computer connected to Port 1, press the
COMPUTER button until the LED on Port 1 is lit up either in red or green.
• When you have selected which computer you wish to configure, now press t he PRINTER button until the LED of the
appropriate device port you wish to use is lit up.
For example, if you want computer 2 to use the device on port B, press
the COMPUTER button until the LED on “2” is lit up. Then, press the
PRINTER button until LED “B” is lit up.
To use File Transfer mode, press the printer button until the LED on the
computer port turns green. That means that that port is ready for file
transfer mode. For file transfer mode to be successful for both PCs,
both computer ports must be set file transfer mode – which is evident
when the LEDs next to “1” and “2” are green or “3” and “4” are green.
For more information on File Transfer, please see page 13.
Note: Computer 1 can only file transfer to computer 2, and
computer 3 can file transfer to compute r 4.
VI. Windows
In Windows 3.x, you will have to exit to MS-DOS first to make this easier:
1. At the C:\> prompt, type the following and press ENTER:
md c:\Belkin
2. Insert the floppy disk containing the Windows 3.x software (part# P72736) into your a: dri ve.
3. At the next prompt, type the following and press ENTER:
copy a:\Win3.x\F1U126e.exe c:\Belkin
4. When you get the prompt back, restart your computer and go back into Windows.
5. Lastly, you will have to create a shortcut to the program. In the Program Manager, select the Start Up window by
clicking on WIN DOW, then START UP.
6. Click on FILE, NEW, PROGRAM ITEM, then OK. The next window must be filled out like this:
3.x
Printer Button Computer Button
When done, click OK.
In Windows 3.x, there is no possibility in making the software automatic because of the limitations of the operating system. Hence,
you will need to use this software each time you need to switch ports. Since it is in the START UP program group, each time you
start Windows, the program will be running.
Page 3
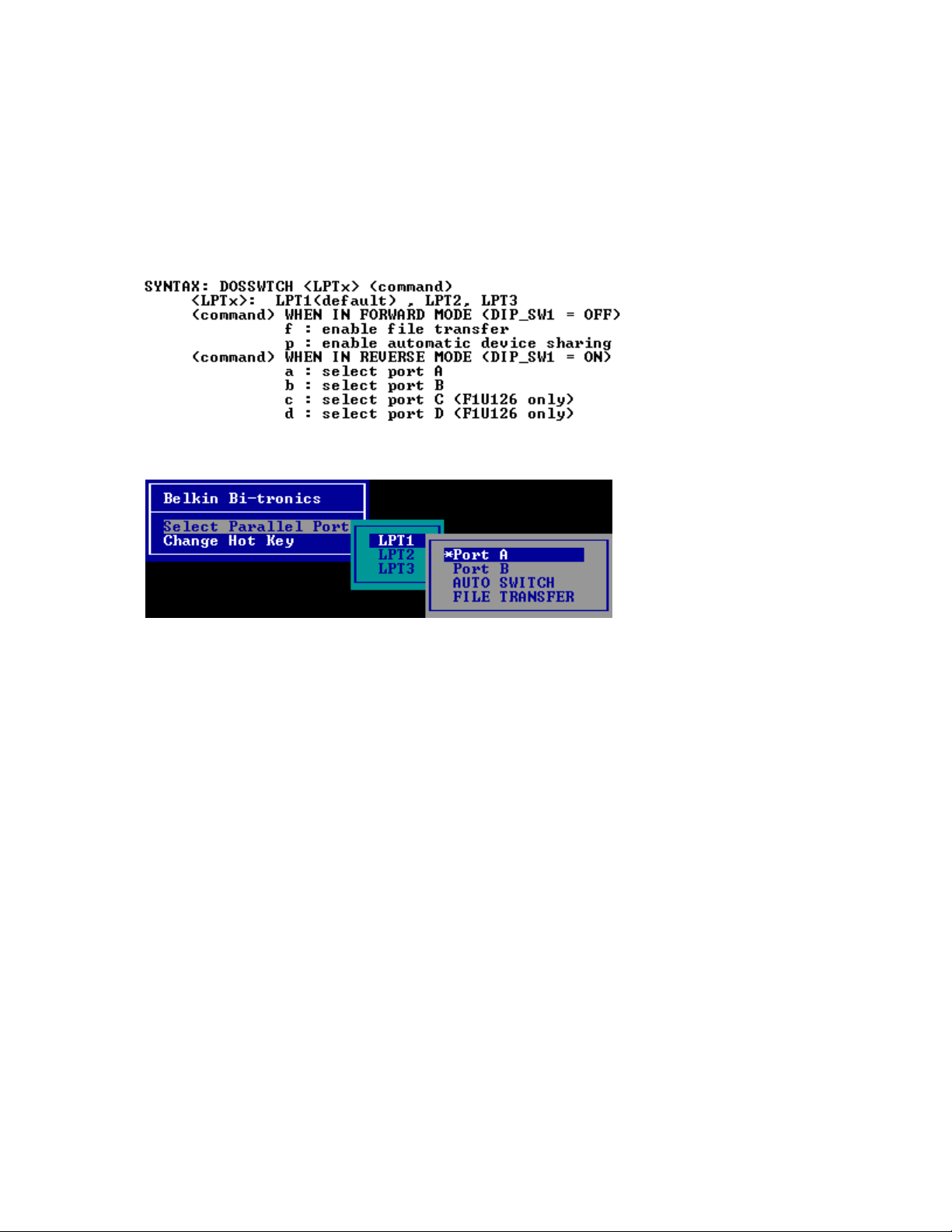
VII. MS-DOS
In MS-DOS, there re two files which can be used, and both are in the first disk (part# P72735) in the DOS subdirectory. These files
are:
• DOSSWTCH.com
• F1U125.com
DOSSWTCH.com is a directly executable program. You must follow the syntax in order to invoke the switch to change ports. For
example, entering the following,
DOSSWTCH LPT1 A
will cause the switch to set your current computer to connect to Port A.
F1U126.com is a TSR program. Once it is loaded, it stays in memory. You can access it in any non-protected DOS-mode program by
pressing both SHIFT keys simultaneously. The following window will pop-up:
To make a selection, hit ENTER, and to go back, hit ESC. You can a lso change the “Hot Key” from the de fault L_SHIFT and R_SHIFT,
to something else you prefer.
Page 4
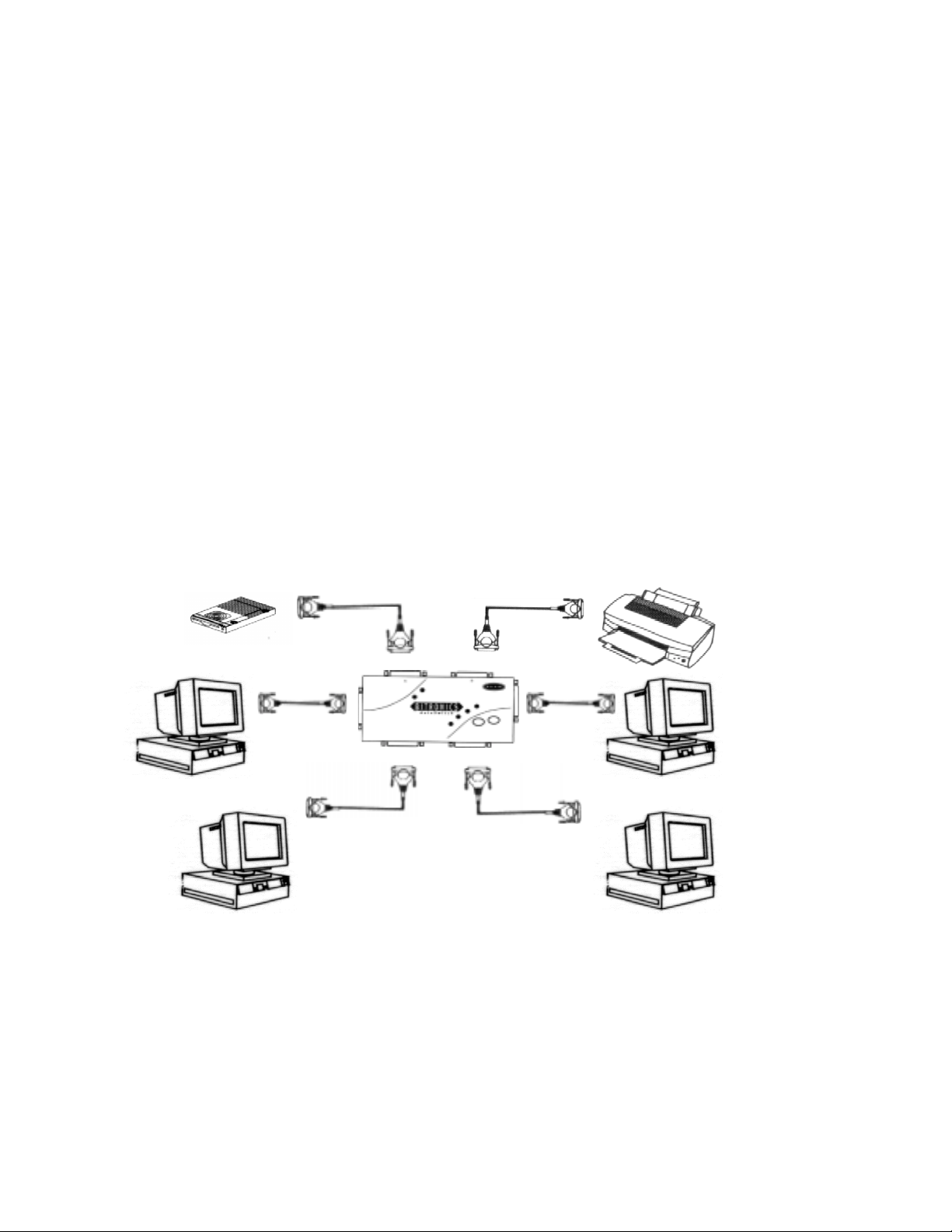
VIII. Windows
95 / 98 and NT
BEFORE YOU INSTALL TH E BELKIN BITRONICS SOFTWARE, YOU MUST FIRST
MAKE SURE THAT EACH DEVICE WORKS PROPERLY ON ITS OWN WITH EACH
COMPUTER. DO NOT CONNECT THE BITRONICS SWITCH TO THE COMPUTERS OR
INSTALL THE SOFTWARE UNTIL INSTRUCTED BY THIS PROCEDURE!
1. Make sure that the printer port on your computer is set to ECP mode. To do this, you must go into your computer’s BIOS or
CMOS setup. Instructions on how to do this differ from one computer to the next. Please co nsult your computer
manufacturer’s manual, tech support, or website for information on how to do this. Please do not call Belkin
Tech Support on this b e cause each computer’s BIOS setup routine is different.
The BIOS setup routine prompt is disp layed a few seconds after you turn on your computer and hear its first beeps. Again, this
varies from PC to PC. Please consult your computer manufacturer’s manual or their tech support for information
on how to do this properly. Usually you will see a message that reads “Press DEL to enter setup” or “Press F2 to enter
setup”. When in the setup program, there maybe a selection for “Integrated Peripherals”, or “Peripheral Setup”. Then, look for
“Parallel Port Type” or “LPT port type”. Change that setting to say “ECP” or “ECP/EPP”. Save your settings then exit. When
Windows® restarts, it may find new hardware, and it may ask you for the Windows® CD. Be prepared to provide this to the
computer.
2. Make sure that the software and drivers for the devices to be shared are properly installed on both computers. To do this, on
the first computer, connect the first device to it DIRECTLY. Install that device’s software and make sure that that dev ice works
properly. If this device is a Zip drive, connect the Zip drive to the first computer directly, install its drivers, and make sure it
works properly. Then, do the same pr ocedure for the second device. If the second device is a printer, disconnect the direct
device from the computer, and connect the printer to the computer directly . Install its drivers and software, making sure that it
works flawlessly. Then, you will repeat installing the software for both devices on all the computers that will be connecting to
the Bitronics switch. THIS IS NECESSARY SO THAT EACH COMPUTER CAN USE AND ACCESS THE SHARED DEVICES PROPERLY.
3. Connect the four computers, and the device to be shared to the Bitronics Switch as shown below. The cables from the
computers to the Bitronics switch are included in the package. Take note of which port each device is connected to:
Device A connected to
Port A
These two cables
included
The example shown has a Zip drive connected to Port A and an InkJet printer on Port B of the switch.
4. In order for all computers to properly share the devices, the software must be installed on both computers.
4.1. Put the disk into your floppy drive. Click on START, then RUN. Enter a:\BITRONIX.exe, then click OK
Device B connected to
Port B
Page 5
 Loading...
Loading...