Belkin F1U115E User Manual
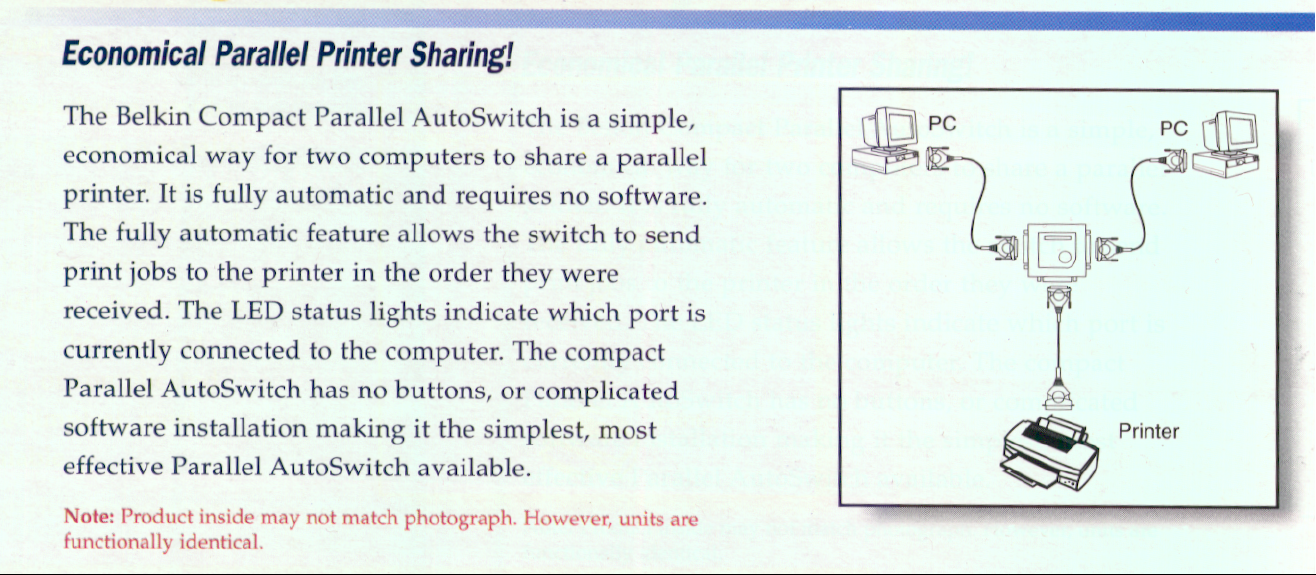
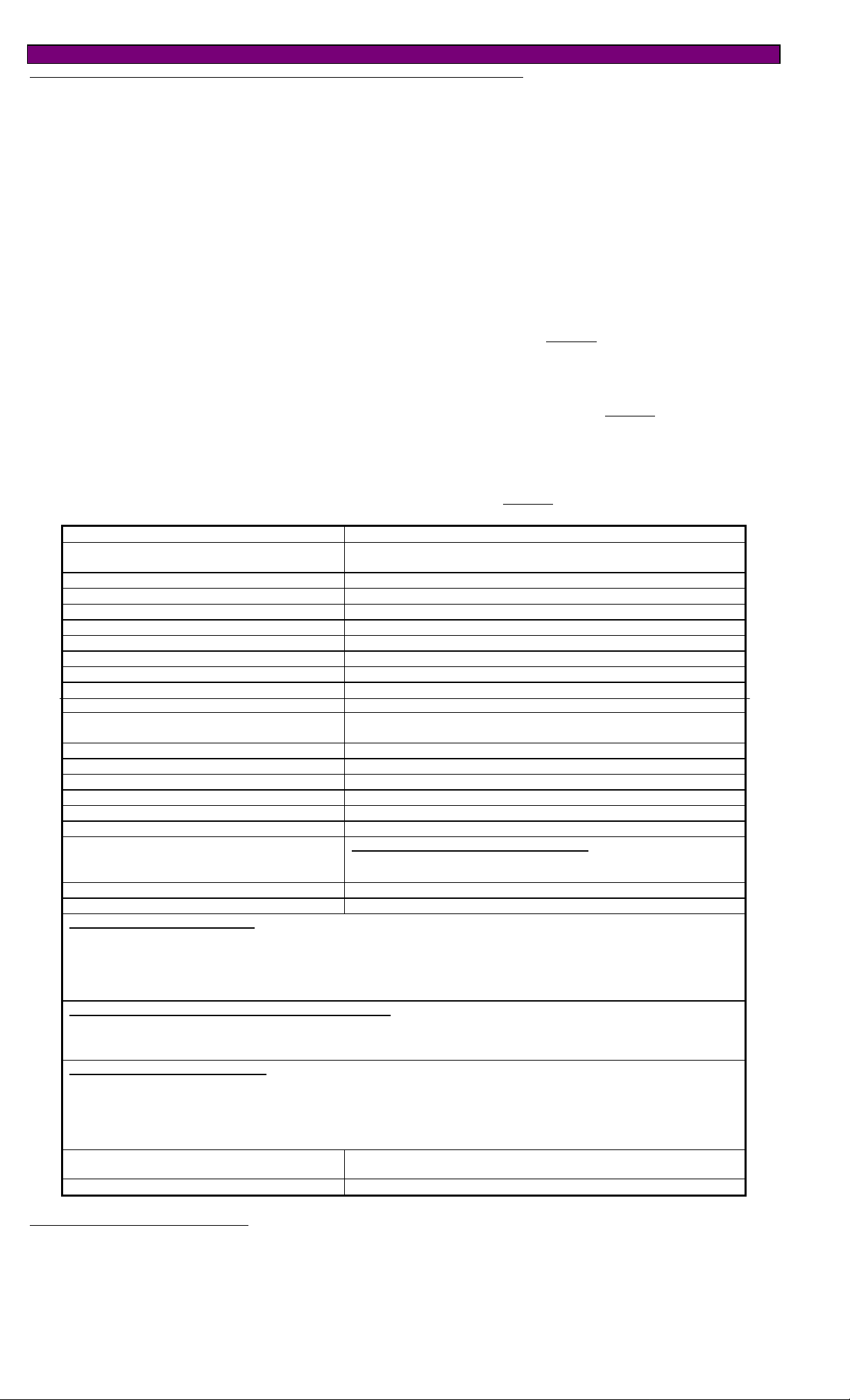
ADDENDUM: Disabling Bi-directional Communication for HP Printer..
* If y ou are havi ng problem s printing, thes e st eps should be follow e d bef ore ca lling, Belk in Com ponents .
Newer models of HP printers come with bi-directional software such as “status monitor” or “tool box” software, which allows you to consistently
view the status of your printer. This bi-directional software requires constant communication between the computer and printer. This type of
communication is not possible through most networks or printer sharing devices, and will most likely conflict with printer performance. You
should disable the bi-directional communication to be able to print correctly.
REGARDING BI-DIRECTIONAL COMMUNICATION:
Disabling the bi-directional softw are will not prohibit ope ration of the printer. It w ill not a ff ec t the quality of printer, or the spee d of printing .
FIRST
: Check the table for your printer. Take note of the corresponding configuration file.
NOTE: For ALL printer drivers (HP and non-HP), you should follow steps 6, 7, & 8 for Windows 95/98, and steps 4 and 5 for Windows
3.x for proper printer performance.
For Windows 95/98 users :
the name box and make sure to look in the
CFG
before the number. After finding this file, double click on it and disable the bi-directional communications.
1. Save any unsav ed data and clos e all prog ram s lis ted on y our task bar. T his proce dure w ill require resta rting W indow s late r on.
2. Click on the [Start] button. Click on [Run]. Ty pe the nam e of the c onf igura tion file w hich m atc hes y our pr inter in the above table . Click OK.
3. A new window w ill open on y our s y stem , w hic h wa rns y ou that this progra m will m odif y y our .INI file s. Pleas e clic k [Continue]. A nother w indow w ill
appear which conta ins se ver al che ck boxes w ith options liste d beside them .
4. Locate the chec kbox w hich corr esponds to “Bi-directional Com m unication”. Click on the checkbox to REMOVE the check mark.
5. Click the [OK] button at the bottom of the w indow . A w indow s tating that w indow s w ill be re star ted w ill appe ar. Click [OKl. W indow s will the n restart.
6. Once Windows has re starte d, go to the Printers Folder. T o view the Printers folder click [Start], point to [Settings], then click on [Printers ].
7. Right-click on the printer, then go to “Properties”. Click on the “ Details” tab, then clic k on the “Spo ol Settin gs” button. If it is not gra y ed out, m ak e sure
that the “Disable bi-directional support . . .” radio button is check ed. Clic k [OK]. Click [Apply ] if not gray e d out.
8. Also on the details tab, click on “Port Settin gs”. If selectable, make sure that “Check port state before p rinting” is unchecked.
For Windows 3.x users:
1. For Windows 3.x, g o to y our Progra m Mana ger .
2. Click on [File]. Click on [Run]. Type the nam e of the conf igura tion f ile w hich m atc hes y our printer in the above table . Click [OK].
3. Follow instructions no. 3 through 5 lis ted abov e unde r “For Window s 95 user s”. T he s am e instruc tions apply f or W indow s 3.x use rs.
4. Double click on [Main], double click on [Contr ol Panel], then double clic k on the [Printers ] icon.
5. Highlight the printer, then click on [Connect]. Mak e sure tha t “Fast printin g direct to port” is unchecked.
In Win98 or Win95 you can do a file search by going to,
C:\ drive
. Then look for the HPFCFG or HPRCFG or HPWCFG file, the main thing to look for is
“Start”, ”Find files and folders”,
and type
HPFCFG*.exe
in
Disable Print cartridge query and Bidirectional communication in the following configuration files.
Printer Configuration File
HP DeskJet 600/660C HPVCNFIG.exe or HPFCFG02.exe or HPFCFG01.exe or HPFCFG03.exe or
HPFCFG04.exe or HPFCFG05.exe or HPFCFG07.exe
HP DeskJet 670C/672C HPFCFG08.exe or HPFCFG18.exe
HP DeskJet 680C/682C HPFCFG04.exe or HPFCFG05.exe or HPFCFG07.exe or HPFCFG17.exe
HP DeskJet 690C/693C HPFCFG05.exe
HP DeskJet 690C/692C/693C/694C /695C/697C HPFCFG07.exe or HPFCFG16.exe
HP DeskJet 710C/712C HPFCFG13.exe
HP DeskJet 720C/722C HPFCFG06.exe or HPFCFG14.exe
HP DeskJet 812c HPFCFG11.exe
HP DeskJet 820C
HP DeskJet 882
HP DeskJet 850C/855C HPRCFG01.exe or HPRCFG02.exe or HPRCFG03.exe or HPVCNFIG.exe or
HP DeskJet 870C HPRCFG03.exe or HPRCFG08.exe or HPRCFG06.exe or HPRCFG11.exe
HP DeskJet 890C HPRCFG07.exe or HPRCFG06.exe or HPRCFG08.exe
HP DeskJet 895C / Cse / Cx i HPFCFG15.exe
HP DeskJet 1000C HPW3CFG.exe
HP DeskJet 1100C HPW4CFG.exe or HPW5CFG.exe
HP DeskJet 1120C/Cse/Cx i HPW5CFG.exe
HP DeskJet 1600 Special Instructions for HP DeskJet 1600:
HP DeskJet 2000C
HP DeskJet 2500C
Special Instructions for HP5L/6L:
Windows 95 you have to click on Start, Programs, HP 5L/6L printer and then select HP5L/6L uninstall. For Windows 3.1, go
into the Program Manager, open the HP 5L/6L utilities icon and double on the uninstall icon). Restart Windows. Reinstall the
driver, select Custom install from the main screen. On Custom install screen make sure that PCL driver is checked but the
status window is unchecked
Delete the HP 5L/6L driver completely by going into the Uninstall icon for HP 5L/6L.(For
and click OK to install the driver.
HPFCFG04.exe or HPFCFG09.exe
HPFCFG12.exe
HPRCFG08.exe
Open the status window icon.
on Windows Startup"
HPRCFG07.exe or HPRCFG 09.ex e
HPW6CFG.exe
Uncheck
Go to the HP1600 Utilities.
the option
"Run Status Monitor
PCL
Special Instructions for HP LaserJet 4000 series printers:
MENU
. From this menu change the line that reads
Special Instructions for HP6P/6MP:
you might see a red or green printer icon. Right click on this icon and select
‘Ctrl+Alt+Del’
From the desktop, double click on
‘HPPROPTY.EXE’
Other DeskJet Printers
For all other HP printers
Special Instructions for Lexmark printers
Printer Models: 3200/5000/5700/7000/7200
740001
simultaneously and
file and delete it. Reboot your computer.
Look in your task bar at the bottom of the screen. Next to your clock at the right hand side
‘Close Program’
‘My Computer’, ‘C:
:
FUNCTION = ON
window should pop up. Click on the file
(drive)’,
Older DeskJets do not require any changes. For NEW printers, contact
HP for proper information.
Refer to Special instructions
From the Printer’s control panel configuration menu Select
FUNCTION = OFF
to
Windows
‘Remove from taskbar’
(folder), then
# 7and 8
.
. Hold down keys
HPPROPTY
System
(folder). Look for the
for Win95/98 users above.
and then ‘
End Task’
I/O
.
 Loading...
Loading...