Page 1

Desktop Internet Phone
TM
for Skype
User Guide
F1PP010EN-SK
Page 2
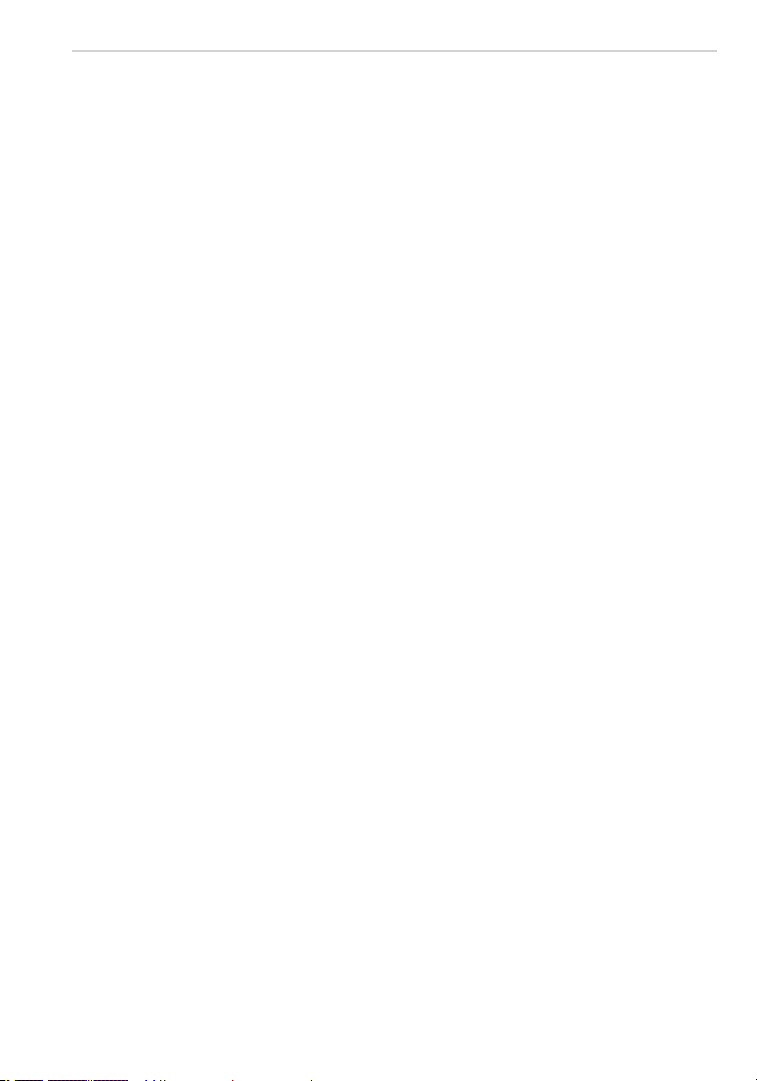
SAFETY INSTRUCTIONS
Please read the following instructions carefully before starting to use
the F1PP010EN-SK.
• Always read the safety instructions carefully.
• Keep this User Guide for future reference.
• Keep the unit away from humidity.
• Place the unit on a reliable flat surface before setting it up.
• If any of the following situations arise, have the unit checked by a
service technician:
– The unit has been exposed to moisture.
– T he unit has been dropped and damaged.
– The unit has obvious signs of breakage.
• Do not place the basic unit in a damp room at a distance of less than
1.5m from a water source. Keep water away from the telephone.
• Do not use the telephone in environments where there is a risk of
explosions.
• Maintain the telephone in an environment-friendly manner.
Note: Skype does not allow emergency calls. Such calls should be
made with a traditional telephone or a mobile phone.
Page 3
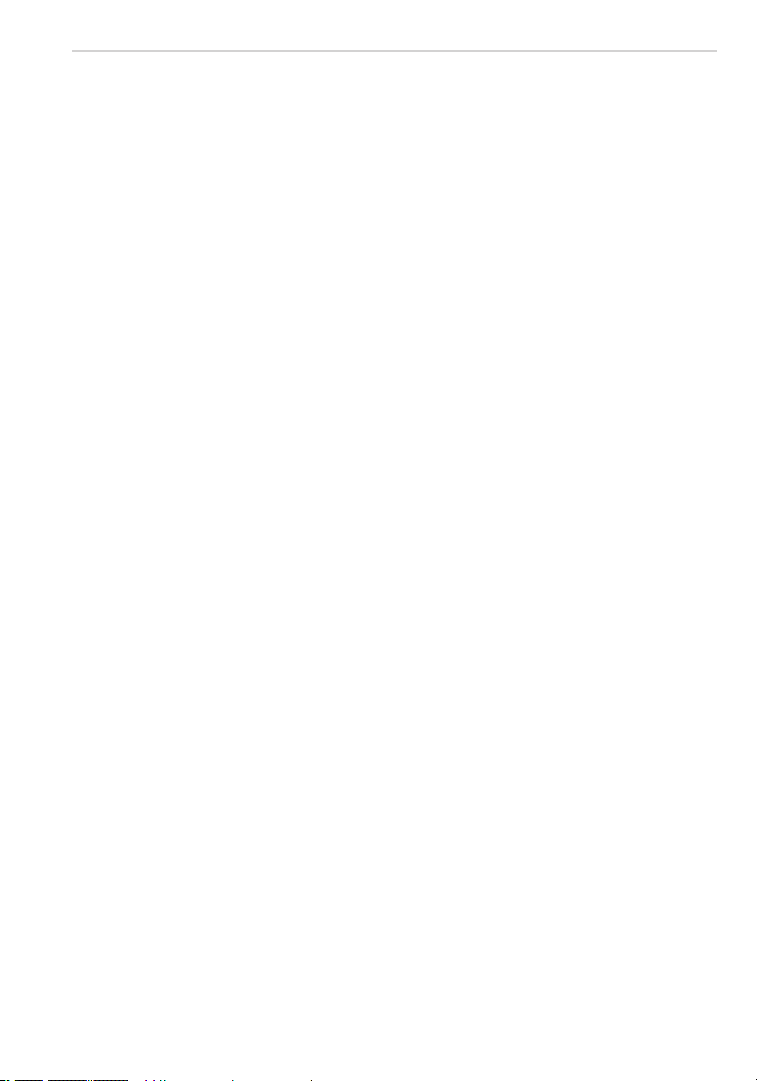
Content
1. INTRODUCTION ..................................................1
Package Contents ........................................ 1
Front and Rear Views ......................................2
2. ALPHANUMERIC KEYPAD ..........................................3
3. HARDWARE INSTALLATION ........................................4
4. SETTING UP THE PHONE ..........................................6
Select Language.......................................... 6
Accept Agreement ........................................6
Sign In to Skype .......................................... 6
Log In with an Existing Account ........................... 6
Create New Account ...................................... 8
5. MAIN SCREEN ...................................................9
6. MENU SCREEN ..................................................10
7. CONTACTS......................................................11
Call a Skype Contact ..................................... 11
Send Voicemail.......................................... 12
View Profile............................................. 12
Advanced Options ....................................... 13
Rename a Contact .................................... 13
Remove a Contact .................................... 13
Block/Unblock a Contact ............................... 14
Request Contact Details ................................ 14
Add a Contact .......................................... 14
8. HISTORY .......................................................16
9. STATUS ........................................................17
Change Status .......................................... 17
Mood Message.......................................... 18
Select My Profile ........................................ 18
Select Details to Be Shown ............................. 18
Private Details ........................................ 19
Switch User ............................................19
Sign Out ............................................... 20
10. SEARCH.......................................................21
11. SERVICES .....................................................22
12. SETTINGS .....................................................23
General Settings ......................................... 23
Change Password..................................... 24
Page 4
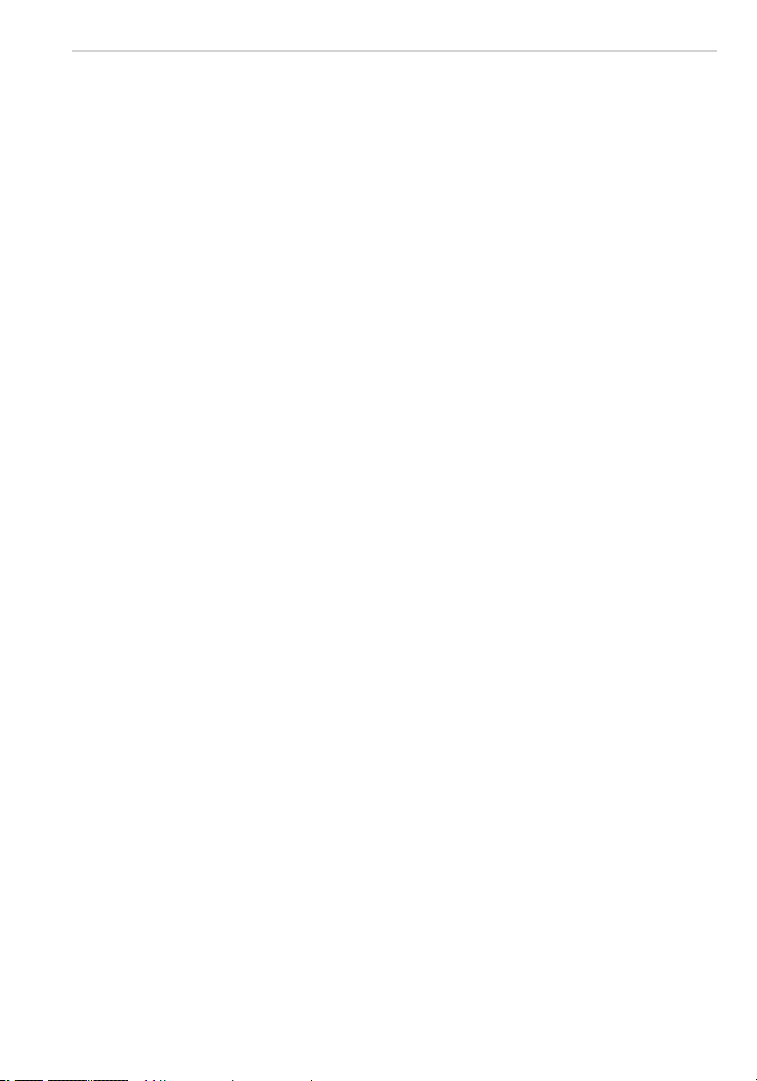
Content
Auto Sign In .........................................25
Language ........................................... 25
Software Updates ..................................... 26
Reset............................................... 26
Call Divert .............................................. 27
Call Forwarding....................................... 27
Forward to Voicemail .................................. 28
Set Welcome Message for Skype Voicemail ................ 28
Privacy ................................................ 29
Set Allowed Calls ..................................... 29
SkypeIn Calls ........................................ 29
Blocked Users........................................ 30
Tones Setting . . . . . . . . . . . . . . . . . . . . . . . . . . . . . . . . . . . . . . . . . . . 30
Incoming Call Alert .................................... 30
Ring Tone . . . . . . . . . . . . . . . . . . . . . . . . . . . . . . . . . . . . . . . . . . . 31
Ring Volume . . . . . . . . . . . . . . . . . . . . . . . . . . . . . . . . . . . . . . . . . 31
Notification Tones..................................... 32
Set Keypad Tones .................................... 32
Time and Date ..........................................33
Manage Blocked Users ...................................33
Network ............................................... 34
Set Network Type ..................................... 34
Phone Settings .......................................... 35
Brightness........................................... 35
Timeout............................................. 35
Information ............................................. 36
Advanced .............................................. 37
Software Updates ..................................... 37
Network Proxy ....................................... 38
Skype Ports.......................................... 38
Firmware Page Options ................................... 39
Firmware Upgrade ....................................... 39
Firmware Page Login Password Change ...................... 40
13. COMPLIANCES .................................................41
Page 5
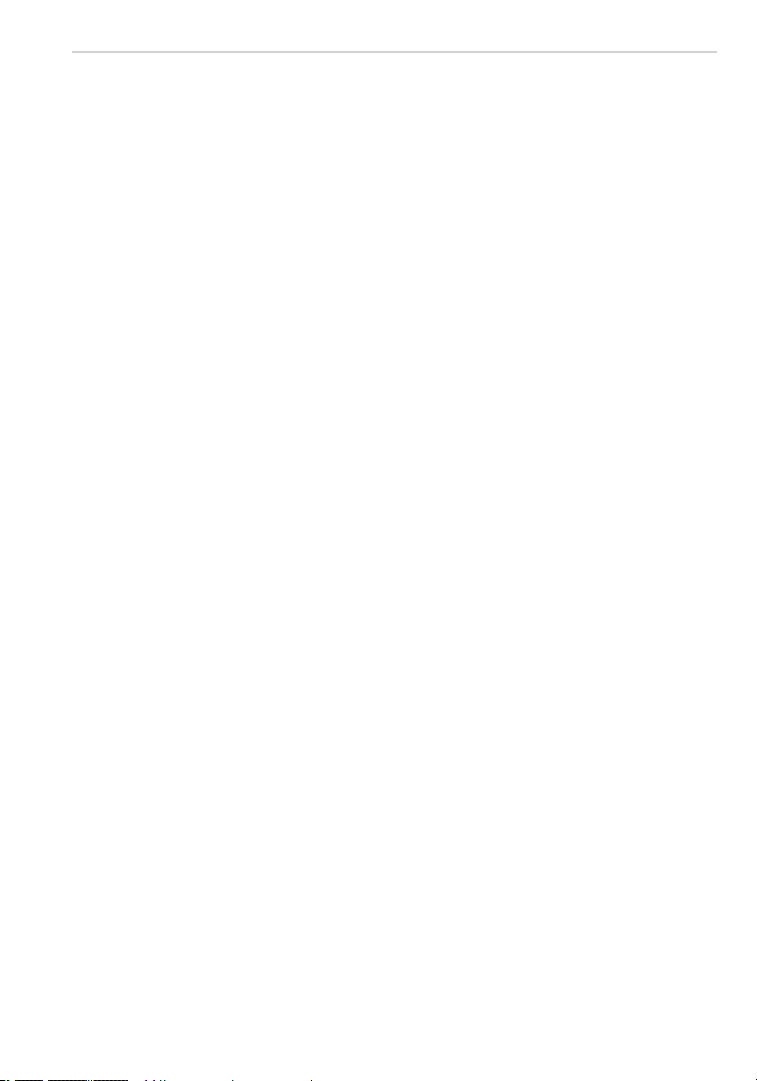
En-2
INTRODUCTION
Thank you for purchasing the Belkin Desktop Internet Phone for Skype
F1PP010EN-SK. This phone is designed for making calls over the Internet,
using the Skype® s oft ware. The Belkin Desktop Internet Phone for Skype (the
phone) enables you to use your normal Skype account to make Skype calls
without using a computer.
Note: Please make sure you have a working Internet connection.
Belkin recommends connecting the F1PP010EN-SK to an available LAN port
on a router.
Package Contents
- F1PP010EN-SK Belkin Desktop Internet Phone for Skype
- One handset with curl cord
- One detachable stand
- One Ethernet cable
- One power adapter
- User Manual on CD-ROM
- Quick Installation Guide
En-1
Page 6
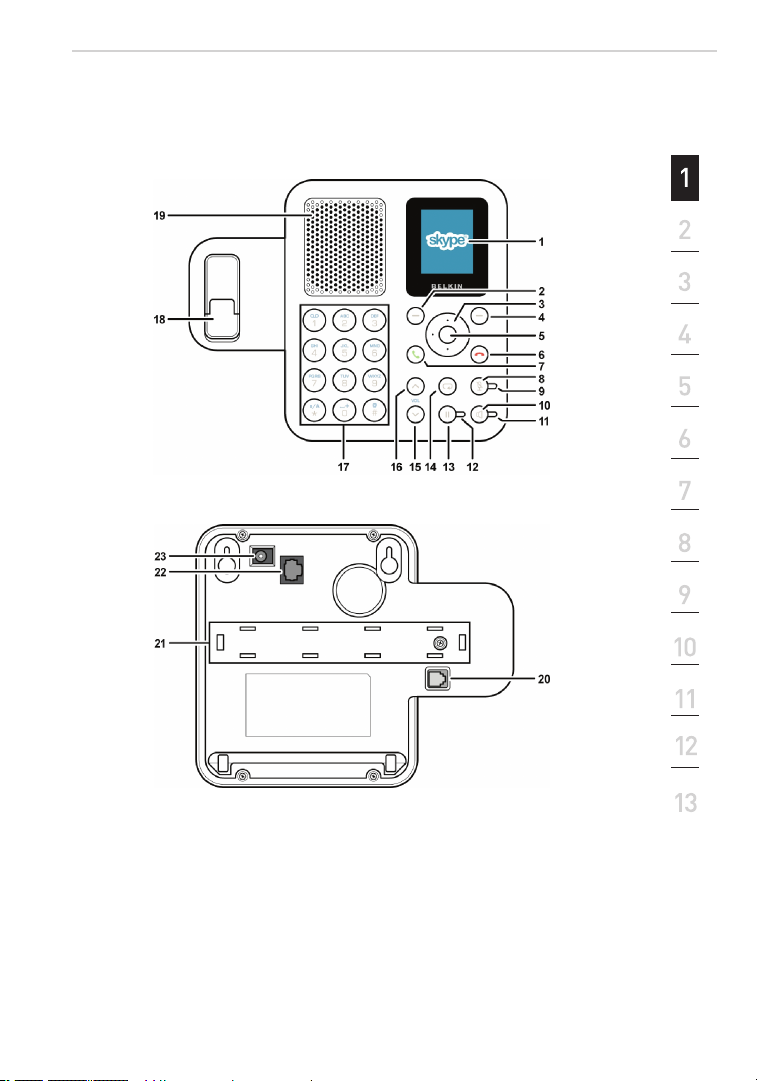
INTRODUCTION
Front and Rear Views
section
1. LCD screen
2. Left soft button
3. Navigation button
4. Right soft button
5. OK/Enter button
6. En d but ton
7. Ca ll bu tton
8. Mute button
9. Mute LED
10. Speaker button
11. Speaker LED
12. Pause LED
13. Pause button
14. R eturn button
15. Volume down
button
16. V olume up b utton
En-2
17. Alphanumeric
keypad
18. Hook switch
19. Hands-free speaker
20. Handset (RJ9) jack
21. Compartment
22. Ethernet (RJ45) jack
23. Power jack
Page 7
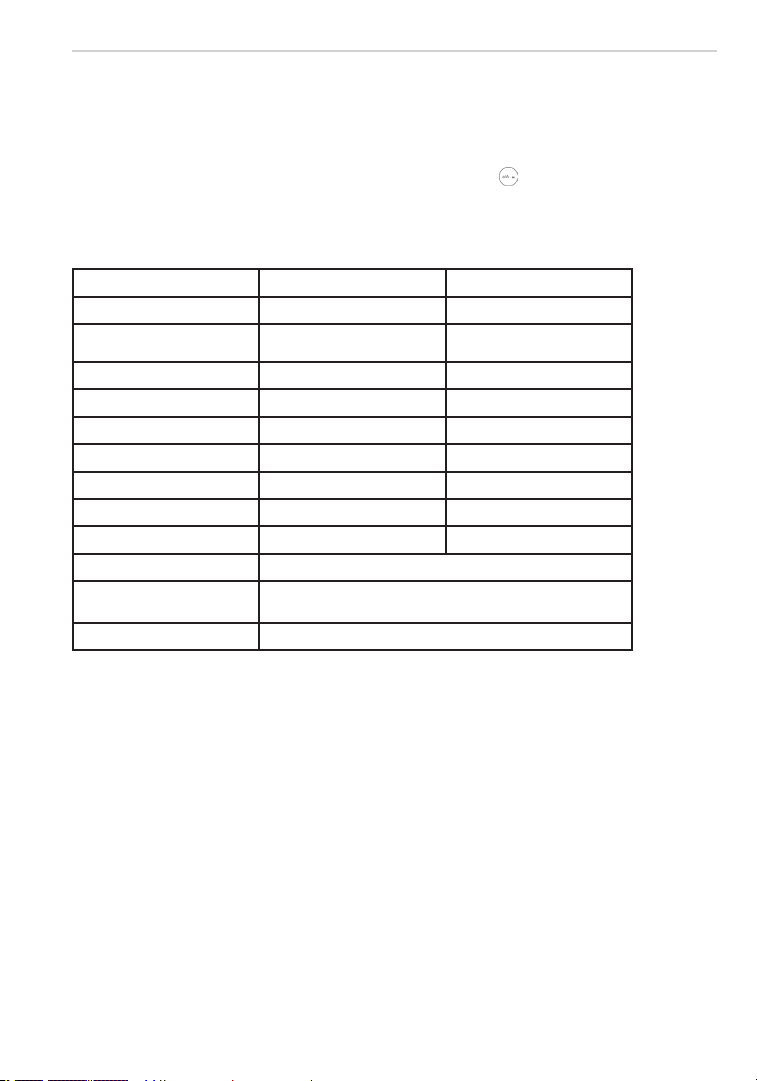
ALPHANUMERIC KEYPAD
Refer t o the tab le belo w when us ing the alphanumeric key pad. Wh en
entering usernames or passwords, you can press the k ey to tog gle
betwe en numb ers (123), lowercase (abc) char acter s, and up perca se
(ABC) characters.
Key Lowercase (abc) Uppercase (ABC)
1 . , ? ! - _ @ 1 . , ? ! - _ @ 1
2 abc2 ABC2
3 def3 DEF3
4 ghi4 GHI4
5 jkl5 JKL5
6 mno6 MNO6
7 pqrs7 PQRS7
8 tuv8 TUV8
9 wxyz9 WXYZ9
0 [SPACE] + 0
*
# Special character selection
Toggle between: Numerical/
Lowercase/Uppercase
En-3
Page 8

HARDWARE INSTALLATION
Follow the steps below to install the Desktop Internet Phone for
Skype.
1. Mount the stand to the rear of the phone as shown.
2. Connect the handset to the handset (RJ9) jack as shown.
section
En-4
Page 9
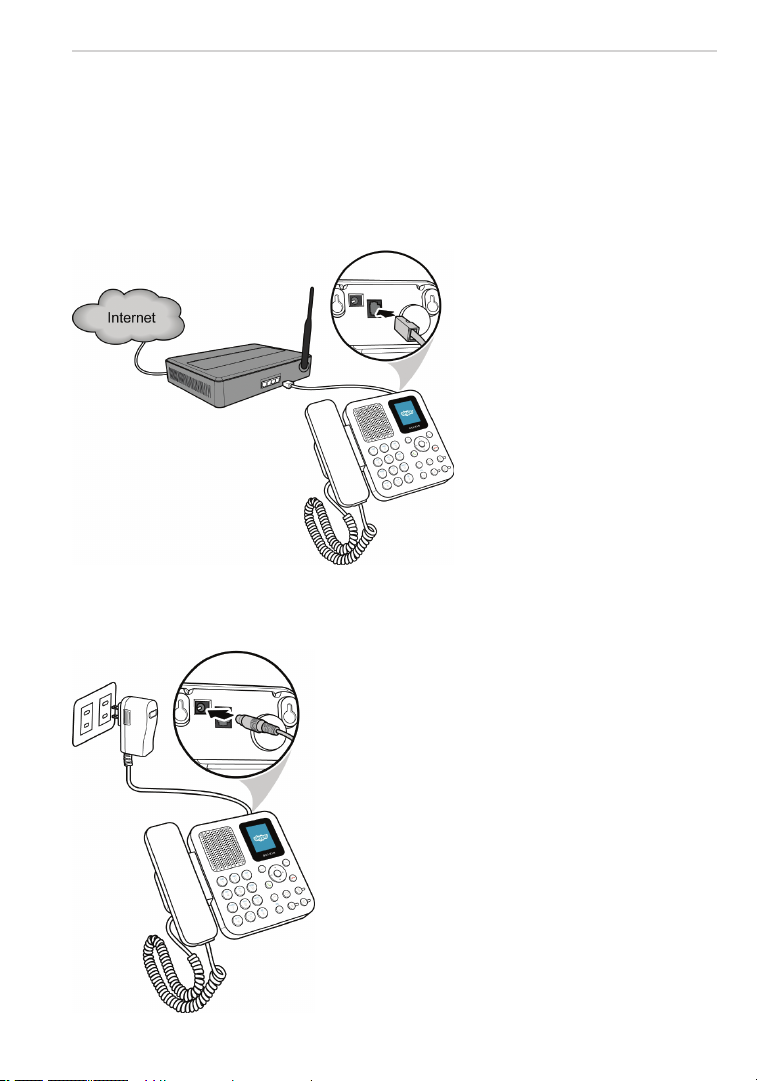
HARDWARE INSTALLATION
3. Conne ct one en d of the su pplie d Ether net cab le to the E thernet
(RJ45) jack on the phone. Connect the other end to the network
router.
4. Conne ct one en d of the po wer ada pter to t he phon e’s pow er jack .
Plug the power adapter into a main outlet.
En-5
Page 10
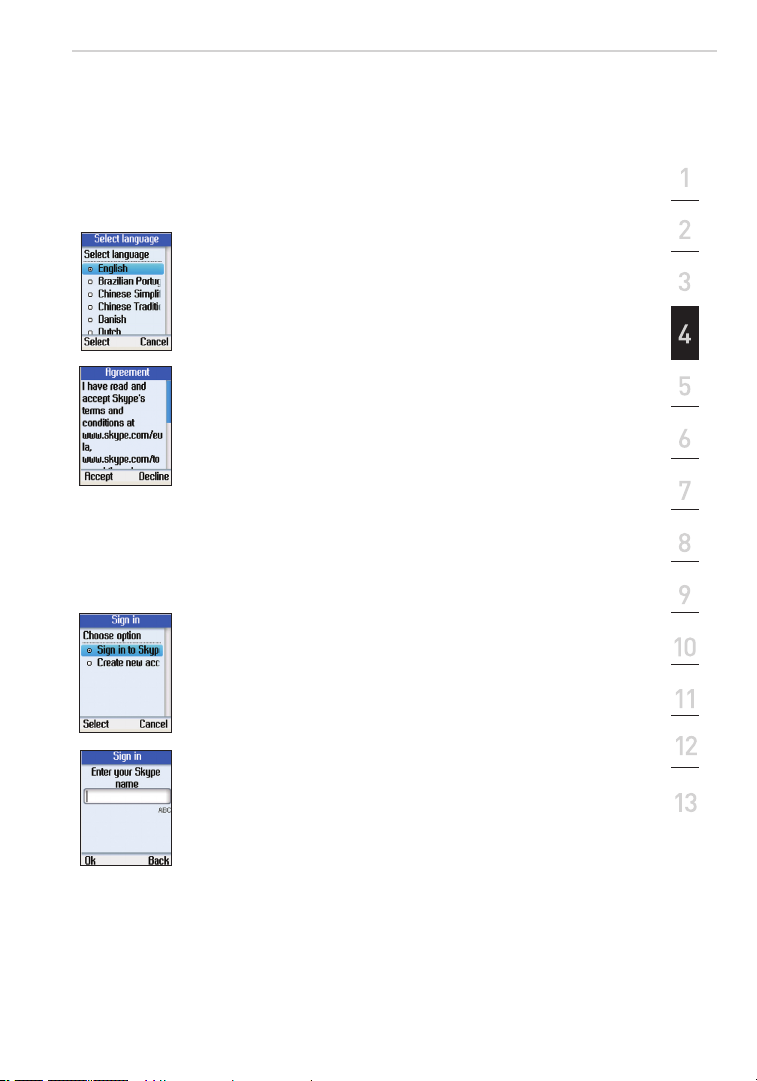
SETTING UP THE PHONE
When th e phone i s power ed up for t he first time, you need to select
the lan guage , accept the agreement, sign in to Skype, or create a
new Skype account.
Select Language
• Pr ess the n aviga tion bu tton up o r down to s elect
the language of the user interface.
• Press the left soft button to select.
Accept Agreement
• Pr ess the n aviga tion bu tton do wn to rea d the
agreement.
• Press the left soft button to accept.
Sign In to Skype
You can c onfig ure you r phone with an existing Skype acco unt, or y ou
can register a new account.
section
Log In with an Existing Account
• Use the navigation button to select Sign i n to
Skype.
• Press the left soft button to select.
• En ter you r Skype n ame usi ng the al phanu meric
keypad.
• Press the left soft button to continue.
En-6
Page 11
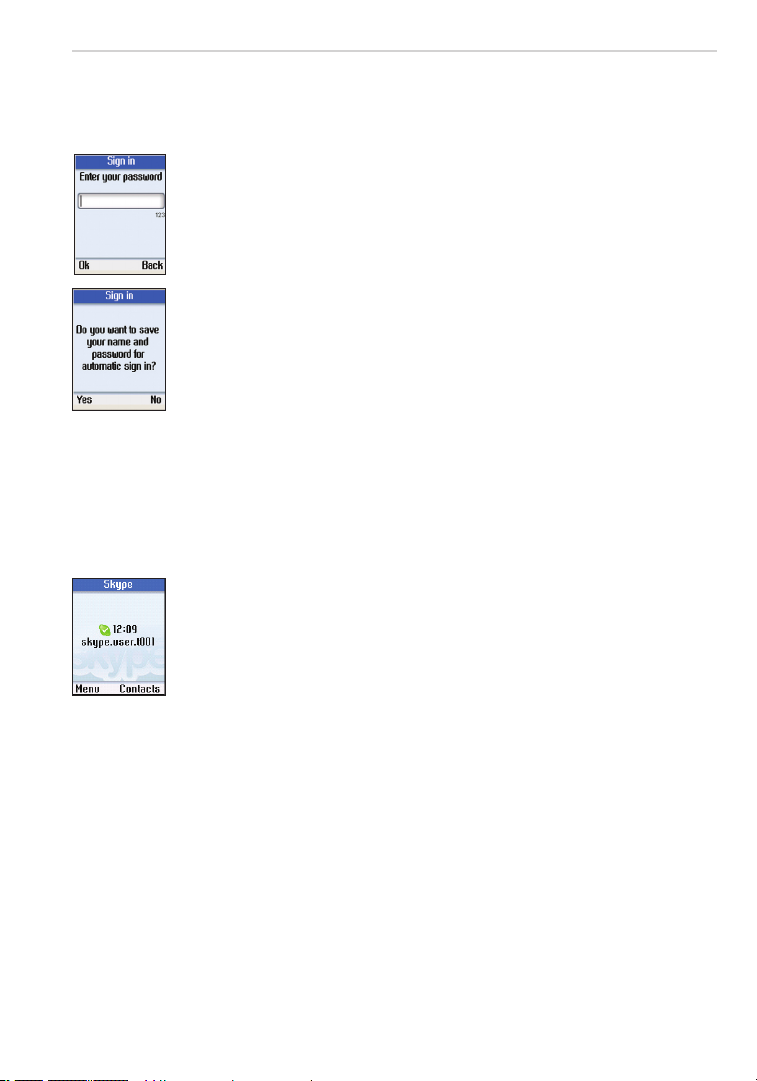
SETTING UP THE PHONE
• Enter your Skype password using the
alphanumeric keypad.
• Press the left soft button to continue.
• Pr ess the l eft sof t butto n to save t he Skyp e name
and the password in the phone.
• Pr ess the r ight so ft butt on if you d on’t wa nt to
save the password.
Note: W hen you s elect t o save th e Skype n ame and t he password
for aut omati c sign in , the phone automatically signs i n to the ac count
you entered every time it powers up.
After y ou sele ct to sav e the acc ount information for aut omati c sign in ,
you will be signed in and taken to the main idle screen.
If you select not to save the account information,
you will go to the main idle screen.
Page 12
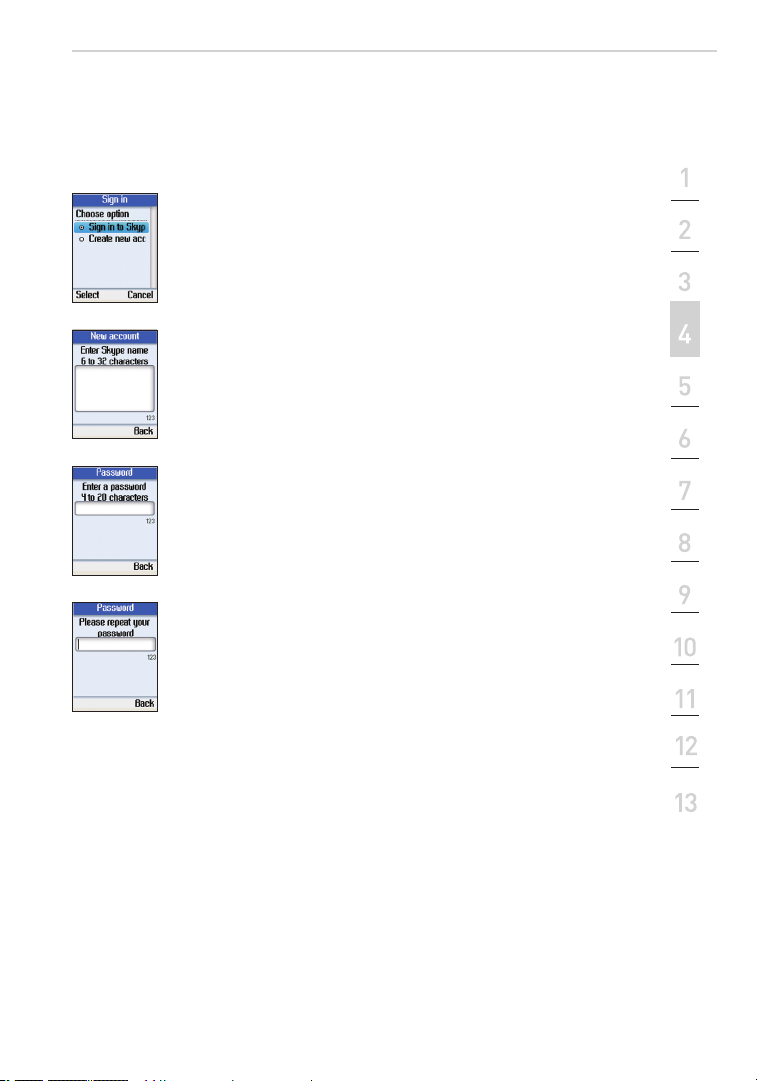
SETTING UP THE PHONE
Create New Account
• Use the navigation button to select Crea te new
account.
• Press the left soft button to select.
• Enter a unique Skype name of between 6 and 32
characters using the alphanumeric keypad.
• Press the left soft button to continue.
• Enter a password of between 4 and 20 characters.
• Press the left soft button to continue.
• Enter the password again.
• Press the left soft button to continue.
Note: P lease k eep you r Skype n ame and p assword
safe.
section
Page 13
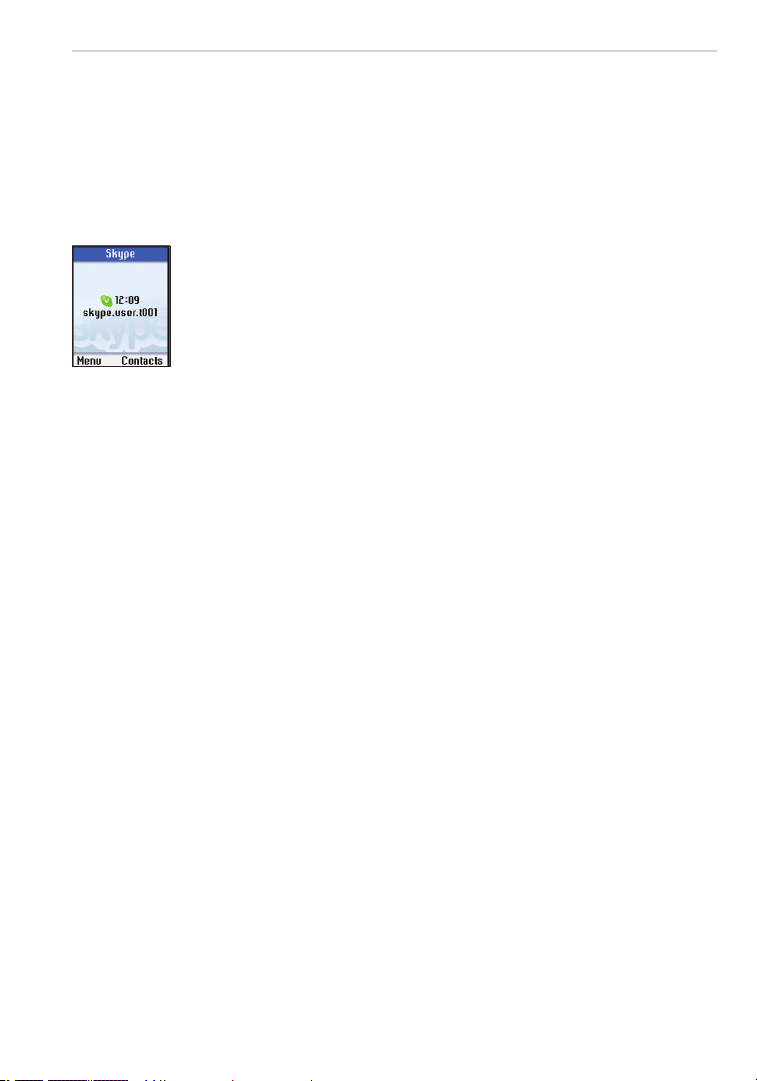
MAIN SCREEN
The following screen is displayed after you log in to Skype
successfully. Press the left soft button to enter the Menu, or pres s
the right soft button to enter Contacts.
Page 14
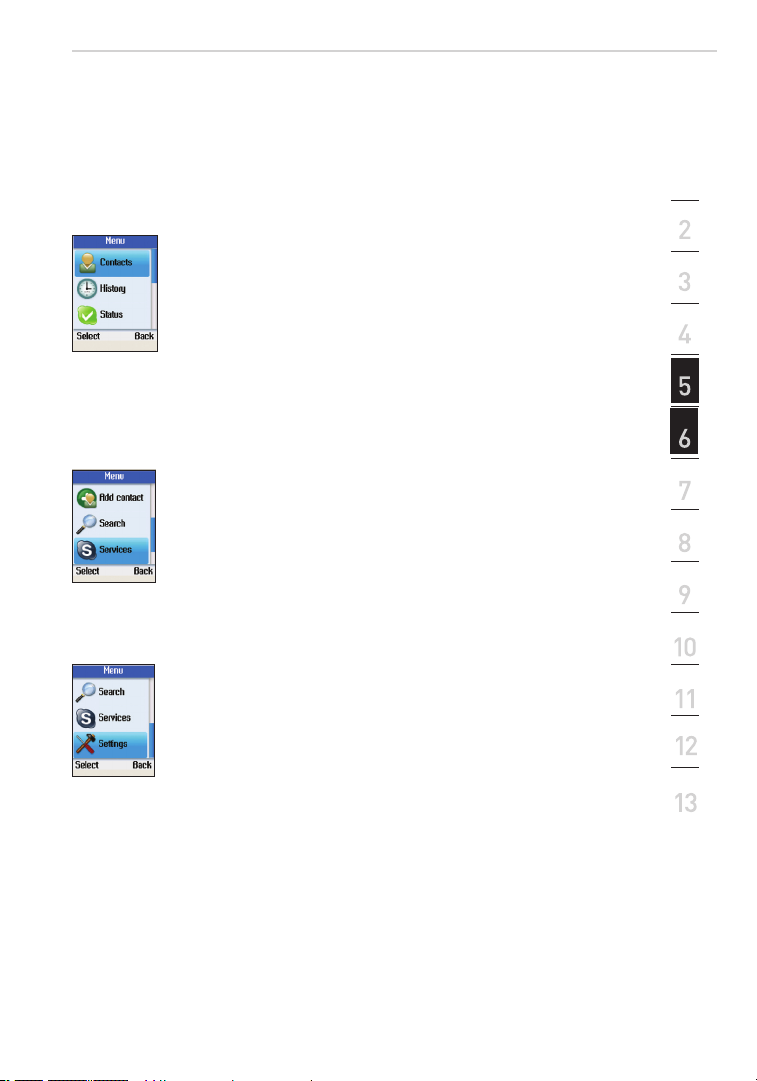
MENU SCREEN
On the ma in disp lay, pr ess the l eft soft button to enter the Menu. Use
the nav igati on button to select options, and press the l eft sof t butto n
to select.
• Contacts: Browse your Sky pe cont acts.
• History: View your missed calls, incoming and
outgo ing cal ls, voicemail, and contact requ ests.
• Status: Change your Sk ype sta tus (Of fline , Onlin e,
Skype M e, Away , Not Ava ilable, Do Not Disturb,
Invisible, Switch User, or Sign Out).
• Add contact: Add Skype users or SkypeOut
numbe rs to you r conta ct list.
• Search: Search for Skype u sers.
• Services: Displays information about your Skype
credi t balan ce, your SkypeIn account, and your
Skype V oicem ail.
section
• Settings: Change Time and Date, Tones, Network
Settings, Call Divert, Display Properties, etc.
Page 15
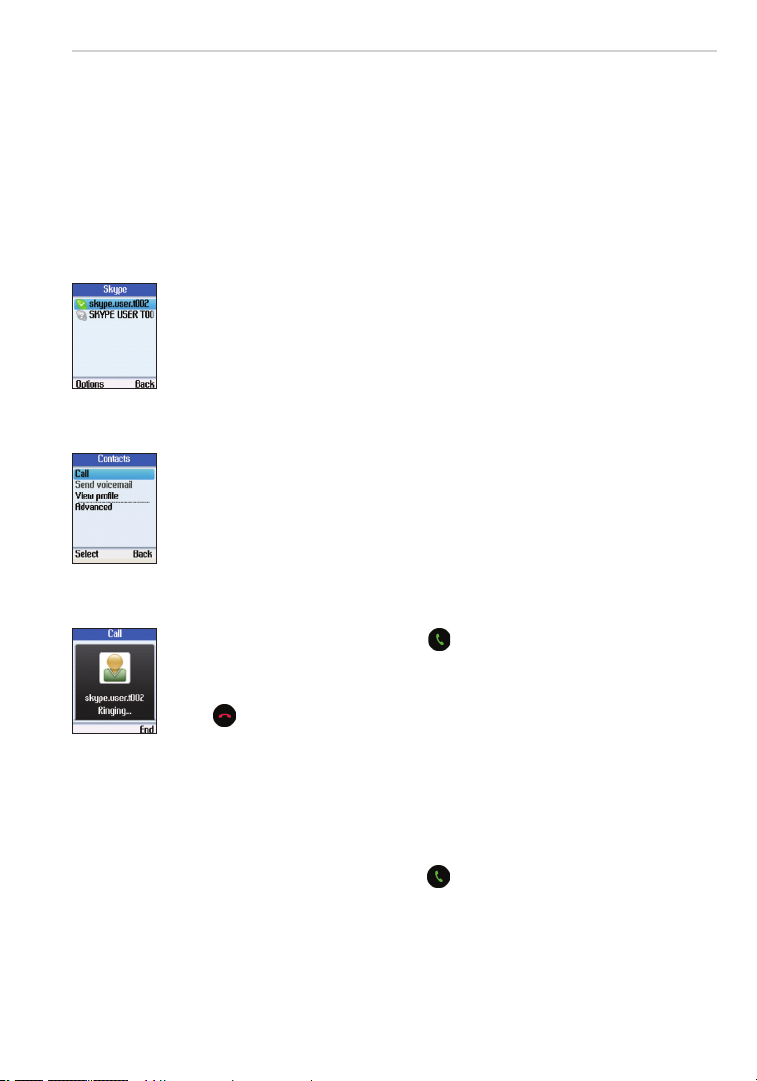
CONTACTS
Your Sk ype con tacts a re stored in your Skype account. Wh en you
log in with an existing Skype account, all your contacts will be
automatically downloaded to the contact list on the phone.
Call a Skype Contact
• From the main display, press the right soft button
to open t he cont acts li st or pre ss the left soft
button to enter the Menu and select Contacts.
• A list of your Skype contacts appears.
• Press the left soft button to select Options.
• Use the navigation button to select Call.
• Press the left soft button to select.
• Lift the handset and press
• The call will be made.
• To end the ca ll, han g up the ha ndset a nd pres s
button.
Notes :
• If you do not lift the handset, the phone will automatically go to
hands-free mode.
• Yo u can als o make ca lls wit hout en terin g the Opt ions menu. Select
a contact from your contact list and press
button.
button to call.
Page 16

CONTACTS
Send Voicemail
Use this option to send a voicemail message to the selected contact.
• From the main display, press the right soft button
to open the contacts list or enter the Menu and
select Contacts.
• A list of your Skype contacts appears.
• Press the left soft button to select Options.
• Use the navigation button to select Send Voicemail.
• Press the left soft button to select.
View Profile
• Go to Contacts, use the navigation button t o
select the contact whose profile you want to view.
• Press the left soft button to select Options.
section
• Use the navigation button to select View Profile.
• Press the left soft button to select.
• Us e the nav igati on butt on to bro wse the u ser
information of the contact.
Page 17

CONTACTS
Advanced Options
The Advanced options menu enables you to rename, remove, block/
unblock, or add a contact.
• Go to Contacts, use the navigation button t o
select a contact to view.
• Press the left soft button to select Options.
• Use the navigation button to select Advanced.
• Press t he left s oft but ton to co ntinue.
Rename a Contact
• Use the navigation button to select Rename in
Advanced options.
• Press the left soft button to continue.
• Enter a new name for the contact using the
alphanumeric keypad.
• Press the left soft button to confirm.
Remove a Contact
• Use the navigation button to select Remove in
Advanced options.
• Press the left soft button to continue.
• You can select to remove and block the contact,
or remove the contact only.
Page 18

CONTACTS
Block/Unblock a Contact
• Use the navigation button to select Block/
unblock in Advanced options.
• Press the left soft button to continue.
• You can select to block or unblock the selected
contact.
Request Contact Details
• Use the navigation button to select Request
details in Advanced options.
• Press the left soft button to continue.
• You can select a contact and send a text
messa ge as a req uest to t he user t o view his/her
status or profile.
Add a Contact
• Use the navigation button to select Add a contact
in Advanced options.
• Press the left soft button to continue.
section
• Us e the nav igati on butt on to sel ect to ad d a
contact by Skype name or Phone number.
• Press the left soft button to select.
Page 19

CONTACTS
• To add a contact by Skype name, enter the Skype
• Press the left soft button to continue.
• To add a cont act by Ph one num ber, en ter
name using the alphanumeric keypad.
the Contact’s name and number using the
alphanumeric keypad.
• P ress the left soft button to continue.
Page 20

HISTORY
• Press the left soft button to enter the Menu.
• Use the navigation button to select History.
• Press the left soft button to enter the History
menu.
• Us e the nav igati on butt on to sel ect an op tion,
and then press the left soft button to select.
The following options are available in the History menu.
Option Description
All calls View all calls
Missed calls View missed calls
Incoming calls View incoming calls
Outgoing calls View outgoing calls
Voicemails View voicemails
Contacts requests View contacts requests
section
Page 21

STATUS
• Press the left soft button to enter the Menu.
• Use the navigation button to select Status.
• Pr ess the l eft sof t butto n to ente r the Sta tus
menu.
• You can change your Skype status, define a mood
messa ge, sel ect the p rofile details to be shown to
other users, switch user, or sign out of Skype.
Change Status
• Use the navigation button to select Change status.
• Press the left soft button to continue.
• Use the navigation button to select Offline, Online,
Skype me, Away, Not available, Do not disturb,
or Invisible.
• Press the left soft button to select.
Page 22

STATUS
Mood Message
You can e nter a me ssage a bout yo urself to be displayed to all your
contacts.
• Use the navigation button to select Mood message.
• Press the left soft button to continue.
• En ter you r Mood me ssage u sing th e alpha numeric
keys.
• Press the left soft button to confirm.
Select My Profile
Select the details to be displayed to all your contacts and private
details that are not shown to others.
Select Details to Be Shown
• Use the navigation button to select Details
shown to all.
• Press the left soft button to continue.
• Us e the nav igati on butt on to select an item and press
the left soft button to continue.
• You can select to show Skype name, full name,
gende r, birt h date, c ountry/region, state /prov ince,
city, language, etc. to other contacts.
section
Page 23

STATUS
Private Details
• Use the navigation button to select Private details.
• Press the left soft button to continue.
• Select the private details to be displayed to your contacts.
Switch User
• Use the navigation button to select Switch user.
• Press the left soft button to continue.
• Pr ess the l eft sof t butto n to save y our pas sword
on the device or the right soft button not to save.
• Af ter sig ning ou t, ente r a new Sky pe name o r use
the nav igati on button to select an existing user on
the list.
• Press the left soft button to sign in.
Page 24

STATUS
Sign Out
• Use the navigation button to select Sign out.
• Press the left soft button to continue.
• Press the left soft button to confirm sign out.
section
Page 25

SEARCH
You can s earch f or a Skyp e conta ct by entering the Skype name or
e-mail address of the Skype user.
• Press the left soft button to enter the Menu.
• Use the navigation button to select Search.
• Press the left soft button to continue.
• En ter the S kype na me or e-m ail add ress us ing the
alphanumeric keypad.
• Al l the mat ched re sults w ill be sh own. If m ore
than on e match i s found , use the n avigation
button to select the correct contact.
• Press the left soft button to continue.
• Use the navigation button to select Add to
contacts (add user to contact list), View profile
(view the user’s profile), Call (call the user), or
Search again (search one more time).
En-21
Page 26

SERVICES
You can v iew you r Skype c redit b alance, your SkypeIn acc ount, a nd
Skype V oicem ail. If t he services are not active, or you need to buy
extra credit, please go to www.skype.com for details.
• Press the left soft button to enter the Menu.
• Use the navigation button to select Services.
• Press the left soft button to continue.
• Use the navigation button to select Skyp e Credi t,
SkypeIn, or Skype Voicemail.
section
En-22
Page 27

SETTINGS
• Press the left soft button to enter the Menu.
• Use the navigation button to select Settings.
• Press the left soft button to continue.
• Yo u can con figur e the gen eral se tting s, set call
divert, change the time and date, etc.
General Settings
In the General settings menu, you can change the Skype password, set
autom atic si gn in, ch ange language of user interface , updat e softw are,
or reset the phone.
Page 28

SETTINGS
Change Password
• Use the navigation button to select Change password.
• Press the left soft button to continue.
• Enter the old password using the alphanumeric keypad.
• Press the left soft button to continue.
• Enter a new password, between 4 and 20 characters.
• Press the left soft button to continue.
• Enter the password again.
• Press the left soft button to confirm.
section
Page 29

SETTINGS
Auto Sign In
You can select to sign in to Skype automatically or let the phone
prompt for your Skype name and password every time you turn it on.
• Use the navigation button to select Auto sign in.
• Press the left soft button to continue.
• Select Automatically sign in or Prompt for password.
• Press the left soft button to confirm.
Language
• Use the navigation button to select Language.
• Press the left soft button to continue.
• Us e the nav igati on butt on to sel ect the l anguage
you require.
• Press the left soft button to confirm.
Page 30

SETTINGS
Software Updates
• Use the navigation button to select
Software updates.
• Press the left soft button to continue.
• Us e this op tion to u pdate t he soft ware au tomatically.
To use th is opti on, mak e sure th at you have checked
for the automatic software updates via Settings>
Advanced> Software updates.
Reset
• Use the navigation button to select Reset.
• Press the left soft button to continue.
• Select Reset all to reset all phone setti ngs, or
select to preserve the network configurations and
reset other settings.
section
Page 31

SETTINGS
Call Divert
In the Ca ll dive rt menu , you can c hoose to divert all your calls to a
telephone number, another Skype name, or Skype voicemail.
Call Forwarding
• Use the navigation button to select Call Forwarding.
• Press the left soft button to continue.
• Select Yes to forward unansw ered ca lls to a
telephone number or Skype name.
• Press the left soft button to continue.
• En ter the t eleph one num ber or Sk ype nam e using
the alphanumeric keypad.
• Press the left soft button to confirm.
Page 32

SETTINGS
Forward to Voicemail
• Use the navigation button to select Voicemail.
• Press the left soft button to continue.
• Select Yes to forward unansw ered ca lls to
Skype voicemail.
• Press the left soft button to continue.
Set Welcome Message for Skype Voicemail
• In Call div ert men u, use th e navig ation b utton t o
select Welcome message.
• Press the left soft button to continue.
• Record your voice message.
section
Page 33

SETTINGS
Privacy
In the Privacy menu, you can configure privacy settings for calls,
SkypeIn calls, and blocked users.
Set Allowed Calls
• Use the navigation button to select Calls.
• Press the left soft button to continue.
• Se lect al low cal ls from a nyone , only co ntacts on
your list, or specified contacts.
• Press the left soft button to confirm.
SkypeIn Calls
• Use the navigation button to select SkypeIn Calls.
• Press the left soft button to continue and set the
allowed SkypeIn calls.
Page 34

SETTINGS
Blocked Users
• Use the navigation button to select Blocked users.
• Pr ess the l eft sof t butto n to cont inue an d brows e the
information of the blocked users.
Tones Setting
In the To nes men u, you ca n set the i ncoming call alert, ring tone,
ring volume, vibrating alert, notification tones, and keypad tones.
Incoming Call Alert
• Select Tones in Settings.
• Press the left soft button to continue.
• Us e the nav igati on butt on to sel ect Inc oming call
alert.
• Press the left soft button to continue.
• Se lect ri nging ( conti nuous ly), ring once, beep
once, or turn off the ringtone.
section
Page 35

SETTINGS
Ring Tone
• Use the navigation button to select Ring tone.
• Press the left soft button to continue.
• There are three preset ring tones. Use the
Ring Volume
• Use the navigation button to select Ring volume.
• Press the left soft button to continue.
navigation button to select your desired ring tone.
• Use the navigation button to adjust the volume level.
• Press the left soft button to confirm.
Page 36

SETTINGS
Notification Tones
• Use the navigation button to select Notification tones.
• Press the left soft button to continue.
• Use the navigation button to select Off or On.
Set Keypad Tones
• Use the navigation button to select Keypad tones.
• Press the left soft button to continue.
• Use the navigation button to select Off or On.
section
Page 37

SETTINGS
Time and Date
In the Ti me and Da te menu , you can c onfigure time, date, and
time zone.
• Select Time and Date in the Settings menu.
• Us e the nav igati on butt on to sel ect tim e, time z one, daylight savings,
time format, time separator, date, date format, and date separator.
• Press the left soft button to configure each setting.
Manage Blocked Users
• Select Manage blocked users in the Settings menu.
• Pr ess the l eft soft but ton to co ntinu e. You can bro wse
the information of the blocked Skype contacts.
En-33
Page 38

SETTINGS
Network
In the Ne twork m enu, yo u can con figure the network conne ction t ype,
IP addr ess, su bnet ma sk, default gateway, and DNS info rmati on of
the phone.
Set Network Type
• Select Network in Settings.
• Press the left soft button to continue.
• Se lect DH CP, Sta tic IP, P PPoE, o r PPPoE S tatic
IP for th e netwo rk conn ection method used by the
phone.
• Un less yo u are usi ng DHCP , you mus t enter y our IP
addre ss, sub net mask, gateway, and primary and
secondary DNS addresses.
En-34
section
Page 39

SETTINGS
Phone Settings
In the Ph one set tings m enu, you can configure the bright ness of t he
phone d ispla y screen and screen timeout.
Brightness
• Use the navigation button to select Brightness.
• Press the left soft button to continue.
• Use the navigation button to adjust the brightness level.
Timeout
• Use the navigation button to select Timeout.
• Press the left soft button to continue.
• Use the navigation button to select 1, 2, 3, or 5 min
for screen timeout.
Page 40

SETTINGS
Information
To display phone information, select Menu, then Settings:
• Select Information in Settings.
• Press the left soft button to continue.
• Pr ess the n aviga tion bu tton up a nd down t o view th e
infor matio n, including serial number of the phone,
produ ct ID, so ftware version, software date , hardw are
version, MAC address, and copyright.
section
Page 41

SETTINGS
Advanced
In the Advanced settings menu, you can set the software-update
settings and configure network proxy and Skype ports.
Software Updates
• Use the navigation button to select Software updates.
• Press t he left s oft but ton to co ntinue.
• Us e this op tion to s et how th e phone w ill che ck for
software updates.
Page 42

SETTINGS
Network Proxy
• Use the navigation button to select Network proxy.
• Press t he left s oft but ton to co ntinue.
• Co nfigu re the pr oxy typ e for you r phone . You can
selec t no prox y, HTTP S, or SOCKS5. When HTTPS
or SOCK S5 is sel ected , you can e nter the host name
and port number, and select to enable or disable the
proxy authentication.
Skype Ports
• Use the navigation button to select Skype ports.
• Press t he left s oft but ton to co ntinue.
• Configure the port number for incoming connections
and the alternative port numbers.
section
Page 43

SETTINGS
Firmware Page Options
Advanced users can log in to the firmware page of the Belkin Desktop
Inter net Pho ne for Sk ype and can also manually update th e firmw are
of the ph one by se lecti ng and up loading the newer firmwa re file .
Users c an also c hange t he firmware page login password i n the
firmware page.
• Lo g in to the f irmwa re page b y typin g the IP ad dress o f the Des ktop
Inter net Pho ne for Sk ype in the URL address bar and pressing
return.
• A window will pop up with a login prompt for a Skype name and
passw ord. Th e default Skype name is “admin”, and the def ault
password is blank. Press the login button to display the firmware
page.
Firmware Upgrade
Advan ced use rs can al so upgrade the firmware of the phon e by
downl oadin g it from t he Belkin technical support web site an d then
manually uploading the firmware file onto the phone.
• Cl ick on th e “Brow se” but ton to se lect th e new fir mware file that
you want to upload.
• Cl ick on th e “Upda te” but ton to up grade t he firm ware of the
Deskt op Inte rnet Phone for Skype. The phone will reboo t after t he
firmware has been uploaded onto the phone.
Page 44

SETTINGS
Firmware Page Login Password Change
Users can also change the firmware page login password.
• Type in the Old Password
• Type in the New Password
• Retype the New Password
• Click on the “Change” button.
section
Page 45

Compliances
Compliances
Federal Communication Commission Interference Statement
This eq uipme nt has be en tested and found to comply with the limit s
for a Cla ss B digi tal dev ice, pu rsuant to Part 15 of the FCC Rules.
These l imits a re desi gned to provide reasonable prot ectio n again st
harmf ul inte rference in a residential insta llati on.
FCC Caution: Any c hange s or modi ficat ions no t expressly approved
by the pa rty res ponsi ble for compliance could void the u ser’s
authority to operate this equipment.
Japan VCCI Class B
EC Conformance Declaration
Marki ng by the a bove sy mbol indicates compliance wit h the Ess entia l
Requirements of the R&TTE Directive of the European Union (1999/5/
EC). This equipment meets the following conformance standards:
• EN 60950-1 (IEC 60950-1) - Product Safety
For information on product disposal please refer to
http://environmental.belkin.com
En-41
En-41
Page 46

Information
Technical Support
You can find technical-support information on our website,
www.b elkin .com, by navigating to the tech-s uppor t secti on.
If you want to contact technical support by phone, please call the
number you need from the list below*.
*Local rates apply.
Country Number Internet adress
AUSTRIA 0820 200766 http://www.belkin.com/uk/networking/
BELGIUM 07 07 00 073 http://www.belkin.com/nl/networking/
CZECH REPUBLIC 239 000 406 http://www.belkin.com/uk/networking/
DENMARK 701 22 403 http://www.belkin.com/uk/networking/
FINLAND 00800 - 22 35 54 60 http://www.belkin.com/uk/networking/
FRANCE 08 - 25 54 00 26 http://www.belkin.com/fr/networking/
GERMANY 0180 - 500 57 09 http://www.belkin.com/de/networking/
GREECE 00800 - 44 14 23 90 http://www.belkin.com/uk/networking/
HUNGARY 06 - 17 77 49 06 http://www.belkin.com/uk/networking/
ICELAND 800 8534 http://www.belkin.com/uk/networking/
IRELAND 0818 55 50 06 http://www.belkin.com/uk/networking/
ITALY 02 - 69 43 02 51 http://www.belkin.com/it/support/tech/issues_more.asp
LUXEMBOURG 34 20 80 85 60 http://www.belkin.com/uk/networking/
NETHERLANDS
NORWAY 81 50 0287 http://www.belkin.com/uk/networking/
POLAND 00800 - 441 17 37 http://www.belkin.com/uk/networking/
PORTUGAL 707 200 676 http://www.belkin.com/uk/networking/
RUSSIA 495 580 9541 http://www.belkin.com/networking/
SOUTH AFRICA 0800 - 99 15 21 http://www.belkin.com/uk/networking/
SPAIN 902 - 02 43 66 http://www.belkin.com/es/support/tech/networkingsupport.asp
SWEDEN 07 - 71 40 04 53 http://www.belkin.com/se/support/tech/networkingsupport.asp
SWITZERLAND 08 - 48 00 02 19 http://www.belkin.com/uk/networking/
UNITED KINGDOM 0845 - 607 77 87 http://www.belkin.com/uk/networking/
0900 - 040 07 90
€0.10 per minute
http://www.belkin.com/nl/networking/
section
OTHER COUNTRIES +44 - 1933 35 20 00
En-42
Page 47

Belkin Tech Support
UK: 0845 607 77 87
Europe: www.belkin.com/support
Desktop Internet Phone
TM
for Skype
Belkin Ltd.
Express Business Park
Shipton Way, Rushden
NN10 6GL, United Kingdom
+44 (0) 1933 35 20 00
+44 (0) 1933 31 200 0 fax
Belkin Iberia
C/ Anabel Segura, 10 planta baja, Of. 2
28108, Alcobendas, Madrid
Spain
+34 91 791 23 00
+34 91 490 23 35 fax
© 2008 Belkin International, Inc. All rights reserved. All trade names are registered trademarks of
respective manufacturers listed.
Belkin SAS
130 rue de Silly
92100 Boulogne-Billancourt,
France
+33 (0) 1 41 03 14 40
+33 (0) 1 41 31 01 72 fax
Belkin Italy & Greece
Via Carducci, 7
Milano 20123
Italy
+39 02 862 719
+39 02 862 719 fax
Belkin GmbH
Hanebergstrasse 2
80637 Munich
Germany
+49 (0) 89 143405 0
+49 (0) 89 143405 100 fax
Belkin B.V.
Boeing Avenue 333
1119 PH Schiphol-Rijk,
Netherlands
+31 (0) 20 654 7300
+31 (0) 20 654 7349 fax
PM00284ea
 Loading...
Loading...