Belkin F1PP000GN-SK User Manual

Wi-Fi® Phone
TM
for Skype
User Manual
F1PP000GN-SK
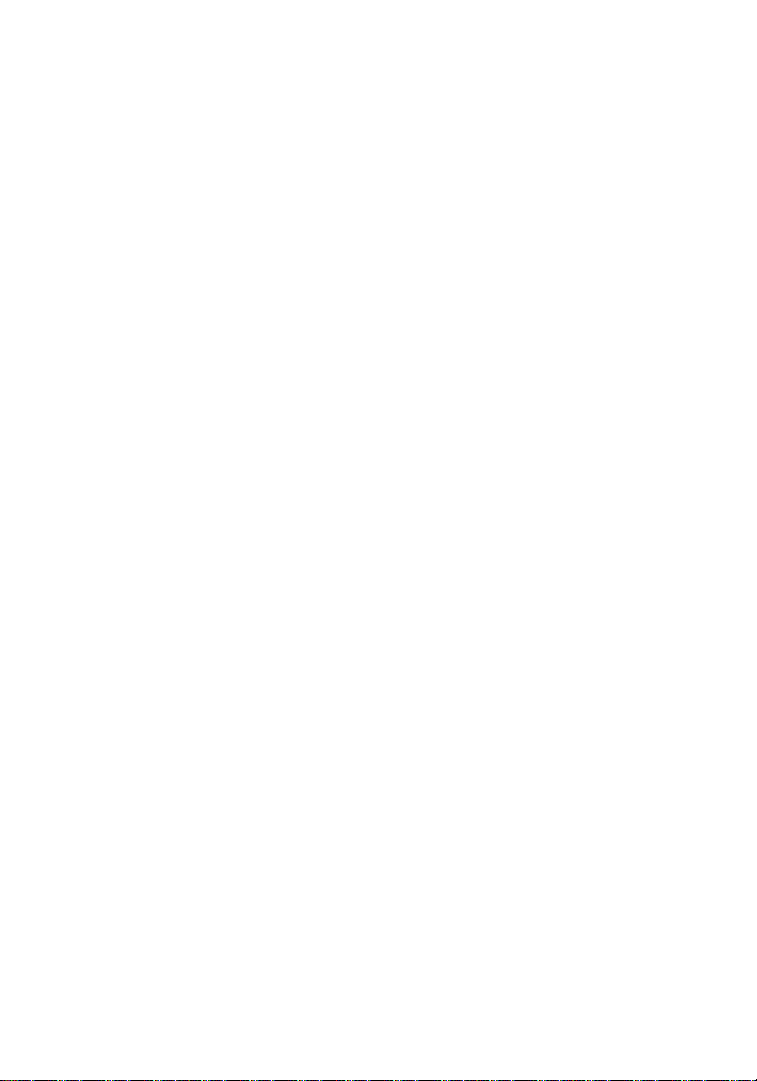
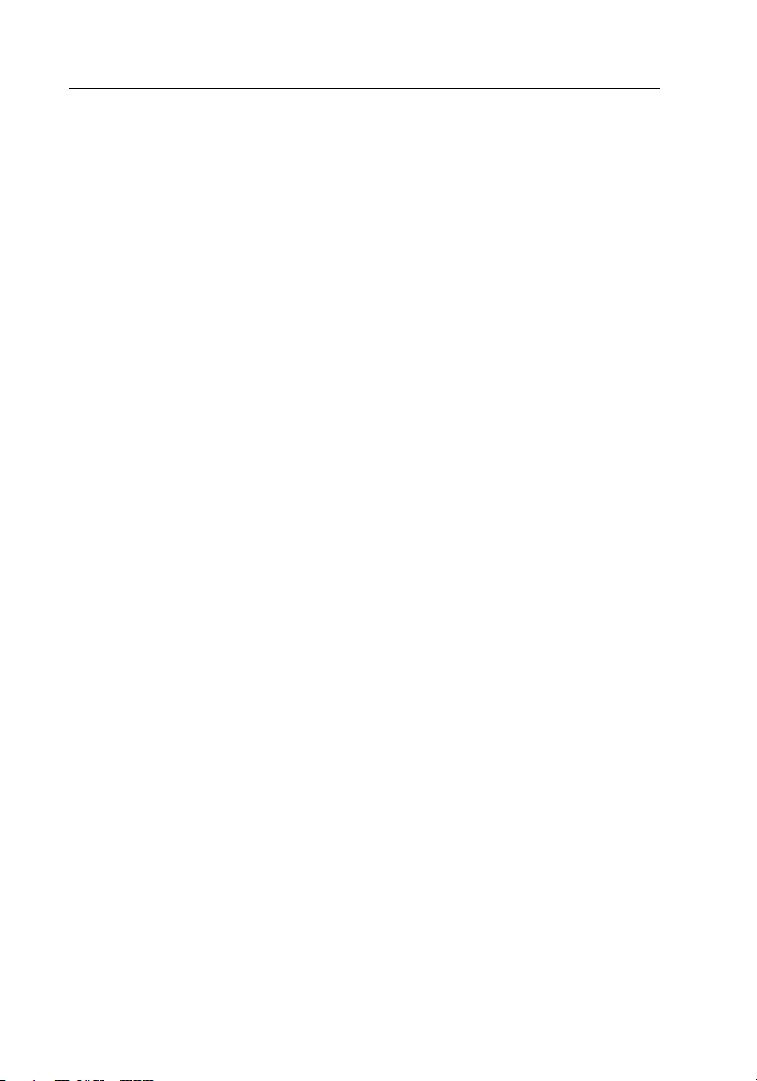
Table of Contents
Table of Contents
1. Introduction . . . . . . . . . . . . . . . . . . . . . . . . . . . . . . . . . . . . . . 1
Package Checklist . . . . . . . . . . . . . . . . . . . . . . . . . . . . . . . . 1
Hardware Description . . . . . . . . . . . . . . . . . . . . . . . . . . . . . . 1
AC Power Charger . . . . . . . . . . . . . . . . . . . . . . . . . . . . . . . . 2
2. Installing the Battery . . . . . . . . . . . . . . . . . . . . . . . . . . . . . . . 3
3. Charging the Battery . . . . . . . . . . . . . . . . . . . . . . . . . . . . . . . 4
4. Powering On the Phone . . . . . . . . . . . . . . . . . . . . . . . . . . . . . 5
5. Getting Started. . . . . . . . . . . . . . . . . . . . . . . . . . . . . . . . . . . . 6
6. Contacts . . . . . . . . . . . . . . . . . . . . . . . . . . . . . . . . . . . . . . . . 15
7. Make and Receive Calls . . . . . . . . . . . . . . . . . . . . . . . . . . . . 22
8. Connect to Networks . . . . . . . . . . . . . . . . . . . . . . . . . . . . . . 29
9. Personal Settings. . . . . . . . . . . . . . . . . . . . . . . . . . . . . . . . . 34
10. General Settings . . . . . . . . . . . . . . . . . . . . . . . . . . . . . . . . . 42
11. Appendix A: Specifications . . . . . . . . . . . . . . . . . . . . . . . . . 47
12. Compliances . . . . . . . . . . . . . . . . . . . . . . . . . . . . . . . . . . . . 49
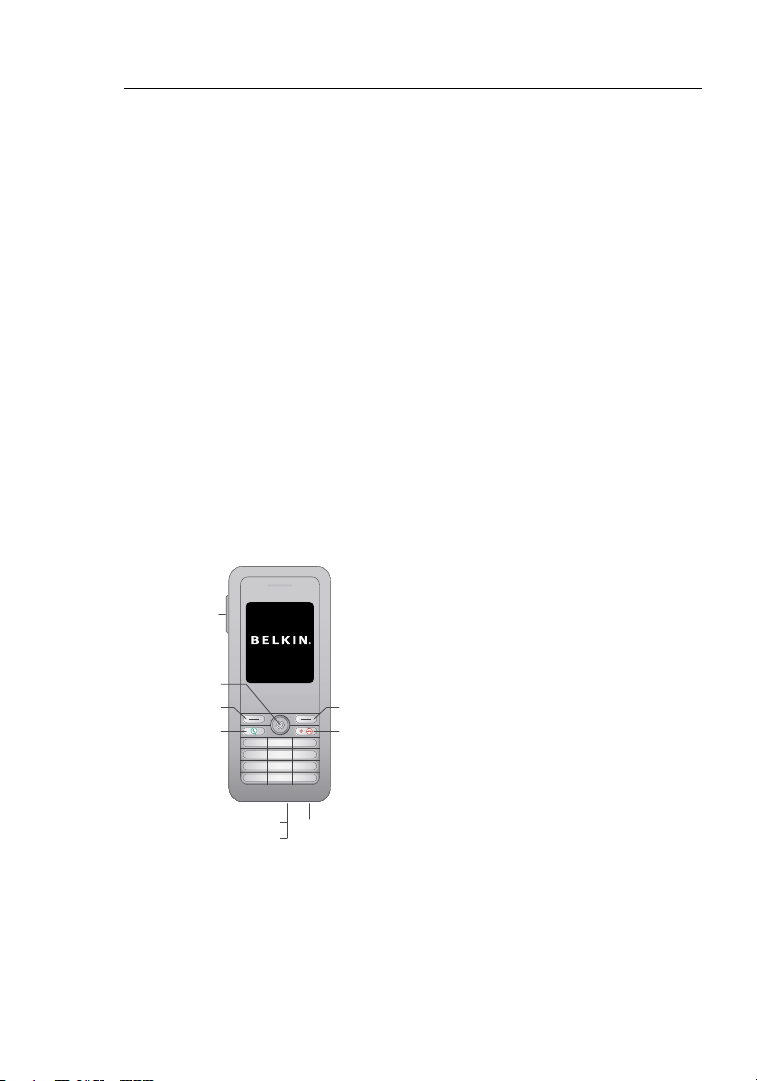
Introduction
2
The Wi-Fi Ph one for Skype (the pho ne) enables you to use yo ur normal
Skype acc ount to make Skype calls without using a computer. This
affords yo u complete mobility, allowing you to talk from any location
from w hich you have an Inter net co nnectio n through an acc ess point.
Package Checklist
The phone package includes these items:
• One Wi-Fi Phone for Skype (F1PP000GN-SK)
• One Lithium-Ion Battery
• One AC Power Charger
• Quick Start Guide
• User Guide CD
Hardwa re Des cription
Before prepa ring t he phone for u se, first become familiar with
its m ain keys, buttons, and other hardware feature s.
1
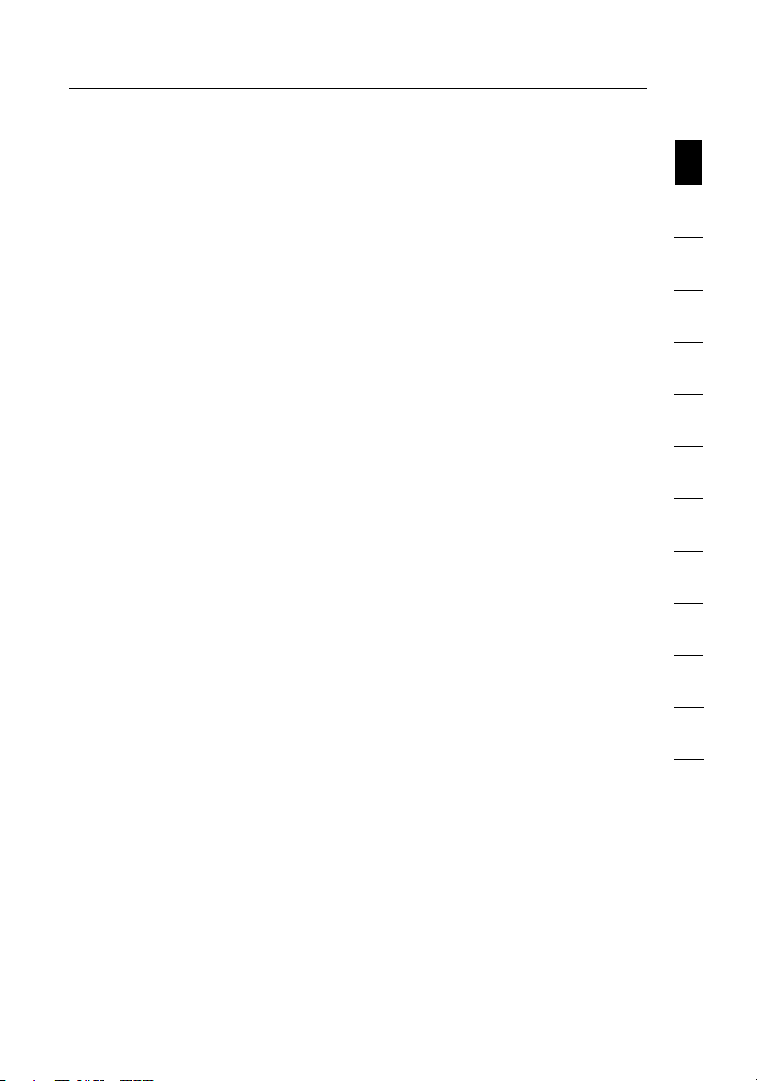
2
Introduction
1. Navigat ion Key—Four- direction user-interfac e navigat ion key.
2. Right Soft K ey—Selects t he opt ion at the bot tom right corner
of th e screen.
3. End/Power Key—Ends an active call.
• In OFF m ode , turns the power on w hen held more than
2 sec onds.
• In ON mode, turns the phone off when held for more than
4 seconds .
• In ON, press for two secon ds to access t he power-k ey menu.
4. Headset Jack—Jack for a headset connection (2.5mm m ono/mic).
5. USB/Power Charge Por t—P owe r-charge r conn ect ion
for c harging the battery.
6. Alphanumeri c Keypad— Inc lud es 0–9 , A–Z, *, and # key s.
• The [ a/A *] key selects u ppe r- or lowerca se charac ter s,
numbers, or he xad ecimal ch aracters.
• The [ 1 ] key selects common p unctuation m arks d uri ng
text input.
• The [ # ] ke y selects special characters and symbols during
tex t input.
7. Send Key—Calls a selec ted contact.
8. Left Soft Key —Se lects the option at the bottom left corn er
of th e screen.
9. Volume Button—Adjusts volume of the speaker.
sec tion
1
2
3
4
5
6
7
8
9
10
11
AC Po wer Charg er
The p hone charges its i nst alled bat ter y when connected to the AC
power charge r, when th e charger is conne cte d to a powe r source
such as a wall o utlet. Th e power charger automati cal ly adj ust s to any
voltage between 1 00–240 vo lts at 50 o r 60 hertz. No voltage- ran ge
settings are requi red.
2
12
13
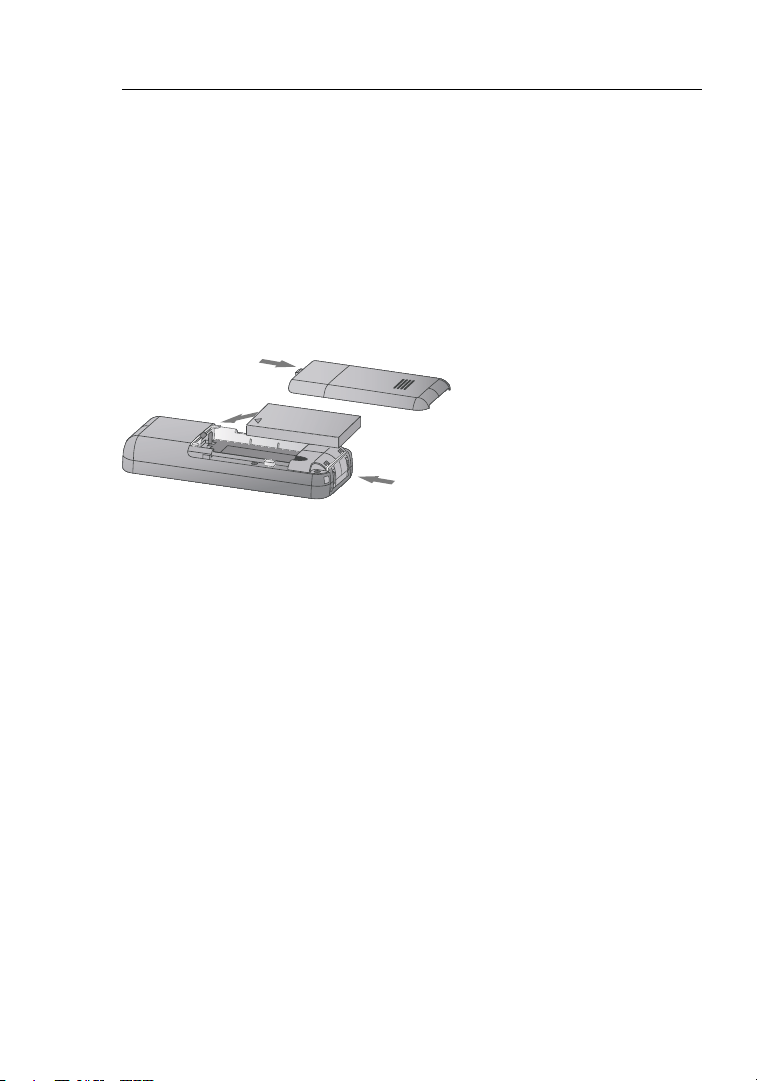
Installing the Battery
After unpacking t he pho ne, install and c harge the ba ttery pac k
before turning on the phone.
1. Remove Battery-Compa rtm ent Cover —Pl ace the phone face
down. Push and slide down th e battery -co mpartment co ver un til
it be comes free.
2. Install Battery—Plac e the battery int o the compartment. Be s ure
the t ext label on the bat ter y is facing ou t and the b attery’s three
metal contacts po int to the top of the pho ne.
3. Replace Battery-Compartment Cover—Slide the battery-compartment
cover back onto the phone until it clicks firmly into place.
Notes:
• Use only the l ithium-ion b attery pa ck supplied with the ph one .
• Do not try to install any ot her batte ry.
• To obtain replacement batteries, please purchase replacement
lithium-ion battery model: NP-60, used for digital cameras/camcorders
made by Fujifilm®, Pentax®, and Panasonic®.
3
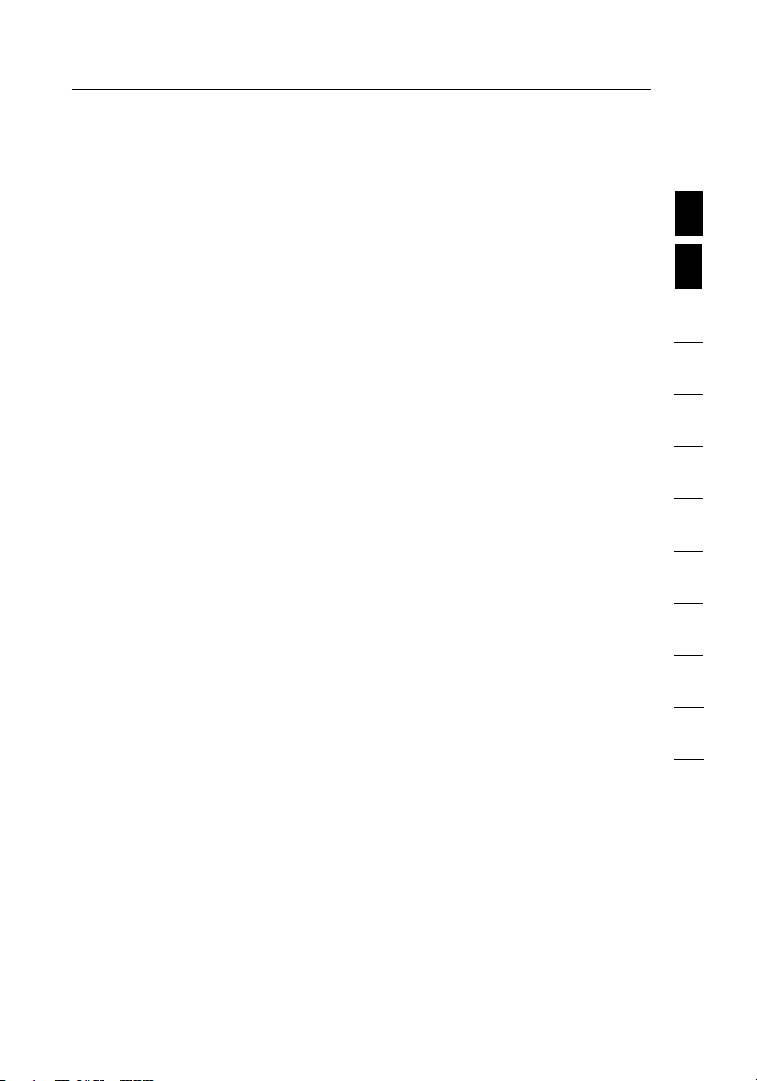
Charging the Battery
1. Connect the A C Power Charger—Lift up th e rubb er cover on th e
mini-USB charge r port and connect t he power charge r to the po rt.
Then, plug the charger int o an AC ele ctr ical outl et.
2. Fully Charge Bat tery—For first-time u se, allow three hours to f ull y
charge the battery before turning o n the phone.
3. Disconnect the P ower C har ger—When the battery is fu lly
charged, remove th e power charger from the phone and pus h
down the charger port’s rubber cover.
Notes:
• The p ower charger automatically adjusts to any voltage between
100–240 volts at 50 or 60 hertz.
• Whe n you next have to charge th e phone’s battery, you do not h ave
to power off the phone. Just connect t he charger as described above
and wait until the LCD display indicates the battery is ful ly charged.
1
2
2
3
4
5
6
7
8
9
10
11
sec tion
12
4
4

Powering On the Phone
Push and hold “End/Powe r” for more than two seconds to po wer on
the p hone. The LCD display t urn s on showing t he Belkin logo. A llow
30 se conds for the phone to start up. G o to the “G ett ing Start ed”
section to lea rn how t o set up a Wi-Fi-networ k connection and start
using the phon e.
5
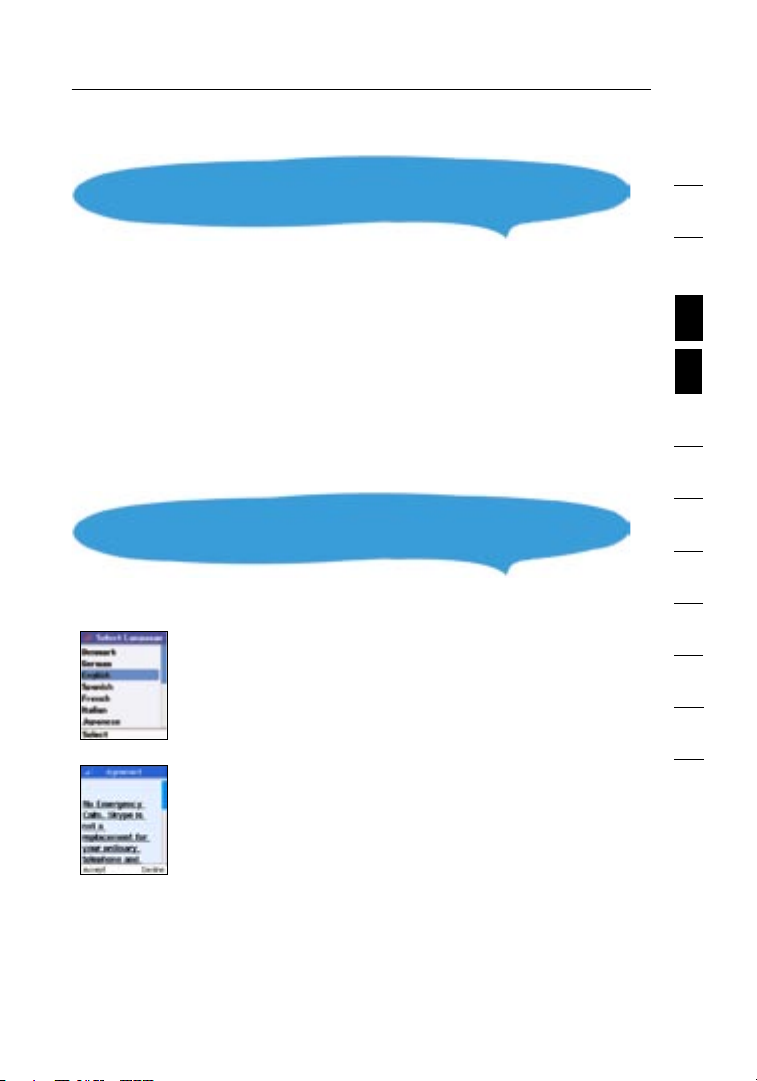
Getting Started
1. Getting Started
1
2
The p hone requires a wi reless connection to a Wi-Fi access po int
in order to make Skype calls.
You can co nfi gure the pho ne to connect to specif ic wirele ss net wor ks
or se arch for “op en” networks . Wire less-network information is st ored
in th e phone’s mem ory as “Pref erred Net works”. T hese are sea rched
for e ach time the phone i s powered on.
When powering on the phone f or the first t ime, t here a re no Pre ferred
Networks in th e phone’s mem ory. You nee d to select a wirele ss
network and si gn in to yo ur Skype account before you c an start
making calls.
1.1 First-Time Startup
You must complete the following steps the first time you use your phone.
1. Se lect a language.
2. Read and acce pt the Skype A greement.
Be su re to scroll do wn and read the e nti re
agreem ent before a cce pting.
3
4
4
5
6
7
8
9
10
11
12
13
sec tion
6
6
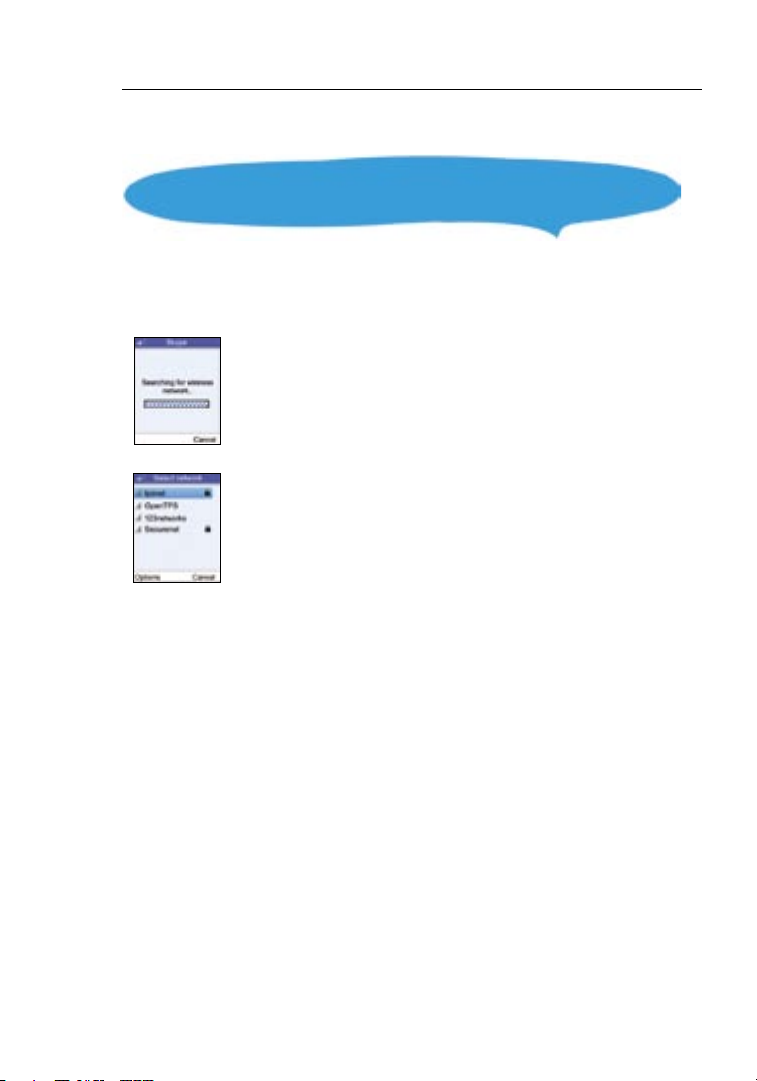
Getting Started
87
1.2 Connect to a Network
After you have selected a la nguage an d accepted the Skype
agreem ent, your phone searches for available ne tworks. T his
also occurs wh ene ver yo u power on the phone.
1. Th e Phone scans for av ail able wireless n etworks.
2. Se lect a network.
Notes:
• If a network requires a security key, the phone prompts you for the key.
• Use t he *a/A button to ch ang e to lowerca se, uppercase, or numeric
entry when ent eri ng a network key.
• The a ccess-key in formation is stored i n the phone’s memory as
a “Preferred Netwo rk” and will b e used the nex t time the pho ne
is po wered on.
• Normally, you need to be within 300 fe et (90m) of th e wire less
access point t o connect successfull y.
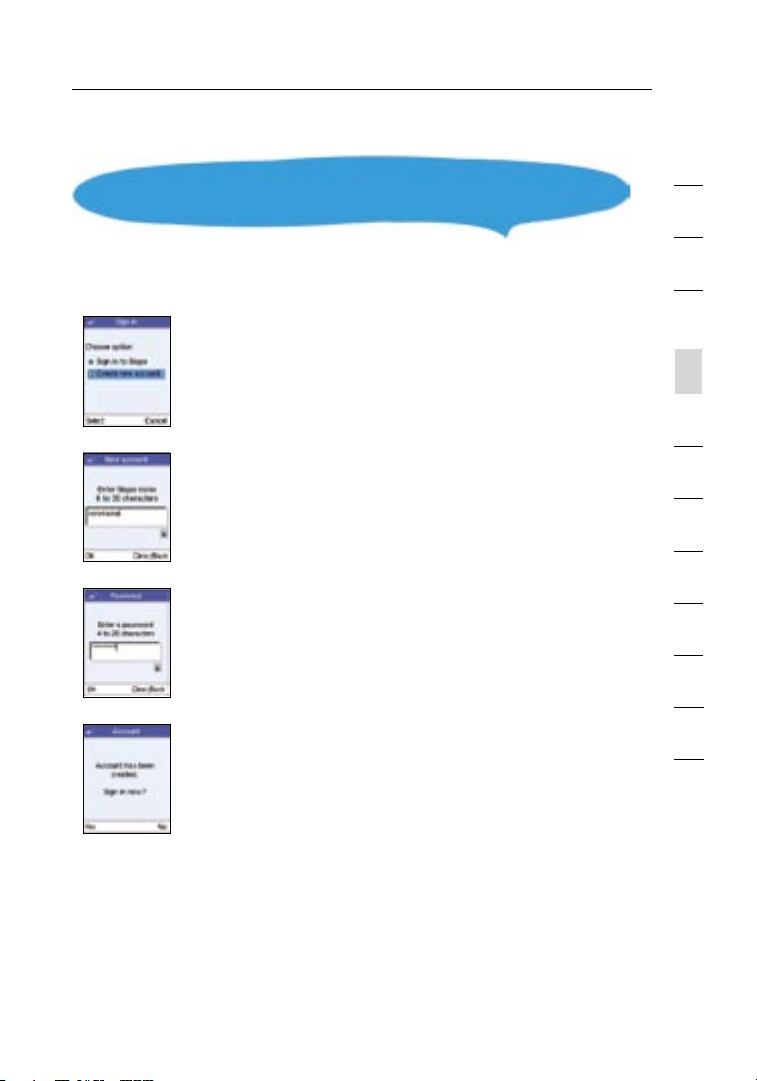
8
Getting Started
1.3 Create a New Skype Account
1
2
After you have successf ull y accesse d a w ireless network, you can
sign in to Skype. If you do no t have an e xisting S kyp e account , then:
1. Create a new account.
2. Create a Skype name.
3. Create a passw ord.
4. Si gn in.
3
4
sec tion
5
6
7
8
9
10
11
12
13
Notes:
• Use t he *a/A button to ch ang e to lowerca se, uppercase, or numeric
entry when ent eri ng you r Skype name a nd password.
• Skype names ca n be 6–30 c har acters. You can use an y mix of
upper- and l owe rcase characters, numbers, and pu nct uation
marks. You ca nnot use spaces or s tar t your name wi th a number
or pu nctuation ma rk. If the name is alre ady in use, yo u will be
pro mpt ed to try a not her name.
8
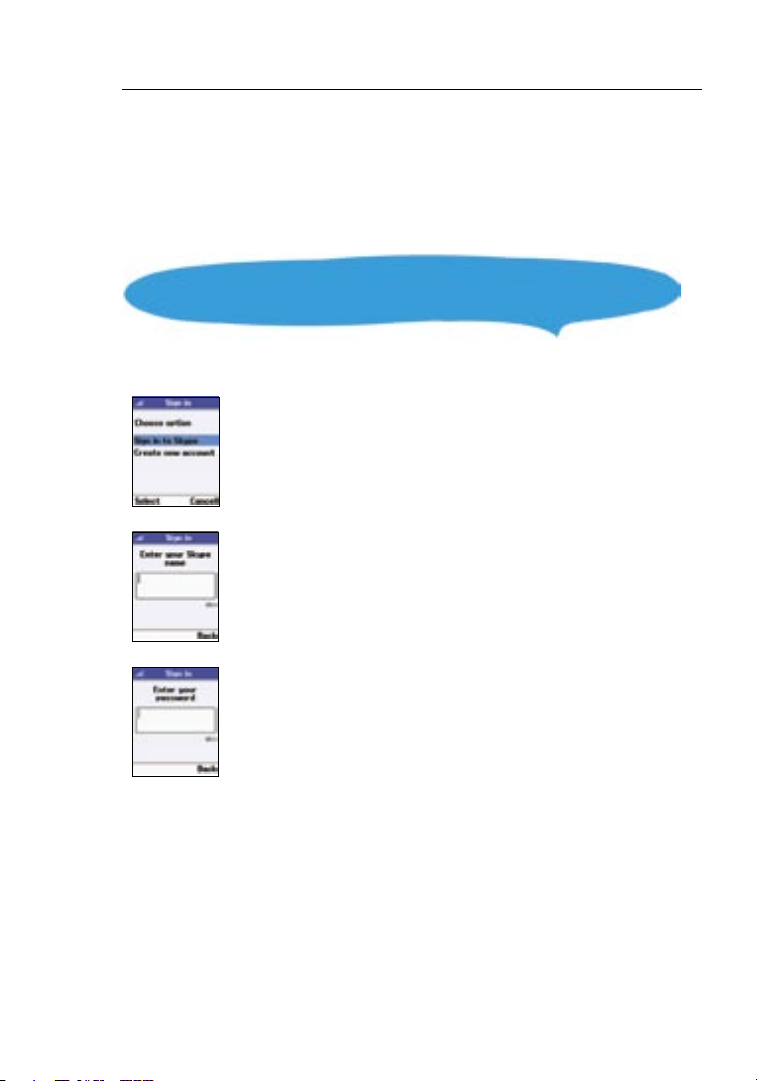
Getting Started
109
• Passwords can be 4–2 0 charact ers . You can use a ny mix of
upper- and l owe rcase characters, numbers, and pu nct uation
marks. You ca nnot use spaces, start your name with a number
or pu nctuation ma rk, or use your Skyp e name as a password .
1.4 Sign In to Skype
When you have a Skype acc oun t, you can sig n in to Sky pe.
1. Si gn in to Sk ype.
2. En ter your Skype name.
3. En ter your password.
Notes:
• Use t he *a/A button to ch ang e to lowerca se, uppercase,
or nu meric ent ry when entering your p ass word.
• You can ch oos e to automatically sign in with your Skype
name and passw ord on subseque nt sign-i ns.
• On in itial sta rtu p, it may t ake a few m inu tes to upload a large
Contact list.
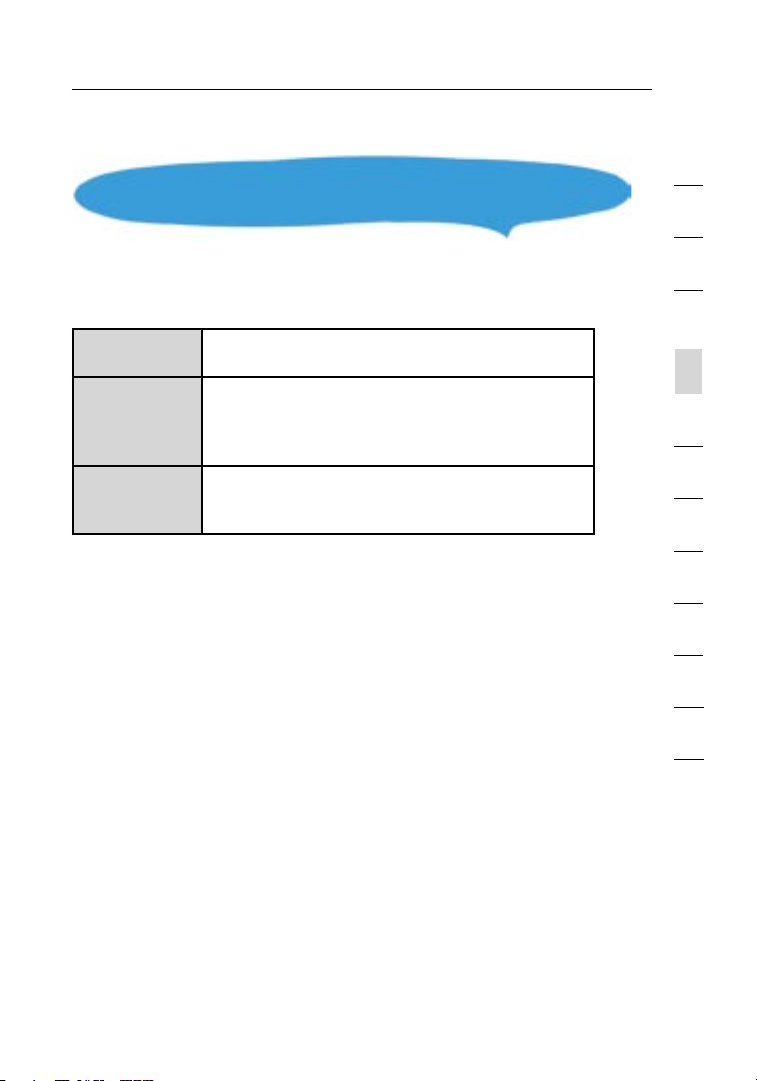
10
Getting Started
1.5 Skype Features
1
2
After you have creat ed your Skype account, you can call o ther
people with Sk ype accou nts for free. Skype also offers add itional
features, inclu din g:
SkypeOut
SkypeIn
Skype
Voicemail
All o f these feature s are availa ble at www.skype.com.
™
SkypeOut allows y ou to place calls to
traditional landline and m obile pho nes .
™
SkypeIn is a subscripti on feature that
pro vid es you with a tradition al phone number
for receiving Skype calls on your phone from
traditional landlines and mobile ph one s.
Sky pe VoicemailTM allows you to s end and
™
receive voicemail messages and record a
greeting.
3
4
sec tion
5
6
7
8
9
10
11
12
13
10
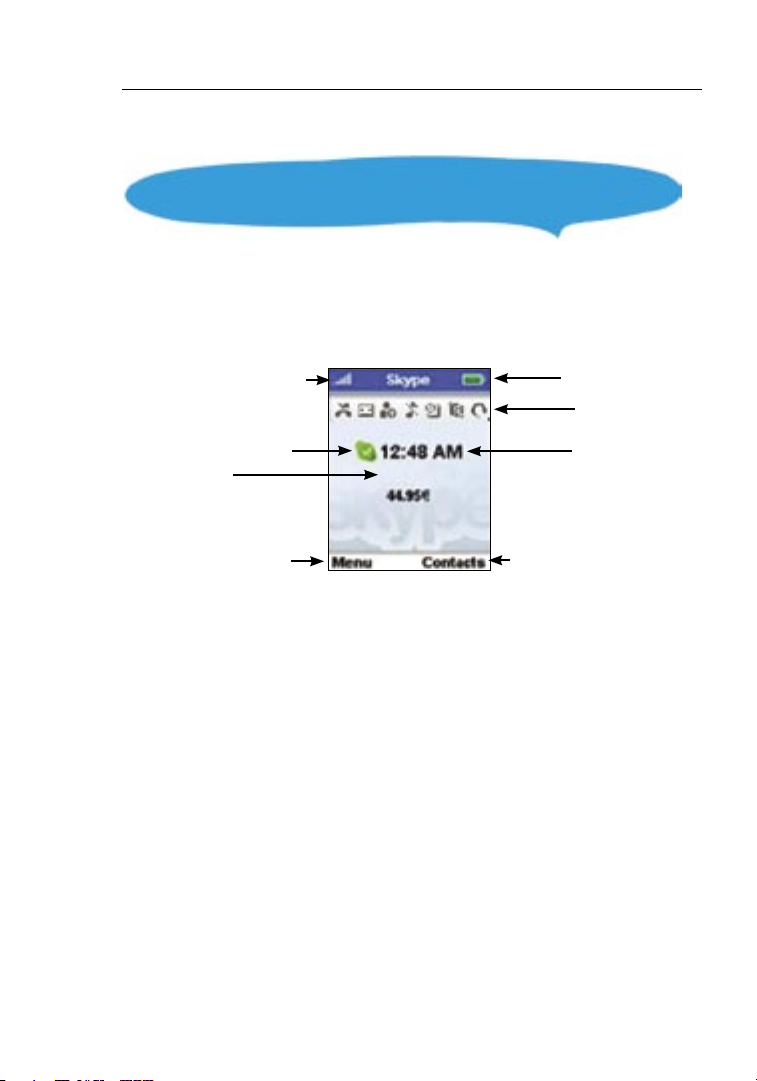
Getting Started
1211
1.6 LCD Display
The p hone’s LCD di splay provides various s tat us indica tor s and
access to the menu-base d interface. The illustration below sh ows
the m ain screen a nd its elements.
Wireless-Signal Status
Skype Online S tat us
Skype Credit
Left Soft Key Action
Battery Status
Notification s
Curren t Time
Right Soft Key Action
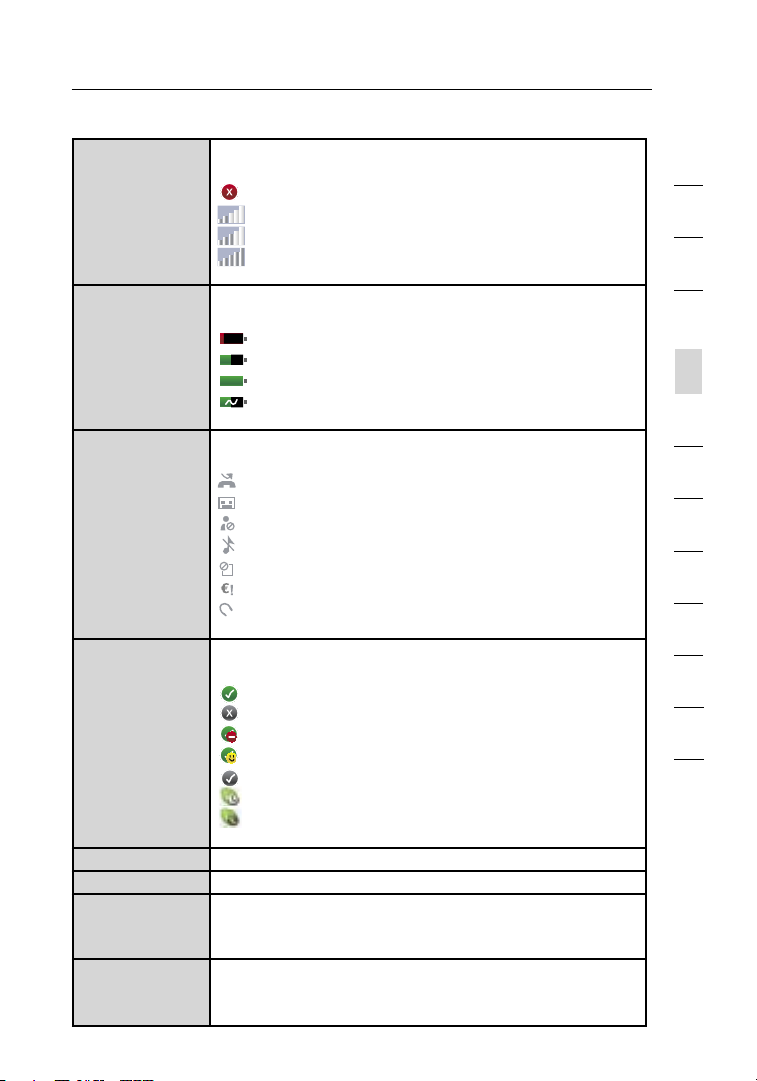
12
Getting Started
Wireless-S igna l
Status
Batter y S tatu s Indica tes the st atus of the batt ery.
Notifi cati ons Displa ys noti ficatio n i cons.
Skype Onl ine
Status
Indica tes the st reng th of the wireless-n etwo rk signal.
No detect able si gnal
Weak wi rele ss signal
Good wireless si gnal
Strong wireless sign al
Low level
Partia lly cha rged
Fully cha rged
Chargin g
Missed ca ll
New voice mail
Author ization request
Sil ent mod e i s a ctive
Keypa d l ocke d
Skype credit is close to expi ry
Headse t a ttac hed
Indica tes you r c urre nt Skype onli ne stat us.
Online
Off line (not sig ned in)
Do not Dis turb. Indi cates you are bus y.
Skype Me. Availab le for calls from an yone.
Invisi ble. St ill online , b ut unse en by others.
Awa y. Aw ay for a while.
Not avail able . N ot availab le for cal ls.
1
2
3
4
sec tion
5
6
7
8
9
10
11
12
13
Current Time The currently se t time.
Skype Credit Your current Skype -cre dit balance.
Left Soft Key
Action
Right Sof t Key
Action
The actio n that hap pens when you press the left soft ke y.
Typic ally, th e l eft soft key selects th e c urre nt menu item
or confir ms a setti ng. Fro m t he main screen, it provides
access to the user men u.
The actio n that hap pens when you press the right sof t k ey.
Typic ally, th e r ight so ft key cancel s the last ac tion or returns
to the previous screen. From the main screen, it provides
access to your list of co ntacts onc e signe d i n.
12
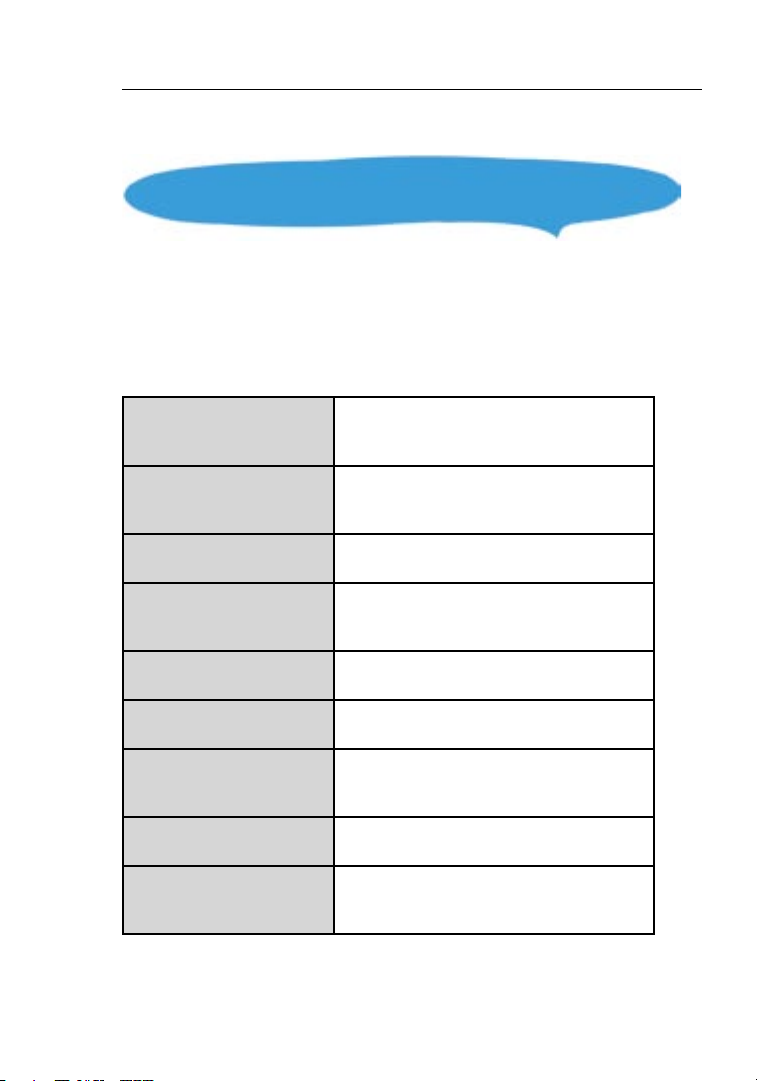
Getting Started
1413
1.7 Main Menu
The m ain menu pro vid es easy access to al l of your Skyp e and phone
settings. The men us are easy to navigate us ing the 4-way navigation
key. Just move the navigati on key up o r down to high lig ht a menu
item, then pus h down on t he key to sele ct the item.
The f ollowing tab le out lin es the main-menu items.
Connect
(Shown when no t
connected to a network)
Sign In
(Shown when no t
connected to a network)
Contacts
History
Status
Add c ontact
Search
Services
Settings
Note:
• When you are not connected to S kyp e or to an access point, the
only menu opti on is “Settings”. “Connect/Sign In” is the “Right Soft
Key” option wh en you are not co nnected
Allows you to connect to a network.
Allows you to sign in to Skype.
Lists your con tac ts and their current
Skype status o nce you are signed in.
Lists your mis sed calls , incoming
and o utgoing c all s, voi cem ail, and
authorizatio ns.
Displays your Sky pe
connection status.
Adds a Skype or SkypeOut
number to your Contact list.
Allows user to searc h for a par ticular
Skype account usi ng eit her Skype
name or email addres s.
Sets up Skype cre dit , SkypeIn ,
and v oicemail.
Pro vid es access to S kype, wireless
network, and p hon e sett ing s that
can b e viewed or changed.
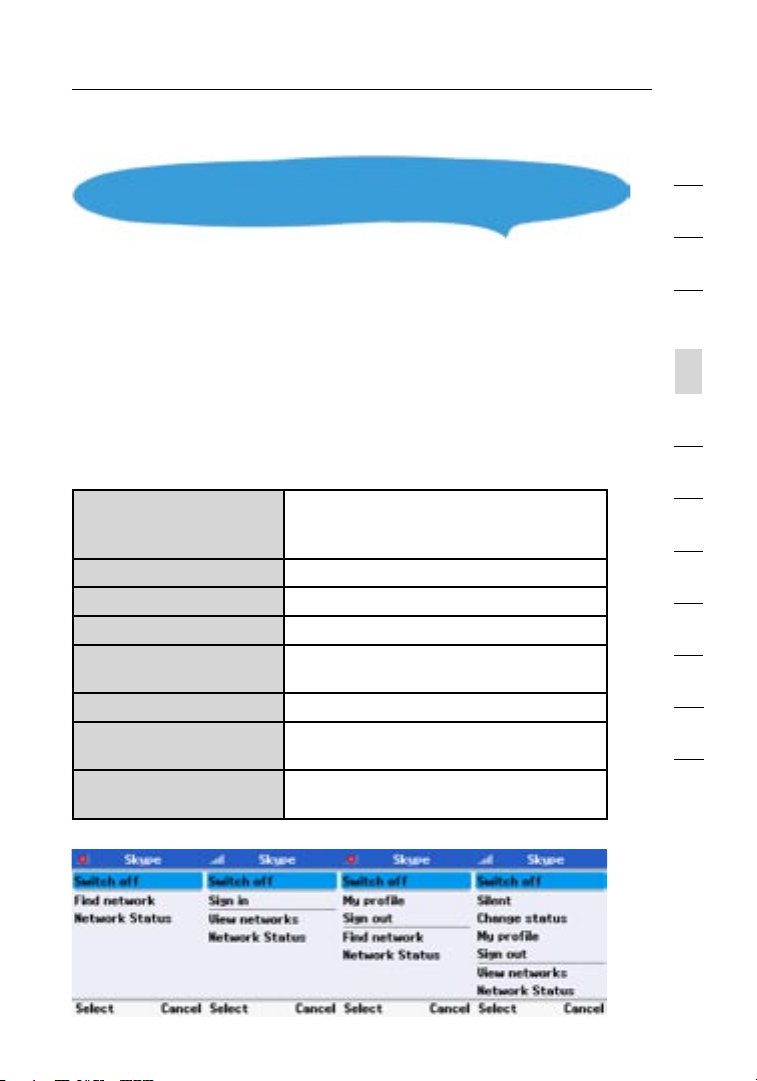
14
Getting Started
1.8 Power-Key Menu
1
2
Access the pow er-key men u by pressing “End/Power ” for more than
two s econds an d then releasin g it. Be su re not to press the key for
more than four se con ds—this i mme diately s witches t he phone OFF.
The i tems list ed in the p owe r-key m enu depend on you r current
network connection and Sky pe sign-i n status. If y ou are not
connected to a network and n ot signed in t o Skyp e, only a few
menu items are di spl ayed. If you are connected an d sign ed in,
all o f the items are d isplayed.
The f ollowing tab le out lin es the main-menu items.
Sign In
(Shown when no t
connected to a network)
Switch off
Silent
Change Status
My profile
Sign In/Out
Find/View Netwo rks
Network Status
Allows you to connect to a network
and s ign in to S kype.
Powers off the ph one .
Sets the ringt one volum e to off.
Allows user to change the login status.
Allows you to change your
Skype-profile i nfo rmation.
Signs in or out of Skype.
Displays a lis t of detected
wirele ss networ ks.
Displays wirele ss- network-connection
information.
3
4
sec tion
5
6
7
8
9
10
11
12
13
14
 Loading...
Loading...