Page 1

Wi-Fi® Phone
UK
FR
DE
NL
ES
IT
PT
SV
DA
NO
for Skype
TM
User Manual
F1PP000GN-SK
Page 2
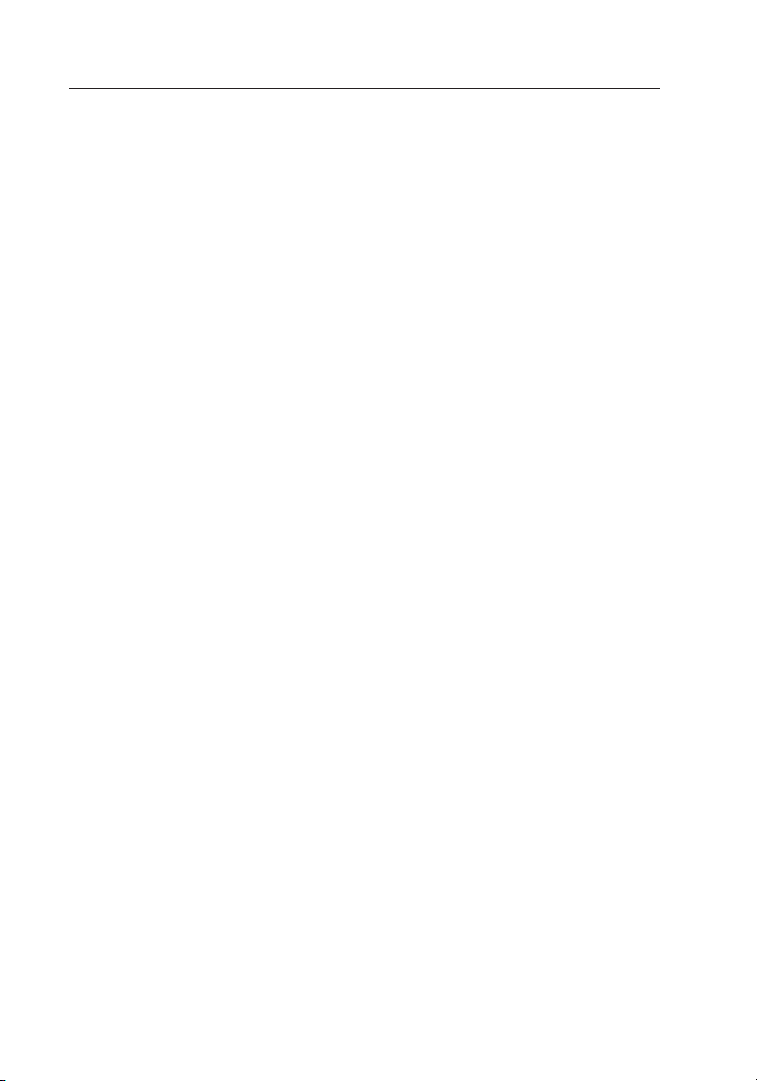
Table of Contents
Table of Contents
1. Introduction . . . . . . . . . . . . . . . . . . . . . . . . . . . . . . . . . . . . . 1
Package Checklist . . . . . . . . . . . . . . . . . . . . . . . . . . . . . . . .
Hardware Description. . . . . . . . . . . . . . . . . . . . . . . . . . . . . .
AC Power Charger . . . . . . . . . . . . . . . . . . . . . . . . . . . . . . . .
2. Installing the Battery. . . . . . . . . . . . . . . . . . . . . . . . . . . . . . 3
3. Charging the Battery . . . . . . . . . . . . . . . . . . . . . . . . . . . . . .4
4. Powering On the Phone . . . . . . . . . . . . . . . . . . . . . . . . . . . .
5. Getting Started . . . . . . . . . . . . . . . . . . . . . . . . . . . . . . . . . .
6. Contacts . . . . . . . . . . . . . . . . . . . . . . . . . . . . . . . . . . . . . . . 15
7. Make and Receive Calls . . . . . . . . . . . . . . . . . . . . . . . . . . . 20
8. Connect to Networks . . . . . . . . . . . . . . . . . . . . . . . . . . . . . 28
9. Personal Settings . . . . . . . . . . . . . . . . . . . . . . . . . . . . . . . 33
10. General Settings . . . . . . . . . . . . . . . . . . . . . . . . . . . . . . . . 38
11. Appendix A: Specifications. . . . . . . . . . . . . . . . . . . . . . . . . 43
12. Compliances. . . . . . . . . . . . . . . . . . . . . . . . . . . . . . . . . . . . 45
1
1
2
5
6
Page 3

Introduction
2
The Wi-Fi Phone for Skype (the phone) enables you to use your normal
Skype account to make Skype calls without using a computer. This
affords you complete mobility, allowing you to talk from any location
from which you have an Internet connection through an access point.
Package Checklist
The phone package includes these items:
• One Wi-Fi Phone for Skype (F1PP000GN-SK)
• One Lithium-Ion Battery
• One AC Power Charger
• Quick Start Guide
• User Guide CD
Hardware Description
Before preparing the phone for use, first become familiar with its main
keys, buttons, and other hardware features.
Volume Button
Navigation Key
Left Soft Key
Send Key
Charge Port
USB/Power
Right Soft Key
End/Power Key
Headset Jack
1
Page 4
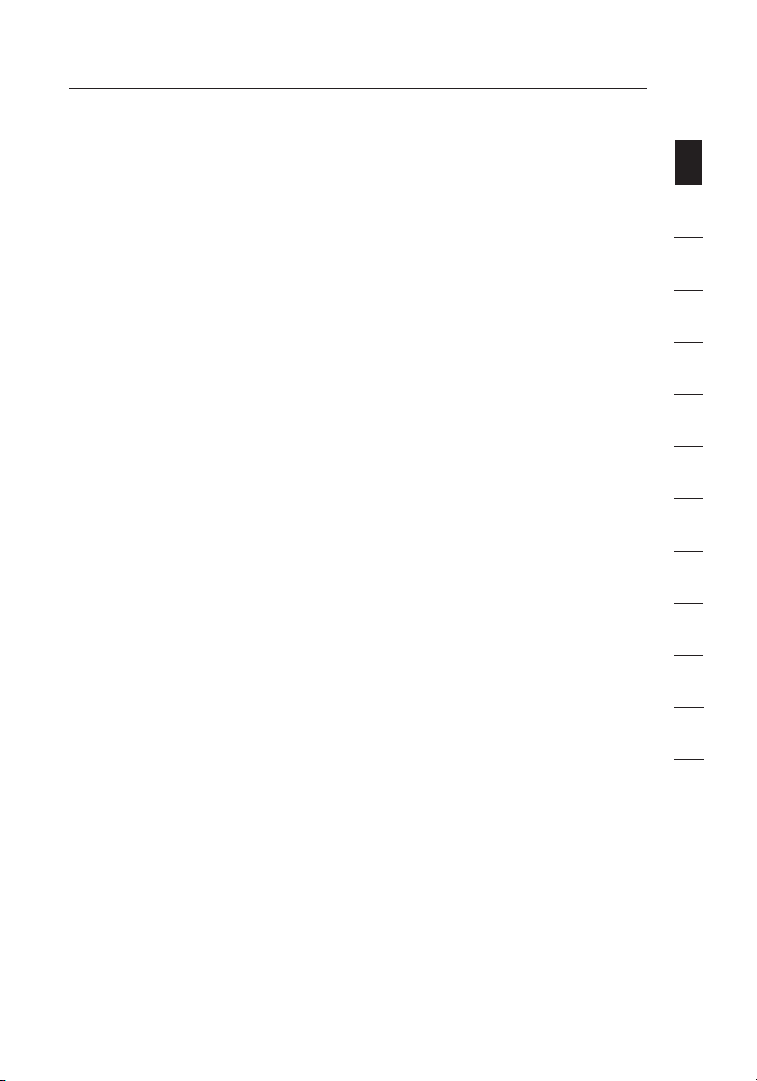
2
Introduction
1. Navigation Key—Four-direction user-interface navigation key.
2. Right Soft Key—Selects the option at the bottom right corner of
the screen.
3. End/Power Key—Ends an active call.
• In OFF mode, turns the power on when held more than 2
seconds.
• In ON mode, turns the phone off when held for more than 4
seconds.
• In ON, press for two seconds to access the power-key menu.
4. Headset Jack—Jack for a headset connection.
5. USB/Power Charge Port—Power-charger connection for charging
the battery.
6. Alphanumeric Keypad—Includes 0–9, A–Z, *, and # keys.
• The [a/A *] key selects upper- or lowercase characters, numbers,
or hexadecimal characters.
• The [ 1 ] key selects common punctuation marks during text
input.
The [ # ] key selects special characters and symbols during text
•
input.
7. Send Key—Calls a selected contact.
8. Left Soft Key—Selects the option at the bottom left corner of the
screen.
9. Volume Button—Adjusts volume of the speaker.
10. Keypad Lock—The phone keypad can be locked by pressing the
left soft key together with the [a/A*] key. Pressing the two keys
again unlocks the keypad.
AC Power Charger
The phone charges its installed battery when connected to the AC
power charger, when the charger is connected to a power source
such as a wall outlet. The power charger automatically adjusts to any
voltage between 100–240 volts at 50 or 60 hertz. No voltage-range
settings are required.
section
1
2
3
4
5
6
7
8
9
10
11
12
13
2
Page 5
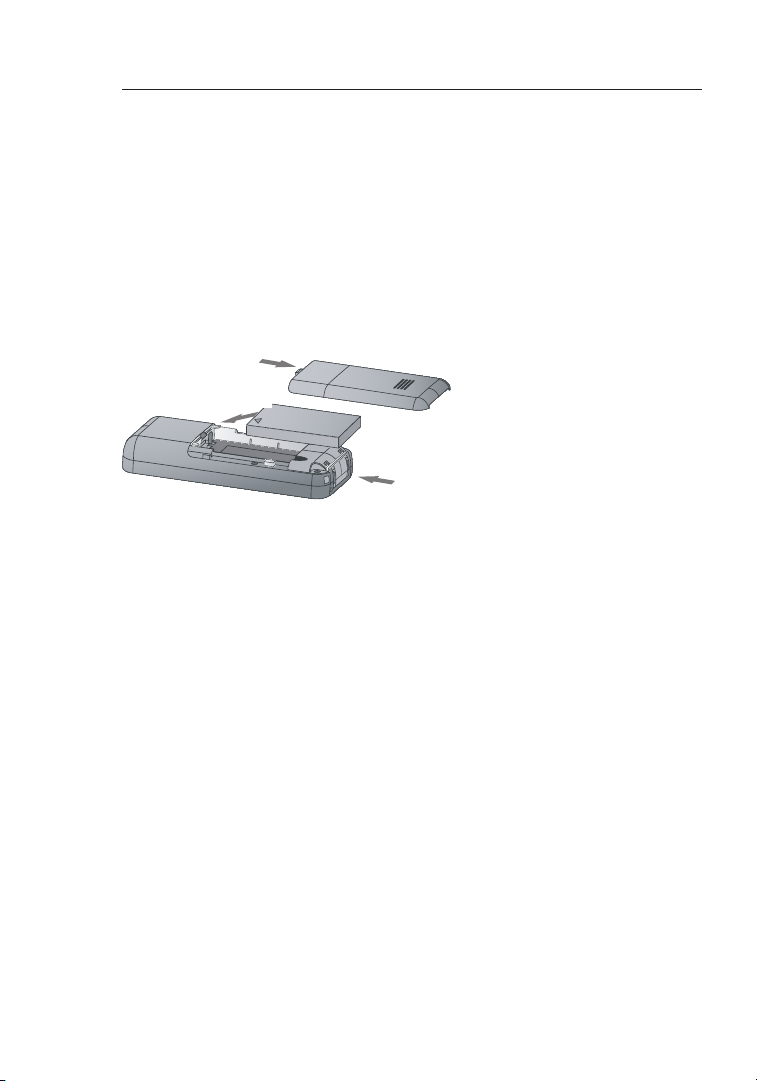
Installing the Battery
After unpacking the phone, install and charge the battery pack before
turning on the phone.
1. Remove Battery-Compartment Cover—Place the phone face
down. Push and slide down the battery-compartment cover until it
becomes free.
2.
Install Battery—Place the battery into the compartment. Be sure
the text label on the battery is facing out and the battery’s three
metal contacts point to the top of the phone.
Cover
Battery
Power Port
Replace Battery-Compartment Cover—Slide the battery-compartment
3.
cover back onto the phone until it clicks firmly into place.
Notes:
• Use only the lithium-ion battery pack supplied with the phone.
• Do not try to install any other battery.
• To obtain replacement batteries, please purchase replacement lithium-
ion battery model: NP-60, used for digital cameras/camcorders made
by Fujifilm
®
, Pentax®, and Panasonic®.
3
Page 6
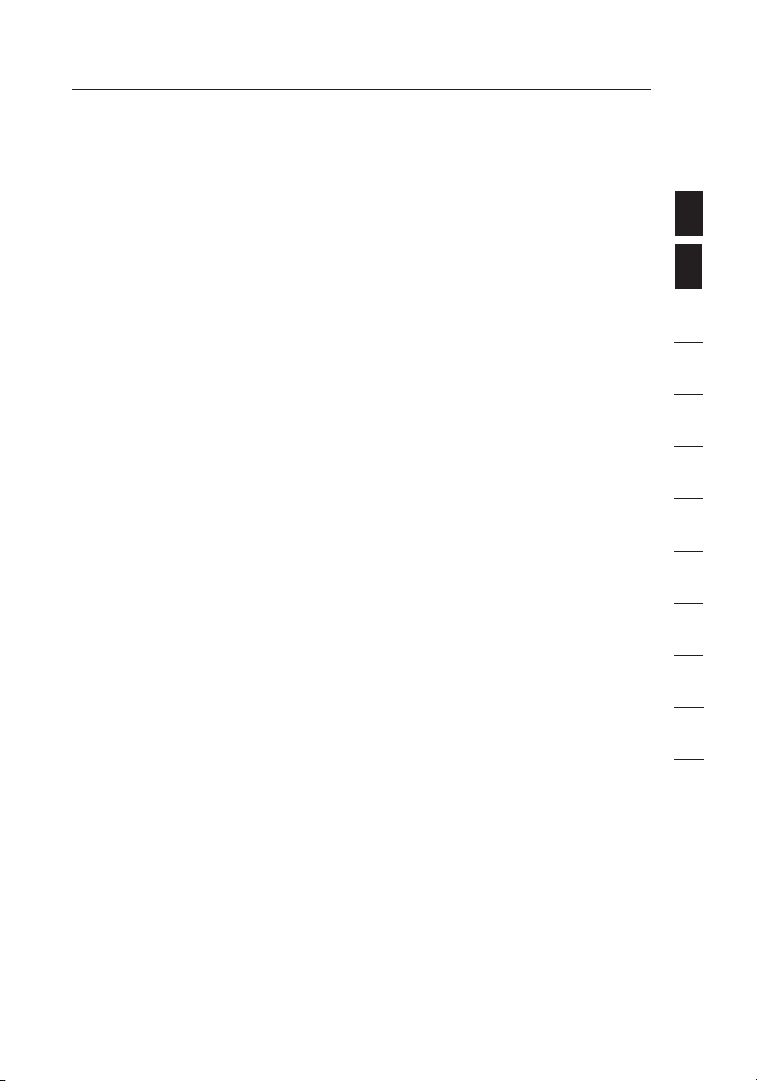
Charging the Battery
1. Connect the AC Power Charger—Lift up the rubber cover on the
mini-USB charger port and connect the power charger to the port.
Then, plug the charger into an AC electrical outlet.
2. Fully Charge Battery—For first-time use, allow three hours to fully
charge the battery before turning on the phone.
3.
Disconnect the Power Charger—When the battery is fully
charged, remove the power charger from the phone and push down
the charger port’s rubber cover.
Notes:
•
The power charger automatically adjusts to any voltage between
100–240 volts at 50 or 60 hertz.
• When you next have to charge the phone’s battery, you do not have
to power off the phone. Just connect the charger as described above
and wait until the LCD display indicates the battery is fully charged.
1
2
2
3
4
5
6
7
8
9
10
11
section
12
4
4
Page 7
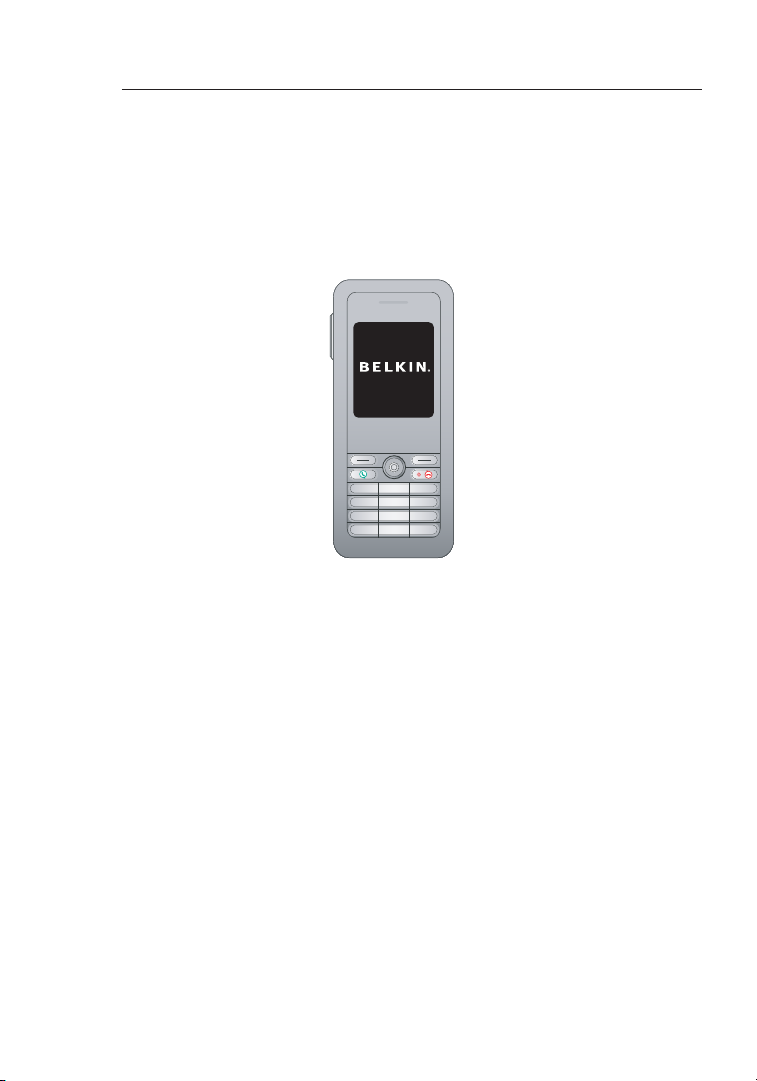
Powering On the Phone
Push and hold “End/Power” for more than two seconds to power on
the phone. The LCD display turns on showing the Belkin logo. Allow
30 seconds for the phone to start up. Go to the “Getting Started”
section to learn how to set up a Wi-Fi-network connection and start
using the phone.
5
5 6
Page 8
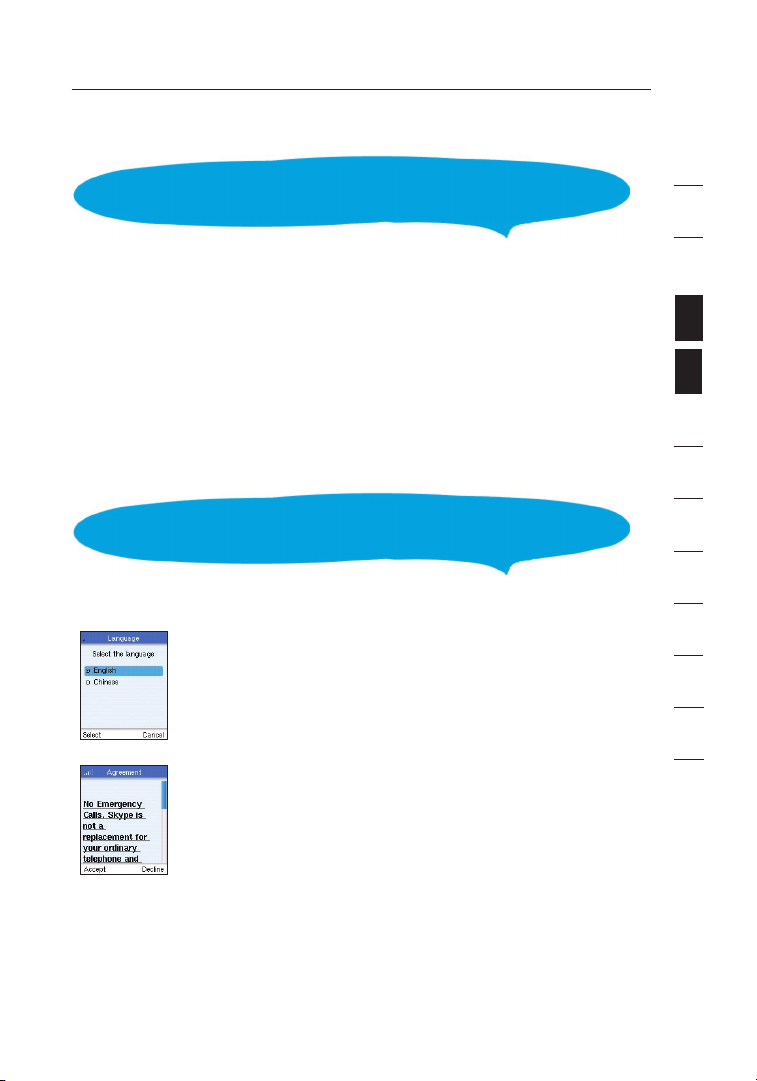
Getting Started
1. Getting Started
1
2
The phone requires a wireless connection to a Wi-Fi access point in
order to make Skype calls.
You can configure the phone to connect to specific wireless networks
or search for “open” networks. Wireless-network information is stored
in the phone’s memory as “Preferred Networks”. These are searched
for each time the phone is powered on.
When powering on the phone for the first time, there are no Preferred
Networks in the phone’s memory. You need to select a wireless
network and sign in to your Skype account before you can start
making calls.
1.1 First-Time Startup
You must complete the following steps the first time you use your phone.
1. Select a language.
2. Read and accept the Skype Agreement.
Be sure to scroll down and read the entire
agreement before accepting.
3
4
4
5
6
7
8
9
10
11
12
13
section
6
6
Page 9
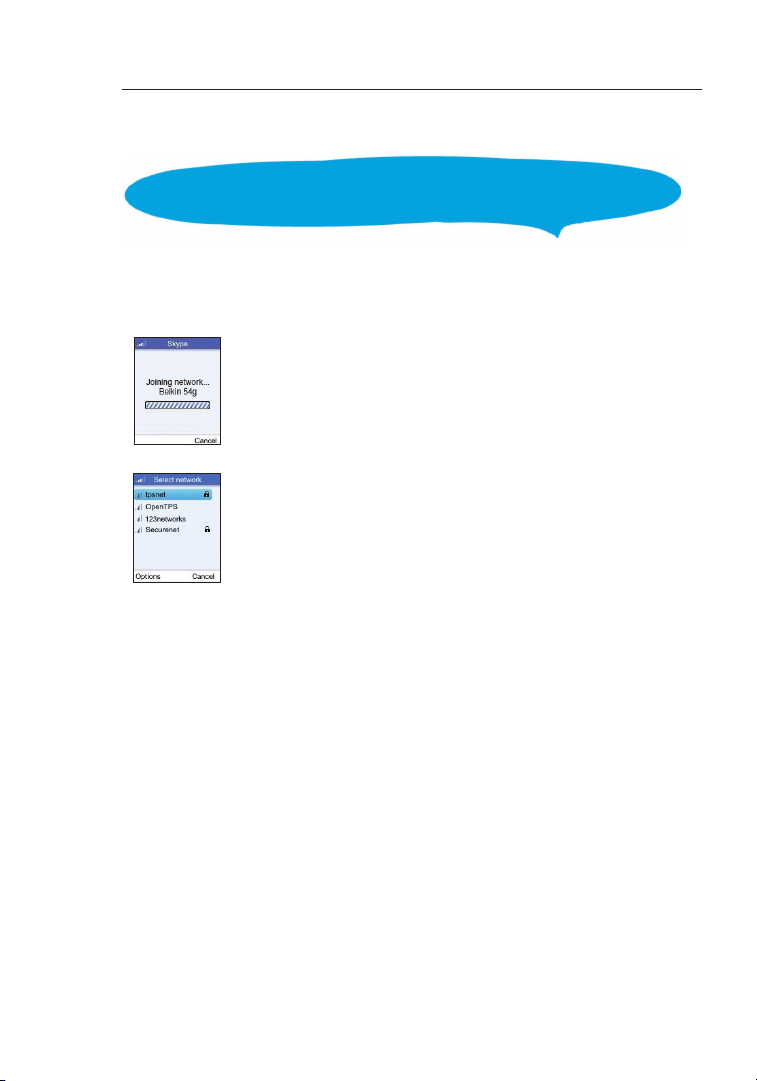
Getting Started
87
1.2 Connect to a Network
After you have selected a language and accepted the Skype
agreement, your phone searches for available networks. This also
occurs whenever you power on the phone.
1. The Phone scans for available wireless networks.
2. Select a network.
Notes:
• If a network requires a security key, the phone prompts you for the key.
• Use the *a/A button to change to lowercase, uppercase, or numeric
entry when entering a network key.
• The access-key information is stored in the phone’s memory as a
“Preferred Network” and will be used the next time the phone is
powered on.
• Normally, you need to be within 300 feet (90m) of the wireless
access point to connect successfully.
Page 10
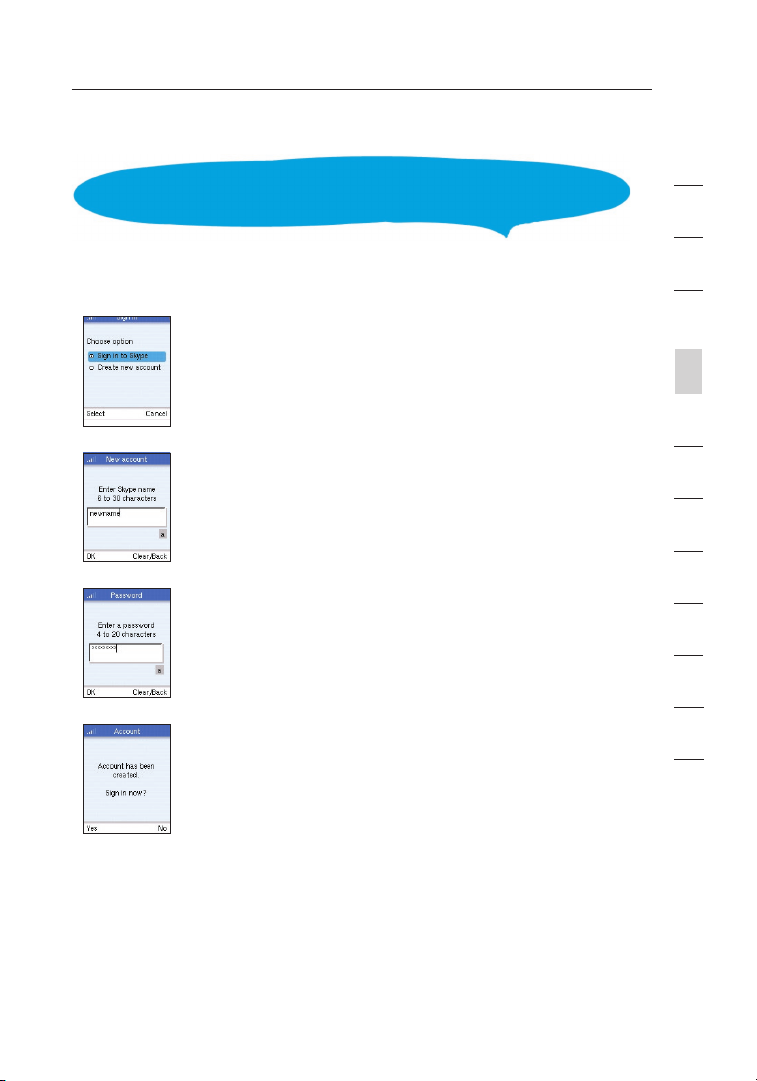
8
Getting Started
1.3 Create a New Skype Account
1
2
After you have successfully accessed a wireless network, you can
sign in to Skype. If you do not have an existing Skype account, then:
1. Create a new account.
2. Create a Skype name.
3. Create a password.
4. Sign in.
3
4
section
5
6
7
8
9
10
11
12
13
Notes:
• Use the *a/A button to change to lowercase, uppercase, or numeric
entry when entering your Skype name and password.
• Skype names can be 6–30 characters. You can use any mix of
upper- and lowercase characters, numbers, and punctuation
marks. You cannot use spaces or start your name with a number
or punctuation mark. If the name is already in use, you will be
prompted to try another name.
8
Page 11
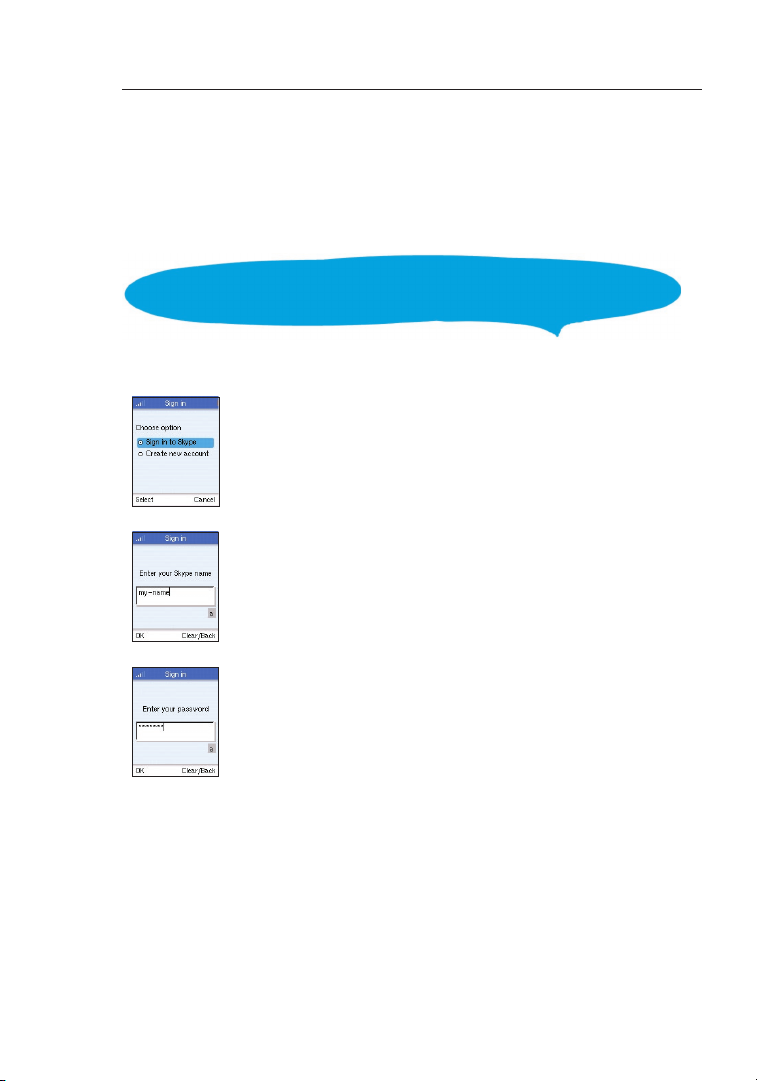
Getting Started
109
• Passwords can be 4–20 characters. You can use any mix of upperand lowercase characters, numbers, and punctuation marks. You
cannot use spaces, start your name with a number or punctuation
mark, or use your Skype name as a password.
1.4 Sign In to Skype
When you have a Skype account, you can sign in to Skype.
1. Sign in to Skype.
2. Enter your Skype name.
3. Enter your password.
Notes:
• Use the *a/A button to change to lowercase, uppercase, or numeric
entry when entering your password.
• You can choose to automatically sign in with your Skype name and
password on subsequent sign-ins.
• On initial startup, it may take a few minutes to upload a large
Contact list.
Page 12
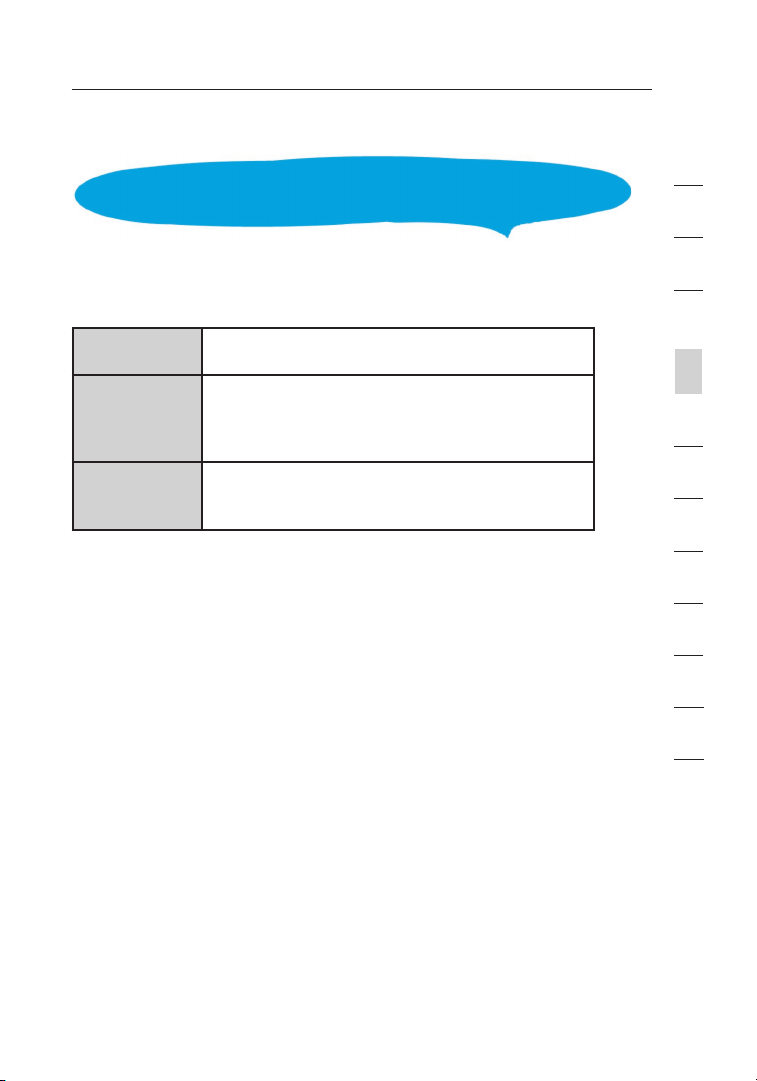
10
Getting Started
1.5 Skype Features
1
2
After you have created your Skype account, you can call other people
with Skype accounts for free. Skype also offers additional features,
including:
SkypeOut
SkypeIn
Skype
Voicemail
All of these features are available at www.skype.com.
TM
SkypeOut allows you to place calls to
traditional landline and mobile phones.
TM
SkypeIn is a subscription feature that provides
you with a traditional phone number for
receiving Skype calls on your phone from
traditional landlines and mobile phones.
Skype VoicemailTM allows you to send and
TM
receive voicemail messages and record a
greeting.
3
4
section
5
6
7
8
9
10
11
12
13
10
Page 13
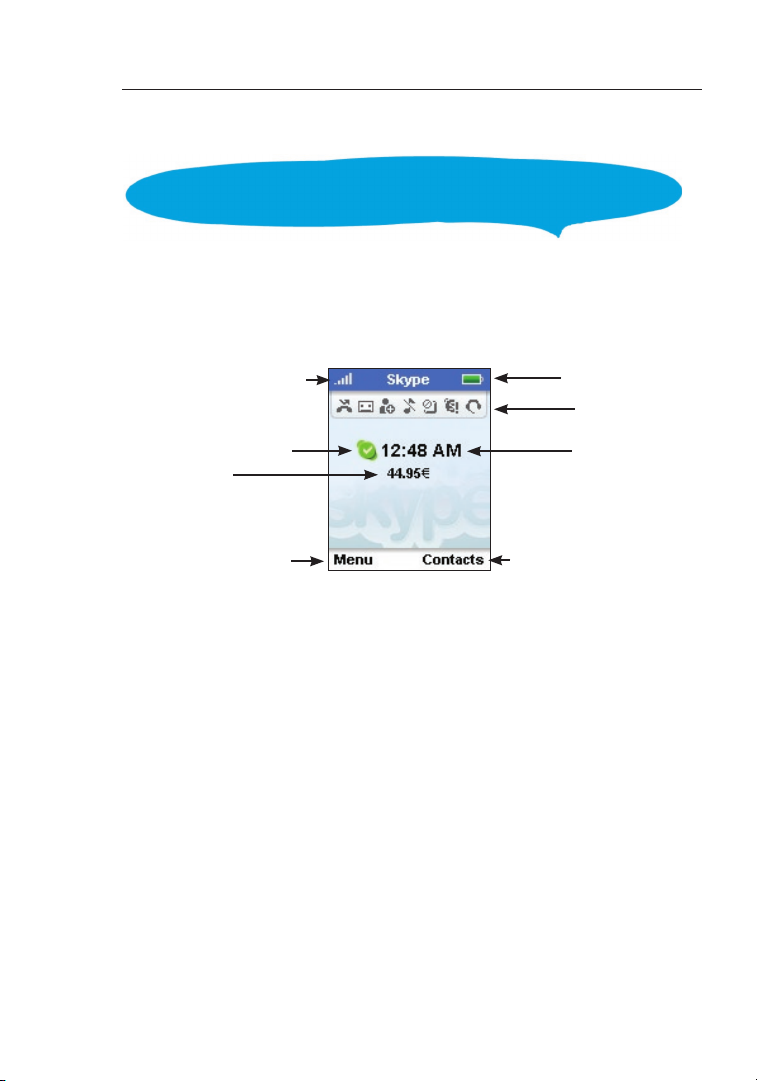
Getting Started
1211
1.6 LCD Display
The phone’s LCD display provides various status indicators and
access to the menu-based interface. The illustration below shows the
main screen and its elements.
Wireless-Signal Status
Skype Online Status
Skype Credit
Left Soft Key Action
Battery Status
Notifications
Current Time
Right Soft Key Action
Page 14
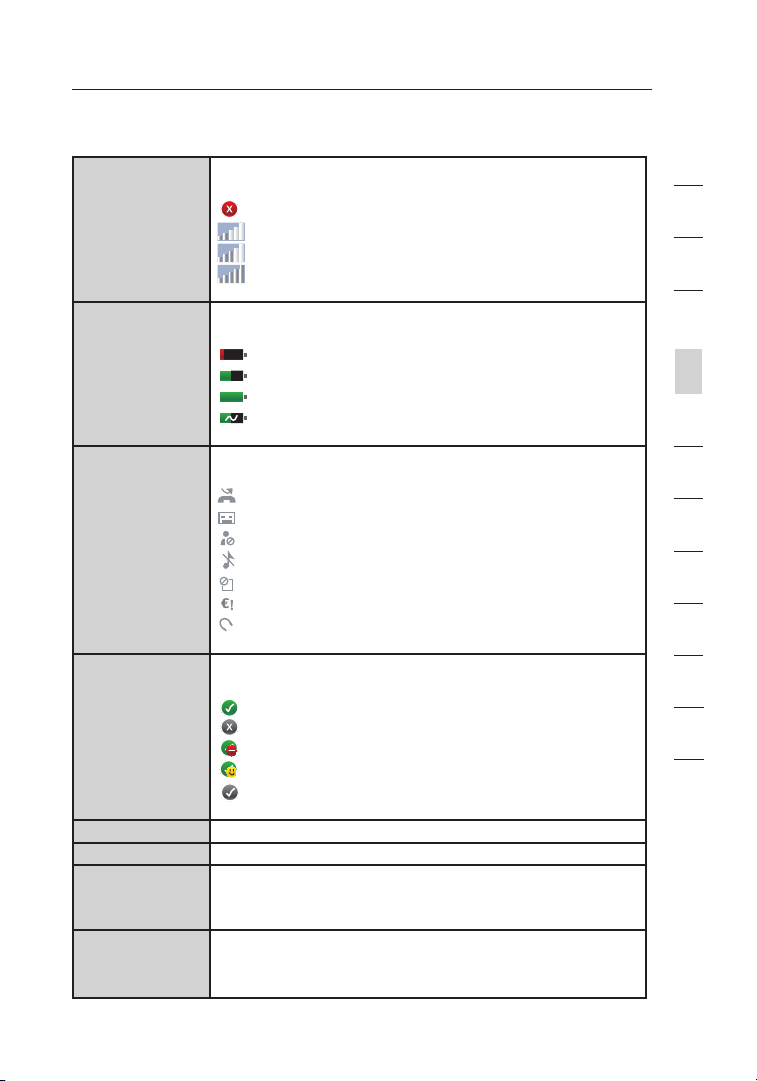
12
Getting Started
Wireless-Signal
Status
Battery Status Indicates the status of the battery.
Notifications Displays notification icons.
Skype Online
Status
Indicates the strength of the wireless-network signal.
No detectable signal
Weak wireless signal
Good wireless signal
Strong wireless signal
Low level
Partially charged
Fully charged
Charging
Missed call
New voicemail
Authorization request
Silent mode is active
Keypad locked
Skype credit is close to expiry
Headset attached
Indicates your current Skype online status.
Online
Offline (not signed in)
Do not Disturb. Indicates you are busy.
Skype Me. Available for calls from anyone.
Invisible. Still online, but unseen by others.
1
2
3
4
section
5
6
7
8
9
10
11
12
13
Current Time The currently set time.
Skype Credit Your current Skype-credit balance.
Left Soft Key
Action
Right Soft Key
Action
The action that happens when you press the left soft key.
Typically, the left soft key selects the current menu item
or confirms a setting. From the main screen, it provides
access to the user menu.
The action that happens when you press the right soft
key. Typically, the right soft key cancels the last action or
returns to the previous screen. From the main screen, it
provides access to your list of contacts once signed in.
12
Page 15
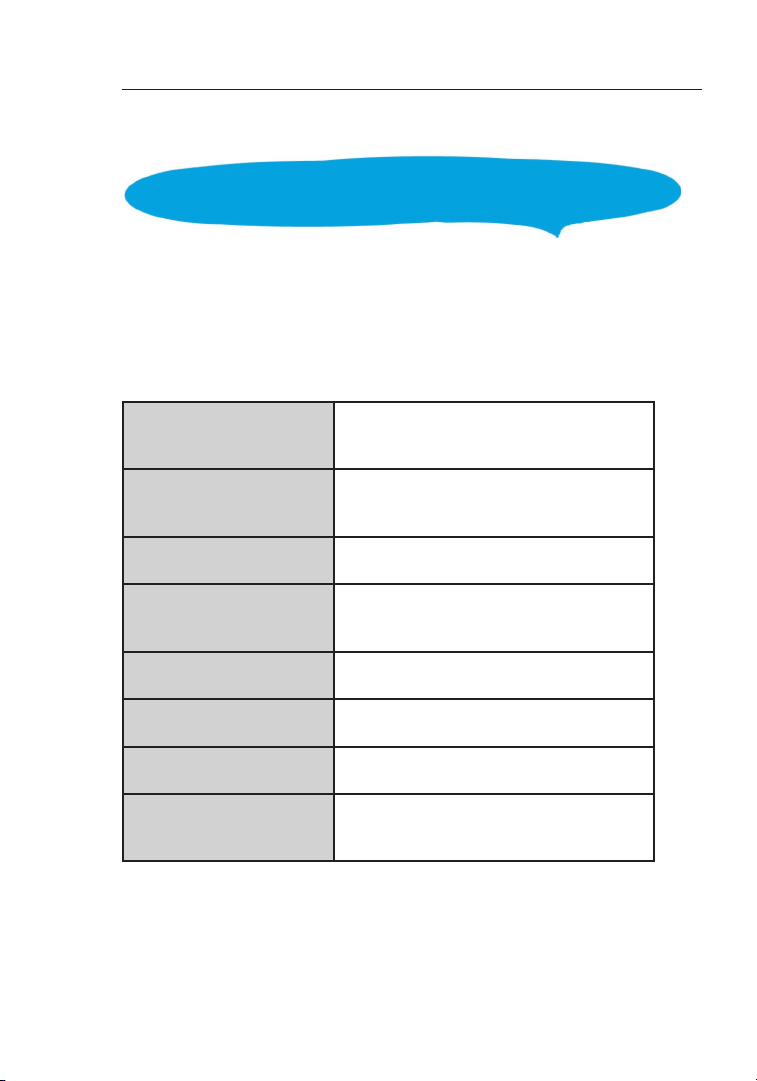
Getting Started
1413
1.7 Main Menu
The main menu provides easy access to all of your Skype and phone
settings. The menus are easy to navigate using the 4-way navigation
key. Just move the navigation key up or down to highlight a menu
item, then push down on the key to select the item.
The following table outlines the main-menu items.
Connect
(Shown when not
connected to a network)
Sign In
(Shown when not
connected to a network)
Contacts Lists your contacts and their current
History Lists your missed calls, incoming
Status Displays your Skype connection
Add contact Adds a Skype or SkypeOut number to
Services Sets up Skype credit, SkypeIn, and
Settings Provides access to Skype, wireless
Allows you to connect to a network.
Allows you to sign in to Skype.
Skype status once you are signed in.
and outgoing calls, voicemail, and
authorizations.
status.
your Contact list.
voicemail.
network, and phone settings that can
be viewed or changed.
Page 16
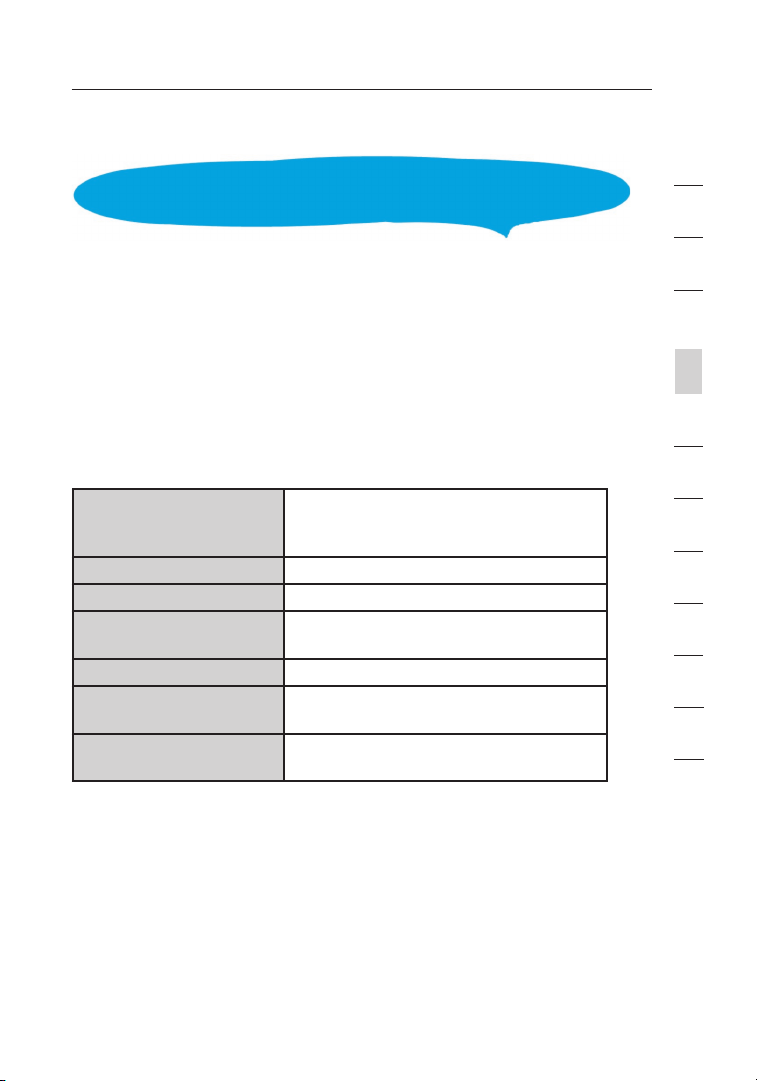
14
Getting Started
1.8 Power-Key Menu
1
2
Access the power-key menu by pressing “End/Power” for more than
two seconds and then releasing it. Be sure not to press the key for
more than four seconds—this immediately switches the phone OFF.
The items listed in the power-key menu depend on your current
network connection and Skype sign-in status. If you are not
connected to a network and not signed in to Skype, only a few menu
items are displayed. If you are connected and signed in, all of the
items are displayed.
The following table outlines the main-menu items.
Connect and Sign In
(Shown when not
connected to a network)
Switch off Powers off the phone.
Silent Sets the ringtone volume to off.
My Profile Allows you to change your Skype-
Sign In/Out Signs in or out of Skype.
Network Details Displays wireless-network-connection
Find/View Networks Displays a list of detected wireless
Allows you to connect to a network
and sign in to Skype.
profile information.
information.
networks.
3
4
section
5
6
7
8
9
10
11
12
13
14
Page 17
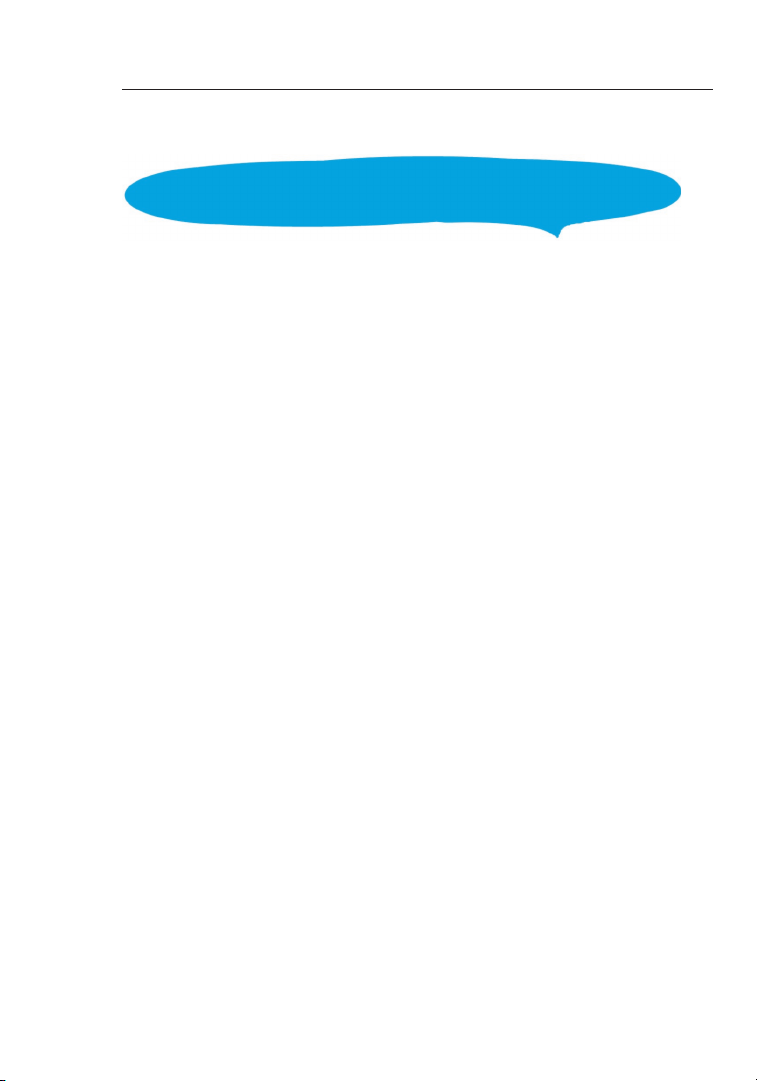
Contacts
1615
2. Contacts
Your Contact list displays all of the names to which you can make
calls. If you have an existing Skype account, your Contact list is
automatically downloaded when you sign in. If you are new to Skype
and have just created an account, your Contact list will be empty.
You will need to add contacts to your list.
Skype protects the privacy of users by requiring authorization on
names that you wish to add to your Contact list. When you add a
name to your list, an authorization request is sent to the user. The
user can accept or deny the request. When a request is accepted,
you can see when the contact is online and make calls to him or her.
You can also view his or her personal-profile details.
Page 18
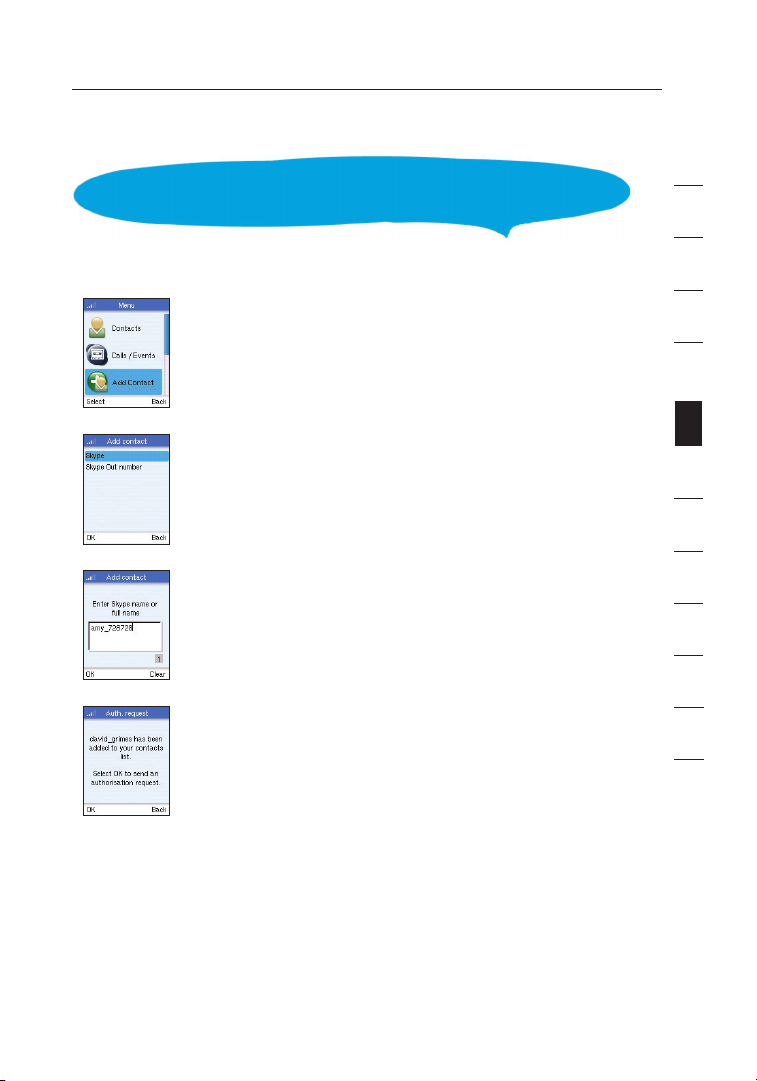
16
Contacts
1
2.1 Add a Skype Contact
2
To add a Skype contact, select “Menu”, then:
1. Select “Add Contact”.
2. Select “Skype”.
3. Enter the Skype name or full name.
4. Select “OK”.
Note:
• After you select “OK” in step 4, an authorization request is sent
to the contact. When it has been sent, a confirmation message is
displayed. The name is added to your Contact list, but is grayed
out, pending authorization by the contact.
3
4
5
section
6
7
8
9
10
11
12
13
16
Page 19
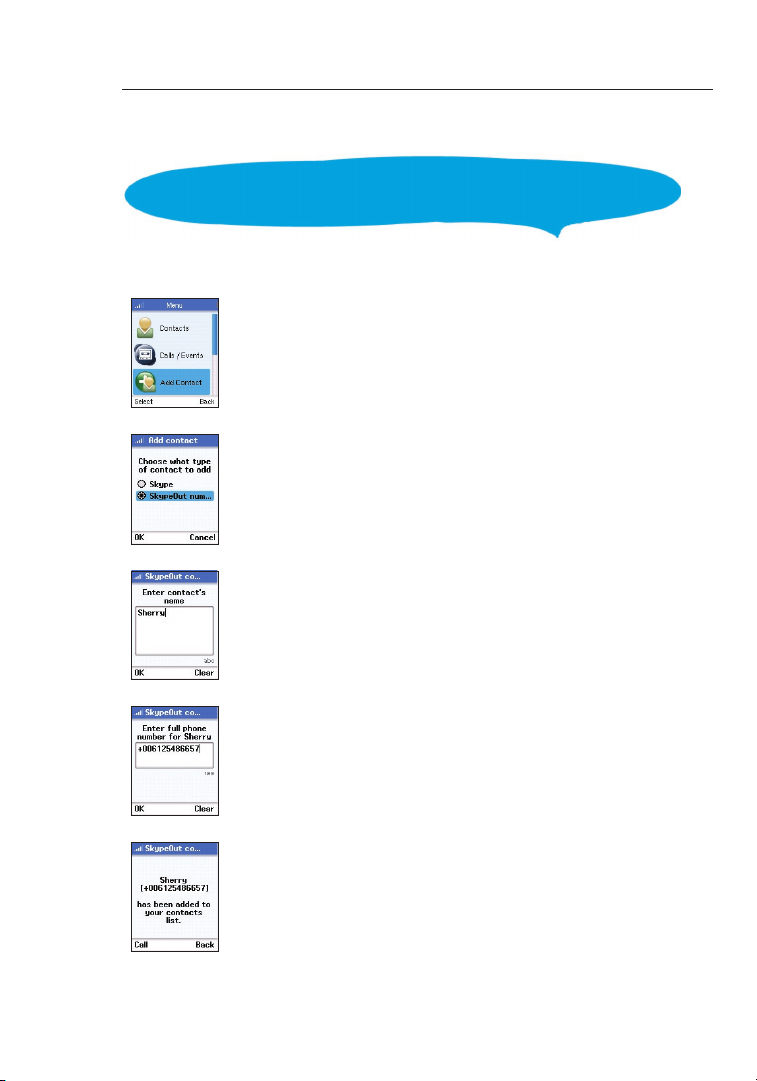
Contacts
2.2 Add a SkypeOut Contact
To add a SkypeOut contact, select “Menu”, then:
1. Select “Add Contact”.
2. Select “SkypeOut number”.
3. Enter contact’s name.
4. Enter full phone number.
5. The number is added to your contact list.
17
Page 20
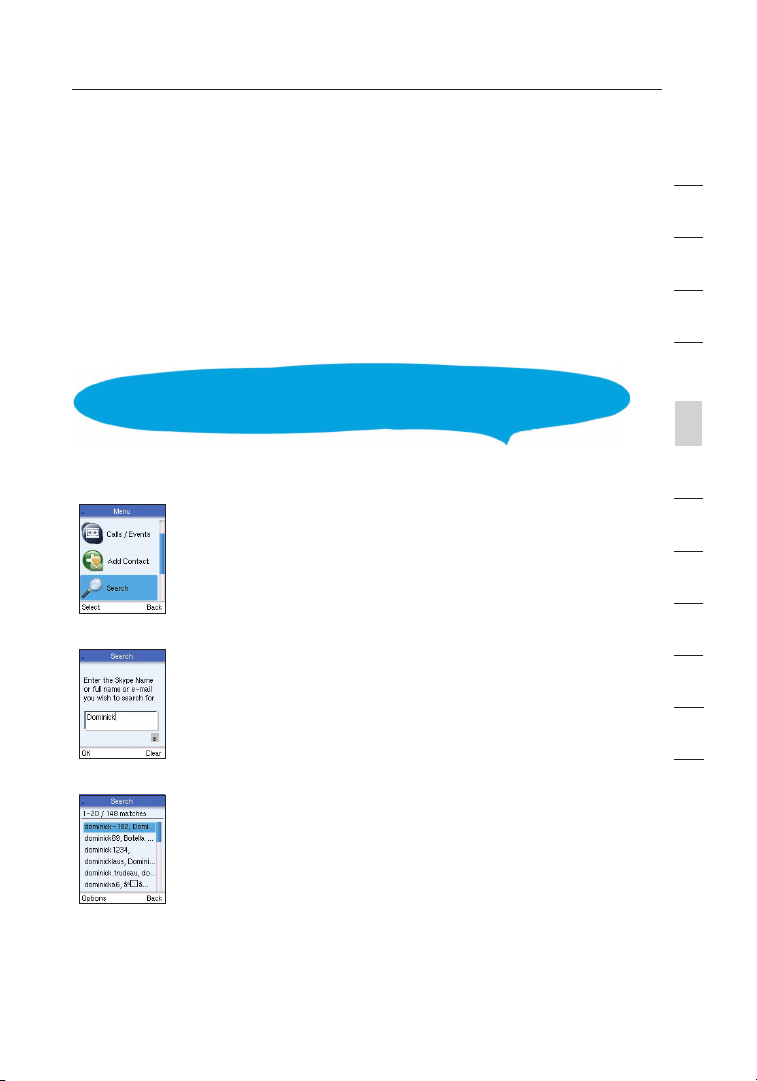
Contacts
Notes:
• SkypeOut allows you to make calls to traditional landline and mobile
phones. Go to www.skype.com to learn more about SkypeOut.
• SkypeOut numbers (even local numbers) must be entered in the
following format: “00” + “country code” + “area code” + “number”.
You can also use “+” or “011” before the country code. For
example: “+1 555 555 1234”.
• Use the *a/A button to change to lowercase, uppercase, or numeric
entry when entering a contact name and phone number.
2.3 Search for Contacts
To search for contacts, select “Menu”, then:
1. Select “Search”.
2. Enter the Skype name or full name.
1
2
3
4
5
section
6
7
8
9
10
11
3. Select a name.
4. Select “Options” then select “Add to Contacts”.
18
12
13
Page 21
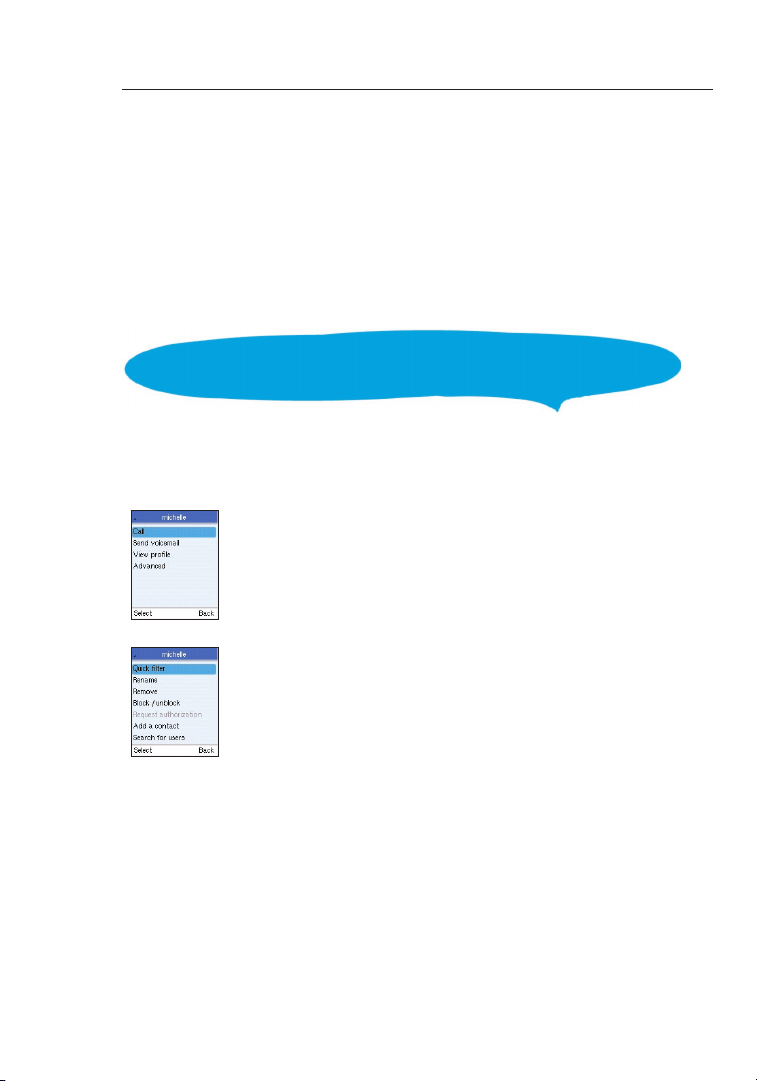
Contacts
Notes:
• Other options available during a search include:
More results—Displays the next 20 names in the list.
Search again—Repeats the search.
Call—Calls the selected name.
View profile—Displays the selected name’s profile.
• You can stop a search at any time by pressing “Stop”.
2.4 Advanced Options
Advanced options allow you to perform actions related to your
contacts. To use advanced options while in your Contact list, select
“Options”, then:
1. Select “Advanced”.
2. Select an option.
Options:
• Rename
• Remove — Removes the contact from your Contact list.
• Block/Unblock — Blocks or unblocks the contact. When a contact
is blocked, you will always appear offline to him or her and he or
she will not be able to contact you.
• Request Authorization — Sends a new authorization request to the
contact if a previous request was not accepted.
•
Add a Contact — Adds a new contact to your Contact list.
• Search for Users—Performs a search for new contacts.
— Changes the name of the contact in your Contact list.
19
Page 22
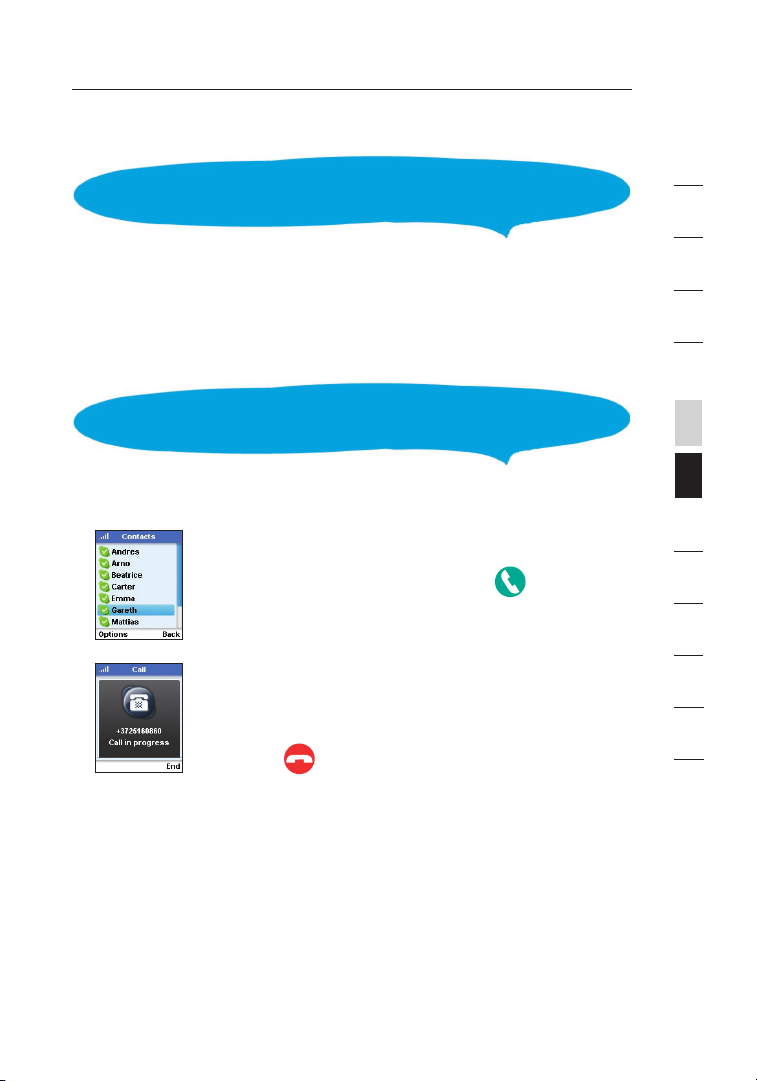
Make and Receive Calls
3. Make and Receive Calls
1
2
This chapter tells you how to make and receive calls on your phone.
It also provides information on using voicemail and call history.
The procedures for making and receiving calls apply to any type of
call—Skype-to-Skype calls, directly dialed calls, SkypeOut calls you
receive or send, and SkypeIn calls you receive.
3.1 Make a Call to a Contact
To make a Skype or SkypeOut call to a contact, select “Contacts”, then:
1. Select a contact and then press .
2. Wait for the call to connect, ring, and be answered.
3. Press to end.
Options (during a call):
• Hold — Places the call on hold.
• Mute/Unmute — Turns the sound off and on.
• Hang Up — Ends the call.
3
4
5
6
6
7
8
9
10
11
12
13
section
20
Page 23
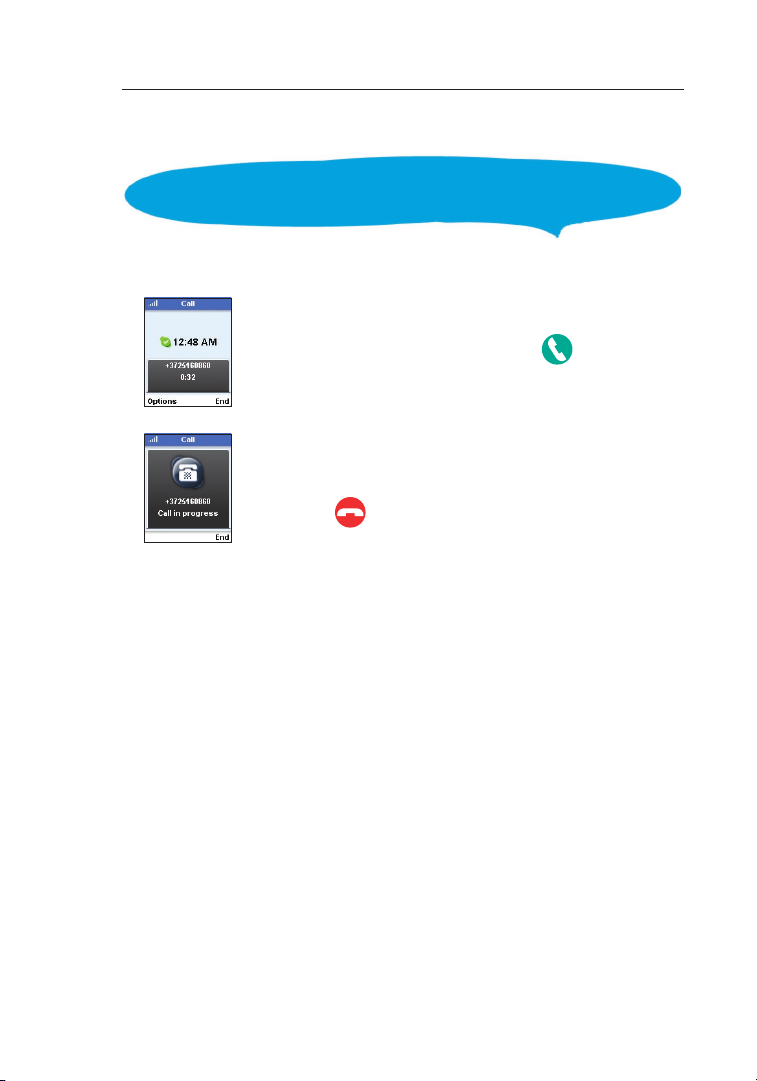
Make and Receive Calls
3.2 Dial a Direct Call
To call a number directly:
1. Dial the number and then press .
2. Wait for the call to connect, ring, and be answered.
3. Press to end.
Notes:
• SkypeOut allows you to make calls to traditional landline and mobile
phones. Go to www.skype.com to learn more about SkypeOut.
• SkypeOut numbers (even local numbers) must be entered in the
following format: “00” + “country code” + “area code” + “number”.
You can also use “+” or “011” before the country code. For
example: “+1 555 555 1234”.
• Use the *a/A button to change to lowercase, uppercase, or numeric
entry when dialing a phone number.
Options (during a call):
• Hold — Places the call on hold.
• Mute/Unmute — Turns the sound off and on.
• Hang Up — Ends the call.
21
Page 24
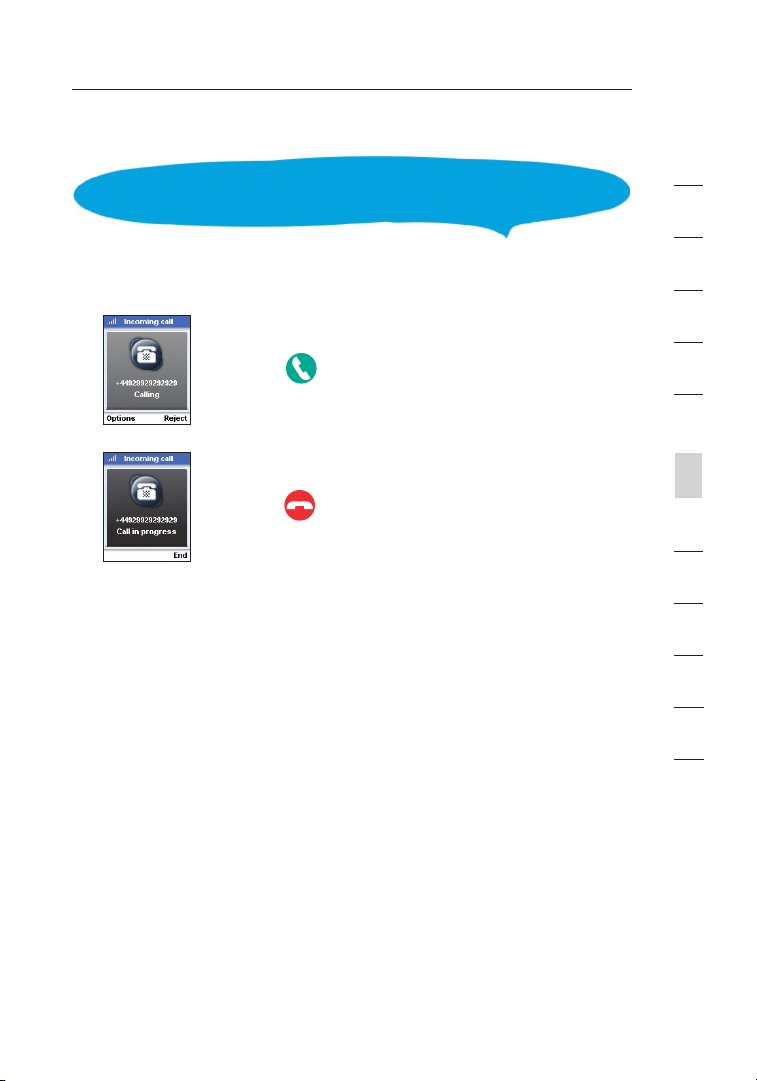
Make and Receive Calls
3.3 Receive a Call
1
2
When someone calls you, the ringtone sounds and the incoming-call
message is displayed. To receive a Skype or SkypeIn call:
1. Press to receive the call.
2. Press to end.
Options (during a call):
• Hold — Places the call on hold.
• Mute/Unmute — Turns the sound off and on.
• Hang Up — Ends the call.
3
4
5
6
section
7
8
9
10
11
12
13
22
Page 25
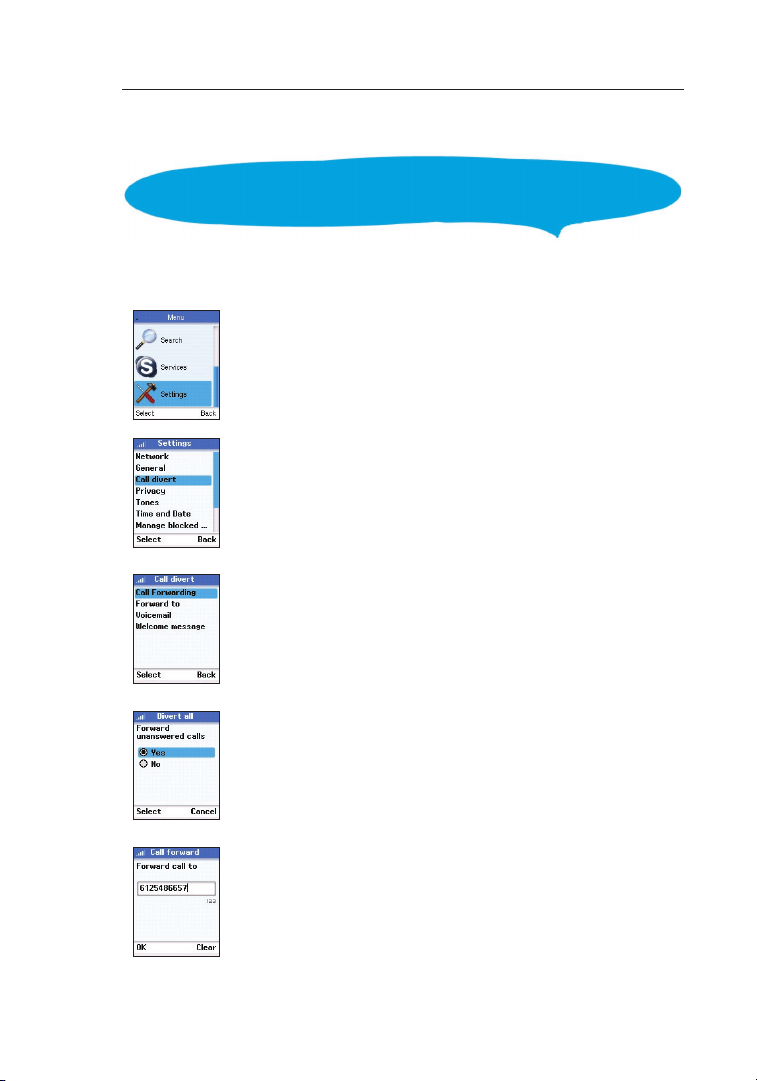
Make and Receive Calls
3.4 Divert a Call
You can divert calls to another phone or to your voicemail.
To divert calls, select “Menu”, then:
1. Select “Settings”.
2.
3. Select “Call forwarding”.
4. Select “Yes”.
5. Enter the number.
Select “Call divert”.
23
Page 26
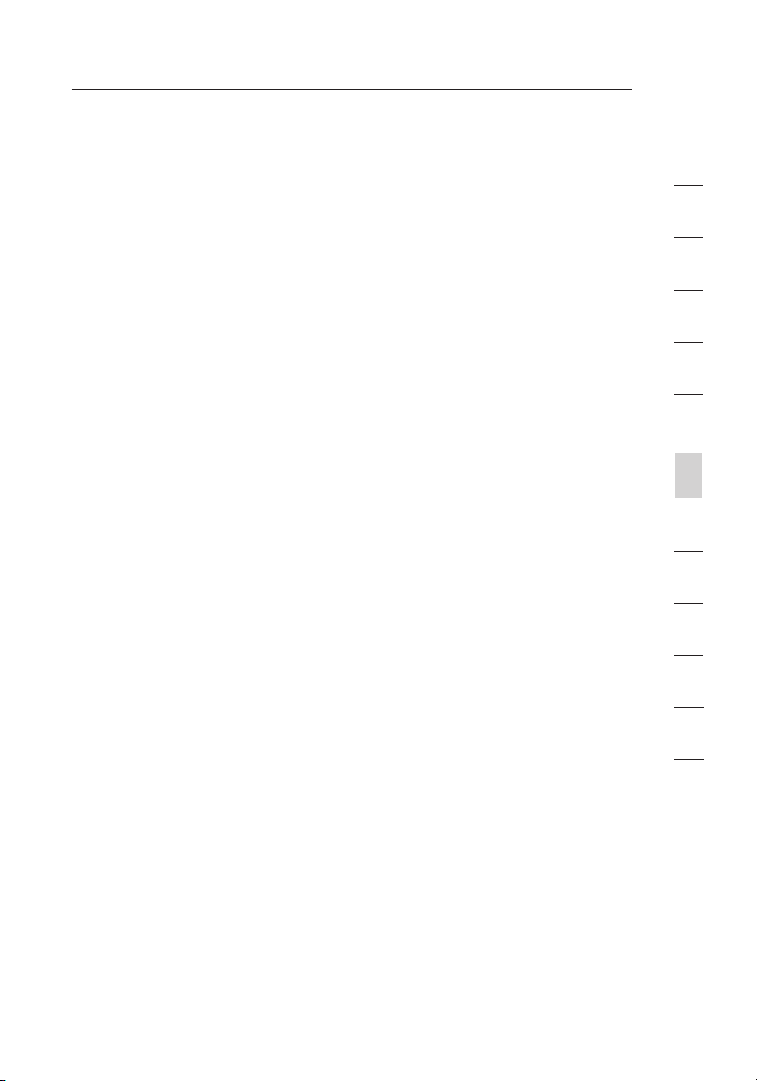
Make and Receive Calls
Notes:
• You can select the “Forward To” option to change or delete the
number you specified in step 5.
• After you enter a number, the number is saved in the phone’s
memory until you change it. This means that you can turn off call
forwarding, and when you turn it on again, the number is available
to set for forwarding.
• You can choose to forward to a phone number, your voicemail, or
both.
• SkypeOut numbers (even local numbers) must be entered in the
following format: “00” + “country code” + “area code” + “number”.
You can also use “+” or “011” before the country code. For
example: “+1 555 555 1234”.
• Use the *a/A button to change to lowercase, uppercase, or numeric
entry when dialing a phone number.
1
2
3
4
5
6
section
7
8
9
10
11
24
12
13
Page 27
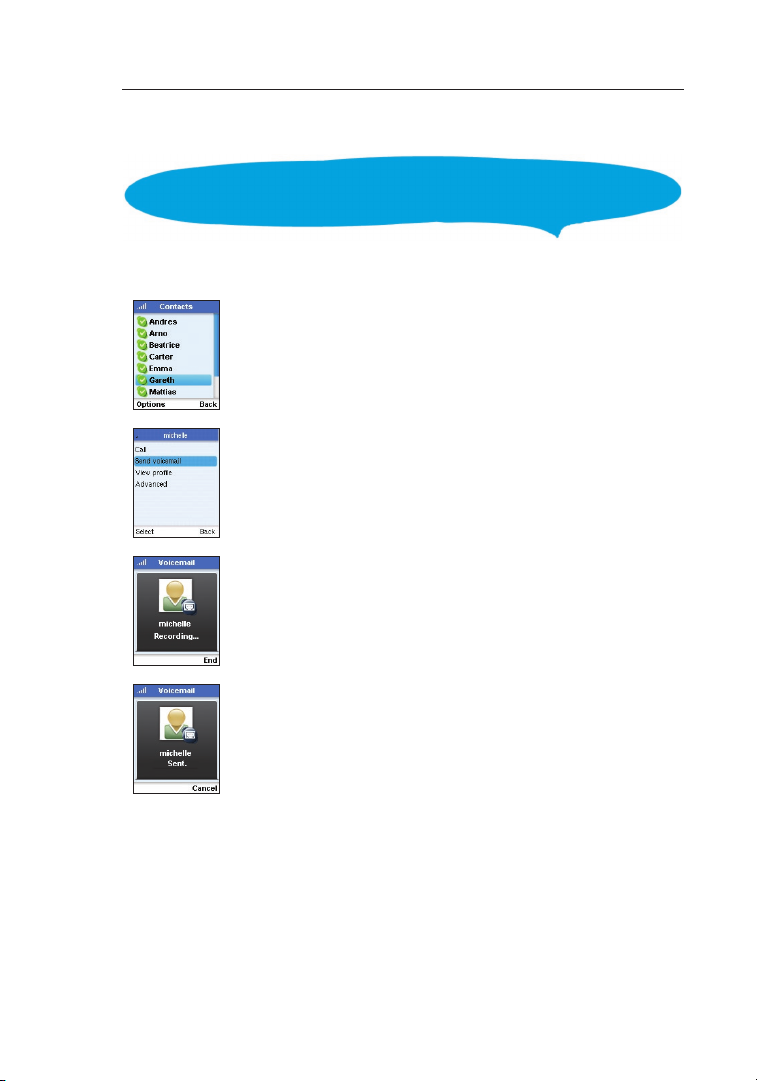
Make and Receive Calls
3.5 Send Voicemail
You can send voicemail to contacts who have Skype VoicemailTM.
To send a voicemail, select “Contacts”, then:
1. Select a contact.
2. Select “Options” and then select “Send voicemail”.
3. Record your voicemail. Select “End” when you
have finished.
4. After the voicemail is sent, a message is displayed.
25
Page 28
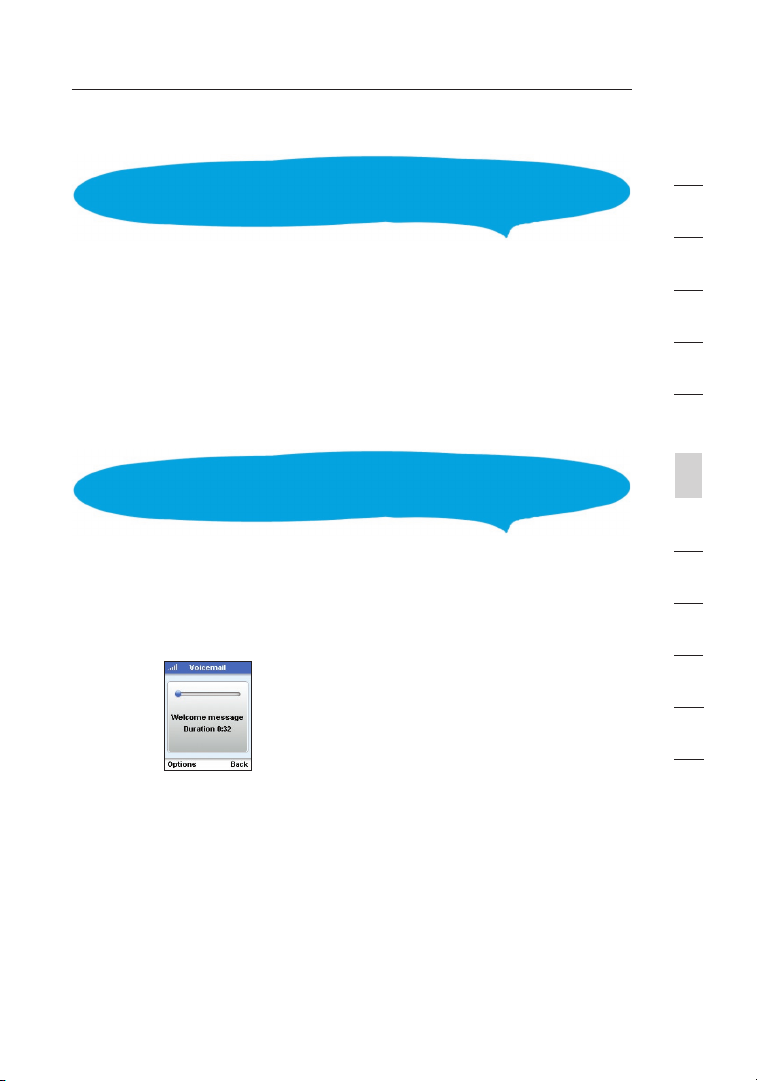
Make and Receive Calls
3.6 Listen to Voicemail
1
2
If you have subscribed to a Skype VoicemailTM account, to listen
to your voicemail, select “Menu”, then:
1. Select “History”.
2. Select “Voicemail”.
3. Select an available voicemail to which to listen.
3.7 Record a Voicemail Greeting
To record a greeting for your Skype VoicemailTM, select “Menu”, then:
1. Select “Services”.
2. Select “Skype Voicemail”.
3
4
5
6
section
7
8
9
10
11
12
13
26
Page 29
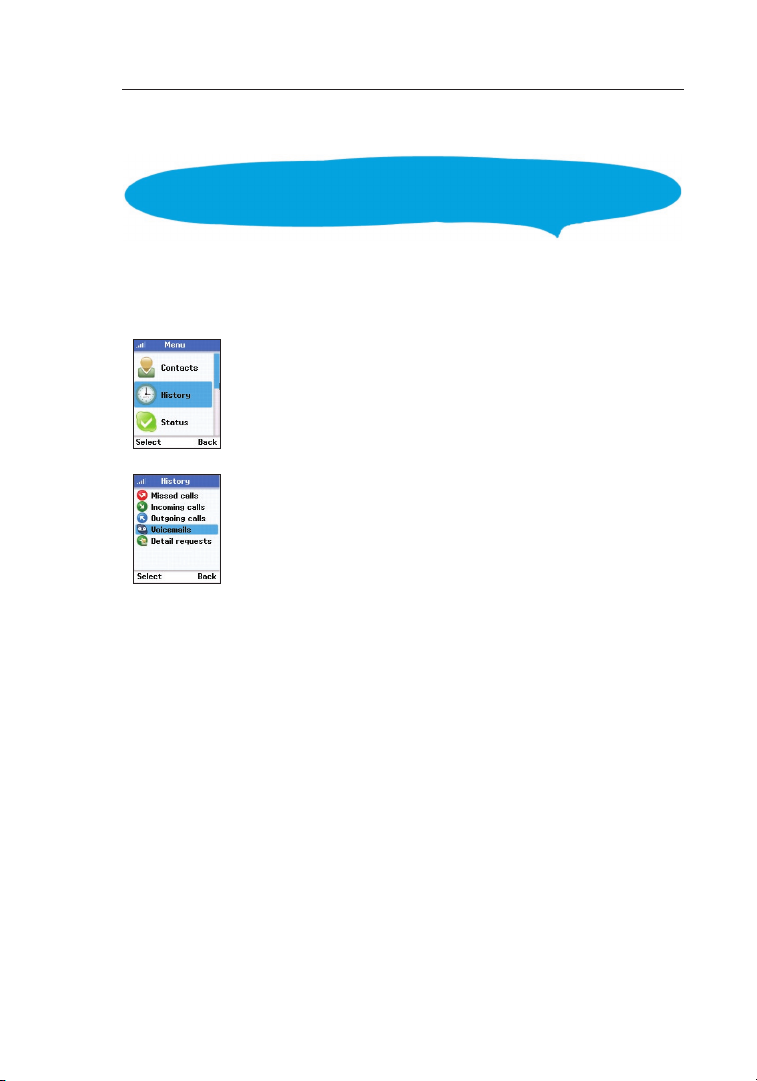
Make and Receive Calls
3.8 History
Your phone stores a history of missed, incoming, and outgoing calls,
as well as voicemail and authentications. To view your history, select
“Menu”, then:
1. Select “History”.
2. Select the history you want to view.
Note:
• When you are viewing a history, such as missed calls, you
can select “Options” to perform actions such as “Call”, “Send
voicemail”, “Delete”, and so on.
27
Page 30
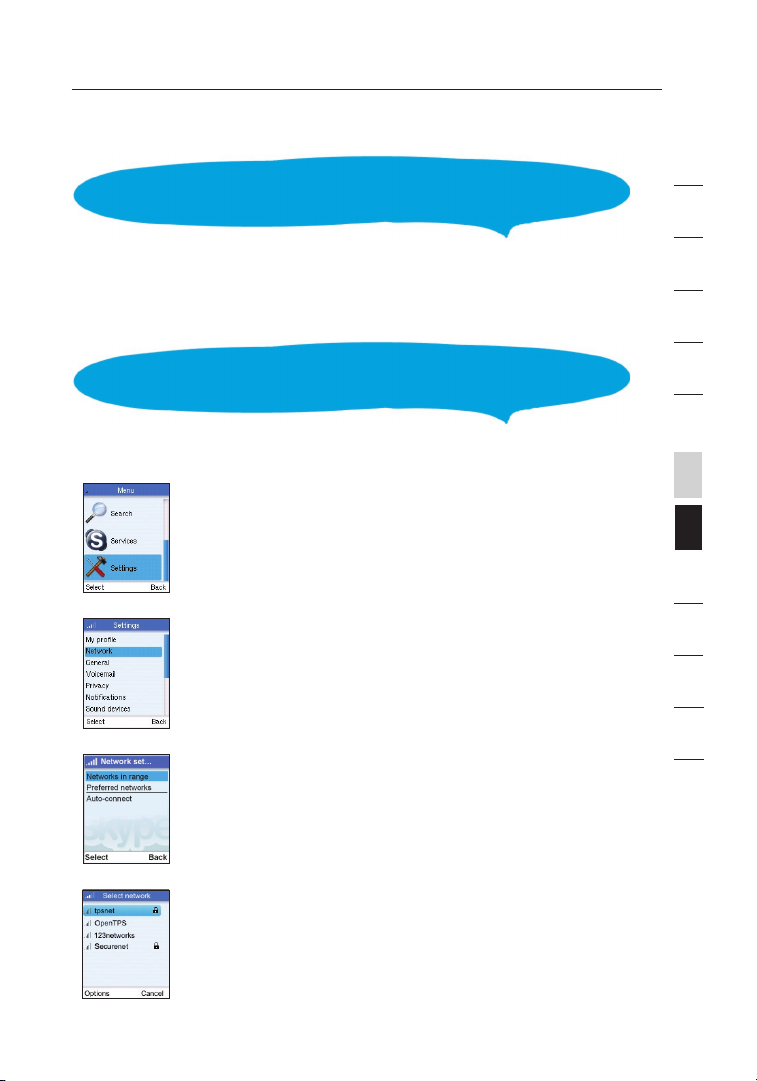
Connect to Networks
4. Connect to Networks
1
2
When you power on your phone, it searches for wireless networks in
range. This chapter tells you how to manually configure the settings
your phone uses to search and connect to wireless networks.
4.1 Wireless Networks
To search for wireless networks, select “Menu”, then:
1. Select “Settings”.
2. Select “Network”.
3. Select “Networks in Range”.
3
4
5
6
7
7
8
9
10
11
12
13
section
4. Select a network.
28
Page 31

Connect to Networks
3029
Notes:
• Networks that display the icon require a network-access key.
• If no networks are found, an error message is displayed.
Try changing your location and then search again.
• You can also search for networks from the power-key menu.
“Un-broadcast” or “Hidden” networks can be manually entered through
the “Hidden Network” option located at the bottom of the list.
4.2 Preferred Networks
To work with your preferred networks, select “Menu”, then:
1. Select “Settings”.
2. Select “Network”.
3. Select “Preferred networks”.
4. Select a network and then select “Options”.
Page 32

30
Connect to Networks
Preferred-Network Options:
•
Add current—Adds the network that is currently connected to your
preferred list. This is a good way to add open networks you may
frequent.
• Add network manually—Adds a new network to your preferred list.
You must manually define the network name, security options, and
other settings.
• Move up/to top/down—Moves the selected preferred network up or
down in the list, or to the top of the list.
• Configure network
view settings for the network, including the network name, connection
type, network key, IP address, data rate, and other settings. Some
settings may be changed.
•
Remove network—Deletes the selected network from your preferred list.
• Remove all networks—Deletes all networks from your preferred list.
—Lists settings for the selected network. You can
4.3 Auto-Connect to Open Networks
You can set the phone to automatically find and connect to open
public networks (this is the default setting). Select “Menu”, then:
1. Select “Settings”.
1
2
3
4
5
6
7
section
8
9
10
11
12
2. Select “Network”.
30
13
Page 33

Connect to Networks
3231
3. Select “Auto-connect”.
4. Select “Yes” to auto-connect. Select “No” to turn
off auto-connect.
4.4 Define a New Network
You can manually define a new wireless network to which to connect.
Select “Menu”, then:
1. Select “Settings”.
2. Select “Network”.
3. Select “Preferred networks”.
Page 34

32
Connect to Networks
4. Select “Options”.
5. Select “Add network manually”.
6. Enter a network name and press “OK”.
7. Configure the settings of the new network.
1
2
3
4
5
6
7
section
8
9
10
11
12
32
13
Page 35

Personal Settings
3433
5. Personal Settings
This chapter tells you how to define your personal settings, including
your personal-profile details, password, privacy settings, and
notification settings.
5.1 Profile
Your Skype profile displays details about you that other Skype users can
see. While the details in your profile are optional, you may want to define
(at least) your country and city details to help confirm your identity.
To set your profile details, select “Menu”, then:
1. Select “Settings”.
2. Select “My profile”.
3. Select “Details shown to all”.
33
Page 36

34
Personal Settings
1
4. Select the profile detail you want to change.
Notes:
• Select “Private details” in step 3 to change your email address.
• Use the *a/A button to change to lowercase, uppercase, or numeric
entry when entering your profile details.
• Use the left soft key to edit details.
2
3
4
5
6
7
8
section
9
10
11
12
13
34
34
Page 37

Personal Settings
5.2 Password
To change your password, select “Menu”, then:
1. Select “Settings”.
2. Select “General”.
3. Select “Change password”.
4. Enter your old password.
5. Enter new password.
35
Page 38

Personal Settings
Notes:
• Use the *a/A button to change to lowercase, uppercase, or numeric
entry when entering your Skype name and password.
• Passwords can be 4–20 characters. You can use any mix of upperand lowercase characters, numbers, and punctuation marks. You
cannot use spaces. Start your name with a number or punctuation
mark, or use your Skype name as a password.
1
2
3
4
5
6
7
8
section
9
10
11
36
12
13
Page 39

Personal Settings
5.3 Privacy
Skype not only protects your privacy by showing your online presence
only to your contacts, it offers additional privacy settings that allow you
to restrict calls to only those that you want to receive.
To change your privacy settings, select “Menu”, then:
1. Select “Settings”.
2. Select “Privacy”.
3. Select “Calls”.
4. Select a privacy setting.
Note:
• Select “SkypeIn calls” in step 3 to change your privacy settings for
SkypeIn calls.
37
Page 40

General Settings
6. General Settings
1
2
This chapter tells you how to define general phone settings, such as the
displayed language, display settings, time, and date. You can display the
phone-settings information.
6.1 Language
To change your language settings, select “Menu”, then:
1. Select “Settings”.
2. Select “General”.
3. Select “Language”.
3
4
5
6
7
8
9
9
10
11
12
13
section
4. Select a language.
38
Page 41

General Settings
4039
6.2 Display
To change your display settings, select “Menu”, then:
1. Select “Settings”.
2. Select “Phone settings”.
3. Select the setting you want to change.
Note:
• Use the navigation key left or right to change the brightness and
contrast, or up and down to change the time-out setting.
Page 42

40
General Settings
1
6.3 Tones
2
To change the tone settings, select “Menu”, then:
1. Select “Settings”.
2. Select “Tones”.
3. Select a setting.
Tone Settings:
• Incoming call alert—Set this as “Ringing”, “Ring once”, “Beep
once”, or “Off”.
• Ringing tone—Select the ringtone from the displayed list.
• Ringing volume—Set the volume level of the ringing tone.
Use the navigation key left or right to change the volume.
• Vibrating alert—Select “Always”, “When silent”, or “Never”.
•
Notification tones—Set this as “Beep”, “Vibrating”, or “Silent”.
• Keypad tones—Set this as either “On” or “Off”.
3
4
5
6
7
8
9
section
10
11
12
13
40
Page 43

General Settings
4241
6.4 Time and Date
To change the time and date settings, select “Menu”, then:
1. Select “Settings”.
2. Select “Time and Date”.
3. Select the setting you want to change.
Note:
• Use the navigation key left and right or up and down to change the
settings.
Page 44

42
General Settings
6.5 Phone Settings
1
2
To display the current phone settings, select “Menu”, then:
1. Select “Settings”.
2. Select “Information”.
3. Scroll to view information.
Note:
• You can reset all the phone’s settings from the “Settings > General
> reset” menu.
3
4
5
6
7
8
9
section
10
11
12
13
42
Page 45

Appendix A: Specifications
4443
Battery Life
Use Time: 3 hours
Standby Time: 50 hours
LiIon 3.7V minimum 1100mAh
Physical Size
4.53 x 1.93 x 0.71 in. (115 x 49 x 18mm)
Temperature
Operating: 32° to 104° F (0° to 40° C)
Storage: -4° to 158° F (-20° to 70° C)
Humidity
10% to 85% (non-condensing)
Maximum 802.11b/g Channels
FCC/IC: 1–11
ETSI: 1–13
France: 10–13
MKK: 1–14
Operating Frequency
2.4–2.4835GHz (US, Canada, ETSI)
2.4–2.497GHz (Japan)
Data Rate
802.11g: 6-, 9-, 11-, 12-, 18-, 24-, 36-, 48-, 54Mbps (automatic fallback)
802.11b: 1-, 2-, 5.5-, 11Mbps (automatic fallback)
Modulation Type
802.11g: CCK, BPSK, QPSK, OFDM
802.11b: CCK, BPSK, QPSK
RF Output Power
802.11b: 16 dBm
802.11g: 12 dBm
Antenna Gain
5.5 dBi
Page 46

44
Appendix A: Specifications
Emissions
FCC Part 15B Class B
VCCI Class B
EN61000-3-2
EN61000-3-3
Radio-Signal Certification
FCC Part 15C
EN 300-328
EN 301 489-1
EN 301 489-17
ARIB STD-T66
ARIB STD-33
DGT LP0002
Temperature
IEC 68-2-14
Vibration
IEC 68-2-36, IEC 68-2-6
Shock
IEC 68-2-29
Drop
IEC 68-2-32
Safety
UL/cUL (UL 60950-1)
IEC 60950-1 (CB)
1
2
3
4
5
6
7
8
9
section
10
11
Standards
IEEE 802.11b/g
44
12
13
Page 47

Compliances
4645
Federal Communication Commission Interference Statement
This equipment has been tested and found to comply with the limits
for a Class B digital device, pursuant to Part 15 of the FCC Rules.
These limits are designed to provide reasonable protection against
harmful interference in a residential installation. This equipment
generates, uses, and can radiate radio frequency energy and, if not
installed and used in accordance with the instructions, may cause
harmful interference to radio communications. However, there is no
guarantee that interference will not occur in a particular installation.
If this equipment does cause harmful interference to radio or
television reception, which can be determined by turning the
equipment off and on, the user is encouraged to try to correct the
interference by one of the following measures:
• Reorient or relocate the receiving antenna
• Increase the separation between the equipment and receiver
• Connect the equipment into an outlet on a circuit different from that
to which the receiver is connected
• Consult the dealer or an experienced radio/TV technician for help
This device complies with Part 15 of the FCC Rules. Operation is
subject to the following two conditions: (1) This device may not cause
harmful interference, and (2) this device must accept any interference
received, including interference that may cause undesired operation.
FCC Caution: Any changes or modifications not expressly approved
by the party responsible for compliance could void the user’s
authority to operate this equipment.
IMPORTANT NOTE:
FCC Radiation Exposure Statement
This equipment complies with FCC radiation exposure limits set forth
for an uncontrolled environment. End users must follow the specific
operating instructions for satisfying RF exposure compliance. This
transmitter must not be co-located or operating in conjunction with
any other antenna or transmitter. IEEE 802.11b or 802.11g operation of
this product in the USA is firmware-limited to channels 1 through 11.
Japan VCCI Class B
Page 48

46
Compliances
EC Conformance Declaration
Marking by the above symbol indicates compliance with the Essential
Requirements of the R&TTE Directive of the European Union (1999/5/
EC). This equipment meets the following conformance standards:
• EN 60950-1 (IEC 60950-1) - Product Safety
• EN 300 328 - Technical requirements for 2.4GHz radio equipment
• EN 301 489-1, EN 301 489-17 - EMC requirements for radio equipment
This device is intended for use in the following European Community
countries: Requirements for indoor vs. outdoor operation, license
requirements, and allowed channels of operation apply in some
countries as described below:
• In Italy the end-user must apply for a license from the national
spectrum authority to operate this device outdoors.
• In Belgium outdoor operation is only permitted using the 2.46–
2.4835GHz band: Channel 13.
• In France outdoor operation is only permitted using the 2.4–
2.454GHz band: Channels 1–7.
• Austria • Belgium • Denmark
• Finland • France • Germany
• Italy • Luxembourg • Netherlands
• Norway • Spain • Sweden
• Switzerland • United Kingdom • Portugal
• Greece • Ireland • Iceland
1
2
3
4
5
6
7
8
9
section
10
11
46
12
Page 49

Wi-Fi® Phone
for Skype
Free Tech Support*
You can find additional support information on our website www.belkin.com
through the tech-support area. If you want to contact technical support by phone,
please call the number you need from the list below*.
*Local rates apply
Country Number Int ernet adress
AUSTRIA 0820 200766 http: //www.belkin.c om/uk /networking/
BELG IUM 07 07 00 073 http://ww w.belki n.com/n l/networking/
CZECH REPUBLIC 239 000 406 htt p://ww w.belki n.com/u k/net working /
DENMARK 701 22 403 http://ww w.belki n.com/u k/net working /
FINLAND 00800 - 22 35 54 60 htt p://ww w.belkin.com/ uk/net workin g/
FRANCE 08 - 25 54 00 26 ht tp://www.belk in.com /fr/net workin g/
GERMANY 0180 - 500 57 0 9 http://ww w.belki n.com/d e/networking/
GREECE 00800 - 44 14 23 90 http ://www.belkin.com/u k/netw orking /
HUNGARY 06 - 17 77 49 06 ht tp://www.belk in.com /uk/ne tworking/
ICELAND 800 8534 http://ww w.belki n.com/u k/net working /
IRELAND 0818 55 50 0 6 http ://www. belkin.com/u k/networking/
ITALY 02 - 69 43 02 51 ht tp://www.belk in.com /it/su pport /tech/issue s_mor e.asp
LUXEMBOURG 34 20 80 85 60 http://ww w.belki n.com/u k/net working /
NETHERLANDS 0900 - 040 07 90 €0.10 per minute http://www.b elkin.c om/nl/networking/
NORWAY 81 50 0287 http ://www.belkin .com/uk/networkin g/
POLAND 00800 - 4 41 17 37 http://ww w.belki n.com/u k/net working /
PORTUGAL 707 200 676 http://ww w.belki n.com/u k/net working /
RUSSIA 495 580 9541 http://ww w.belki n.com/n etwork ing/
SOUTH AFRICA 0800 - 99 15 21 http://ww w.belki n.com/u k/net working /
SPAIN 902 - 02 43 66 http://www.b elkin.c om/es /suppor t/tec h/networkingsuppo rt.asp
SWEDEN 07 - 71 40 04 53 htt p://ww w.belkin.com/ se/sup port/ tech/n etwork ingsupport.asp
SWITZERLAND 08 - 4 8 00 02 19 ht tp://w ww.belk in.com/uk/ne tworki ng/
UNITED KINGDOM 0845 - 607 77 87 http ://www. belkin. com/uk /netwo rking /
OTHER COUNTRIES +44 - 1933 35 20 00
TM
Belkin Ltd.
Express Business Park
Shipton Way, Rushden
NN10 6GL, United Kingdom
+44 (0) 1933 35 2000
+44 (0) 1933 31 2000 fax
Belkin SAS
130 rue de Silly
92100 Boulogne-Billancourt
France
+33 (0) 1 41 03 14 40
+33 (0) 1 41 31 01 72 fax
Belkin B.V.
Boeing Avenue 333
1119 PH Schiphol-Rijk
Netherlands
+31 (0) 20 654 73 00
+31 (0) 20 654 73 49 fax
Belkin Iberia
Avda. Cerro del Aguila 3
28700 San Sebastián de los Reyes
Spain
+34 91 625 80 00
+34 902 02 00 34 fax
Belkin GmbH
Hanebergstrasse 2
80637 Munich
Germany
+49 (0) 89 14 34 05 0
+49 (0) 89 14 34 05 100 fax
Belkin Sweden
Knarrarnäsgatan 7
164 40 Kista
Sweden
+46 (0) 8 5229 1870
+46 (0) 8 5229 1874 fax
© 2006 Belkin Corporation. All rights reserved. All trade names are registered trademarks
of respective manufacturers listed.
P75237
Page 50

Téléphone WiFi®
UK
FR
DE
NL
ES
IT
PT
SV
DA
NO
pour Skype
TM
Manuel de l’utilisateur
F1PP000GN-SK
Page 51

Table des matières
Table des matières
1. Introduction ......................................................................... 1
Contenu de l’emballage ........................................................
Description du matériel .........................................................
Chargeur secteur ..................................................................
2. Mise en place de la batterie ................................................. 3
3. Chargement de la batterie ................................................... 4
4. Mise sous tension du téléphone ...........................................
5. Pour débuter ........................................................................
6. Contacts ............................................................................. 15
7. Faire et recevoir des appels ............................................... 20
8. Connexion aux réseaux ...................................................... 28
9. Réglages personnalisés ..................................................... 33
10. Réglages généraux ............................................................ 38
11. Appendice A : Spécifications .............................................. 43
12. Conformité ......................................................................... 45
1
1
2
5
6
Page 52

Introduction
2
Le Téléphone WiFi pour Skype (le téléphone) vous permet de vous servir
de votre compte régulier Skype pour faire des appels Skype sans utiliser
un ordinateur. Il vous permet de parler de partout là où vous avez accès
à une connexion Internet, via un point d’accès.
Contenu de l’emballage
La boîte du téléphone comprend les éléments suivants :
• Téléphone WiFi pour Skype (F1PP000GN-SK)
• batterie au Lithium-Ion
• Chargeur secteur
• Guide de démarrage rapide
• Guide de l’utilisateur sur CD
Description du matériel
Avant de préparer le téléphone en vue d’une première utilisation,
familiarisez-vous d’abord avec ses touches, ses boutons et ses
fonctions.
Bouton volume
Touche de navigation
Touche de sélection gauche
Touche « Send »
USB/Alimentation
Port de charge
Touche de sélection droite
Touche « End/Power »
Prise pour casque d’écoute
1
Page 53

2
Introduction
1. Touche de navigation – Touche quatre directions pour la navigation de
l’interface utilisateur.
2. Touche de sélection droite – Sélection de l’option au coin inférieur
droit de l’écran.
3. Touche « End/Power » – Met fin à un appel en cours.
• En mode hors tension, met le téléphone sous tension en appuyant sur
le bouton pendant plus de 2 secondes.
• En mode sous tension, met le téléphone hors tension en appuyant sur
le bouton pendant plus de 4 secondes.
• En mode sous tension, permet d’accéder au menu de la touche
d’alimentation.
4. Prise pour casque d’écoute – Pour le branchement d’un casque
d’écoute.
5. Port de charge/USB – Pour le branchement du chargeur de batterie.
6. Clavier alphanumérique – Touches 0-9, A-Z, * et #.
• La touche [a/A *] permet de sélectionner les caractères majuscules/
minuscules, les chiffres ou les caractères hexadécimaux.
• La touche [ 1 ] permet de sélectionner les signes de ponctuation
courants pendant la saisie d’un texte.
La touche [ # ] permet de sélectionner les symboles et caractères
•
spéciaux pendant la saisie d’un texte.
7. Touche « Send » – Permet de faire un appel vers le destinataire choisi
dans la liste de contacts.
8. Touche de sélection gauche – Sélection de l’option au coin inférieur
gauche de l’écran.
9. Boutons volume – Ajustement du volume de l’écouteur.
10. Verrouillage du clavier – Le clavier du téléphone peut être verrouillé
en appuyant simultanément sur la touche de sélection gauche et la
touche [a/A*]. Appuyez de nouveau sur les deux touches pour libérer
les touches.
section
1
2
3
4
5
6
7
8
9
10
11
12
13
Chargeur secteur
La batterie du téléphone se charge lorsque le téléphone est branché au
chargeur secteur (CA), branché à son tour à une source d’alimentation
telle une prise murale. Le chargeur s’adapte automatiquement à toute
tension entre 100 et 240 volts / 50 ou 60 hertz. Aucun ajustement de la
plage de tension n’est nécessaire.
2
Page 54

Mise en place de la batterie
Après avoir sorti le téléphone de sa boîte, installez et chargez la
batterie avant de mettre le téléphone sous tension.
1. Retirez le couvercle du compartiment de la batterie – Placez
le téléphone face avant vers le bas. Appuyez sur le couvercle du
compartiment de la batterie et faites-le glisser pour le retirer.
2. Installez la batterie – Placez la batterie dans le compartiment.
Assurez-vous que l’étiquette de la batterie est orientée vers
l’extérieur et que les contacts de métal sont orientés vers la partis
supérieure du téléphone.
Couvercle du compartiment
batterie
Port d’alimentation
3. Replacez le couvercle du compartiment – Replacez le couvercle du
compartiment en le faisant glisser jusqu’à ce qu’il s’enclenche.
Remarques :
• N’utilisez que le bloc-piles au lithium-ion fourni avec le téléphone.
• N’installez aucun autre bloc-piles.
• Pour obtenir des batteries de remplacement, veuillez vous procurer
des batteries au lithium-ion, modèle NP-60, qui servent aux appareilsphoto/caméscopes numériques Fujifilm
®
, Pentax® et Panasonic®.
3
Page 55

Chargement de la batterie
1. Branchez le chargeur secteur – Soulevez le cache de caoutchouc
qui recouvre le port de charge mini-USB et branchez le chargeur
au port. Ensuite, branchez le chargeur à une prise murale secteur.
2. Chargez entièrement la batterie – Lors de la première utilisation,
allouez au moins trois heures pour la charge entière de la batterie
avant de mettre le téléphone sous tension.
3. Débranchez le chargeur secteur – Lorsque la batterie est
entièrement chargée, débranchez le chargeur du téléphone et
replacez le cache en caoutchouc sur le port de charge.
Remarques :
• Le chargeur s’adapte automatiquement à toute tension entre 100 et
240 volts / 50 ou 60 hertz.
• La prochaine fois où vous devrez charger la batterie du téléphone,
vous n’aurez pas besoin d’éteindre le téléphone. Branchez
simplement le chargeur tel que décrit ci-dessus et attendez que
l’écran ACL n’indique la charge complète de la batterie.
1
2
2
3
4
5
6
7
8
9
10
11
section
12
4
4
Page 56

Mise sous tension du téléphone
Appuyez sur le bouton « End/Power » pendant plus de 2 secondes
pour mettre le téléphone sous tension. L’écran ACL affiche le logo
Belkin au démarrage. Patientez 30 secondes pendant le démarrage
du téléphone. Allez à la section « Pour débuter » pour savoir comment
établir une connexion réseau WiFi pour vous servir du téléphone.
5
5 6
Page 57

Pour débuter
1
1. Pour débuter
2
Pour faire des appels Skype, une connexion sans fil entre un point
d’accès WiFi et le téléphone est requise.
Vous pouvez configurer le téléphone afin qu’il établisse une
connexion à des réseaux sans fil spécifiques ou qu’il recherche tous
les réseaux disponibles. Les données sur les réseaux sans fil sont
stockées dans la mémoire du téléphone sous « Réseaux favoris ». Le
téléphone recherche ces réseaux lorsqu’il est mis sous tension.
Lorsque vous mettez le téléphone sous tension pour la première fois,
il n’y a pas de « Réseaux favoris » dans la mémoire du téléphone.
Vous devez sélectionner un réseau sans fil et ouvrir une session
Skype avant de faire des appels.
1.1 Première utilisation
Lors de la première utilisation de votre téléphone, veuillez suivre la
procédure suivante.
1. Sélectionnez une langue.
3
4
4
5
6
7
8
9
10
11
12
13
section
2. Lisez et acceptez l’accord d’utilisation Skype.
Assurez-vous de bien lire les termes de l’accord
d’utilisation en entier avant d’accepter.
6
6
Page 58

Pour débuter
87
1.2 Connexion à un réseau
Après avoir choisi une langue et accepté les termes de l’accord
d’utilisation Skype, votre téléphone recherche les réseaux
disponibles. Cette recherche survient également chaque fois que le
téléphone est mis sous tension.
1. Le téléphone recherche les réseaux disponibles.
2. Sélectionnez un réseau.
Remarques :
• Si la connexion au réseau nécessite une clé de sécurité, le téléphone
vous invite à saisir cette clé.
• Servez-vous de la touche [*a/A] pour la saisie de caractères
majuscules, minuscules ou numériques de la clé.
• La clé d’accès est stockée dans la mémoire du téléphone comme
un « Réseau favori » et servira lors de la prochaine connexion au
téléphone.
• De façon générale, le téléphone doit se trouver dans un rayon de 90
mètres d’un point d’accès sans fil pour établir une connexion.
Page 59

8
Pour débuter
1.3 Création d’un nouveau compte
Skype
Après vous être connecté à un réseau sans fil, vous pouvez ouvrir une
session Skype. Si vous ne possédez pas de compte Skype, suivez la
procédure suivante :
1. Créez un nouveau compte.
2. Choisissez un nom Skype.
3. Entrez un mot de passe.
1
2
3
4
section
5
6
7
8
9
10
11
12
4. Ouvrez la session.
Remarques :
• Servez-vous de la touche [*a/A] pour la saisie de caractères
majuscules, minuscules ou numériques de votre nom Skype et de votre
mot de passe.
• Les noms Skype peuvent contenir de 6 à 30 caractères. Vous pouvez
utiliser un mélanges de caractères majuscules, minuscules, numériques
et signes de ponctuation. Votre nom ne peut commencer par un chiffre
ou un signe de ponctuation et ne peut contenir d’espace. Si le nom
choisi existe déjà, vous serez invité à en choisir un autre.
8
13
Page 60

Pour débuter
109
• Les mots de passe peuvent contenir de 4 à 20 caractères. Vous pouvez
utiliser un mélanges de caractères majuscules, minuscules, numériques
et signes de ponctuation. Votre nom ne peut commencer par un chiffre
ou un signe de ponctuation et ne peut contenir d’espace, et ne peut
être utilisé comme mot de passe.
1.4 Ouverture d’une session Skype
Lorsque vous avez un compte Skype, vous pouvez ouvrir une session
Skype.
1. Ouvrez une session Skype.
2. Entrez votre nom Skype.
3. Entrez votre mot de passe.
Remarques :
• Servez-vous de la touche [*a/A] pour la saisie de caractères
majuscules, minuscules ou numériques du mot de passe.
• Vous pouvez choisir d’ouvrir votre session Skype automatiquement
lors des connexions subséquentes.
• Au démarrage initial, le téléchargement d’une liste de contacts peut
prendre plusieurs minutes.
Page 61

10
Pour débuter
1.5 Fonctions Skype
1
2
Après avoir créé votre compte Skype, vous pouvez appeler d’autres
détenteurs de comptes Skype gratuitement. Skype offre également
d’autres fonctions, telles que :
SkypeOut
SkypeIn
Skype
Voicemail
Toutes ces fonctions sont disponibles sur www.skype.com.
TM
SkypeOut permet de faire des appels vers des
téléphones fixes ou des téléphones portables.
TM
SkypeIn est une fonction disponible avec
abonnement, où vous recevez un numéro de
téléphone traditionnel pour recevoir des appels
Skype sur votre téléphone, provenant de
téléphones fixes ou portables.
Skype VoicemailTM vous permet d’envoyer et de
TM
recevoir des messages vocaux et d’enregistrer
un message d’accueil.
3
4
section
5
6
7
8
9
10
11
12
13
10
Page 62

Pour débuter
1211
1.6 Écran ACL
L’écran ACL du téléphone présente divers indicateurs d’état et
l’accès vers l’interface à menus. L’illustration ci-dessous montre
l’écran principal et ses éléments.
État du signal sans fil
Statut de connexion
Skype
Crédit Skype
Action de la touche
de sélection gauche
État de la batterie
Alertes
Heure
Action de la touche de
sélection droite
Page 63

12
Pour débuter
État du signal
sans fil
État de la
batterie
Alertes Montre les icônes d’alerte.
Statut de
connexion Skype
Heure Heure actuelle.
Crédit Skype Vos crédits Skype.
Action de la
touche de
sélection gauche
Action de la
touche de
sélection droite
Indique la force du signal du réseau sans fil.
Aucun signal détecté
Signal sans fil faible
Bon signal sans fil
Excellent signal sans fil
Indique l’état de la batterie.
Faible
Partiellement chargée
Entièrement chargée
Chargement en cours
Appel manqué
Nouveau message vocal
Demande d’autorisation
Mode silence actif
Clavier verrouillé
Vos crédits Skype sont presque épuisés
Casque d’écoute en place
Indique votre statut de connexion actuel pour Skype.
Connecté
Déconnecté (aucune session d’ouverte)
Ne pas déranger. Indique que vous êtes occupé.
Skype Me. Disponible pour recevoir des appels de
quiconque.
Invisible. Connecté, mais invisible pour les autres
utilisateurs.
L’action qui est effectuée lorsque vous appuyez sur la touche
de sélection gauche. De manière générale, la touche de
sélection gauche permet de sélectionner un élément du menu
ou confirmer un réglage. À partir de l’écran principal, elle
permet d’accéder au menu-utilisateur.
L’action qui est effectuée lorsque vous appuyez sur la
touche de sélection droite. De manière générale, la touche de
sélection droite annule l’action précédente ou revient à l’écran
précédent. À partir de l’écran principal, elle permet d’accéder
à votre liste de contacts après l’ouverture de la session.
12
1
2
3
4
section
5
6
7
8
9
10
11
12
13
Page 64

Pour débuter
1413
1.7 Menu principal
Le menu principal permet un accès facile aux réglages du téléphone
et aux réglages Skype. Il est facile naviguer les menus au moyen
de la touche de navigation quatre directions. Déplacez la touche de
navigation vers le haut ou vers le bas pour souligner un élément du
menu, puis appuyez sur la touche pour le sélectionner.
Le tableau suivant présente les éléments du menu principal.
Connexion
(Montré lorsque non
connecté à un réseau)
Ouverture de session
(Montré lorsque non
connecté à un réseau)
Contacts Montre la liste de contacts et leur
Historique Montre les appels manqués,
Statut Montre votre statut de connexion
Ajouter un contact Ajoute un numéro Skype ou SkypeOut
Services Configuration des crédits Skype,
Réglages Accès aux réglages Skype, réseau
Permet la connexion à un réseau.
Permet l’ouverture d’une session
Skype.
statut Skype, après l’ouverture d’une
session.
les appels sortants et entrants,
la messagerie vocale et les
autorisations.
Skype.
à votre liste de contacts.
SkypeIn et messagerie vocale.
sans fil et téléphone pouvant être
affichés ou modifiés.
Page 65

14
Pour débuter
1.8 Menu de la touche d’alimentation
1
2
Pour accéder au menu de la touche d’alimentation, appuyez sur la
touche « End/Power » pendant plus de deux secondes et relâchezla. Assurez-vous de ne pas appuyer sur le touche pendant plus de 4
secondes, ceci aurait pour effet d’éteindre le téléphone.
Les éléments du menu varient en fonction de votre connexion réseau
et de votre statut Skype. Si vous n’êtes pas connecté à un réseau et
qu’aucune session Skype n’est ouverte, seulement quelques éléments
sont affichés. Si vous êtes connecté et qu’une session est ouverte,
tous les éléments apparaissent.
Le tableau suivant présente les éléments du menu.
Connexion et
Ouverture de session
(Montrés lorsque non
connecté à un réseau)
Éteindre Éteint le téléphone.
Silence Éteint la sonnerie du téléphone.
Mon profil Permet de modifier les informations
Ouverture/Fermeture
de session
Infos réseau Affiche des informations quant à la
Rechercher/Voir les
réseaux
Permet la connexion à un réseau et
l’ouverture d’une session Skype.
de votre profil Skype.
Ouverture ou fermeture d’une session
Skype.
connexion au réseau sans fil.
Montre une liste de réseaux sans fil
détectés.
3
4
section
5
6
7
8
9
10
11
12
13
14
Page 66

Contacts
1615
2. Contacts
Votre liste de contacts comprend le nom de vos interlocuteurs
potentiels. Si vous possédez déjà un compte Skype, votre liste de
contacts est téléchargée automatiquement lors de l’ouverture de
la session. Si vous venez de créer un compte Skype, votre liste de
contacts sera vide. Vous devez ajouter des contacts à votre liste.
Skype protège la vie privée de ses utilisateurs en exigeant une
autorisation pour les noms que vous désirez ajouter à votre liste de
contacts. Lorsque vous ajoutez un nom à votre liste, une demande
d’autorisation est envoyée à l’utilisateur. L’utilisateur peut accepter
ou refuser la demande. Si une demande est acceptée, vous verrez
lorsque l’utilisateur est connecté et vous pourrez l’appeler. Vous
verrez également son profil personnel.
Page 67

16
Contacts
2.1 Ajouter un contact Skype
1
2
Pour ajouter un contact Skype, sélectionnez « Menu », puis :
1. Sélectionnez « Ajouter un contact ».
2. Sélectionnez « Skype ».
3. Entrez le nom Skype ou le nom au complet.
4. Sélectionnez « OK ».
Remarque :
• Après avoir sélectionné « OK », une demande d’autorisation est
envoyée au contact. Lorsque c’est fait, un message de confirmation
apparaît. Le nom est ajouté à votre liste de contacts (en gris), en
attente de l’autorisation du contact.
3
4
5
section
6
7
8
9
10
11
12
13
16
Page 68

Contacts
2.2 Ajouter un contact SkypeOut
Pour ajouter un contact SkypeOut, sélectionnez « Menu », puis :
1. Sélectionnez « Ajouter un contact ».
2. Sélectionnez « Numéro SkypeOut ».
3. Entre le nom de votre contact.
4. Entrez le numéro de téléphone complet.
5. Le numéro est ajouté à votre liste de contacts.
17
Page 69

Contacts
Remarques :
• SkypeOut permet de faire des appels vers des téléphones fixes ou des
téléphones portables. Allez à www.skype.com pour en savoir plus à
propos de SkypeOut.
• Les numéros SkypeOut (même les numéros locaux) doivent être entrés
suivant ce format : « 00 » + « code de pays » + « code régional » +
« numéro ». Vous pouvez également utiliser les préfixes « + » ou « 011 »
devant le code de pays. Par exemple : « +1 555 555 1234 ».
• Servez-vous de la touche [*a/A] pour la saisie de caractères
majuscules, minuscules ou numériques du nom de votre contact et de
son numéro de téléphone.
2.3 Recherche de contacts
Pour rechercher un contact, sélectionnez « Menu », puis :
1. Sélectionnez « Rechercher ».
2. Entrez le nom Skype ou le nom au complet.
1
2
3
4
5
section
6
7
8
9
10
11
12
3. Sélectionnez un nom.
4. Sélectionnez « Options », puis « Ajouter aux
contacts ».
18
13
Page 70

Contacts
Remarques :
• D’autres options sont disponibles pendant une recherche,
notamment :
Plus de résultats – Affiche les 20 noms suivants dans la liste.
Rechercher encore – Recommence la recherche.
Appeler – Appelle le nom sélectionné.
Voir profil – Affiche le profil du nom sélectionné.
• Vous pouvez mettre fin à une recherche en tout temps en appuyant
sur « Arrêter ».
Les options avancées vous permettent d’effectuer des actions en lien
avec vos contacts. Pour utiliser les options avancées lorsque vous êtes
dans votre liste de contacts, sélectionnez « Options », puis :
1. Sélectionnez « Avancé ».
2.4 Options avancées
2. Sélectionnez une option.
Options :
• Renommer – Modifie le nom du contact de la liste des contacts.
• Supprimer – Supprime un contact de la liste des contacts.
• Bloquer/Débloquer – Bloque ou débloque le contact. Lorsqu’un
contact est bloqué, vous apparaîtrez toujours déconnecté dans sa
propre liste de contact ou il ne pourra vous contacter.
• Demander une autorisation – Envoie une autre demande
d’autorisation au contact si une demande précédente a été refusée.
• Ajouter un contact – Ajoute un nouveau contact à votre liste.
• Rechercher d’utilisateurs – Effectue une recherche de nouveaux
contacts.
19
Page 71

Faire et recevoir des appels
3. Faire et recevoir des appels
Ce chapitre vous expliquera comment faire et recevoir des appels avec
votre téléphone.
Il comprend également des informations sur la messagerie vocale et
l’historique des appels.
La façon de faire et recevoir des appels s’applique à tout type d’appel :
Skype vers Skype, appel avec numérotation directe, SkypeOut (faits ou
reçus) et SkypeIn reçus.
3.1 Appeler un contact
Pour appeler un contact Skype ou SkypeOut, sélectionnez « Contacts »,
puis :
1
2
3
4
5
6
6
section
7
8
1. Sélectionnez un contact et appuyez sur .
2. Attendez que la connexion soit faite, la sonnerie, puis
la réponse de l’interlocuteur.
3. Appuyez sur pour terminer l’appel.
Options (pendant un appel) :
• Attente – Place l’appel en attente.
• Muet – Pour couper le son.
• Raccrocher – Termine un appel.
20
9
10
11
12
13
Page 72

Faire et recevoir des appels
3.2 Faire un appel avec numérotation
directe
Pour appeler directement un numéro :
1. Entrez le numéro et appuyez sur .
2. Attendez que la connexion soit faite, la sonnerie,
puis la réponse de l’interlocuteur.
3. Appuyez sur pour terminer l’appel.
Remarques :
• SkypeOut permet de faire des appels vers des téléphones fixes ou
des téléphones portables. Allez à www.skype.com pour en savoir
plus à propos de SkypeOut.
• Les numéros SkypeOut (même les numéros locaux) doivent être
entrés suivant ce format : « 00 » + « code de pays » + « code
régional » + « numéro ». Vous pouvez également utiliser les préfixes
« + » ou « 011 » devant le code de pays. Par exemple : « +1 555 555
1234 ».
• Servez-vous de la touche [*a/A] pour la saisie de caractères
majuscules, minuscules ou numériques du numéro de téléphone.
Options (pendant un appel) :
• Attente – Place l’appel en attente.
• Muet – Pour couper le son.
• Raccrocher – Termine un appel.
21
Page 73

Faire et recevoir des appels
3.3 Recevoir un appel
1
2
Lorsque quelqu’un vous appelle, vous entendez la sonnerie et le
message d’appel entrant s’affiche. Pour recevoir un appel Skype ou
SkypeIn :
1. Appuyez sur pour prendre l’appel.
2. Appuyez sur pour terminer l’appel.
Options (pendant un appel) :
• Attente – Place l’appel en attente.
• Muet – Pour couper le son.
• Raccrocher – Termine un appel.
3
4
5
6
section
7
8
9
10
11
12
13
22
Page 74

Faire et recevoir des appels
3.4 Renvoyer un appel
Vous pouvez faire un renvoi de vos appels vers un autre téléphone ou
vers votre messagerie vocale.
Pour renvoyer un appel, sélectionnez « Menu », puis :
1. Sélectionnez « Réglages ».
2. Sélectionnez « Renvoi d’appel ».
3. Sélectionnez « Transfert d’appel ».
4. Sélectionnez « Oui ».
5. Entrez le numéro.
23
Page 75

Faire et recevoir des appels
Remarques :
• Vous pouvez sélectionner l’option « Transfert vers » pour modifier
ou supprimer le numéro entré à l’étape 5.
• Après avoir entré un numéro, celui-ci est enregistré dans la mémoire
du téléphone jusqu’à ce que vous le modifiez. Ceci veut dire que
vous pouvez désactiver le transfert d’appel et lorsque vous l’activez
de nouveau, le numéro est disponible pour le transfert.
• Vous pouvez faire le transfert vers un numéro de téléphone, votre
messagerie vocale ou les deux.
• Les numéros SkypeOut (même les numéros locaux) doivent être
entrés suivant ce format : « 00 » + « code de pays » + « code
régional » + « numéro ». Vous pouvez également utiliser les préfixes
« + » ou « 011 » devant le code de pays. Par exemple : « +1 555 555
1234 ».
• Servez-vous de la touche [*a/A] pour la saisie de caractères
majuscules, minuscules ou numériques du numéro de téléphone.
1
2
3
4
5
6
section
7
8
9
10
24
11
12
13
Page 76

Faire et recevoir des appels
3.5 Envoi d’un message vocal
Vous pouvez envoyer des messages vocaux à vos contacts qui ont
Skype VoicemailTM.
Pour envoyer un message vocal, sélectionnez « Contacts », puis :
1. Sélectionner un contact.
2. Sélectionnez « Options » et sélectionnez ensuite
« Envoyer un message vocal ».
3. Enregistrez votre message vocal. Sélectionnez
« Terminer » lorsque vous avez terminé.
4. Après l’envoi du message vocal, un message
s’affiche.
25
Page 77

Faire et recevoir des appels
3.6 Écouter un message vocal
1
2
Si vous possédez un compte Skype VoicemailTM : pour écouter votre
messagerie vocale, sélectionnez « Menu », puis :
1. Sélectionnez « Historique ».
2. Sélectionnez « Messagerie vocale ».
3. Sélectionnez un message vocal pour l’écouter.
3.7 Enregistrer un message d’accueil
vocal
Pour enregistrer un message d’accueil pour votre Skype VoicemailTM,
sélectionnez « Menu », puis :
1. Sélectionnez « Services ».
2. Sélectionnez « Messagerie vocale Skype ».
3
4
5
6
section
7
8
9
10
11
12
13
26
Page 78

Faire et recevoir des appels
3.8 Historique
Votre téléphone garde en mémoire les appels manqués, entrants et
sortants, ainsi que les message vocaux et les autorisations. Pour voir
l’historique, sélectionnez « Menu », puis :
1. Sélectionnez « Historique ».
2. Sélectionnez l’historique que vous désirez afficher.
Remarque :
• Lorsque vous affichez un historique, tel celui des appels manqués,
vous pouvez sélectionner « Options » pour effectuer des actions
telles que « Appeler », « Envoyer un message vocal », « Supprimer »,
etc.
27
Page 79

Connexion aux réseaux
4. Connexion aux réseaux
1
2
Lorsque vous allumez votre téléphone, celui-ci recherche la présence
de réseaux sans fil dans votre voisinage. Ce chapitre vous explique
la configuration manuelle des réglages de votre téléphone pour la
recherche et la connexion aux réseaux sans fil.
4.1 Réseaux sans fil
Pour rechercher un réseau sans fil, sélectionnez « Menu », puis :
1. Sélectionnez « Réglages ».
2. Sélectionnez « Réseau ».
3. Sélectionnez « Réseaux voisins ».
3
4
5
6
7
7
8
9
10
11
12
13
section
4. Sélectionnez un réseau.
28
Page 80

Connexion aux réseaux
3029
Remarques :
• Les réseaux avec l’icône nécessitent une clé pour y accéder.
• Si aucun réseau n’est trouvé, un message d’erreur s’affiche.
Déplacez vous et recherchez de nouveau.
• Vous pouvez également rechercher des réseaux à partir du menu de la
touche d’alimentation.
Les réseaux « masqués » ou « non diffusés » peuvent être entrés
manuellement sous l’option « Réseau masqué », en bas de la liste.
4.2 Réseaux favoris
Pour rechercher un réseau favori, sélectionnez « Menu », puis :
1. Sélectionnez « Réglages ».
2. Sélectionnez « Réseau ».
3. Sélectionnez « Réseaux favoris ».
4. Sélectionnez un réseau, puis sélectionnez
« Options ».
Page 81

30
Connexion aux réseaux
Options des réseaux favoris :
•
Ajouter réseau actuel – Ajoute le réseau auquel le téléphone est
actuellement connecté à votre liste de réseaux favoris. C’est une façon
pratique d’ajouter des réseaux ouverts auxquels vous vous connectez
souvent.
• Ajouter réseau manuellement – Ajoute un nouveau réseau à votre liste
de réseaux favoris.
Vous devez définir manuellement le nom du réseau, les options de
sécurité, etc.
• Déplacer vers le haut/bas – Déplace le réseau favori sélectionné vers
le haut ou vers le bas de la liste.
• Configurer le réseau – Montre les réglages du réseau sélectionné.
Vous pouvez voir les réglages du réseau, y compris le nom du réseau,
le type de connexion, la clé réseau, l’adresse IP, le débit de données,
etc. Certains réglages peuvent être modifiés.
•
Supprimer un réseau – Supprime le réseau sélectionné de la liste des
réseaux favoris.
• Supprimer tous – Supprime tous les réseaux de la liste des réseaux
favoris.
4.3 Connexion automatique aux
réseaux ouverts
Vous pouvez régler le téléphone de sorte qu’il trouve et se connecte
automatiquement aux réseaux publics ouverts (réglage par défaut).
Sélectionnez « Menu », puis :
1
2
3
4
5
6
7
section
8
9
10
11
12
1. Sélectionnez « Réglages ».
2. Sélectionnez « Réseau ».
30
13
Page 82

Connexion aux réseaux
3231
3. Sélectionnez « Connexion automatique ».
4. Sélectionnez « Yes » pour établir une connexion
automatique. Sélectionnez « Non » pour éteindre la
connexion automatique.
4.4 Définition d’un nouveau réseau
Vous pouvez définir manuellement un nouveau réseau sans fil pour
vous y connecter. Sélectionnez « Menu », puis :
1. Sélectionnez « Réglages ».
2. Sélectionnez « Réseau ».
3. Sélectionnez « Réseaux favoris ».
Page 83

32
Connexion aux réseaux
4. Sélectionnez « Options ».
5. Sélectionnez « Ajouter réseau manuellement ».
6. Entrez un nom de réseau et appuyez sur « OK ».
7. Configurez les réglages du nouveau réseau.
1
2
3
4
5
6
7
section
8
9
10
11
12
32
13
Page 84

Réglages personnalisés
3433
5. Réglages personnalisés
Ce chapitre vous explique comment définir vos propres réglages, y
compris votre profil personnel, votre mot de passe, vos réglages de
confidentialité et vos alertes.
5.1 Profil
Votre profil Skype affiche des informations qui peuvent être vues par
les autres utilisateurs Skype. Vous pouvez décider quelles informations
apparaissent dans votre profil, mais il serait judicieux de définir (au
moins) votre pays et votre ville de résidence pour confirmer votre
identité.
Pour les informations de votre profil, sélectionnez « Menu », puis :
1. Sélectionnez « Réglages ».
2. Sélectionnez « Mon profil ».
3. Sélectionnez « Informations publiques ».
33
Page 85

34
Réglages personnalisés
4. Sélectionnez l’information que vous voulez
modifier.
1
2
3
Remarques :
• Sélectionnez « Informations confidentielles » à l’étape 3 pour
modifier votre adresse e-mail.
• Servez-vous de la touche [*a/A] pour la saisie de caractères
majuscules, minuscules ou numériques dans votre profil.
• Servez-vous de la touche de sélection gauche pour modifier les
informations.
4
5
6
7
8
section
9
10
11
12
13
34
34
Page 86

Réglages personnalisés
5.2 Mot de passe
Pour modifier votre mot de passe, sélectionnez « Menu », puis :
1. Sélectionnez « Réglages ».
2. Sélectionnez « Général ».
3. Sélectionnez « Modifier mot de passe ».
4. Entrez votre ancien mot de passe.
5. Entrez votre nouveau mot de passe.
35
Page 87

Réglages personnalisés
Remarques :
• Servez-vous de la touche [*a/A] pour la saisie de caractères
majuscules, minuscules ou numériques de votre nom Skype et de
votre mot de passe.
• Les mots de passe peuvent contenir de 4 à 20 caractères. Vous
pouvez utiliser un mélanges de caractères majuscules, minuscules,
numériques et signes de ponctuation. Votre nom ne peut commencer
par un chiffre ou un signe de ponctuation et ne peut contenir
d’espace, et ne peut être utilisé comme mot de passe.
1
2
3
4
5
6
7
8
section
9
10
11
36
12
13
Page 88

Réglages personnalisés
5.3 Confidentialité
Non seulement Skype protège votre vie privée en ne montrant votre
présence en ligne qu’à vos contacts, il propose des réglages qui vous
permettent de définir quels appels vous désirez recevoir.
Pour modifier vos réglages de confidentialité, sélectionnez « Menu », puis :
1. Sélectionnez « Réglages ».
2. Sélectionnez « Confidentialité ».
3. Sélectionnez « Appels ».
4. Sélectionnez un réglage de confidentialité.
Remarque :
• Sélectionnez « Appels SkypeIn » à l’étape 3 pour modifier les réglages
de confidentialité des appels SkypeIn.
37
Page 89

Réglages généraux
6. Réglages généraux
1
2
Ce chapitre vous explique comment définir les réglages généraux du
téléphone, comme la langue de l’interface, les réglages de l’affichage, la
date et l’heure. Vous pouvez afficher les informations relatives aux réglages
du téléphone.
6.1 Langue
Pour modifier la langue, sélectionnez « Menu », puis :
1. Sélectionnez « Réglages ».
2. Sélectionnez « Général ».
3. Sélectionnez « Langue ».
3
4
5
6
7
8
9
9
10
11
12
13
section
4. Sélectionnez une langue.
38
Page 90

Réglages généraux
4039
6.2 Affichage
Pour modifier les réglages de l’affichage, sélectionnez « Menu », puis :
1. Sélectionnez « Réglages ».
2. Sélectionnez « Réglages du téléphone ».
3. Sélectionnez le réglage que vous voulez modifier.
Remarque :
• Servez-vous de la touche de navigation gauche/droite pour
modifier la luminosité et le contraste, ou haut/bas pour modifier la
temporisation.
Page 91

40
Réglages généraux
6.3 Sonneries
1
2
Pour modifier les réglages de la sonnerie, sélectionnez « Menu », puis :
1. Sélectionnez « Réglages ».
2. Sélectionnez « Sonneries ».
3. Sélectionnez un réglage.
Réglages de la sonnerie :
• Appel entrant – Choisissez « Sonnerie », « Une sonnerie », « Un
bip » ou « Désactivé ».
• Sonnerie – Sélectionnez une sonnerie de la liste.
• Volume de la sonnerie – Réglez le volume de la sonnerie.
Servez-vous de la touche de navigation gauche/droite pour modifier
le volume.
• Vibration – Sélectionner « Toujours », « Silence seulement » ou
« Jamais ».
•
Alertes – Choisissez « Bip », « Vibration » ou « Silence ».
• Tonalité des touches – Choisissez « Activé » ou « Désactivé ».
3
4
5
6
7
8
9
section
10
11
12
13
40
Page 92

Réglages généraux
4241
6.4 Heure et date
Pour modifier les réglages de la date et de l’heure, sélectionnez
« Menu », puis :
1. Sélectionnez « Réglages ».
2. Sélectionnez « Heure et date ».
3. Sélectionnez le réglage que vous voulez modifier.
Remarque :
• Servez-vous de la touche de navigation gauche/droite et haut/bas
pour modifier les réglages.
Page 93

42
Réglages généraux
6.5 Réglages du téléphone
1
2
Pour modifier les réglages du téléphone, sélectionnez « Menu », puis :
1. Sélectionnez « Réglages ».
2. Sélectionnez « Information ».
3. Faites défiler pour voir les informations.
Remarque :
• Vous pouvez rétablir tous les réglages du téléphone au menu
« Réglages > Général > Rétablir ».
3
4
5
6
7
8
9
section
10
11
12
13
42
Page 94

Appendice A : Spécifications
4443
Batterie
Autonomie d’utilisation : 3 heures
Autonomie en veille : 50 heures
Li-Ion 3,7 V minimum 1100 mAh
Dimensions
115 x 49 x 18 mm
Température
Fonctionnement : 0° – 40° C
Stockage : -20° – 70 °C
Humidité
10 % – 85 % (sans condensation)
Canaux maximum 802.11b/g
FCC/IC : 1–11
ETSI : 1–13
France : 10–13
MKK : 1–14
Fréquence
2,4–2,4835 GHz (US, Canada, ETSI)
2,4–2,497 GHz (Japon)
Débit de données
802.11g : 6, 9, 11, 12, 18, 24, 36, 48, 54 Mbps (repli automatique)
802.11b : 1, 2, 5.5, 11 Mbps (repli automatique)
Type de modulation :
802.11g : CCK, BPSK, QPSK, OFDM
802.11b : CCK, BPSK, QPSK
Puissance RF de sortie
802.11b : 16 dBm
802.11g : 12 dBm
Gain de l’antenne
5,5 dBi
Page 95

44
Appendice A : Spécifications
Émissions
FCC alinéa 15B Classe B
VCCI Classe B
EN61000-3-2
EN61000-3-3
Certification des signaux radio
FCC alinéa 15C
EN 300-328
EN 301 489-1
EN 301 489-17
ARIB STD-T66
ARIB STD-33
DGT LP0002
Température
IEC 68-2-14
Vibration
IEC 68-2-36, IEC 68-2-6
Choc
IEC 68-2-29
Chute
IEC 68-2-32
Sécurité
UL/cUL (UL 60950-1)
IEC 60950-1 (CB)
1
2
3
4
5
6
7
8
9
section
10
11
Normes
IEEE 802.11b/g
44
12
13
Page 96

Conformité
4645
Déclaration de la Commission fédérale des communications des
États-Unis à propos des interférences
L’appareil a été testé et satisfait aux limites de la classe B des appareils
numériques, conformément à l’alinéa 15 de la réglementation de la FCC.
Ces limites sont conçues de manière à assurer une protection raisonnable
contre les interférences nuisibles au sein d’une installation domestique.
L’appareil génère, utilise et peut irradier une énergie de fréquence radio.
S’il n’est pas installé et utilisé conformément aux instructions, il peut
causer des interférences nuisibles sur le plan de la réception radio ou
télévision. Toutefois, il n’est nullement garanti que des interférences ne
se produiront pas dans certaines installations. Si cet équipement cause
des interférences nuisibles sur le plan de la réception radio ou télévision
pouvant être déterminées en mettant l’appareil sous et hors tension,
l’utilisateur est invité à tester et à corriger l’interférence en prenant l’une
des mesures suivantes :
• Réorienter ou changer de place l’antenne de réception.
• Augmenter la distance entre l’appareil et le récepteur
• Connecter l’appareil à une prise située sur un circuit différent de celui
sur lequel le récepteur est connecté.
• Consulter le revendeur ou un technicien en radio/TV pour obtenir de
l’aide.
Cet appareil est conforme aux normes énoncées à l’alinéa 15 de la
réglementation FCC. Le fonctionnement est assujetti aux deux conditions
suivantes: (1) cet appareil ne peut pas provoquer d’interférence nuisible
et (2) cet appareil doit accepter toute interférence reçue, y compris des
interférences pouvant entraîner un fonctionnement non désiré.
Attention : Toute modification, de quelque nature que ce soit, non
expressément autorisée par l’autorité en charge du respect de sa
conformité aux normes en vigueur risquerait de vous retirer le droit
d’utiliser l’appareil.
REMARQUE IMPORTANTE :
Déclaration sur la radioexposition de la FCC
Cet équipement est conforme aux limites d’exposition aux radiofréquences
de la FCC établies pour un environnement non contrôlé. L’utilisateur final
doit suivre les instructions d’utilisation spécifiques afin de se conformer
aux exigences en matière d’exposition aux radiofréquences. Cet émetteur
ne doit pas être utilisé conjointement ou placé avec tout autre émetteur ou
antenne. Le fonctionnement IEEE 802.11b ou 802.11g de ce produit aux
États-Unis est limitée aux canaux 1 à 11 par le micrologiciel.
Japon VCCI Classe B
Page 97

46
Conformité
Déclaration de conformité CE
Le symbole ci-haut indique la conformité aux exigences de la Directive
R&TTE de l’Union européenne (1999/5/EC). Cet équipement est
conforme aux normes suivantes :
• EN 60950-1 (IEC 60950-1) - Sécurité des produits
• EN 300 328 - Conditions techniques exigées pour les appareils
radio 2,4 GHz
• EN 301 489-1, EN 301 489-17 - Conditions générales en matière de
compatibilité électromagnétique pour les appareils radio.
L’utilisation de cet appareil est prévue dans les pays européens
suivants : Des exigences quant à l’utilisation à l’intérieur et à
l’extérieur, aux permis d’utilisation et aux canaux de fonctionnement
permis s’appliquent dans certains pays, tel que décrit ci-dessous :
• En Italie, l’utilisateur doit demander un permis aux autorités
nationales d’attribution de bandes de fréquences pour utiliser cet
appareil à l’extérieur.
• En Belgique, l’utilisation à l’extérieur est limitée à la bande 2,46–
2,4835 GHz, canal 13.
• En France, l’utilisation à l’extérieur est limitée à la bande 2,4–
2,454 GHz, canaux 1 à 7.
• Autriche • Belgique • Danemark
• Finlande • France • Allemagne
• Italie • Luxembourg • Pays-Bas
• Norvège • Espagne • Suède
• Suisse • Royaume-Uni • Portugal
• Grèce • Irlande • Islande
1
2
3
4
5
6
7
8
9
section
10
11
12
46
Page 98

Téléphone WiFi®
pour Skype
Assistance technique gratuite*
Vous trouverez des informations techniques sur le site www.belkin.com dans la zone d’assistance
technique. Pour communiquer avec le service d’assistance technique par téléphone, veuillez composer
le numéro apparaissant dans la liste ci-dessous
*Hors coût de communication locale
Pays Numéro Site We b
AUTRICH E 0820 200766 http://ww w.belki n.com/u k/net working /
BELG IQUE 07 07 00 073 http ://www. belkin.com/n l/netw orking /
RÉPUBLIQUE TCHÈQUE
DANEMARK
FINLANDE
FRANCE
ALLEMAGNE
GRÈCE
HONGRIE
ISLANDE
IRLANDE
ITALIE
LUXEMBOURG
PAYS-BAS
NORVÈGE
POLOGNE
PORTUGAL
RUSSIE
AFRIQUE DU SUD
ESPAGNE
SUÈDE
SUISSE
ROYAUME-UNI
AUTRES PAYS +44 - 193 3 35 20 00
239 000 406 ht tp://w ww.belk in.com/uk/ne tworki ng/
701 22 403 http://ww w.belkin.com/ uk/net workin g/
00800 - 22 35 54 60 http://ww w.belki n.com/u k/net working /
08 - 25 54 00 26 http://www.b elkin.c om/fr/ networking/
0180 - 500 57 09 http://www.b elkin.c om/de /networ king/
00800 - 44 14 23 90 http://ww w.belki n.com/u k/net working /
06 - 17 77 49 06 http://www.b elkin.c om/uk /networ king/
800 85 34 h ttp://www.bel kin.com/uk/ network ing/
0818 55 50 0 6 h ttp://www.bel kin.com/uk/ networking/
02 - 69 43 02 51 http://www.b elkin.c om/it /support/te ch/is sues_more.a sp
34 20 80 85 60 http ://www. belkin.com/u k/netw orking /
0900 - 040 07 90 0,10 € par minu te http://www. belkin.com/n l/netw orking /
81 50 0287 http://ww w.belkin.com/ uk/net workin g/
00800 - 441 17 37 ht tp://ww w.belki n.com/ uk/net workin g/
707 200 676 http ://www. belkin.com/u k/netw orking /
495 580 9541 http ://www. belkin.com/n etwork ing/
0800 - 99 15 21 http://ww w.belki n.com/u k/net working /
902 - 02 43 66 htt p://ww w.belki n.com/e s/support/ tech/n etwork ingsup port.a sp
07 - 71 40 0 4 53 http:// www.belkin.co m/se/ suppor t/tech/networkingsuppo rt.asp
08 - 48 00 02 19 http://www.b elkin.c om/uk /networ king/
0845 - 607 77 87 http://www.b elkin.c om/uk /networ king/
TM
Belkin Ltd.
Express Business Park
Shipton Way, Rushden
NN10 6GL, Royaume-Uni
+44 (0) 1933 35 2000
+44 (0) 1933 31 2000 fax
Belkin SAS
130 rue de Silly
92100 Boulogne-Billancourt
France
+33 (0) 1 41 03 14 40
+33 (0) 1 41 31 01 72 fax
Belkin B.V.
Boeing Avenue 333
1119 PH Schiphol-Rijk
Pays-Bas
+31 (0) 20 654 7300
+31 (0) 20 654 7349 fax
Belkin Iberia
Avda Cerro del Aguila 3
28700 San Sebastián de los Reyes
Espagne
+34 91 625 80 00
+34 902 02 00 34 fax
Belkin GmbH
Hanebergstraße 2
80637 Munich
Allemagne
+49 (0) 89 143405 0
+49 (0) 89 143405 100 fax
Belkin Sweden
Knarrarnäsgatan 7
164 40 Kista
Suède
+46 (0) 8 5229 1870
+46 (0) 8 5229 1874 fax
© 2006 Belkin Corporation. Tous droits réservés. Toutes les raisons commerciales sont des
marques déposées de leurs fabricants respectifs.
P75237
Page 99

Wi-Fi-Telefon®
UK
FR
DE
NL
ES
IT
PT
SV
DA
NO
für Skype
TM
Benutzerhandbuch
F1PP000GN-SK
Page 100

Inhaltsverzeichnis
Inhaltsverzeichnis
1. Einführung ............................................................................. 1
Verpackunginhalt ...............................................................
Beschreibung der Hardware ...............................................
AC-Ladegerät .....................................................................
2. Den Akku einlegen ................................................................. 3
3. Den Akku laden ...................................................................... 4
4. Das Telefon einschalten .........................................................
5. Vorbereitungen ......................................................................
6. Kontakte .............................................................................. 15
7. Gespräche auslösen und annehmen .................................... 20
8. Verbindung zu Netzwerken herstellen ................................. 28
9. Persönliche Einstellungen ................................................... 33
10. Allgemeine Einstellungen .................................................... 38
11. Anhang A: Technische Daten ................................................ 43
12. Normerfüllung ..................................................................... 45
1
1
2
5
6
 Loading...
Loading...