Belkin F1DW116C User Manual

™
OmniView
KVM Switch with CAT5 Extension
Control up to 16 servers located up to 1000 feet away
from your KVM Switch with up to two consoles
• Expandable for control of up to 256 servers from four consoles
User Manual
ENTERPRISE Quad-Bus Series
F1DW116C
F1DW216C
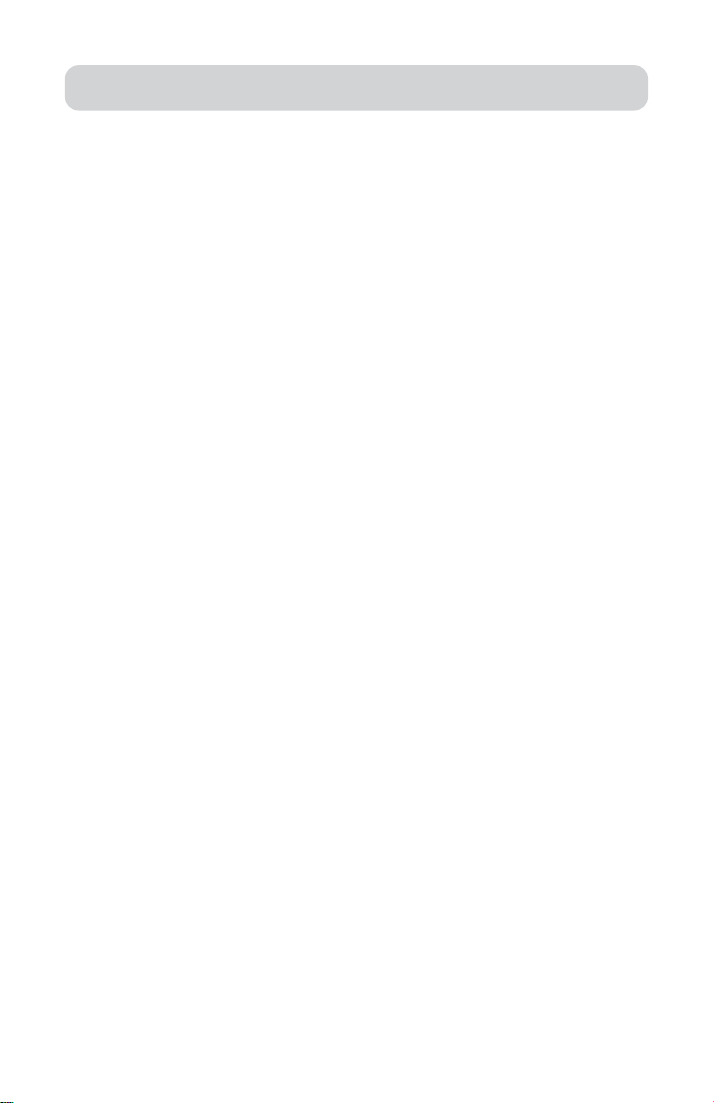
TABLE OF CONTENTS
Introduction . . . . . . . . . . . . . . . . . . . . . . . . . . . . . . . . . . . . . . . . 1
Package Contents . . . . . . . . . . . . . . . . . . . . . . . . . . . . . . . . . . 2
Overview . . . . . . . . . . . . . . . . . . . . . . . . . . . . . . . . . . . . . . . . . . . 3
Feature Overview . . . . . . . . . . . . . . . . . . . . . . . . . . . . . . . . . . . 3
Equipment Requirements . . . . . . . . . . . . . . . . . . . . . . . . . . . . . . 5
Operating Systems . . . . . . . . . . . . . . . . . . . . . . . . . . . . . . . . . . 5
Product Specifications . . . . . . . . . . . . . . . . . . . . . . . . . . . . . . . 6
Unit Display Diagrams . . . . . . . . . . . . . . . . . . . . . . . . . . . . . . . .7
Installation . . . . . . . . . . . . . . . . . . . . . . . . . . . . . . . . . . . . . . . . . 9
Pre-Configuration . . . . . . . . . . . . . . . . . . . . . . . . . . . . . . . . . . 9
Standalone Switch Installation . . . . . . . . . . . . . . . . . . . . . . . . . 10
Connecting Multiple Switches (Daisy-Chaining) . . . . . . . . . . . . . . .12
DIP Switch Configuration Chart . . . . . . . . . . . . . . . . . . . . . . . . .13
Powering Up the Systems . . . . . . . . . . . . . . . . . . . . . . . . . . . . .16
Using Your Switch . . . . . . . . . . . . . . . . . . . . . . . . . . . . . . . . . . . 17
Selecting a Computer Using Direct-Access Port Selectors . . . . . . . . 17
Selecting a Computer Using Keyboard Hot Key Commands . . . . . . . . 19
AutoScan Mode . . . . . . . . . . . . . . . . . . . . . . . . . . . . . . . . . . . 20
View Graphical On-Screen Display Menu Control . . . . . . . . . . .21
Intelli
The AutoUpdate Firmware Update Utility . . . . . . . . . . . . . . . . . . .33
Troubleshooting . . . . . . . . . . . . . . . . . . . . . . . . . . . . . . . . . . . . .41
Glossary . . . . . . . . . . . . . . . . . . . . . . . . . . . . . . . . . . . . . . . . . . .42
Information . . . . . . . . . . . . . . . . . . . . . . . . . . . . . . . . . . . . . . . .44
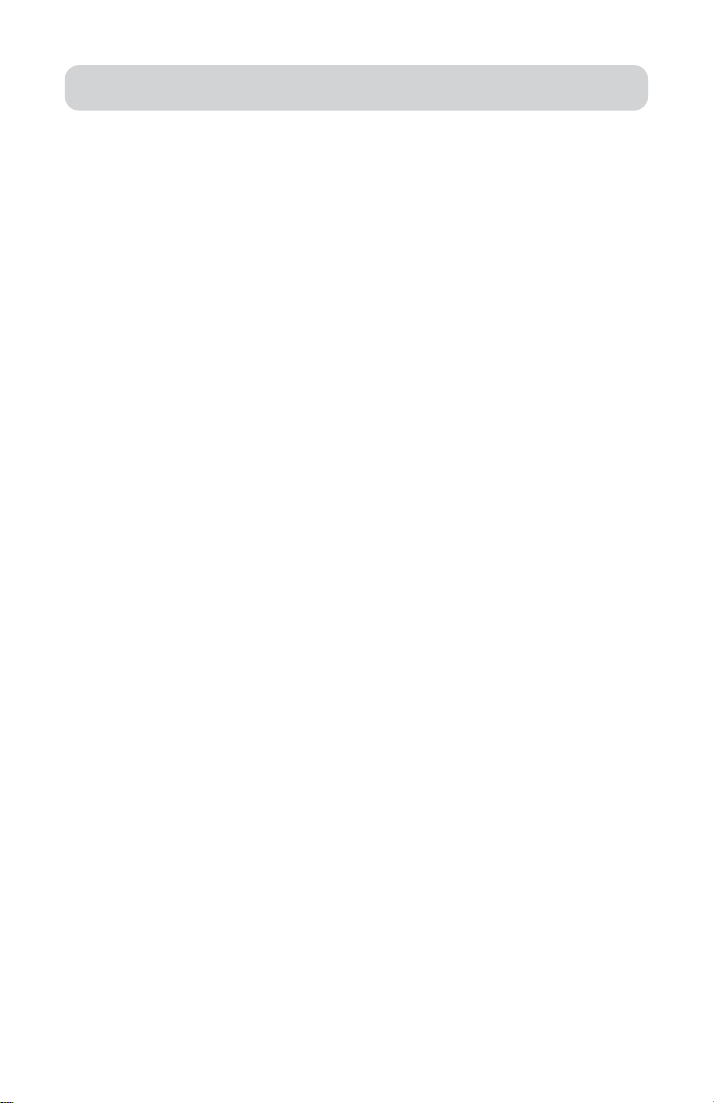
INTRODUCTION
Congratulations on your purchase of this Belkin OmniView ENTERPRISE Quad-Bus
Series KVM Switch with CAT5 Extension (the Switch). Our diverse line of KVM
solutions exemplifies the Belkin commitment to delivering high-quality, durable
products at a competitive price. Designed to give you control over multiple
computers and servers from up to four consoles, the Switch comes in a variety of
capacities suitable for all configurations, large or small.
Belkin has designed and developed this Switch with the server administrator in
mind. The result is the OmniView ENTERPRISE Quad-Bus Series KVM Switch with CAT5
Extension, which surpasses any other switch on the market. Engineered to enhance
the most advanced server room and laboratory environments, The Switch offers:
• Operation at a distance of 1000 feet from the KVM Switch, using CAT5
extension technology
• Reduced cable clutter and bulk
• Quad-bus technology, for expanded control by up to four simultaneous users
• Dual-console* support, expandable to four consoles
• IntelliView Graphical On-Screen Display
• PS/2 and USB mix-and-match keyboard and mouse support
• Multilevel security
• USB flash-upgrade capability using AutoUpdate™
• Dedicated daisy-chain ports
• Server connection diagnostics
• Intuitive port indicators
• Direct-access port selectors
• Belkin 5-Year Warranty
*Available on 2x16 model only (F1DW216C)
1
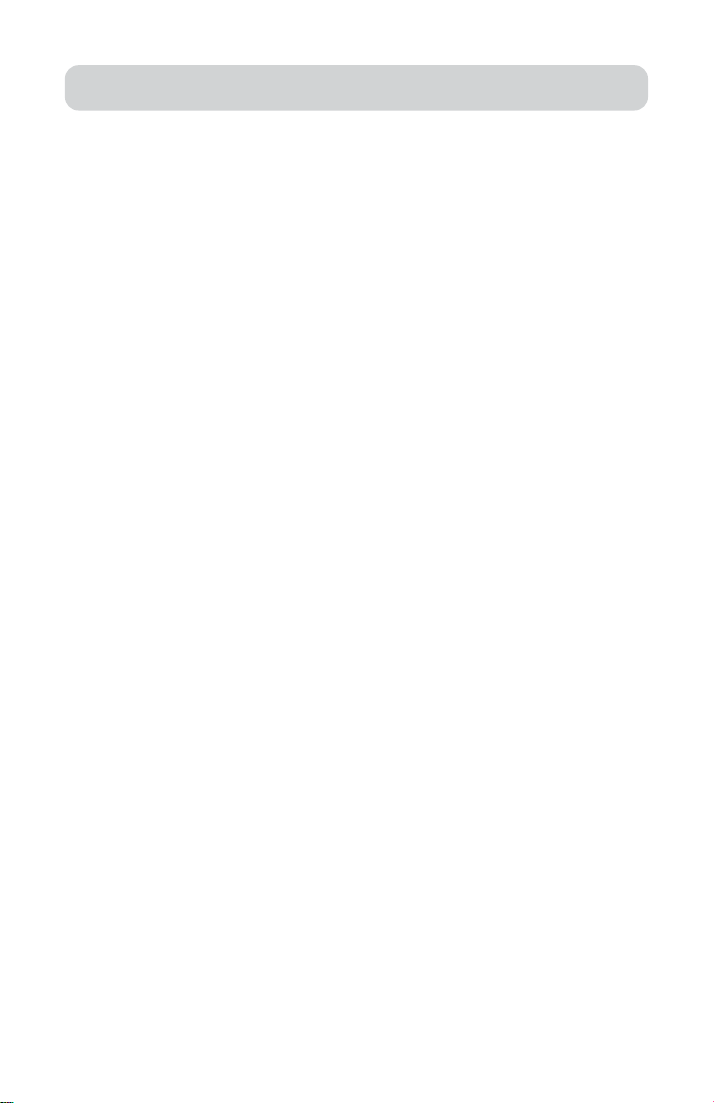
INTRODUCTION
This manual provides detailed information about your new Switch, from installation
and operation to troubleshooting—in the unlikely event of a problem. From time to
time, Belkin may release updates to this product; updated user information will be
available from our website at belkin.com
For quick, easy installation instructions, please refer to the included Quick
Installation Guide.
Thank you for purchasing the Belkin OmniView ENTERPRISE Quad-Bus Series KVM
Switch with CAT5 Extension. We appreciate your business and have confidence that
you will soon see for yourself why over 1 million Belkin OmniView products are being
used worldwide.
Package Contents
• OmniView ENTERPRISE Quad-Bus Series KVM Switch with CAT5 Extension
• Two Rack-Mount Brackets with Screws
• User Manual
• Quick Installation Guide
• IEC power supply cable
• Registration Card
• One set of rubber feet
2
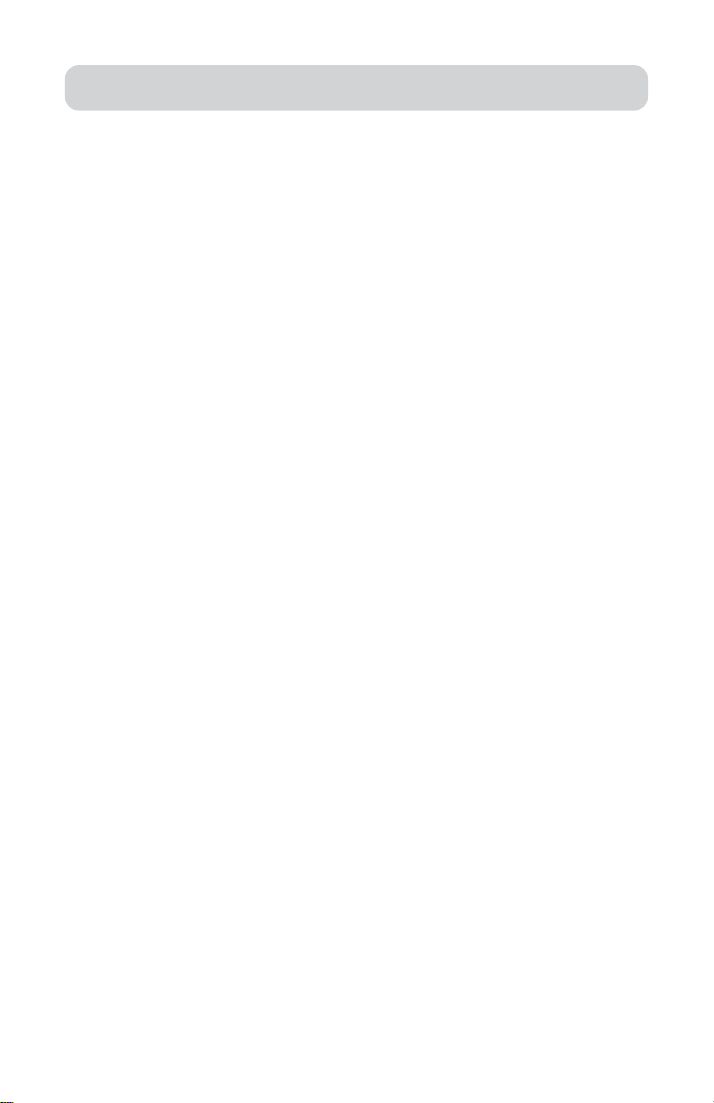
OVERVIEW
Feature Overview
Quad-Bus Technology
Our proprietary way to enable multiple Switches to be daisy-chained together; Belkin
quad-bus KVM products let you expand up to a maximum of four consoles to
simultaneously control up to 256 computers.
CAT5 Extension Technology
This included feature lets users control their servers from up to 1000 feet away from
the Switch.
Integrated Dual-Console Support*
For simultaneous control of up to 256 computers, this gives you the capability to
connect two consoles.
IntelliView Graphical On-Screen Display (OSD)
The IntelliView feature simplifies server management by allowing you to assign
individual names to each connected server throughout the system. You can also
create groups of computers, which you can use to organize your computers.
IntelliView provides a visual means of switching between computers, checking
computer connection status; offers multilevel security; and sets the time interval for
the AutoScan function.
PS/2 & USB Mix-and-Match Keyboard and Mouse Support
The Switch enables you to use either USB- or PS/2-type keyboards and mice to
control computers. Servers can be attached via either the computer’s USB or PS/2
interfaces by using the custom ENTERPRISE Series Dual-Port KVM Cables.
AutoUpdate™
The exclusive AutoUpdate system from Belkin provides you with flash-upgrade
firmware updates for your Switch. This allows you to maintain consistent
compatibility with the latest devices and computers. Firmware updates are free for
the life of your Switch. Please visit us at belkin.com for complete update
information and support.
Video Resolution
The maximum video resolution supported by the Switch depends on the distance
between the Switch and the connected servers. At 250 feet, a 2048x1536 resolution
is achieved; at 500 feet, 1280x1024; and at 1000 feet, 800x600. Higher resolutions
may be obtained at 500 and 1000 feet with degraded video quality.
*Available on 2x16 model only (F1DW216C)
3
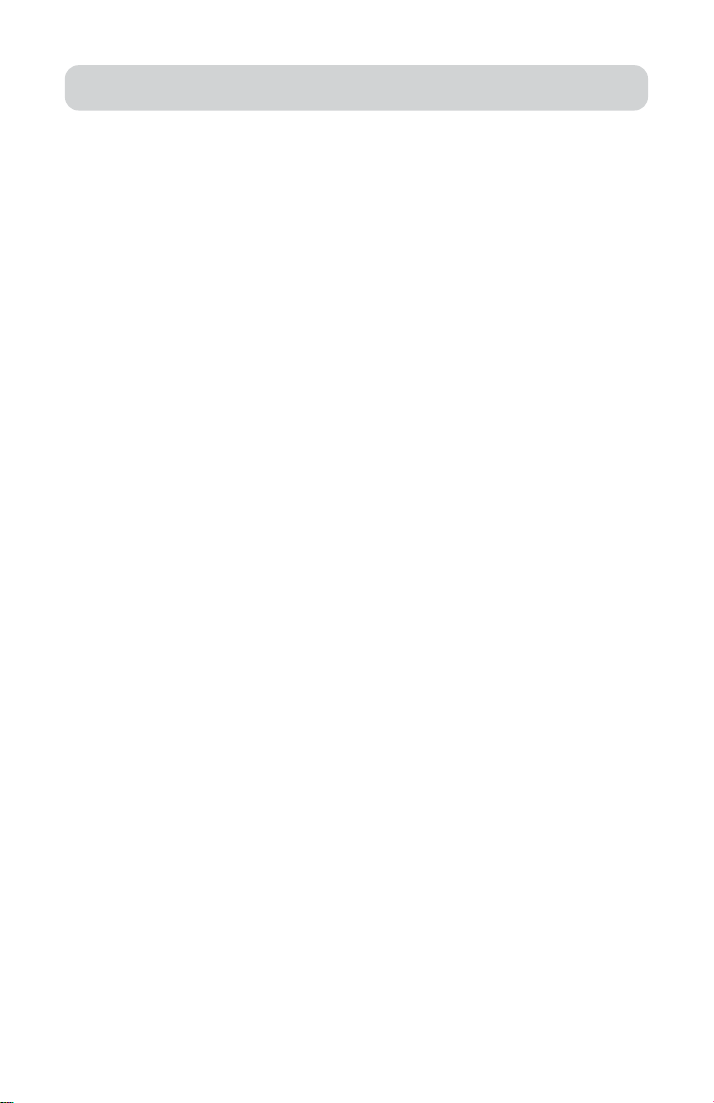
OVERVIEW
Hot Keys
Hot key functionality allows you to select a port using key commands; hot key
sequences let you select one computer from as many as 256 computers, instantly.
Reprogrammable Hot Key Initiator Sequence
The Switch allows you to select up to six alternate keys to initiate hot key
commands; this creates compatibility with keyboards that either do not feature
identical keys or that may have programmed identical keys to perform other
functions. These settings can be configured through IntelliView. For more
information, please refer to the “IntelliView Features” section of this manual on
page 21.
AutoScan
The AutoScan feature allows you to set your Switch to scan and monitor the
activities of all connected computers, one by one. The time interval allotted for each
computer can be defined or adjusted through the IntelliView menu.
Direct-Access Port Selectors
These buttons, conveniently located on the front face of the Switch, allow for
simple, manual port selection.
LED Display
An LED display on the front of the Switch serves as a status monitor. An LED above
each direct-access port selector lights to indicate which console currently controls
the corresponding computer. LEDs are color-coded to simplify the identification of
each console.
Seven-Segment LED Display
In standalone mode, the seven-segment LEDs indicate the port that has been
selected for each console. When daisy-chaining multiple Switches together, the
seven-segment LED display indicates the BANK number. During the computer
selection process, the seven-segment LEDs will briefly indicate the BANK that is
being selected; this allows the user to select any computer directly from the
front panel.
High-Density Computer Ports
The Switch features high-density, 50-pin, SCSI 2 connectors. These connectors allow
your ENTERPRISE Quad-Bus Series KVM Switch to fit into a 1U-height, rack-mount case*.
4
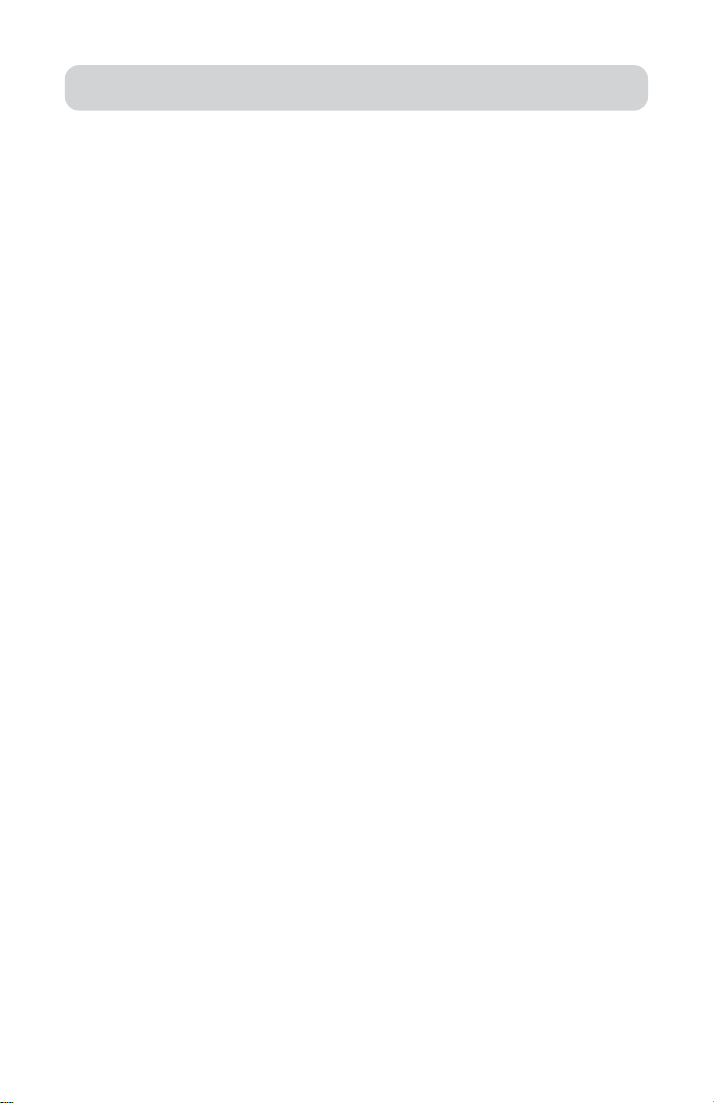
OVERVIEW
Equipment Requirements
To connect the Switch to each computer, a specialized Belkin OmniView ENTERPRISE
Series Server Interface Module (F1DE101A-AP) and a CAT5 or CAT6 patch cable is
required per computer. To connect multiple BANKs together, a specialized Belkin
OmniView ENTERPRISE Quad-Bus Series Daisy-Chain KVM Cable is required.
Patch Cables
A3L980-XX (CAT6)
A3L850-XX (CAT5)
A7J304-XX (CAT5)
A3L791-XX (CAT5)
OmniView ENTERPRISE Quad-Bus Series Daisy-Chain Cable
F1D9402-XX (Daisy-Chain)
(-XX denotes length in feet)
Operating Systems
The Switch is for use with computers running:
Platforms
• Windows® 98, 2000, Me, NT®, XP
• Red Hat® Linux® 7.0, 7.1, 7.2, Mandrake, Lindows
• Novell® NetWare® 5.x, 6.x
• Apple® Macintosh® products (Requires USB support, or the OmniView Mac
Adapter-F1D080)
Keyboards
• Supports most PS/2 keyboards
• Supports USB keyboards up to 104 keys
Mice
• Supports most PS/2 and USB mice
Monitor
• VGA
• SVGA
• MultiSync®
Note: DCC is not supported when monitors are connected to the ENTERPRISE Quad-Bus
Series KVM Switch.
5
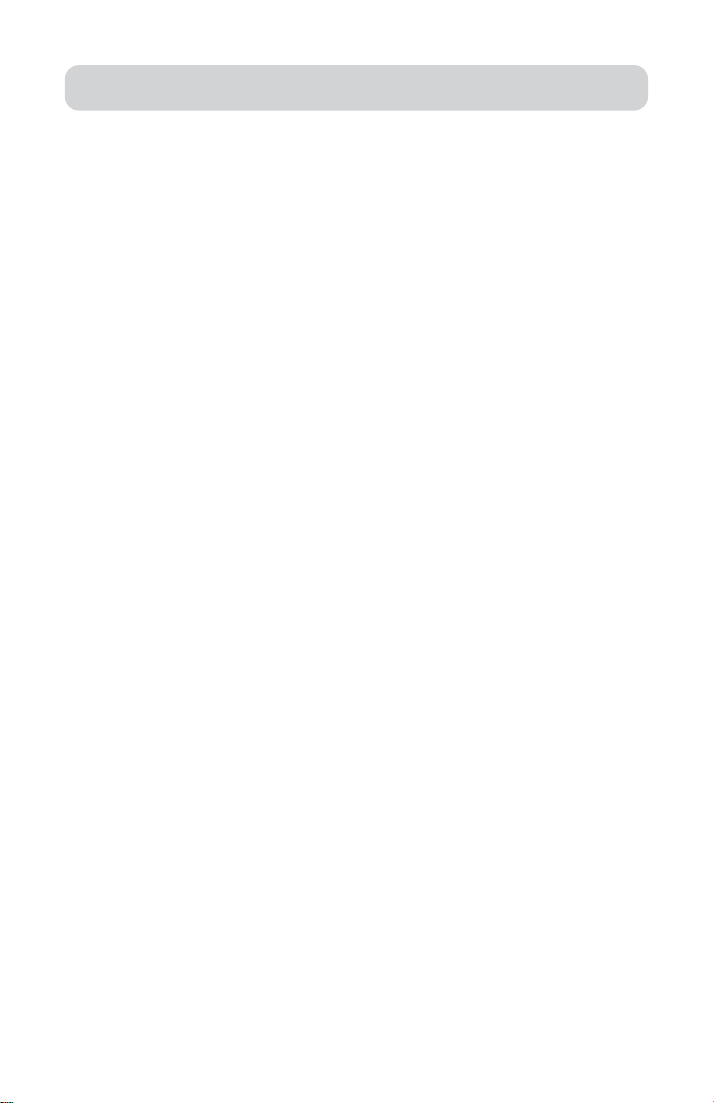
OVERVIEW
Product Specifications
Part No.: F1DW116C, F1DW216C
Power: 100-240VAC @ 47–63Hz, single phase,
Daisy-Chain: Maximum of 16 BANKs, including 4 consoles
Max. Number of PCs: 16 per BANK = 256 total
Keyboard Emulation: PS/2 & USB
Mouse Emulation: PS/2 & USB
Monitors Supported: VGA, SVGA, MultiSync®, LCD monitors that accept
Max. Host Connections: 16
Keyboard Input: 6-pin miniDIN (PS/2), USB type A
Mouse Input: 6-pin miniDIN (PS/2), USB type A
Host Connector: High-density, 50-pin, SCSI 2-style connector
VGA Port: 15-pin HDDB type
Enclosure: Metal enclosure with high-impact plastic faceplate
Operating Temp: 32° to 104° F (0~40° C)
Storage Temp: -4° to 140° F (-20~60° C)
Humidity: 0-80% RH, non-condensing
Maximum Altitude: 10,000 feet
Warranty: 5 years
Note: Specifications are subject to change without notice.
0.25A @ 117VAC, 0.15A @ 240VAC
analog input
(Requires Belkin ENTERPRISE Quad-Bus Series
Dual-Port KVM Cable-F1D9400-XX or F1D9401-XX)
6
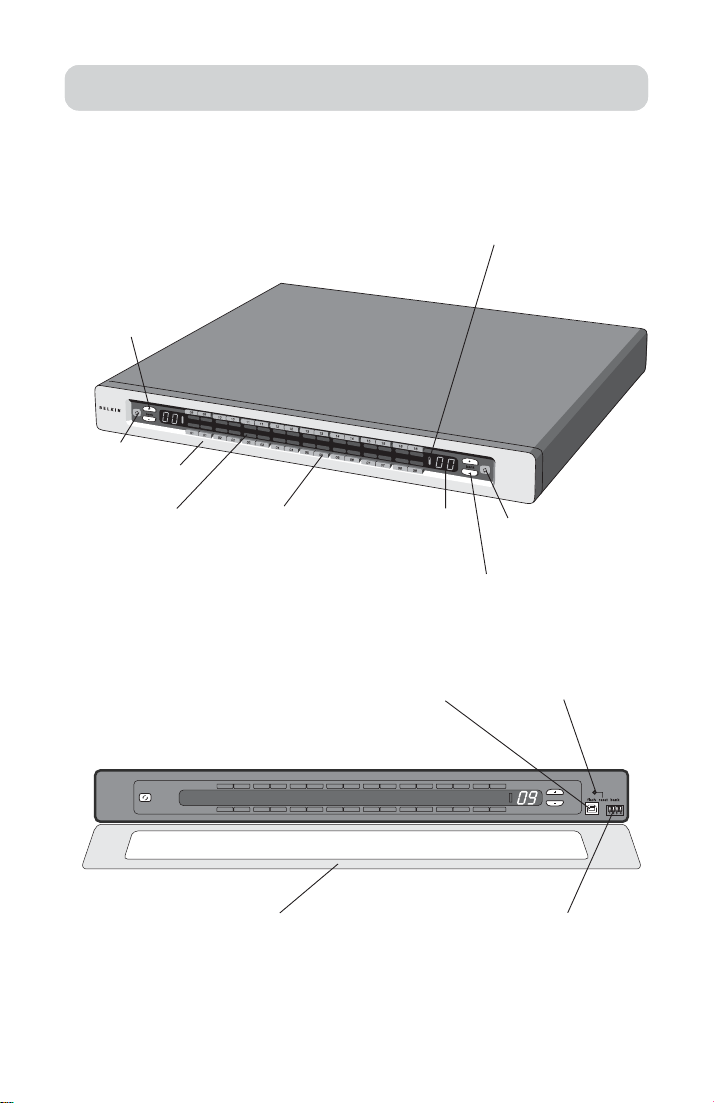
Unit Display Diagrams
OVERVIEW
Front View of the Switch (F1DW216C)
Manual BANK
scroll buttons
Auto-Scan
Flip-down front fascia
LEDs for selected port
and console identification
Dual manual
direct-access
port selectors
7-segment LED for selected
BANK address identification
(in daisy-chain mode)
Front View with Fascia Flipped Down (F1DW216C)
Flash-upgrade port,
USB Type B
Console LED to indicate
that this BANK is a
Primary console
AutoScan button with
LED to indicate AutoScan
Mode is active
Manual BANK scroll
buttons
Reset button
Flip-down front fascia
BANK selection
DIP switch
7
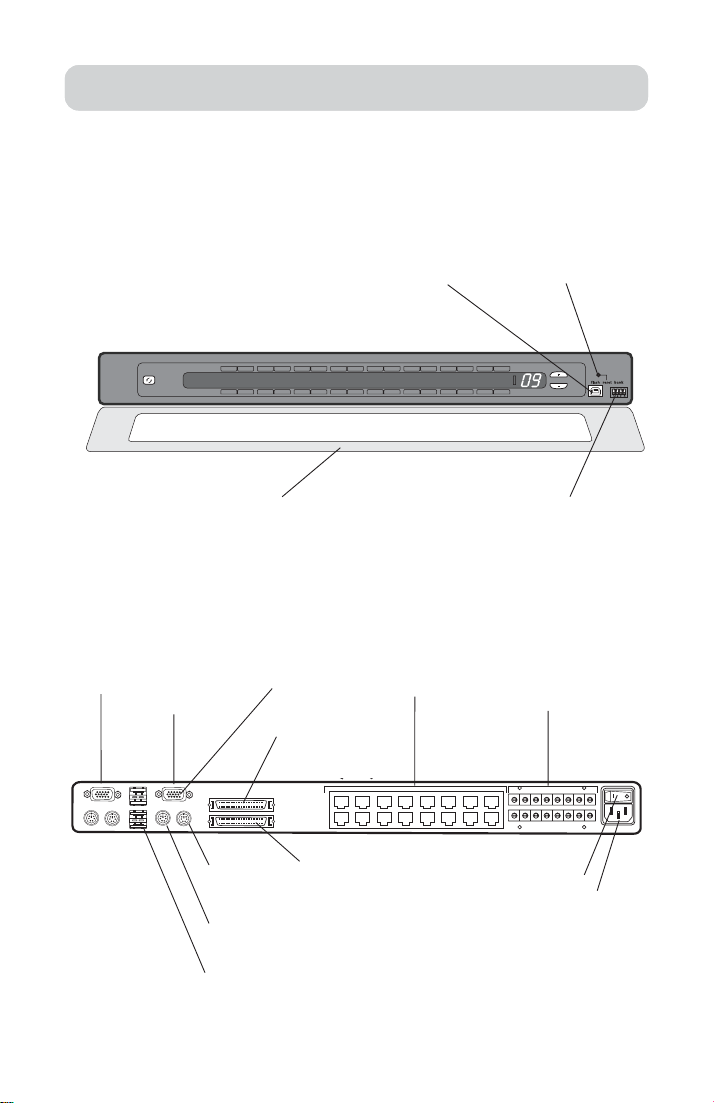
OVERVIEW
Front View with Fascia Flipped Down (F1DW116C)
Flash-upgrade port,
USB Type B
Flip-down front fascia
Back View of the KVM Switch (F1DW216C)
Console 1 Console 2
Video console
ports VGA
Daisy-chain
port, In
CAT5 connectors
Reset button
BANK selection
DIP switch
Video compensation
switches
PS/2 mouse
console port
PS/2 keyboard
console port
USB Console
ports, Type A
Daisy-chain
port, Out
8
Power switch
IEC power connector
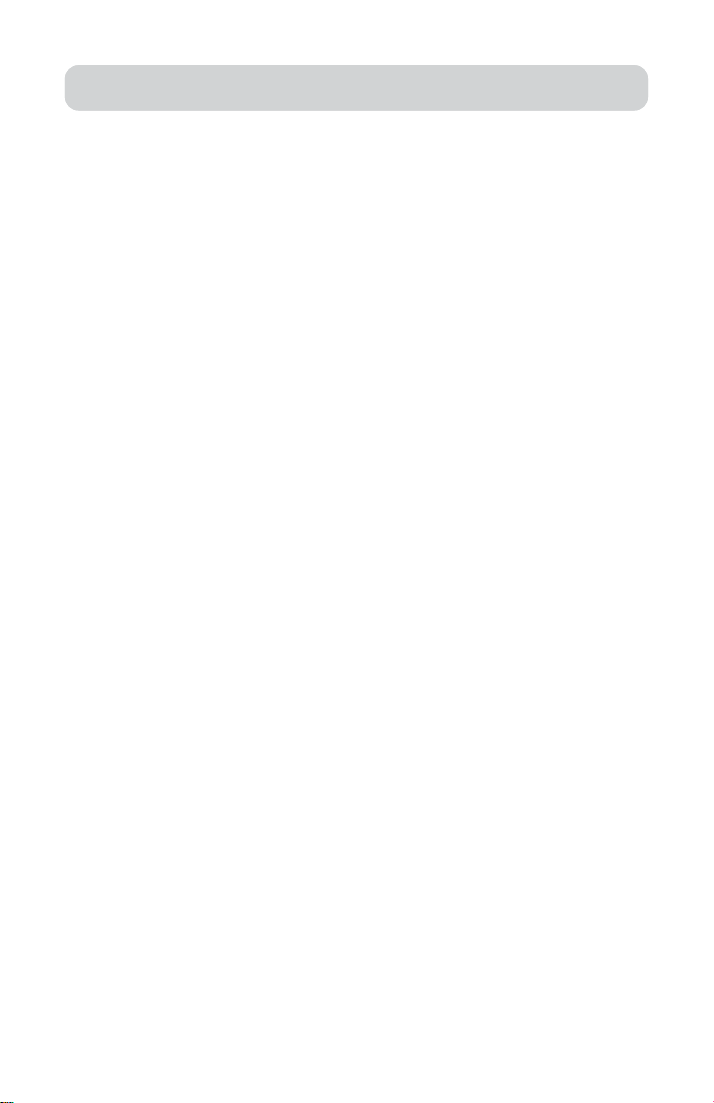
INSTALLATION
Pre-Configuration
The enclosure of the Switch is designed for desktop or rack-mount configuration. The
Switch is rack-mountable in standard 19-inch server racks. Rack-mount hardware is
included with these Switches for a sturdy rack installation. Anti-skid feet are
included for stable desktop configurations.
Consider the following when deciding where to place the Switch:
• Whether or not you intend to use the direct-access port selectors
• The lengths of the cables attached to your keyboard, monitor, and mouse
• The location of your computers in relation to your console
• The lengths of the cables you use to connect your computers to the Switch
• The placement of the daisy-chained BANKs in your server room, and the lengths
of the cables you use to connect the BANKs in your daisy-chain
Cable Length Recommendations
For PS/2 Computers
We recommend that PS/2 cable length be limited to 25 feet for best video
performance. Beyond that length, the probability of video degradation increases.
For USB Computers
We recommend that USB cable length be limited to 12 feet for best performance.
Installing the Switch into a Server Rack
The Switch includes mounting brackets ideal for installation in 19-inch racks.
Please consider the following before rack-mounting your Switch.
a) Elevated Operating Ambient Temperature – If installed in a closed or multiunit
rack assembly, the operating ambient temperature of the rack environment may be
greater than room ambient. Therefore, consideration should be given to installing
the equipment in an environment compatible with the manufacturer’s maximum
rate ambient temperature.
b) Reduce Air Flow – Installation of the equipment in a rack should be such that
the amount of airflow required for safe operation of the equipment is not
compromised.
c) Mechanical Loading – Mounting of the equipment in the rack should be such
that hazardous condition is not achieved due to uneven mechanical loading.
d) Reliable Earthing – Reliable earthing of rack-mounted equipment should be
maintained. Particular attention should be given to supply connections other than
direct connections to the branch circuit.
9
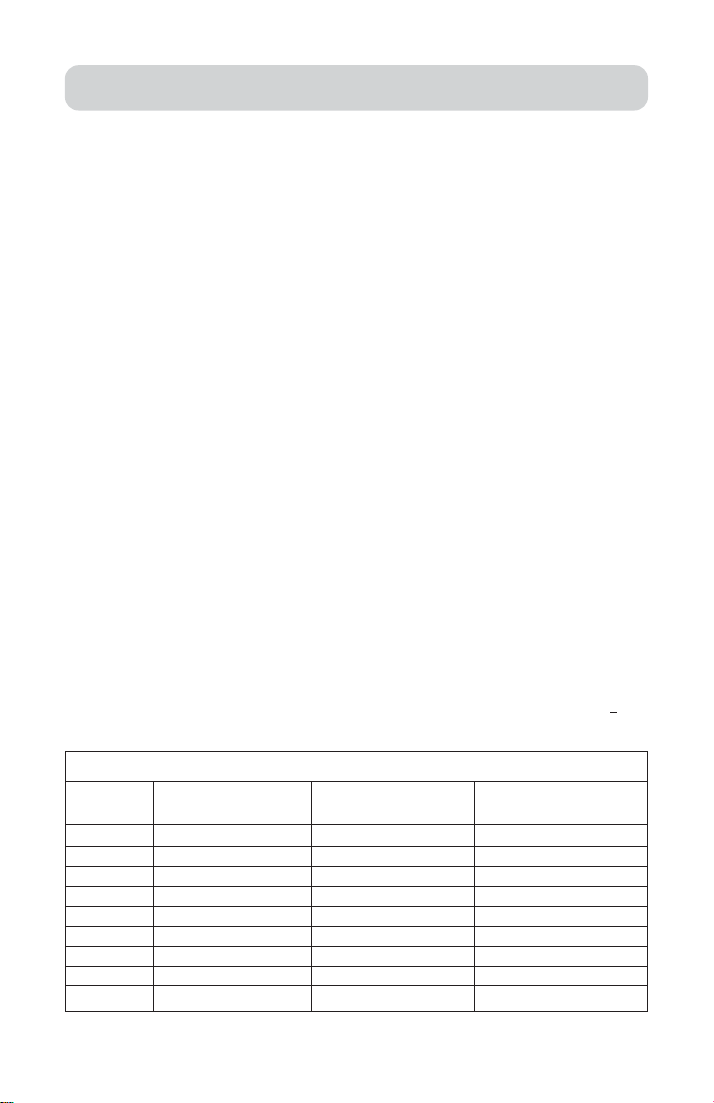
INSTALLATION
1. Remove the brackets from the box.
2. Align the bracket with the front of the Switch for flush installation in your rack.
3. Attach the bracket to the side of your Switch with the screws provided.
4. Mount the Switch to the rack rail assembly.
*** Cautions and Warnings ***
Before attempting to connect anything to the Switch or your computer(s), please
ensure that all your computer equipment and devices are powered off. Belkin
Corporation is not responsible for damage caused by your failure to do so.
Standalone Switch Installation
This section provides complete instructions for the hardware setup of a single Switch.
Connecting Computers to the Switch
1. Attach the IEC power cable to the power connector located on the rear of the Switch.
2. Using an RJ45 CAT5 or CAT6 cable, connect to a free port on your KVM Switch.
3. Connect the other end of the RJ45 cable to an OmniView ENTERPRISE Series
Server Interface Module (Belkin part number F1DE101A-AP).
4. Connect the VGA and PS/2 connectors to the computer (make sure that you
connect the keyboard and mouse cables to the correct ports on your computer;
purple indicates the keyboard connector and green indicates the mouse connector).
5. Set the video compensation switch to the appropriate position as described in the
chart below.
Note: If video resolution is poor, adjust the respective video compensation switch +1
position to improve.
Initial switch position for video compensation
Length of Low resolution Medium resolution High resolution
CATX cable 640x480 to 1024x768 800x600 to 1600x1200 1024x1280 to 2048x1536
0-200 ft. Position 0 Position 0 Position 0
100-300 ft. Position 1 Position 1 Position 2
200-400 ft. Position 2 Position 4 Position 5
300-500 ft. Position 3 Position 5 Position 6
400-600 ft. Position 4 Position 6 Position 7
500-700 ft. Position 5 Position 6 Position 7
600-800 ft. Position 6 Position 6 Position 7
700-900 ft. Position 6 Position 6 Position 7
800-1000 ft. Position 7 Position 7 Position 7
10
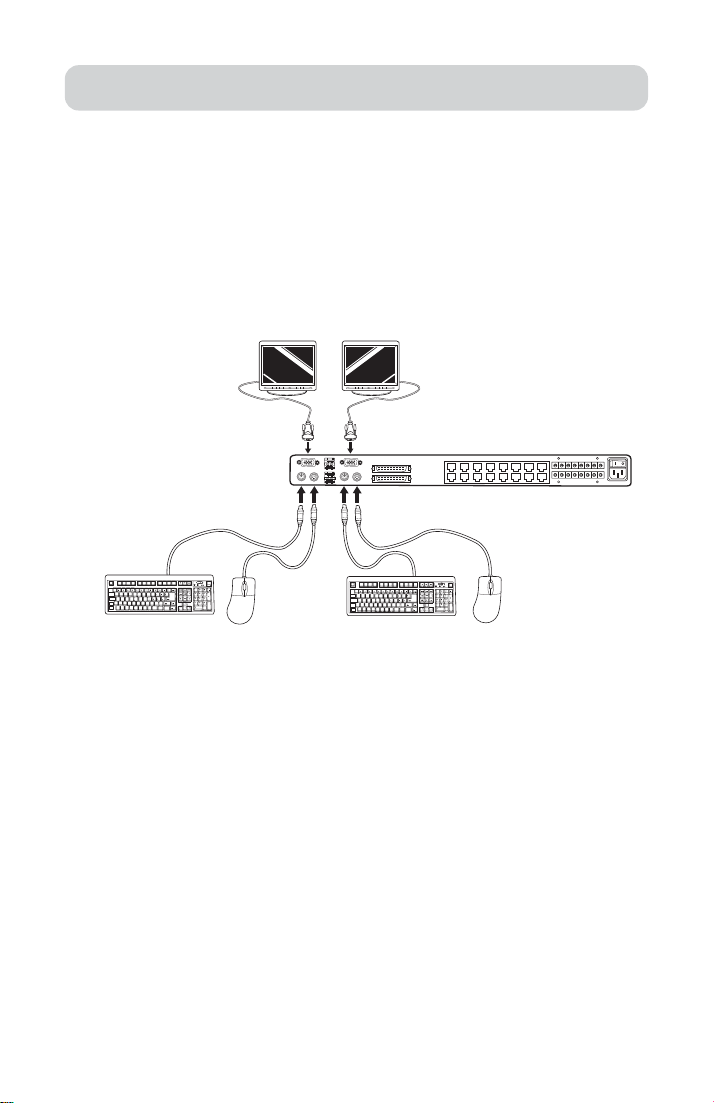
INSTALLATION
6. Repeat steps 1 through 5 for each additional computer you wish to connect.
Connect the Console
1. Set BANK address (The BANK address is preset to zero at the factory).
2. Connect the monitor to the Switch. Attach your monitor cable to the HDDB15
female port on the back of the Switch labeled “Console”.
NOTE: 2x16 model shown
3. Connect the PS/2 or USB keyboard to the appropriate port on the back of the
Switch in the “Console” section (the purple PS/2 port).
4. Connect the PS/2 or USB mouse to the appropriate port on the back of the Switch
in the “Console” section (the green PS/2 port).
5. Repeat steps 1–4 above if you are connecting a second console.*
6. Power on the Switch.
7. Boot all of your host computers.
NOTE: When using USB hubs on the console parts (including keyboard/hub composite
devices), the KVM Switch will not allow a bus-powered hub to be plugged directly into
another bus hub. This is per the USB specification. For example, a user wants to extend
the keyboard cable length using a USB hub. If the USB hub is un-powered and the
keyboard has a USB hub built-in (typically un-powered as well), the keyboard will not
function. The solution is either to use a non-hub keyboard or power the intermediate
USB hub.
*Dual-console support available on 2x16 model only (F1DW216C).
11
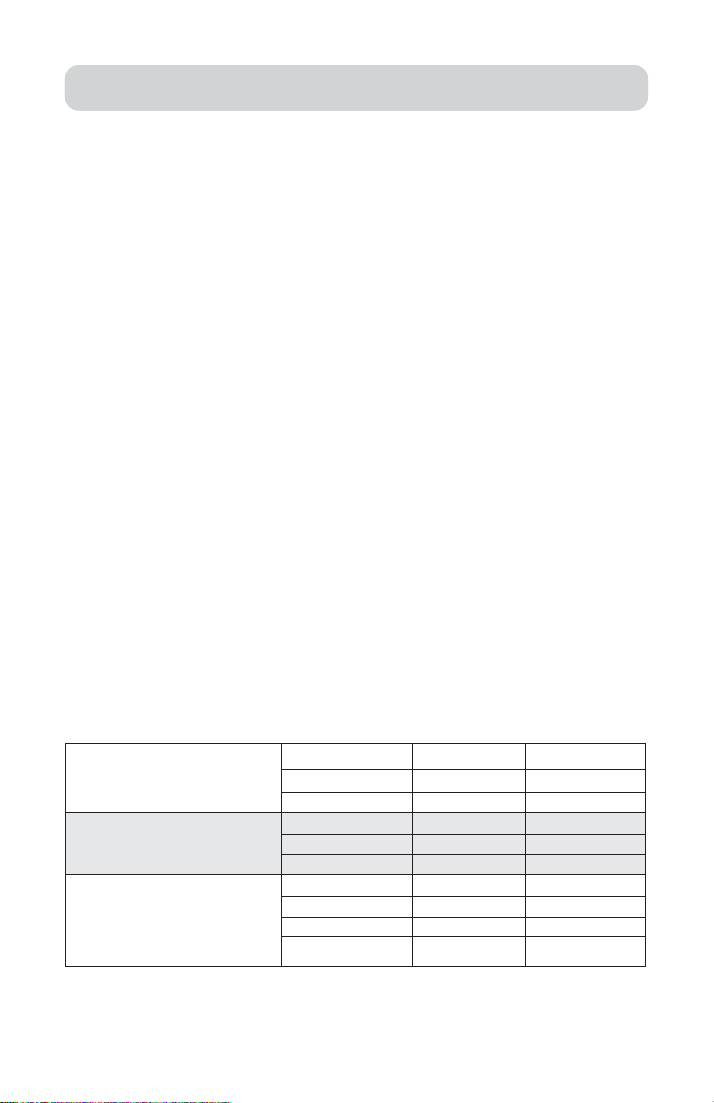
INSTALLATION
Connecting Multiple Switches (Daisy-Chaining)
You can daisy-chain up to 16 Switches and Expanders together; this will give a
server administrator control over a maximum of 256 computers. In addition, when a
second Switch is daisy-chained, additional consoles can be added, creating a
configuration of up to four consoles. Each daisy-chained group of Switches becomes
a unit that is referred to as a “BANK” and assigned an address. The Switch that the
console (keyboard, mouse, and monitor) is connected to is referred to as a “primary”
switch. BANKs 00 and 01 can be configured as primary console switches, allowing up
to four consoles. BANKs 02 through 15 can only be configured as secondary Switches
(without console support). If BANKs 00 through 01 do not have a console attached,
they function as secondary Switches. However, the connections on these BANKs are
hot swappable. For example, if a console is added to one of the first two BANKs, it
will immediately become a primary console Switch.
Note: A Daisy-Chain Cable (F1D9402-XX) is required to daisy-chain each ENTERPRISE
Quad-Bus Series KVM Switch and is available through your Belkin reseller or online at
belkin.com.
All OmniView ENTERPRISE Quad-Bus Series KVM Switches feature a “BANK DIP”
switch. The BANK DIP switch is used for proper identification of the Switch.
• For a single-unit configuration, set the BANK DIP switch on the Switch to the
“standalone” (BANK address 00) setting. This is the factory default setting.
• For multi-unit configuration, the BANK DIP switch on the primary units must be
set to BANK address 00 to (or) 01. Secondary units must be set to a unique BANK
address (from 02 through 15). Refer to the chart below for DIP switch settings.
When connecting dual-console units with single-console units, it is recommended
that all dual-console units are set at the lowest BANK numbers.
Connection Examples:
Dual-Console KVM
Switches Only
One Dual-Console
and Two Single-Console
KVM Switches
Single-Console KVM
Switches Only
KVM Switch Type BANK ADDRESS CONSOLE LETTER
2-Console, 16-Port BANK 00 A and D
2-Console, 8-Port BANK 01 B and C
2-Console, 8-Port BANK 00 A and D
1-Console, 16-Port BANK 01 B
1-Console, 8-Port BANK 02 C
1-Console, 16-Port BANK 00 A
1-Console, 8-Port BANK 01 B
1-Console, 16-Port BANK 02 C
1-Console, 8-Port BANK 03 D
Note: BANK address 00 operates as standalone by default; refer to the section on the
OSD Options page for instructions on how to configure BANK 00 to join a daisy-chain.
12
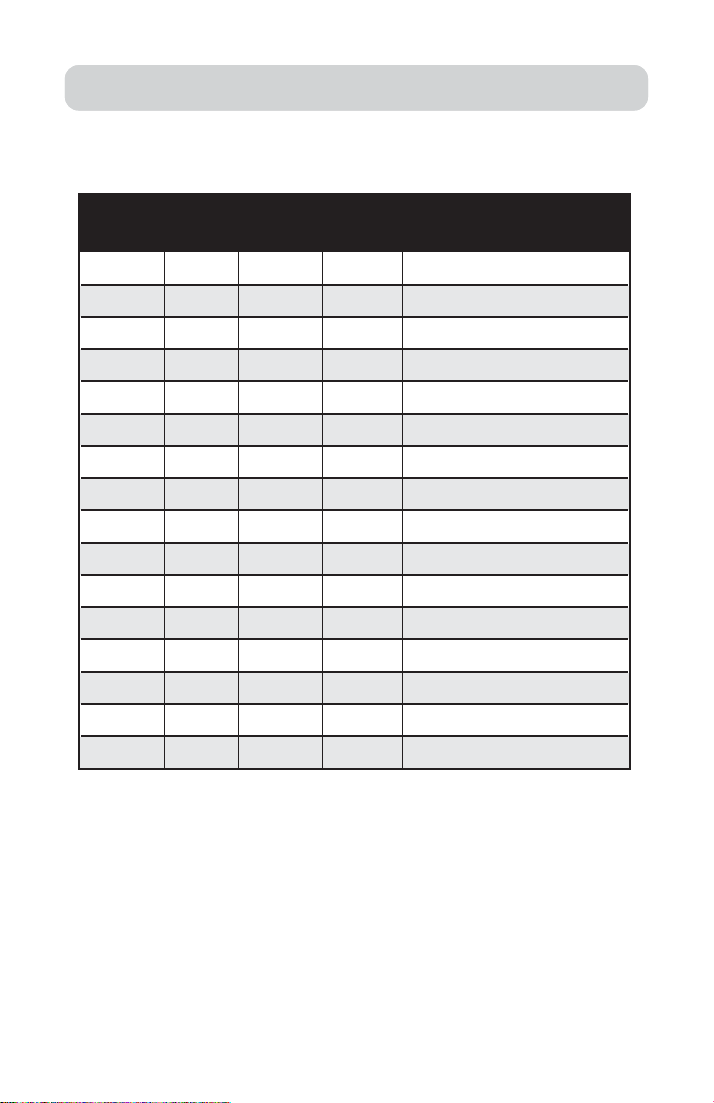
INSTALLATION
DIP Switch Configuration Chart
DIP SWITCH #
12 34
DOWN DOWN DOWN DOWN
UP DOWN DOWN DOWN BANK 01 PRIMARY/SECONDARY
DOWN UP DOWN DOWN BANK 02 SECONDARY
UP UP DOWN DOWN BANK 03 SECONDARY
DOWN DOWN UP DOWN BANK 04 SECONDARY
UP DOWN UP DOWN BANK 05 SECONDARY
DOWN UP UP DOWN BANK 06 SECONDARY
UP UP UP DOWN BANK 07 SECONDARY
DOWN DOWN DOWN UP BANK 08 SECONDARY
UP DOWN DOWN UP BANK 09 SECONDARY
DOWN UP DOWN UP BANK 10 SECONDARY
UP UP DOWN UP BANK 11 SECONDARY
DOWN DOWN UP UP BANK 12 SECONDARY
UP DOWN UP UP BANK 13 SECONDARY
DOWN UP UP UP BANK 14 SECONDARY
UP UP UP UP BANK 15 SECONDARY
BANK ADDRESS
BANK 00 (Default)
Example:
Four OmniView ENTERPRISE Quad-Bus Series KVM Switches (F1DW216C) are
daisy-chained together to control 64 computers. The DIP switch on the primary units
are set to “BANK Address 00” and “BANK Address 01” and the secondary units are
each set to a unique BANK address between 02 and 15 (BANK 00 needs to be
configured for daisy-chain operation, as noted above).
Installation
Before you begin:
1. Make sure that all computers and switches are powered off and that each Switch
has been assigned a unique BANK address.
2. Place primary and secondary Switches in the desired locations.
13
 Loading...
Loading...