Belkin F1DP108Gea, F1DP116Gea User Manual
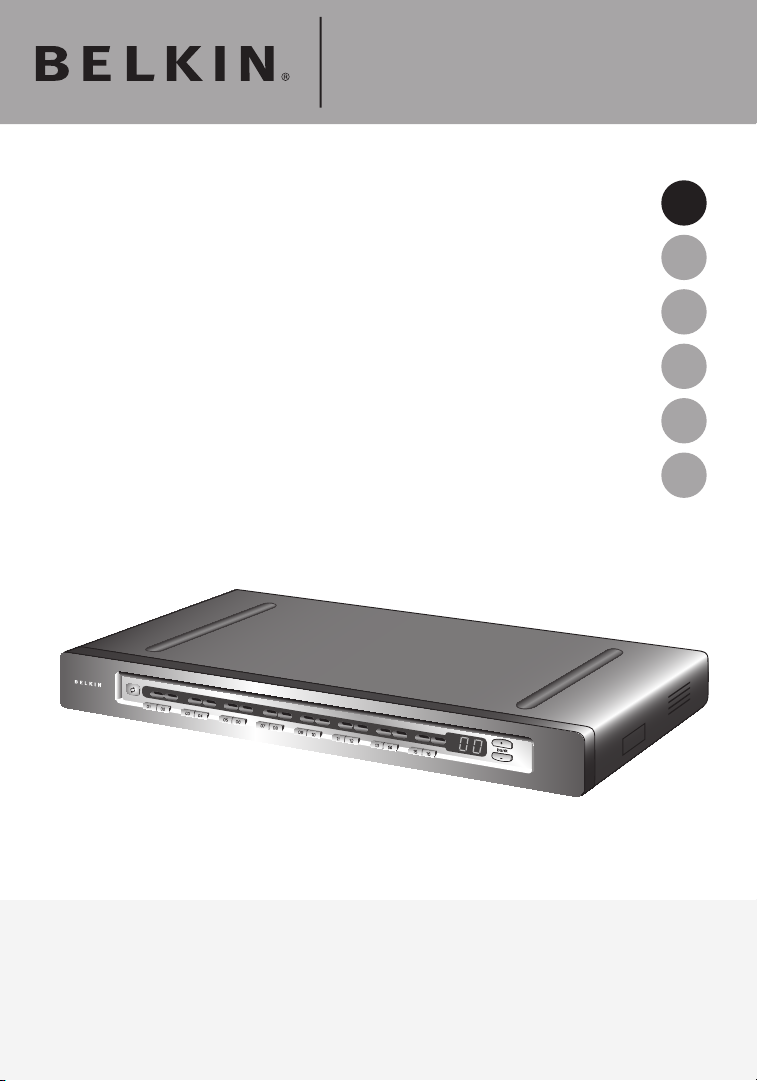
F1DP108Gea
F1DP116Gea
®
SMB
EN
FR
DE
NL
ES
IT
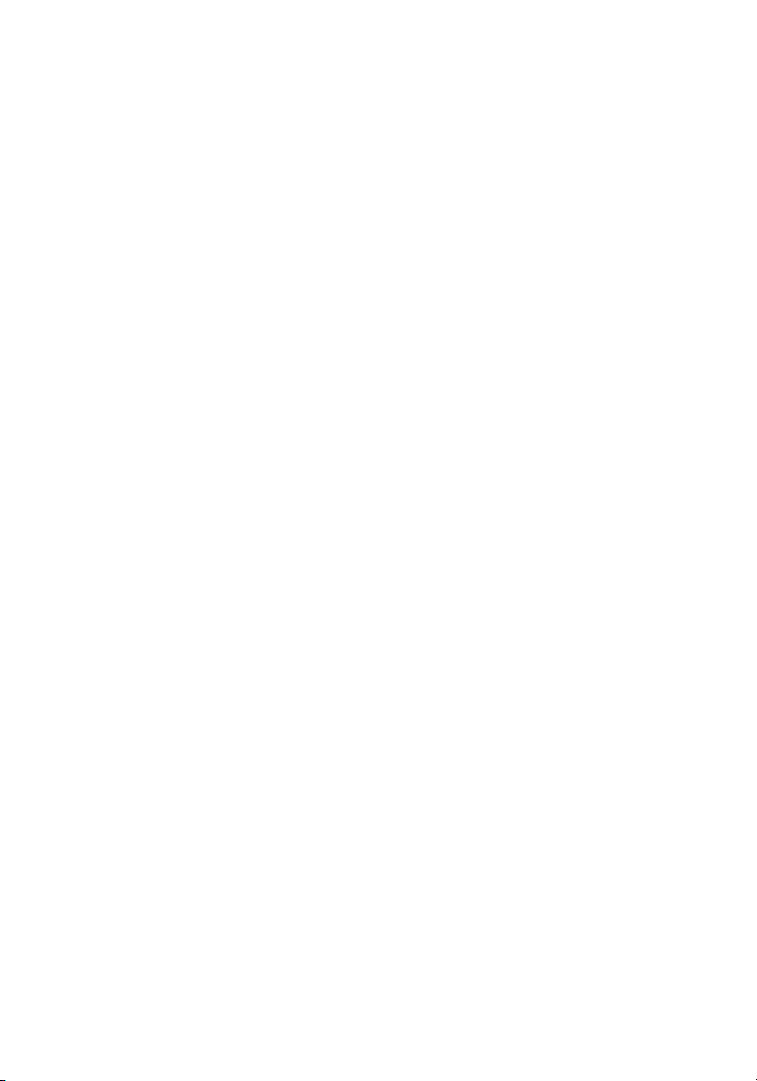
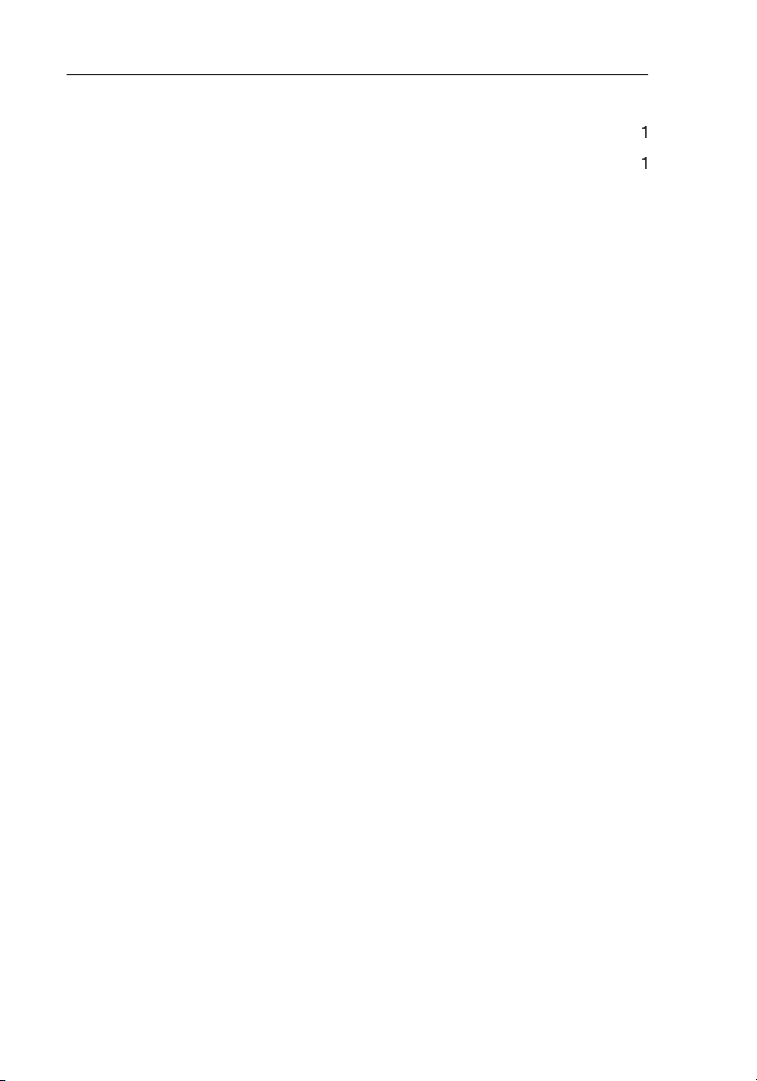
1.
......................................................................................
Package Contents
.........................................................................
Overview
Remote-M
anag
ement Features
Other Features
...............................................................................
3
Equipment Requirements
..............................................................
4
System Requirements
6
Unit Display Diagrams
Specifications
8
............................................................................
Pre-Configuration
.........................................................................
Mounting the Switch
Connecting the Console to the Switch
Connecting Servers to the Switch
.......................................................
Powering Up the Systems
...........................................................
22
Daisy-Chaining Multiple KVM Switches (Optional)
23
28
Identifying the IP Address
28
Logging into the Web Interface
...................................................
29
Network Configuration
..................................................................
31
User Settings
33
Switch Configuration
36
Serial Settings
.............................................................................
38
Security Settings
.........................................................................
39
Maintenance
Table of Contents
2.
3.
4.
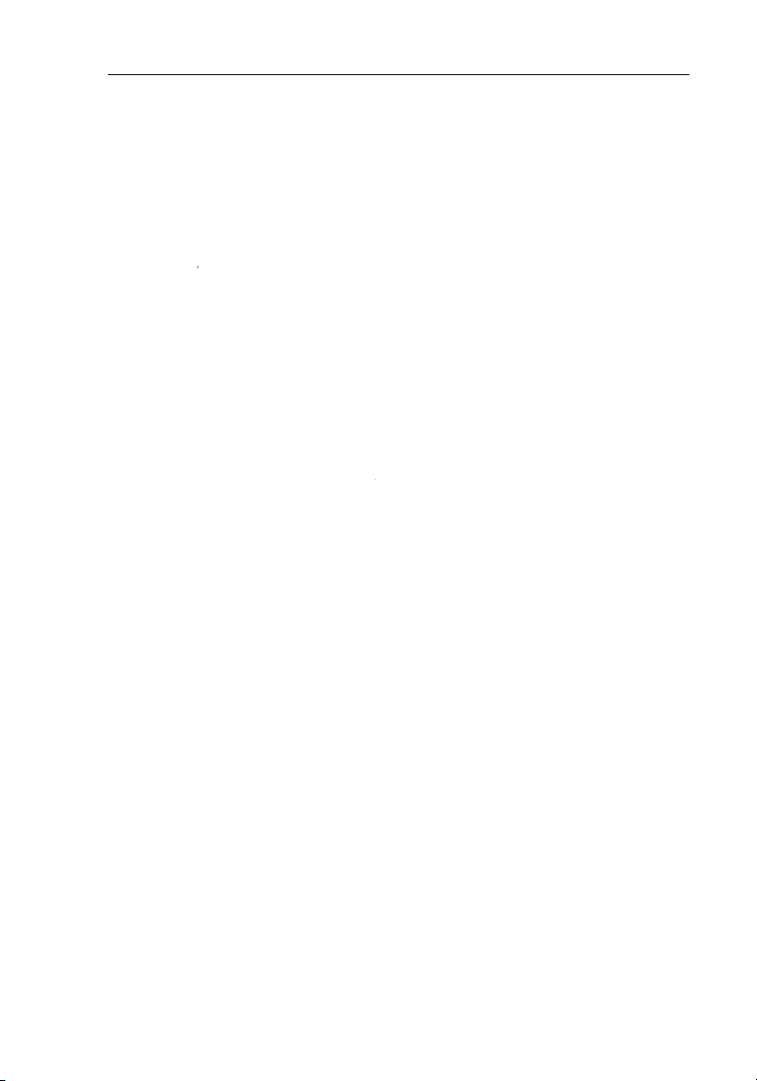
5.
43
Starting a Remote Session
....................................................................
43
Using the Quick-Access Toolbar
..........................................................
45
Mouse Configuration and Settings
46
Keyboard Configuration and Settings
50
Video Configuration and Settings
52
Performance Settings
.............................................................................
54
Selecting a Server
...................................................................................
55
Additional Features
56
Restoring Factory Defaults
57
..........................................
58
Selecting a Server or BANK
..................................................................
58
AutoScan Mode
61
On-Screen Display
62
Hot-Key-Command Shortcuts
66
Sun Combo Keys
.....................................................................................
67
Updating Firmware
..................................................................................
68
69
Troubleshooting
Glossary
..........................................................................................
75
....................................................................................
77
Table of Contents
6.
7.
8.
9.
10.
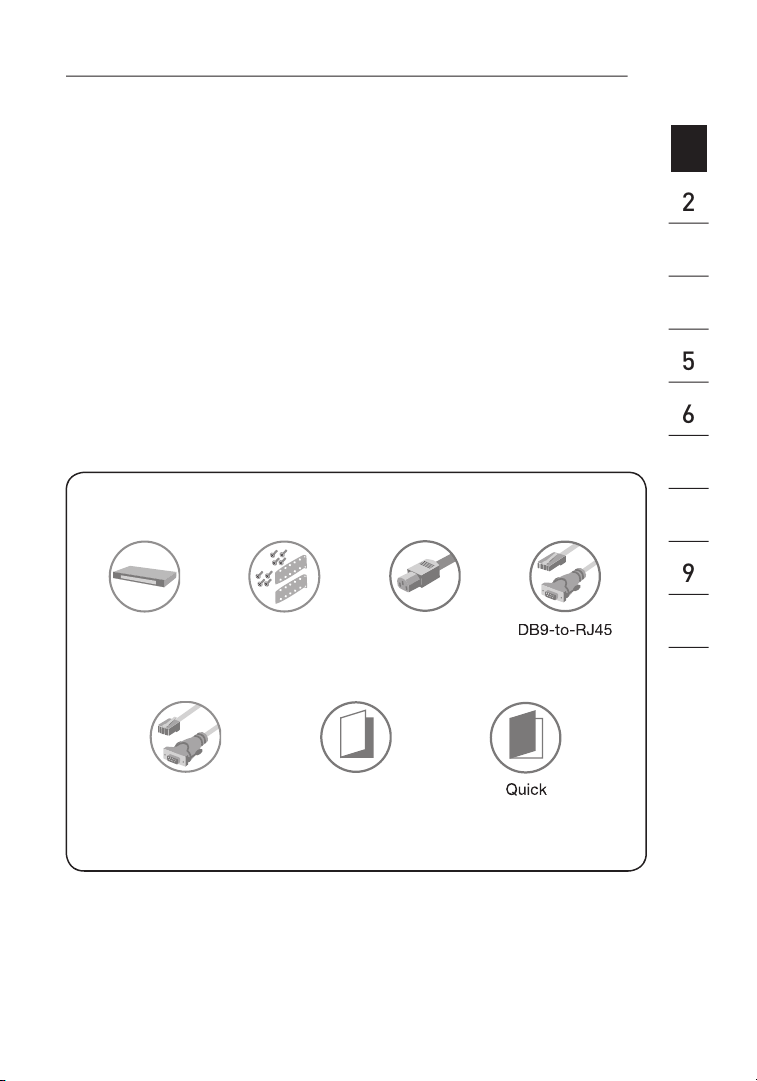
Congratulations and thank you for purchasing the Belkin OmniView SMB
remote server management and allows you to monitor and control your
servers from any location over a Transmission Control Protocol/Internet
troubleshoot servers faster and more efficiently, reducing server downtime
and service costs.
This User Manual provides all the details you’ll need to install and operate
your new Switch, in addition to expert troubleshooting advice—in the
unlikely event of a problem. For quick and easy installation, please refer to
the Quick Installation Guide included in your packaging.
We appreciate your business and are confident that you will soon see for
yourself why over 1 million Belkin OmniView products are in use worldwide.
with Screws
OmniView SMB
Quick
Package Contents
Serial Flash
Cable
Serial Cable
3
4
section
1
1
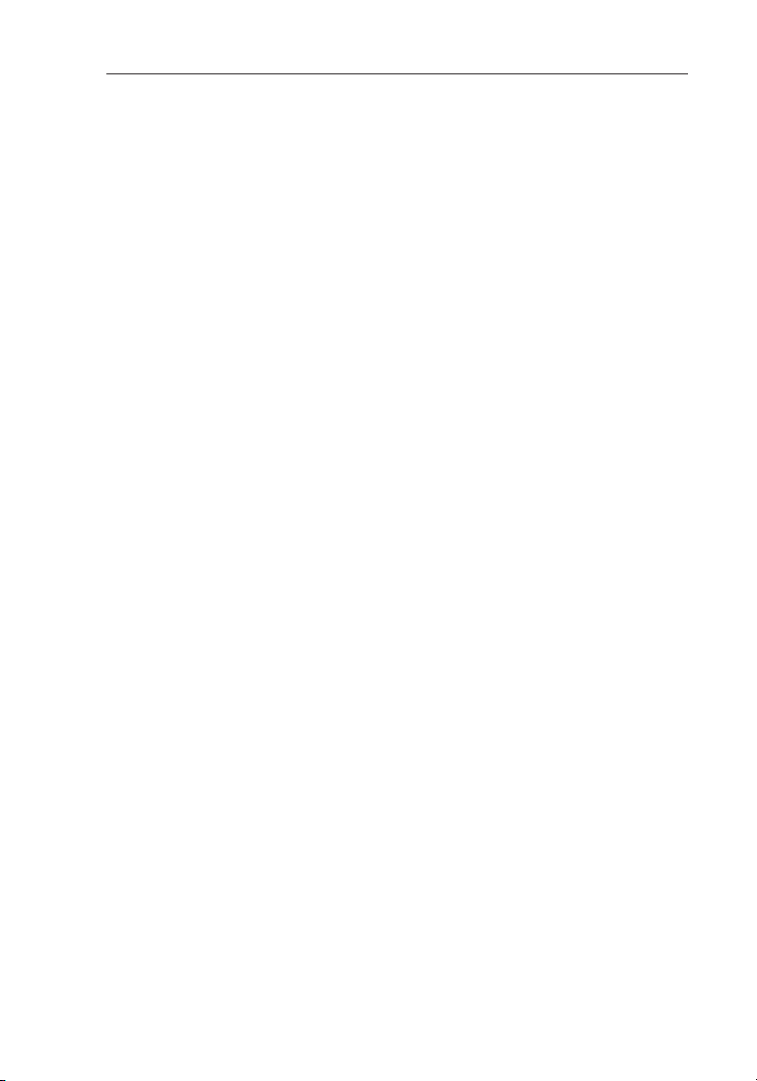
Remote-Management Features
The Switch allows one user to access and control multiple servers from a local
console, or from any remote console over a TCP/IP connection.
Web-Browser Based
You can access the Switch from any computer connected to the LAN, WAN, or
The Switch allows you to remotely access the basic input/output system (BIOS)
of your servers to make changes and perform reboots, regardless of network
connectivity or server condition.
The web-based interface allows you to set up and change the Switch’s
functions quickly and easily through your web browser, without having to install
additional software onto your computer.
Serial-Device Support
The Switch provides support for one serial device, such as a power distribution
unit (PDU), so you can remotely perform hard reboots of your servers.
The Switch provides 128-bit Secure Sockets Layer (SSL) encryption and
password protection to prevent unauthorized access to your servers and
protect data transferred over the Internet.
expertise and troubleshoot servers collaboratively.
Video Resolution
The Switch supports video resolutions of up to 1600x1200 @ 75Hz for both
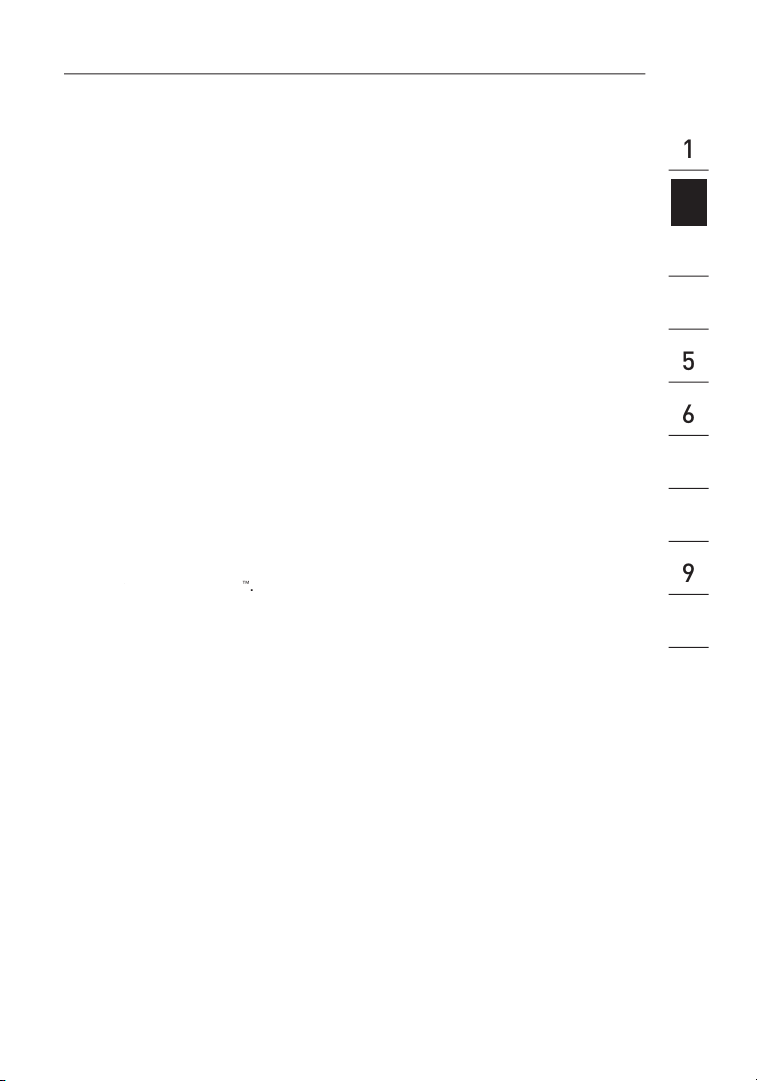
3
3
4
Other Features
servers up to 100 feet (30m) away using standard CAT5 cabling and
compact Server Interface Modules. CAT5 cabling reduces cable bulk,
simplifies deployment, and allows for greater airflow in your racks,
increasing the life span of your equipment.
which allows your servers to continue running in the event of power loss to
the Switch or when replacing cabling.
The Switch can be daisy-chained with up to 15 OmniView SMB and PRO2
expand as your server environment grows.
The Switch supports PS/2 and USB servers, including Windows
®
®
/Linux
®
The Switch features an On-Screen Display (OSD) to simplify server
management for local users. The OSD allows you to assign names to
servers and to switch easily from one server to the next.
Switch. These firmware updates ensure that the Switch is compatible with
the latest devices and hardware and are free for the life of the Switch. Visit
www.belkin.com for upgrade information and support.
section
2
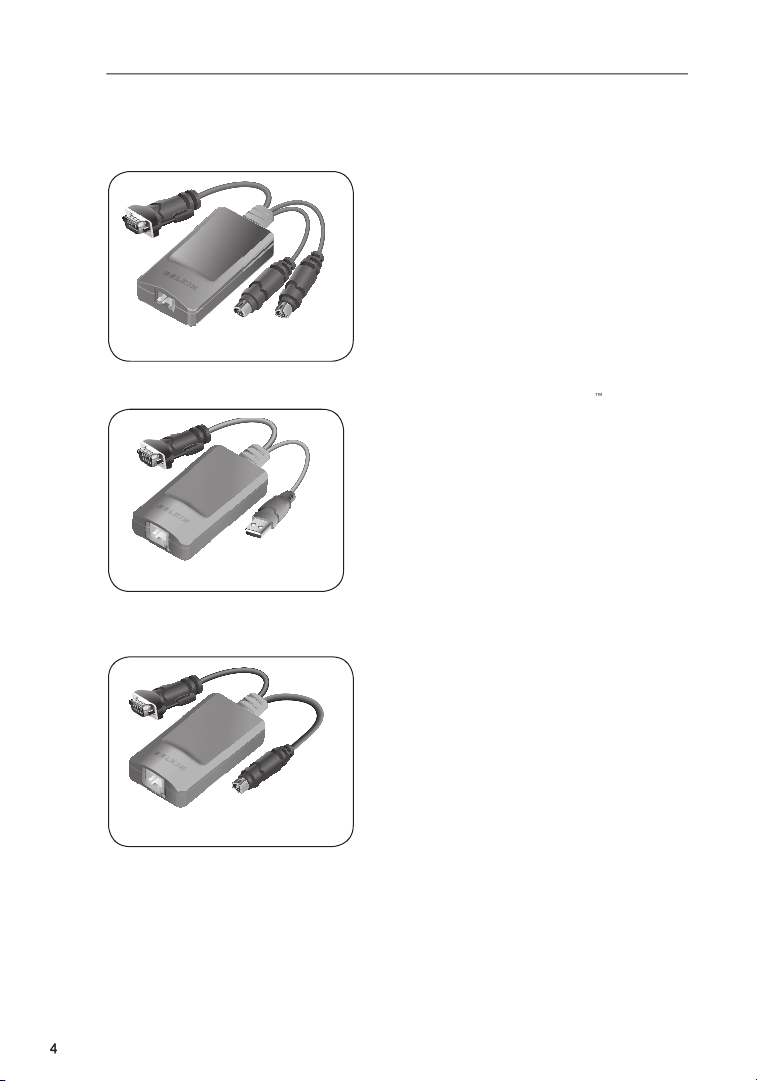
Server Interface Modules
Connecting the Switch to a server
requires a custom Belkin OmniView SMB
Server Interface Module and a standard
CAT5 patch cable.
OmniView SMB Server
miniDIN8 style)
Note:
may vary.
ea
AP
Overview
Equipment Requirements
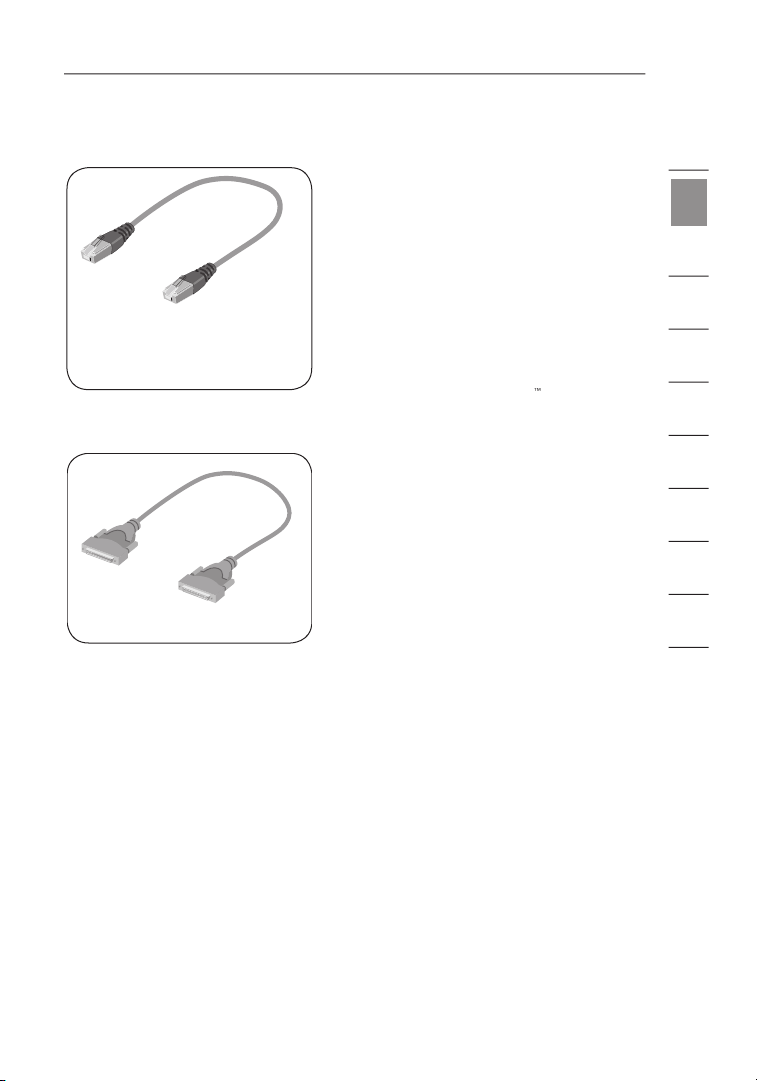
5
Category 6 Patch Cables for your SMB
superior performance of your video.
These Cables offer the highest quality
possible to ensure optimal data and
video transmission.
A3L791-XX-YYY (CAT5e)
A3L850-XX-YYY (FastCAT
5e)
A3L980-XX-YYY (CAT6)
Note:
optimal video at longer lengths.
To connect multiple Switches together,
a custom Belkin OmniView Daisy-Chain
Cable is required.
OmniView Daisy-Chain Cable:
(-XX denotes length in feet)
(-YYY denotes color)
Note:
may vary.
Overview
A3L791-XX-YYY
A3L850-XX-YYY
A3L980-XX-YYY
1
section
2
3
4
5
6
7
8
9
10
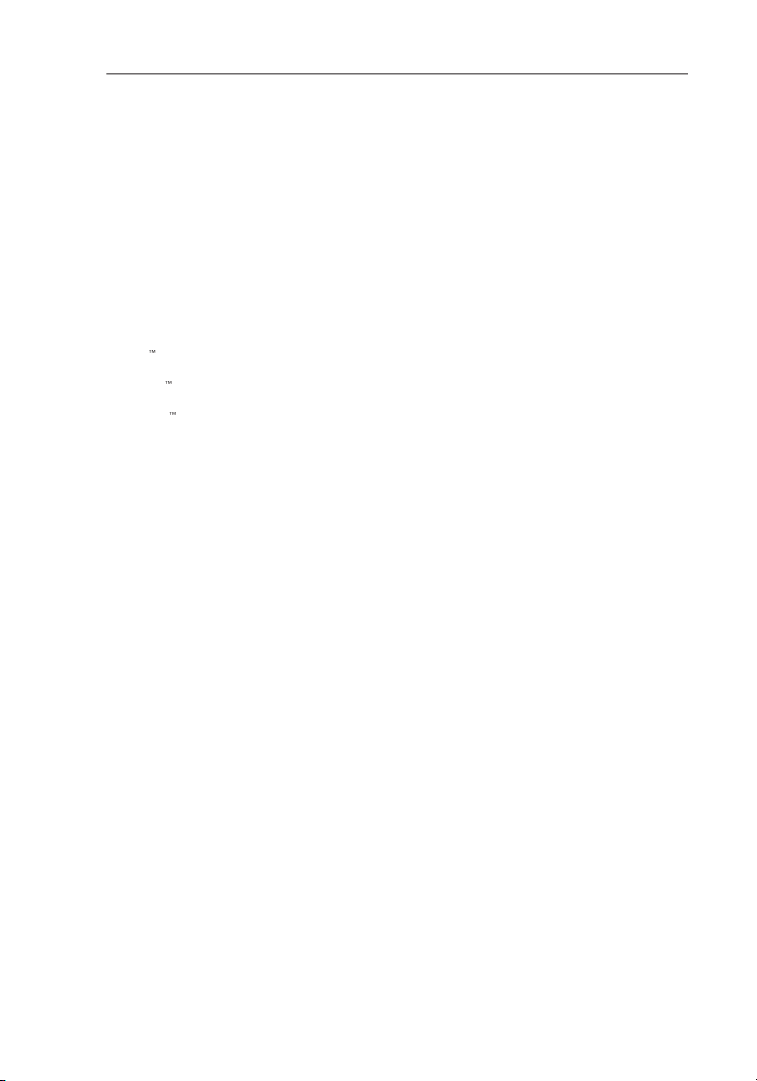
6
The SMB KVM-over-IP Switch is compatible with CPUs running on, but not
limited to, the following OS platforms:
®
®
®
DOS 5.x and above
®
Linux
®
8.x and above
5.x
8.x and above
The SMB KVM-over-IP Switch may be accessed remotely over a TCP/IP
connection from computers using the following web browsers and OS platforms:
®
support
Overview
System Requirements
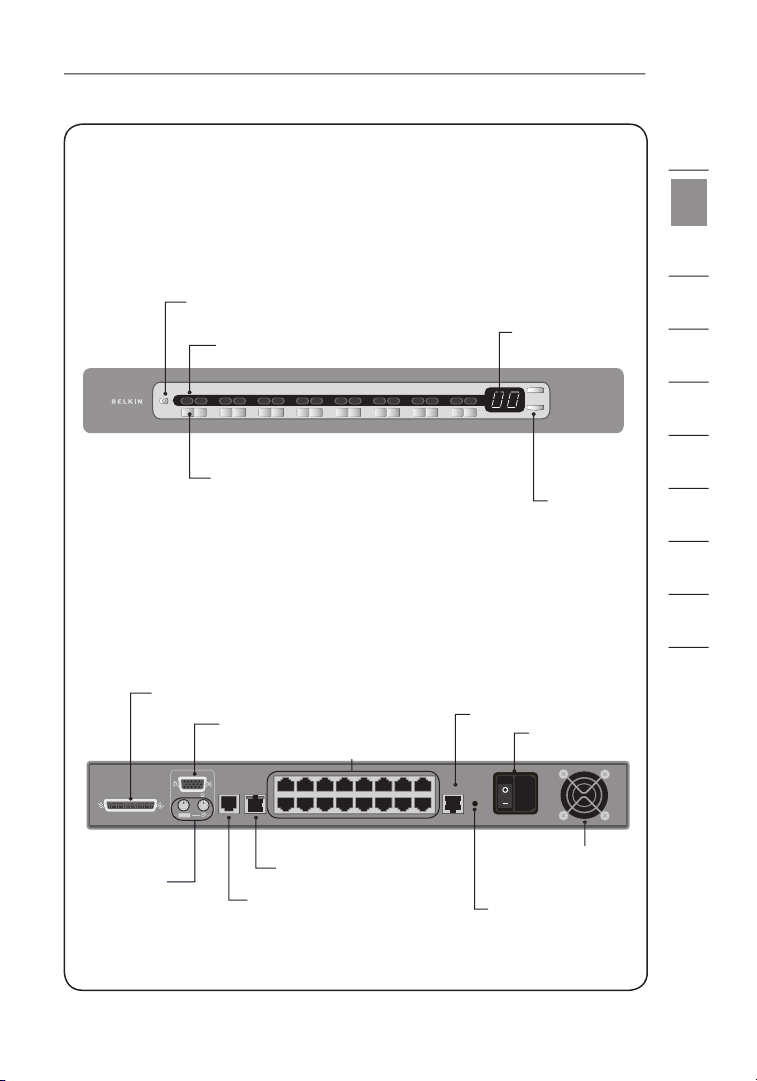
(F1DP116Gea model shown)
AutoScan Button
7-Segment LED for
Scroll Buttons
Console
VGA
Console PS/2
CPU Connections
Using CAT5 Cabling
Serial-Device Port
Connection
Go-Local Button
AC Power
Cooling Fan
(F1DP116Gea model shown)
Overview
Unit Display Diagrams
1
section
2
3
4
5
6
7
8
9
10
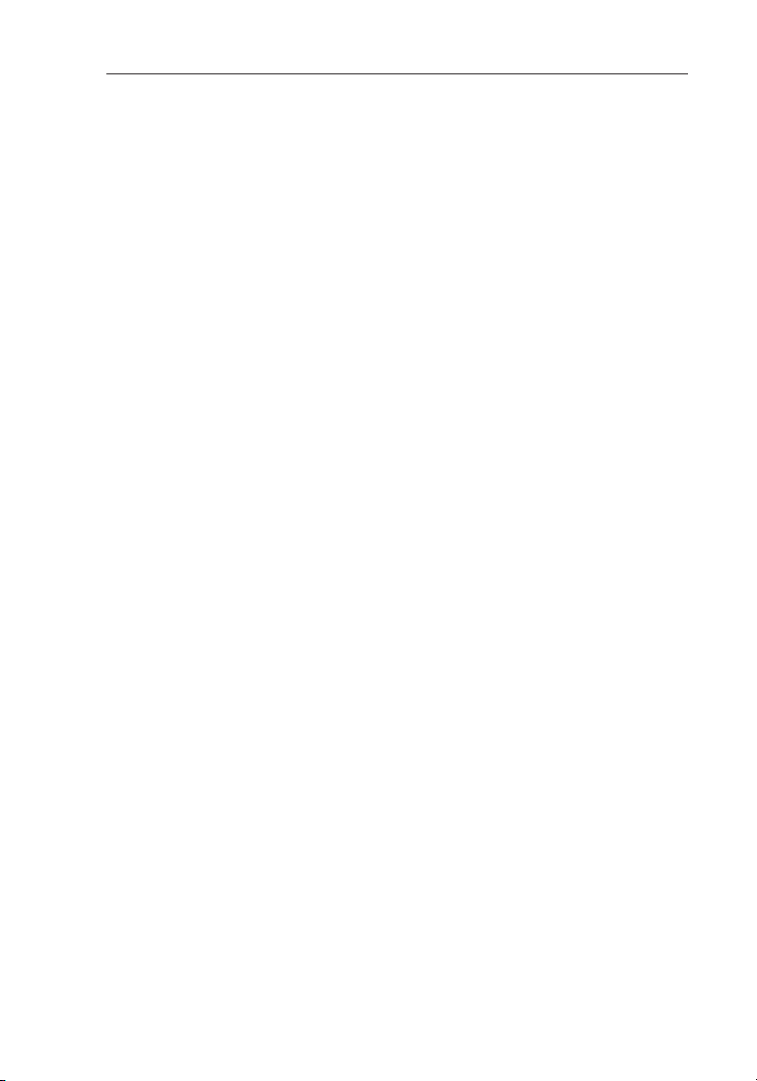
8
8 and 16 respectively for 8- and
Metal enclosure with high-impact
plastic faceplate
Operating Temp:
0° to 40° C
Storage Temp:
-20° to 60° C
0-80% RH, non-condensing
Video-Resolution Support:
Console Keyboard Emulation:
Console Mouse Emulation:
Console Keyboard Input:
Console Mouse Input:
Console Monitor Port:
CPU Ports:
Typical Bandwidth:
0.31Mbps**
Serial-Device Port:
8 and 16 respectively for 8- and
8 and 16 respectively for 8- and
Warranty:
2 years
Overview
Specifications
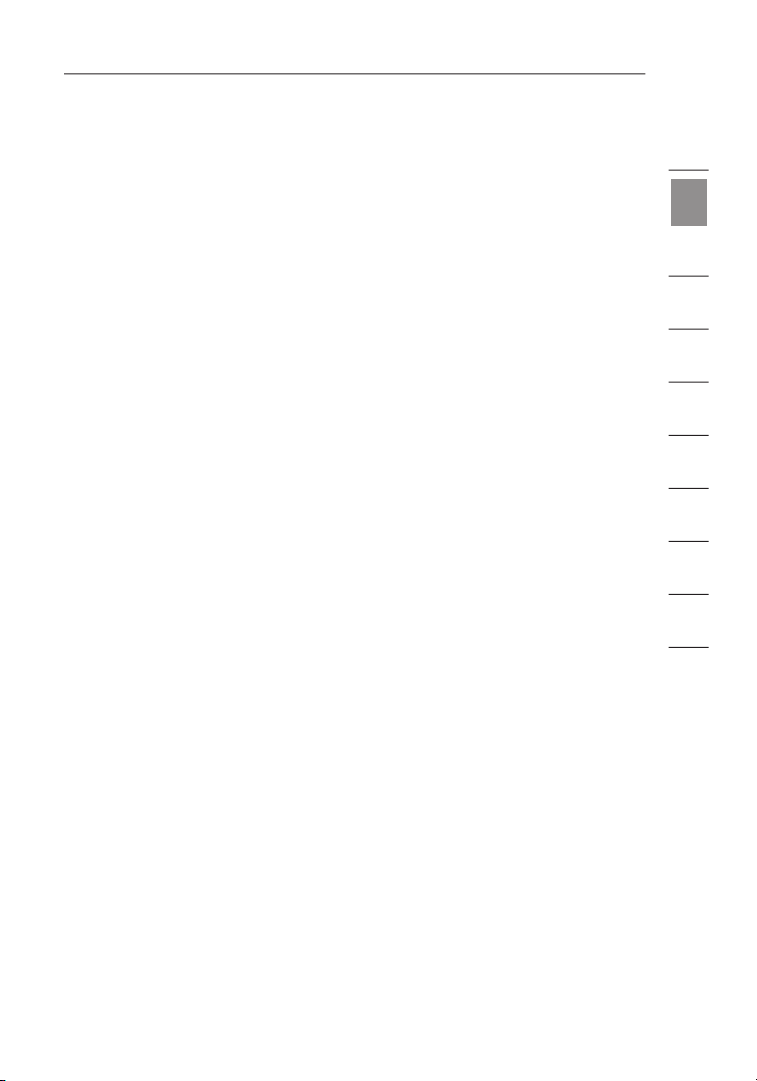
9
(F1DP108Gea) 17.25 x 1.75 x 7.5 in.
(438 x 45 x 190mm)
(F1DP116Gea) 17.25 x 1.75 x 7.5 in.
(438 x 45 x 190mm)
Weight:
(F1DP108G) 5.0 lbs. (2.3kg.)
(F1DP116G) 5.0 lbs. (2.3kg.)
*May be daisy-chained with up to 15 OmniView SMB and PRO2 KVM Switches. OmniView
SMB KVM-over-IP Switches may not be daisy-chained together.
**Typical bandwidth is defined as typical “non-intensive” administrative use at 16-bit color,
Note:
Specifications are subject to change without notice.
SMB Server Interface Module, PS/2
Via attached server
Weight:
0.25 lbs. (0.11kg.)
VGA-Cable Length:
8 in. (203mm)
Overview
1
section
2
3
4
5
6
7
8
9
10
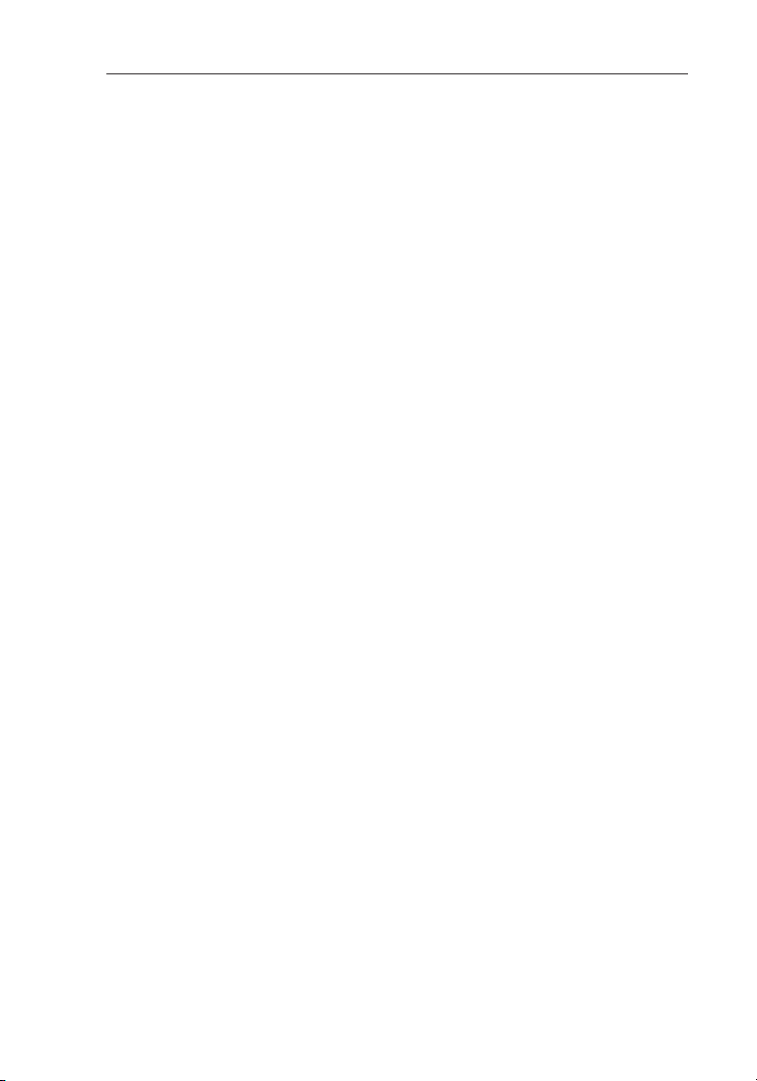
SMB Server Interface Module, USB
Via attached server
Weight:
0.25 lbs. (0.11kg.)
VGA-Cable Length:
8 in. (203mm)
SMB Server Interface Module, Legacy Sun
Via attached server
Weight:
0.25 lbs. (0.11kg.)
VGA-Cable Length:
8 in. (203mm)
SUN-Cable Length:
Overview
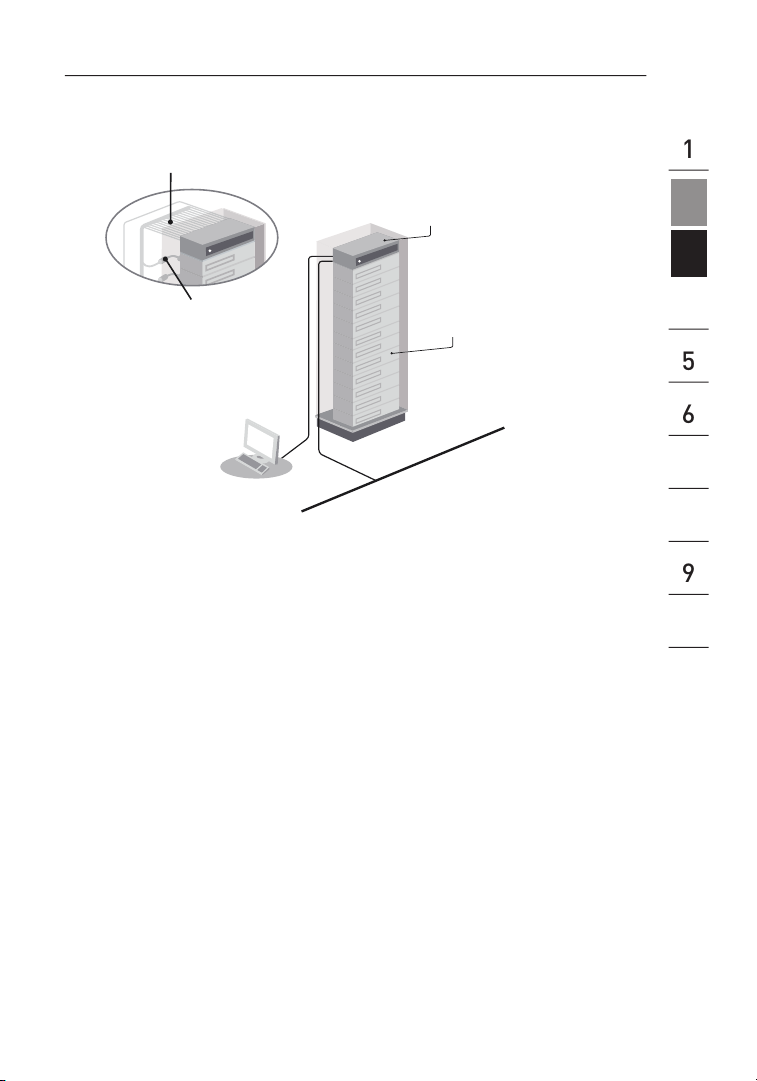
4
Pre-Configuration
(Typical Switch configuration)
Where to place the Switch:
The enclosure of the Switch is designed for stand-alone or rack-mount
configuration. The Switch can be mounted to a standard 19-inch server rack
using the included rack-mount brackets and screws.
CAT5 Ca bles
OmniV iew SMB
KVM -over-IP Sw itch
PS/2 , USB and
SUN se rvers
LAN /WAN
Local Console
User
Serv er Interf ace
Modul es
2
section
3
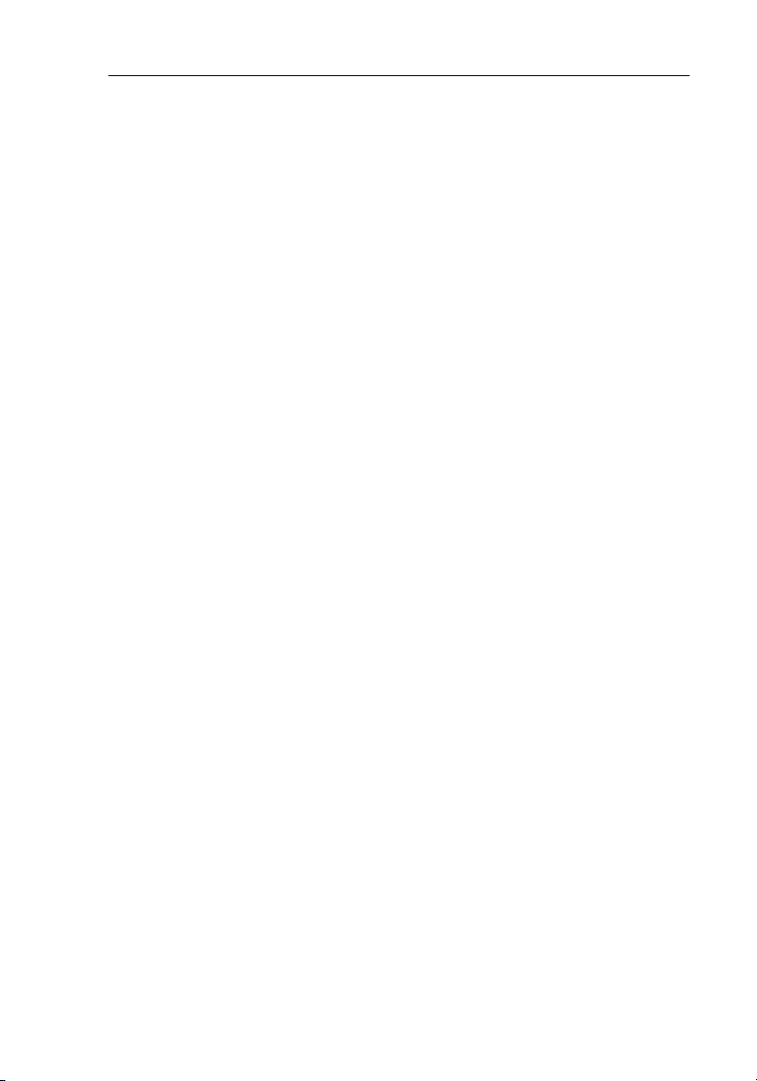
VGA signals transmit best up to 100 feet (30m). Beyond that length, the
probability of video degradation increases. For this reason, Belkin recommends
that the length of the CAT5 UTP cable between the Switch and the connected
servers does not exceed 100 feet (30m).
Note:
The Belkin CAT5 Extender (F1D084vea2) may be used to extend your
console (keyboard, mouse, and monitor) by up to 300 feet (91m).
Warning:
Avoid placing cables near fluorescent lights, air-conditioning
equipment, or machines that create electrical noise (e.g., vacuum cleaners).
You are now ready to begin installation of your Switch. The following
sections (pages 13–22) provide complete instructions for the hardware
setup of a single Switch (F1DP108Gea, F1DP116Gea).
Local Installation
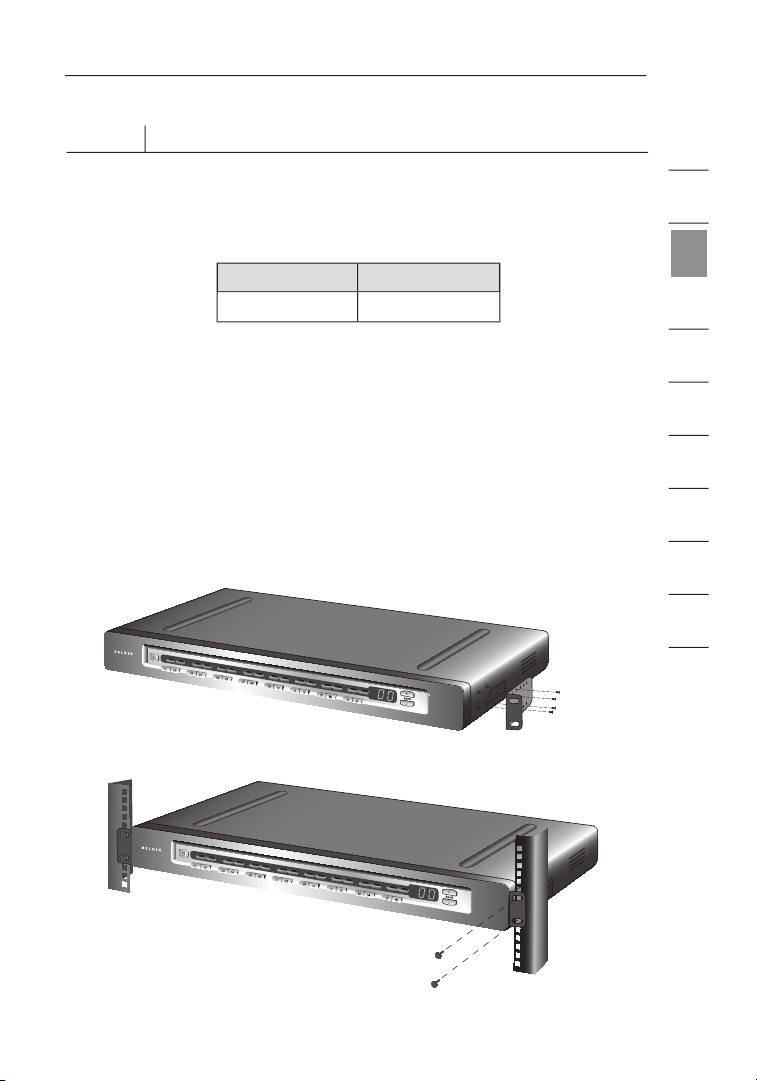
Note:
back of the Switch. You will need these numbers later in the installation process,
so it is highly recommended that you record these numbers below before
mounting the Switch to your rack.
MAC Address
Device Number
The Switch includes adjustable mounting brackets ideal for installation in
allow you to set the Switch’s face flush with the ends of the rails, or to extend the
Switch past the front of the rails. Please follow these simple steps to achieve the
desired adjustment.
Determine how far you would like the Switch to protrude from the rack.
Select a bracket-hole scheme.
Attach the bracket to the side of the Switch using the Phillips screws
provided. (Refer to diagram below.)
Mount the Switch to the rack rails. (Refer to diagram below.)
Your Switch is now mounted securely to the rack and you are ready to
connect your console.
Local Installation
Step 1 Mounting the Switch
1.1
1.2
1
2
section
3
4
5
6
7
8
9
10
1.3.
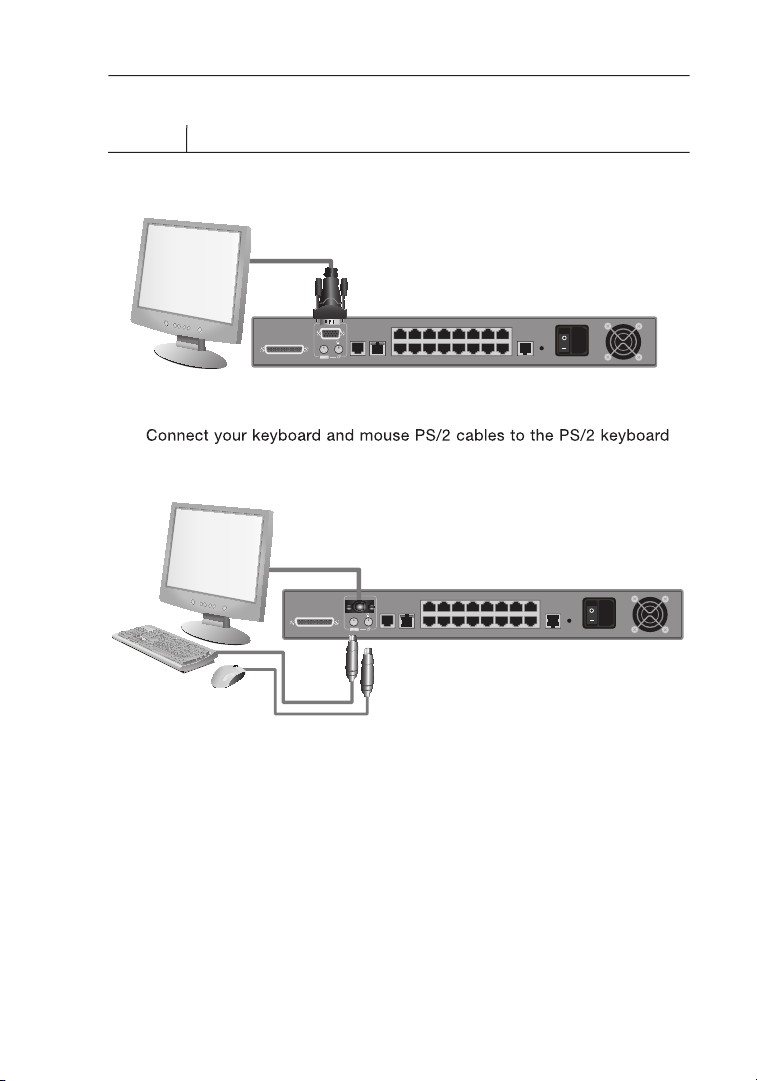
Connect your monitor VGA cable to the VGA port on the back of the
Switch in the “Console” section. (Refer to diagram below.)
Connect your keyboard and mouse PS/2 cables to the PS/2 keyboard
and mouse ports on the back of the Switch in the “Console” section.
(Refer to diagram below.)
Local Installation
Step 2 Connecting the Console to the Switch
2.1
2.2
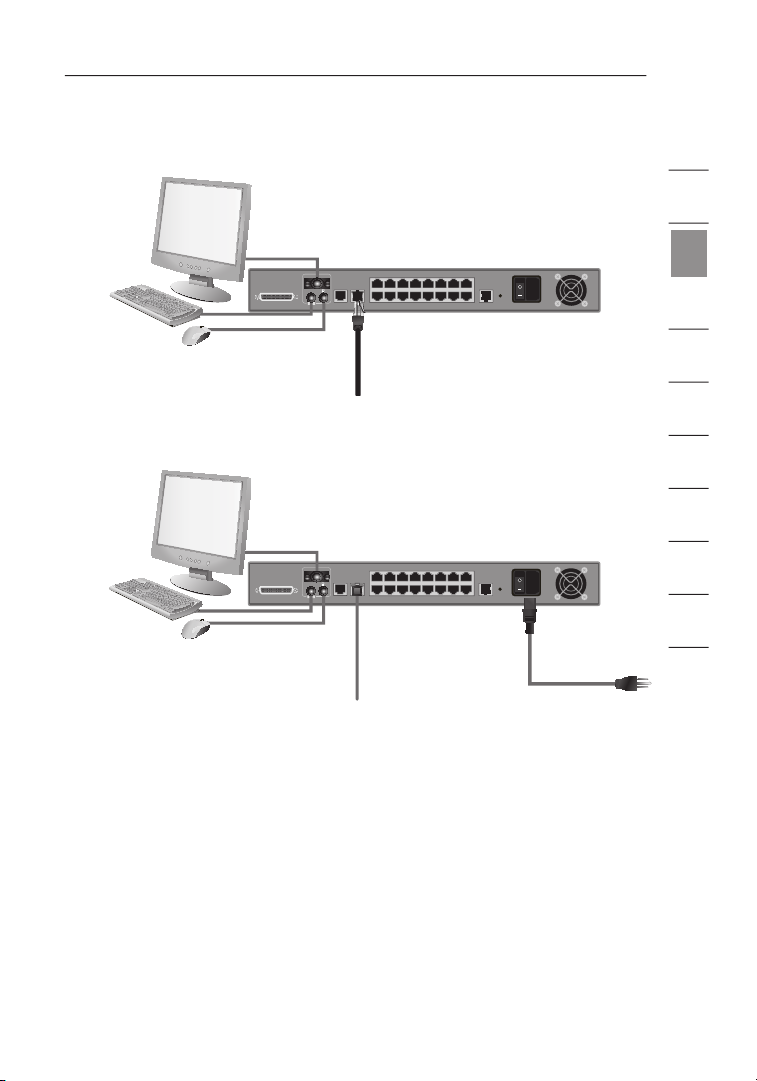
Locate and connect a cable from your local area network to the RJ45
Attach the power cord to the IEC power jack on the back of the Switch,
and power up the Switch. (Refer to diagram below.)
Local Installation
2.3
1
2
section
3
4
5
2.4
6
7
8
9
10
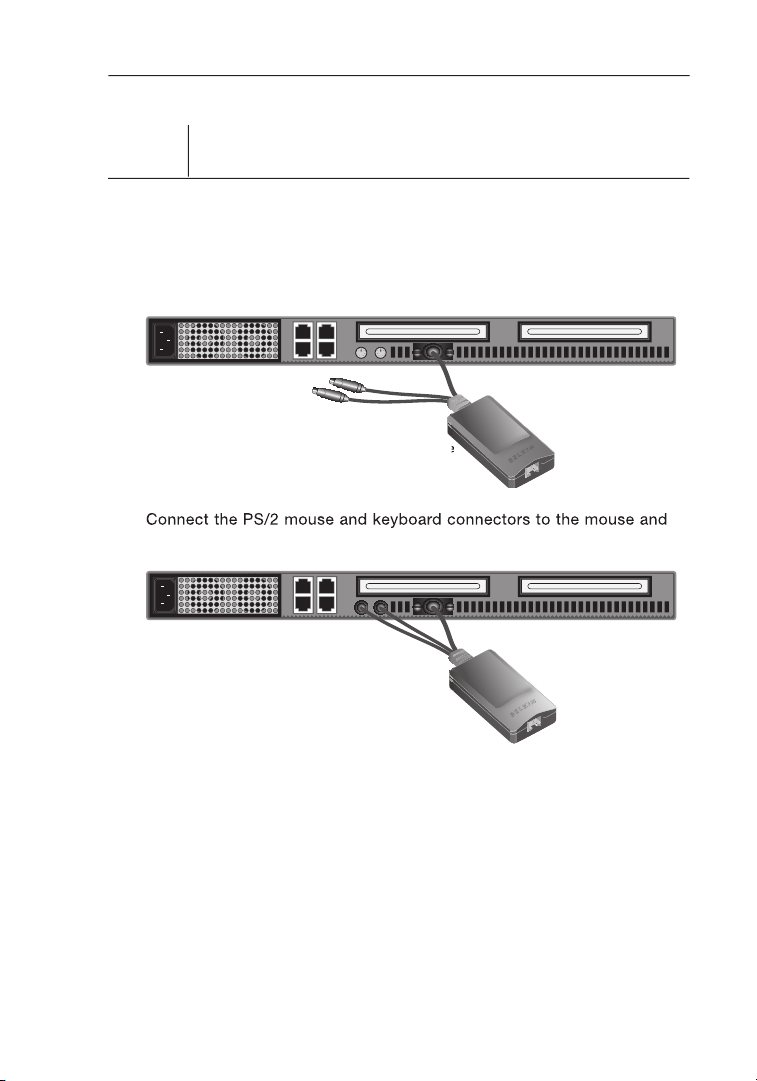
Using the Belkin OmniView SMB Server Interface Module for PS/2
(F1DP101AeaAP), connect the VGA connector to the monitor port on
your server. (Refer to diagram below.)
Connect the PS/2 mouse and keyboard connectors to the mouse and
keyboard ports on the server. (Refer to diagram below.)
Server
Server Interface Module
Local Installation
Step 3 Connecting Servers to the Switch
(PS/2 Connection)
3.1
3.2
3.3
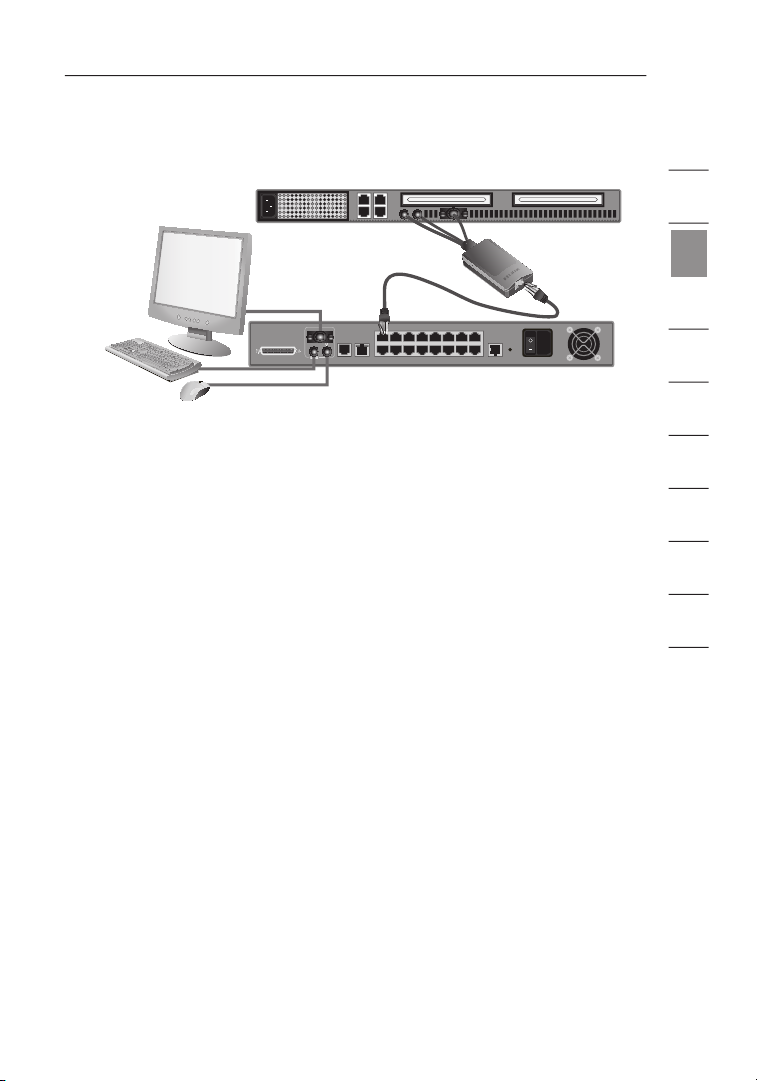
Connect the Switch to the Server Interface Module using the
included Belkin CAT5e Patch Cable or other CAT5 cable. (Refer to
diagram below.)
Repeat steps 3.1 through 3.5 for each additional PS/2 server you wish
to connect.
Local Installation
3.4
1
2
section
3
4
5
3.5
3.6
6
7
8
9
10
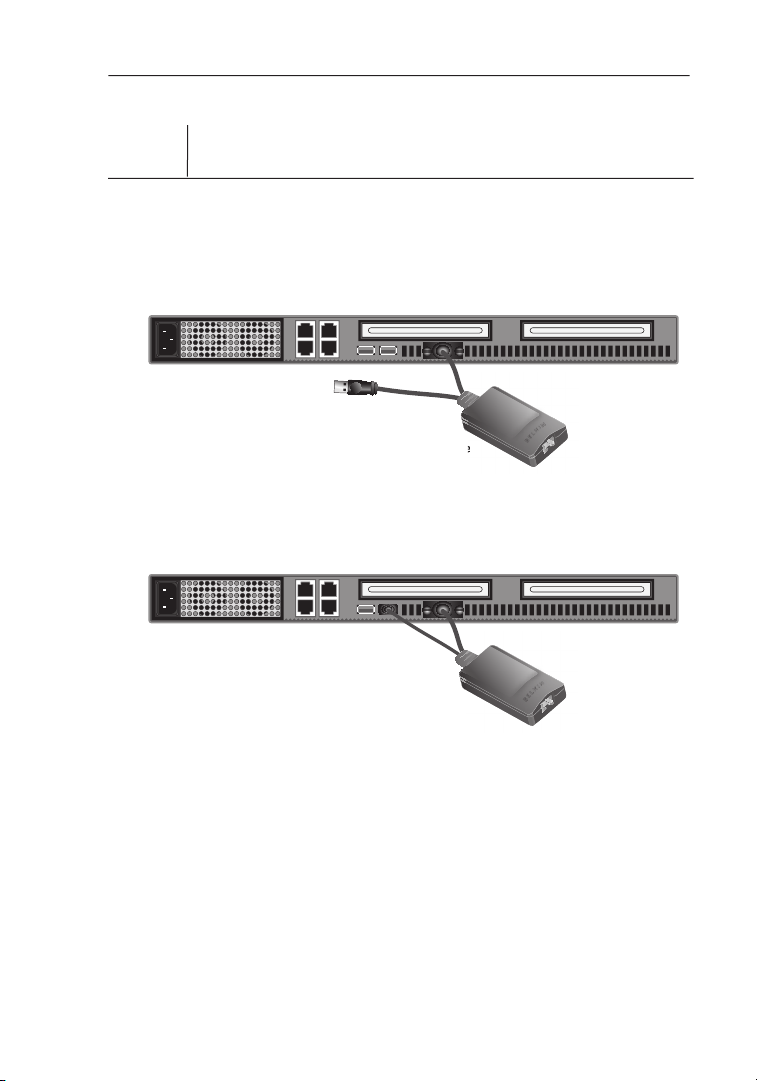
Make sure your server is powered on.
Using the Belkin OmniView SMB Server Interface Module for USB
(F1DP101AeaAU), connect the VGA connector to the monitor port on
your server. (Refer to diagram below.)
Connect the USB connector to an available USB port on the server.
(Refer to diagram below.)
Server
Server Interface Module
Local Installation
Step 3 Connecting Servers to the Switch
(USB Connection)
3.1
3.2
3.3
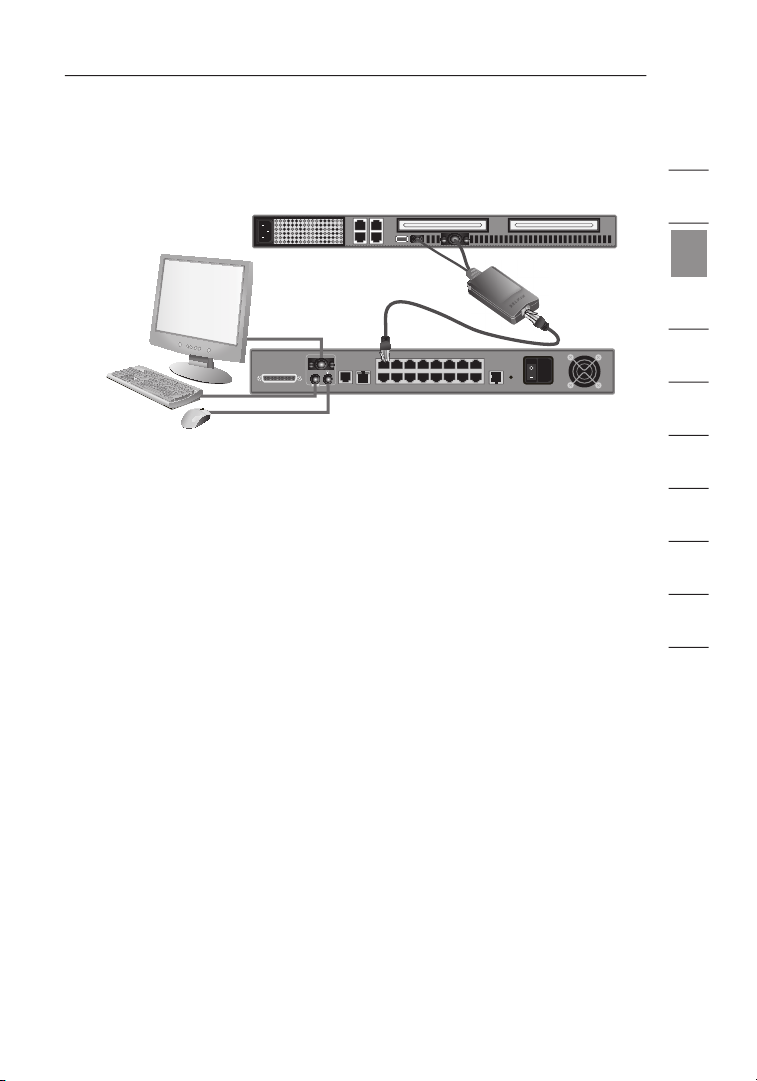
Connect the Switch to the Server Interface Module using the included
below.) Your server should recognize your Server Interface Module and
automatically install the HID USB driver if necessary.
Repeat steps 3.1 through 3.4 for each additional USB server you wish
to connect.
We recommend you attach the Server Interface Module cable
directly to a free USB port on your server with no USB devices in between.
Local Installation
3.4
1
2
section
3
4
5
6
3.5
7
8
9
10
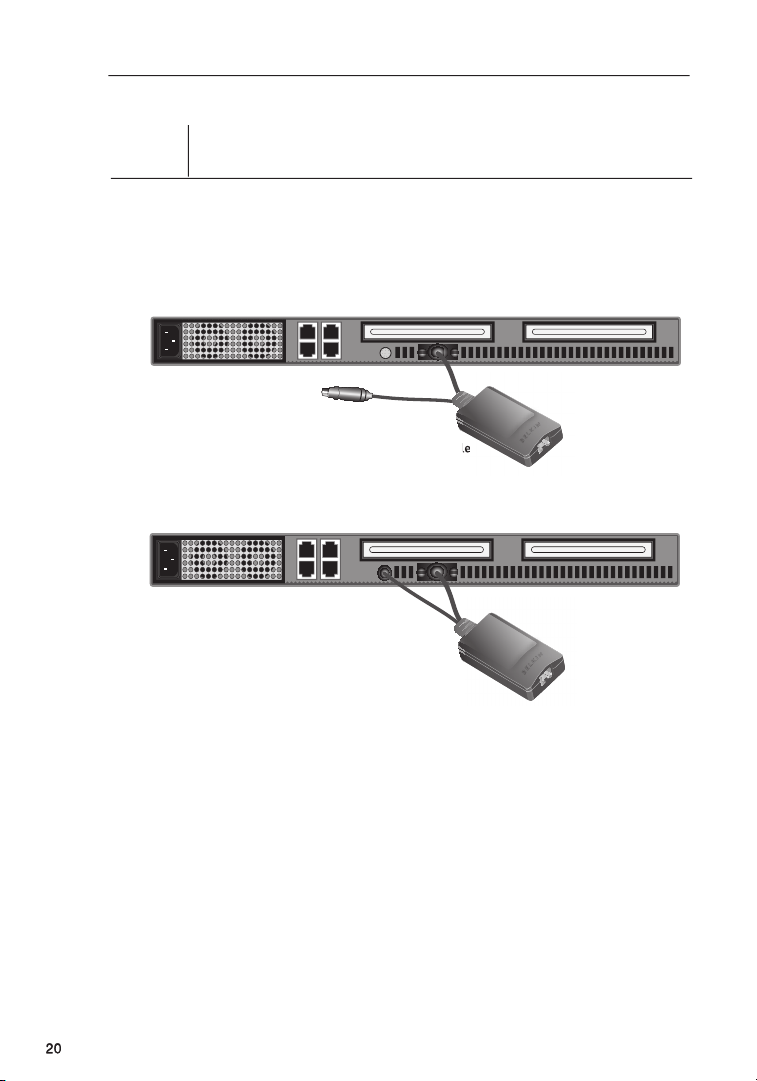
202020
Using the Belkin OmniView SMB Server Interface Module for Legacy
Sun (F1DP101AeaAL), connect the VGA connector to the monitor port
on your server. (Refer to diagram below.)
Connect the miniDIN8 connector to the miniDIN8 keyboard port on the
server. (Refer to diagram below.)
Server
Server Interface Module
Local Installation
Step 3 Connecting Servers to the Switch
(Sun MiniDIN8 Connection)
3.1
3.2
3.3
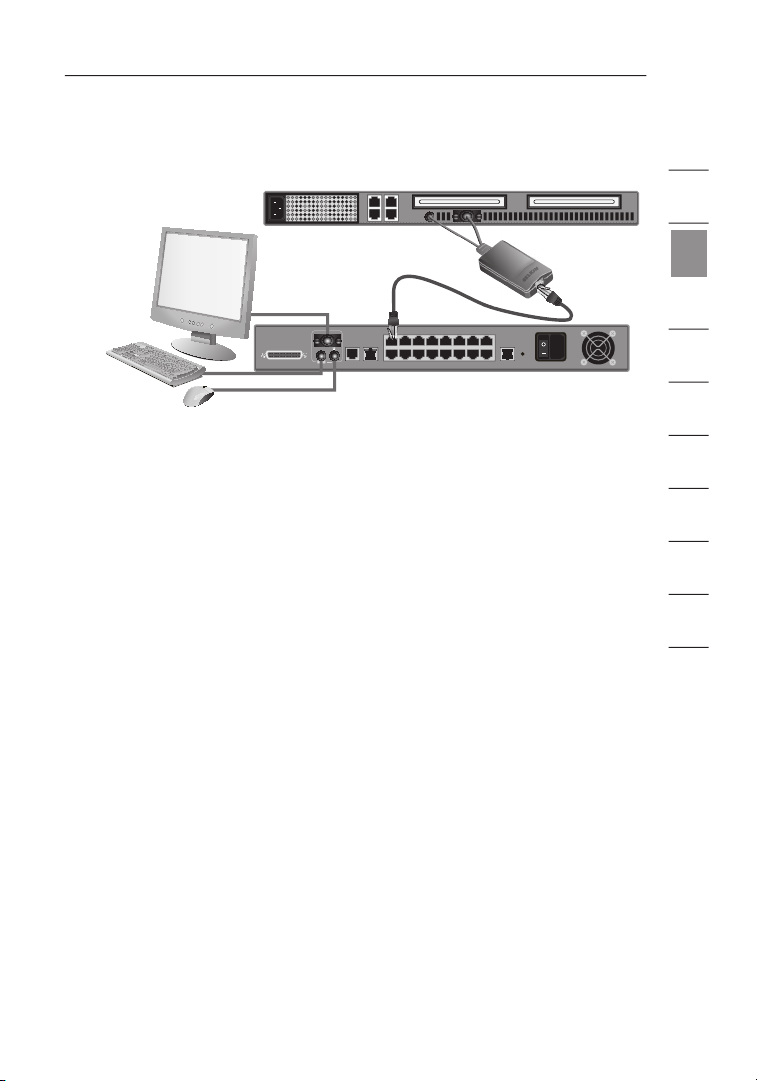
Connect the Switch to the Server Interface Module using the
diagram below.)
Repeat steps 3.1 through 3.5 for each additional Sun server you
wish to connect.
When a USB or Sun Server Interface Module is connected to a Sun
server, the Server Interface Module emulates the Sun keys using a set of
Local Installation
3.4
1
3.5
3.6
2
section
3
4
5
6
7
8
9
10
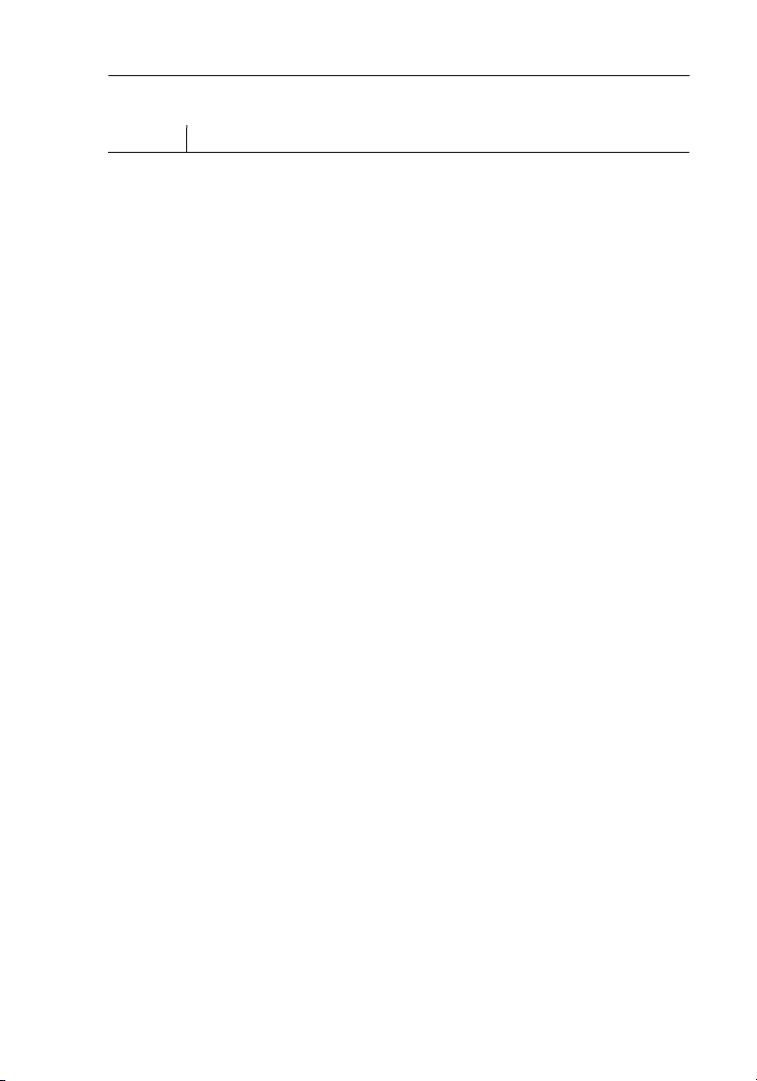
If you have not already done so, power on all servers connected to
the Switch (servers can be powered on simultaneously). The Switch
emulates both a mouse and keyboard on each port and allows
your server to boot normally. The server connected to port 1 will be
displayed on the monitor.
Check that the keyboard, monitor, and mouse are working normally.
Using the port selectors, check all occupied ports to verify that all
servers are connected and responding correctly. If you encounter an
error, check your cable connections for that server and reboot. If the
problem persists, please refer to the “Troubleshooting” section in this
Local Installation
Step 4 Powering Up the Systems
4.1
4.2
4.3
 Loading...
Loading...