Belkin F1DF102PEA User guide [ml]
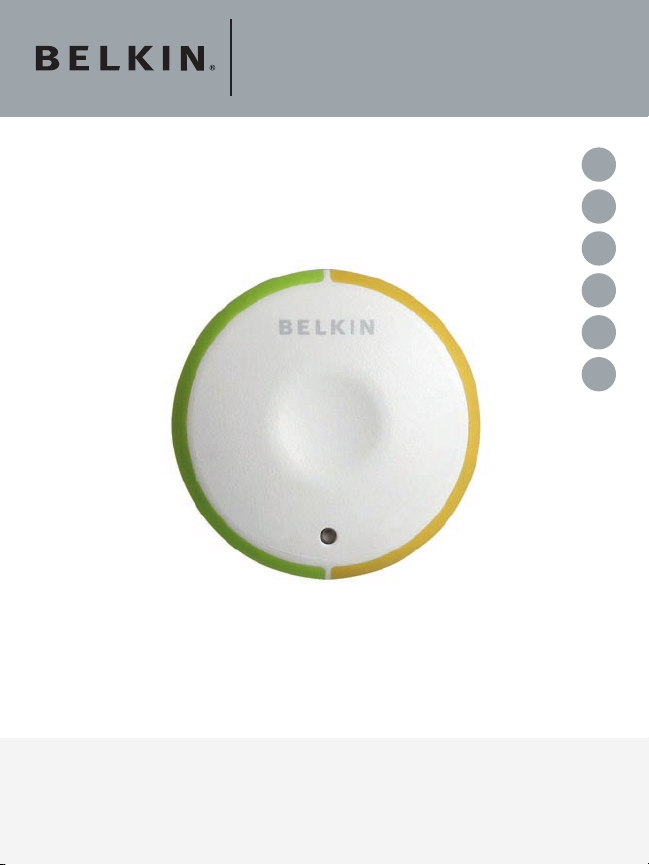
Switch2
NL
ES
IT
UK
FR
DE
Quick
Installation
Guide
F1DF102Pea
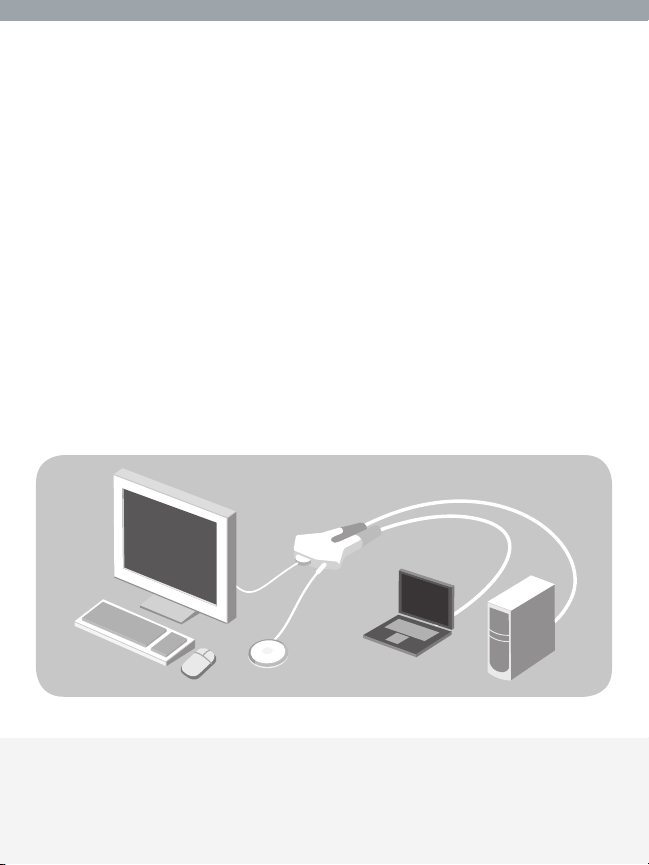
Package Contents
• Remote
• Base with Cables
• Fastener Strip
Introduction
Congratulations and thank you for purchasing Switch2. Switch2 is
easy to set up and use, and comes with everything you need to share
one monitor, keyboard, and mouse between your two computers. No
additional cables or software are required.
The diagram below shows a typical Switch2 setup. The remote sits on
your desk and connects—along with your monitor, keyboard, and
mouse—to the cable base. The base is connected to your two
computers using the attached cables.
base with cables
remote
Package Contents/Introduction | 1
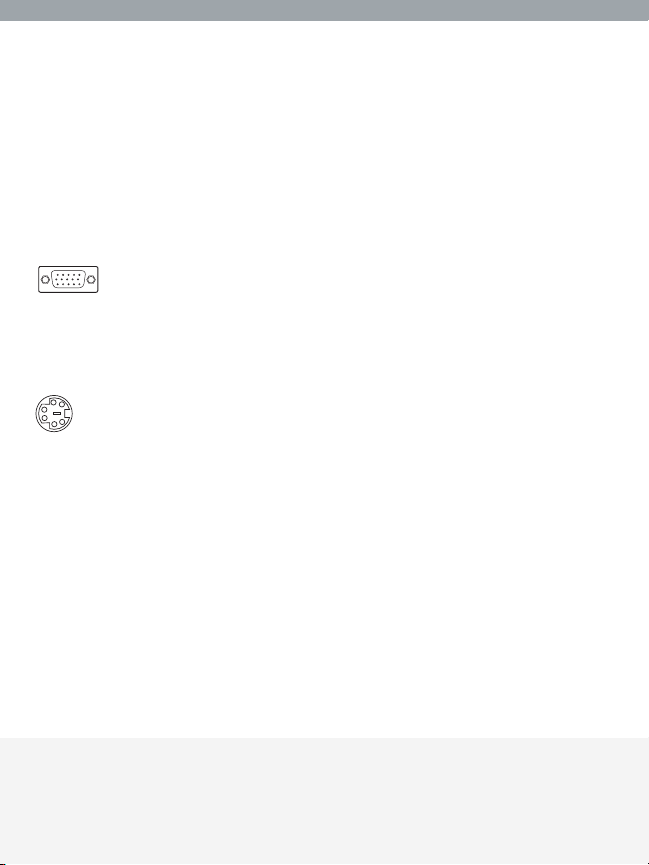
System Requirements
Monitor
Switch2 supports any LCD or CRT monitor with a VGA connection.
You can also use your DVI monitor with Switch2 by connecting a
VGA adapter to the DVI cable. Switch2 does not support direct DVI
connections from monitors.
VGA connection
Keyboard/Mouse
Switch2 supports any keyboard and mouse with a PS/2 connection.
PS/2 connection
Computers
Switch2 can be used with any PC desktop or notebook computer that
supports PS/2 keyboard and mouse connections, and that runs on
one of these operating systems:
• Windows
• Mac OS
• Linux
®
98 SE, 2000, XP, 2003
®
X v10.0 and above
®
System Requirements | 2
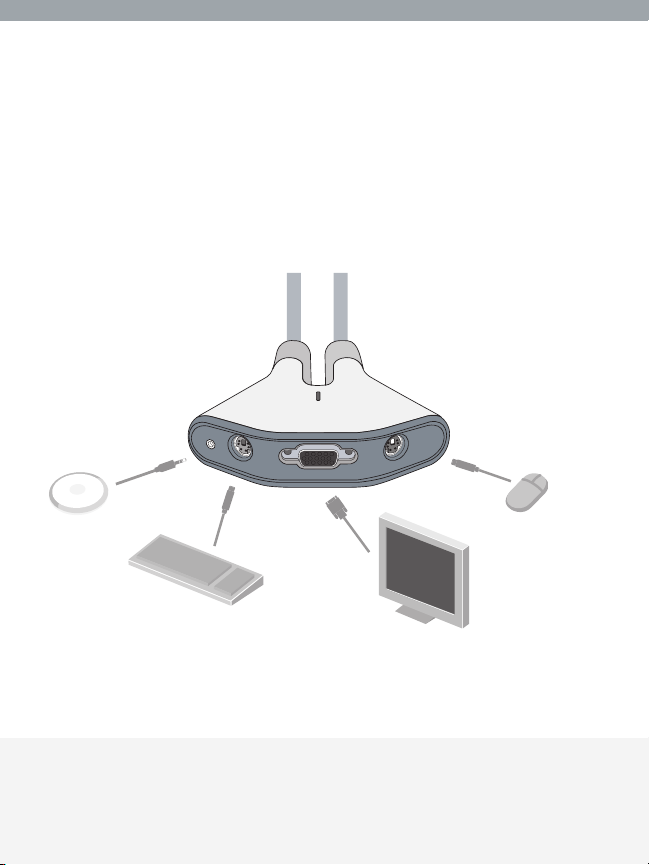
Installing your Switch2
Before you begin, make sure that both computers are powered off.
1. Connect your monitor, keyboard, and mouse to
the base. Now, connect the remote to the base.
Place the remote anywhere on your desk.
Switch2 Tip:
You can use the included fastener strip to
attach the remote to your monitor, keyboard, or
other desk item.
Installing your Switch2 | 3
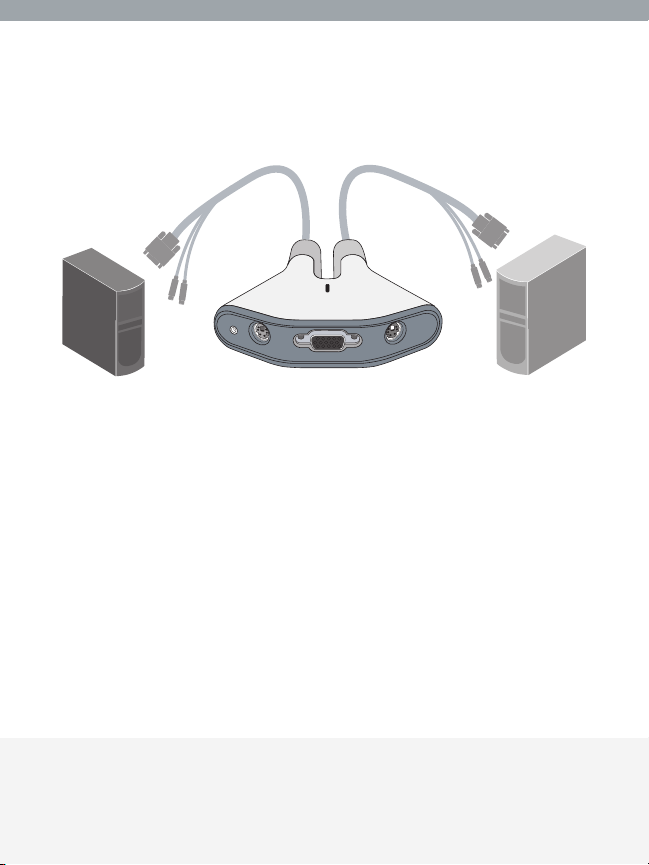
2. Connect the cables to the monitor, keyboard, and mouse ports on
your two computers.
3.
Power on your computers.
You are now ready to use your Switch2.
Switch2 Tip:
Keep the base behind your computers to keep
your desk free of cable clutter.
Installing your Switch2 | 4
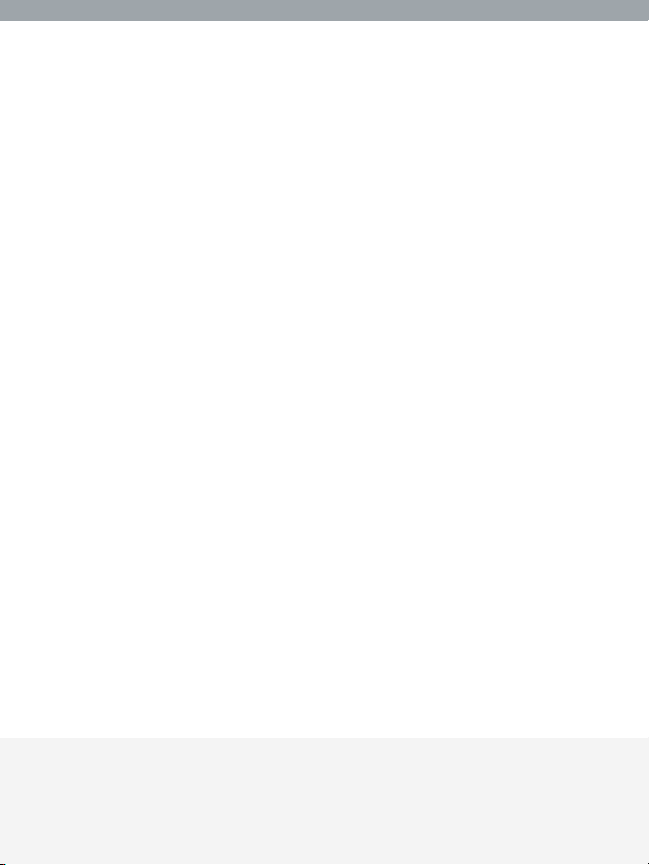
Using your Switch2
When you power on your computers, your first computer’s desktop will
appear on your monitor. You are now ready to use that computer as if
it were directly connected to your monitor, keyboard, and mouse.
To switch access to your other computer, simply press the remote.
Your other computer’s desktop will appear on your monitor. You are
now ready to use your other computer as if it were directly connected
to your monitor, keyboard, and mouse. Press the remote each time
you want to switch access from one computer to the other.
Note: For a list of frequently asked questions and troubleshooting tips,
please visit our website at www.belkin.com/uk/Switch2.
Using your Switch2 | 5
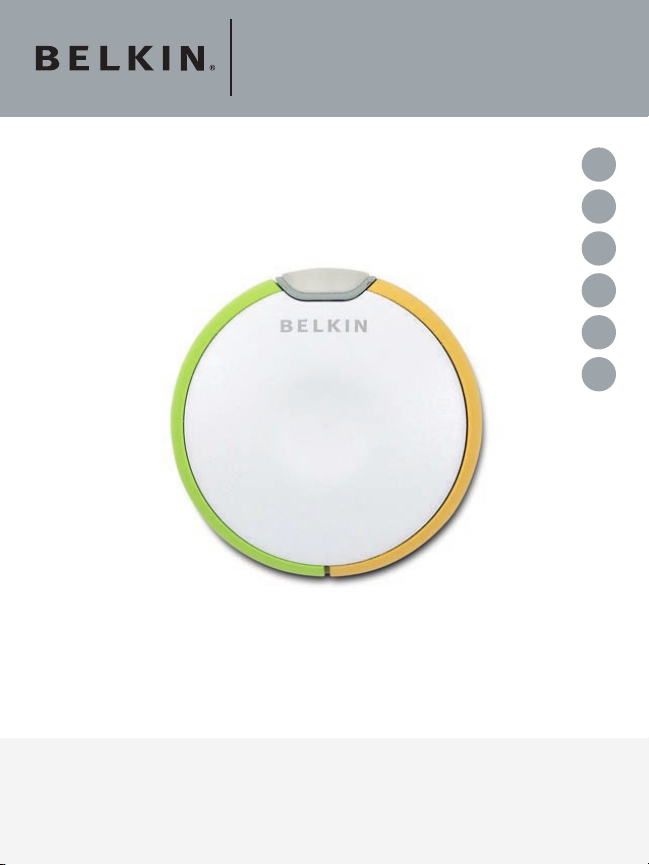
Switch2
NL
ES
IT
UK
FR
DE
Guide
d’installation
rapide
F1DF102Pea
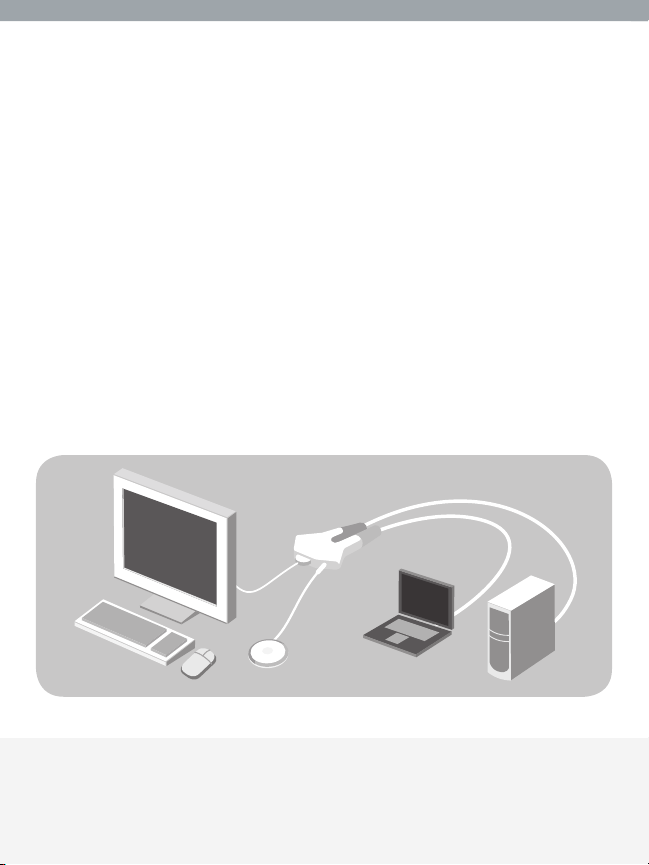
Contenu de l’emballage
• Télécommande
• Base avec câbles
• Dispositif d’attache
Introduction
Félicitations et merci d’avoir fait l’acaht du Switch2. Le Switch2 est
simple à installer et utiliser. Vous possédez maintenant tout ce dont
vous avez besoin pour partager un clavier, un moniteur et une souris
entre vos deux ordinateurs. Aucun câble ni logiciel supplémentaires ne
sont nécessaires.
L’illustration ci-dessous montre une configuration standard pour le
Switch2. La télécommande se place sur votre bureau et est branchée
à la base, tout comme votre moniteur, votre clavier et votre souris. La
base est reliée à vos ordinateurs au moyen des câbles intégrés.
base avec câbles
télécommande
Contenu de l’emballage, introduction | 1
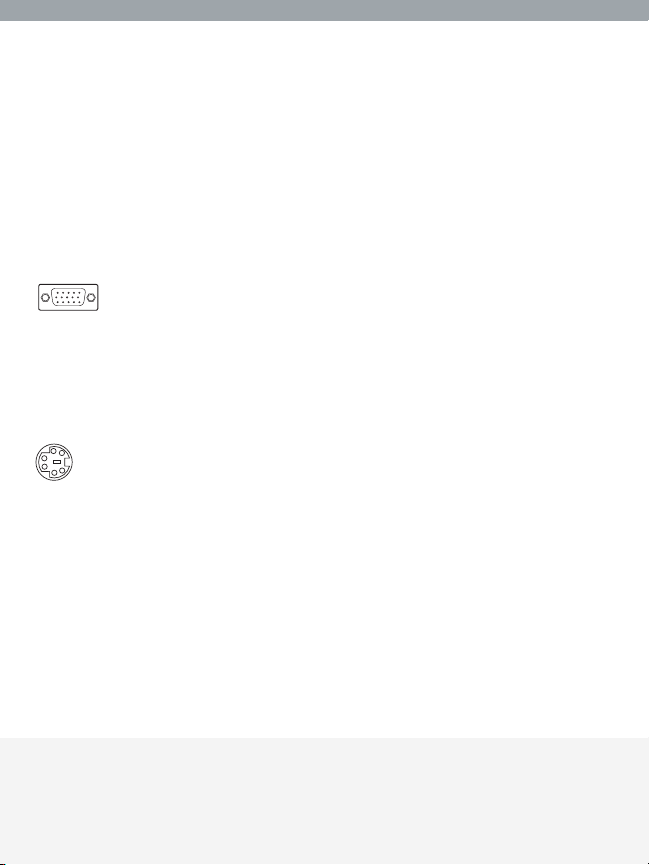
Configuration requise
Moniteur
Le Switch2 prend en charge les moniteurs LCD ou CRT avec
connexion VGA.
Vous pouvez également utiliser votre moniteur DVI avec le Switch2 en
branchant un adaptateur VGA au câble DVI. Le Switch2 ne prend pas
en charge les connexions directes avec les moniteurs DVI.
Connexion VGA
Clavier/souris
Le Switch2 prend en charge n’importe quel clavier et souris avec
connecteur PS/2.
Connexion PS/2
Ordinateurs
Le Switch2 peut s’utiliser avec tout PC de bureau ou portable prenant
en charge les connexions clavier et souris PS/2, sous l’un ou l’autre
des systèmes d’exploitation suivants :
• Windows
• Mac OS
• Linux
®
98 SE, 2000, XP, 2003
®
X v10.0 et versions ultérieures
®
Configuration requise | 2
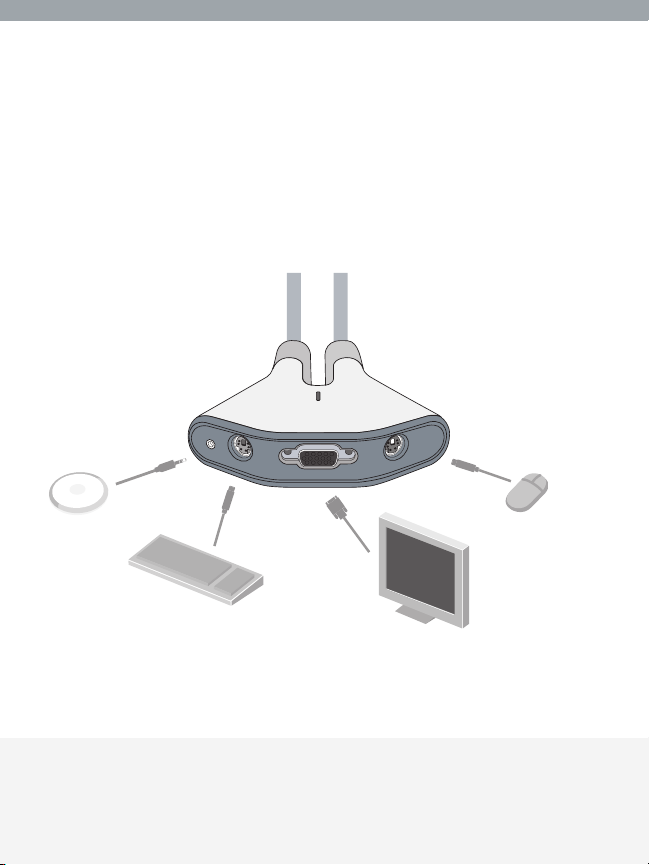
Installation devotre Switch2
Avant de commencer, assurez-vous que vos deux ordinateurs sont
hors tension.
1. Branchez votre moniteur, votre clavier et votre souris à la
base. Ensuite, branchez la télécommande à la base. Placez la
télécommande sur votre bureau.
Astuce Switch2 :
Vous pouvez vous servir du dispositif
d’attache pour fixer la télécommande à
votre moniteur, votre clavier ou tout autre
objet se trouvant sur votre bureau.
Installation de votre Switch 2 | 3
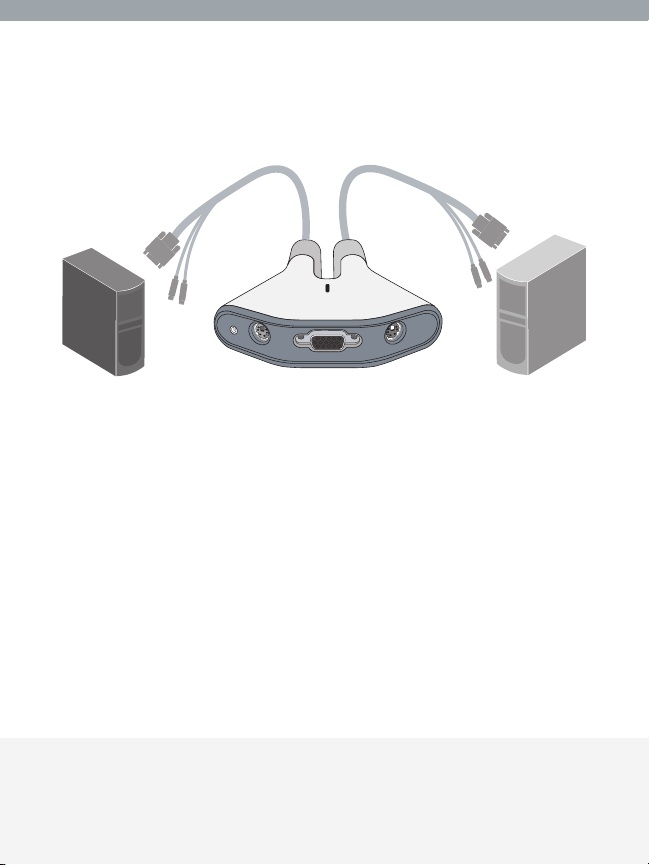
2. Branchez les câbles aux ports moniteur, clavier et souris de vos
deux ordinateurs.
3.
Mettez vos ordinateurs sous tension.
Vous êtes maintenant prêt à utiliser votre Switch2.
Astuce Switch2 :
Placez la base derrière vos ordinateurs
pour garder votre bureau libre de tout câble
encombrant.
Installation de votre Switch 2 | 4
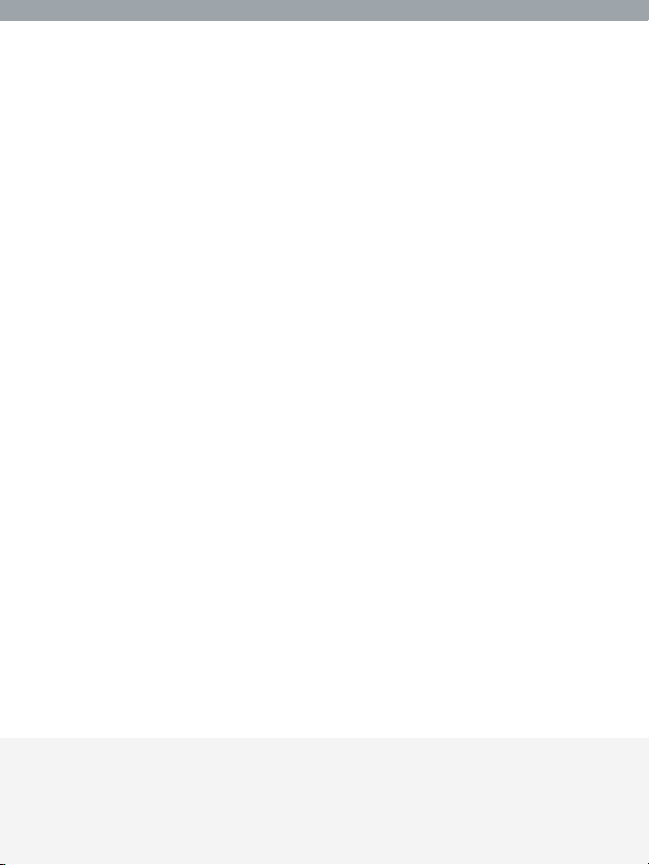
Utilisation de votre Switch2
Lorsque vous mettez vos ordinateurs sous tension, le bureau du
premier ordinateur apparaît sur votre moniteur. Vous pouvez désormais
utiliser cet ordinateur comme s’il était directement branché à vos
clavier, moniteur et souris.
Pour accéder à votre autre ordinateur, appuyez tout simplement sur
la télécomande. Le bureau du second ordinateur apparaît sur votre
moniteur. Vous pouvez désormais utiliser votre autre ordinateur comme
s’il était directement branché à vos clavier, moniteur et souris. Appuyez
sur la télécommande pour commuter d’un ordinateur à l’autre.
Remarque : Pour une foire aux questions et des astuces de
dépannage, visitez notre site Web au www.belkin.com/fr/Switch2.
Utilisation de votre Switch2 | 5
 Loading...
Loading...