Belkin F1DD104U, F1DD102U User Manual
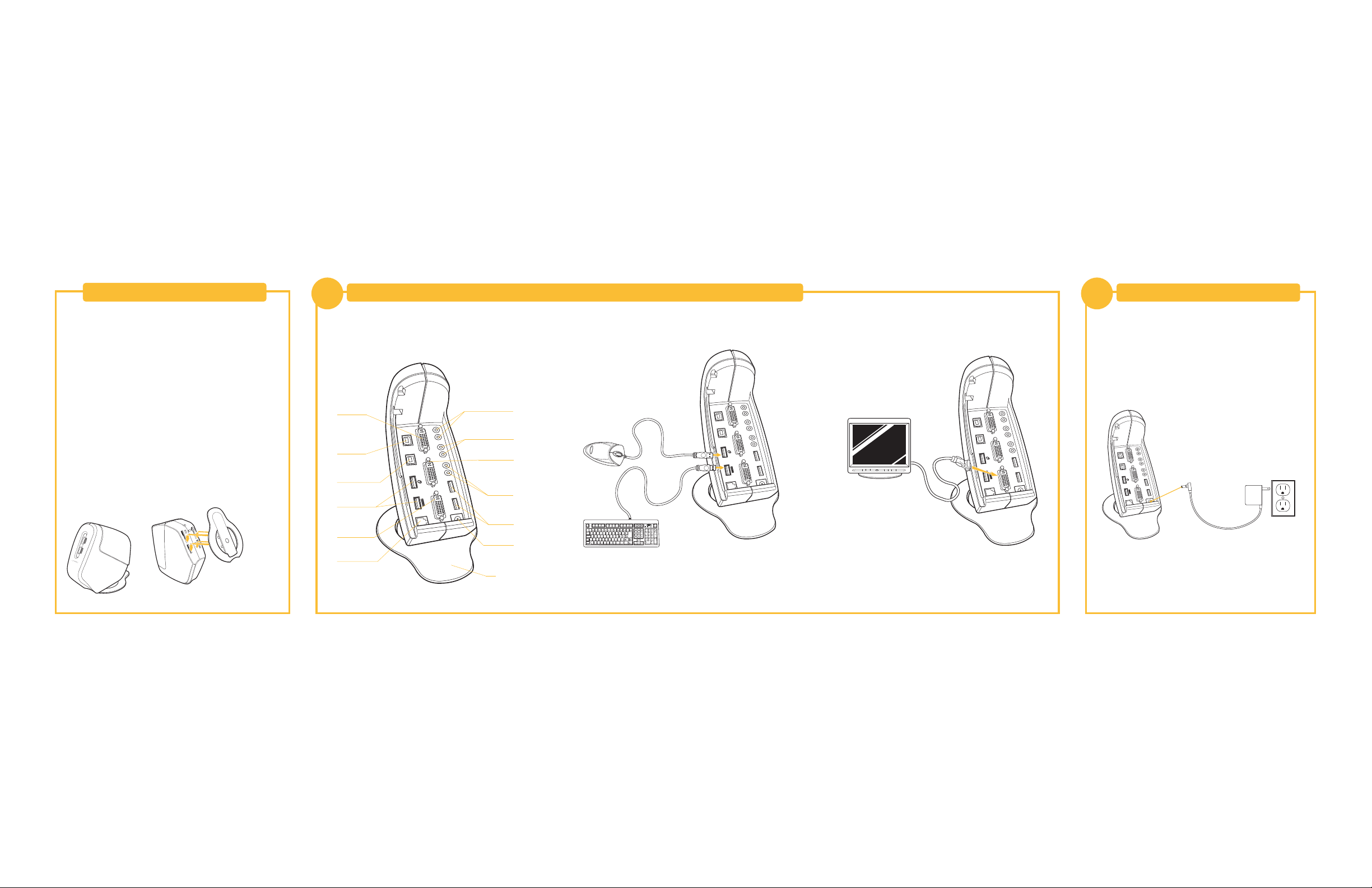
This booklet is a quick guide through the basic steps needed to
install the SOHO Series KVM Switch with Audio (the KVM Switch). If
you have any problems during installation, please refer to the KVM
Switch User Manual.
You will need the following items to install the KVM Switch:
• SOHO Series KVM Switch with Audio
• One (each) USB keyboard, DVI monitor, and USB mouse
• One DVI and USB KVM cable per computer installed
• One 9V DC, 1A power supply adapter
• Optional—audio cables (3.5mm plugs) for speakers and
microphone installation
Recommended Cable Kits:
F1D9201-XX KVM Cables for SOHO Series DVI with Audio,
USB Style
(-XX denotes the length of cable in 6, 10, and 15 feet)
CONSOLE USB
mouse/keyboard
ports
CONSOLE
DVI port
1st computer
USB mouse/keyboard
ports
2nd computer
USB mouse/keyboard
ports
2nd computer
DVI port–DVI 2
2nd computer
audio/microphone jacks
1st computer
audio/microphone jacks
1st computer
DVI port–DVI 1
CONSOLE
audio/
microphone
jacks
DC power jack
Base
Fig. 1
Fig. 3
Flash-upgrade port
USB input
ports—
devices 1
and 2
Introduction
Connecting the Video, Keyboard, and Mouse to the CONSOLE Ports and Computers on the KVM Switch
1
Powering up the KVM Switch
2
1. Power down your computers.
2. Remove the rear panel of the KVM Switch to expose the ports. (Fig. 1)
3. Connect your USB keyboard and USB mouse to the CONSOLE ports on your
KVM Switch. (Fig. 2)
4. Take the video cable that is attached to your DVI monitor and connect it to
the CONSOLE video port on your KVM Switch. (Fig. 3)
1. Connect the included 9V DC, 1A power supply adapter into an available
power outlet.
2. Attach the barrel into the power jack on the KVM Switch to power
the unit. The LEDs should illuminate. (Fig. 4)
Fig. 2
Fig. 4
Installing the KVM Switch Base
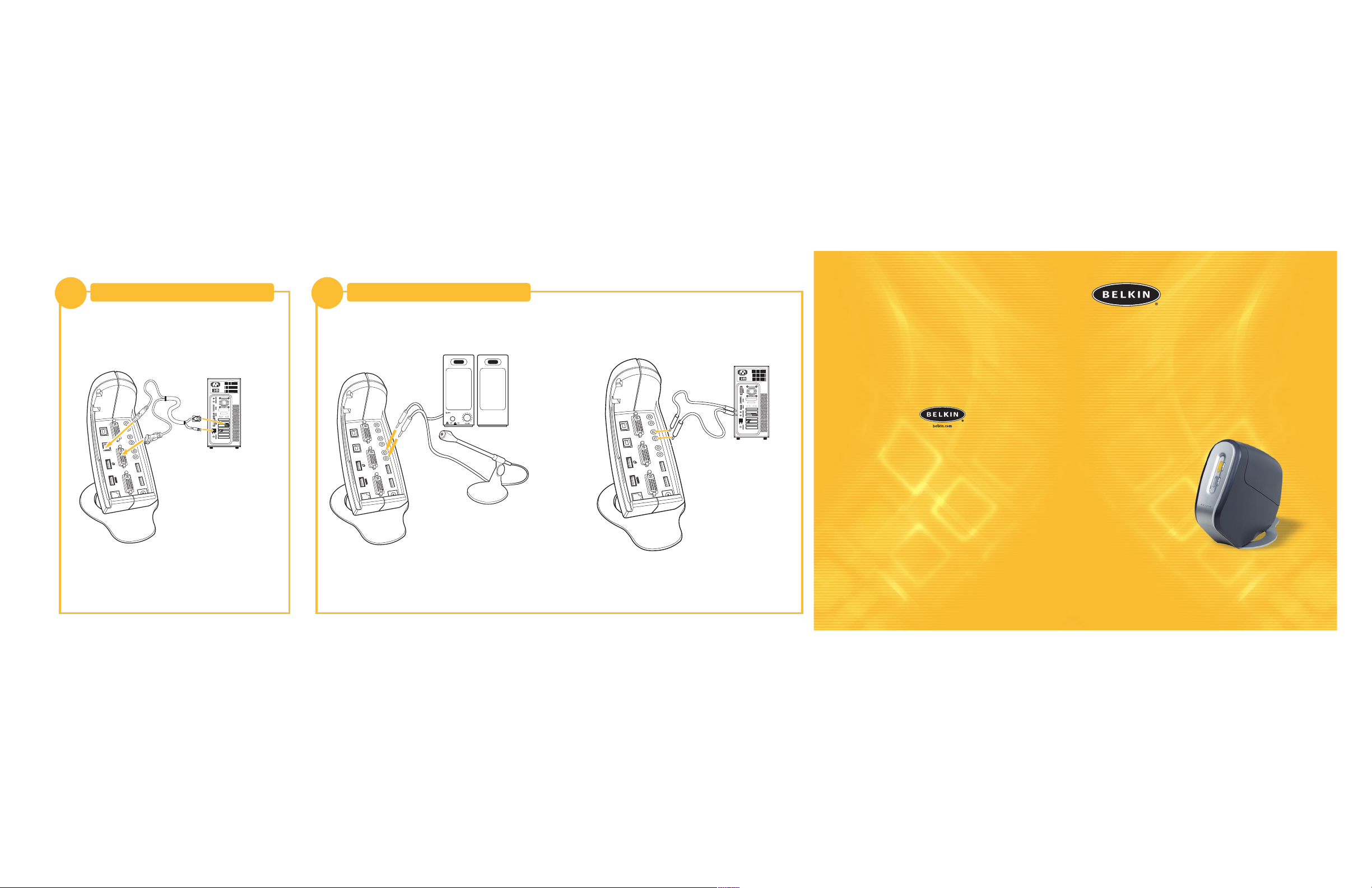
OmniView
™
KVM Switch with Audio
Quick Installation Guide
SOHO Series
F1DD102U
F1DD104U
1. Connect the speakers and microphone to the CONSOLE section of your KVM
Switch. (Fig. 6)
2. Connect one audio cable from the computer’s audio-output port to the
audio port in the CONSOLE Section of the KVM Switch. Do the same for the
microphone connection. (Fig. 7)
3. Power on your connected computers.
You are now ready to use your KVM Switch.
Please refer to your User Manual for additional information.
Control multiple DVI/USB computers with one
USB keyboard and mouse, and DVI monitor
Belkin Corporation
501 West Walnut Street
Compton • CA • 90220 • USA
Tel: 310.898.1100
Fax: 310.898.1111
Belkin Components, Ltd.
Express Business Park
Shipton Way • Rushden • NN10 6GL
United Kingdom
Tel: +44 (0) 1933 35 2000
Fax: +44 (0) 1933 31 2000
Belkin Components B.V.
Starparc Building • Boeing Avenue 333
1119 PH Schiphol-Rijk • The Netherlands
Tel: +31 (0) 20 654 7300
Fax: +31 (0) 20 654 7349
Belkin Components, Ltd.
7 Bowen Crescent • West Gosford
NSW 2250 • Australia
Tel: +61 (0) 2 4372 8600
Fax: +61 (0) 2 4372 8603
Belkin Tech Support
US: 310.898.1100 ext. 2263
800.223.5546 ext. 2263
Europe: 00 800 223 55 460
Australia: 1800 666 040
P74182
© 2002 Belkin Corporation. All rights reserved. All trade names are
registered trademarks of respective manufacturers listed.
Connecting the Computers to the KVM Switch
3
1. Power up the computers. Once the operating system has loaded, connect
the USB KVM cable from your computer’s USB port to the USB port on the
KVM Switch. The operating system will automatically install the KVM Switch.
Do this for all USB connections. (Fig. 5)
2. Shut down your computer. Take the DVI cable and connect the male end of
the cable to the DVI port on the back of the computer. Connect the male
end of the DVI cable to the back of the KVM Switch for CPU1. Do this for
all computers. (Fig. 5)
Connecting Audio and Microphone—Optional
4
Fig. 6
Fig. 7
Fig. 5
 Loading...
Loading...