Belkin F1DA216ZEA, F1DA208ZEA User Manual

OmniView
®
PRO3
Dual-User KVM Switch
User Manual
F1DA208Zea
F1DA216Zea
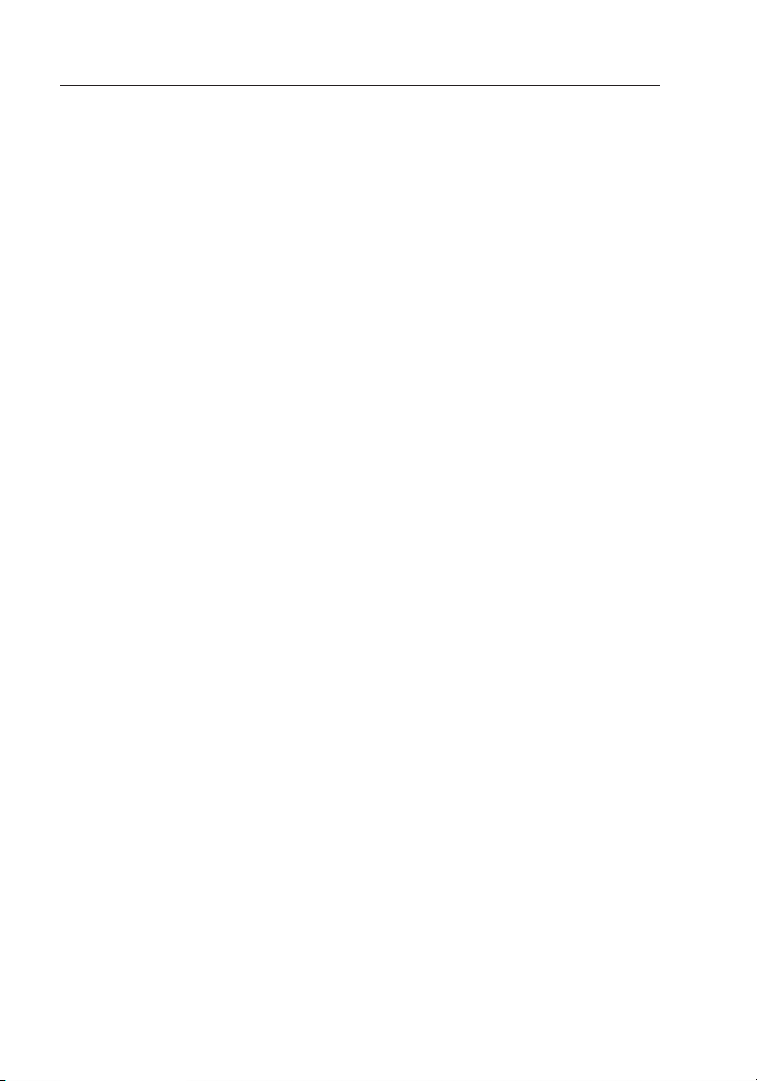
Table of Contents
Introduction .................................................................................................. 1
Package Contents ..............................................................................1
Overview ...................................................................................................... 2
Feature Overview ................................................................................2
Equipment Requirements .................................................................... 3
System Requirements .........................................................................4
Unit Display Diagrams ........................................................................5
Specifications ........................................................................................... 6
Installation ................................................................................................... 7
Pre-Configuration...................................................................................... 7
Mounting the PRO3 KVM Switch ........................................................8
Connecting the Console to the PRO3 KVM Switch ............................. 9
Connecting Servers to the PRO3 KVM Switch .................................. 11
Connecting Multiple PRO3 KVM Switches (Daisy-Chaining).............. 15
Powering Up the Systems ................................................................ 19
Using your PRO3 KVM Switch ................................................................20
Selecting a Server or BANK Using Hot-Key Commands ...................20
AutoScan Mode ................................................................................ 22
On-Screen Display (OSD) .................................................................. 22
Keyboard Hot-Key-Command Shortcuts ........................................... 28
Sun Combo and Mac Key Mapping ..................................................29
Updating Firmware ............................................................................ 30
Frequently Asked Questions ..................................................................31
Troubleshooting ..........................................................................................33
Glossary ......................................................................................................36
Information .................................................................................................38
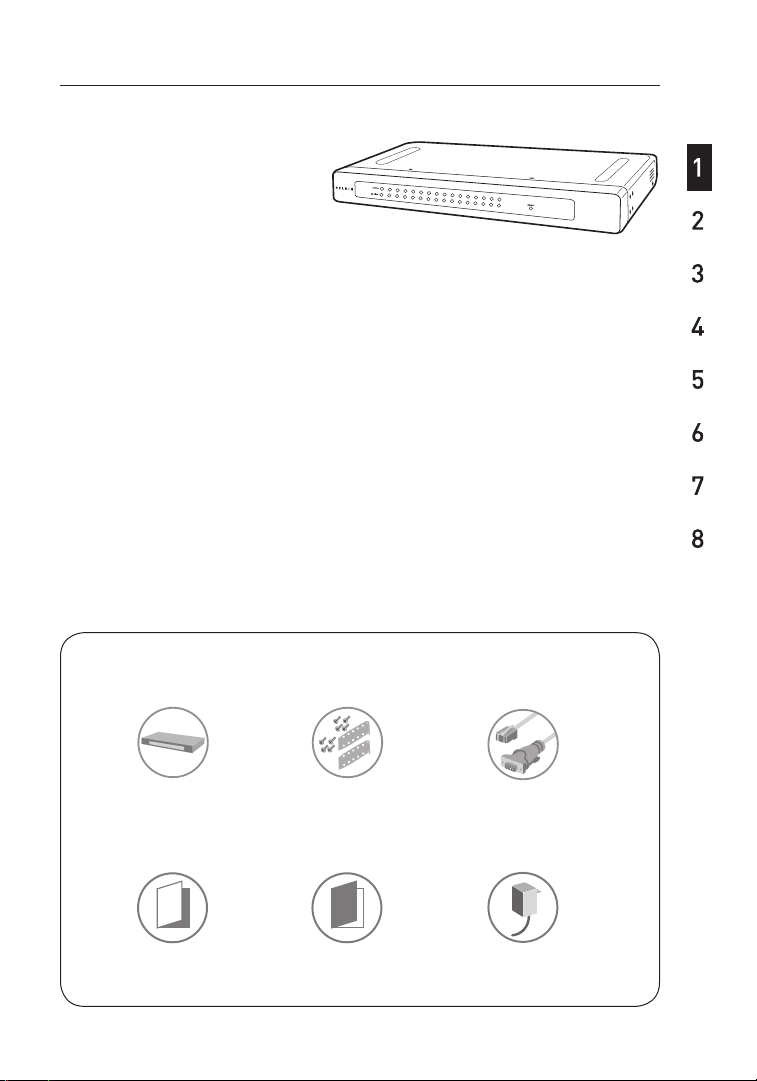
Introduction
Rack-Mount
Brackets with
Screws
DB9-to-RJ11
Serial Flash
Cable
OmniView PRO3
Dual-User
KVM Switch
12V DC,
1A Power Supply
User Manual CD Quick
Installation Guide
Congratulations on your purchase
of this Belkin OmniView PRO3
Dual-User KVM Switch (the KVM
Switch). Our diverse line of KVM
solutionsexemplifies the Belkin
commitment
to delivering high-quality, durable
products at an affordable price.
Belkin has designed and developed this KVM Switch with the server
administrator in mind. The result is a KVM Switch that surpasses any other
switch on the market. The PRO3 KVM Switch is engineered to work with the
most advanced server-room and laboratory environments, offering intuitive port
indicators, high video resolution support, and flash-upgradeable firmware.
PRO3 KVM Switches can be daisy-chained together easily to enable
management of up to 256 PS/2 and/or USB servers from a single console. The
PRO3 KVM Switch also comes with an unparalleled Belkin 3-Year Warranty.
This User Manual will provide details about your new PRO3 KVM Switch, from
installation and operation to troubleshooting—in the unlikely event of a problem.
For quick and easy installation, please refer to the Quick Installation Guide
included in your PRO3 KVM Switch packaging.
Thank you for purchasing the Belkin OmniView PRO3 Dual-User KVM Switch. We
appreciate your business and have confidence that you will soon see for yourself
why Belkin is the number-one-selling brand in KVM switches worldwide.
Package Contents
section
OmniVieuw PRO3 DualUser KVM Switch
User Manual CD
Rack-Mount Brackets with
Screws
Quick Installation Guide
DB9-to-RJ11
Serial Flash Cable
12V D C, 1A Pow er Su pply
with Uk and Eu ropean plug
1
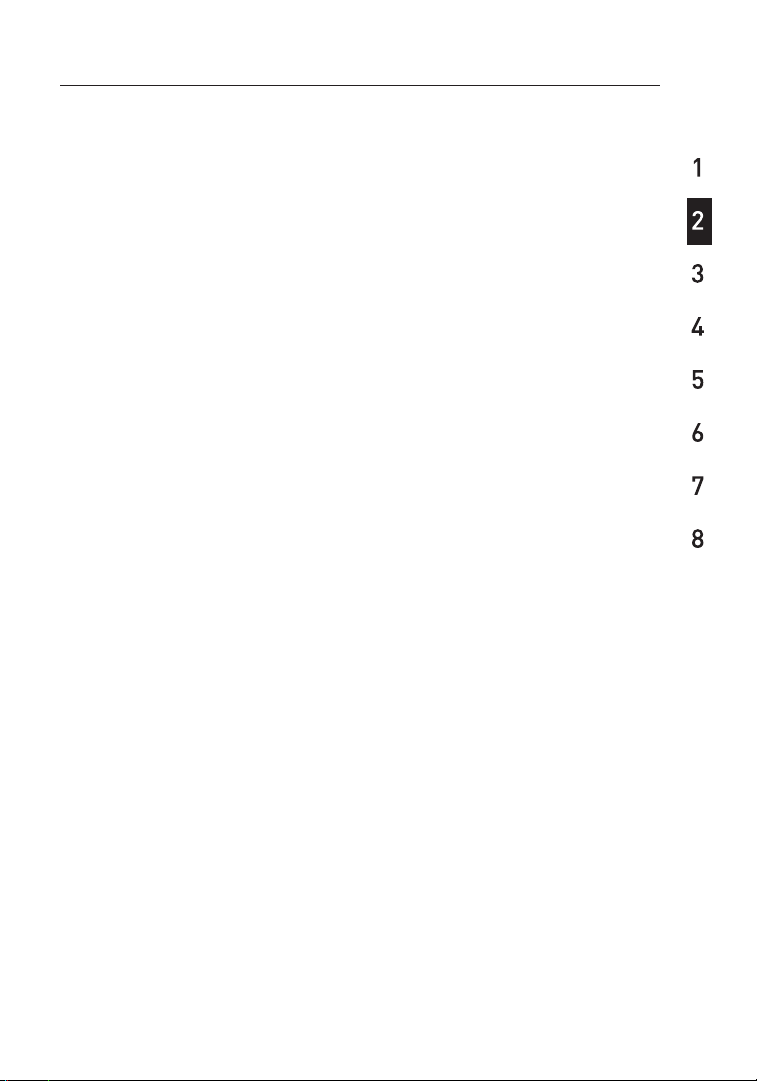
Overview
Feature Overview
Dual-User
Simultaneously supports up to two users.
Hot Keys
Hot-key functionality allows you to select a desired port using designated key
commands. By using a simple hot-key sequence on your keyboard, you can
select one server from as many as 256 servers, instantaneously.
AutoScan
The AutoScan feature allows you to set your PRO3 Dual-User KVM Switch to
scan and monitor the activities of all connected servers, one by one. The time
interval allotted for each server can be adjusted through the On-Screen Display
(OSD) menu.
Video Resolution
The PRO3 KVM Switch supports video resolutions of up to 1920x1440.
Security
Allows you to specify user names and passwords to prevent unauthorized users
from accessing the OSD and KVM Switch.
Dedicated Daisy-Chain Port
Up to 16 KVM switches can be daisy-chained together using dedicated
ports, so you can easily expand your KVM configuration as your server
environment grows.
On-Screen Display (OSD)
The OSD feature simplifies server management by allowing you to assign
individual names to each connected server throughout the system. It provides a
visual means of switching between servers and assigning the hot-key scheme.
The OSD can also be set up to support regional languages.
LED Display
An LED display on the front panel of the PRO3 KVM Switch serves as a status
monitor. An LED illuminates to indicate that the console currently controls the
corresponding server.
Flash Upgrade
Flash-upgradeable firmware allows you to install the latest firmware on your
PRO3 KVM Switch. This enables your KVM Switch to maintain consistent
compatibility with the latest devices and servers. Firmware upgrades are free for
the life of your PRO3 KVM itch and can be downloaded from Belkin’s support
website at www.belkin.com/support.
section
2
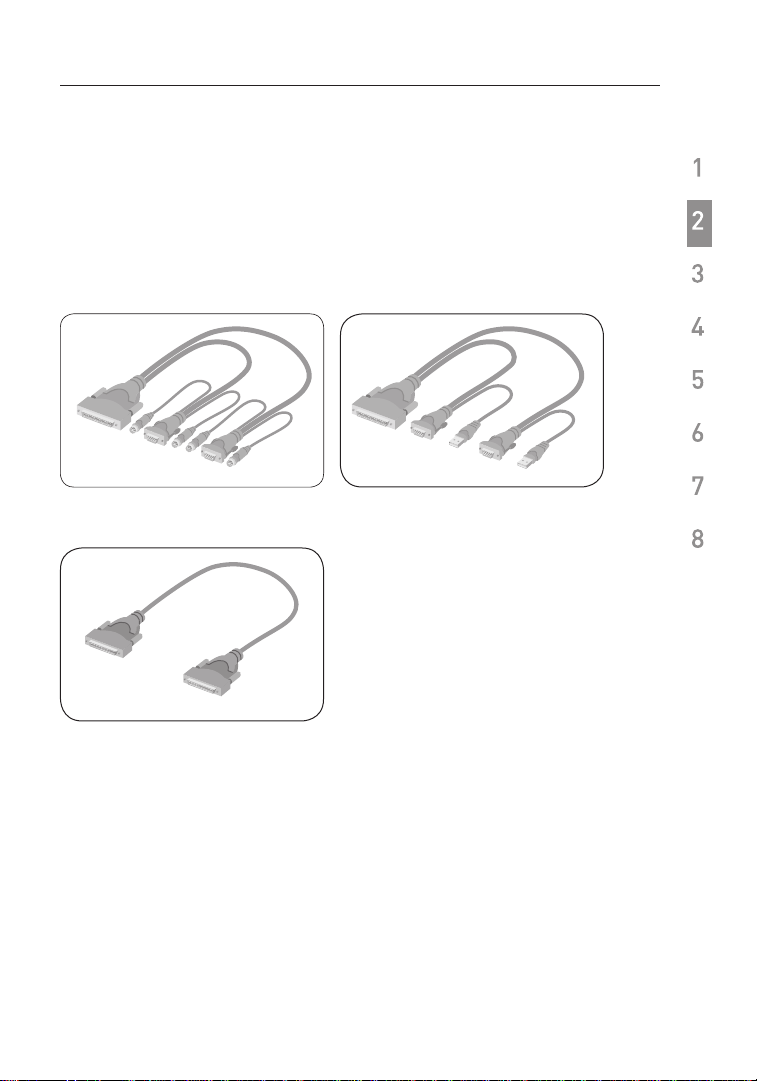
Overview
F1D9400-XX (PS/2-style)
F1D9401-XX (USB-style)
F1D109-XX
Equipment Requirements
Cables
Connecting the PRO3 KVM Switch to a server requires a Belkin Dual-Port
Micro-Cable Kit.
Belkin Dual-Port Micro-Cable Kits:
F1D9400-XX (PS/2-style) .......................................... F1D9401-XX (USB-style)
Belkin PRO3 Dual-User Daisy-Chain Cable: F1D109-XX
(-XX denotes length in feet)
section
Note: Product codes and availability may vary.
3
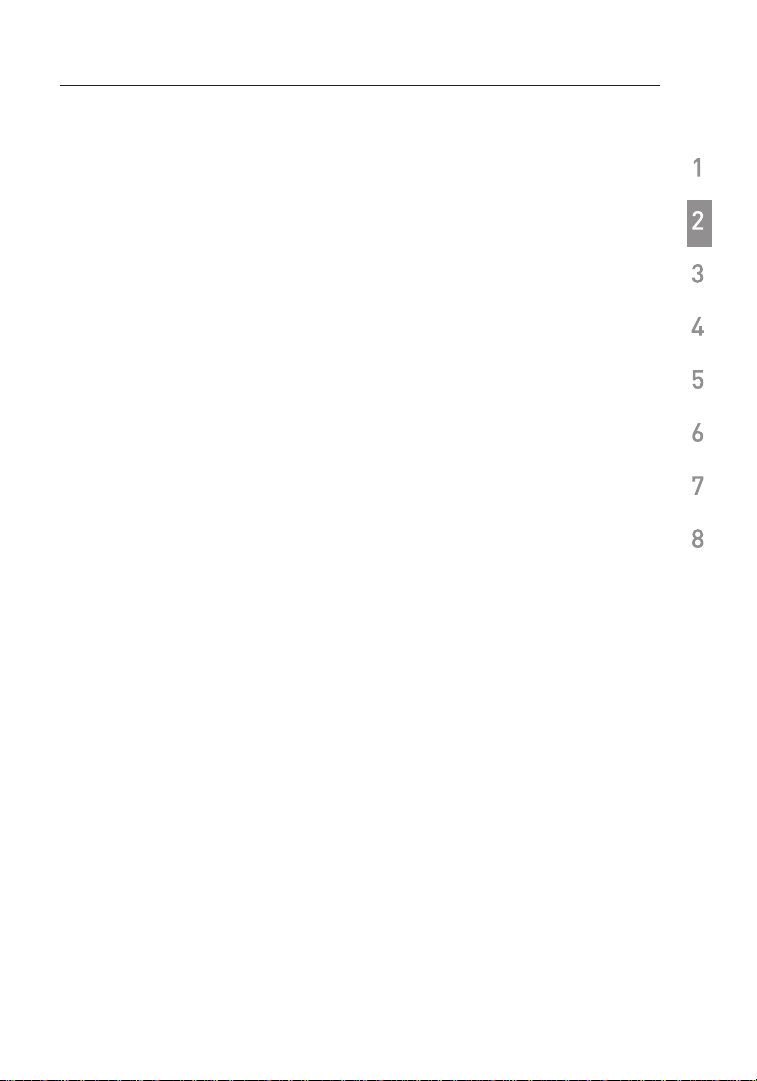
Overview
System Requirements
OS Platforms
The PRO3 KVM Switch is compatible with CPUs running on, but not limited to,
the following OS platforms:
• Windows® NT®, 2000, XP, Server 2003, or Vista
• Microsoft® DOS 5.x and above
• Red Hat® Linux® 8.x and above
• Novell® NetWare® 5.x
• Mac OS® X and above (with USB support)
• Sun™ Solaris™ 8.x and above
Keyboards
• PS/2-compatible
• USB-compatible
• Supports 101-/102-/104-/106-standard-key keyboards
Mice
• PS/2- and USB-compatible mice (with PS/2 adapter) having 3, 4, or 5 buttons
• PS/2- and USB-compatible wireless or optical mice
Monitors
• CRT
• LCD (with VGA support)
®
section
4
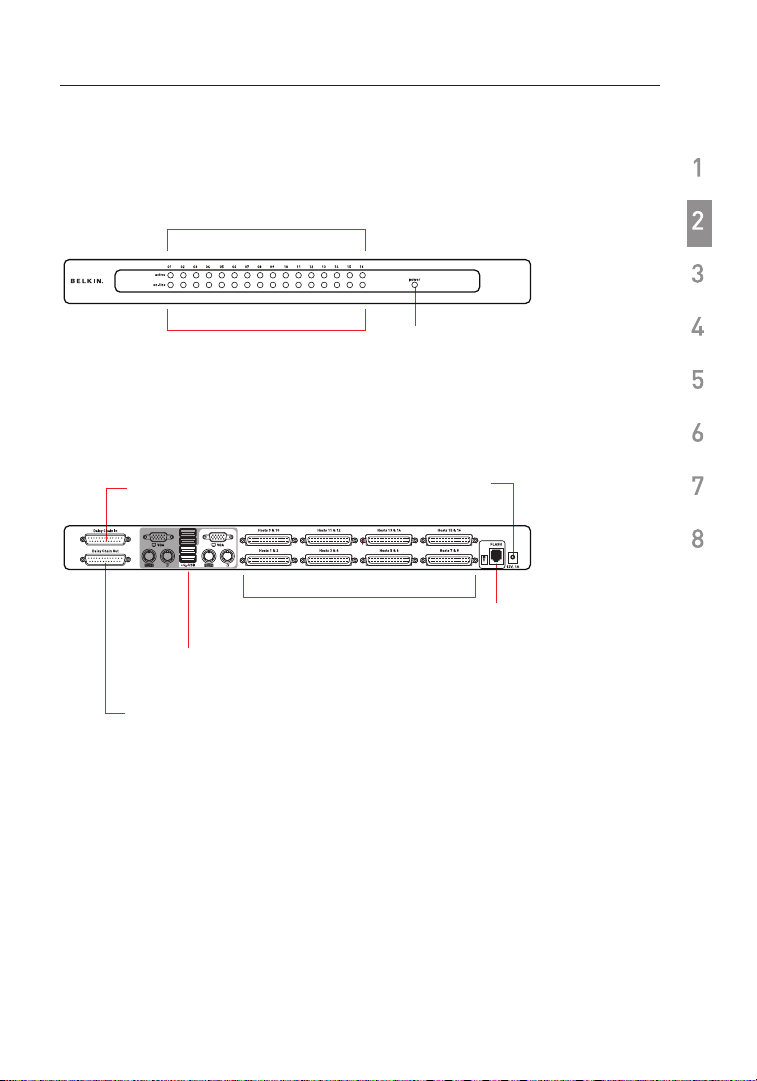
Overview
Power LED
Online LED
Active LED
OmniView
PRO3
Daisy-chain in
Flash-upgrade port
and DIP select switch
Daisy-chain out
Console 1: VGA, PS/2 mouse/keyboard ports,
USB mouse/keyboard ports
SCSI-50 dual-host ports
DC power jack
Unit Display Diagrams
Front View of the PRO3 KVM Switch:
Back View of the PRO3 KVM Switch:
section
5
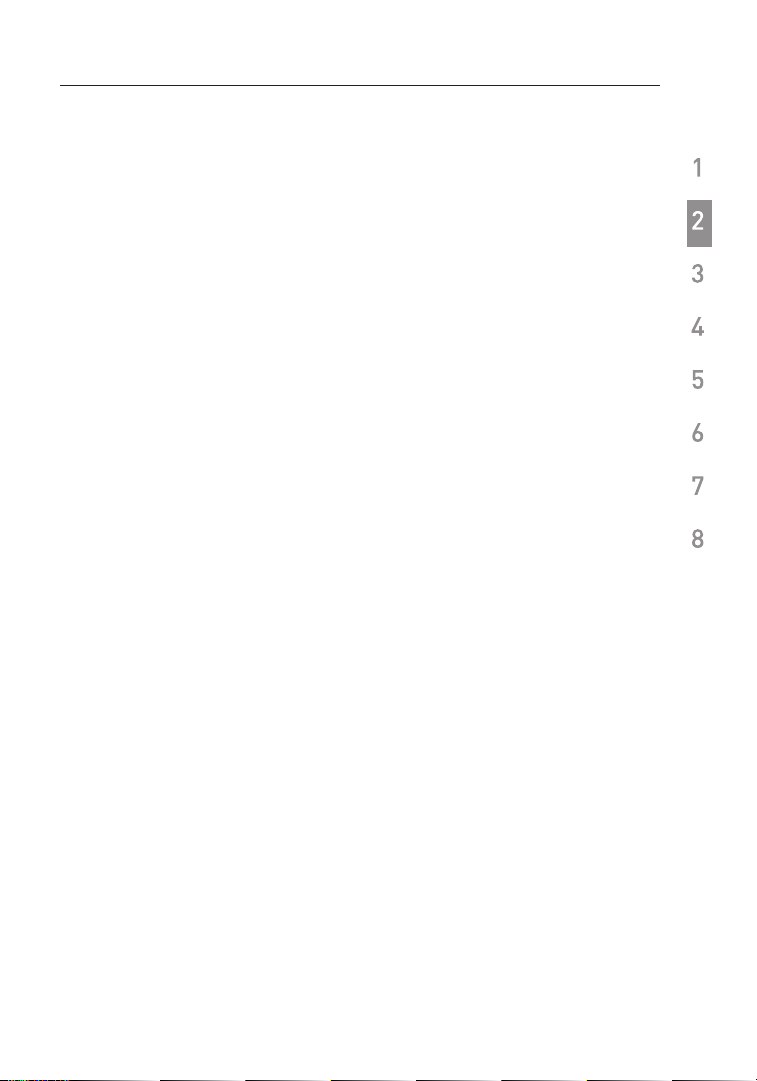
Overview
Specifications
Part No.: F1DA208Zea, F1DA216Zea
Enclosure: Metal enclosure with high-impact plastic faceplate
Power: 12V DC, 1A power adapter,
center-pin-positive polarity
Daisy-Chain: Maximum of 16 OmniView KVM Switches
No. of Servers
Supported: 8 and 16 respectively for 8- and 16-port models
(256 servers max. via daisy-chaining)
Monitors Supported: CRT and LCD (with VGA support)
Max. Resolution: Up to 1920x1440 @ 75Hz
Keyboard Input: PS/2 (miniDIN6), USB (Type A)
Mouse Input: PS/2 (miniDIN6), USB (Type A)
Monitor Port: VGA (HDDB15 female)
CPU Ports: SCSI-50
Daisy-Chain Ports: SCSI-36 female
Flash-Upgrade Port: RJ11
Direct Port Selectors: 8 and 16 respectively for 8- and 16-port models
Operating Temp: 32° to 104° F (0~40° C)
Storage Temp: -4° to 140° F (20~60° C)
Humidity: 0-80% RH, non-condensing
Warranty: 3 years
section
Dimensions: F1DA208Zea)
17.25 x 1.75 x 7.5 in.
(438mm x 44.5mm x 190mm)
F1DA216Zea)
17.25 x 3.5 x 7.5 in.
(438mm x 89mm x 190mm)
Weight: (F1DA208Zea) 9.2 lbs. (4.2kg.)
(F1DA216Zea) 12.0 lbs. (5.5kg.)
Note: Specifications are subject to change without notice.
6
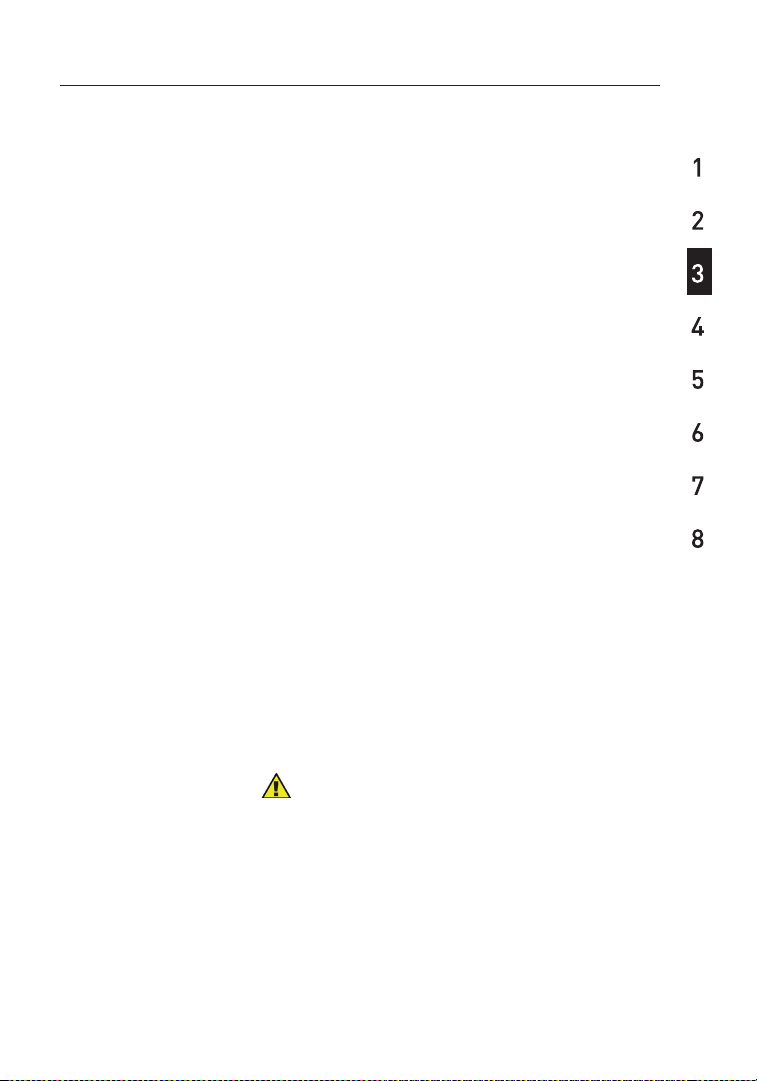
Installation
Pre-Configuration
Where to Place the PRO3 KVM Switch
The enclosure of the PRO3 KVM Switch is designed for stand-alone or
rack-mount configuration. The 8- and 16-Port PRO3 KVM Switches are natively
rack-mountable in standard, 19-inch server racks. Rack-mount hardware is
included with these Switches for a sturdy rack installation.
Consider the following when deciding where to place
the PRO3 KVM Switch:
• whether or not you intend to use the direct-access port selectors
• the lengths of the cables attached to your keyboard, monitor, and mouse
• the location of your servers in relation to your console
• the lengths of the cables you use to connect your servers to the
PRO3 KVM Switch
Cable-Distance Requirements
For PS/2 Servers:
VGA signals transmit best up to 25 feet (7.6m). Beyond that length, the
probability of video degradation increases. For this reason, Belkin recommends
that the length of the cables between the PRO3 KVM Switch and the connected
servers does not exceed 25 feet (7.6m).
For USB Servers:
USB signals can be transmitted up to 15 feet (4.5m) between the PRO3 KVM
Switch and server. Beyond that length, the probability of USB-signal failure is
likely, and may cause the device to fail.
Note: The Belkin OmniView CAT5 Extender (F1D084vea2: PS/2 connection,
F1D086Uea: USB connection) may be used to extend your console (keyboard,
mouse, and monitor) by up to 300 feet (91m).
section
Cautions and Warnings!
Avoid placing cables near fluorescent lights, air-conditioning equipment, or
machines that create electrical noise (e.g., vacuum cleaners).
Before attempting to connect anything to the PRO3 KVM Switch or your
servers, ensure that everything is powered off. Plugging and unplugging cables
while servers are powered on may cause irreversible damage of the servers
and/or the PRO3 KVM Switches. Belkin is not responsible for damage caused
in this way.
You are now ready to begin installation of your PRO3 KVM Switch. The
following sections (pages 8-14) provide complete instructions for the
hardware setup of a single PRO3 KVM Switch (F1DA208Zea, F1DA216Zea).
7
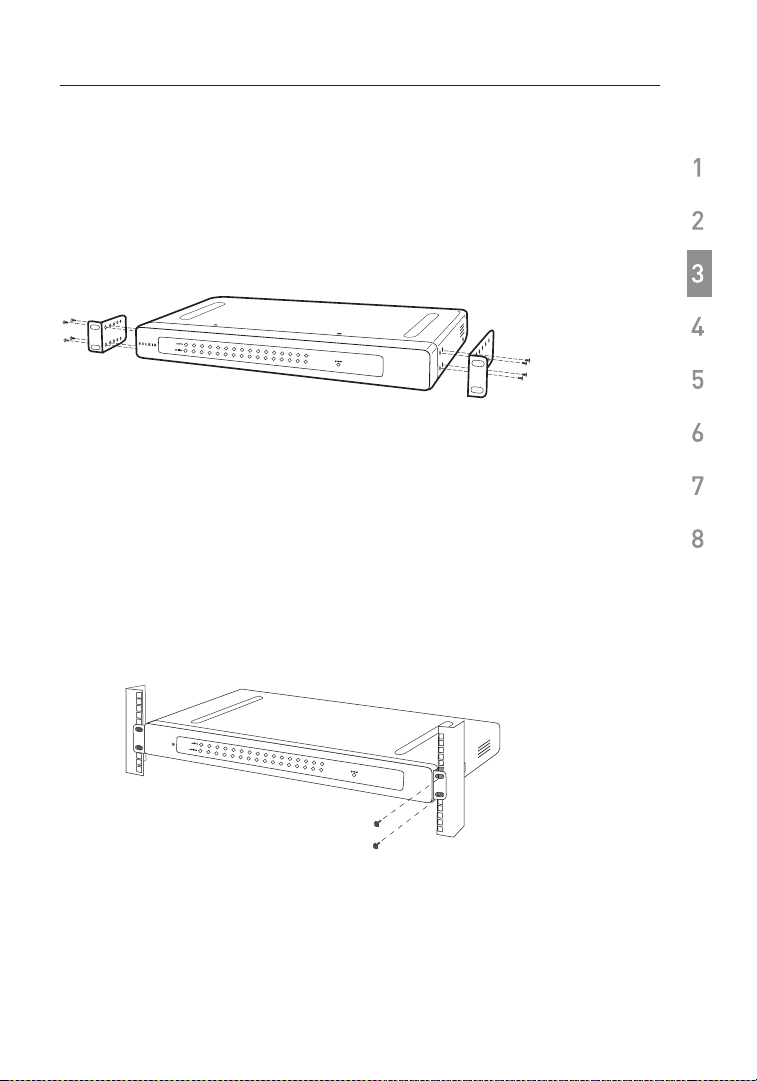
Installation
Mounting the PRO3 KVM Switch
Bracket Installation
Eight- and 16-Port PRO3 KVM Switches include adjustable mounting brackets
ideal for installation in 19-inch racks. The mounting brackets feature three
adjustment positions to allow you to set the PRO3 KVM Switch’s face flush with
the ends of the rails or to extend the PRO3 KVM Switch past the front of the
rails. Please follow these simple steps to achieve the desired adjustment.
Step 1
Determine how far you would like the PRO3 KVM Switch to protrude from the
rack. Select a bracket-hole scheme.
Step 2
Attach the bracket to the side of your PRO3 KVM Switch using the Phillips
screws provided. (Refer to diagram below.)
Step 3
Mount the PRO3 KVM Switch to the rack-rail assembly.
(Refer to diagram below.)
section
Your PRO3 KVM Switch is now mounted securely to the rack and you are ready
to connect the console.
8
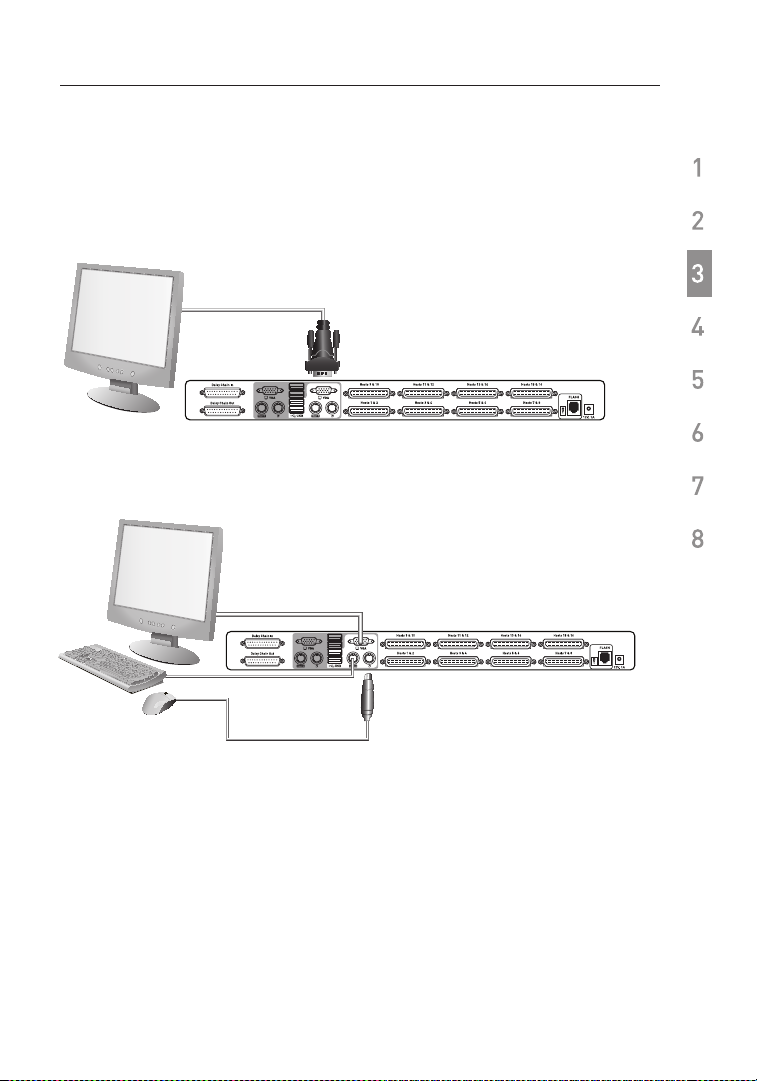
Installation
Connecting the Console to the PRO3 KVM Switch
Step 1
Connect the VGA monitor cable to the HDDB15 female port on the back of the
PRO3 KVM Switch in the “Console” section. (Refer to diagram below.)
Step 2
Connect the PS/2 or USB keyboard cable to the keyboard port on the back of
the PRO3 KVM Switch in the “Console” section. (Refer to diagram below.)
section
9
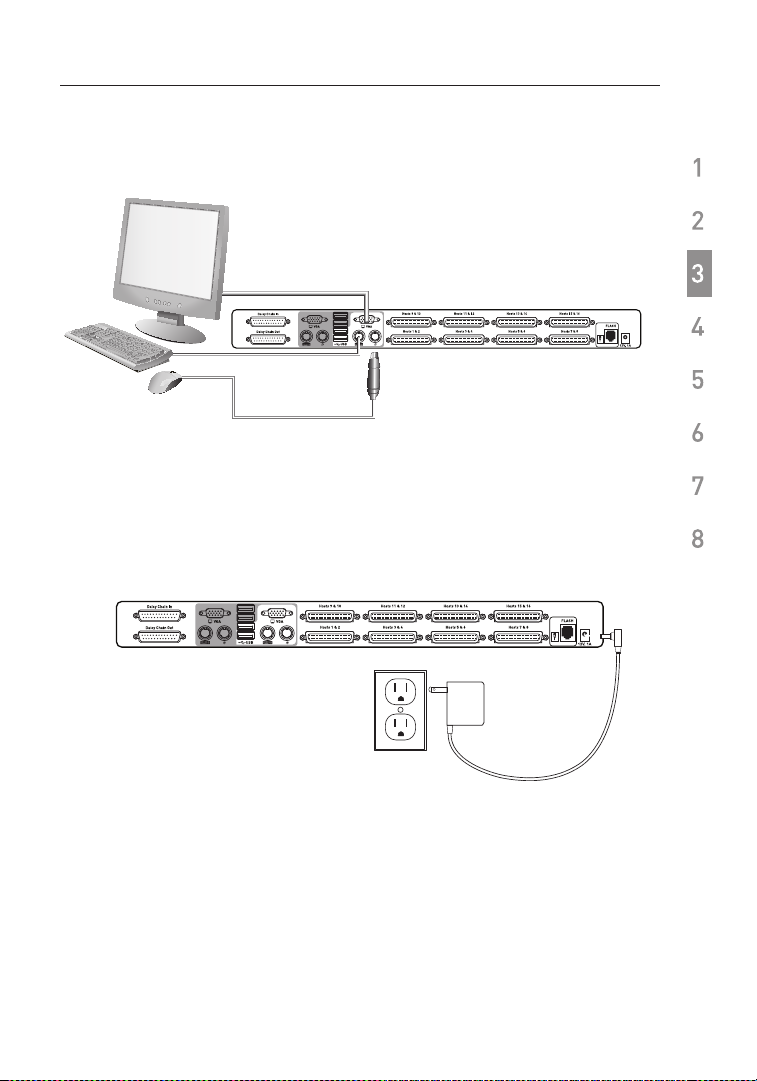
Installation
(US power
adapter shown)
Step 3
Connect the PS/2 or USB mouse cable to the mouse port on the back of the
PRO3 KVM Switch in the “Console” section. (Refer to diagram below.)
Step 4
Attach the power adapter to the DC power jack labeled “12VDC, 1A” located on
the rear panel of the PRO3 KVM Switch. Only use the power adapter supplied
with the unit. (Refer to diagram below.)
section
Your PRO3 KVM Switch is now installed and you are ready to connect
your servers.
10
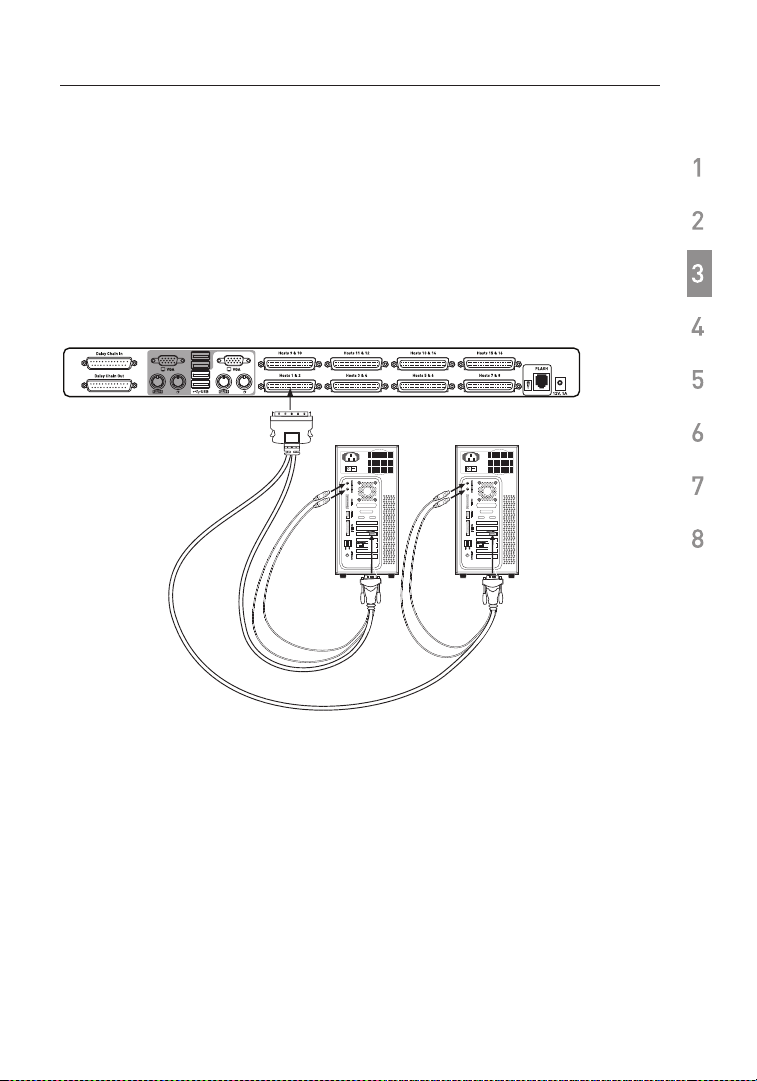
Installation
Connecting Servers to the PRO3 KVM Switch
(PS/2 Connection):
Step 1
Make sure your server is powered off.
Step 2
Using the Belkin Dual-Port Micro-Cable Kit for PS/2 (F1D9400-XX), connect the
VGA connector to the monitor port on your server. (Refer to diagram below.)
section
Step 3
Connect the PS/2 mouse and keyboard connectors to the mouse and keyboard
ports on the server. (Refer to diagram above.)
11
 Loading...
Loading...