Belkin F1DA108T, F1DA116T User Manual
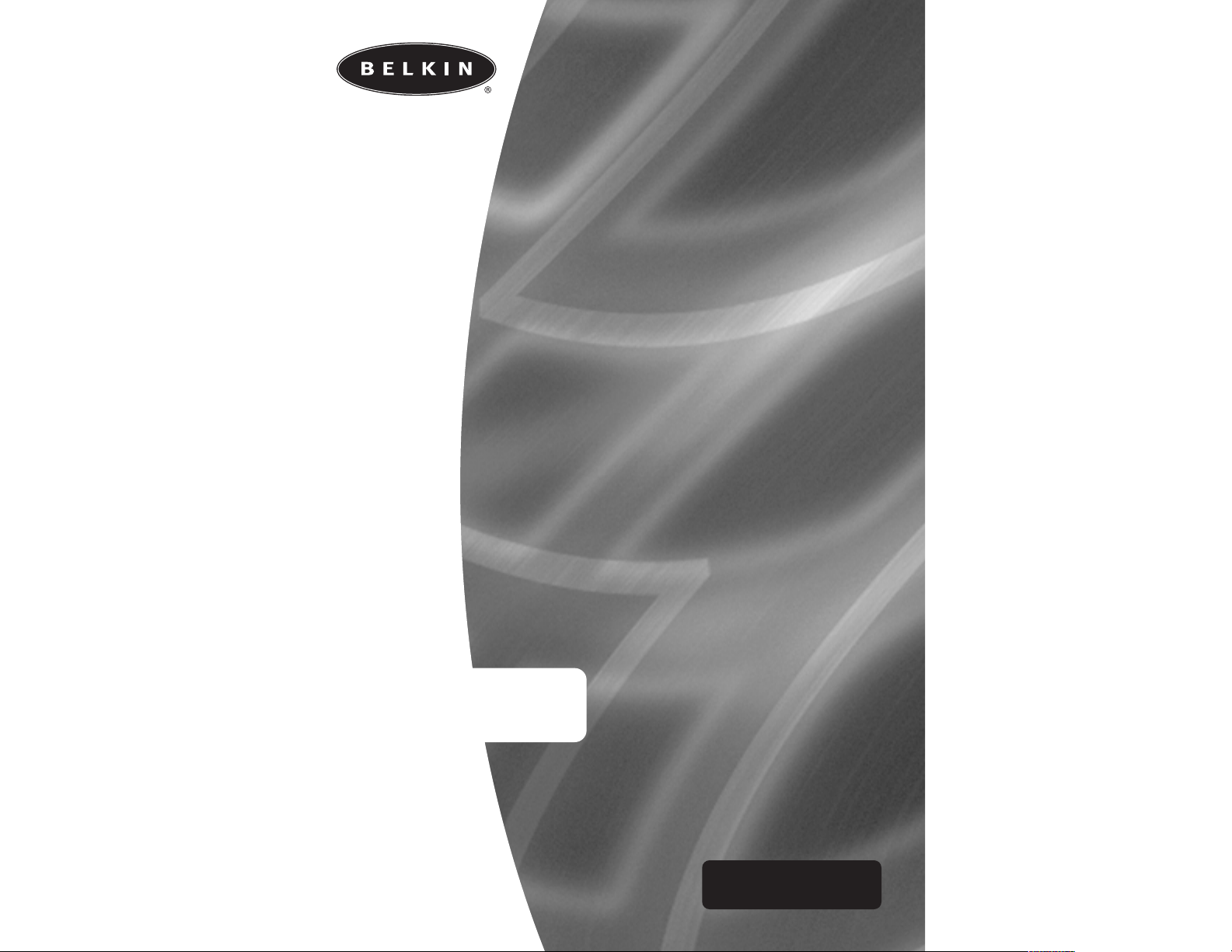
13
™
OmniView
PRO2 Series KVM Switch
PRO2 Series
User Manual
F1DA104T
F1DA108T
F1DA116T
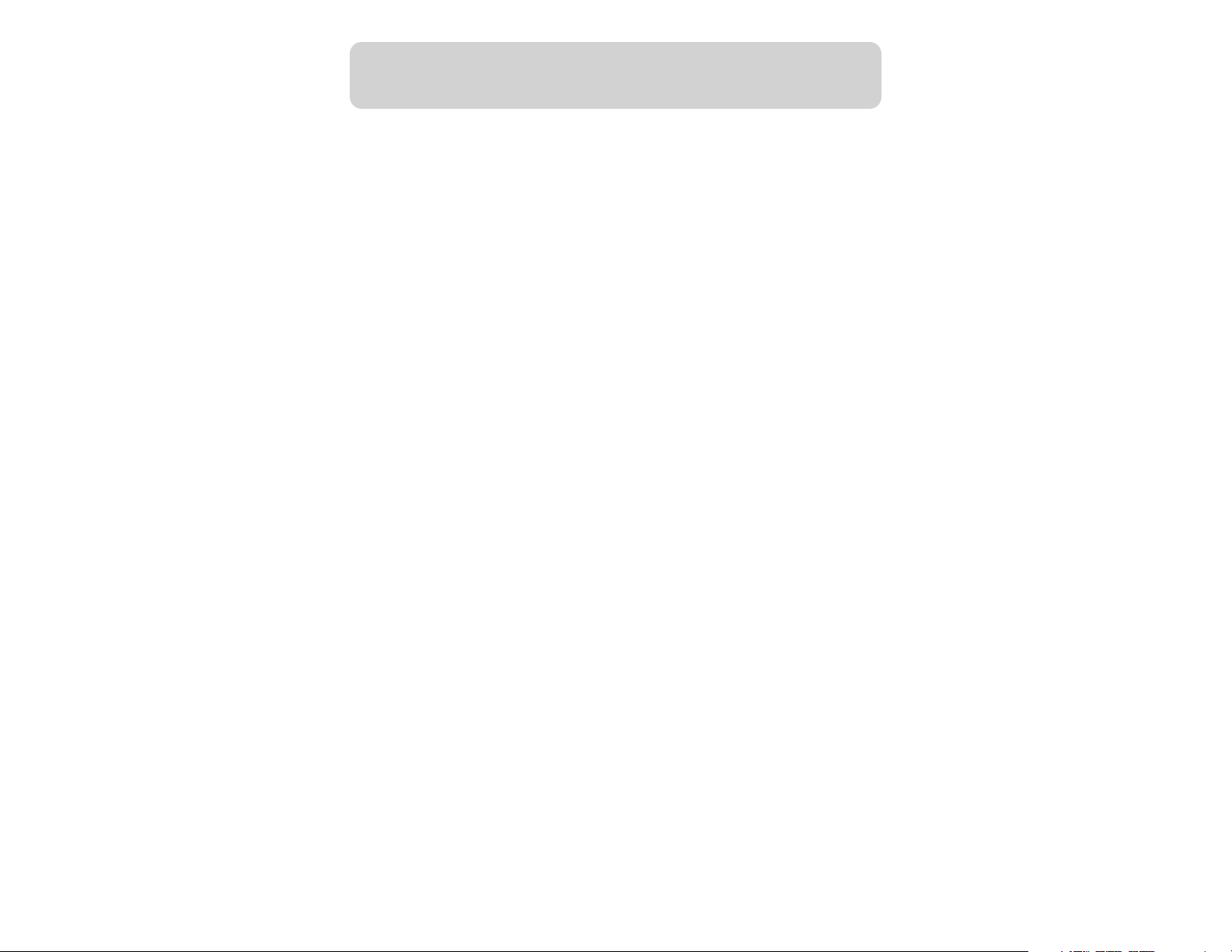
TABLE OF CONTENTS
Overview
Feature Overview . . . . . . . . . . . . . . . . . . . . . . . . . . . . . . . . . . . . . . . . .2
Equipment Requirements . . . . . . . . . . . . . . . . . . . . . . . . . . . . . . . . . . .3
Operating Systems . . . . . . . . . . . . . . . . . . . . . . . . . . . . . . . . . . . . . . . .4
Unit Display Diagrams . . . . . . . . . . . . . . . . . . . . . . . . . . . . . . . . . . . . .5
Specifications . . . . . . . . . . . . . . . . . . . . . . . . . . . . . . . . . . . . . . . . . . . .7
Installation
Pre-Configuration . . . . . . . . . . . . . . . . . . . . . . . . . . . . . . . . . . . . . . . . .8
Step-by-Step Installation Guide . . . . . . . . . . . . . . . . . . . . . . . . . . . . . . .9
Single PRO2 Installation . . . . . . . . . . . . . . . . . . . . . . . . . . . . . . . . . . .10
Connecting Multiple PRO2s (Daisy-Chaining) . . . . . . . . . . . . . . . . . . .12
Powering up the Systems . . . . . . . . . . . . . . . . . . . . . . . . . . . . . . . . . . .16
Using your PRO2
Selecting a Computer Using Keyboard Hot Key Commands . . . . . . . . .17
AutoScan Mode . . . . . . . . . . . . . . . . . . . . . . . . . . . . . . . . . . . . . . . . .18
Selecting a Computer Using Direct-Access Port Selectors . . . . . . . . . . .18
Bank Up and Bank Down Scroll Buttons . . . . . . . . . . . . . . . . . . . . . . .18
On-Screen Display Menu Control . . . . . . . . . . . . . . . . . . . . . . . . . . . .20
Belkin KVM Switches and Accessories
OmniView KVM Switches . . . . . . . . . . . . . . . . . . . . . . . . . . . . . . . . . .23
OmniView All-In-One KVM Cables . . . . . . . . . . . . . . . . . . . . . . . . . . .25
OmniView Accessories and Adapters . . . . . . . . . . . . . . . . . . . . . . . . . .26
PRO2 Series FAQs . . . . . . . . . . . . . . . . . . . . . . . . . . . . . . . . . . . . . . . . . .27
Troubleshooting . . . . . . . . . . . . . . . . . . . . . . . . . . . . . . . . . . . . . . . . . . . .30
Information . . . . . . . . . . . . . . . . . . . . . . . . . . . . . . . . . . . . . . . . . . . . . . .34
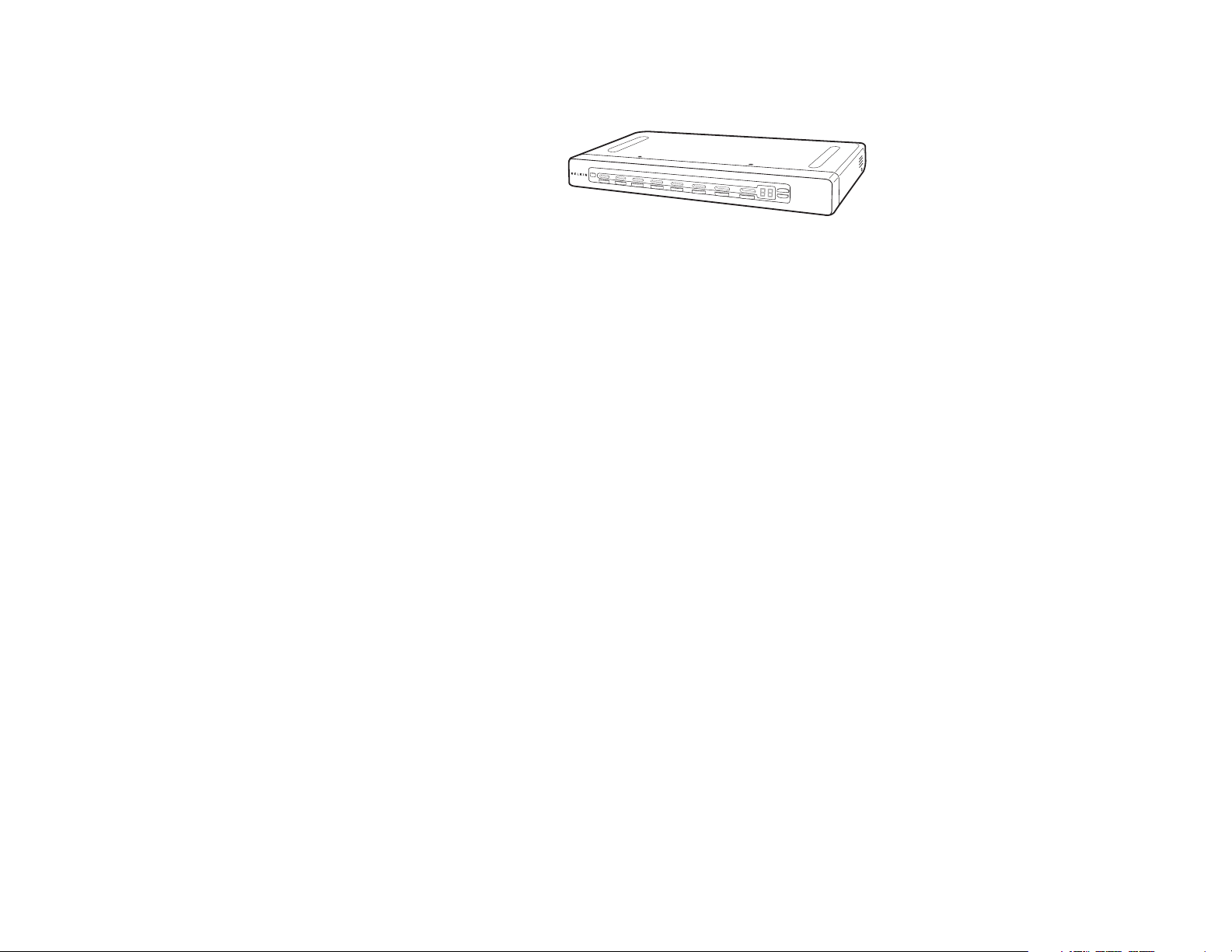
1
™
OmniView
Congratulations on your
purchase of this Belkin
OmniView PRO2 Series KVM
Switch (the PRO2). Our diverse
line of KVM solutions exemplifies the Belkin commitment to
delivering high-quality, durable products at a reasonable price. Designed to
give you control over multiple computers and servers from one console,
Belkin PRO2s come in a variety of capacities suitable for all configurations,
large or small.
Belkin has designed and developed this PRO2 with the server administrator
in mind. The result is a KVM Switch that surpasses any other switch on the
market. The PRO2 is engineered to work with the most advanced server room
and laboratory environments, offering intuitive port indicators, direct-access
port selectors, high video resolution support, and flash upgradeable firmware.
The PRO2 also comes with an unparalleled Belkin Five-Year Warranty.
This manual will provide details about your new PRO2, from installation and
operation to troubleshooting—in the unlikely event of a problem.
For quick and easy installation, please refer to the Quick Installation Guide
included in your PRO2 packaging.
Thank you for purchasing the PRO2. We appreciate your business and have
confidence that you will soon see for yourself why over 1 million Belkin
OmniView products are being used worldwide.
Package Contents
• OmniView PRO2 Series KVM Switch
• Adjustable Rack-mount Brackets with Screws
• DB25-to-RJ45 Parallel Flash Cable
• User Manual
• Quick Installation Guide
• 12-Volt DC, 1-Amp Power Supply
• Registration Card
PRO2 Series KVM Switch
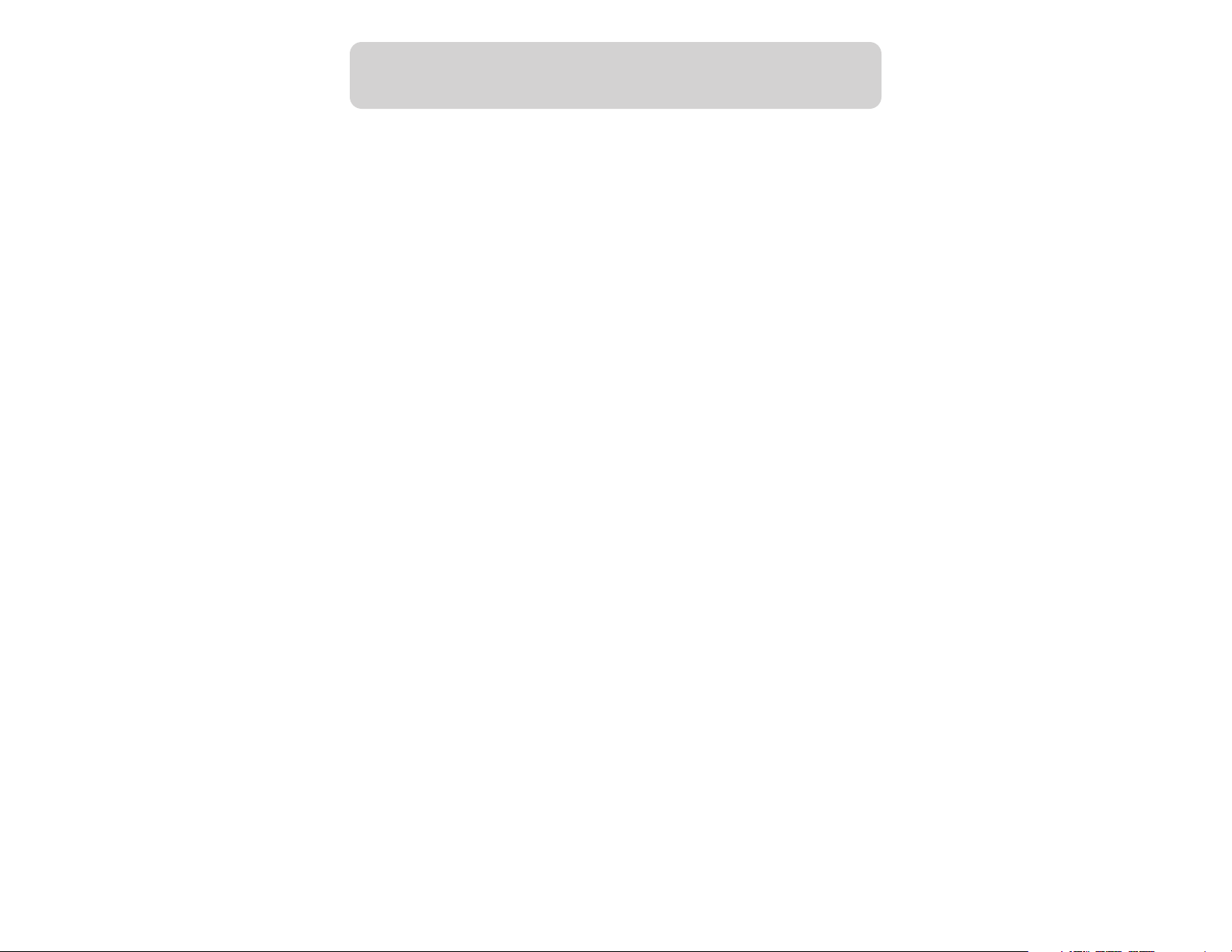
2
OVERVIEW
The PRO2s allow you to control up to a maximum of 256 computers with one
keyboard, monitor, and mouse. They support PS/2 input devices (keyboard
and mouse) as well as VGA, SVGA, XGA, and XGA-2 video.
They support both PS/2 and USB output. This enables cross-platform control
over PCs and USB-based computers including USB Sun
™
workstations and
Mac
®
computers.
Feature Overview
Hot Keys:
Hot key functionality allows you to select a desired port using designated key
commands. By using a simple hot key sequence on your keyboard, selecting
one computer from as many as 256 computers is instantaneous. For a listing
of complete hot key instructions and commands, see pages 17-19.
AutoScan:
The AutoScan feature allows you to set your PRO2 to scan and monitor the
activities of all operating computers connected to the switch—one by one.
The time interval allotted for each computer can be defined or adjusted
through the On-Screen Display (OSD) menu. For complete instructions on
AutoScan usage, please refer to page 18.
Video Resolution:
Through a 400MHz bandwidth, the PRO2s support video resolutions of up to
2048x1536@85Hz. To preserve signal integrity at these higher resolutions,
your PRO2 requires 75-Ohm coaxial VGA cabling.
Flash Upgrade:
Flash upgradeable firmware allows you to install the latest firmware for your
PRO2. This enables your PRO2 to maintain consistent compatibility with the
latest devices and computers. Firmware upgrades are free for the life of your
PRO2. Refer to the enclosed flash upgrade instruction document or visit us
at belkin.com for complete upgrade information and support.
On-Screen Display (OSD):
The OSD feature simplifies server management by allowing you to assign
individual names to each connected server throughout the system. It provides
a visual means of switching between computers and setting the time interval
for the AutoScan function.
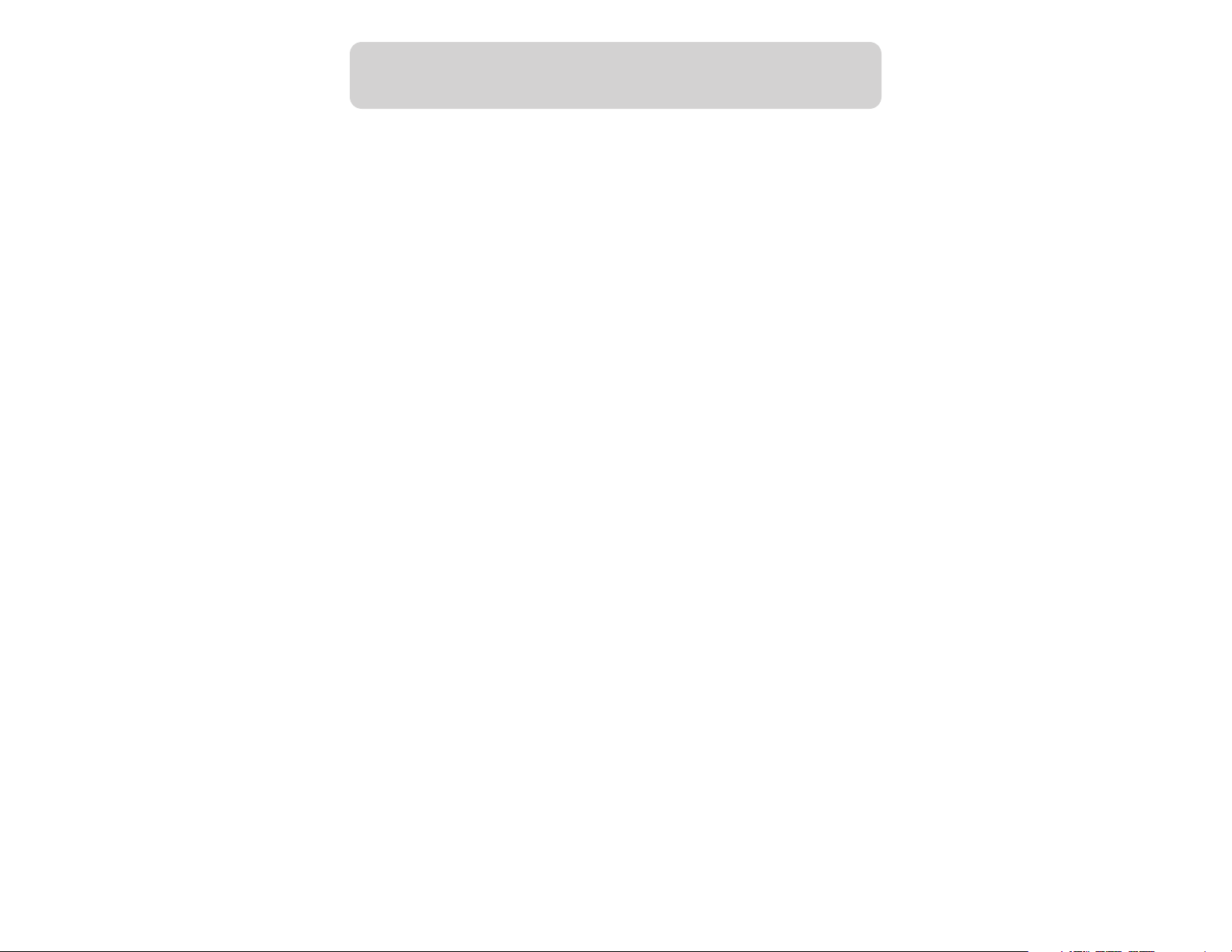
3
OVERVIEW
Front-Panel Push Button:
Direct-access port selectors, located conveniently on the front panel of the
PRO2, allow for simple, manual port-selection. Each button controls a port.
LED Display:
An LED display on the face of the PRO2 serves as a status monitor. An LED
next to each direct-access port selector illuminates to indicate that the console
currently controls the corresponding computer. As a port selector is pushed,
the LED next to it will light up. A flashing port LED indicates that there is no
computer connected to that port.
Seven-Segment LED Display:
When daisy-chaining multiple PRO2s together, the seven-segment LED display
serves as a quick indicator of the selected BANK.
Equipment Requirements
Cables:
To connect to the PRO2, each PS/2 computer requires one VGA cable, one
PS/2 keyboard cable, and one PS/2 mouse cable. Keyboard and mouse cables
must have PS/2 male-to-PS/2 male connectors. Each USB computer requires
one VGA cable and one USB A-to-B cable.
Video resolution support of up to 2048x1536@85Hz requires use of a
75-Ohm coaxial VGA cable to preserve signal integrity. VGA cables must
have HDDB15 female-to-HDDB15 male connectors.
Belkin highly recommends that you use OmniView All-In-One PRO Series
Plus or Gold Series Cables. These cables offer the highest quality possible to
ensure optimal data transmission. All-In-One Cables are molded together for
a clean and organized setup; are double-shielded to reduce EMI/RFI
interference; have strain-relief construction for added durability; come with a
ferrite bead for noise immunity; and include PC99 color-coded connectors for
easy identification and connection. The PRO Series Plus Cables include an
industry-standard, 14-pin, coaxial VGA cable and nickel-plated connectors
for high-resolution applications. The Gold Series Cables have a custom,
15-pin, coaxial VGA cable and gold-plated connectors for superior clarity,
connectivity, and error-free data transmission. OmniView Cables are
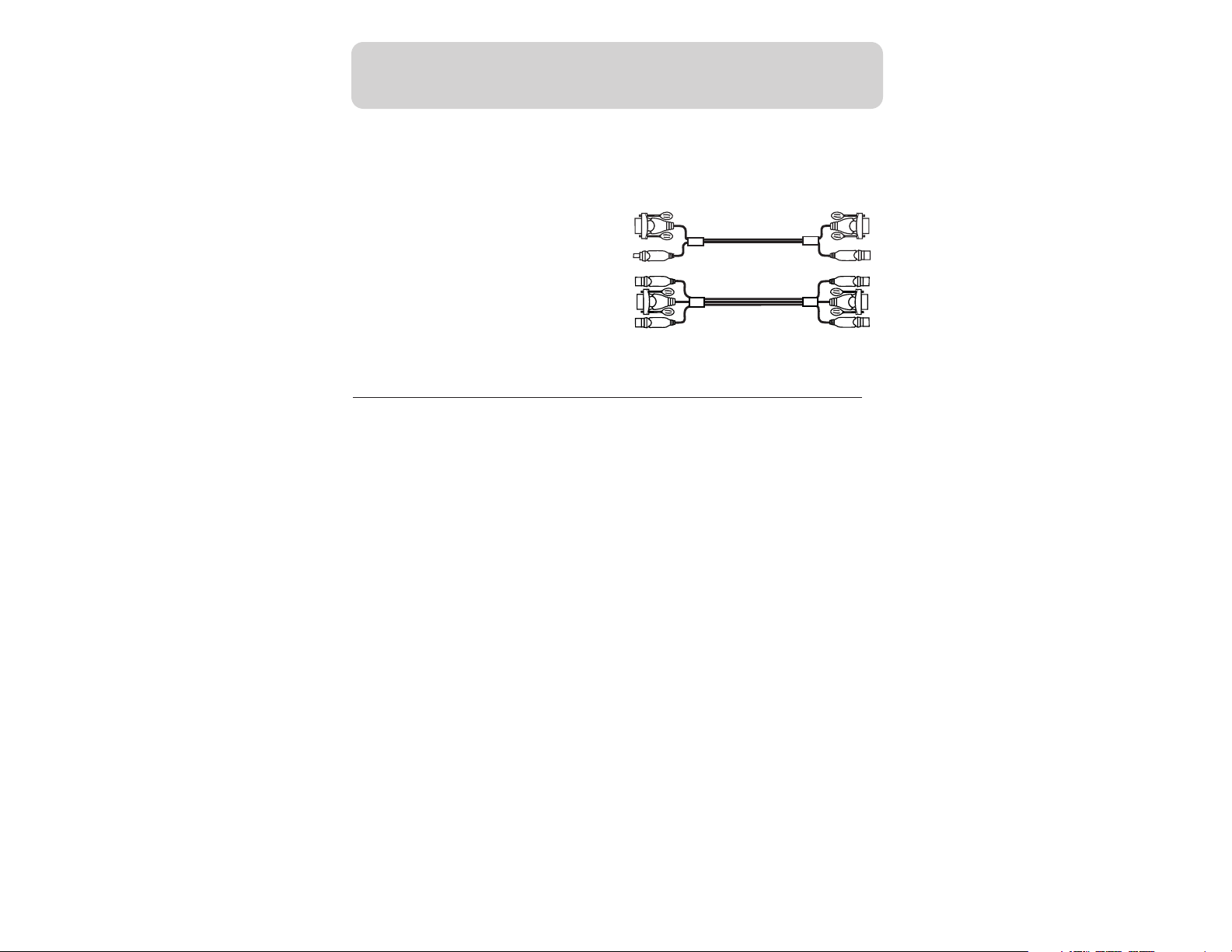
4
available in both USB and PS/2 connector types. The following cables are
recommended for your PRO2:
OmniView All-In-One PRO Series Plus
F3X1105-XX (PS/2 Style)
F3X1962-XX (USB Style)
OmniView All-In-One Gold Series
F3X1835-XX-GLD (PS/2 Style)
F3X1895-XX-GLD (USB Style)
(-XX denotes length in feet)
Operating Systems
OmniView PRO2 Series KVM Switches are for use on CPUs using:
Platforms:
• Windows®95/98/2000/Me/NT®/XP
• DOS
• Turbolinux®and all Linux®distributions
• Novell®NetWare®4.x/5.x
• Mac (with USB support)
• Sun (with USB support)
Keyboards:
• Supports 101-/102-/104-key keyboards
Mice:
• Microsoft®system-compatible PS/2 or PS/2 & USB combo mice
(with PS/2 adapter) having 2, 3, 4, or 5 buttons
• Microsoft system-compatible PS/2 wireless or optical mice
Monitor:
• VGA
• SVGA
• MultiSync
®
OVERVIEW
USB Style
PS/2 Style
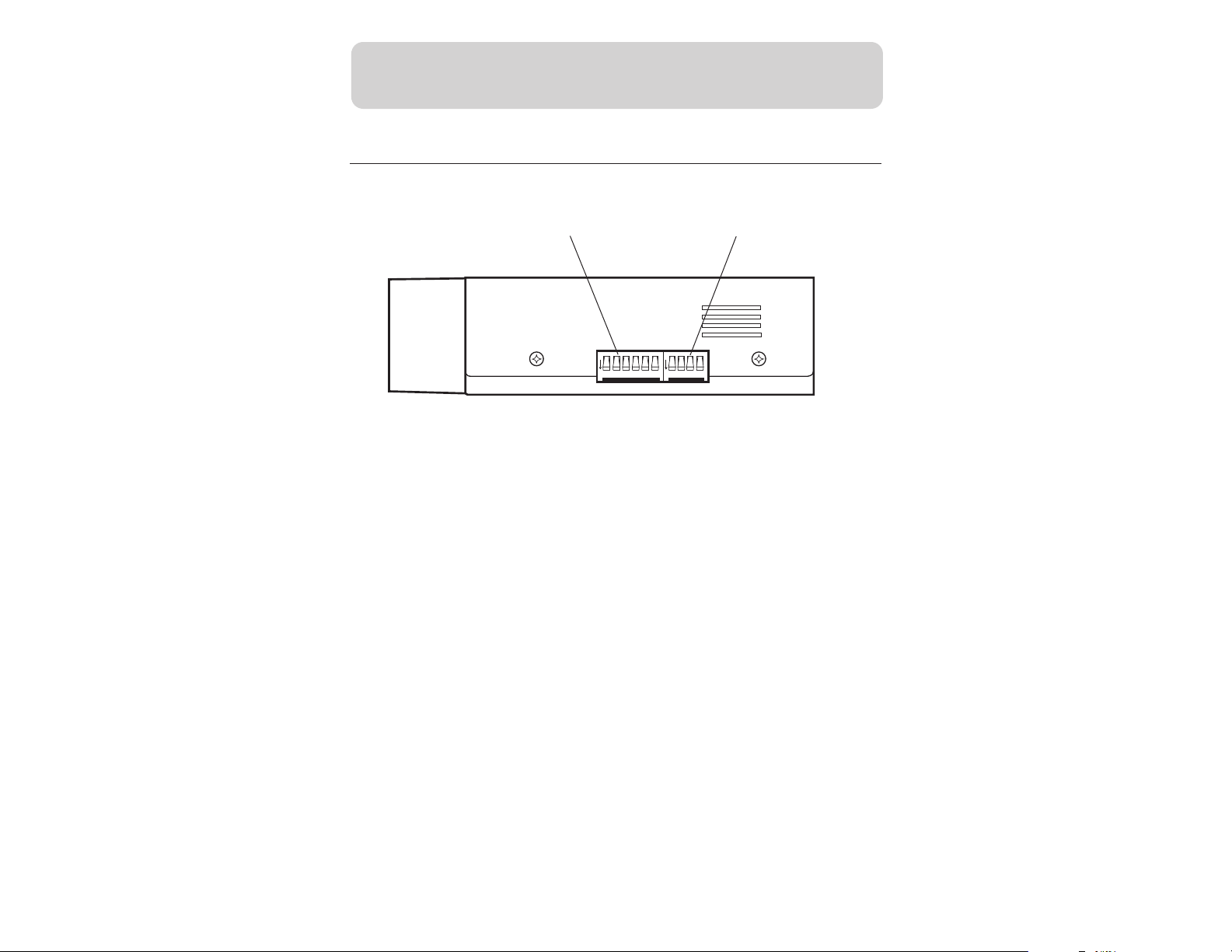
5
OVERVIEW
Side View of the PRO2:
BANK DIP switch
(may be located on the
back in some models)
FLASH DIP switch
(may be located on the back
in some models)
F1DA108T
BANK
1
2
3456 1234
ON
FLASH
ON
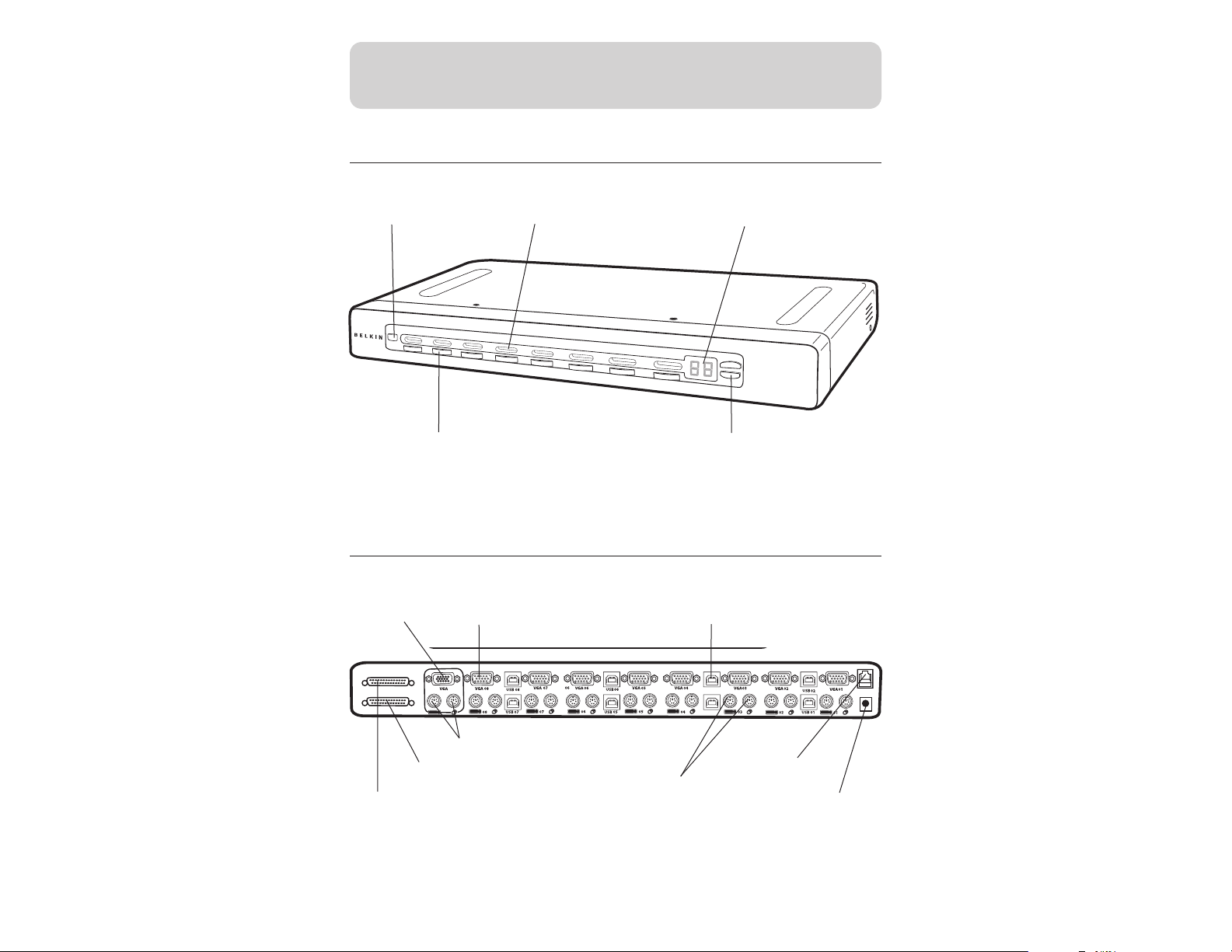
6
OVERVIEW
USB
USB
04
03
Direct-access
port selector
LED for selected
port identification
Manual BANK
scroll buttons
7-segment LED for
selected BANK identification
AutoScan button
Master Input/Slave Output
Console VGA
Computer VGA port
Console PS/2 mouse/keyboard ports
Computer PS/2
mouse/keyboard ports
Computer USB port
DC power jack
Flash upgrade port
Slave Input
Back View of the PRO2:
F1DA108T
F1DA108T
Front View of the PRO2:
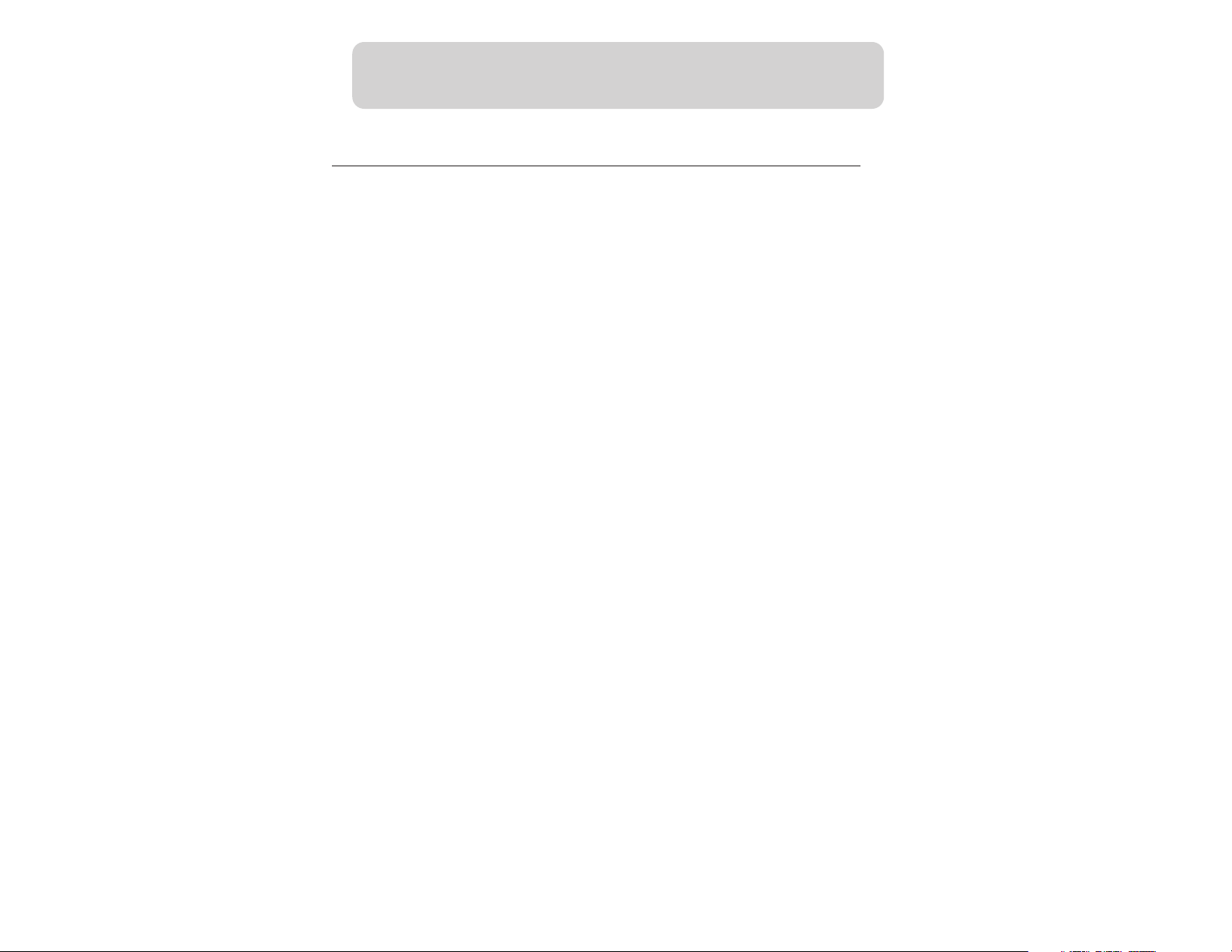
7
OVERVIEW
Specifications
Part No.: F1DA104T, F1DA108T & F1DA116T
Power: 12-Volt DC, 1-Amp power adapter with center-pin positive polarity
Daisy-Chain: Maximum of 16 KVM Switches
Computer Connections Supported:
4 (F1DA104T)
8 (F1DA108T)
16 (F1DA116T)
Keyboard Emulation: PS/2
Mouse Emulation: PS/2
Monitors Supported: VGA, SVGA, MultiSync, and LCD (optional adapter may
be required)
Max. Resolution: 2048x1536@85Hz
Bandwidth: 400MHz
Keyboard Input: 6-pin miniDIN (PS/2)
Mouse Input: 6-pin miniDIN (PS/2)
VGA Port: 15-pin HDDB type
Port LED Indicators: 4 (F1DA104T)
8 (F1DA108T)
16 (F1DA116T)
Enclosure: Metal enclosure with high-impact plastic faceplate
Dimensions:
(F1DA104T) 11 x 1.75 x 6 inch (279mm x 44.5mm x 150mm)
(F1DA108T)17.25 x 1.75 x 7.5 inch (438mm x 44.5mm x 190mm)
(F1DA116T) 17.25 x 3.5 x 7.5 inch (438mm x 89mm x 190mm)
Weight:
(F1DA104T) 5.3 lbs. (2414.5 grams)
(F1DA108T) 9.2 lbs. (4181.5 grams)
(F1DA116T) 12 lbs. (5472.5 grams)
Operating Temp.: 32° to 104° F (0~40° C)
Storage Temp.: -4° to 140° F (20~60° C)
Humidity: 0-80% RH, non-condensing
Warranty: 5 years
Note: Specifications are subject to change without notice.
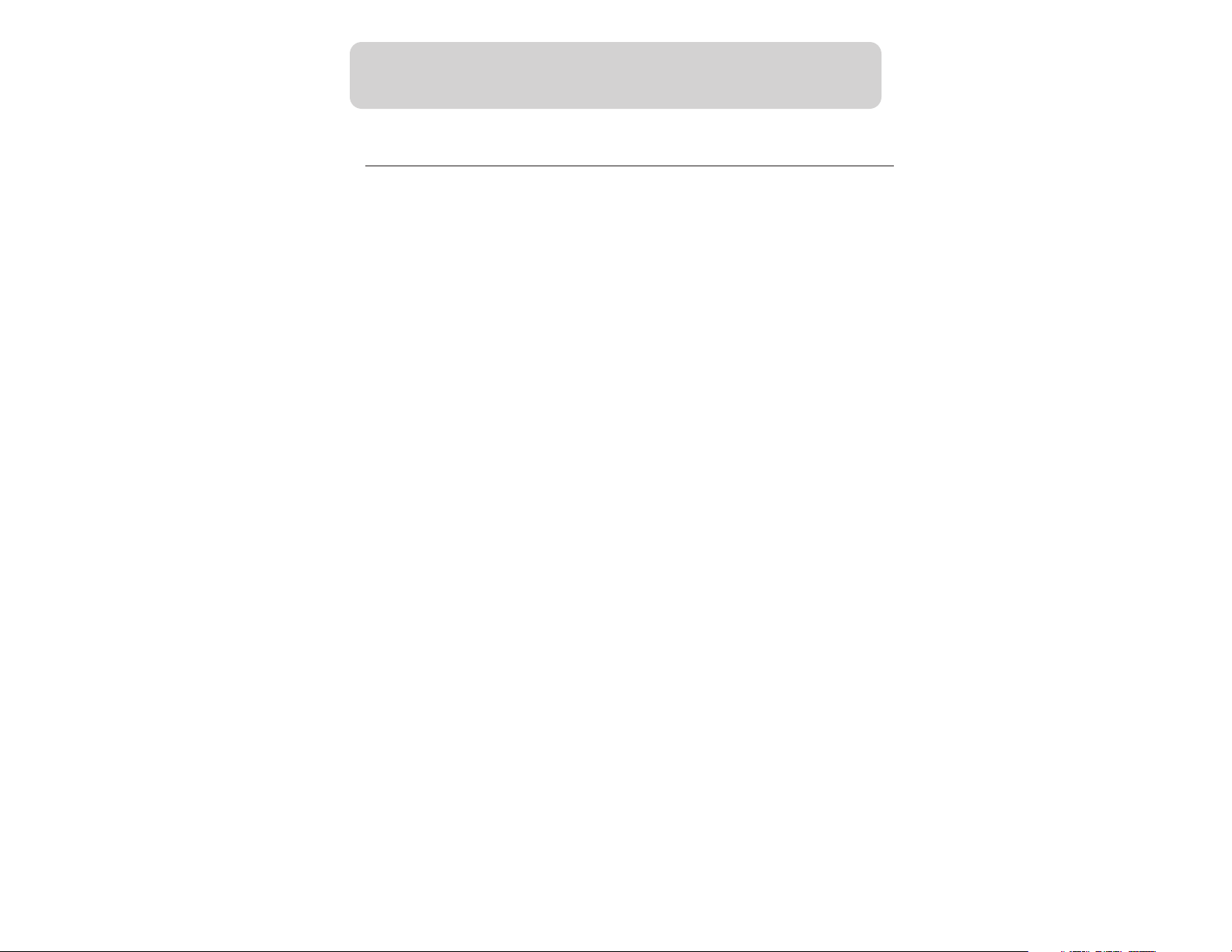
8
Pre-Configuration
Where to Place the PRO2:
The enclosure of the PRO2 is designed for standalone or rack-mount
configuration. The 8- and 16-port PRO2s are natively rack-mountable in
standard 19-inch server racks. Rack-mount hardware is included with these
switches for a study rack installation. An optional rack-mount kit (F1D005) is
available for use with the 4-Port PRO2.
Consider the following when deciding where to place the PRO2:
• whether or not you intend to use the direct-access port selectors;
• the lengths of the cables attached to your keyboard, monitor, and mouse;
• the location of your CPUs in relation to your console;
• and the lengths of the cables you use to connect your computers to the PRO2.
Cable Distance Requirements:
For PS/2 computers:
VGA signals transmit best up to 25 feet. Beyond that length, the
probability of video degradation increases. For this reason, we recommend
that the length of the cables between the PRO2 and the connected computers
does not exceed 25 feet.
Note:
If you need your console to reside further than 25 feet from the PRO2, we
recommend using the Belkin CAT5 Extender (F1D084) with a standard CAT5
UPT cable. By using this device, you may increase the distance between
your PRO2 and your keyboard, mouse, and monitor by as much as 500 feet
without risking signal degradation.
For USB computers:
USB signals can be transmitted up to 15 feet between the PRO2 and the CPU.
Beyond 15 feet, the probability of signal failure is likely, and this may cause
the device to fail.
Cautions and Warnings:
Avoid placing cables near fluorescent lights, air conditioning equipment, or
machines that create electrical noise (e.g., vacuum cleaners).
INSTALLATION
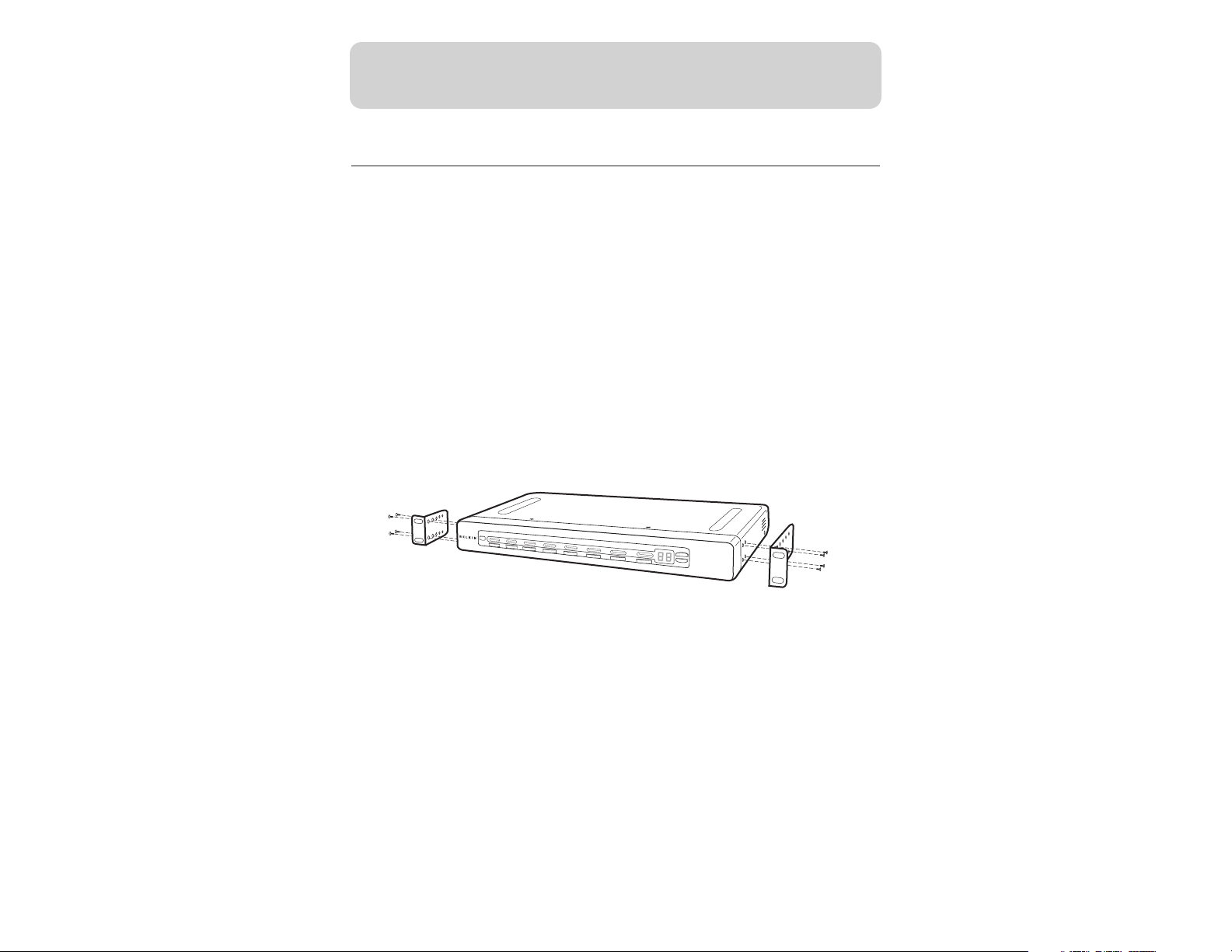
9
INSTALLATION
Step-by-Step Installation Guide
Cautions and Warnings:
Before attempting to connect anything to the PRO2 or your computer(s),
please ensure that everything is powered off. Plugging and unplugging cables
while computer(s) are powered on may cause irreversible damage to the
computer(s) and/or the PRO2(s). Belkin Components is not responsible for
damage caused in this way.
Installing the PRO2 into a Server Rack:
Bracket Installation (F1DA108T and F1DA116T only)
Eight- or 16-Port PRO2s include adjustable mounting brackets ideal for
installation in 19-inch racks. The mounting brackets feature three adjustment
positions to allow the faceplate of the PRO2 to mount flush to your rack-mounted
servers, or to the rack. Please follow these simple steps to achieve the desired
adjustment. The 4-Port PRO2 requires an optional mounting kit (F1D005).
1. Remove the adjustable brackets from the box. (The adjustable brackets
allow you to set the PRO2’s face flush with the ends of the rails or to
extend the PRO2 past the front of the rails).
2. Determine how far you would like the PRO2 to protrude from the rack.
Select a bracket-hole scheme.
3. Attach the bracket to the side of your PRO2 using the Phillips screws
provided. (Refer to diagram above).
4. Mount the PRO2 to the rack rail assembly.
Note: If this PRO2 will be daisy-chained to another PRO2, set the BANK
address prior to installing on a rack. Refer to the section in this user manual
labeled “Connecting Multiple PRO2s (Daisy-Chaining)”.
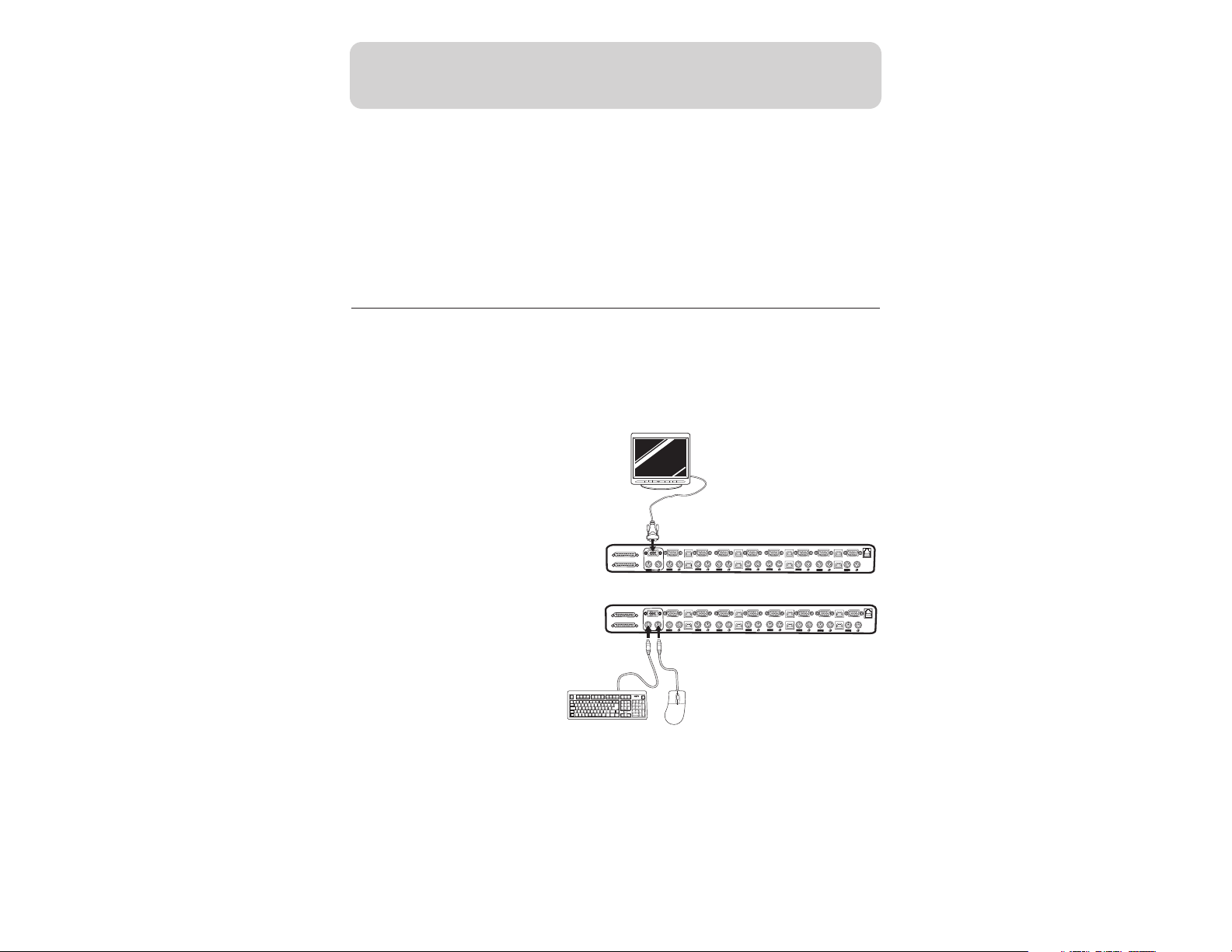
10
INSTALLATION
Your PRO2 is now mounted securely into the bracket and you are ready to
connect cables to the back of the unit.
Note for Belkin PRO Series owners (F1D104-OSD, F1D108-OSD,
F1D116-OSD): Installation for the PRO has changed. Please follow this
installation manual completely to assure proper installation. Failure to do
so may result in keyboard or mouse errors, and/or faulty operation.
Single PRO2 Installation
This section provides complete instructions for the hardware setup of a single
PRO2. (F1DA104T, F1DA108T, and F1DA116T)
PS/2 Installation:
Keyboard, Video, and Mouse Connections
Connect the Console:
1. Connect the monitor to the
PRO2. Attach your monitor
cable to the HDDB15 female
port on the back of the PRO2
labeled "Console VGA".
2. Connect the PS/2 keyboard
cable to the keyboard port
on the back of the PRO2
in the "Console" section.
3. Connect the PS/2 mouse
cable to the mouse port on
the back of the PRO2 in
the "Console" section.
Attach the power supply to the DC power jack labeled "DC 12V, 1A" located
on the rear of the PRO2. Once the power is connected to a power source, the
LED for port 01 will begin flashing. Sequentially push the direct-access port
selectors for ports 01 through 08 (04 for F1DA104T and 16 for F1DA116T).
The corresponding LED should flash as each button is pressed, indicating that
the port is ready for connecting your servers (computer connection).
VGA
VGA
VGA
VGA
VGA
VGA
VGA
VGA
VGA
08
08
08
USB
USB
USB
USB
USB
USB
USB
USB
07
07
07
06 06
06
06
05
05
05
04
04
04
03
03
03
02
02
02
01
01
01
1
2
3
4
5
6
7
8
9
+
-
=
/
0
num
lock
cap
lock
pg up
return
shift clt
alt
delete
P
[
]
'"
;:
L
K
=
-
09
8
PG UP
PG DN
HOME
HELP
CAPS
`
ESC
<
>
^
+
OPT
PC
F9
F10
F11
76543
2
1
VGA
VGA
VGA
VGA
VGA
VGA
VGA
VGA
VGA
08
08
08
USB
USB
USB
USB
USB
USB
USB
USB
07
07
07
06 06
06
06
05
05
05
04
04
04
03
03
03
02
02
02
01
01
01
 Loading...
Loading...