Page 1
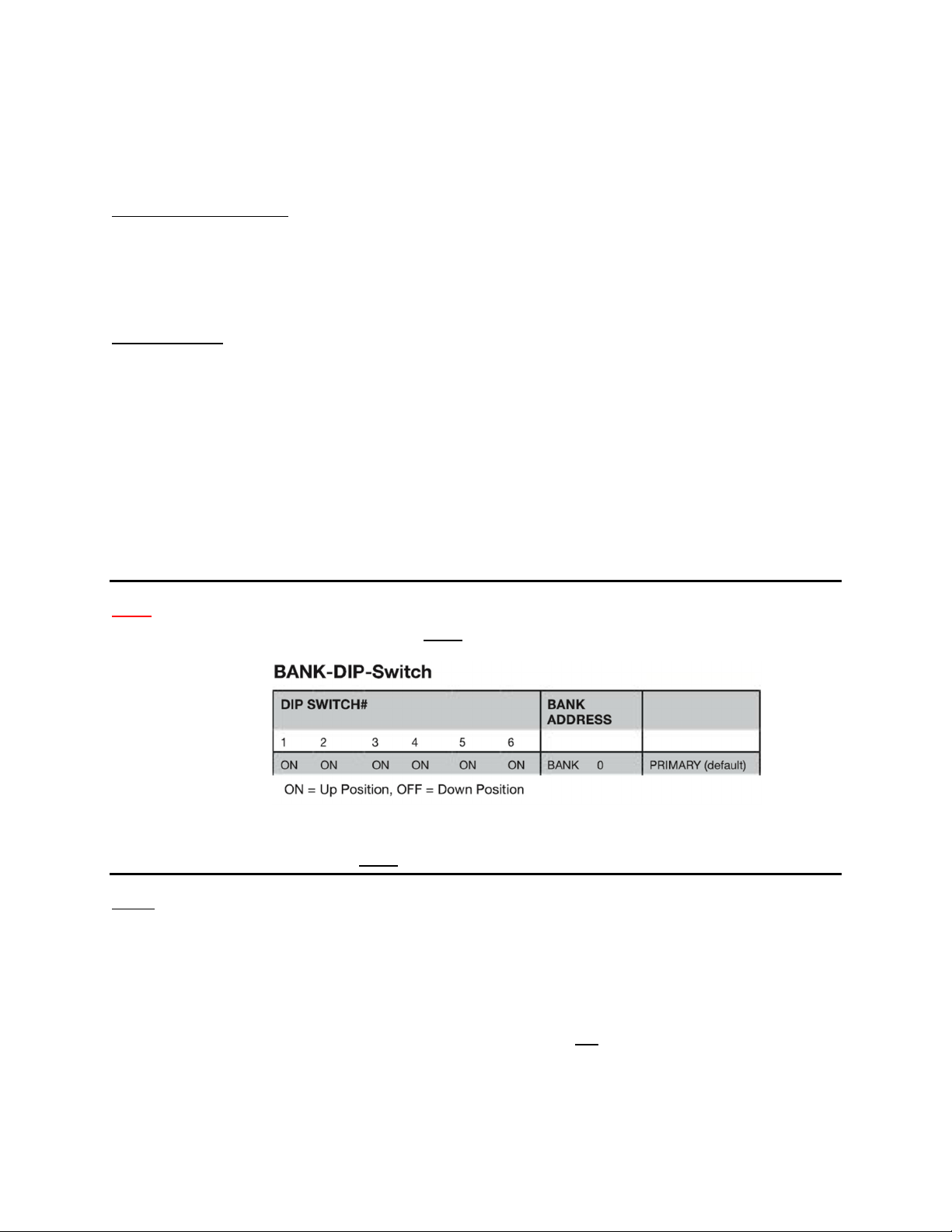
Firmware Upgrade Instructions for Pro3 KVM Switches
For Models: F1DA104Z, F1DA108Z, and F1DA116Z
Purpose of this firmware:
The 1V5 firmware addresses reported issues of USB dongle-based wireless mice acting erratic when
used with the Pro3 KVM; it also addresses the ‘no mouse’ issues found when using some third party
Rack Mount Console’s with the Pro3 KVM.
What you need:
• Pro3 KVM
• Pro3 Serial Flash Cable (included with the Pro3 KVM)
• Pro3 Power Supply (included with the Pro3 KVM)
• External Computer with an available Serial (RS232) Port
• Belkin - Firmware Upgrade Utility v1.2
• Firmware Upgrade File (1V5)
• The below instructions
Note: If you have multiple Pro3’s daisy chained together, they need to be flashed one at a time, with
each Pro3 set to Primary KVM Mode via the BANK DIP switches
Once done, follow the below steps to flash the latest firmware onto your Pro3 KVM. Once the firmware
flash has been completed, set your BANK DIP switches back to the desired settings.
Steps:
1. Power off the Pro3 KVM Switch by removing power
2. Disconnect all connections from the back of the KVM
3. Connect the Serial Flash Cable’s RJ11 connection to the Pro3 unit, and the DB9F Serial end to an
open Serial (COM) Port on the computer being used to flash the KVM
The computer being used to flash the KVM should not be a computer attached to a
Target/Host Port on the back of the Pro3 KVM Switch
Page 2
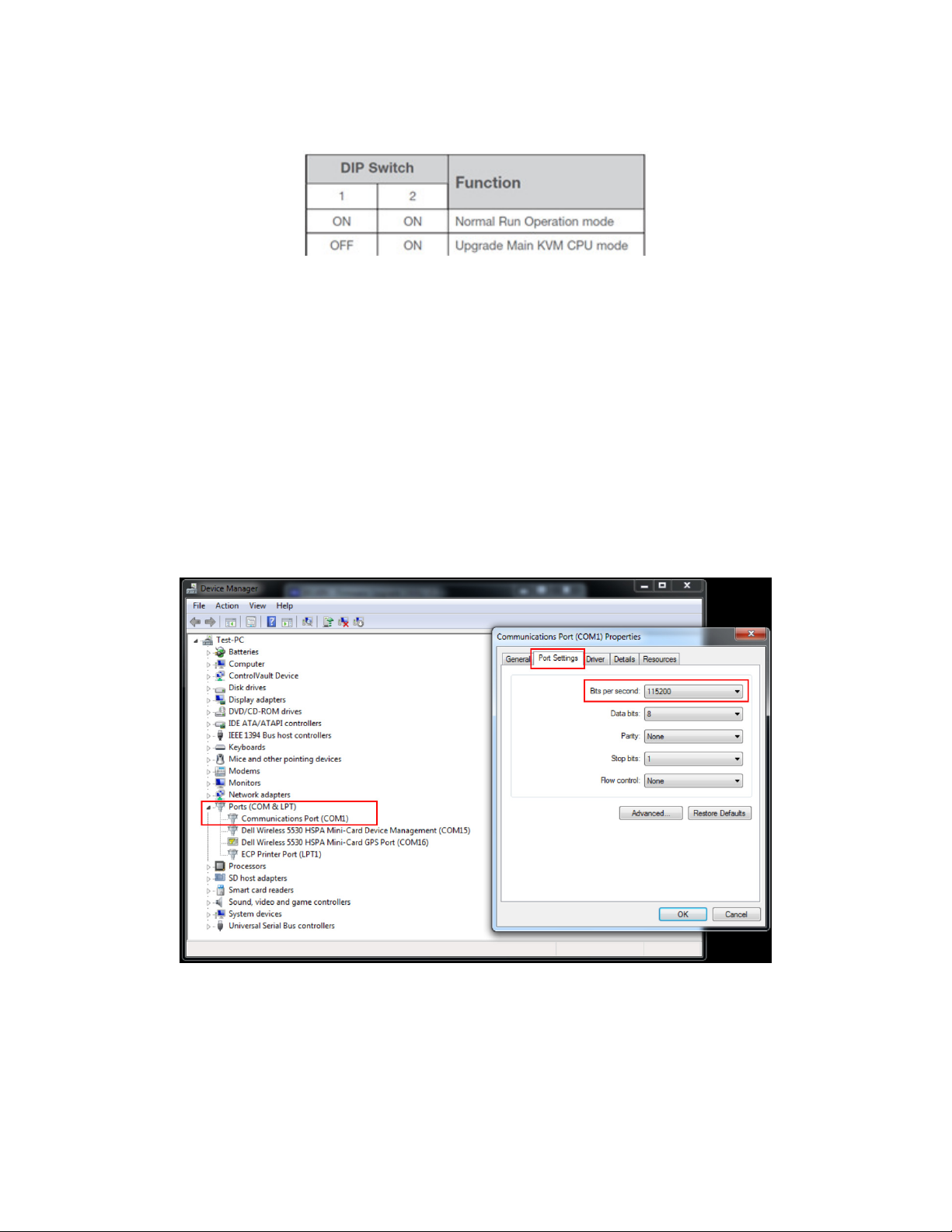
4. Set the DIP Switches to the OFF/ON positions to enter the ‘Upgrade Main KVM CPU mode’
5. Place the following files and folders on the desktop of the computer that will be used to flash
the KVM firmware:
BELKIN-FirmwareUpgradeUtilityv1.2_961015.zip
PRO3_Firmware_Update_Instructions.pdf
F1DA10XZ_BKCKM_R-OSD_1V5_upgrade.hex
6. Unzip the Firmware Upgrade Utility Folder and save the contents to your desktop
7. Run the ‘Belkin - Firmware Upgrade Utility v1.2.exe’ by double-clicking the file
8. Make sure the COM Port settings in the Firmware Upgrade Utility match the Port in which the
Serial Flash cable is connected to on the computer being used to flash the KVM firmware
This can be confirmed by navigating to Device Manager > Ports (COM & LPT) >
Communications Port (example: COM1) > Port Settings (example: Bits Per Second =
115200)
9. Click ‘Browse’ from the Firmware Upgrade Utility to select the firmware upgrade file from your
desktop
F1DA10XZ_BKCKM_R-OSD_1V5_upgrade.hex
Page 3

10. Apply power to the Pro3 unit
The Pro3 KVM will enter into ‘Upgrade Main KVM CPU mode’
11. Click ‘Write Flash’ to start the upgrade process
This may take up to 10 seconds to complete
12. When done, you should see ‘Write OK’ displayed in the Upgrade Utility if the flash process was
successful
13. Remove Power from the Pro3 KVM
14. Disconnect the Serial Flash Cable from the Pro3 and the Computer, and store for later use
15. Set the DIP Switches back to the ON/ON positions, to re-enter Normal Run Operation mode
16. Reconnect all of your computers/servers to the Pro3 KVM via the Dual Port cabling
Page 4

17. Reconnect your keyboard, monitor, and mouse to the Pro3 KVM
18. If applicable, set the BANK DIP switches back to the desired Secondary KVM positions, following
the procedures in the Pro3 Manual
19. Apply Power to the Pro3 KVM
20. If applicable, now reattached your daisy chain cable(s) to any subsequent Pro3 KVM(s) following
the procedures in the Pro3 Manual
21. The Pro3 KVM should now be running the latest firmware (1V5)
22. This can be confirmed by pressing Scroll Lock, Scroll Lock, and Spacebar (from the keyboard
attached to the KVM) to open the On Screen Display (OSD)
The firmware version will be displayed in the bottom right-hand corner of the OSD
23. If any issues arise, please contact Belkin Customer Support for assistance at 1-800-282-2355
(8AM-5PM PST, M-F)
 Loading...
Loading...