Page 1
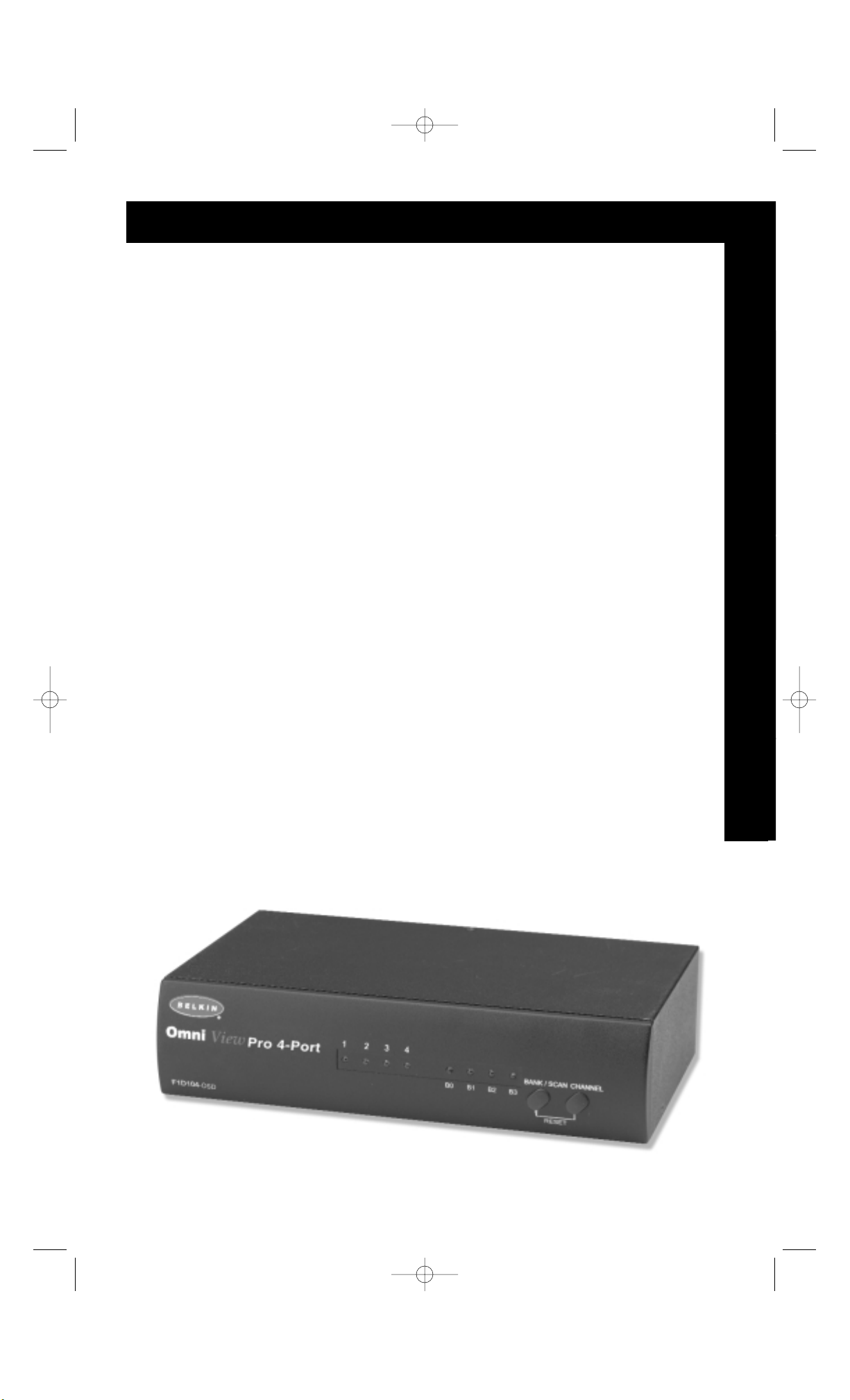
P72895-EU F1D104-OSD
The OmniView
™
PRO
User Manual
Guide de l’utilisateur de
l’OmniView
™
PRO
OmniView
™
PRO
Benutzerhandbuch
De OmniView
™
PRO
Handleiding
Manuale utente
OmniView
™
PRO
En
Fr
De
Ne
It
P72895_F1D104-OSD-univ_man.qxd 7/16/01 3:24 PM Page 1
Page 2
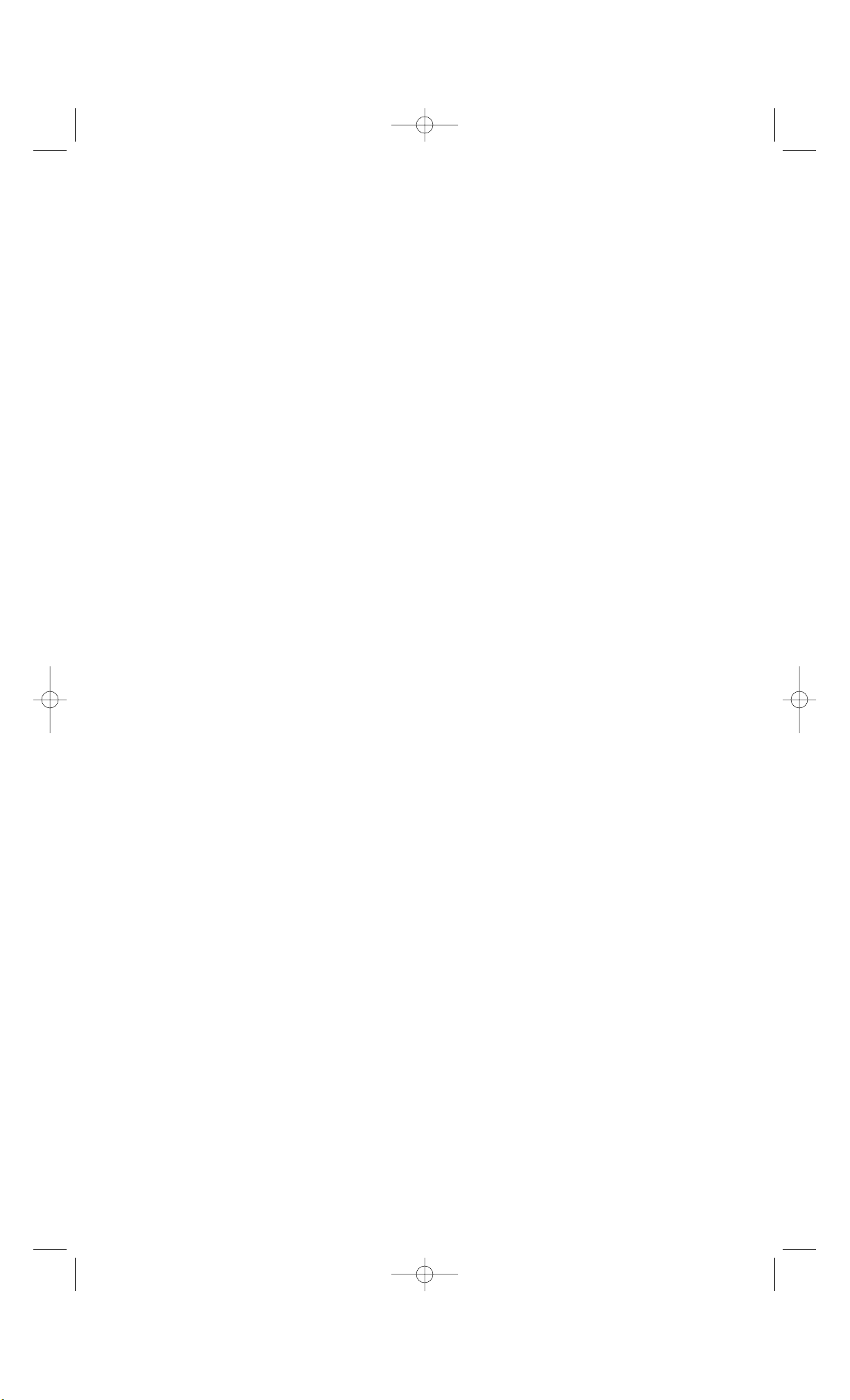
P72895_F1D104-OSD-univ_man.qxd 7/16/01 3:24 PM Page 2
Page 3
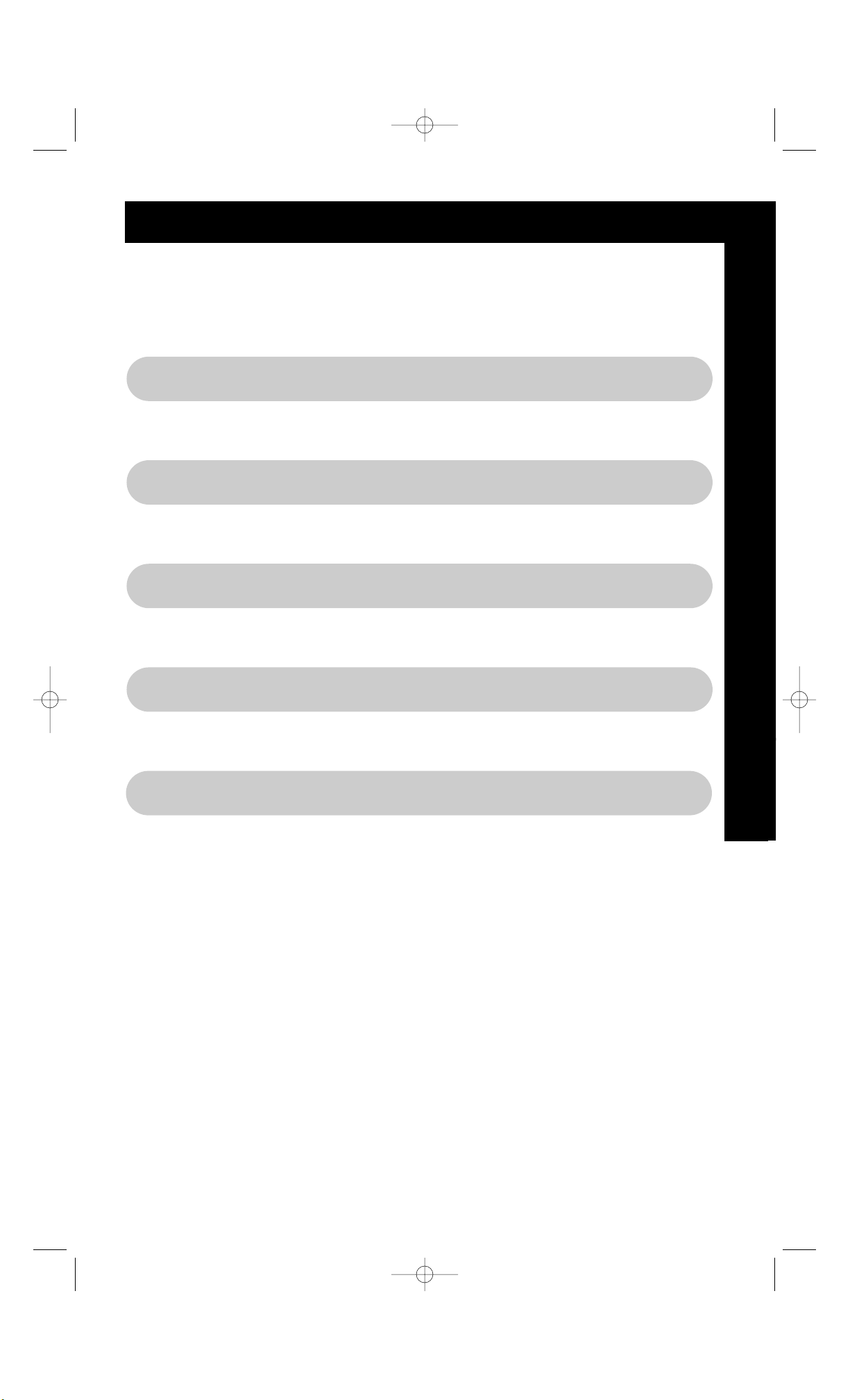
Table of Contents
English . . . . . . . . . . . . . . . . . . . . . . . . . . . . . . . . . . . . . . . . . . . . . . 1
Français . . . . . . . . . . . . . . . . . . . . . . . . . . . . . . . . . . . . . . . . . . . . 19
Deutsche . . . . . . . . . . . . . . . . . . . . . . . . . . . . . . . . . . . . . . . . . . . 39
Nederlands . . . . . . . . . . . . . . . . . . . . . . . . . . . . . . . . . . . . . . . . . . 57
En
Fr
De
Ne
It
Italian . . . . . . . . . . . . . . . . . . . . . . . . . . . . . . . . . . . . . . . . . . . . . . 75
P72895_F1D104-OSD-univ_man.qxd 7/16/01 3:24 PM Page 3
Page 4
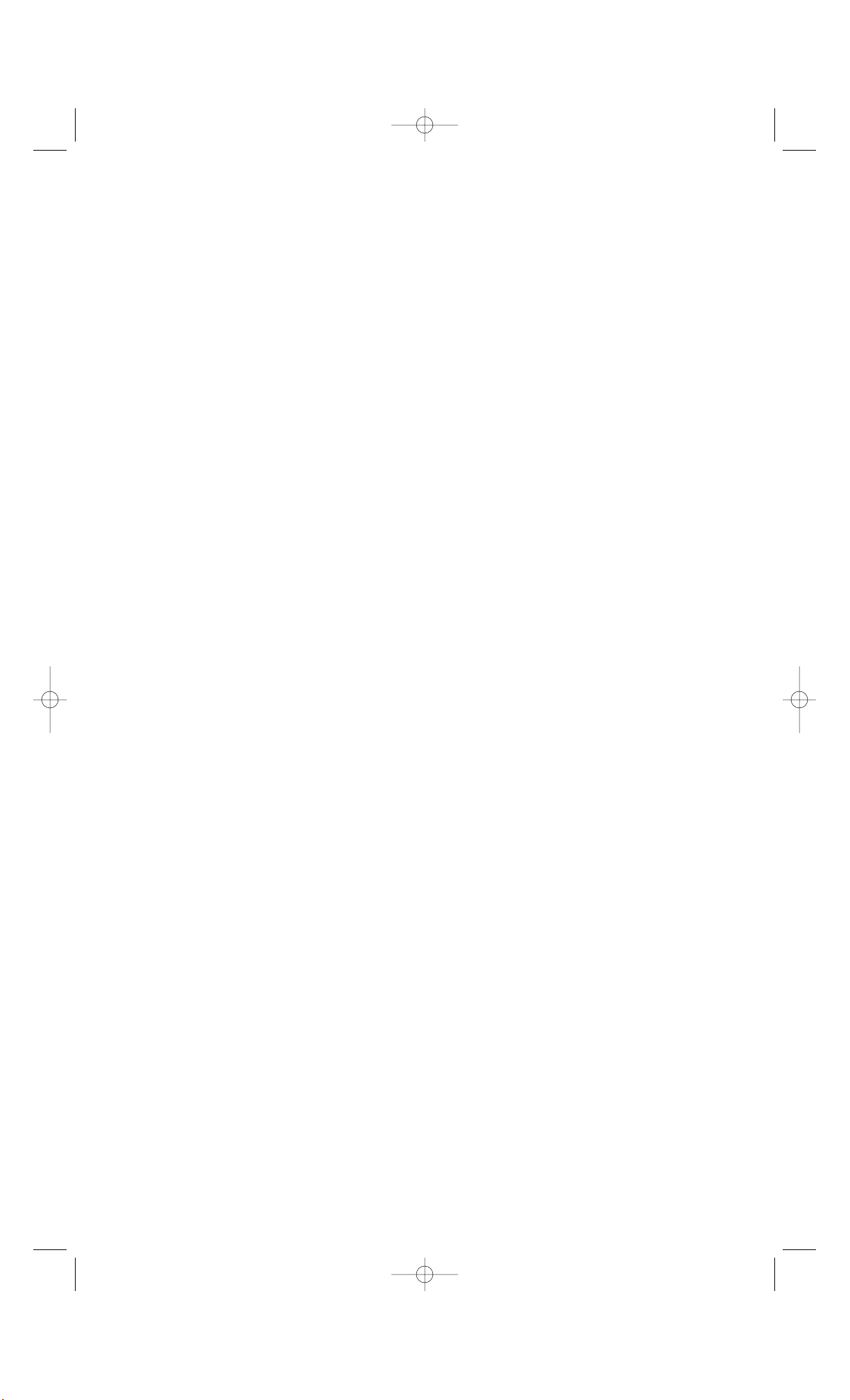
P72895_F1D104-OSD-univ_man.qxd 7/16/01 3:24 PM Page 4
Page 5
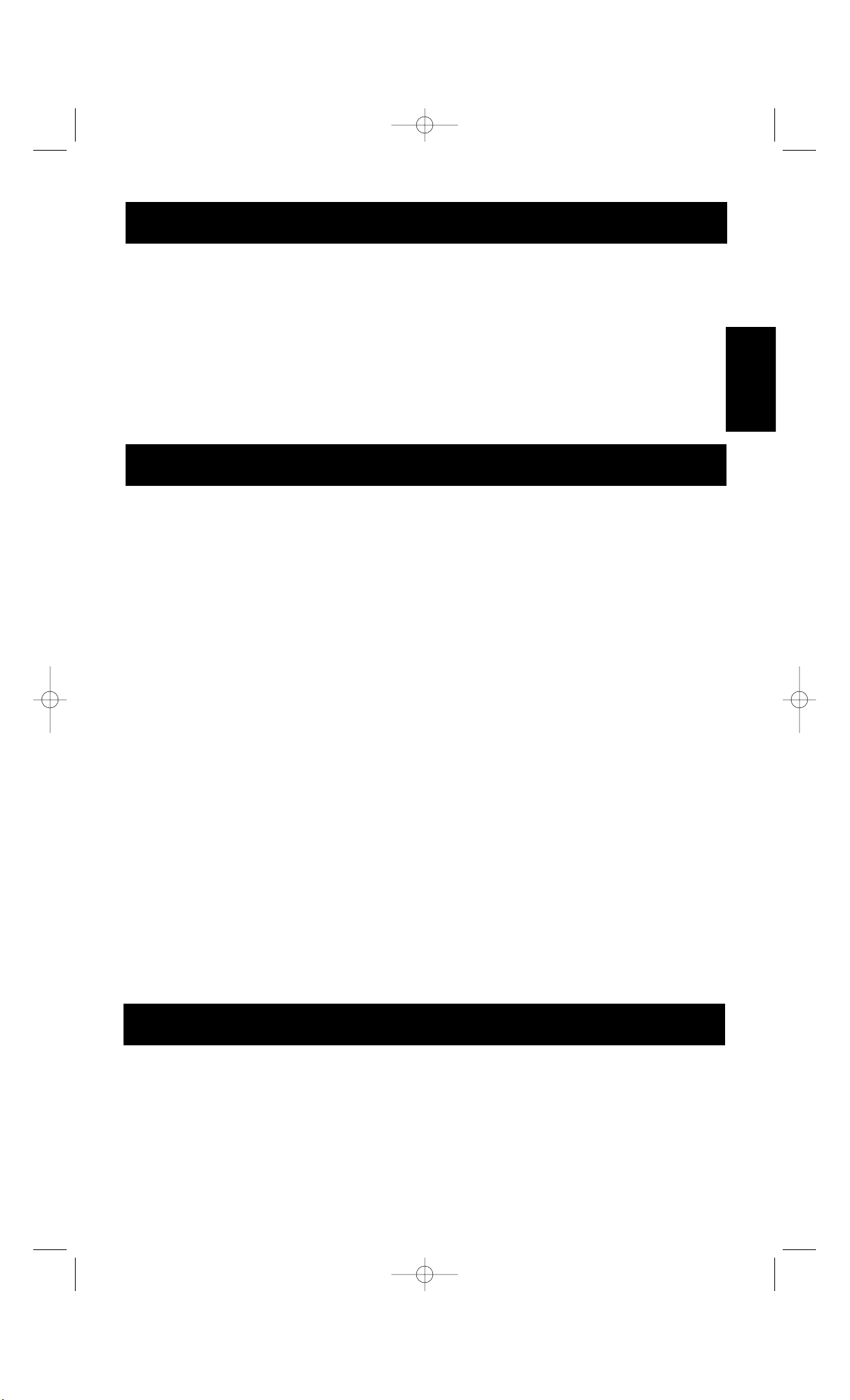
En
1
Thank you for purchasing the Belkin Components OmniView™PRO KVM switch. Controlling
4 PCs from one keyboard, mouse and monitor has never been easier!
The OmniView™PRO gives you the ultimate in control. Compatible with AT and PS/2 style
computers, it is loaded with features such as On-Screen Display, Integrated Mouse
Conversion Technology and separate DB25 daisy-chain ports. It has complete keyboard and
mouse emulation for error-free boot-ups, plus Microsoft®IntelliMouse®support. The
OmniView™PRO is also designed to handle the most demanding resolutions up to 1600 x
1200, without any noticeable degradation in image quality. Switching can be done through
the advanced On-Screen Display Menu, convenient front-panel push button, or keyboard
“Hot” key commands. If you wish to control a Macintosh
®
computer, simply add the Belkin
MAC Adapter
™
for even more system control. In addition, control a Sun computer using the
OmniView™Sun Adapter.
Introduction
Package Contents
OmniView™PRO 4-Port F1D104-OSD
12VDC, 1000mA power supply F1D065-PWR (U.S., Canada)
F1D065-PWR-UK (United Kingdom)
This manual P72895-EU
Registration card P72009
Features
• Allows a user to control four computers from one keyboard, mouse and monitor
• On-Screen Display menu gives the user a visual interface to naming and selecting computers
• Integrated Mouse Conversion Technology allows connection of AT-style computers that
have serial mouse ports while using a PS/2 mouse only at the console
• Keyboard and mouse emulation for error-free boot-up through dedicated “processor
chips” on each PC port
• Microsoft®IntelliMouse®and IntelliMouse®Pro support and emulation
• Up to 1600 x 1200 resolution support
• DB25 Daisy-Chain ports - allows control over as many as 16 computers through 3 banks of
OmniView
™
PRO units
• Supports both AT and PS/2-style keyboards (AT requires AT-PS/2 adapter)
• Supports VGA, SVGA and Multisync monitors
• Uses inexpensive and commonly found standard cables
• On-Screen Display, push button or keyboard “Hot” key command switching
• AutoScan mode for even more convenience
• Audible feedback when switching
• Recalls CAPS LOCK, NUM LOCK and SCROLL LOCK keys' status for each
computer automatically
• Front-panel status LEDs
• Works with OmniView™PS/2 MAC Adapter™accessory
• Works with OmniView
™
PS/2 Sun Adapter accessory
• Microsoft®and Novell®certification
• No software required
• One year product warranty
P72895_F1D104-OSD-univ_man.qxd 7/16/01 3:24 PM Page 1
Page 6
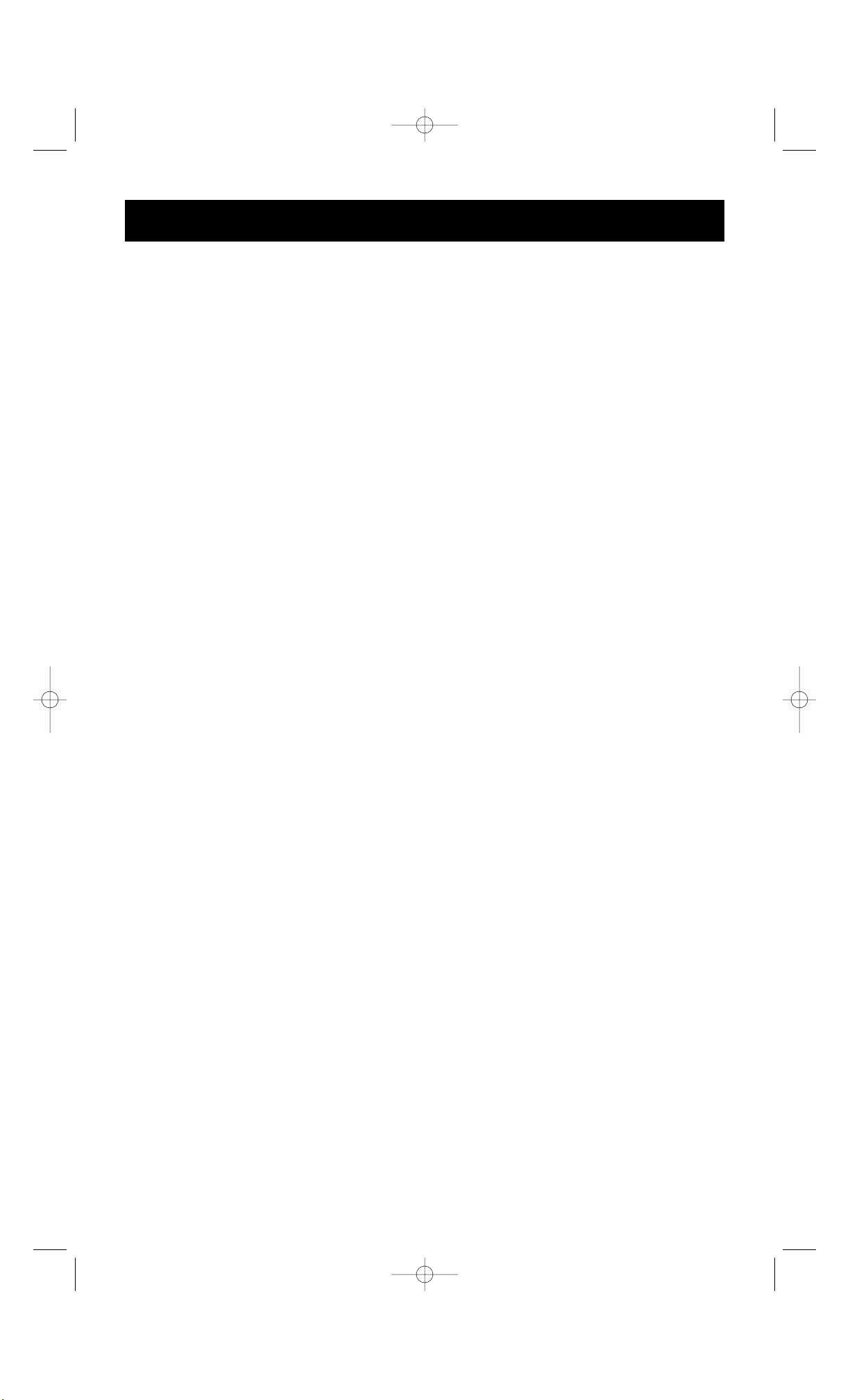
2
Technical Specifications
Console Connectors:
Keyboard: (1) 6 pin MiniDIN
Mouse: (1) 6 pin MiniDIN (for PS/2 mouse)
(1) DB9 male (for spare serial mouse)
Monitor: (1) HDDB15 female
Computer Port Connectors:
Keyboard: (4) 6 pin MiniDIN
Mouse: (4) 6 pin MiniDIN (for PS/2 mouse)
(4) DB9 male (for serial mouse)
Monitor: (4) HDDB15 male
Dimensions:
Width: 9.5" (237 mm)
Height: 2.3" (58 mm)
Depth: 6.0" (153 mm)
Weight: 2.5 lbs. (1.1 kg)
Operating Temp: 32 to 104 deg. F (0~40 deg. C)
Storage Temp: -4 to 140 deg. F (-20 ~ 60 deg. C)
Humidity: 0~80% RH, non-condensing
P72895_F1D104-OSD-univ_man.qxd 7/16/01 3:24 PM Page 2
Page 7
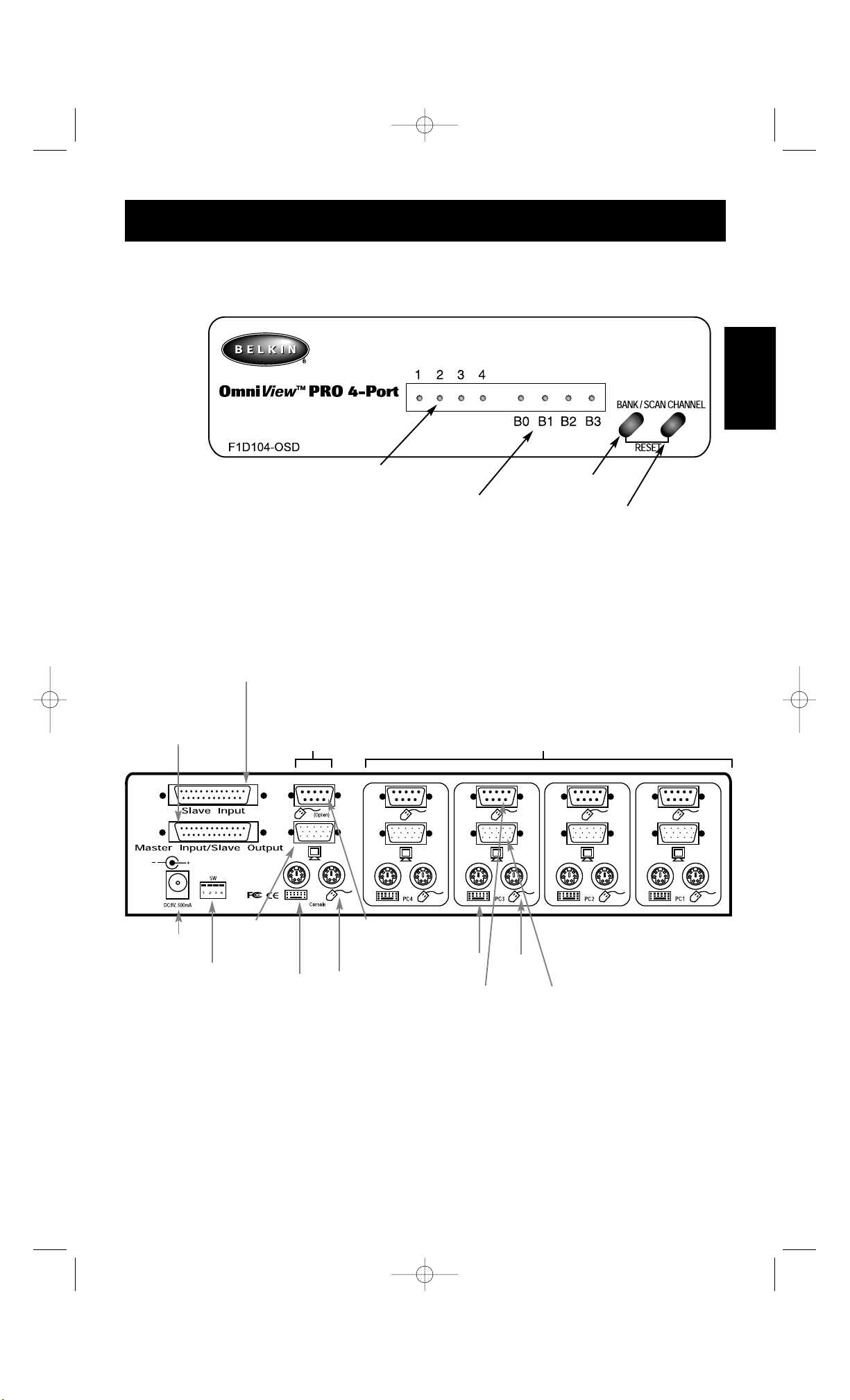
3
Product Detail
En
SLAVE INPUT
DB25 Daisy-chain port
MASTER INPUT
SLAVE OUTPUT
DB25 Daisy-chain port
DC power
jack
DIP switches
Optional
serial mouse
connector
CONSOLE
connectors
Keyboard
connector
PS/2 mouse
connector
VGA monitor
connector
PC PORT
connectors
Serial mouse
output
Keyboard
output
PS/2 mouse
output
VGA signal
output
FRONT PANEL
REAR PANEL
Current Active Port
LED Indicators
Current Active Bank
LED Indicators
Bank Select/
Scan Button
Port Select
Button
P72895_F1D104-OSD-univ_man.qxd 7/16/01 3:24 PM Page 3
Page 8
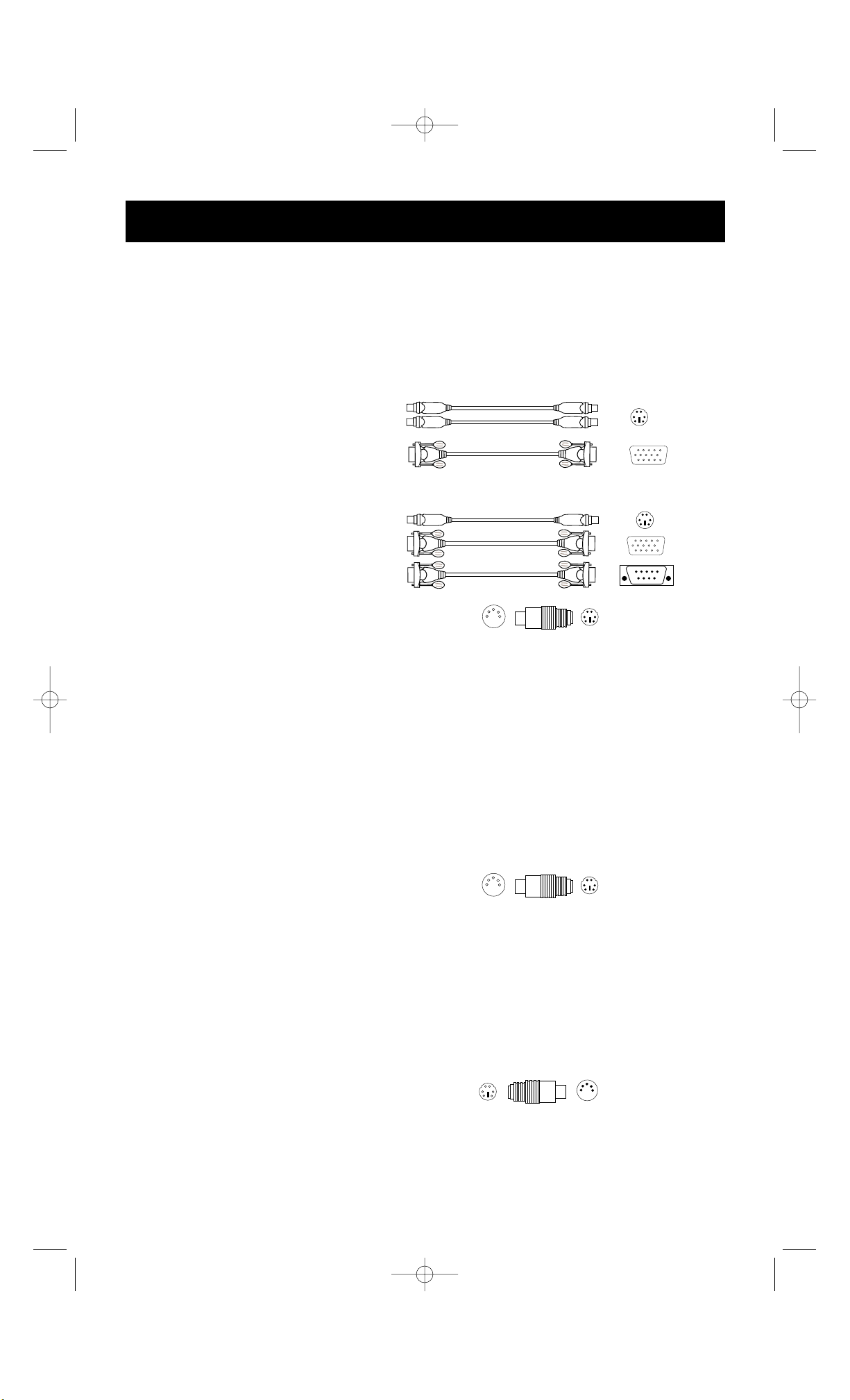
List of Parts Needed
Make sure you have the right cables!
The OmniView™PRO requires cables to connect the four computers you will be controlling.
Below are the Belkin part numbers and their descriptions. We recommend purchasing Cable
Kits based on the type of mouse port your computer uses. Cable kits have all the cables you
need to connect one computer to the OmniView™PRO:
PS/2 Cable Kit - A3X982
Includes:
• 2 x F2N036-06
• 1 x F2N025-06-T
AT Cable Kit - A3X939
Includes:
• 1 x F3A510-06
• 1 x F2N025-06-T
• 1 x F2N209-06-T
• 1 x F2N017
(see below for descriptions of each)
Individual Cables and Adapters:
• PS/2 cable for keyboard and mouse ports
6 pin MiniDIN male/male
Part# F2N036-XX
• Standard VGA cable for monitor port
HDDB15 male/female with thumbscrews
Part# F2N025-XX-T
• Serial extension cable for serial mouse
DB9 male/female with thumbscrews
Part# F2N209-XX-T
• AT keyboard cable for AT-style keyboard port
5 pin DIN male/male
Part# F3A510-XX
• AT to PS/2 keyboard adapter
5 pin DIN female/6 pin MiniDIN male
Part# F2N017
Other Cables and Adapters:
• DB25 male/male cascade cable - specifically designed to daisy-chain OmniView™PRO units or
OmniView™SE units. DB25 male/male straight-through w/Ferrite Core; 2' (.61 m)
Part# F1D108-CBL
• High-resolution/high-refresh rate VGA cable for monitor port
HDDB15 male/female with thumbscrews
Part# A3H981-XX
• PS/2 to AT keyboard adapter - for use with a computer having an AT-style keyboard port
6 pin MiniDIN female/ 5 pin DIN male
Part# F2N018
NOTE: The "XX" in the part number represents the length in feet.
6 Pin MiniDIN
6 Pin
MiniDIN Female
5 Pin
DIN Male
HDDB15
6 Pin MiniDIN
HDDB15
5 Pin
DIN Female
6 Pin MiniDIN
Male
DB9 M/F
4
5 pin
DIN Female
6 pin MiniDIN
Male
P72895_F1D104-OSD-univ_man.qxd 7/16/01 3:24 PM Page 4
Page 9
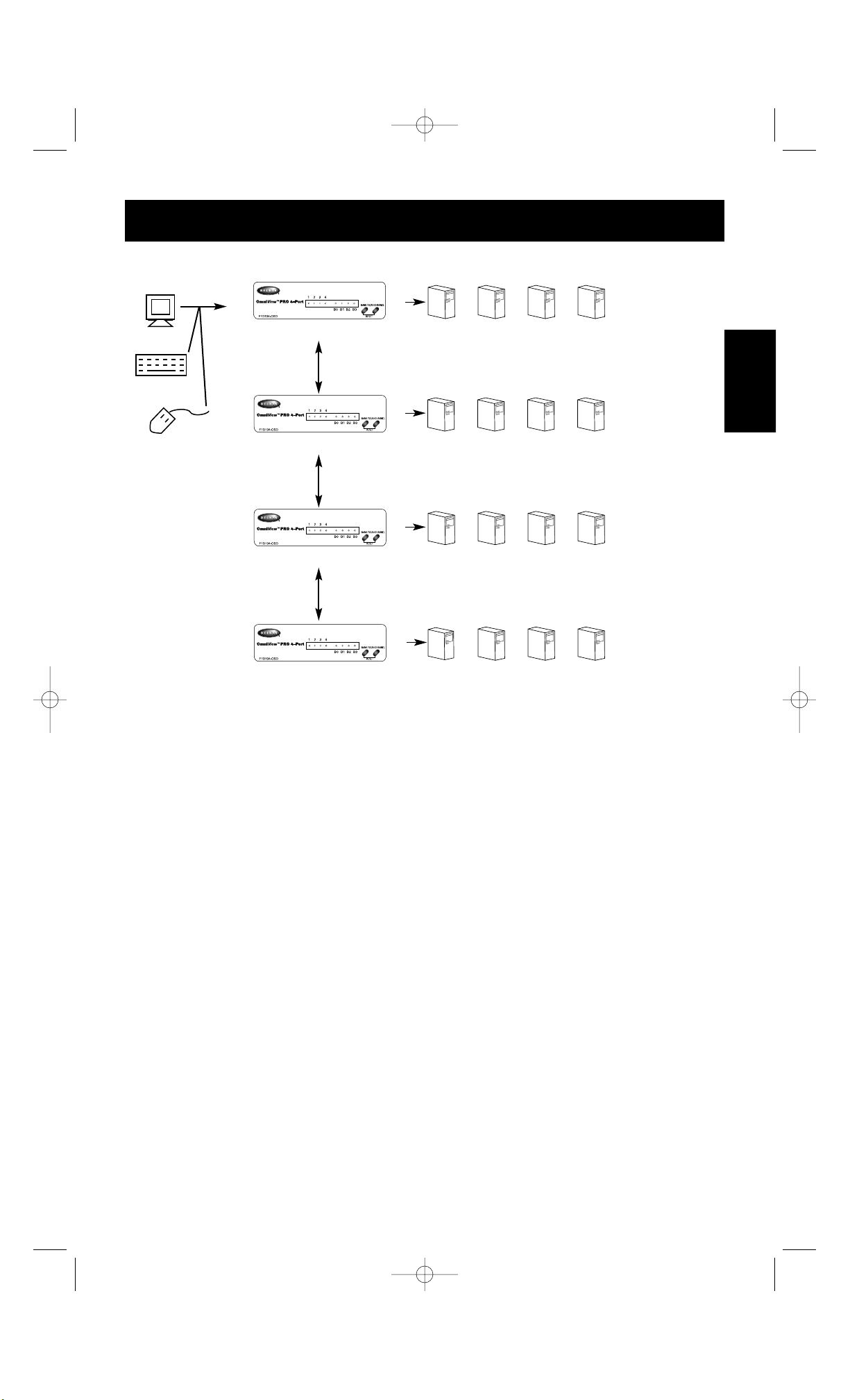
5
Hardware Installation
CONSOLE
Keyboard,
mouse and
monitor
Bank 0 (Master)
Bank 1 (slave)
Bank 2 (slave)
Bank 3 (slave)
1234
5678
9101112
13 14 15 16
The OmniView™PRO has the capability to be daisy-chained to 3 more units (for a total of 4),
giving the user control over a maximum of 16 computers!
Each OmniView
™
PRO unit is defined as a BANK. See diagram above for more information.
BANK numbers range from 0 to 3, for a total of 3 BANKs. BANK 0 is the MASTER bank, while
banks 1 through 3 are slave banks. The MASTER bank is the unit that connects to the console
keyboard, mouse, and monitor.
The DIP switches must be set correctly for proper identification and usage. See the next
section for the actual settings. If you are using the OmniView
™
PRO in a single-unit
configuration, it must be set as the MASTER (BANK 0). If it is to be used as a slave unit,
then it must be set to any unused unique bank number from 1 through 3.
En
P72895_F1D104-OSD-univ_man.qxd 7/16/01 3:24 PM Page 5
Page 10
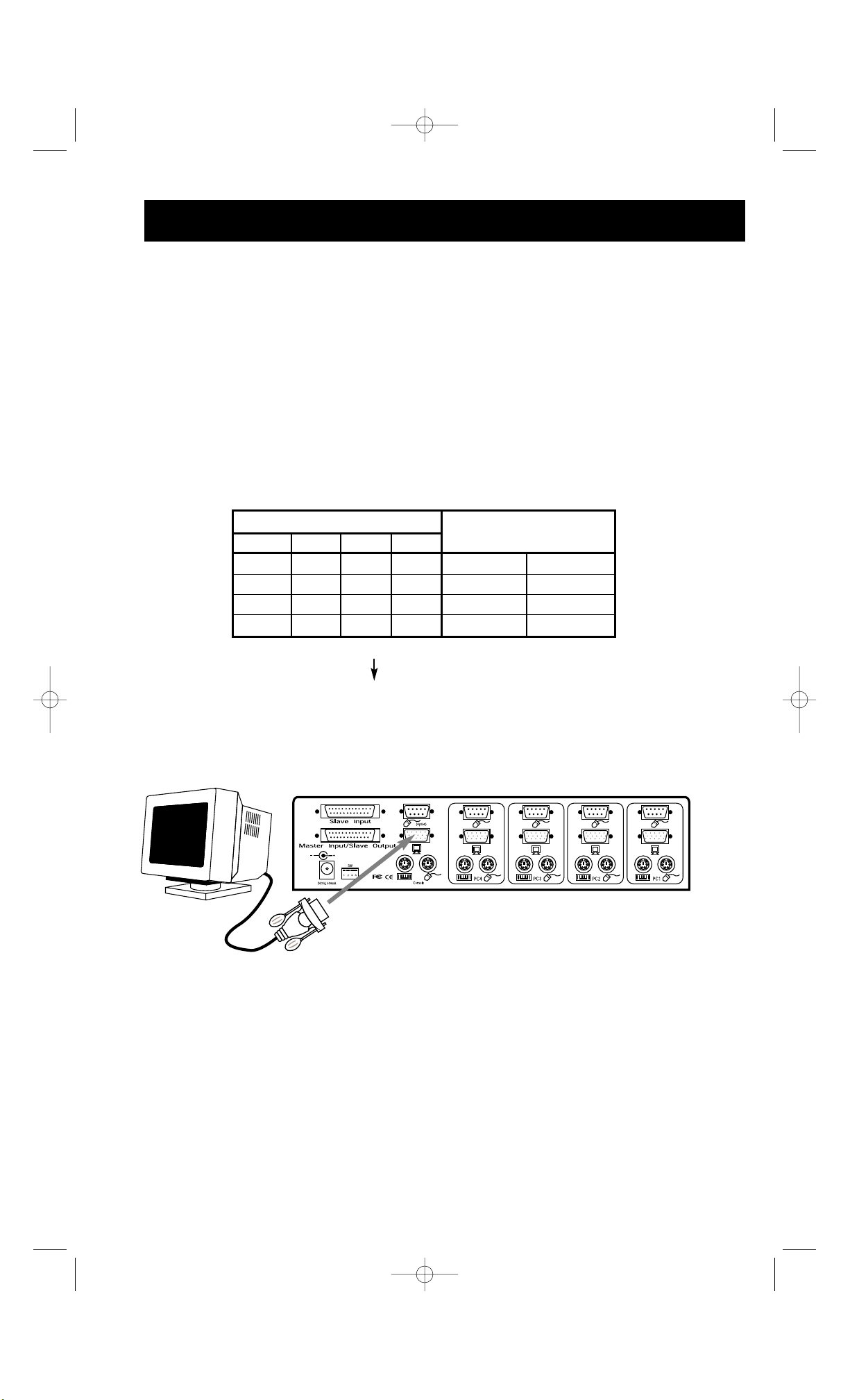
Hardware Installation (continued)
6
1. Set the DIP switches. If you have only one OmniView
™
PRO, use the MASTER bank
setting. If the OmniView
™
PRO you are using will be daisy-chained off another unit, use a
unique slave setting. Please refer to the previous section for more information.
PLEASE FOLLOW THIS INSTALLATION PROCEDURE EXACTLY. NOT
DOING SO MAY RESULT IN KEYBOARD AND/OR MOUSE ERRORS, OR
FAULTY OPERATION.
WARNING: Before attempting to connect anything to the OmniView™PRO or the
computers, make sure everything is powered off. Plugging and unplugging cables may
cause irreversible damage to your computers and the OmniView™PRO. Belkin Components
will not be held responsible for damage caused.
BANK ADDRESS
2. Connect the monitor to the OmniView
™
PRO. Using the attached cable, or the one
included with your monitor, connect it to the HDDB15 female port on the back of the
OmniView™PRO labeled with the monitor symbol at the CONSOLE section.
Monitor
DIP SWITCH #
1234
ON ON ON ON
ON
ON ON OFF
BANK 0 MASTER
BANK 1 slave
BANK 2 slave
BANK 3 slave
ON ON ON OFF
ON ON OFF OFF
NOTE:"ON" is down
P72895_F1D104-OSD-univ_man.qxd 7/16/01 3:24 PM Page 6
Page 11
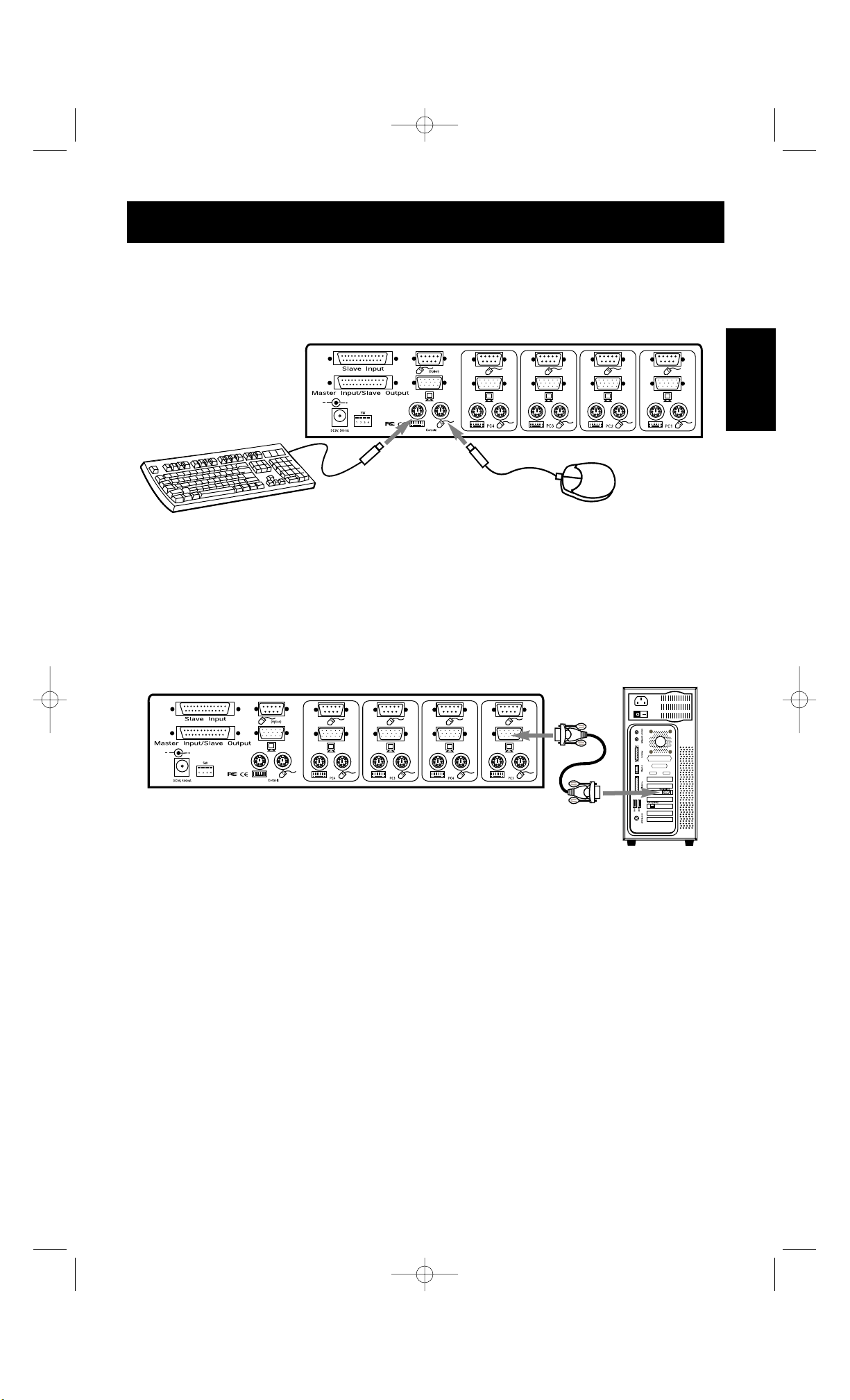
7
En
3. Connect the keyboard and mouse to the OmniView
™
PRO. If you have an AT-style
keyboard, you will need an AT-PS/2 adapter (Belkin Part# F2N017).
4. Connect the first computer's VGA cable to the OmniView
™
PRO. Using the VGA cable
(Belkin Part# F2N025-XX-T or A3H981-XX), connect the male end of the cable to the
VGA port on the computer, and the female end on the PC1 VGA port at the back of
OmniView™PRO.
PS/2 Style Keyboard
F2N025-XX-T
Back of OmniView
™
PRO
Back of OmniView
™
PRO
Back of PC
PS/2 Mouse
Hardware Installation (continued)
P72895_F1D104-OSD-univ_man.qxd 7/16/01 3:24 PM Page 7
Page 12
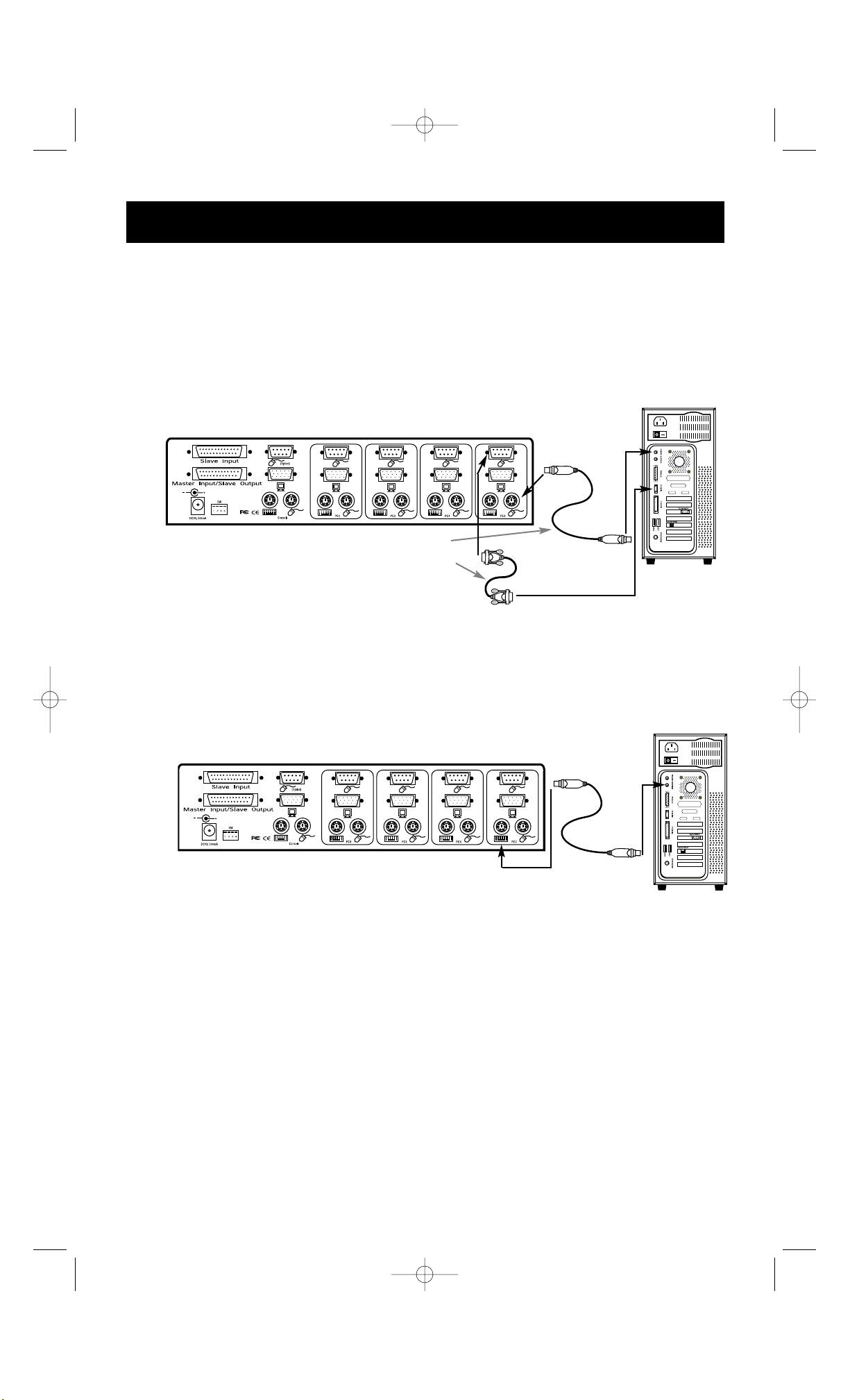
8
5. Connect the first computer's mouse cable to the OmniView
™
PRO. If using a PS/2 cable
(Belkin Part# F2N036-XX), connect one end to the PS/2 mouse port on the computer,
and the other end to the PC1 PS/2 mouse port on the back of the OmniView™PRO. If
using a serial mouse cable (Belkin Part# F2N209-XX-T), connect one end to a DB9 serial
port on the computer, and the other end to the PC1 DB9 serial mouse port on the back
of the OmniView™PRO.
F2N036-XX for PS/2 mouse
OR
F2N209-XX-T for serial mouse
Back of OmniView
™
PRO
Back of PC
6. Connect the first computer's keyboard cable to the OmniView
™
PRO. Using another
PS/2 cable (Belkin Part# F2N036-XX), connect one end to the PS/2 keyboard port on
the computer, and the other end to the PC1 keyboard port on the back of the
OmniView™PRO. If your computer has an AT-style keyboard port, you will need a
PS/2-AT keyboard adapter (Belkin Part# F2N018).
Back of OmniView™PRO
Back of PC
7. Double check all of the connections. Make sure the keyboard and mouse cables go to
the correct ports.
8. Repeat steps 4-6 for the remainder of the computers.
9. Attach the power supply to the power supply connector at the back of the OmniView
™
PRO. Plug this into any available AC outlet. You should see the LED for Port 1 on the
front panel blink, and hear a beep. Power up your monitor.
10. You can now power up all your computers simultaneously. The first computer will
show up on the monitor. Check to see if the keyboard, mouse and monitor work. If this
is okay, press the CHANNEL button and check the functionality of the other computers.
If you find any errors, double-check all of the cable connections.
F2N036-XX
Hardware Installation (continued)
P72895_F1D104-OSD-univ_man.qxd 7/16/01 3:24 PM Page 8
Page 13
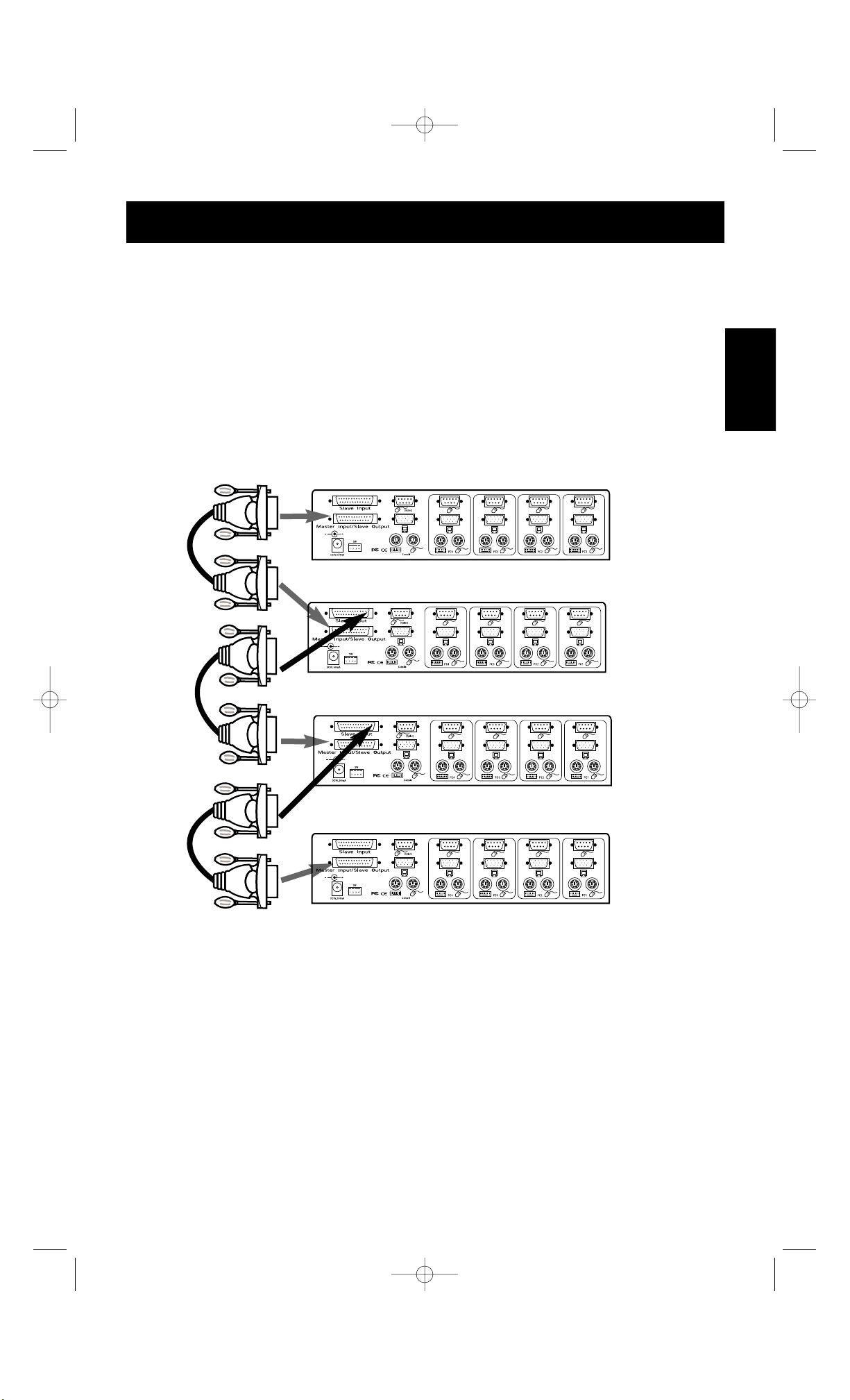
9
Hardware Installation (continued)
En
NOTE: Avoid pressing any keys on the keyboard or moving the mouse if the currently
selected port has a computer that is in the process of booting up. This may cause
the computer to not detect, or initialize the keyboard or mouse drivers properly.
Daisy-Chaining the OmniView™PRO:
The OmniView™PRO can be daisy-chained with additional OmniView™PRO units through the
DB25 daisy-chain ports. The F1D108-CBL daisy-chain cable is required (not included) for proper
operation. Please refer to the example below. Here, four OmniView™PRO units are cascaded
together for control of 16 computers. Recall that a maximum of 4 OmniView™PRO units can be
cascaded together for control of 16 computers. Recall that the DIP switches on the MASTER
unit must be set to BANK 0, and the slave units set to a unique BANK (any from 1 through 3).
See the beginning of this section for more information on the DIP switch settings.
• After setting the DIP switches on the slave unit, connect the computers using the same
procedure outlined in steps 4 to 8 in the previous section. DO NOT POWER UP THE
COMPUTERS YET.
• Using the F1D108-CBL daisy-chain cable, connect one end to the Master Input/Slave
Output of the unit. Refer to the diagram above.
• If the previous unit is the MASTER, then the other end of the cable connects to the Master
Input/Slave Output port of the MASTER (such as cable 1 in the diagram above).
• If the previous unit is a slave, then the other end goes to the Slave Input port of the
previous slave unit (such as cables 2 and 3 in the diagram above).
• Upon connecting the daisy-chain cable to the previous unit, it should automatically power
up if the previous unit is powered up. However, it is still recommended that the power
supply be used with the slave unit. You will see the LED display on the front panel show
the units bank address setting.
Cable 1
Cable 2
Cable 3
MASTER
(Bank 0)
slave
(Bank 1)
slave
(Bank 2)
slave
(Bank 3)
P72895_F1D104-OSD-univ_man.qxd 7/16/01 3:24 PM Page 9
Page 14
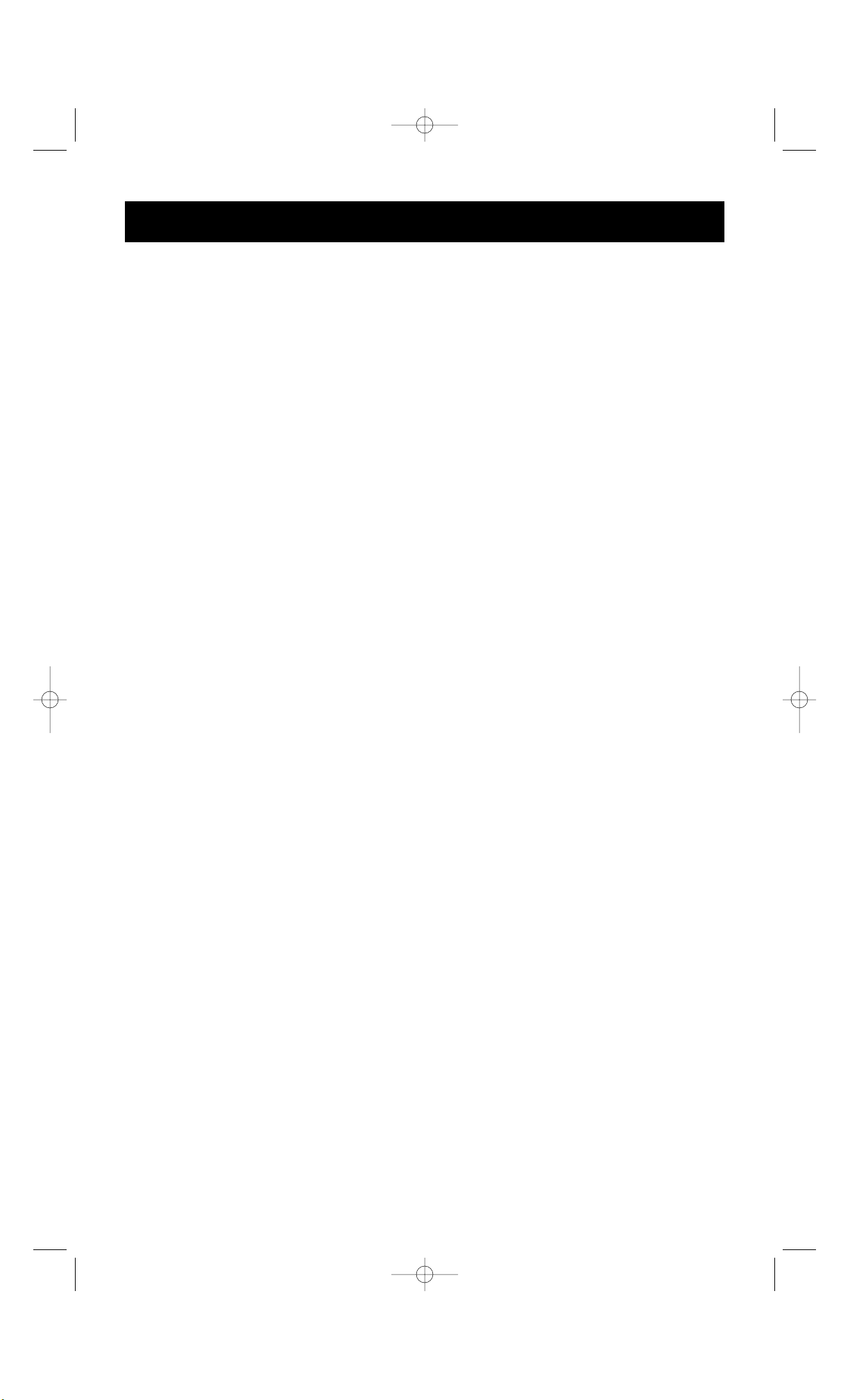
10
Hardware Installation (continued)
• RESET the MASTER unit by pressing the BANK/SCAN and CHANNEL buttons simultaneously
or by initiating the “Hot” key command [SCROLL LOCK], [SCROLL LOCK], [END]. This is
necessary for the MASTER unit to detect the newly added slave unit.
• Verify that the MASTER unit has detected the new slave by pressing the BANK/SCAN
button. If it detected the new slave properly, the LED display on the MASTER will register
the slave units bank address. If you have many slave units, you may have to press the
BANK/SCAN button many times to cycle through all of the preexisting slave units before
reaching the newly added unit.
• Now you can power up the computers connected to the newly added slave unit. After all the
computers have booted up, you may need to RESET the MASTER unit again to detect the
presence of powered computers on the new slave unit.
NOTE: The OmniView™PRO can also be daisy-chained to OmniView™SE units (F1D102 and
F1D104 only) or other OmniView™PRO (8-Port) units. This gives the user more
selection and flexibility. When doing this, it is desirable to have the OmniView™PRO as
the MASTER unit because of the On-Screen Display (OSD) menu feature. Thus, all the
units will benefit from the OSD control, even if the OmniView™SE does not have the
OSD feature.
P72895_F1D104-OSD-univ_man.qxd 7/16/01 3:24 PM Page 10
Page 15
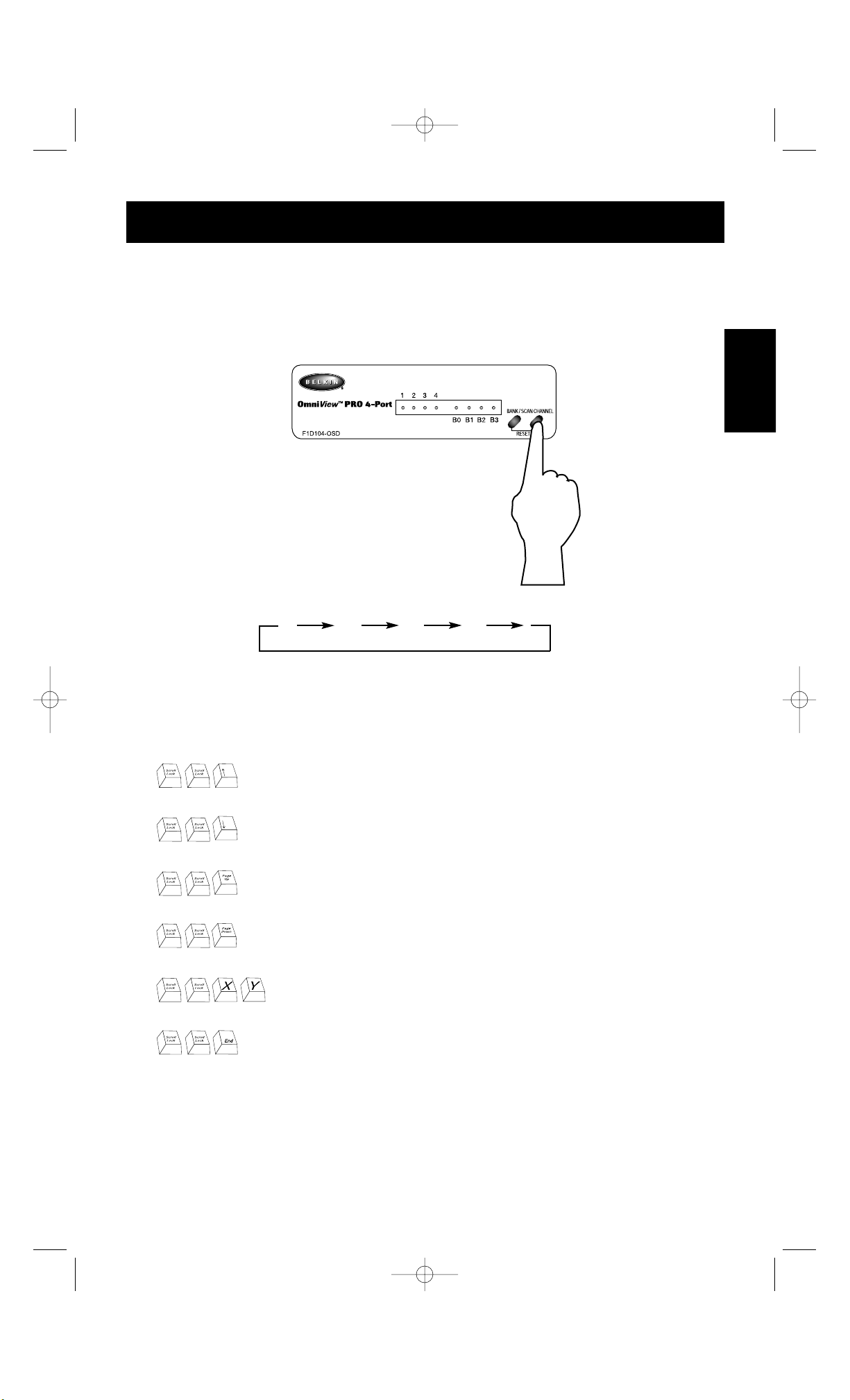
Usage
En
Keyboard “Hot” Key commands:
You can also conveniently command the OmniView™PRO to switch ports through simple
keyboard key sequences. To send commands to the OmniView
™
PRO, the SCROLL LOCK
key must be pressed twice within 2 seconds. You will hear a beep for confirmation. Below
are the different commands:
Switch to PREVIOUS ACTIVE port
(on the same BANK)
Switch to NEXT ACTIVE port
(on the same BANK)
Switch to the PREVIOUS BANK
(by default, selects first active port on that BANK)
Switch to the NEXT BANK
(by default, selects first active port on that BANK)
Directly switches to port Y on BANK X.
(X = {0 to 3} g = {1 to 4})
Resets the OmniView
™
PRO to detect “lost” mouse, keyboard
or a newly added slave unit.
You can switch directly to any port by giving the OmniView™PRO the BANK and PORT
numbers. For instance, if you press [SCROLL LOCK] [SCROLL LOCK] [2] [2], the computer on
PORT 2 of the OmniView™PRO set to BANK 2 will be selected. In the following diagram,
that is PC # 10. Hence, if you only have one OmniView™PRO, the first key (X) must be "0".
Selecting which computer to operate can be done either by On-Screen Display, the
CHANNEL button, or through keyboard “Hot” key commands. You will notice that after the
OmniView™PRO switches to another computer, the mouse will be inoperative for about 1-2
seconds. This is normal operation and ensures that proper mouse synchronization is
established.
The CHANNEL Button:
Pressing the CHANNEL button cycles you through all the ports, including inactive ports.
1234
11
P72895_F1D104-OSD-univ_man.qxd 7/16/01 3:24 PM Page 11
Page 16
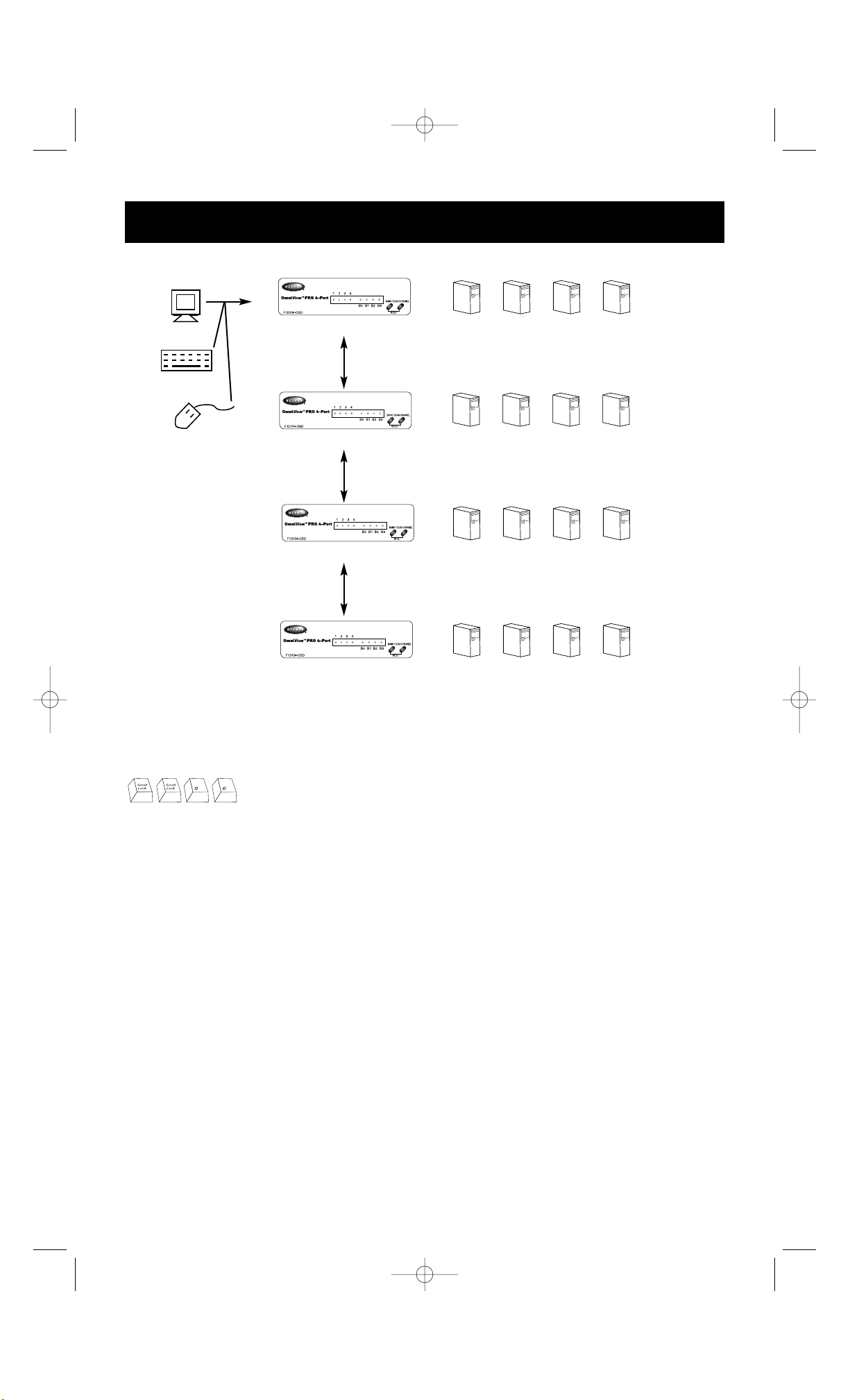
12
Usage (continued)
Enable AutoScan mode
In AutoScan mode, the OmniView
™
PRO remains on one port for a number of seconds, before
switching to the next. This time interval is set in the On-Screen Display menu.
NOTE: There is no mouse or keyboard control in this mode. This is necessary to prevent
errors. Otherwise, if the user is moving the mouse or using the keyboard when the
OmniView™PRO switches to the next port, data flow is interrupted and will cause
erratic mouse movement and/or the wrong characters to show up when using
the keyboard.
To get out of AutoScan mode, press the SPACEBAR.
CONSOLE
Keyboard,
mouse and
monitor
Bank 0 (Master)
Bank 1 (slave)
Bank 2 (slave)
Bank F (slave)
1234
5678
9101112
13 14 15 16
AutoScan Mode:
P72895_F1D104-OSD-univ_man.qxd 7/16/01 3:24 PM Page 12
Page 17
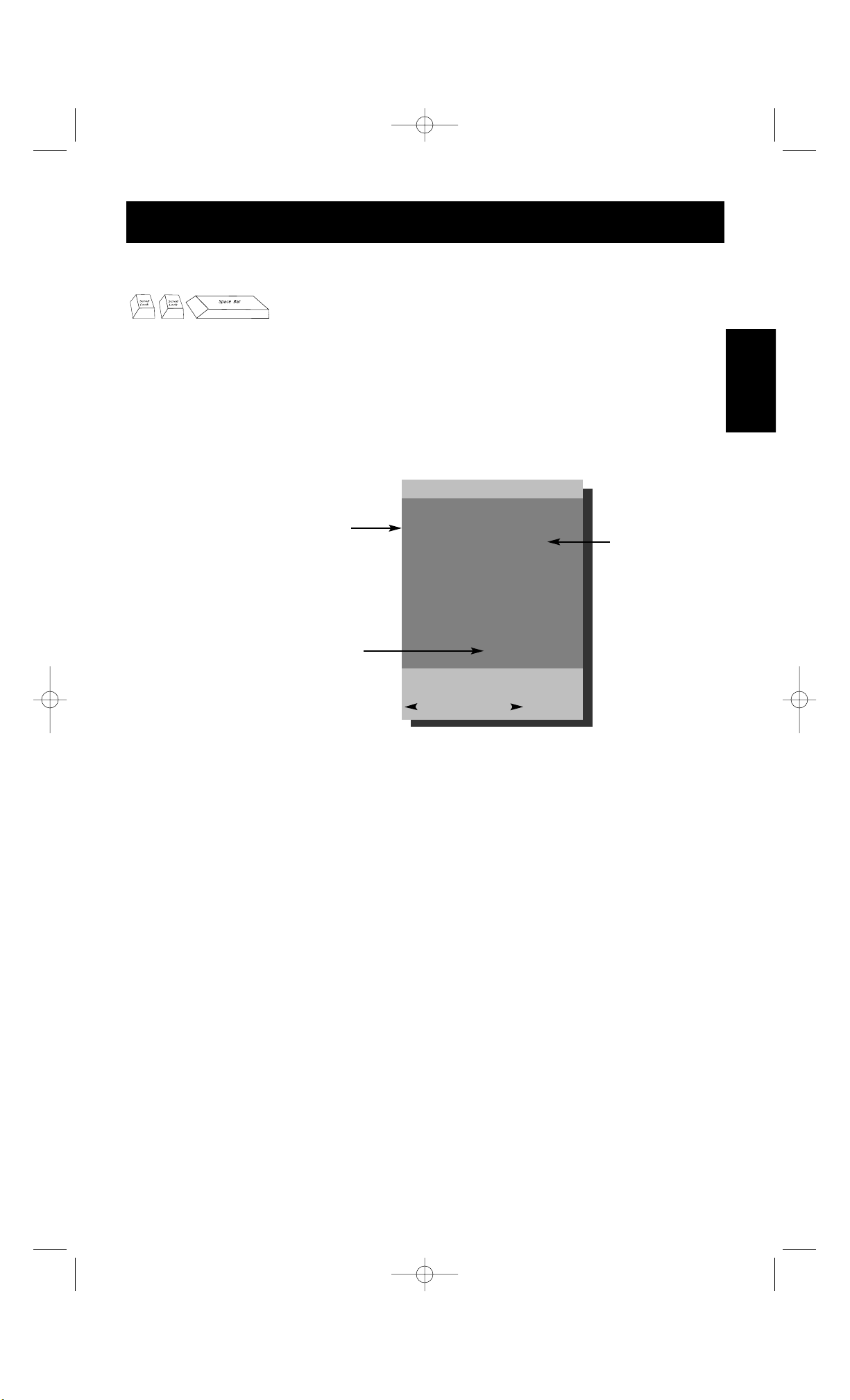
13
Usage (continued)
En
On-Screen Display Menu Control:
Enable the On-Screen Display Menu
To get into the On-Screen Display (OSD) menu, press [SCROLL LOCK]
[SCROLL LOCK] [SPACEBAR].
Immediately, the OSD overlay screen appears. This screen is generated by the OmniView
™
PRO, and does not affect your computers or running software in any way.
• You can navigate through the active ports by using the arrow keys. The OSD menu will only
allow you to move to active ports.
NOTE: If a computer is connected and is powered up, but the OSD menu does not display a
"✹", you will have to RESET the OmniView
™
PRO to re-detect the powered computers.
This is done by simultaneously pressing the BANK/SCAN and CHANNEL buttons on the
front panel or by using the hot key command [SCROLL LOCK] [SCROLL LOCK] [END].
• Pressing the [INSERT] key allows you to rename the port. Press [ENTER] to complete.
NOTE: Inadvertently pressing [SCROLL LOCK] [SCROLL LOCK] [DELETE] will erase the given
name on all ports. It will then default to the name Channel (1–4).
• Pressing the [ESC] key exits the current screen.
• To view a different BANK, pressing the [PAGE UP] key goes to a previous BANK, while the
[PAGE DOWN] key brings you to the next BANK.
• Once you have selected a computer on the menu, press [ENTER] to switch to that port.
• Pressing the [TAB] key opens up the Function menu. In this menu, you can select the SCAN
TIME and the DISPLAY TIME.
The main OSD screen
menu is shown on the
right. It shows the
currently selected
BANK. If you have only
one OmniView™PRO,
it will say BANK 0.
The current selected
port is shown in RED.
A "✹" indicates that
the computer
connected to that port
is powered up.
Belkin: F1D104-OSD
(TAB): FUNCTION / HELP
:PgUp : PgDn
1. WIN98 ✹
2. NT SERVER ✹
3. MAC OS8 ✹
4. CHANNEL 4
BANK 0
Currently
selected
Port is
in RED
Currently
selected
Bank
Address
“✹” indicates
PC is powered
P72895_F1D104-OSD-univ_man.qxd 7/16/01 3:24 PM Page 13
Page 18
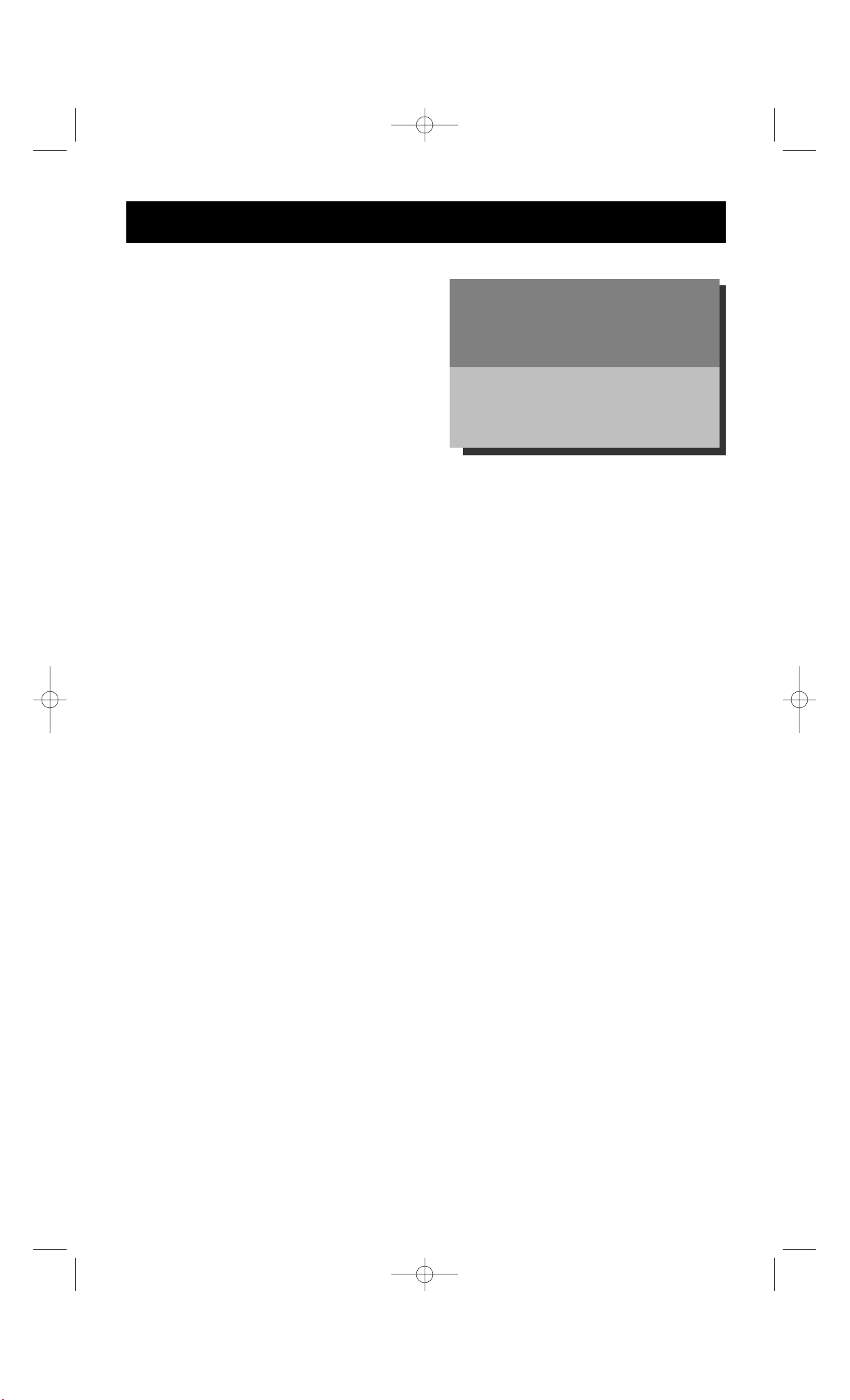
14
Usage (continued)
SCAN TIME:
Amount of time the OmniView™PRO stays on
one port before switching to the next port when
in Scan Mode.
DISPLAY TIME:
Amount of time the OSD Menu or Port Name
remains displayed on-screen after making a
port selection.
[↕]: SELECT
(INS): RENAME
(Enter): COMPLETE
(Esc): Exit
SCAN TIME:
■ 7sec ■ 15sec ■ 30sec ■ 60sec
DISPLAY TIME:
■ 7sec ■ 15sec ■ 30sec ■ 60sec
NOTE: If there are slave units present, the SCAN TIME and DISPLAY TIME settings are set on
the MASTER unit only, and need not be set on the slave units.
The BANK/SCAN Button:
Pressing the BANK/SCAN button cycles you through all the active BANKs (if their slave
units present) and then puts the unit in AutoScan mode. If the unit is a single MASTER
unit, pressing the button immediately invokes AutoScan mode. This is evident by a
long BEEP, followed by two short beeps.
P72895_F1D104-OSD-univ_man.qxd 7/16/01 3:24 PM Page 14
Page 19
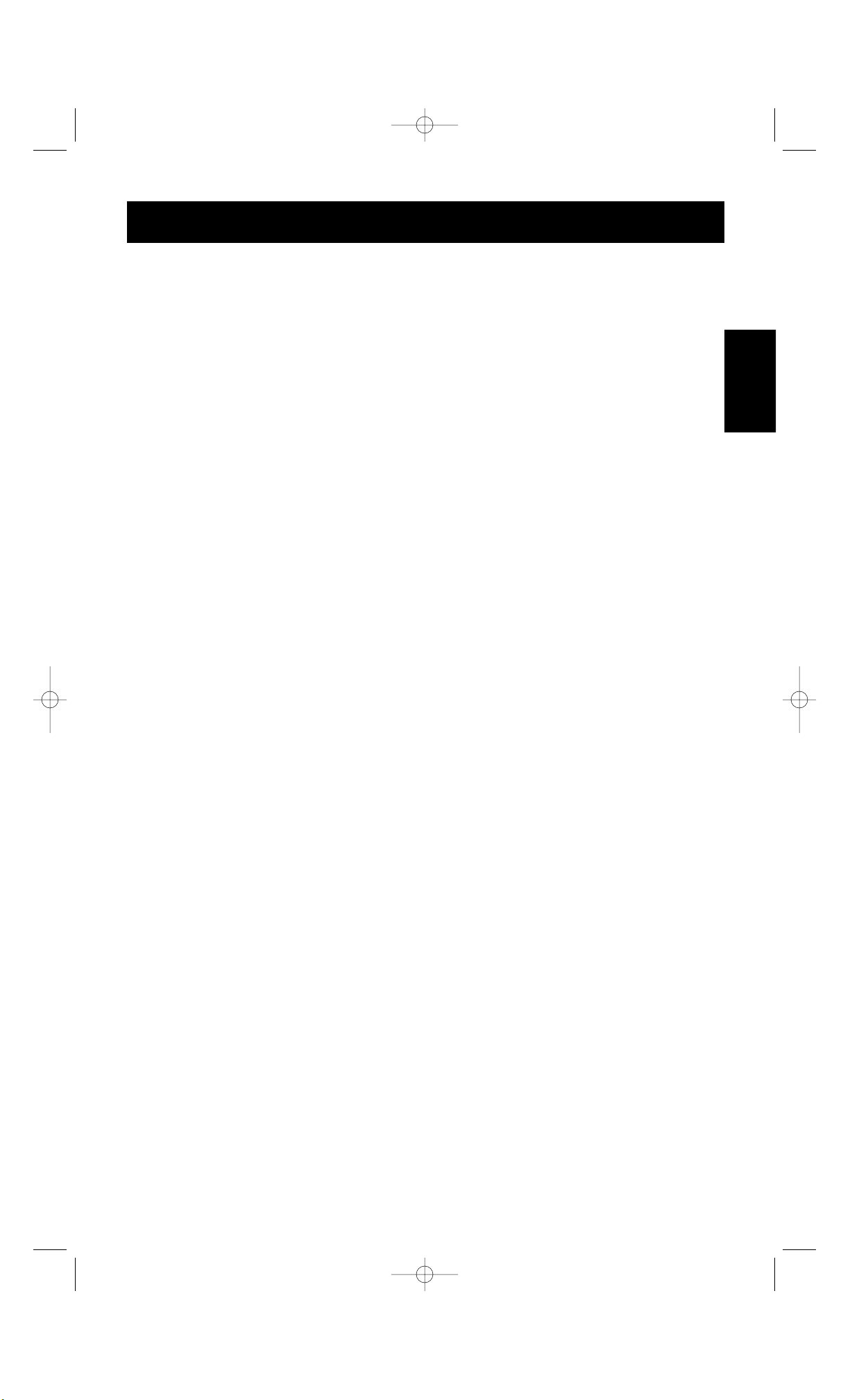
15
En
Troubleshooting
General Problems:
Q: The OSD menu does not display a "✹" on a port where a computer is connected
and powered up. What do I do?
A: • RESET the OmniView™PRO by simultaneously pressing the BANK/SCAN and
CHANNEL buttons on the front panel. Access the OSD menu again and it should have
re-detected all the active ports.
Q: When cascading, the MASTER unit does not see the slave unit(s).
A: • Refer to the Hardware Installation section for information on how to properly connect
the daisy-chain cable.
• Make sure that the daisy-chain cable that you are using is the F1D108-CBL. Using any
other cable will not guarantee proper operation or video quality.
• RESET the MASTER OmniView™PRO.
• Although a power supply is not necessary to make the slave unit work, try adding a
power supply.
Q: The names on my On-Screen Display got erased and have defaulted back to
Channel 1, Channel 2, etc. What happened?
A: • You may have pressed [SCROLL LOCK] [DEL]. This erases all the On-Screen Display
names.
Monitor/Video Problems:
Q: I am getting ghosting, shadowing or fuzzy images on my monitor. What do I do?
A: • Check the cables and make sure they are inserted properly.
• Your resolution and/or refresh rate is extremely high, or your cable is too long. Replace
your VGA cables with coaxial, double-shielded cables such as Belkin A3H981-XX.
• Check to make sure that the power adapter is plugged in and is working properly.
It must be 12VDC, 1000mA minimum. Make sure the power switch is on.
• Lower your refresh rate and/or screen resolution settings.
Keyboard Problems:
Q: The keyboard is not detected, or a keyboard error is reported during boot-up.
A: • Check the cables and make sure they are inserted properly in the correct ports.
• Check to make sure that the power adapter is plugged in and is working properly.
It must be 12VDC, 1000mA minimum. Make sure the power switch is on.
• RESET the OmniView™PRO by simultaneously pressing the BANK/SCAN and
CHANNEL buttons on the front panel. Access the OSD menu again and it should have
re-detected all the active ports.
• Do not press any keys on the keyboard while the selected computer is booting up.
This is true for any PC, whether stand-alone or connected to a KVM switch.
Q: The computers boot up fine, but the keyboard does not work.
A: • Check the cables and make sure they are inserted properly in the correct ports.
• Make sure the keyboard works when directly plugged into the computers.
• Try a different keyboard, but use only 101, 102 or 104-key keyboards.
• Make sure that the keyboard driver is for 101, 102 or 104-key keyboards, and not old
XT keyboards.
• Check to make sure that the power adapter is plugged in and is working properly.
It must be 12VDC, 1000mA minimum. Make sure the power switch is on.
• RESET the OmniView
™
PRO by simultaneously pressing the BANK/SCAN and
CHANNEL buttons on the front panel. Access the OSD menu again and it should have
re-detected all the active ports.
P72895_F1D104-OSD-univ_man.qxd 7/16/01 3:24 PM Page 15
Page 20
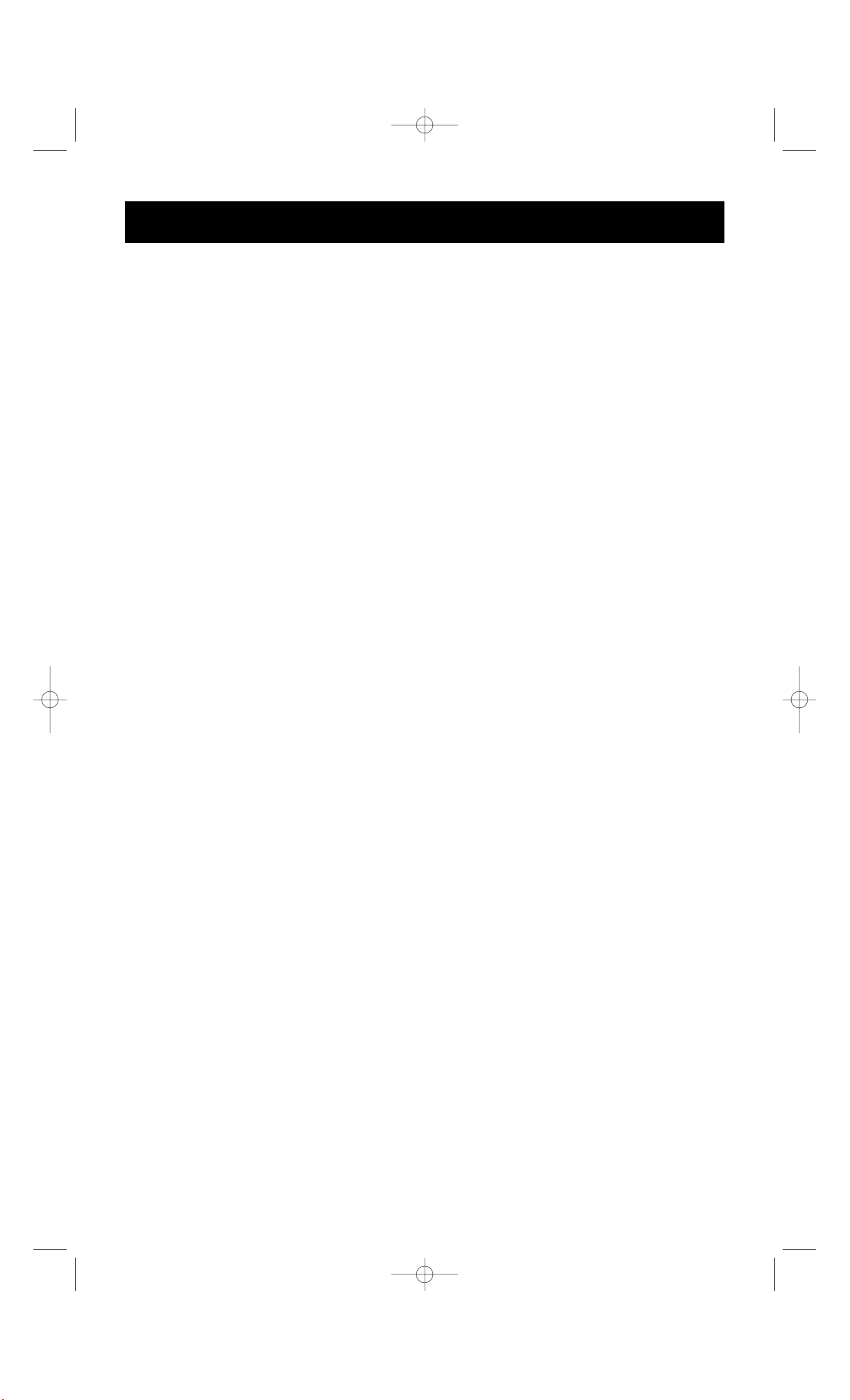
16
Troubleshooting (continued)
PS/2 Mouse Problems at the console or computers:
Q: The mouse is not detected during boot-up.
A: • Check the cables and make sure they are inserted properly in the correct ports.
• Check your computer/motherboard documentation making sure that the PS/2 mouse
port (or IRQ) is enabled.
• Make sure the mouse is detected directly plugged into the computer. Rebooting is
necessary when trying this. If the computer still does not detect the mouse, then your
computer’s PS/2 mouse port has a problem.
• RESET the OmniView™PRO by simultaneously pressing the BANK/SCAN and CHANNEL
buttons on the front panel. Access the OSD menu again and it should have re-detected
all the active ports.
Q: The computers boot up fine, but the mouse does not work.
A: • Check the cables and make sure they are inserted properly in the correct ports.
• Make sure the mouse works when directly plugged into the computer. Rebooting is
necessary when trying this. If the mouse pointer still does not move, then either your
PS/2 mouse port or the mouse itself has a problem.
• Try a different mouse.
• Make sure the mouse is a true PS/2 mouse. A combo mouse will work just as long as it is
set for PS/2 mode with the correct adapter. A serial-only mouse with a combo mouse
adapter WILL NOT work.
• Check to make sure that the power adapter is plugged in and is working properly. It
must be 12VDC, 1000mA minimum. Make sure the power switch is on.
• RESET the OmniView™PRO by simultaneously pressing the BANK/SCAN and CHANNEL
buttons on the front panel. Access the OSD menu again and it should have re-detected
all the active ports.
Q: When I switch from one port to another, mouse movement is completely erratic. What
do I do?
A: • RESET the OmniView™PRO by simultaneously pressing the BANK/SCAN and CHANNEL
buttons on the front panel or use hot key command [SCROLL LOCK] [SCROLL LOCK]
[END] to reset the OmniView™PRO. Access the OSD menu again and it should have redetected all the active ports.
• Make sure you do not have more than one mouse driver. Make sure that the driver is
either for a Standard PS/2 or Microsoft®-compatible PS/2 mouse. Try to obtain the latest
version from your hardware manufacturer.
• If you are using a specialized mouse such as a cordless mouse, scrolling mouse or mice
with more than 2 operational buttons, use generic PS/2 mouse drivers. Non-standard
mice often use non-PS/2 proprietary mouse protocol.
• Make sure you do not have any mouse drivers loaded in your config.sys or
autoexec.bat files.
• Avoid moving the mouse or pressing the mouse buttons when switching ports.
• Reset the mouse to resume proper mouse movement simply by unplugging the mouse
from the front of the OmniView™PRO for about 2-3 seconds, and plugging it in again.
Problems with computers using the serial mouse output:
NOTE: The OmniView™PRO has Integrated Mouse Conversion Technology.This technology
converts the PS/2 mouse signals at the console to serial mouse signals. Windows®9x
Control Panel System applet may not display that it has detected a mouse, but the
Modem applet will show a serial mouse at a certain serial port.
P72895_F1D104-OSD-univ_man.qxd 7/16/01 3:24 PM Page 16
Page 21
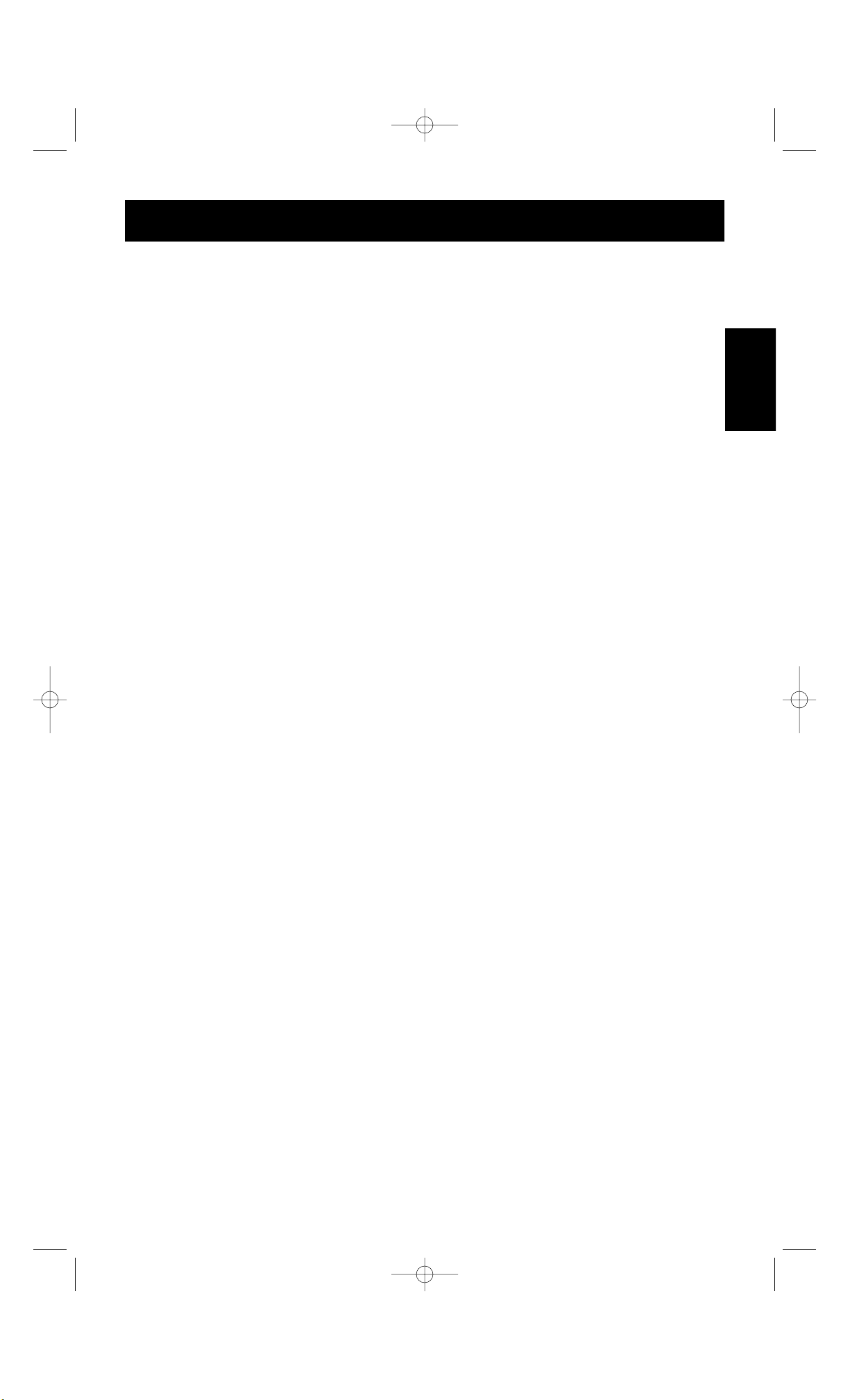
En
Troubleshooting (continued)
Q: The computers boot up fine, but the mouse does not work.
A: • Check the cables and make sure they are inserted properly in the correct ports.
• Check the cable and make sure that it is a straight-through DB9 male/female cable
such as Belkin P/N F2N209-XX-T (XX is the length in feet).
• Check your computer/motherboard documentation making sure that the serial ports
are enabled, and that there are no IRQ or base address conflicts with other serial ports
or modems.
• Plug in a serial mouse directly to your computer, and reboot. If the mouse pointer still
does not move, then there may be no serial mouse drivers installed, or the serial port on
your computer may have other conflicts or problems.
• Try a different PS/2 mouse at the console.
• Make sure the mouse (at the console) is a true PS/2 mouse. A combo mouse will work
just as long as it is set for PS/2 mode with the correct adapter. A serial-only mouse
with a combo mouse adapter WILL NOT work.
• Check to make sure that the power adapter is plugged in and is working properly. It
must be 12VDC, 1000mA minimum. Make sure the power switch is on.
• RESET the OmniView
™
PRO by simultaneously pressing the BANK/SCAN and
CHANNEL buttons on the front panel. Access the OSD menu again and it should have
re-detected all the active ports.
Q: When I switch from one port to another, mouse movement is completely erratic.
What do I do?
A: • RESET the OmniView™PRO by simultaneously pressing the BANK/SCAN and
CHANNEL buttons on the front panel. Access the OSD menu again and it should have
re-detected all the active ports.
• Make sure you do not have more than one serial mouse driver loaded. Make sure that
the driver is either for a Standard Serial or Microsoft®-compatible serial mouse.
• Avoid using a specialized mouse at the console such as a cordless mouse, scrolling
mouse or mice with more than 2 operational buttons. Non-standard mice often use
non-PS/2 proprietary mouse protocol.
• Make sure you do not have any other mouse drivers loaded in your config.sys or
autoexec.bat files.
• Avoid moving the mouse or pressing the mouse buttons when switching ports.
• Reset the mouse to resume proper mouse movement simply by unplugging the mouse
from the OmniView
™
PRO for about 2-3 seconds, and plugging it in again.
Q: The wheel on the IntelliMouse®does not work on my computer. Why?
A: • The Integrated Mouse Conversion Technology converts only the standard PS/2 signals
which are the buttons and the x and y coordinate movement, but not the wheel
movement or wheel button. This is because the wheel and wheel button data use nonPS/2 protocol.
NOTE ABOUT THE OPTIONAL SERIAL MOUSE PORT AT THE CONSOLE: If you have tried
all possible troubleshooting methods, you can plug in a serial mouse (as a second mouse) at
the optional serial mouse input port. See the Product Detail Section for the diagram. This
mouse will be directly connected to the serial mouse ports on the OmniView
™
PRO. Note that
the serial mouse signals will not be converted to PS/2 mouse signals, so if you have other PCs
using PS/2 mouse ports, you must keep the PS/2 mouse at the console. This serial mouse is a
second mouse, and is active only when on a computer that uses the serial mouse output.
17
P72895_F1D104-OSD-univ_man.qxd 7/16/01 3:24 PM Page 17
Page 22
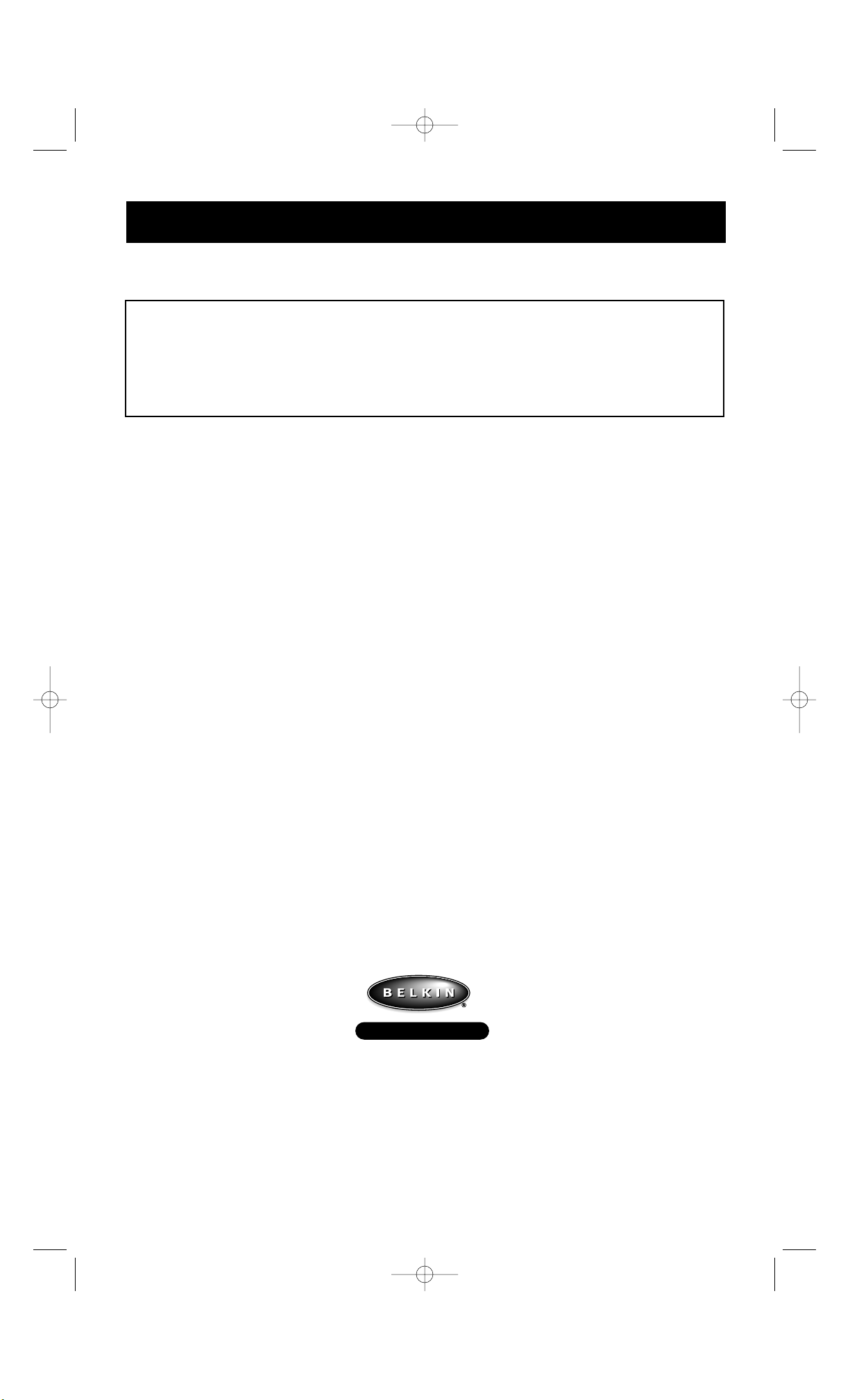
FCC Statement
DECLARATION OF CONFORMITY WITH FCC RULES FOR ELECTROMAGNETIC COMPATIBILITY
We, Belkin Components, of 501 West Walnut Street, Compton CA 90220, declare under our sole
responsibility that the product:
F1D104-OSD
to which this declaration relates:
Complies with Part 15 of the FCC Rules. Operation is subject to the following two conditions: (1) this device may
not cause harmful interference, and (2) this device must accept any interference received, including interference
that may cause undesired operation.
CE Declaration of Conformity
We, Belkin Components, declare under our sole responsibility that the F1D104-OSD, to which this declaration relates,
is in conformity with Generic Emissions Standard EN50081-1 and with Generic Immunity Standard EN50082-1 1992.
Belkin Components One Year Product Warranty
Belkin Components warrants this product against defects in materials and workmanship for one year. If a defect is
discovered, Belkin will, at its option, repair or replace the product at no charge provided it is returned during the
warranty period, with transportation charges prepaid, to the authorized Belkin dealer from whom you purchased the
product. Proof of purchase may be required.
This warranty does not apply if the product has been damaged by accident, abuse, misuse, or misapplication; if the
product has been modified without the written permission of Belkin; or if any Belkin serial number has been removed
or defaced.
THE WARRANTY AND REMEDIES SET FORTH ABOVE ARE EXCLUSIVE IN LIEU OF ALL OTHERS, WHETHER
ORAL OR WRITTEN, EXPRESSED OR IMPLIED. BELKIN SPECIFICALLY DISCLAIMS ANY AND ALL IMPLIED
WARRANTIES, INCLUDING, WITHOUT LIMITATION, WARRANTIES OF MERCHANTABILITY AND FITNESS FOR A
PARTICULAR PURPOSE.
No Belkin dealer, agent, or employee is authorized to make any modification, extension, or addition to this warranty.
BELKIN IS NOT RESPONSIBLE FOR SPECIAL, INCIDENTAL, OR CONSEQUENTIAL DAMAGES RESULTING FROM
ANY BREACH OF WARRANTY, OR UNDER ANY OTHER LEGAL THEORY, INCLUDING BUT NOT LIMITED TO LOST
PROFITS, DOWNTIME, GOODWILL, DAMAGE TO OR REPROGRAMMING, OR REPRODUCING ANY PROGRAM OR
DATA STORED IN OR USED WITH BELKIN PRODUCTS.
Some states do not allow the exclusion or limitation of incidental or consequential damages or exclusions of implied
warranties, so the above limitations of exclusions may not apply to you. This warranty gives you specific legal rights,
and you may also have other rights that vary from state to state.
Information
Belkin Components B.V.
Diamantlaan 8 • 2132 WV
Hoofddorp • The Netherlands
Tel: +31 (0) 235698765
Fax: +31 (0) 235612694
Belkin Components, Ltd.
Unit 13 • Gatelodge Close • Round Spinney
Northampton • Northants • NN3 8RX • UK
Tel: +44 (0) 1604678300
Fax: +44 (0) 1604678330
www.belkin.com
Belkin Components
501 West Walnut Street
Compton • CA • 90220 • USA
Tel: 310.898.1100
Fax: 310.898.1111
© 1999 Belkin Components. All rights reserved. All trade names are registered trademarks of the respective manufacturers listed.
P72895_F1D104-OSD-univ_man.qxd 7/16/01 3:24 PM Page 18
Page 23
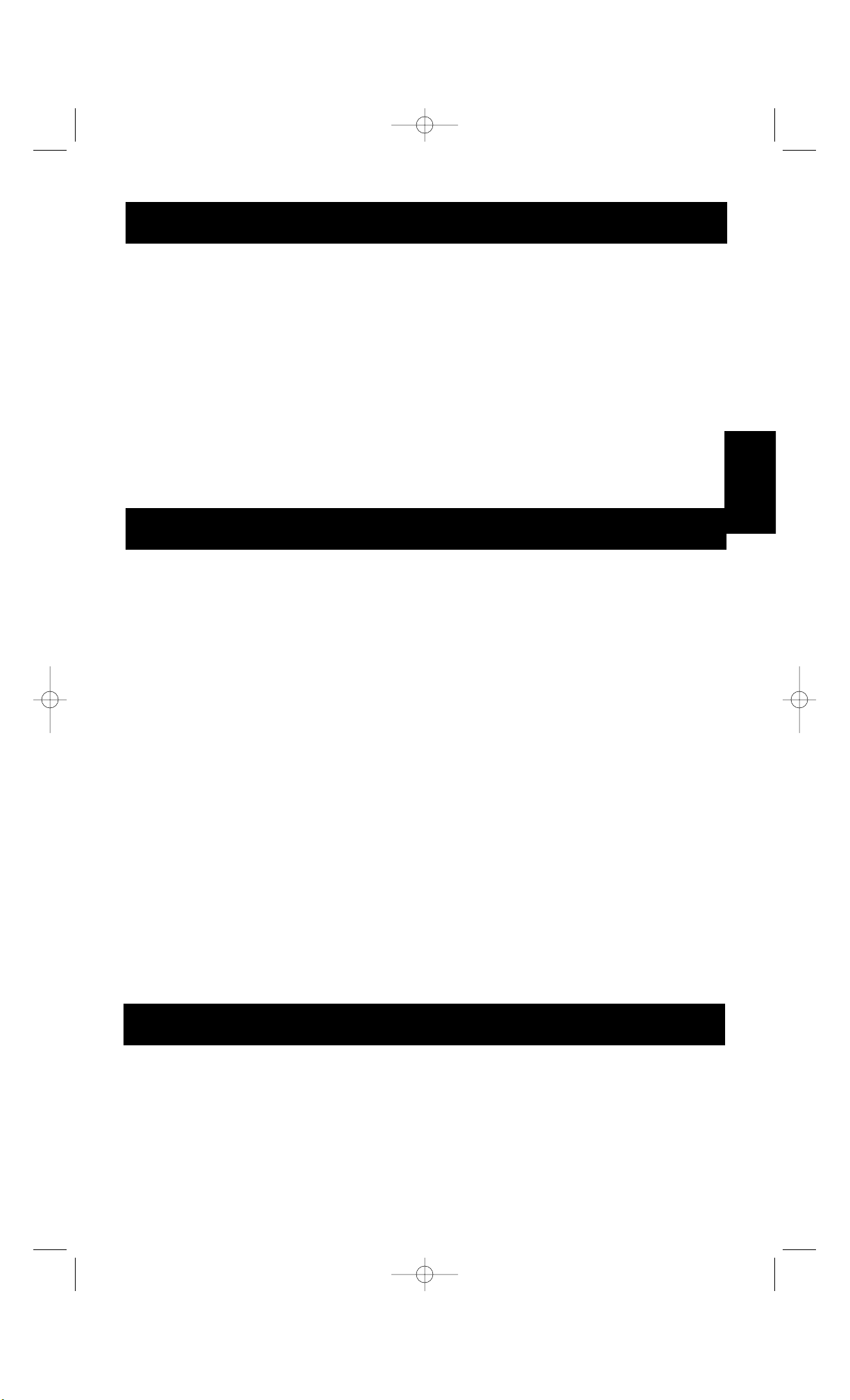
19
Introduction
Contenu de l’emballage
OmniView™PRO 4 ports F1D104fOSD
Alimentation 12VDC, 1000mA F1D065-PWR-IT
Ce manuel P72895-EU
Carte d’enregistrement P53324
Fr
Nous vous remercions d’avoir choisi le commutateur OmniView™PRO KVM
(clavier/vidéo/souris) de Belkin Components. Il n’a jamais été aussi facile de commander
quatre PC à partir d´un seul clavier, d´une seule souris et d´un seul moniteur !
L’OmniView™PRO constitue le fin du fin en matière de commande de PC. Compatible avec
les ordinateurs AT et PS/2, il possède de nombreuses caractéristiques telles que le
paramétrage à l’écran OSD (On-Screen Display), la technologie de conversion de souris
intégrée et des ports DB25 de mise en cascade séparés. Il est doté d´une émulation souris
et clavier complète pour des démarrages sans erreur et il supporte la souris Microsoft
®
IntelliMouse®. L´OmniView™PRO est également conçu pour gérer les résolutions les plus
exigeantes allant jusqu’à 1600 x 1200, et ce sans dégradation visible de la qualité de
l´image. La commutation peut s´effectuer grâce au menu évolué de paramétrage à l’écran,
au bouton poussoir situé à l’avant de l´appareil, ou encore grâce aux raccourcis clavier. En
outre, si vous souhaitez commander un ordinateur Macintosh
®
, il vous suffit d´ajouter
l´adaptateur MAC Adapter
™
de Belkin pour maîtriser encore mieux le système. Vous pouvez
également commander un ordinateur Sun en utilisant l’adaptateur OmniView™Sun Adapter.
• Permet à un utilisateur de commander quatre ordinateurs à partir d´un seul clavier, d´une
seule souris et d´un seul moniteur
• Le menu de paramétrage à l’écran (OSD) donne à l’utilisateur une interface visuelle pour
nommer et sélectionner les ordinateurs
• La technologie de conversion de souris intégrée permet de raccorder des ordinateurs AT
dotés de ports souris série en n’utilisant une souris PS/2 qu’au niveau de la console
• Emulation souris et clavier pour des démarrages sans erreur grâce à des « puces
processeurs » dédiées sur chaque port PC
• Supporte la souris Microsoft
®
IntelliMouse®, la souris Microsoft®IntelliMouse®Pro
et l’émulation
• Supporte des résolutions allant jusqu´à 1600 x 1200
• Ports DB25 de mise en cascade. Ils permettent de commander pas moins de 16
ordinateurs par le biais de 3 bancs d’OmniView™PRO
• Supporte tant les claviers AT que les claviers PS/2 (AT nécessite un adaptateur AT-PS/2)
• Supporte les moniteurs VGA, SVGA et Multisync
• Utilise des câbles standard bon marché et faciles à trouver
• Commutation par paramétrage à l’écran, bouton poussoir ou raccourci clavier
• Mode de balayage automatique garantissant une commodité accrue
• Signal sonore indiquant la commutation
• Rappelle automatiquement, pour chaque ordinateur, le statut des touches CAPS LOCK
(Verrouillage des majuscules), NUM LOCK (Verr Num) et SCROLL LOCK (Arrêt défil)
• Voyants DEL d’état (à l’avant de l’appareil)
• Fonctionne avec l’accessoire MAC Adapter
™
pour OmniView™PS/2
• Fonctionne avec l’accessoire Sun Adapter pour OmniView™PS/2
• Certification Microsoft
®
et Novell
®
• Aucun logiciel n’est requis
• Garantie produit un an
Caractéristiques
P72895_F1D104fOSD_man.qxd 7/16/01 3:26 PM Page 19
Page 24
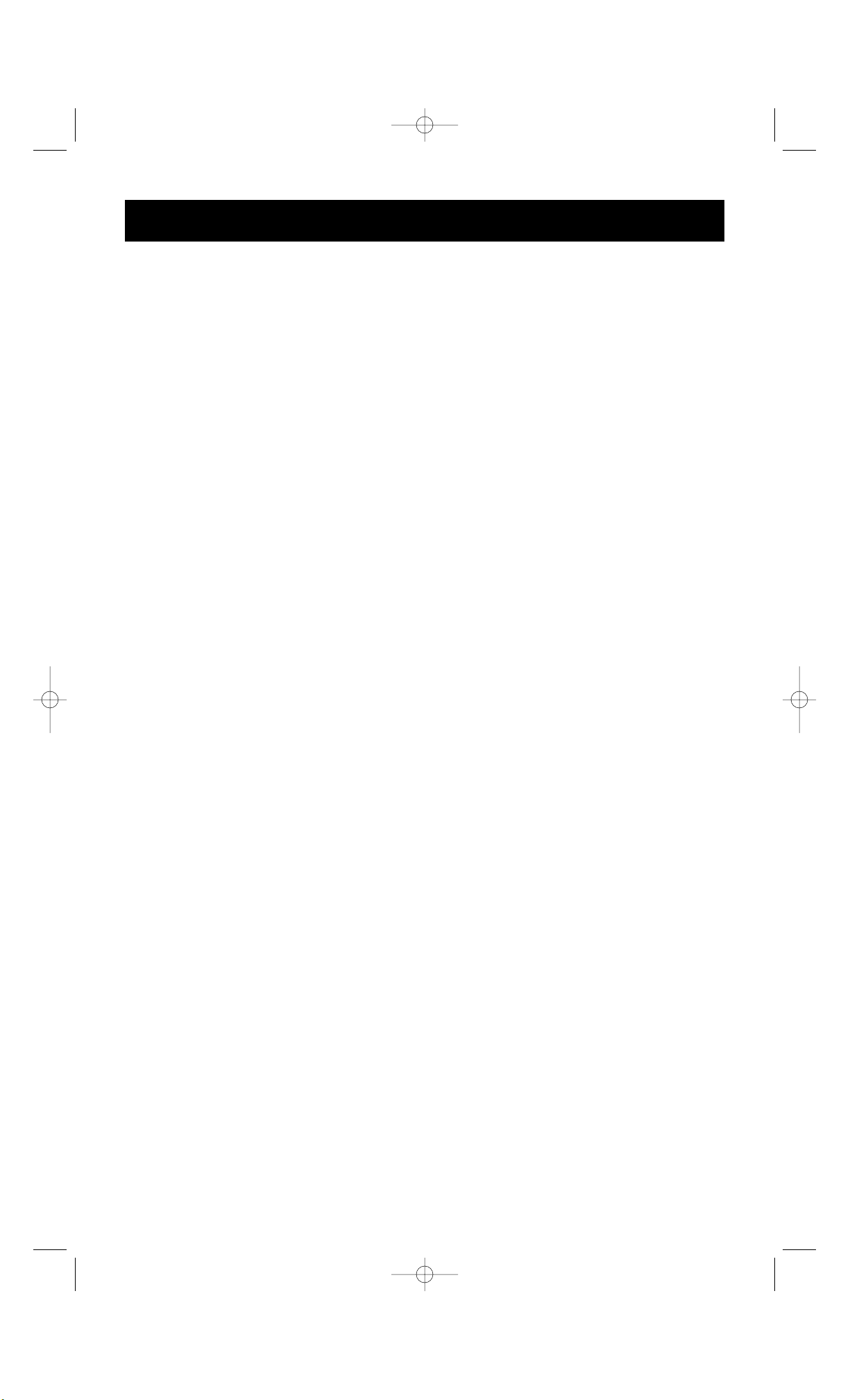
20
Spécifications techniques
Connecteurs de console :
Clavier : (1) MiniDIN 6
Souris : (1) MiniDIN 6 (pour souris PS/2)
(1) DB9 mâle (pour souris série de rechange)
Moniteur : (1) HDDB15 femelle
Connecteurs de ports d’ordinateur :
Clavier : (4) MiniDIN 6
Souris : (4) 6 MiniDIN 6 (pour souris PS/2)
(4) DB9 mâle (pour souris à connexion série)
Moniteur : (4) HDDB15 mâle
Dimensions :
Largeur : 237 mm
Hauteur : 58 mm
Profondeur : 153 mm
Poids : 1,1 kg
Température
de travail : 0~40 degrés Celsius
Température
de stockage : - 20~60 degrés Celsius
Humidité : 0-80 % RH, pas de condensation
P72895_F1D104fOSD_man.qxd 7/16/01 3:26 PM Page 20
Page 25
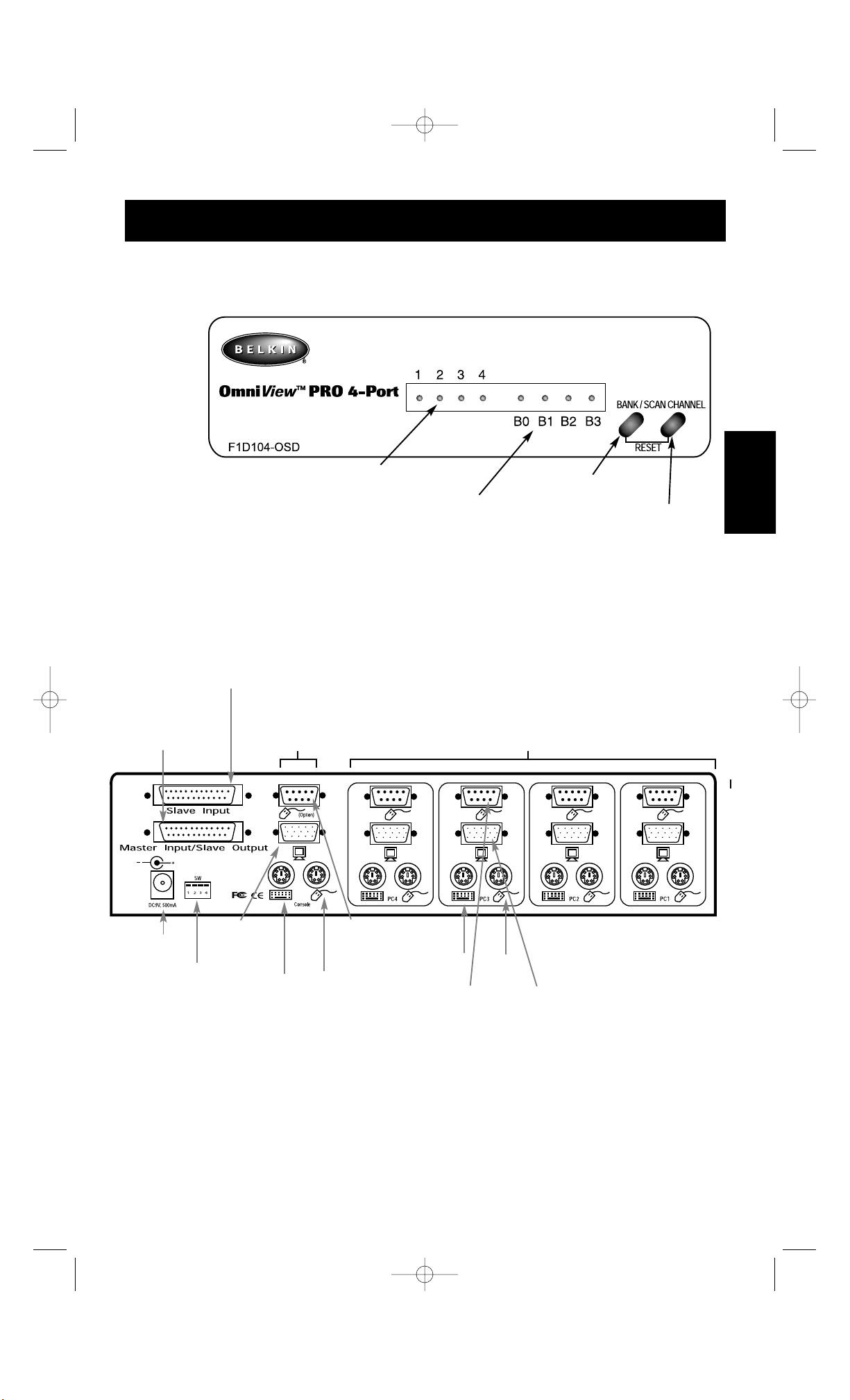
21
Détails relatifs au produit
ENTRÉE ESCLAVE
Port DB25 de mise
en cascade
MASTER INPUT
(ENTRÉE MAÎTRE)
SLAVE OUTPUT
(SORTIE ESCLAVE)
Port DB25 de mise
en cascade
Prise de
courant continu
Interrupteurs DIP
Connecteur
pour la souris à
connexion série
optionnelle
Connecteurs pour
la CONSOLE
Connecteur
pour le
clavier
Connecteur pour
la souris PS/2
Connecteur
pour le
moniteur VGA
Connecteurs pour les
PORTS PC
Sortie souris
à connexion
série
Sortie
clavier
Sortie
souris PS/2
Sortie signaux
VGA
FACE AVANT
FACE ARRIÈRE
Voyants DEL indiquant
le port actif
Voyants DEL
indiquant le banc actif
Bouton Bank
Select/Scan
(Sélection du banc /
Balayage)
Bouton de
sélection du port
Fr
P72895_F1D104fOSD_man.qxd 7/16/01 3:26 PM Page 21
Page 26
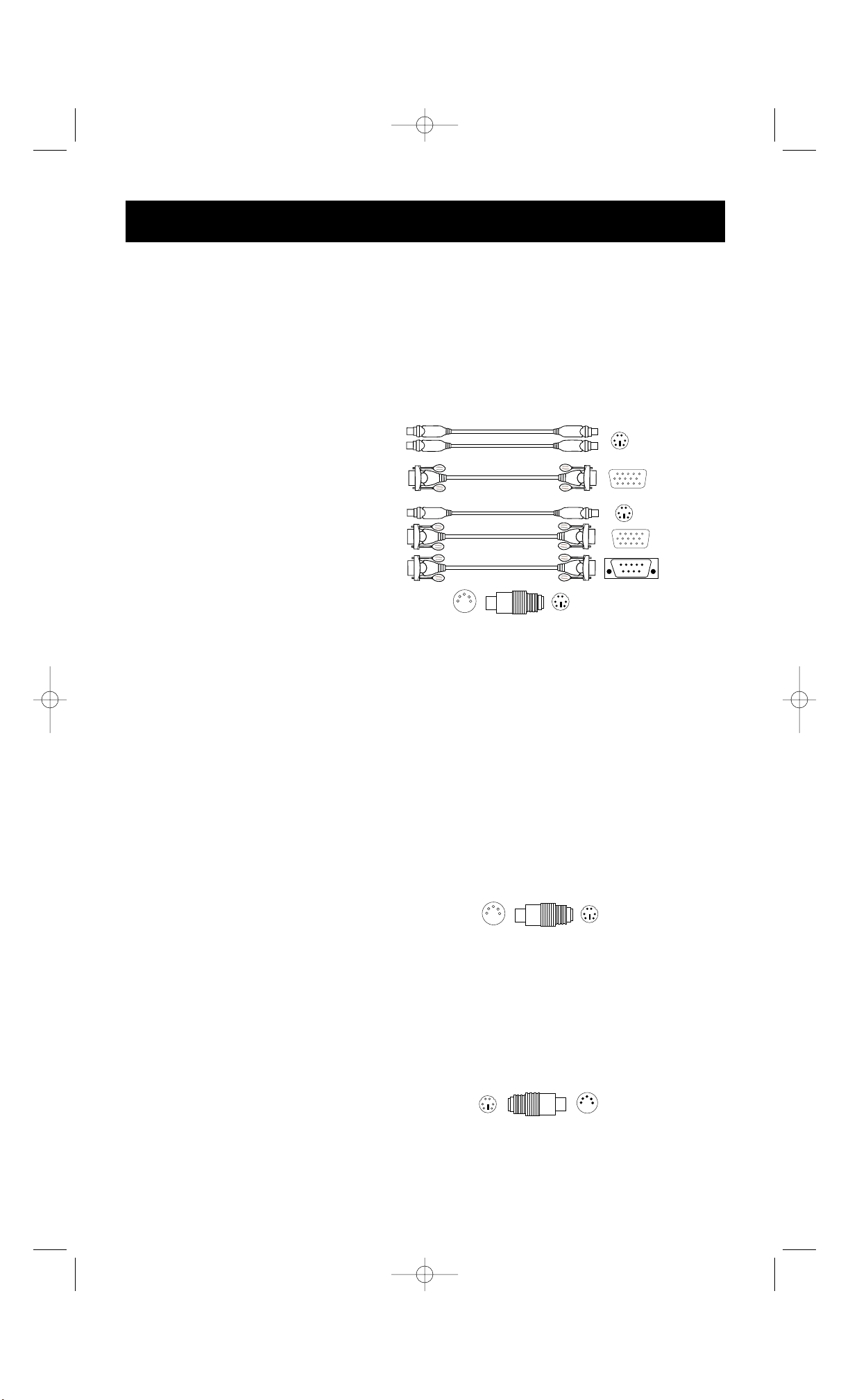
Liste des pièces nécessaires
Vérifiez bien que vous avez les câbles appropriés !
Plusieurs câbles sont nécessaires pour raccorder à l´OmniView™PRO les quatre ordinateurs
que vous allez commander. Vous trouverez ci-dessous les numéros de pièces Belkin ainsi que
leur description. Nous vous conseillons d´acheter les kits de câbles correspondant au type de
port souris utilisé par votre ordinateur. Les kits de câbles contiennent tous les câbles
nécessaires pour raccorder un ordinateur à l´OmniView™PRO :
Kit de câbles PS/2 – A3X982f
Contenu du kit :
• 2 x F2N036f06
• 1 x F2N025f06-T
Kit de câbles AT - A3X939f
Contenu du kit :
• 1 x F3A510f06
• 1 x F2N025f06-T
• 1 x F2N209f06-T
• 1 x F2N017f
(Voir ci-dessous la description de chacun de ces câbles)
Câbles individuels et adaptateurs :
• Câble PS/2 pour ports souris et clavier
MiniDIN 6 mâle/mâle
Numéro de pièce : F2N036fXX
• Câble VGA standard pour port moniteur
HDDB15 mâle/femelle avec vis à oreilles
Numéro de pièce : F2N025fXX-T
• Câble de rallonge série pour souris à connexion série
DB9 mâle/femelle avec vis à oreilles
Numéro de pièce : F2N209fXX-T
• Câble de clavier AT pour port clavier AT
DIN 5 mâle/mâle
Numéro de pièce : F3A510fXX
• Adaptateur de clavier AT vers PS/2
DIN 5 femelle/ MiniDIN 6 mâle
Numéro de pièce : F2N017f
Autres câbles et adaptateurs :
• Câble DB25 mâle/mâle pour mise en cascade – spécialement conçu pour mettre en cascade des
OmniView
™
PRO ou OmniView™SE. DB 25 mâle/mâle, droit, avec coeur en ferrite (61 cm)
Numéro de pièce : F1D108fCBL
• Câble VGA pour port de moniteur, haute résolution/taux de rafraîchissement élevé
HDDB15 mâle/femelle avec vis à oreilles
Numéro de pièce : A3H981fXX
• Adaptateur de clavier PS/2 vers AT : pour ordinateur doté
d’un port clavier AT
MiniDIN 6 femelle/DIN 5 mâle
Numéro de pièce : F2N018f
REMARQUE : Le « XX » figurant dans le numéro des pièces indique la longueur du
câble en pieds.
MiniDIN 6
MiniDIN 6
femelle
DIN 5 mâle
HDDB15
MiniDIN 6
HDDB15
DIN 5
femelle
MiniDIN 6 mâle
DB9 M/F
22
DIN 5
femelle
MiniDIN 6 mâle
P72895_F1D104fOSD_man.qxd 7/16/01 3:26 PM Page 22
Page 27
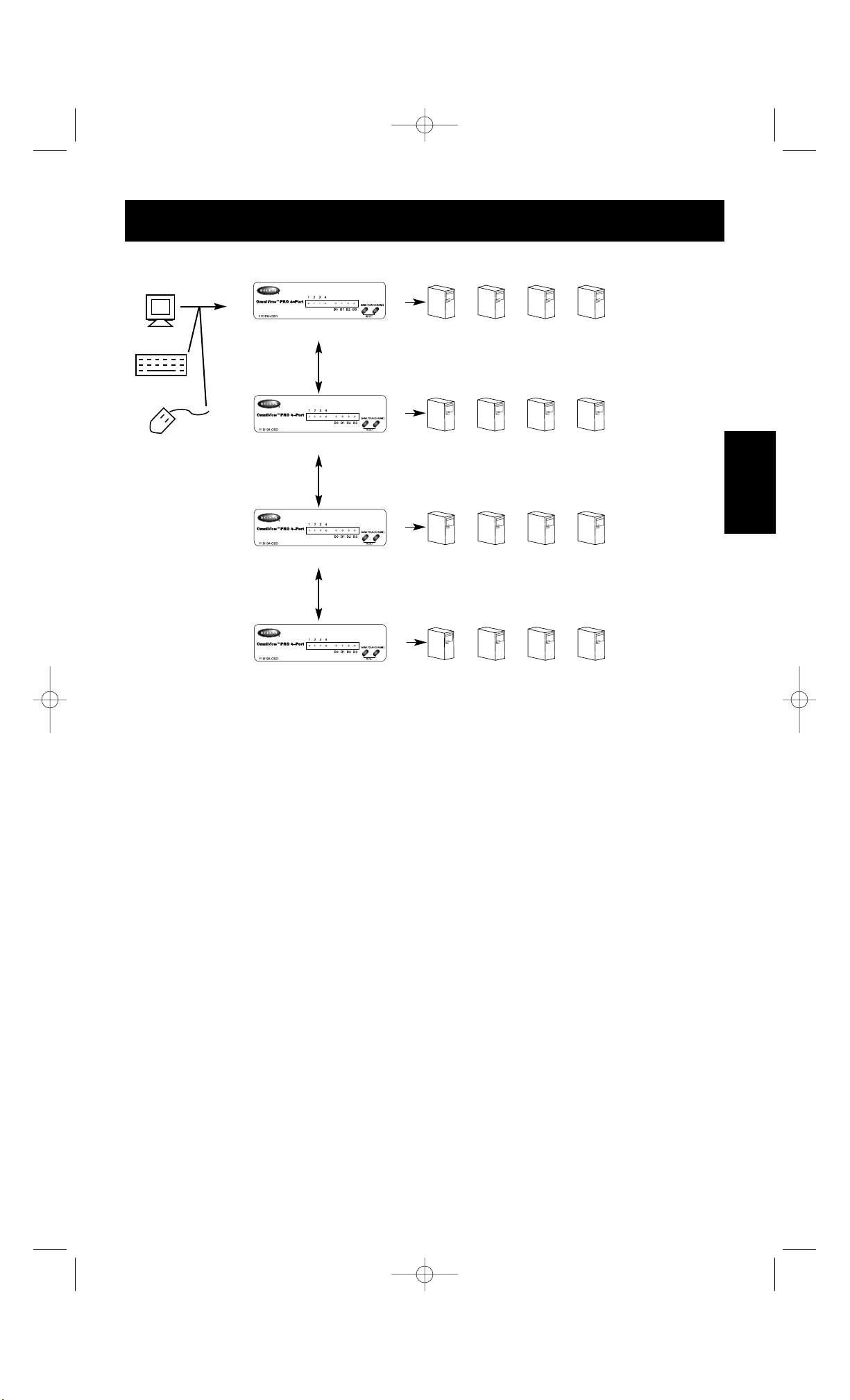
CONSOLE
Clavier, souris et
moniteur
Banc 0 (Maître)
Banc 1 (esclave)
Banc 2 (esclave)
Banc 3 (esclave)
1234
5678
9101112
13 14 15 16
23
Installation du matériel
L’OmniView™PRO peut être mis en cascade avec trois autres unités (dans une configuration
regroupant donc 4 unités au total), ce qui permet à l’utilisateur de commander jusqu’à
16 ordinateurs !
Chaque OmniView™PRO est appelé BANC (Bank). Pour de plus amples informations, référezvous au schéma ci-dessus. Les numéros de BANCS sont compris entre 0 et 3, avec un total de
3 BANCS. Le BANC 0 est le banc MAÎTRE (Master), tandis que les bancs 1 à 3 sont les bancs
esclaves. Le banc MAÎTRE est l’unité assurant le raccordement au moniteur, à la souris et au
clavier de la console.
Les interrupteurs DIP doivent être dûment positionnés afin de garantir une bonne
identification et un bon fonctionnement du système. Les différents paramètres sont expliqués
dans la section suivante. Si vous utilisez l’OmniView
™
PRO dans une configuration simple,
l’OmniView sera le MAÎTRE (BANC 0). Si vous l’utilisez en tant qu’unité esclave, il doit
correspondre à n’importe quel numéro de banc unique non utilisé de 1 à 3.
Fr
P72895_F1D104fOSD_man.qxd 7/16/01 3:26 PM Page 23
Page 28
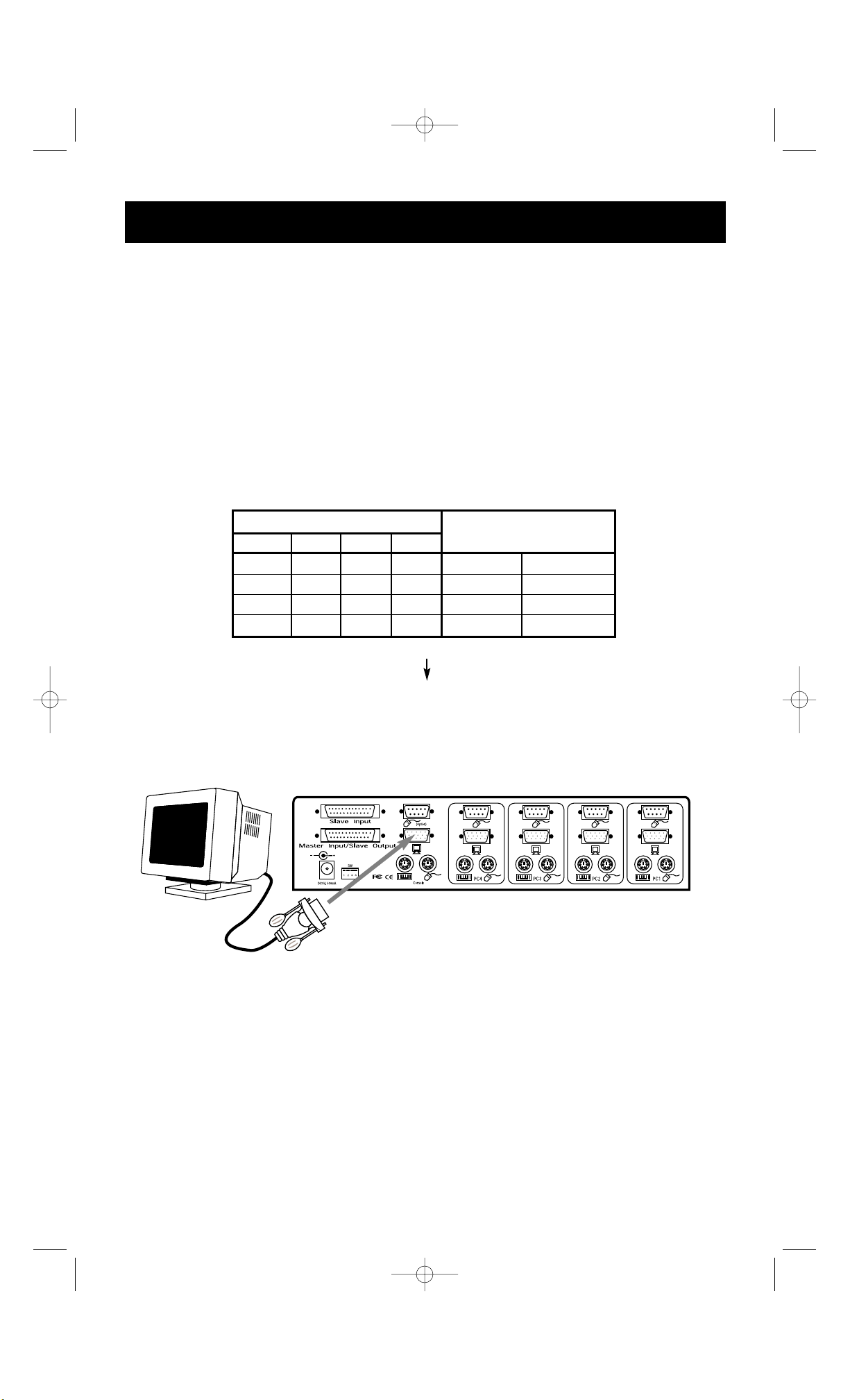
Installation du matériel (suite)
24
1. Positionnez les interrupteurs DIP. Si vous n´avez qu´un seul OmniView
™
PRO, utilisez le
positionnement du banc MAÎTRE. Si l’OmniView
™
PRO que vous utilisez est destiné à
être mis en cascade avec une autre unité, utilisez une configuration esclave unique. Pour
de plus amples informations, veuillez vous référer à la section précédente.
VEUILLEZ SUIVRE SCRUPULEUSEMENT CES INSTRUCTIONS. TOUT
MANQUEMENT PEUT ENTRAÎNER DES ERREURS CLAVIER ET / OU
SOURIS OU UN DYSFONCTIONNEMENT.
AVERTISSEMENT : Avant de tenter de brancher quoi que ce soit à l´OmniView™PRO ou aux
ordinateurs, vérifiez que rien n’est sous tension. En effet, si vous branchez ou débranchez
des câbles alors que des appareils sont encore sous tension, vous pouvez endommager vos
ordinateurs et l´OmniView™PRO de façon irrémédiable. Belkin Components ne sera pas
tenu responsable des dommages occasionnés.
ADRESSE DU BANC
2. Raccordez le moniteur à l’OmniView
™
PRO. Grâce au câble inclus ou fourni avec votre
moniteur, reliez-le au port HDDB15 femelle situé à l’arrière de l´OmniView
™
PRO et
assorti du symbole du moniteur dans la section CONSOLE.
Moniteur
INTERRUPTEUR DIP no
1234
ON ON ON ON
ON
ON ON OFF
BANC 0 MAÎTRE
BANC 1 esclave
BANC 2 esclave
BANC 3 esclave
ON ON ON OFF
ON ON OFF OFF
REMARQUE : ON vers le bas
P72895_F1D104fOSD_man.qxd 7/16/01 3:26 PM Page 24
Page 29
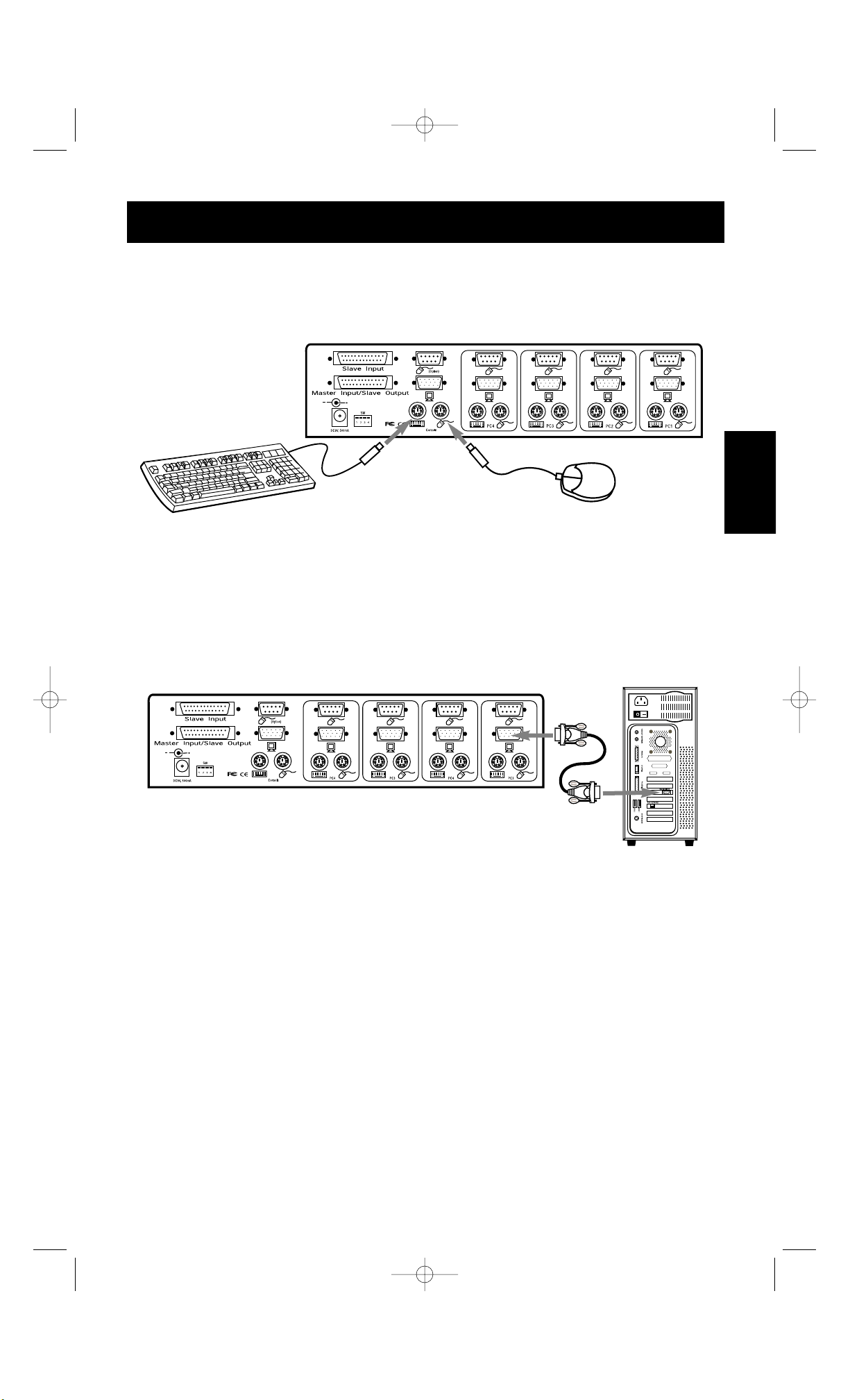
25
3. Raccordez le clavier et la souris à l´OmniView
™
PRO. Si vous avez un clavier AT, vous
aurez besoin d´un adaptateur AT vers PS/2 (numéro de pièce Belkin : F2N017f).
4. Raccordez le câble VGA du premier ordinateur à l´OmniView
™
PRO. Prenez le câble VGA
(numéro de pièce Belkin : F2N025fXX-T ou A3H981fXX), insérez l’extrémité mâle du
câble dans le port VGA de l’ordinateur, et l’extrémité femelle dans le port VGA PC 1
situé à l’arrière de l´OmniView™PRO.
Clavier PS/2
F2N025fXX-T
Dos de l´OmniView
™
PRO
Dos de l´OmniView
™
PRO
Dos du PC
Souris PS/2
Installation du matériel (suite)
Fr
P72895_F1D104fOSD_man.qxd 7/16/01 3:26 PM Page 25
Page 30

26
5. Raccordez le câble de la souris du premier ordinateur à l´OmniView
™
PRO. Si vous
utilisez un câble PS/2 (numéro de pièce Belkin : F2N036fXX), insérez une extrémité dans
le port souris PS/2 de l´ordinateur et l´autre extrémité dans le port souris PS/2 PC1 situé
à l’arrière de l’OmniView™PRO. Si vous utilisez un câble de souris à connexion série
(numéro de pièce Belkin : F2N209fXX-T), insérez une extrémité dans un port série DB9
de l’ordinateur et l’autre extrémité dans le port souris série DB9 PC1 situé à l’arrière de
l’OmniView™PRO.
F2N036fXX pour souris PS/2
OU
F2N209fXX-T pour souris à
connexion série
Dos de l´OmniView
™
PRO
Dos du PC
6. Raccordez le câble clavier du premier ordinateur à l´OmniView
™
PRO. Si vous utilisez un
câble PS/2 (numéro de pièce Belkin F2N036fXX), insérez une extrémité dans le port
clavier PS/2 de l´ordinateur et l´autre extrémité dans le port clavier PC1 situé à l’arrière
de l´OmniView™PRO. Si votre ordinateur est doté d´un port clavier AT, vous aurez
besoin d´un adaptateur de clavier PS/2 vers AT (numéro de pièce Belkin : F2N018f).
Dos de l´OmniView™PRO
Dos du PC
7. Vérifiez bien toutes les connexions. Assurez-vous que les câbles de la souris et du clavier
sont insérés dans les ports appropriés.
8. Renouvelez les opérations 4 à 6 pour les autres ordinateurs.
9. Reliez l´alimentation au connecteur d´alimentation situé à l’arrière de l´OmniView
™
PRO.
Branchez-le dans n´importe quelle prise de courant alternatif disponible. Le voyant DEL
correspondant au port 1, à l’avant, devrait alors clignoter et vous devriez entendre un
signal sonore. Allumez votre moniteur.
10. Vous pouvez maintenant mettre tous vos ordinateurs sous tension en même temps. Le
premier ordinateur apparaîtra sur le moniteur. Vérifiez que le clavier et la souris
fonctionnent. Vérifiez aussi l´image affichée à l´écran. Si tout est normal, appuyez sur le
bouton CHANNEL (Canal) et vérifiez que les autres ordinateurs fonctionnent. Si vous
détectez des erreurs, vérifiez bien tous les raccordements de câbles.
F2N036fXX
Installation du matériel (suite)
P72895_F1D104fOSD_man.qxd 7/16/01 3:26 PM Page 26
Page 31

27
Installation du matériel (suite)
REMARQUE : Evitez d’appuyer sur une touche du clavier ou de bouger la souris si le port
sélectionné correspond à un ordinateur en cours d’initialisation. En effet, ceci
pourrait empêcher l’ordinateur de détecter ou d’initialiser comme il se doit
les pilotes clavier et souris.
Mise en cascade de l’OmniView™PRO :
L’OmniView™PRO peut être facilement mis en cascade avec d’autres OmniView™PRO grâce
aux ports DB25 de mise en cascade. Le câble de mise en cascade F1D108fCBL (non fourni)
est nécessaire pour un bon fonctionnement du système. Cf. l’exemple ci-dessous. Ici, quatre
OmniView™PRO sont mis en cascade pour commander 16 ordinateurs. Rappelez-vous que 4
OmniView™PRO maximum peuvent être mis en cascade pour commander 16 ordinateurs.
N’oubliez pas non plus que les interrupteurs DIP de l’unité MAÎTRE doivent être sur le
BANC 0 et les unités esclaves sur un seul BANC (n’importe lequel de 1 à 3). Vous trouverez
les instructions relatives au positionnement des interrupteurs DIP au début de cette section.
• Après avoir positionné les interrupteurs DIP sur l’unité esclave, raccordez les ordinateurs
en suivant la procédure indiquée dans la section précédente (étapes 4 et 8). N’ALLUMEZ
PAS ENCORE LES ORDINATEURS.
• Prenez le câble de mise en cascade F1D108fCBL et raccordez une extrémité au port
MASTER INPUT/SLAVE OUTPUT (Entrée maître / sortie esclave) de l’unité. Veuillez vous
référer au schéma ci-dessus.
• Si l’unité précédente est l’unité MAÎTRE, raccordez l’autre extrémité du câble au port MASTER
INPUT/SLAVE OUTPUT (Entrée maître / sortie esclave) de l’unité MAÎTRE (comme le câble 1 sur
le schéma ci-dessus).
• Si l’unité précédente est une unité esclave, vous devez raccorder l’autre extrémité au port
SLAVE INPUT (Entrée esclave) de l’unité esclave précédente (comme les câbles 2 et 3 sur
le schéma ci-dessus).
• En raccordant le câble de mise en cascade à l’unité précédente, elle devrait
automatiquement se mettre sous tension si l’unité précédente est sous tension. Il est
néanmoins conseillé d’utiliser l’alimentation avec l’unité esclave. Le voyant lumineux situé
à l’avant indique les paramètres de l’adresse du banc des unités.
Câble 1
Câble 2
Câble 3
MASTER
(Bank 0)
slave
(Bank 1)
slave
(Bank 2)
slave
(Bank 3)
Fr
P72895_F1D104fOSD_man.qxd 7/16/01 3:26 PM Page 27
Page 32

28
Installation du matériel (suite)
• REINITIALISEZ l’unité MAÎTRE en appuyant simultanément sur les boutons BANK/SCAN
(Banc/Balayage) et CHANNEL (Canal) ou en optant pour le racourci clavier [SCROLL LOCK],
[SCROLL LOCK], [END] (clavier français : [Arrêt défil], [Arrêt défil], [Fin]). Ceci permettra à
l’unité MAÎTRE de détecter la nouvelle unité esclave.
• Vérifiez que l’unité MAÎTRE a détecté la nouvelle unité esclave en appuyant sur le bouton
BANK/SCAN. Si elle l’a bien détectée, le voyant DEL de l’unité MAÎTRE enregistrera
l’adresse du banc des unités esclaves. Si vous avez de nombreuses unités esclaves, peut-être
devrez-vous appuyer à maintes reprises sur le bouton BANK/SCAN pour passer en revue les
unités esclaves préexistantes avant de parvenir à l’unité venant d’être ajoutée.
• Vous pouvez maintenant mettre sous tension les ordinateurs connectés à la nouvelle unité
esclave. Une fois que tous les ordinateurs ont démarré, peut-être devrez-vous REINITIALISER
l’unité MAÎTRE pour détecter la présence d’ordinateurs branchés sur la nouvelle
unité esclave.
REMARQUE : L’OmniView
™
PRO peut également être mis en cascade avec des unités
OmniView™SE™ou d’autres OmniView™PRO (8 ports). Ceci confère davantage
de souplesse et un plus vaste choix à l’utilisateur. Ce faisant, il est préférable
que l’OmniView™PRO soit l’unité MAÎTRE en raison de la fonctionnalité OSD
de paramétrage à l’écran. Ainsi, toutes les unités bénéficieront des commandes
OSD, même si l’OmniView™SE™ne dispose pas de la fonctionnalité OSD.
P72895_F1D104fOSD_man.qxd 7/16/01 3:26 PM Page 28
Page 33

Utilisation
Racourcis claviers :
Vous pouvez également ordonner à l’OmniView™PRO de changer de ports grâce à de
simples raccourcis clavier. Pour envoyer des ordres à l’OmniView
™
PRO, vous devez appuyer
deux fois sur la touche SCROLL LOCK (Arrêt défil) dans un intervalle de 2 secondes. Vous
entendrez retentir un signal sonore confirmant l’opération. Différentes commandes sont
alors possibles:
Passer au port ACTIF PRECEDENT
(sur le même BANC)
Passer au port ACTIF SUIVANT
(sur le même BANC)
Passer au BANC PRECEDENT
(sélectionne par défaut le premier port actif sur ce BANC)
Passer au BANC SUIVANT
(sélectionne par défaut le premier port actif sur ce BANC)
Passe directement au port Y sur le BANC X
(X = {0 to 3} g = {1 to 4})
Réinitialise l’OmniView
™
PRO pour détecter la souris perdue, le
clavier ou une nouvelle unité esclave.
Vous pouvez passer directement à n’importe quel port en donnant à l’OmniView
™
PRO les
numéros de BANC et de PORT. Par exemple, si vous appuyez sur [SCROLL LOCK] [SCROLL
LOCK] [2] [2] (clavier français : [Arrêt défil] [Arrêt défil] [2] [2]), l’ordinateur relié au PORT 2 de
l’OmniView™PRO correspondant au BANC 2 sera sélectionné. Sur le schéma suivant, il s’agit
du PC 10. Par conséquent, si vous n’avez qu’un seul OmniView™PRO, la première touche (X)
doit être 0.
Pour sélectionner l´ordinateur désiré, vous pouvez recourir au paramétrage à l’écran, au
bouton CHANNEL (Canal) ou à des raccourcis clavier. Vous constaterez qu’une fois que
l´OmniView™PRO a commuté sur un autre ordinateur, la souris ne fonctionne pas pendant 1
à 2 secondes environ. Il s´agit là d´une réaction normale qui garantit l´établissement de la
synchronisation de la souris.
Bouton CHANNEL
(Canal) :
Si vous appuyez sur le bouton CHANNEL, vous passez en revue tous les ports, y compris les
ports inactifs.
1234
29
Fr
P72895_F1D104fOSD_man.qxd 7/16/01 3:26 PM Page 29
Page 34

30
Utilisation (suite)
Activer le mode de balayage automatique
En mode de balayage automatique, l’OmniView™PRO reste sur un port pendant quelques
secondes avant de passer au port suivant. Ce laps de temps est fixé dans le menu de
paramétrage à l’écran.
REMARQUE : Afin d’éviter toute erreur, ce mode ne permet pas de commande souris ou
clavier. En effet, si l´utilisateur bouge la souris ou utilise le clavier lorsque
l´OmniView
™
PRO commute au port suivant, le flux de données est interrompu,
ce qui entraîne un mouvement erratique de la souris et/ou des erreurs de
caractères lors de l´utilisation du clavier.
Pour quitter le mode de balayage automatique, appuyez sur la barre ESPACE.
CONSOLE
Clavier, souris et
moniteur
Banc 0 (Maître)
Banc 1 (esclave)
Banc 2 (esclave)
Banc 3 (esclave)
1234
5678
9101112
13 14 15 16
Mode de balayage automatique :
P72895_F1D104fOSD_man.qxd 7/16/01 3:27 PM Page 30
Page 35

31
Utilisation (suite)
Commandes du menu OSD de paramétrage à l’écran :
Activer le menu OSD de paramétrage à l’écran
Pour accéder au menu OSD de paramétrage à l’écran, appuyez sur [SCROLL LOCK] [SCROLL
LOCK] [SPACEBAR] (clavier français : [Arrêt défil] [Arrêt défil] [BARRE ESPACE]).
L’écran OSD apparaît alors immédiatement. Cet écran est créé par l’OmniView
™
PRO et il
n’affecte en aucune façon ni votre ordinateur ni le logiciel utilisé.
• Vous pouvez naviguer entre les ports actifs en utilisant les touches flèches. Le menu OSD ne
vous permettra que d’aller aux ports actifs.
REMARQUE : Si un ordinateur est connecté et allumé mais que la lettre ✹ n’apparaisse pas sur
le menu OSD, vous devrez réinitialiser l’OmniView™PRO (RESET) pour détecter à
nouveau les ordinateurs sous tension. Pour ce faire, appuyez simultanément sur
les boutons BANK/SCAN et CHANNEL situés à l’avant ou grâce au raccourci
clavier [SCROLL LOCK] [SCROLL LOCK] [END] (clavier français : [Arrêt défil]
[Arrêt défil] [Fin]).
• Vous pourrez renommer le port en appuyant sur la touche [INSERT] (Inser). Appuyez sur
[ENTER] (Entrée) pour confirmer.
REMARQUE : Si vous appuyez par mégarde sur [SCROLL LOCK] [SCROLL LOCK] [DELETE]
(clavier français : [Arrêt défil] [Arrêt défil] [Suppr]), vous effacerez le nom donné
sur tous les ports. Le nom par défaut sera alors Channel (1-4).
• Pour quitter l’écran actuel, appuyez sur [ESC] (Echap).
• Pour visualiser un des BANCS précédents, appuyez sur la touche [PAGE UP]. Pour visualiser
un des BANCS suivants, appuyez sur [PAGE DOWN].
• Une fois que vous avez sélectionné un ordinateur dans le menu, appuyez sur [ENTER] (Entrée)
pour passer à ce port.
• La touche [TAB] permet d’ouvrir la fonction Menu. Dans le menu, vous pouvez sélectionner
le SCAN TIME (Durée du balayage) et le DISPLAY TIME (durée de l’affichage).
Le principal menu OSD
apparaît à droite. Il
indique le BANK
actuellement
sélectionné. Si vous ne
possédez qu’un seul
OmniView™PRO, il
indiquera « BANC 0 ».
Le port actuellement
sélectionné est
ROUGE.
« ✹ » indique que
l’ordinateur relié à ce
port est sous tension.
Belkin: F1D104-OSD
(TAB): FUNCTION / HELP
:PgUp : PgDn
1. WIN98 ✹
2. NT SERVER ✹
3. MAC OS8 ✹
4. CHANNEL 4
BANK 0
Le port
actuellement
sélectionné
est en
ROUGE
Adresse du
banc
actuellement
sélectionné
« ✹ » indique que le
PC est sous tension.
Fr
P72895_F1D104fOSD_man.qxd 7/16/01 3:27 PM Page 31
Page 36

32
Utilisation (suite)
SCAN TIME (DUREE DU BALAYAGE) :
Laps de temps durant lequel l’OmniView™PRO
reste sur un port avant de passer au port suivant
en mode de balayage automatique.
DISPLAY TIME (DUREE
DE L’AFFICHAGE) :
Laps de temps durant lequel le menu OSD ou le
nom du port reste affiché à l’écran après la
sélection du port.
[↕]: SELECT
(INS): RENAME
(Enter): COMPLETE
(Esc): Exit
SCAN TIME:
■ 7sec ■ 15sec ■ 30sec ■ 60sec
DISPLAY TIME:
■ 7sec ■ 15sec ■ 30sec ■ 60sec
REMARQUE : S’il y a des unités esclaves, la durée du balayage et celle de l’affichage ne sont
définies que pour l’unité MAÎTRE. Il est inutile de les définir pour les
unités esclaves.
Bouton BANK/SCAN (Banc / Balayage) :
Si vous appuyez sur le bouton BANK/SCAN, vous passerez en revue tous les BANCS
actifs (s’il y a des unités esclaves) et l’unité sera ensuite mise en mode de balayage
automatique. Si l’unité est une unité MAÎTRE simple, il vous suffit d’appuyer sur ce
bouton pour passer immédiatement en mode de balayage automatique et vous
entendez alors un long signal sonore suivi de deux signaux sonores plus brefs.
P72895_F1D104fOSD_man.qxd 7/16/01 3:27 PM Page 32
Page 37

33
Détection des erreurs
Problèmes généraux :
Q: Le menu de paramétrage à l’écran ne fait pas apparaître de « ✹ » sur un port auquel
est branché un ordinateur. Que dois je faire ?
R: • REINITIALISEZ l’OmniView™PRO en appuyant simultanément sur les boutons
BANK/SCAN et CHANNEL situés à l’avant. Accédez à nouveau au menu OSD. Tous les
ports actifs devraient alors avoir été détectés.
Q: Lorsque les unités sont mises en cascade, l’unité MAÎTRE ne voit pas l’unité ou les
unités esclave(s).
A: • Consultez la section relative à l’installation du matériel pour savoir comment raccorder
correctement le câble de mise en cascade.
• Vérifiez que le câble de mise en cascade que vous utilisez est bien un câble
F1D108fCBL. Si vous utilisez un autre câble, la qualité du fonctionnement et la qualité
vidéo ne sont pas garanties.
• REINITIALISEZ l’OmniView™PRO MAÎTRE.
• Bien qu’une alimentation ne soit pas nécessaire pour que l’unité esclave fonctionne,
essayez d’ajouter une alimentation.
Q: Les noms figurant sur mon affichage écran se sont effacés ou alors les noms indiqués
par défaut sont Channel 1, Channel 2, etc. Que s’est-il passé ?
R: • Vous avez peut-être appuyé sur [SCROLL LOCK] [DEL] (clavier français : [Arrêt défil]
[Suppr]). Cette manoeuvre supprime les noms apparaissant à l’écran.
Problèmes de moniteur/vidéo :
Q: L’écran est flou, ou bien je vois des effets fantômes ou des effets d’ombre. Que
dois-je faire ?
R: • Vérifiez les câbles et vérifiez qu´ils sont insérés correctement.
• Votre taux de rafraîchissement/résolution est extrêmement élevé(e), ou votre câble est
trop long. Remplacez vos câbles VGA par des câbles coaxiaux à double blindage tels
que le câble Belkin A3H981fXX.
• Vérifiez que l´adaptateur de courant est branché et qu’il fonctionne correctement.
Vous devez utiliser une alimentation de 12VDC, 1000mA minimum. Vérifiez que
l’interrupteur est sur « ON ».
• Diminuez votre taux de rafraîchissement et/ou les paramètres de résolution de l´écran.
Problèmes de clavier :
Q: Le clavier n’est pas détecté, ou alors une erreur clavier est signalée lors du démarrage.
R: • Vérifiez que les câbles sont correctement insérés dans les ports appropriés.
• Vérifiez que l´adaptateur de courant est branché et qu´il fonctionne correctement.
Vous devez utiliser une alimentation de 12 VDC, 1000mA minimum. Vérifiez que
l’interrupteur est sur « ON ».
• REINITIALISEZ l’OmniView
™
PRO en appuyant simultanément sur les boutons
BANK/SCAN et CHANNEL, à l’avant. Accédez à nouveau au menu OSD. Tous les
ports actifs devraient alors avoir été détectés.
• N’appuyez sur aucune touche du clavier durant l’initialisation de l’ordinateur
sélectionné. Ceci est vrai pour n’importe quel PC, qu’il soit autonome ou relié à un
commutateur KVM.
Fr
P72895_F1D104fOSD_man.qxd 7/16/01 3:27 PM Page 33
Page 38

34
Détection des erreurs (suite)
Q: Les ordinateurs démarrent correctement mais le clavier ne fonctionne pas.
R: • Vérifiez que les câbles sont correctement insérés dans les ports appropriés.
• Vérifiez que le clavier fonctionne lorsqu´il est directement branché aux ordinateurs.
• Essayez un autre clavier mais n’utilisez que des claviers à 101, 102 et 104 touches.
• Vérifiez que le pilote du clavier est conçu pour des claviers à 101, 102 ou 104 touches et
non pour de vieux claviers XT.
• Vérifiez que l´adaptateur de courant est branché et qu´il fonctionne correctement. Vous
devez utiliser une alimentation de 12VDC, 1000mA minimum. Vérifiez que l’interrupteur
est sur « ON ».
• REINITIALISEZ l’OmniView™PRO en appuyant simultanément sur les boutons
BANK/SCAN et CHANNEL situés à l’avant. Accédez à nouveau au menu OSD. Tous les
ports actifs devraient alors avoir été détectés.
Problèmes de souris PS/2 sur la console ou les ordinateurs :
Q: La souris n’est pas détectée lors du démarrage.
R: • Vérifiez que les câbles sont correctement insérés dans les ports appropriés.
• Consultez-la documentation relative à votre ordinateur/carte mère et vérifiez que le port
souris PS/2 (ou IRQ) est activé.
• Vérifiez que la souris est directement branchée dans l´ordinateur. Vous devez pour ce
faire redémarrer l´ordinateur. Si l’ordinateur ne détecte toujours pas la souris, cela
signifie que le port souris PS/2 de votre ordinateur a un problème.
• REINITIALISEZ l’OmniView™PRO en appuyant simultanément sur les boutons
BANK/SCAN et CHANNEL situés à l’avant. Accédez à nouveau au menu OSD. Tous les
ports actifs devraient alors avoir été détectés.
Q: Les ordinateurs démarrent correctement mais la souris ne fonctionne pas.
R: • Vérifiez que les câbles sont correctement insérés dans les ports appropriés.
• Vérifiez que la souris fonctionne lorsqu´elle est directement branchée à l´ordinateur. Vous
devez pour ce faire redémarrer l´ordinateur. Si le pointeur de la souris ne bouge toujours
pas, cela signifie que le problème se situe au niveau du port souris PS/2 ou de la souris
elle-même.
• Essayez une autre souris.
• Vérifiez que la souris est une vraie souris PS/2. Une souris combo ne fonctionnera que si
elle est paramétrée pour le mode PS/2 avec l´adaptateur approprié. Une souris à
connexion série uniquement avec un adaptateur pour souris combo NE
FONCTIONNERA PAS.
• Vérifiez que l´adaptateur de courant est branché et qu´il fonctionne correctement. Vous
devez utiliser une alimentation de 12VDC, 1000mA minimum. Vérifiez que l’interrupteur
est sur « ON ».
• REINITIALISEZ l’OmniView™PRO en appuyant simultanément sur les boutons
BANK/SCAN et CHANNEL situés à l’avant. Accédez à nouveau au menu OSD. Tous les
ports actifs devraient alors avoir été détectés.
P72895_F1D104fOSD_man.qxd 7/16/01 3:27 PM Page 34
Page 39

Détection des erreurs (suite)
Q: Lorsque je commute d´un port a l´autre, le mouvement de la souris est
complètement erratique. Que dois-je faire ?
R: • REINITIALISEZ l’OmniView™PRO en appuyant simultanément sur les boutons
BANK/SCAN et CHANNEL à l’avant ou utiliser le raccourci [SCROLL LOCK] [SCROLL
LOCK] [END] (clavier français : [Arrêt défil] [Arrêt défil] [Fin]) pour réinitialiser
l’OmniView™PRO. Accédez à nouveau au menu OSD. Tous les ports actifs devraient
alors avoir été détectés.
• Vérifiez que vous n´avez qu´un pilote de souris. Vérifiez que le pilote est prévu pour
une souris standard PS/2 ou PS/2 compatible Microsoft
®
. Essayez d´obtenir la dernière
version auprès de votre fabricant.
• Si vous utilisez une souris spéciale telle qu’une souris sans fil, une souris de défilement
ou des souris dotées de plus de deux boutons opérationnels, utilisez des pilotes de
souris PS/2 génériques. Des souris non standard utilisent souvent un protocole souris
non-PS/2.
• Vérifiez qu´aucun pilote de souris n´est chargé dans vos fichiers config.sys ou
autoexec.bat.
• Evitez de bouger la souris ou d´appuyer sur les boutons de la souris en changeant
de port.
• Vous pouvez supprimer ces mouvements erratiques en débranchant la souris de
l’avant de l’OmniView™PRO pendant 2 à 3 secondes environ et en la rebranchant.
Problèmes avec les ordinateurs utilisant la sortie souris à
connexion série :
REMARQUE : L’OmniView™PRO utilise une technologie de conversion de souris intégrée.
Cette technologie convertit les signaux de la souris PS/2 au niveau de la
console en signaux de souris à connexion série. Il est possible que l’applet du
système du panneau de configuration de Windows
®
9x n’indique pas qu’il a
détecté une souris. Toutefois, l’applet du modem indiquera la présence d’une
souris à connexion série sur un port série donné.
Q: Les ordinateurs démarrent correctement mais la souris ne fonctionne pas.
R: • Vérifiez que les câbles sont correctement insérés dans les ports appropriés.
• Vérifiez le câble et vérifiez qu’il s’agit bien d’un câble DB9 mâle/femelle droit tel que
le câble F2N209fXX-T de Belkin (XX représentant la longueur du câble en pieds).
• Vérifiez la documentation de votre ordinateur/carte mère pour vous assurer que les
ports série sont activés et qu’il n’y a pas de conflits d’IRQ (requête d’interruption) ou
d’adresse de base avec d’autres ports série ou modems.
• Insérez une souris à connexion série directement dans votre ordinateur et redémarrez. Si
le pointeur de la souris ne bouge toujours pas, il se peut qu’aucun pilote de souris série
ne soit installé ou que le port série de votre ordinateur souffre d’autres problèmes
ou conflits.
• Essayez une autre souris PS/2 au niveau de la console.
• Vérifiez que vous utilisez bien une vraie souris PS/2 (au niveau de la console). Une
souris combo ne fonctionne que tant qu’elle est configurée en mode PS/2 avec
l’adaptateur approprié. Une souris uniquement à connexion série accompagnée d’un
adaptateur pour souris combo NE FONCTIONNERA PAS.
• Vérifiez que l’adaptateur d’alimentation est bien branché et qu’il fonctionne
correctement. Vous devez utiliser une alimentation de 12VDC, 1000mA minimum.
Vérifiez que l’interrupteur de courant est sur « ON ».
• Réinitialisez l’OmniView
™
PRO en appuyant simultanément sur les boutons
BANK/SCAN et CHANNEL à l’avant de l’appareil. Accédez à nouveau au menu OSD.
Tous les ports actifs devraient alors avoir été détectés.
35
Fr
P72895_F1D104fOSD_man.qxd 7/16/01 3:27 PM Page 35
Page 40

Q: Lorsque je commute d´un port à l´autre, le mouvement de la souris est complètement
erratique. Que dois-je faire ?
R: • Réinitialisez l’OmniView™PRO en appuyant simultanément sur les boutons BANK/SCAN
et CHANNEL à l’avant de l’appareil. Accédez à nouveau au menu OSD. Tous les ports
actifs devraient alors avoir été détectés.
• Vérifiez que vous n´avez chargé qu´un pilote de souris série. Vérifiez que le pilote est
prévu pour une souris à connexion série standard ou pour une souris à connexion série
compatible Microsoft®.
• Au niveau de la console, évitez d’utiliser une souris spéciale telle qu’une souris sans fil,
une souris de défilement ou des souris dotées de plus de deux boutons opérationnels.
Les souris non standard utilisent souvent un protocole souris non-PS/2.
• Vérifiez qu´aucun autre pilote de souris n´est chargé dans vos fichiers config.sys ou
autoexec.bat.
• Evitez de bouger la souris ou d´appuyer sur les boutons de la souris en changeant
de port.
• Vous pouvez réinitialiser la souris et supprimer ainsi les mouvements erratiques en la
débranchant de l´OmniView™PRO pendant 2 à 3 secondes environ et en la rebranchant.
Q: La roulette de l’IntelliMouse®ne fonctionne pas sur mon ordinateur. Pourquoi ?
R: • La technologie de conversion de souris intégrée ne convertit que les signaux PS/2
standard, à savoir les boutons et le mouvement des coordonnées x et y et non le
mouvement de la roulette ou du bouton de la roulette. Ceci s’explique par le fait que
les données de la roulette et du bouton de la roulette utilisent un protocole non PS/2.
REMARQUE SUR LE PORT SOURIS À CONNEXION SÉRIE OPTIONNELLE AU NIVEAU DE
LA CONSOLE : Si vous avez essayé toutes les solutions susmentionnées, vous pouvez brancher
une souris à connexion série (en tant que seconde souris) dans le port d’entrée de la souris à
connexion série optionnelle. Cf. le schéma de la section sur les détails relatifs au produit. Cette
souris sera directement reliée aux ports souris à connexion série de l’OmniView™PRO. Veuillez
noter que les signaux de la souris à connexion série ne seront pas convertis en signaux de
souris PS/2, de sorte que si d’autres PC utilisent les ports souris PS/2, vous devez garder la
souris PS/2 au niveau de la console. Cette souris série est une deuxième souris et elle n’est
active que lorsqu’elle est sur un ordinateur utilisant la sortie souris à connexion série.
36
Détection des erreurs (suite)
P72895_F1D104fOSD_man.qxd 7/16/01 3:27 PM Page 36
Page 41

Déclaration FCC
DECLARATION DE CONFORMITE AVEC LES REGLES FCC SUR LA COMPATIBILITE ELECTROMAGNETIQUE
Nous, Belkin Components, sis au 501 West Walnut Street, Compton CA 90220, déclarons sous notre seule
responsabilité que le
F1D104fOSD
auquel se réfère la présente déclaration,
est conforme à la partie XV du règlement FCC. Le fonctionnement doit remplir les deux conditions suivantes : (1)
ce périphérique ne doit pas causer d’interférences nuisibles et (2) ce périphérique doit accepter toute interférence
reçue, y compris les interférences pouvant entraîner un fonctionnement non désiré.
Déclaration de conformité CE
Nous, Belkin Components, déclarons sous notre seule responsabilité que le F1D104fOSD auquel se réfère la présente
déclaration est conforme à la norme sur les émissions génériques EN50081-1 et à la norme sur l’immunité générique
EN50082-1 1992.
Garantie produit un an de Belkin Components
Belkin Components garantit ce produit pendant un an contre tout défaut de matériau et de fabrication. Si l’appareil
s’avère défectueux, Belkin Components le réparera ou le remplacera gratuitement, à sa convenance, à condition que
le produit soit retourné, port payé, pendant la durée de la garantie, au distributeur Belkin agréé auquel le produit a
été acheté. Une preuve d’achat peut être exigée.
La présente garantie est caduque si le produit a été endommagé par accident, abus, usage impropre ou mauvaise
application, si le produit a été modifié sans autorisation écrite de Belkin, ou si un numéro de série Belkin a été
supprimé ou rendu illisible.
LA GARANTIE ET LES VOIES DE RECOURS SUSMENTIONNÉES FONT FOI EXCLUSIVEMENT ET REMPLACENT
TOUTES LES AUTRES, ORALES OU ÉCRITES, EXPLICITES OU IMPLICITES. BELKIN REJETTE EXPRESSÉMENT
TOUTES LES GARANTIES IMPLICITES, Y COMPRIS MAIS SANS RESTRICTION, LES GARANTIES AFFÉRENTES À LA
QUALITÉ LOYALE ET MARCHANDE ET À LA POSSIBILITÉ D’UTILISATION À UNE FIN DONNÉE.
Aucun revendeur, représentant ou employé de Belkin n’est habilité à apporter des modifications ou adjonctions à la
présente garantie, ni à la proroger.
BELKIN N’EST PAS RESPONSABLE DES DOMMAGES SPÉCIAUX, DIRECTS OU INDIRECTS, DÉCOULANT D’UNE
RUPTURE DE GARANTIE, OU EN VERTU DE TOUTE AUTRE THÉORIE JURIDIQUE, Y COMPRIS MAIS SANS
RESTRICTION LES PERTES DE BÉNÉFICES, TEMPS D’ARRÊT, FONDS DE COMMERCE, REPROGRAMMATION OU
REPRODUCTION DE PROGRAMMES OU DE DONNÉES MÉMORISÉS OU UTILISÉS AVEC DES PRODUITS BELKIN
OU DOMMAGES CAUSÉS À CES PROGRAMMES OU À CES DONNÉES.
Informations
Belkin Components B.V.
Diamantlaan 8 • 2132 WV
Hoofddorp • The Netherlands
Tel: +31 (0) 235698765
Fax: +31 (0) 235612694
Belkin Components, Ltd.
Unit 13 • Gatelodge Close • Round Spinney
Northampton • Northants • NN3 8RX • UK
Tel: +44 (0) 1604678300
Fax: +44 (0) 1604678330
www.belkin.com
Belkin Components
501 West Walnut Street
Compton • CA • 90220 • USA
Tel: 310.898.1100
Fax: 310.898.1111
© 1999 Belkin Components. Tous droits réservés. Toutes les raisons commerciales sont des marques déposées de leurs fabricants respectifs.
Fr
P72895_F1D104fOSD_man.qxd 7/16/01 3:27 PM Page 37
Page 42

De
Vielen Dank für den Kauf des Computer-Masterswitch OmniView™PRO von Belkin
Components. Sie können damit vier PCs über nur eine Tastatur, einen Monitor und eine
Maus bedienen – und zwar einfacher als je zuvor!
OmniView™PRO gibt Ihnen ein Maximum an Kontrolle über Ihre PCs. Der Masterswitch ist
mit AT- und PS/2-Computern kompatibel und bietet eine Fülle an Leistungsmerkmalen wie
z.B. On-Screen Display, integrierte Mouse-Conversion-Technologie und gesonderte DB25Anschlüsse für die Kaskadierung. Der OmniView
™
PRO zeichnet sich durch umfassende
Tastatur- und Maus-Emulation für fehlerfreies Booten aus, wobei auch die Microsoft
®
IntelliMouse®unterstützt wird. Darüber hinaus bewältigt der OmniView™PRO auch die
anspruchsvollsten Auflösungen bis 1600 x 1200 ohne erkennbare Verschlechterung der
Bildqualität. Die Umschaltung von einem PC auf den anderen erfolgt entweder über das
fortschrittliche On-Screen Display-Menü, komfortabel über einen Druckknopf auf der
Gerätevorderseite oder über einfache Tastaturbefehle. Übrigens können Sie über OmniView
PRO auch einen Macintosh
®
-Computer bedienen, indem Sie einfach zusätzlich einen Belkin
MAC Adapter
™
anschließen. Außerdem können Sie mit dem OmniView™Sun-Adapter auch
einen Sun-Computer bedienen.
Einleitung
Leistungsmerkmale
• Bedienung von vier PCs über nur eine Tastatur, eine Maus und einen Monitor
• Über ein besonderes Menüsystem, das On-Screen Display-Menü, können die einzelnen
Computer benannt und ausgewählt werden
• Integrierte Mouse-Conversion-Technologie zum Anschluß von AT-Computern mit serieller
Mausschnittstelle, wobei an der Konsole nur eine PS/2-Maus verwendet wird
• Tastatur- und Maus-Emulation für fehlerfreies Booten durch spezielle “Prozessor-Chips” an
jedem PC-Anschluß
• Unterstützung und Emulation von Microsoft
®
IntelliMouse®und IntelliMouse®Pro
• Unterstützung von Auflösungen bis 1600 x 1200
• DB25-Kaskadierungsanschlüsse: Bedienung von maximal 16 Computern über drei Bänke
von OmniView™PRO-Geräten
• Unterstützung von AT- und PS/2-Tastaturen (für AT wird AT-PS/2-Adapter benötigt)
• Unterstützung von VGA-, SVGA- und Multisync-Bildschirmen
• Nutzung kostengünstiger und handelsüblicher Standardkabel
• Umschaltung per On-Screen Display, Druckknopf oder Tastaturbefehle
• AutoScan-Modus für noch mehr Komfort
• Akustisches Feedback beim Umschalten
• Automatische “Erinnerung” an den Zustand der Tasten CAPS LOCK (Umschaltfeststellung),
NUM LOCK und SCROLL LOCK (Rollen) bei jedem Computer
• Status-LEDs auf der Gerätevorderseite
• Kompatibel mit OmniView
™
PS/2 MAC Adapter™-Zubehör
• Kompatibel mit OmniView™PS/2 Sun Adapter-Zubehör
• Mit Microsoft
®
und Novell®Zertifizierung
• Keine Software erforderlich
• 1 Jahr Produktgarantie
OmniView™PRO 4-Port F1D104gOSD
1 Netzteil (12 VDC, 1000 mA) F1D065-PWR-IT
Dieses Handbuch P72895-EU
Registrierkarte P53324
Packungsinhalt
39
P72895_F1D104gOSD_man.qxd 7/16/01 3:29 PM Page 39
Page 43

40
Technische Daten
Konsolenanschlüsse:
Tastatur: 1 x 6poliger MiniDIN-Steckanschluß
Maus: 1 x 6poliger MiniDIN-Steckanschluß (für PS/2-Maus)
1 x DB9-Stecker (für serielle Ersatzmaus)
Monitor: 1 x HDDB15-Buchse
Computeranschlüsse:
Tastatur: 4 x 6poliger MiniDIN-Steckanschluß
Maus: 4 x 6poliger MiniDIN-Steckanschluß (für PS/2-Maus)
4 x DB9-Stecker (für serielle Maus)
Monitor: 4 x HDDB15-Stecker
Abmessungen:
Breite: 237 mm
Höhe: 58 mm
Tiefe: 153 mm
Gewicht: 1,1 kg
Betriebstemperatur: 0~40° C
Lagertemperatur: -20~60° C
Feuchtigkeit: 0~80% relative Feuchte, nicht-kondensierend
P72895_F1D104gOSD_man.qxd 7/16/01 3:29 PM Page 40
Page 44

41
Produktansicht
SLAVE IEINGANG
DB25-Anschluß für Kaskadierung
MASTER-EINGANG
SLAVE-AUSGANG
DB25-Anschluß für
Kaskadierung
Netzanschluß
(Gleichstrom)
DIP-Schalter
Anschluß für
optionale
serielle Maus
Anschlüsse für
KONSOLE
Tastaturanschluß
PS/2-
Mausanschluß
VGA-
Monitoranschluß
PC-Anschlüsse
Ausgang für
serielle Maus
Tastaturausgang Ausgang für
PS/2-Maus
VGA-
Signalausgang
VORDERSEITE
RÜCKSEITE
LED-Anzeigen für
aktiven Anschluß
LED-Anzeigen für
aktive Bank
Bankauswahl-
/Abfrage-Schalter
Anschlußauswahl
-Schalter
(Bank-/Abfrage-Kanal)
De
P72895_F1D104gOSD_man.qxd 7/16/01 3:29 PM Page 41
Page 45

Erforderliche Komponenten
Verwenden Sie die richtigen Kabel!
Sie benötigen für OmniView™PRO Kabel zum Anschluß der vier Computer, die Sie über den
Masterswitch bedienen werden. Die erforderlichen Kabel sind im folgenden mit ihren BelkinArtikelnummern aufgeführt. Wir empfehlen den Erwerb von Kabelgarnituren (welche Kabelgarnitur
zu verwenden ist, hängt vom Mausanschluß Ihres Computers ab). Die Belkin-Kabelgarnituren
enthalten alle Kabel, die Sie für die Verbindung eines PCs mit OmniView™PRO benötigen:
PS/2-Kabelgarnitur: A3X982g
Bestandteile:
• 2 x F2N036g06
• 1 x F2N025g06-T
AT-Kabelgarnitur: A3X939g
Bestandteile:
• 1 x F3A510g06
• 1 x F2N025g06-T
• 1 x F2N209g06-T
• 1 x F2N017g
(Beschreibungen der einzelnen Kabel siehe unten)
Kabel und Adapter:
• PS/2-Kabel für Tastatur- und Mausanschlüsse
MiniDIN, 6polig, Stecker auf Stecker
Artikel-Nr. F2N036gXX
• Standard-VGA-Kabel für Monitoranschluß
HDDB15, Stecker auf Buchse, mit Rändelschrauben
Artikel-Nr. F2N025gXX-T
• Serielles Verlängerungskabel für serielle Maus
DB9, Stecker auf Buchse, mit Rändelschrauben
Artikel-Nr. F2N209gXX-T
• AT-Tastaturkabel für AT-kompatiblen Tastaturanschluß
5poliger DIN-Anschluß, Stecker auf Stecker
Artikel-Nr. F3A510gXX
• Tastaturadapter AT auf PS/2
5polige DIN-Buchse auf 6poligen MiniDIN-Stecker
Artikel-Nr. F2N017g
Weitere Kabel und Adapter:
• DB25-Kaskadierungskabel, Stecker auf Stecker – speziell zur Verkettung von OmniView™PRO-Geräten
oder OmniView™SE-Geräten. 1:1 verdrahtet mit DB25-Stecker auf DB25-Stecker mit Ferritkern; 61cm
Artikel-Nr. F1D108gCBL
• VGA-Kabel für Monitoranschluß (für hohe Auflösung und Bildfrequenz)
HDDB15, Stecker auf Buchse, mit Rändelschrauben
Artikel-Nr. A3H981gXX
• Tastaturadapter PS/2 auf AT - zur Verwendung bei Computern mit AT-Tastaturanschluß
6polige MiniDIN-Buchse auf 5poligen DIN-Stecker
Artikel-Nr. F2N018g
HINWEIS: “XX” bei den Artikelnummern steht für die Kabellänge in Fuß (1 Fuß = 0,3048 m).
6polig, MiniDIN
6polige MiniDINBuchse
5poliger
DIN-Stecker
HDDB15
6poliger MiniDIN
HDDB15
5polige DINBuchse
6poliger MiniDINStecker
DB9, Stecker/
Buchse
42
5polige DINBuchse
6poliger MiniDINStecker
P72895_F1D104gOSD_man.qxd 7/16/01 3:29 PM Page 42
Page 46

43
De
KONSOLE
Tastatur, Maus
und Monitor
Bank 0 (Master)
Bank 1 (slave)
Bank 2 (slave)
Bank 3 (slave)
1234
5678
9101112
13 14 15 16
Sie können den OmniView™PRO mit drei weiteren OmniView™-Geräten verketten (d.h.
insgesamt vier in Kaskade schalten) und so bis zu 16 Computer von einer zentralen Konsole
aus bedienen!
Jedes OmniView
™
PRO-Gerät wird als “BANK” bezeichnet (siehe Abbildung oben). Die
BANK-Nummern für die insgesamt 3 Bänke sind 0 bis 3. BANK 0 ist die MASTER-Bank,
BANK 1 bis 3 sind Slave-Banken. Die MASTER-Bank ist das Gerät, an das die Tastatur, die
Maus und der Monitor für die Konsole angeschlossen werden.
Die DIP-Schalter müssen richtig eingestellt werden, um eine korrekte Erkennung und
Verwendung der Einheiten zu gewährleisten. Diese Einstellungen sind im nächsten Abschnitt
aufgeführt. Wenn Sie nur ein OmniView
™
PRO-Gerät, verwenden, muß es als MASTER
(BANK 0) eingestellt werden. Wenn Sie ein OmniView™PRO als Slave-Einheit
verwenden, ist dafür eine freie Bank-Nummer zwischen 1 und 3 einzustellen.
Hardware-Installation
P72895_F1D104gOSD_man.qxd 7/16/01 3:29 PM Page 43
Page 47

Hardware-Installation (Fortsetzung)
44
1. Einstellung der DIP-Schalter. Wird nur ein OmniView
™
PRO verwendet, ist das Gerät als
MASTER-Bank einzustellen. Wird OmniView™PRO an ein anderes OmniView™-Gerät
angeschlossen, ist das Gerät als Slave-Gerät mit eindeutiger Kennung einzustellen.
Näheres zur Verwendung mehrerer OmniView™PRO-Geräte entnehmen Sie bitte dem
vorherigen Abschnitt.
BITTE GEHEN SIE GENAU NACH DIESER INSTALLATIONSANLEITUNG
VOR. BEI NICHT ORDNUNGSGEMÄßER INSTALLATION KÖNNEN
TASTATUR- ODER MAUSFEHLER UND FEHLERHAFTER BETRIEB DIE
FOLGE SEIN.
WARNUNG: Stellen Sie sicher, daß alle Geräte ausgeschaltet sind, ehe Sie irgend etwas an
OmniView™PRO oder die PCs anschließen. Das Ein- und Ausstecken von Kabeln kann
Computer und OmniView™PRO dauerhaft beschädigen. Belkin Components übernimmt
keinerlei Verantwortung für entstehende Schäden.
BANK ADDRESS
2. Schließen Sie den Monitor am OmniView
™
PRO an. Stecken Sie hierzu das beiliegende
oder das zu Ihrem Monitor gehörige Kabel im Konsolenbereich auf der Rückseite des
OmniView™PRO in die HDDB15-Buchse mit dem Monitorsymbol ein.
Monitor
DIP-SCHALTER Nr.
1234
ON ON ON ON
ON
ON ON OFF
BANK 0 MASTER
BANK 1 slave
BANK 2 slave
BANK 3 slave
ON ON ON OFF
ON ON OFF OFF
HINWEIS: “ON” entspricht der unteren Schalterstellung
P72895_F1D104gOSD_man.qxd 7/16/01 3:29 PM Page 44
Page 48

45
De
3. Schließen Sie Tastatur und Maus am OmniView
™
PRO an. Zum Anschluß einer AT-Tastatur
benötigen Sie einen AT-PS/2-Adapter (Belkin Artikel-Nr. F2N017g).
4. Schließen Sie das VGA-Kabel für den ersten Computer am OmniView
™
PRO an
(verwenden Sie hierzu das Belkin VGA-Kabel F2N025gXX-T oder A3H981gXX). Das
Steckerende des Kabels wird in den VGA-Anschluß am Computer eingesteckt, das
Buchsenende in den VGA-Anschluß PC1 auf der Rückseite des OmniView™PRO.
PS/2-Tastatur
F2N025gXX-T
Rückseite des OmniView
™
PRO
Rückseite des OmniView™PRO
Rückseite des
PC
PS/2-Maus
Hardware-Installation (Fortsetzung)
5. Schließen Sie das Mauskabel für den ersten Computer am OmniView
™
PRO an. Bei
Verwendung eines PS/2-Kabels (Belkin Artikel-Nr. F2N036gXX) ist das eine Ende des
Kabels in den PS/2-Mausanschluß am Computer einzustecken und das andere in den
PS/2-Mausanschluß PC1 auf der Rückseite des OmniView™PRO. Bei Verwendung eines
seriellen Mauskabels (Belkin Artikel-Nr. F2N209gXX-T) ist ein Ende in einen seriellen
DB9-Anschluß am Computer einzustecken und das andere in den seriellen DB9Mausanschluß PC1 auf der Rückseite des OmniView™PRO.
F2N036gXX für PS/2-Maus
ORER
F2N209gXX-T für serielle Maus
Rückseite des OmniView
™
PRO
Rückseite des
PC
P72895_F1D104gOSD_man.qxd 7/16/01 3:29 PM Page 45
Page 49

46
6. Schließen Sie das Tastaturkabel für den ersten Computer am OmniView
™
PRO an.
Verwenden Sie hierzu ein weiteres PS/2-Kabel (Belkin Artikel-Nr. F2N036gXX), und
stecken Sie ein Ende in den PS/2-Tastaturanschluß am Computer ein, und das andere
Ende in den Tastaturanschluß PC1 auf der Rückseite des OmniView
™
PRO. Hat Ihr
Computer einen AT-Tastaturanschluß, so benötigen Sie einen PS/2-AT-Tastaturadapter
(Belkin Artikel-Nr. F2N018g).
Rückseite des OmniView™PRO
Rückseite des
PC
F2N036gXX
Hardware-Installation (Fortsetzung)
HINWEIS: Drücken Sie keine Tasten auf der Tastatur, und bewegen Sie die Maus nicht,
während der Computer am ausgewählten Anschluß gerade hochfährt. Dies kann
nämlich dazu führen, daß der Computer die Tastatur- und Maustreiber nicht erkennt
oder nicht ordnungsgemäß initialisiert.
7. Überprüfen Sie nochmals alle Verbindungen. Stellen Sie sicher, daß die Tastatur- und
Mauskabel in die richtigen Anschlüsse eingesteckt sind.
8. Wiederholen Sie die Schritte 4 bis 6 für alle weiteren Computer.
9. Schließen Sie das Netzteil zuerst am Netzanschluß an der Rückseite des OmniView
™
PRO
an, und stecken Sie es dann in eine beliebige freie Netzsteckdose ein. Die LED für den
PC-Anschluß 1 (Port 1) auf der Vorderseite des OmniView™PRO sollte blinken, und Sie
sollten einen Piepton hören. Schalten Sie den Monitor ein.
10. Sie können nun alle PCs gleichzeitig einschalten. Am Bildschirm ist der erste PC
ausgewählt. Prüfen Sie, ob Tastatur und Maus funktionieren, und kontrollieren Sie die
Bildschirmanzeige. Ist die Anzeige in Ordnung, drücken Sie jeweils die Taste CHANNEL,
um die Funktion der anderen Computer zu prüfen. Falls Fehler auftreten, überprüfen Sie
noch einmal alle Kabelverbindungen.
P72895_F1D104gOSD_man.qxd 7/16/01 3:29 PM Page 46
Page 50

47
De
Hardware-Installation (Fortsetzung)
Verkettung von OmniView™PRO-Geräten:
Sie können OmniView™PRO mit zusätzlichen OmniView™PRO-Geräten über die
gesonderten DB25-Anschlüsse für die Kaskadierung verketten. Für einen einwandfreien
Betrieb wird das Kaskadierungskabel F1D108gCBL benötigt (nicht enthalten). In diesem
Beispiel sind vier OmniView™PRO-Geräte verkettet und geben dem Bediener die Kontrolle
über 16 Computer. Wie bereits weiter oben erwähnt, können bis zu vier OmniView™PROGeräte verkettet und somit bis zu 16 Computer bedient werden. Beachten Sie, daß die DIPSchalter am MASTER-Gerät auf BANK 0 und die Slave-Geräte auf eine freie BANK-Nummer
von 1 bis 3 eingestellt werden müssen. Weitere Informationen über die Stellung der DIPSchalter finden Sie am Anfang dieses Abschnitts.
• Wenn Sie die DIP-Schalter am Slave-Gerät eingestellt haben, schließen Sie die Computer
wie in den Schritten 4 bis 8 des vorherigen Abschnitts beschrieben an. SCHALTEN SIE DIE
COMPUTER NOCH NICHT EIN!
• Verbinden Sie ein Ende des Verkettungskabels F1D108gCBL mit dem “Master Input/Slave
Output” (Master-Eingang/Slave-Ausgang) des Geräts. Siehe Abbildung oben.
• Ist das vorgeschaltete Gerät die MASTER-Einheit, dann wird das andere Ende des Kabels
in den Anschluß “Master Input/Slave Output” der MASTER-Einheit eingesteckt (wie Kabel
1 in der obigen Abbildung).
• Ist das vorgeschaltete Gerät eine Slave-Einheit, dann wird das andere Ende des Kabels in
den Anschluß “Slave Input” der vorgeschalteten Slave-Einheit eingesteckt (wie Kabel 2
und 3 in der Abbildung oben).
• Beim Verbinden des Verkettungskabels mit dem vorgeschalteten Gerät schaltet sich die
Einheit automatisch ein, wenn auch das vorgeschaltete Gerät eingeschaltet ist. Dennoch
ist die Benutzung des Netzteils in Verbindung mit der Slave-Einheit zu empfehlen. Das
LED-Display auf der Gerätevorderseite zeigt die eingestellten BANK-Adressen der
Einheiten an.
Kabel 1
Kabel 2
Kabel 3
MASTER
(Bank 0)
slave
(Bank 1)
slave
(Bank 2)
slave
(Bank 3)
P72895_F1D104gOSD_man.qxd 7/16/01 3:29 PM Page 47
Page 51

48
Hardware-Installation (Fortsetzung)
• Setzen Sie das MASTER-Gerät zurück, indem Sie gleichzeitig die Schalter BANK/SCAN und
CHANNEL drücken (RESET) oder den Tastaturbefehl [SCROLL LOCK], [SCROLL LOCK],
[END] ausführen. Dies ist notwendig, damit das MASTER-Gerät das neu hinzugefügte SlaveGerät erkennen kann.
• Drücken Sie den Schalter BANK/SCAN, um zu überprüfen, ob das MASTER-Gerät das neue
Slave-Gerät erkannt hat. Wurde das neue Slave-Gerät ordnungsgemäß erkannt, speichert
das LED-Display des MASTER-Geräts die Bank-Adresse der Slave-Geräte. Falls mehrere
Slave-Geräte angeschlossen sind, ist BANK/SCAN so oft zu drücken, bis nach allen bereits
vorhandenen Slave-Geräten das neu hinzugefügte Gerät angezeigt wird.
• Sie können jetzt die an das neu hinzugefügte Slave-Gerät angeschlossenen Computer
einschalten. Sind alle Computer hochgefahren, müssen Sie das MASTER-Gerät unter
Umständen noch einmal zurücksetzen (RESET), damit die eingeschalteten Computer am
neuen Slave-Gerät erkannt werden.
HINWEIS: OmniView™PRO kann auch mit OmniView™SE-Geräten (nur F1D102g und
F1D104g) oder anderen OmniView™PRO (8-Port) Geräten verkettet werden.
Dadurch können Sie die Bedienbarkeit und Flexibilität Ihres Systems erweitern.
Hierbei sollte OmniView™PRO das MASTER-Gerät sein, da es die On-Screen
Display (OSD) Menüfunktion unterstützt. In diesem Fall kann die On-Screen
Display-Funktion für alle anderen Geräte genutzt werden, obgleich OmniView™SE
keine OSD-Funktionen bietet.
P72895_F1D104gOSD_man.qxd 7/16/01 3:29 PM Page 48
Page 52

49
De
Anwendung
Tastaturbefehle:
Sie können OmniView™PRO auch über einfache Tastaturbefehle von Anschluß zu Anschluß
schalten. Damit Befehle an OmniView™PRO gesendet werden können, muß die Taste
SCROLL LOCK (Rollen) innerhalb von 2 Sekunden zweimal gedrückt werden. Sie hören einen
Piepton zur Bestätigung. Die verschiedenen Befehle sind im folgenden aufgeführt:
Umschalten auf den VORHERIGEN AKTIVEN Anschluß
(auf der gleichen BANK)
Umschalten auf den NÄCHSTEN AKTIVEN Anschluß
(auf der gleichen BANK)
Umschalten auf die VORHERIGE BANK
(dabei wird standardmäßig der erste aktive Anschluß der
betreffenden BANK ausgewählt)
Umschalten auf die NÄCHSTE BANK
(dabei wird standardmäßig der erste aktive Anschluß der
betreffenden BANK ausgewählt)
Direktes Umschalten zu Anschluß Y auf BANK X
(X = {0 to 3} g = {1 to 4})
Setzt OmniView™PRO zurück, damit es eine “verlorengegangene”
Maus, Tastatur oder eine neu hinzugefügte Slave-Einheit erkennt
Sie können direkt auf jeden beliebigen Anschluß umschalten, indem Sie OmniView
™
PRO im
Befehl die BANK- und PORT-Nummer angeben. Wenn Sie z.B. [SCROLL LOCK] [SCROLL
LOCK] [2] [2] drücken, wird der Computer an PORT 2 des OmniView™PRO mit BANK-Adresse
2 ausgewählt. In der folgenden Abbildung ist dies der PC Nr. 10. Wenn nur ein OmniView
™
PRO betrieben wird, muß der erste Wert (X) “0” sein.
Der zu bedienende Computer kann über die On-Screen Display-Menüfunktion, den Schalter
CHANNEL oder über Tastaturbefehle ausgewählt werden. Wenn OmniView™PRO auf einen
anderen Computer umschaltet, ist die Maus etwa 1 bis 2 Sekunden nicht funktionsfähig.
Dieses Verhalten ist normal und gewährleistet die ordnungsgemäße Maussynchronisation.
Schalter CHANNEL:
Über den Schalter CHANNEL können Sie umlaufend von Anschluß zu Anschluß
weiterschalten (dabei werden auch inaktive Anschlüsse angesteuert).
1234
P72895_F1D104gOSD_man.qxd 7/16/01 3:29 PM Page 49
Page 53

50
Anwendung (Fortsetzung)
Im AutoScan-Modus schaltet OmniView™PRO in Intervallen von einigen Sekunden von einem
Computer zum nächsten. Dieses Zeitintervall wird im On-Screen Display-Menü eingestellt.
HINWEIS: Die Maus- und Tastatursteuerung ist in dieser Betriebsart deaktiviert. Dies ist
notwendig, um Fehler zu vermeiden. Wird nämlich während des Umschaltens
auf den nächsten Anschluß die Maus bewegt oder die Tastatur betätigt, so
unterbricht dies den Datenfluß, was zu unkontrollierter Cursorbewegung bzw.
bei Verwendung der Tastatur zur Anzeige der falschen Zeichen führen kann.
Zum Beenden des AutoScan-Modus drücken Sie einfach die Leertaste.
KONSOLE
Tastatur, Maus
und Monitor
Bank 0 (Master)
Bank 1 (slave)
Bank 2 (slave)
Bank F (slave)
1234
5678
9101112
13 14 15 16
AutoScan Mode:
Aktivieren des AutoScan-Modus
P72895_F1D104gOSD_man.qxd 7/16/01 3:29 PM Page 50
Page 54

51
De
Anwendung (Fortsetzung)
On-Screen Display-Menüfunktion:
Aktivieren der On-Screen Display-Menüfunktion
Zum Aufrufen des On-Screen Display (OSD)-Menüs drücken Sie die Tasten [SCROLL LOCK]
[SCROLL LOCK] [SPACEBAR].
Daraufhin erscheint der OSD-Overlay-Bildschirm. Dieser Bildschirm wird von OmniView
™
PRO
generiert und hat keine Auswirkungen auf die Computer oder laufende Software.
• Mit den Pfeiltasten können Sie die aktiven Anschlüsse ansteuern. Das OSD-Menü steuert
nur die aktiven Anschlüsse an.
HINWEIS: Wenn ein Computer angeschlossen und eingeschaltet ist, das OSD-Menü jedoch
kein “✹” anzeigt, muß OmniView
™
PRO zurückgesetzt werden, damit die
eingeschalteten Computer richtig erkannt werden. Dazu werden die Schalter
BANK/SCAN und CHANNEL auf der Gerätevorderseite gleichzeitig gedrückt oder
der Tastaturbefehl [SCROLL LOCK] [SCROLL LOCK] [END] verwendet.
• Sie können den Anschluß umbenennen, indem Sie die Taste [INSERT] drücken. Drücken Sie
danach [ENTER], um den Vorgang abzuschließen.
HINWEIS: Wenn Sie versehentlich [SCROLL LOCK] [SCROLL LOCK] [DELETE] drücken,
werden alle Namen gelöscht, die den Anschlüssen zugeordnet wurden. Anstelle
der zugeordneten Namen wird dann der Name CHANNEL (1–4) verwendet.
• Mit der Taste [ESC] verlassen Sie den aktuellen Bildschirm.
• Zum Anzeigen der vorherigen BANK drücken Sie die Taste [PAGE UP]. Mit der Taste [PAGE
DOWN] wechseln Sie zur nächsten BANK.
• Nachdem Sie einen Computer im Menü ausgewählt haben, können Sie zu diesem Anschluß
wechseln, indem Sie [ENTER] drücken.
• Wenn Sie die Taste [TAB] drücken, wird das Menü FUNCTION geöffnet. In diesem Menü
können die Abfragezeit (SCAN TIME) und die Anzeigezeit (DISPLAY TIME)
ausgewählt werden.
Das OSD-Hauptmenü
wird rechts angezeigt.
Es zeigt die aktuell
ausgewählte BANK an.
Wird nur ein einziges
OmniView™PRO-Gerät
betrieben, steht hier
“BANK 0”.
Der aktuell
ausgewählte Anschluß
wird in ROT angezeigt-
“✹” gibt an, daß der
mit dem Anschluß
verbundene Computer
eingeschaltet ist.
Belkin: F1D104-OSD
(TAB): FUNCTION / HELP
: PgUp : PgDn
1. WIN98 ✹
2. NT SERVER ✹
3. MAC OS8 ✹
4. CHANNEL 4
BANK 0
Der aktuell
ausgewählte
Anschluß
wird in ROT
angezeigt
Aktuell
ausgewählte
Bank-Adresse
“✹” gibt an, daß der
PC eingeschaltet ist
P72895_F1D104gOSD_man.qxd 7/16/01 3:29 PM Page 51
Page 55

52
Anwendung (Fortsetzung)
SCAN TIME (ABFRAGEZEIT):
Zeitdauer, die OmniView™PRO auf einem
Anschluß verbleibt, bevor es zum nächsten
Anschluß weiterschaltet, wenn der Scan-Modus
aktiviert ist.
DISPLAY TIME (ANZEIGEZEIT):
Zeitdauer, die das OSD-Menü oder der
Anschlußname am Bildschirm angezeigt bleibt,
nachdem ein Anschluß ausgewählt wurde.
[↕]: SELECT
(INS): RENAME
(Enter): COMPLETE
(Esc): Exit
Abfragezeit:
■ 7sec ■ 15sec ■ 30sec ■ 60sec
Anzeigezeit
■ 7sec ■ 15sec ■ 30sec ■ 60sec
HINWEIS: Sind Slave-Geräte vorhanden, werden SCAN TIME und DISPLAY TIME nur
beim MASTER-Gerät eingestellt und brauchen bei den Slave-Geräten nicht
gesetzt zu werden.
Schalter BANK/SCAN:
Durch Drücken des Schalters BANK/SCAN können Sie umlaufend von einer
aktiven Bank zur nächsten weiterschalten (wenn Slave-Geräte vorhanden sind)
und das Gerät dann in den AutoScan-Modus setzen. Wird nur ein einziges
Gerät betrieben (MASTER), so wird durch Drücken des Schalters sofort der
AutoScan-Modus eingestellt. Dies wird durch einen langen Piepton angezeigt,
auf den zwei kurze Pieptöne folgen.
Fehlersuche
Frage: Das OSD-Menü zeigt kein “✹” an einem Anschluß für einen Computer an, der
angeschlossen und eingeschaltet ist.
Antwort: • Setzen Sie OmniView
™
PRO zurück (RESET), indem Sie die Tasten BANK/SCAN
und CHANNEL auf der Gerätevorderseite gleichzeitig drücken. Rufen Sie das
OSD-Menü erneut auf, um zu prüfen, ob alle aktiven Anschlüsse erneut abgefragt
und erkannt wurden.
F: Bei Verkettung mehrerer OmniView™-Geräte werden die Slave-Geräte durch das
MASTER-Gerät nicht erkannt.
A: • Das Verkettungskabel muß ordnungsgemäß angeschlossen werden (siehe unter
Hardware-Installation).
• Stellen Sie sicher, daß zur Verkettung das Kabel F1D108gCBL verwendet wird. Bei
Verwendung anderer Kabel ist weder der ordnungsgemäße Betrieb noch die
ordnungsgemäße Bildqualität garantiert.
• Setzen Sie OmniView™PRO (das MASTER-Gerät) zurück (RESET).
• Obwohl kein Netzteil für den Betrieb des Slave-Geräts erforderlich ist, versuchen Sie,
das Problem durch den Anschluß eines Netzteils zu beheben.
F: Die Namen in meinem On-Screen Display-Menü wurden gelöscht und auf “Channel 1”,
“Channel 2” usw. zurückgesetzt. Was ist geschehen?
A: • Vermutlich haben Sie versehentlich [SCROLL LOCK] [DEL] gedrückt. Dieser Tastaturbefehl
löscht alle Namen im On-Screen Display-Menü.
P72895_F1D104gOSD_man.qxd 7/16/01 3:29 PM Page 52
Page 56

53
Fehlersuche (Fortsetzung)
De
Monitor-/Grafikprobleme:
F: Das Bild ist verschwommen, oder Geisterbilder bzw. Schatten werden angezeigt.
A: • Überprüfen Sie die Verkabelung, und stellen Sie sicher, daß alle Kabel ordnungsgemäß
eingesteckt sind.
• Die eingestellte Auflösung und/oder Bildfrequenz ist sehr hoch, oder das Kabel ist zu
lang. Tauschen Sie die VGA-Kabel gegen doppelt geschirmte Koaxialkabel aus (z.B.
Belkin A3H981gXX).
• Stellen Sie sicher, daß das Netzteil eingesteckt ist und ordnungsgemäß arbeitet. Es
muß mindestens 12 VDC, 1000 mA liefern. Stellen Sie sicher, daß der Netzschalter
eingeschaltet ist.
• Stellen Sie eine niedrigere Bildfrequenz und/oder Auflösung ein.
Tastaturprobleme:
F: Die Tastatur wird nicht erkannt, oder beim Hochfahren wird ein Tastaturfehler gemeldet.
A: • Überprüfen Sie die Verkabelung, und stellen Sie sicher, daß alle Kabel in die richtigen
Anschlüsse ordnungsgemäß eingesteckt sind.
• Stellen Sie sicher, daß das Netzteil eingesteckt ist und ordnungsgemäß arbeitet. Es
muß mindestens 12 VDC, 1000 mA liefern. Stellen Sie sicher, daß der Netzschalter
eingeschaltet ist.
• Drücken Sie gleichzeitig die Tasten BANK/SCAN und CHANNEL auf der
Gerätevorderseite, um OmniView™PRO zurückzusetzen (RESET). Rufen Sie das OSDMenü erneut auf, um zu prüfen, ob alle aktiven Anschlüsse erneut abgefragt und
erkannt wurden.
• Drücken Sie keine Tasten auf der Tastatur, während der ausgewählte Computer
hochfährt. Dies gilt für jeden Computer – mit oder ohne Masterswitch.
F: Die Computer booten ordnungsgemäß, aber die Tastatur funktioniert nicht.
A: • Überprüfen Sie die Verkabelung, und stellen Sie sicher, daß alle Kabel in die richtigen
Anschlüsse ordnungsgemäß eingesteckt sind.
• Prüfen Sie, ob die Tastatur funktioniert, wenn sie direkt an die Computer
angeschlossen wird.
• Versuchen Sie es mit einer anderen Tastatur (verwenden Sie jedoch nur Tastaturen mit
101, 102 oder 104 Tasten).
• Stellen Sie sicher, daß der Tastaturtreiber für Tastaturen mit 101, 102 oder 104 Tasten
vorgesehen ist, nicht für alte XT-Tastaturen.
• Stellen Sie sicher, daß das Netzteil eingesteckt ist und ordnungsgemäß arbeitet. Es
muß mindestens 12 VDC, 1000 mA liefern. Stellen Sie sicher, daß der Netzschalter
eingeschaltet ist.
• Drücken Sie gleichzeitig die Tasten BANK/SCAN und CHANNEL auf der
Gerätevorderseite, um OmniView™PRO zurückzusetzen (RESET). Rufen Sie das OSDMenü erneut auf, um zu prüfen, ob alle aktiven Anschlüsse erneut abgefragt und
erkannt wurden.
Probleme mit der PS/2-Maus bei Konsole oder PCs:
F: Die Maus wird beim Hochfahren nicht erkannt.
A: • Überprüfen Sie die Verkabelung, und stellen Sie sicher, daß die Kabel in die richtigen
Anschlüsse ordnungsgemäß eingesteckt sind.
• Stellen Sie mit Hilfe des Handbuchs für PC/Hauptplatine sicher, daß der PS/2Mausanschluß (oder IRQ) aktiviert ist.
• Prüfen Sie, ob die Maus erkannt wird, wenn sie direkt am Computer angeschlossen
wird. Hierfür muß der Computer neu gestartet werden. Erkennt der Computer die
Maus immer noch nicht, ist der PS/2-Mausanschluß des Computers gestört.
P72895_F1D104gOSD_man.qxd 7/16/01 3:29 PM Page 53
Page 57

54
Fehlersuche (Fortsetzung)
• Drücken Sie gleichzeitig die Tasten BANK/SCAN und CHANNEL auf der Gerätevorderseite, um OmniView™PRO zurückzusetzen (RESET). Rufen Sie das OSD-Menü erneut auf,
um zu prüfen, ob alle aktiven Anschlüsse erneut abgefragt und erkannt wurden.
F: Die Computer fahren ordnungsgemäß hoch, aber die Maus funktioniert nicht.
A: • Überprüfen Sie die Verkabelung, und stellen Sie sicher, daß die Kabel in die richtigen
Anschlüsse ordnungsgemäß eingesteckt sind.
• Prüfen Sie, ob die Maus funktioniert, wenn sie direkt am Computer angeschlossen wird.
Hierfür muß der Computer neu gestartet werden. Bewegt sich der Mauscursor immer
noch nicht, ist entweder der PS/2-Mausanschluß oder die Maus selbst gestört.
• Versuchen Sie es mit einer anderen Maus.
• Stellen Sie sicher, daß Sie tatsächlich eine PS/2-Maus verwenden. Eine Kombi-Maus
funktioniert nur, wenn sie mit dem richtigen Adapter auf PS/2-Modus eingestellt ist. Eine
serielle Maus mit Kombi-Mausadapter funktioniert nicht!
• Stellen Sie sicher, daß das Netzteil eingesteckt ist und ordnungsgemäß arbeitet. Es muß
mindestens 12 VDC, 1000 mA liefern. Stellen Sie sicher, daß der Netzschalter
eingeschaltet ist.
• Drücken Sie gleichzeitig die Tasten BANK/SCAN und CHANNEL auf der Gerätevorderseite,
um OmniView™PRO zurückzusetzen (RESET). Rufen Sie das OSD-Menü erneut auf, um zu
prüfen, ob alle aktiven Anschlüsse erneut abgefragt und erkannt wurden.
F: Wenn ich von einem PC-Anschluß auf den anderen umschalte, bewegt sich der Cursor
völlig unkontrolliert.
A: • Verwenden Sie entweder die Tastaturbefehle [SCROLL LOCK] [SCROLL LOCK] [END], oder
drücken Sie gleichzeitig die Tasten BANK/SCAN und CHANNEL auf der Gerätevorderseite,
um OmniView™PRO zurückzusetzen (RESET). Rufen Sie das OSD-Menü erneut auf, um zu
prüfen, ob alle aktiven Anschlüsse erneut abgefragt und erkannt wurden.
• Stellen Sie sicher, daß Sie nicht mehr als einen Maustreiber verwenden. Der Treiber muß
entweder für eine Standard PS/2-Maus oder für eine Microsoft®-kompatible PS/2-Maus
vorgesehen sein. Versuchen Sie, vom Hersteller Ihrer Hardware die neueste Version zu erhalten.
• Wenn Sie eine Spezialmaus verwenden (z.B. schnurlose Maus, Maus mit Rollfunktion oder
Maus mit mehr als zwei Tasten), so verwenden Sie generische PS/2-Maustreiber. Für
Mäuse, die nicht dem Standard entsprechen, werden oft andere als die PS/2Mausprotokolle verwendet.
• Stellen Sie sicher, daß über die Dateien config.sys und autoexec.bat keine Maustreiber
geladen werden.
• Vermeiden Sie es, die Maus zu bewegen oder Maustasten zu drücken, während Sie von
einem Computer auf den anderen umschalten.
• Sie können die Maus zurücksetzen und die ordnungsgemäße Cursorbewegung
wiederherstellen, indem Sie die Maus etwa 2 bis 3 Sekunden vom OmniView
™
PRO
abziehen und dann wieder einstecken.
Probleme mit Computern, bei denen der serielle Mausausgang
genutzt wird:
HINWEIS: OmniView™PRO arbeitet mit integrierter Mouse Conversion-Technologie.
Dadurch werden die PS/2-Maussignale an der Konsole in serielle Maussignale
konvertiert. Das System-Applet der Windows™9x-Systemsteuerung zeigt
möglicherweise nicht an, daß eine Maus erkannt wurde, doch zeigt das ModemApplet eine serielle Maus an einem bestimmten seriellen Anschluß an.
F: Die Computer fahren ordnungsgemäß hoch, aber die Maus funktioniert nicht.
A: • Überprüfen Sie die Verkabelung, und stellen Sie sicher, daß die Kabel in die richtigen
Anschlüsse ordnungsgemäß eingesteckt sind.
• Überprüfen Sie das Kabel. Es muß ein 1:1 verdrahtetes Kabel mit DB9-Stecker auf DB9Buchse sein, z.B. das Belkin-Kabel F2N209gXX-T (XX steht für die Kabellänge in Fuß;
1 Fuß = 0,3048 m).
P72895_F1D104gOSD_man.qxd 7/16/01 3:29 PM Page 54
Page 58

55
De
Fehlersuche (Fortsetzung)
• Stellen Sie mit Hilfe des Handbuchs für PC/Hauptplatine sicher, daß die seriellen
Anschlüsse aktiviert sind und daß keine IRQ- oder Basisadressenkonflikte mit anderen
seriellen Anschlüssen oder Modems bestehen.
• Stecken Sie eine serielle Maus direkt in den Computer ein, und starten Sie den
Computer neu. Bewegt sich der Mauscursor immer noch nicht, sind möglicherweise
keine seriellen Maustreiber installiert, oder beim seriellen Anschluß Ihres Computers
liegen andere Konflikte oder Probleme vor.
• Verwenden Sie an der Konsole eine andere PS/2-Maus.
• Stellen Sie sicher, daß die Maus (an der Konsole) tatsächlich eine PS/2-Maus ist. Eine
Kombi-Maus funktioniert nur, wenn sie mit dem richtigen Adapter auf PS/2-Modus
eingestellt ist. Eine serielle Maus mit Kombi-Mausadapter funktioniert NICHT!
• Stellen Sie sicher, daß das Netzteil eingesteckt ist und ordnungsgemäß arbeitet. Es
muß mindestens 12 VDC, 1000 mA liefern. Stellen Sie sicher, daß der Netzschalter
eingeschaltet ist.
• Drücken Sie gleichzeitig die Tasten BANK/SCAN und CHANNEL auf der
Gerätevorderseite, um OmniView™PRO zurückzusetzen (RESET). Rufen Sie das OSDMenü erneut auf, um zu prüfen, ob alle aktiven Anschlüsse erneut abgefragt und
erkannt wurden.
F: Wenn ich von einem PC-Anschluß auf den anderen umschalte, bewegt sich der
Cursor völlig unkontrolliert.
A: • Drücken Sie gleichzeitig die Tasten BANK/SCAN und CHANNEL auf der
Gerätevorderseite, um OmniView™PRO zurückzusetzen (RESET). Rufen Sie das OSDMenü erneut auf, um zu prüfen, ob alle aktiven Anschlüsse erneut abgefragt und
erkannt wurden.
• Stellen Sie sicher, daß nicht mehr als ein serieller Maustreiber geladen wird. Der
Treiber muß entweder für eine serielle Standardmaus oder für eine Microsoft®kompatible serielle Maus vorgesehen sein.
• Verwenden Sie an der Konsole möglichst keine Spezialmaus (z.B. schnurlose Maus,
Maus mit Rollfunktion oder Maus mit mehr als zwei Tasten). Für Mäuse, die nicht dem
Standard entsprechen, werden oft andere als die PS/2-Mausprotokolle verwendet.
• Stellen Sie sicher, daß über die Dateien config.sys und autoexec.bat keine Maustreiber
geladen werden.
• Vermeiden Sie es, die Maus zu bewegen oder Maustasten zu drücken, während Sie
von einem Computer auf einen anderen umschalten.
• Sie können die Maus zurücksetzen und die ordnungsgemäße Cursorbewegung
wiederherstellen, indem Sie die Maus etwa 2 bis 3 Sekunden vom OmniView
™
PRO
abziehen und dann wieder einstecken.
F: Das Rad der IntelliMouse®funktioniert bei meinem Computer nicht. Warum?
A: • Durch die integrierte Mouse Conversion-Technologie werden nur die Standard-PS/2-
Signale konvertiert, d.h. die Tasten und die Bewegungen auf der x- und y-Achse, nicht
jedoch die Radbewegung oder Radtaste. Der Grund dafür ist, daß Rad und Radtaste
ein Nicht-PS/2-Protokoll nutzen.
HINWEIS ZUM ZUSÄTZLICHEN SERIELLEN MAUSANSCHLUß AN DER KONSOLE: Wenn
Sie alle Möglichkeiten der Fehlerbehebung ausprobiert haben, können Sie eine serielle Maus
(als zweite Maus) in den zusätzlichen seriellen Mauseingang einstecken (siehe Produktansicht).
Diese Maus wird direkt mit den seriellen Mausanschlüssen des OmniView
™
PRO verbunden.
Da die seriellen Maussignale nicht in PS/2-Maussignale konvertiert werden, müssen Sie die
PS/2-Maus an der Konsole behalten, wenn andere PCs PS/2-Mausanschlüsse nutzen. Diese
serielle Maus ist eine Zweitmaus und nur dann aktiv, wenn sie bei einem Computer verwendet
wird, der den seriellen Mausausgang nutzt.
P72895_F1D104gOSD_man.qxd 7/16/01 3:29 PM Page 55
Page 59

FCC-Erklärung
ERKLÄRUNG DER KONFORMITÄT MIT DEN FCC-VORSCHRIFTEN FÜR ELEKTROMAGNETISCHE
VERTRÄGLICHKEIT
Wir, Belkin Components, in 501 West Walnut Street, Compton CA 90220, erklären hiermit in alleiniger
Verantwortung, daß das Produkt
F1D104gOSD
auf das sich diese Erklärung bezieht,
Teil 15 der FCC-Vorschriften entspricht. Für den Betrieb dieses Gerätes gelten die folgenden Bedingungen: (1)
Dieses Gerät darf keine Störbeeinflussungen verursachen, und (2) dieses Gerät muß gegenüber Störungen
unempfindlich sein, einschließlich Störungen, die zu Betriebsstörungen führen können.
CE-Konformitätserklärung
Wir, Belkin Components, erklären hiermit in alleiniger Verantwortung, daß das Gerät F1D104gOSD, auf das sich diese
Erklärung bezieht, in Einklang mit der Fachgrundnorm Störaussendung EN50081-1 und der Fachgrundnorm
Störfestigkeit EN50082-1 (1992) steht.
Einjährige Produktgarantie von Belkin Components
Belkin Components gewährleistet hiermit, daß dieses Produkt während eines Zeitraums von einem Jahr keine
Verarbeitungs- und Materialfehler aufweisen wird. Bei Feststellung eines Fehlers wird Belkin das Produkt nach
eigenem Ermessen entweder kostenlos reparieren oder austauschen, sofern es während des Garantiezeitraums an den
autorisierten Belkin-Händler zurückgegeben wurde, bei dem es gekauft wurde. Die Kosten für den Rücktransport zum
Belkin-Händler sind vom Kunden zu tragen. Ein Kaufnachweis kann verlangt werden.
Diese Gewährleistung erstreckt sich nicht auf die Beschädigung des Produkts durch Unfall, mißbräuchliche,
unsachgemäße oder fehlerhafte Verwendung oder Anwendung. Ebenso ist die Gewährleistung unwirksam, wenn das
Produkt ohne schriftliche Genehmigung durch Belkin verändert wurde oder wenn eine Belkin-Seriennummer entfernt
oder unkenntlich gemacht wurde.
DIE VORSTEHENDEN GEWÄHRLEISTUNGEN UND RECHTSBEHELFE SCHLIEßEN ALLE ANDEREN
GEWÄHRLEISTUNGEN UND RECHTSBEHELFE - OB MÜNDLICH ODER SCHRIFTLICH, AUSDRÜCKLICH ODER
KONKLUDENT – AUS UND TRETEN AN DEREN STELLE. BELKIN ÜBERNIMMT INSBESONDERE KEINERLEI
KONKLUDENTE GEWÄHRLEISTUNGEN, U.A. AUCH KEINE GEWÄHRLEISTUNG DER EIGNUNG FÜR EINEN
BESTIMMTEN ZWECK UND DER HANDELSÜBLICHEN QUALITÄT.
Kein Händler, Bevollmächtigter bzw. Vertreter oder Mitarbeiter von Belkin ist befugt, diese Gewährleistungsregelung
in irgendeiner Weise abzuändern oder zu ergänzen.
BELKIN HAFTET NICHT FÜR BESONDERE, DURCH ZUFALL EINGETRETENE ODER FOLGESCHÄDEN AUFGRUND
DER VERLETZUNG EINER GEWÄHRLEISTUNG ODER NACH MAßGABE EINER ANDEREN RECHTSLEHRE (U.A. FÜR
ENTGANGENE GEWINNE, AUSFALLZEITEN, GESCHÄFTS- ODER FIRMENWERTEINBUßEN BZW. DIE
BESCHÄDIGUNG, NEUPROGRAMMIERUNG ODER WIEDERHERSTELLUNG VON PROGRAMMEN ODER DATEN
NACH SPEICHERUNG IN ODER NUTZUNG IN VERBINDUNG MIT BELKIN-PRODUKTEN).
Information
Belkin Components B.V.
Diamantlaan 8 • 2132 WV
Hoofddorp • The Netherlands
Tel: +31 (0) 235698765
Fax: +31 (0) 235612694
Belkin Components, Ltd.
Unit 13 • Gatelodge Close • Round Spinney
Northampton • Northants • NN3 8RX • UK
Tel: +44 (0) 1604678300
Fax: +44 (0) 1604678330
www.belkin.com
Belkin Components
501 West Walnut Street
Compton • CA • 90220 • USA
Tel: 310.898.1100
Fax: 310.898.1111
© 1999 Belkin Components. Alle Rechte vorbehalten. Alle Markennamen sind eingetragene Marken der angegebenen Hersteller.
P72895_F1D104gOSD_man.qxd 7/16/01 3:29 PM Page 56
Page 60

57
Belkin Components dankt u hartelijk voor de aankoop van de OmniView™PRO KVM
schakelmodule. Nog nooit was het zo gemakkelijk met slechts één toetsenbord, muis en
monitor liefst vier PC’s aan te sturen.
De OmniView
™
PRO biedt u de meest geavanceerde computerbesturing die vandaag
beschikbaar is. Hij is compatibel met AT en PS/2 computers en zit bomvol praktische
eigenschappen als beeldscherminformatie (OSD), geïntegreerde muisconversietechnologie
en gescheiden DB25 busnetwerkpoorten. Dankzij volledige toetsenbord- en muisemulatie
verloopt het opstarten probleemloos; bovendien ondersteunt hij Microsoft
®
IntelliMouse®.
Veeleisende resoluties tot 1600x1200 worden door de OmniView
™
PRO zonder verlies van
beeldkwaliteit probleemloos verwerkt. U kunt soepel overschakelen via het geavanceerde
OSD-beeldschermmenu, gemakkelijke drukknoppen op het frontpaneel of sneltoetsen op
uw toetsenbord. Sluit u daarnaast een Belkin MAC Adapter™aan, dan kunt u ook een
Macintosh®computer aansturen. Door aansluiting van de OmniView™Sun Adapter kunt u
ook een Sun computer vanaf uw centrale console besturen.
Inleiding
OmniView™PRO 4-Port F1D104nOSD
Voeding 12 V/1000 mA F1D065-PWR-IT
Deze handleiding P72895-EU
Voordelen
• Biedt u de mogelijkheid vier computers aan te sturen met één toetsenbord, muis
en monitor
• Beeldschermmenu met de mogelijkheid de aangesloten computers een eigen naam te
geven en te selecteren
• Geïntegreerde muisconversietechnologie maakt de aansluiting mogelijk van op AT
gebaseerde computers met seriële muispoort terwijl u op de console een PS/2 muis gebruikt
• Toetsenbord- en muisemulatie voor foutvrij opstarten met behulp van specifieke ‘processor
chips’ op elke PC poort
• Ondersteuning en emulatie van Microsoft®IntelliMouse®en IntelliMouse®Pro
• Ondersteunt resoluties tot 1600x1200
• DB25 busnetwerkpoorten maken het mogelijk niet minder dan 16 computers te besturen
met drie banken bestaande uit OmniView
™
PRO modules
• Ondersteunt toetsenborden zowel van AT- als van PS/2-type (voor AT is een AT-PS/2
adapter nodig)
• Ondersteunt VGA, SVGA en Multisync monitoren
• Maakt gebruik van laag geprijsde, alom verkrijgbare standaardkabels
• Bediening met beeldschermmenu, drukknoppen en sneltoetsen op het toetsenbord
• Autoscan stand voor nog prettiger werken
• Geluidssignaal bij omschakelen
• Haalt voor elke computer afzonderlijk automatisch de toetsstatus terug voor CAPS LOCK,
NUM LOCK en SCROLL LOCK
• Status leds op het frontpaneel
• Aansluitmogelijkheid voor extra OmniView
™
PS/2 MAC Adapter
™
• Aansluitmogelijkheid voor extra OmniView™PS/2 Sun Adapter
• Microsoft®en Novell®certificatie
• Geen software vereist
• Een jaar productgarantie
Inhoud verpakking
Ne
P72895_F1D104nOSD-univ_man.qxd 7/16/01 3:30 PM Page 57
Page 61

58
Technische specificaties
Aansluitingen console:
Toetsenbord: (1) 6-pins MiniDIN
Muis: (1) 6-pins MiniDIN (voor PS/2 muis)
(1) DB9 stekker (voor reserve seriële muis)
Monitor: (1) HDDB15 contrastekker
Computer in/uitgangen:
Toetsenbord: (4) 6-pins MiniDIN
Muis: (4) 6-pins MiniDIN (voor PS/2 muis)
(4) DB9 stekker (voor seriële muis)
Monitor: (4) HDDB15 stekker
Afmetingen:
Breedte: 237 mm
Hoogte: 58 mm
Diepte: 153 mm
Gewicht: 1,1 kg
Bedrijfstemperatuur: 0º~40ºC
Opslagtemperatuur: -20º~+60ºC
Vochtigheidsgraad: 0~80% relatieve vochtigheid, niet condenserend
P72895_F1D104nOSD-univ_man.qxd 7/16/01 3:30 PM Page 58
Page 62

59
Productopbouw
SLAVE INGANG
DB25 Busnetwerk
MASTER INGANG
SLAVE UITGANG
DB25 Busnetwerk
Voeding
DIP-schakelaars
Aansluiting
optionele
seriële muis
Aansluitingen
CONSOLE
Aansluiting
toetsenbord
Aansluiting
PS/2 muis
VGA monitor
aansluiting
Aansluitingen
PC POORTEN
Uitgang
seriële muis
Aansluiting
toetsenbord
Uitgang
PS/2 muis
Uitgang
VGA signaal
FRONTPANEEL
ACHTERZIJDE
Led-indicatoren voor
actieve poorten
Led-indicatoren voor
actieve banken
Toets
bankkeuze/scannen
Toets
poortkeuze
Ne
P72895_F1D104nOSD-univ_man.qxd 7/16/01 3:30 PM Page 59
Page 63

Onderdelenlijst
ZORG VOOR DE JUISTE KABELS!
Voor de aansluiting van de vier computers die u met de OmniView™PRO kunt aansturen, hebt u bepaalde
kabels nodig. Onderstaand vindt u de betreffende Belkin typenummers met de bijbehorende beschrijving. Wij
adviseren de aanschaf van kabelsets die gebaseerd zijn op het type muispoort dat uw computer gebruikt. Een
kabelset bevat alle kabels die u nodig hebt om één computer op de OmniView
™
PRO aan te sluiten:
PS/2 Cable Kit - A3X982n (PS/2 kabelset)
Inhoud:
• 2 x F2N036n06
• 1 x F2N025n06-T
AT Cable Kit - A3X939n (AT kabelset)
Inhoud:
• 1 x F3A510n06
• 1 x F2N025n06-T
• 1 x F2N209n06-T
• 1 x F2N017n
(beschrijving kabels zie hierna)
Afzonderlijke kabels en adapters:
• PS/2 kabel voor toetsenbord- en muispoorten
6-pins MiniDIN M/M (stekker/stekker)
Typenummer F2N036nXX
• Standaard VGA kabel voor monitorpoort
HDDB15 M/F (stekker/contrastekker) met duimschroeven
Typenummer F2N025nXX-T
• Seriële verlengkabel voor seriële muis
DB9 M/F (stekker/contrastekker) met duimschroeven
Typenummer F2N209nXX-T
• AT toetsenbordkabel voor AT-toetsenbordpoort
5-pins DIN M/M (stekker/stekker)
Typenummer F3A510nXX
• Toetsenbordkabel AT naar PS/2
5-pins DIN contrastekker/6-pins MiniDIN stekker
Typenummer F2N017n
Andere kabels en adapters:
• DB25 M/M (stekker/stekker) cascadekabel, speciaal ontwikkeld voor het doorlussen van
OmniView
™
PRO modules en OmniView™SE modules. DB25 M/M (stekker/stekker) recht, met
ferrietkern; 61 cm
Typenummer F1D108nCBL
• VGA kabel voor monitorpoort, geschikt voor hoge resoluties en hoge herhalingsfrequenties
HDDB15 M/F (stekker/contrastekker) met duimschroeven
Typenummer A3H981nXX
• Toetsenbordadapter PS/2 naar AT – voor gebruik in combinatie met computers met
AT-toetsenbordpoort
6-pins MiniDIN contrastekker/ 5-pins DIN stekker
Typenummer F2N018n
OPMERKING: De letters ‘XX’ in het typenummer geven de kabellengte in voet aan
(1 voet = 0,3048 m).
6-Pins MiniDIN
6-pins MiniDIN
contrastekker
5-pins DIN
stekker
HDDB15
6-Pins MiniDIN
HDDB15
5-pins DIN
contrastekker
6-pins MiniDIN
stekker
DB9 M/F
(stekker/contrastekker)
60
5-pins DIN
contrastekker
6-pins MiniDIN
stekker
P72895_F1D104nOSD-univ_man.qxd 7/16/01 3:31 PM Page 60
Page 64

61
Apparatuur installeren
CONSOLE
Toetsenbord,
muis en monitor
Bank 0 (Master)
Bank 1 (Slave)
Bank 2 (Slave)
Bank 3 (Slave)
1234
5678
9101112
13 14 15 16
U kunt een OmniView™PRO module doorverbinden naar drie dito modules. Daardoor kunt u
niet minder dan 16 computers centraal aansturen! Het aantal modules per configuratie is
maximaal vier.
Elke OmniView
™
PRO module wordt als BANK gedefinieerd. Zie voor de duidelijkheid het
bovenstaande diagram. De BANK nummers lopen van 0 tot 3, in totaal vier BANKEN. BANK
0 is de MASTER-bank terwijl de banken 1 t/m 3 SLAVE-banken zijn. De MASTER-bank is de
bank waarop het toetsenbord, de muis en de monitor aangesloten zijn.
Voor een juiste identificatie en gebruik is het nodig de DIP-schakelaars nauwkeurig in te
stellen. Het volgende hoofdstuk gaat over de feitelijke instellingen. Gebruikt u de
OmniView
™
PRO als vrijstaande configuratie met een enkele module, dan moet deze als
MASTER (BANK 0) gedefinieerd worden. Als SLAVE krijgt hij een nog niet gebruikt,
uniek banknummer tussen 1 en 3.
Ne
P72895_F1D104nOSD-univ_man.qxd 7/16/01 3:31 PM Page 61
Page 65

Apparatuur installeren (vervolg)
62
1. Stel de DIP-schakelaars in. Hebt u slechts een enkele OmniView
™
PRO , stel deze dan in
als MASTER-bank. Is de gebruikte OmniView
™
PRO doorgelust vanaf een andere dito
module, pas dan een unieke SLAVE instelling toe. Zie het vorige hoofdstuk voor
meer informatie.
HOUD U ZORGVULDIG AAN DEZE INSTALLATIEPROCEDURE. WIJKT U
DAARVAN AF, DAN KAN DAT LEIDEN TOT HET SLECHT FUNCTIONEREN
VAN TOETSENBORD EN/OF MUIS EN EEN ONNAUWKEURIGE
BESTURING.
WAARSCHUWING. Zorg dat alle apparaten uitgeschakeld zijn voordat u iets op de
OmniView™PRO of de computers aansluit. Het aansluiten en ontkoppelen van kabels kan
onherstelbare schade toebrengen aan uw computers en de OmniView™PRO. Belkin kan
voor de ontstane schade niet aansprakelijk gesteld worden.
BANKADRES
2. Sluit de monitor aan op de OmniView
™
PRO. Gebruik hiervoor de aanwezige kabel of de
kabel die bij uw monitor geleverd is. Sluit deze aan op de HDDB15 poort (contrasteker)
aan de achterzijde van de OmniView™PRO, in het vak CONSOLE en aangeduid met het
symbooltje voor ‘monitor’.
Monitor
NUMMER DIP-SCHAKELAAR
1234
AAN AAN AAN AAN
AAN
AAN AAN UIT
BANK 0 MASTER
BANK 1 SLAVE
BANK 2 SLAVE
BANK 3 SLAVE
AAN AAN AAN UIT
AAN AAN UIT UIT
OPMERKING: ‘AAN’ is omlaag
P72895_F1D104nOSD-univ_man.qxd 7/16/01 3:31 PM Page 62
Page 66

63
3. Sluit uw toetsenbord en muis aan op de OmniView
™
PRO. Hebt u een op AT gebaseerd
toetsenbord, dan hebt u een AT-PS/2 adapter nodig (Belkin typenummer F2N017n).
4. Verbind de VGA kabel van de eerste computer nu met de OmniView
™
PRO. U sluit deze
VGA kabel (Belkin typenummer F2N025nXX-T of A3H981nXX) aan als volgt: het
kabeleinde met de stekker bevestigt u in de VGA poort van de computer en het
kabeleinde met de contrastekker in de VGA poort voor PC1 aan de achterzijde van de
OmniView™PRO.
PS/2 toetsenbord
F2N025nXX-T
Achterzijde OmniView
™
PRO
Achterzijde OmniView
™
PRO
Achterzijde PC
PS/2 muis
Apparatuur installeren (vervolg)
Ne
P72895_F1D104nOSD-univ_man.qxd 7/16/01 3:31 PM Page 63
Page 67

64
5. Verbind de muiskabel van de eerste computer met de OmniView
™
PRO. Gebruikt u een
PS/2 kabel (Belkin typenummer F2N036nXX), bevestig dan het ene kabeleinde in de
PS/2 muispoort op de computer en het andere kabeleinde in de PS/2 muispoort voor
PC1 aan de achterzijde van de OmniView™PRO. Gebruikt u een seriële muiskabel
(Belkin typenummer F2N209nXX-T), bevestig dan het ene kabeleinde in een seriële DB9
poort op de computer en het andere kabeleinde in de seriële DB9 muispoort voor PC1
aan de achterzijde van de OmniView™PRO.
F2N036nXX voor PS/2 muis
OF
F2N209nXX-T voor seriële muis
Achterzijde OmniView
™
PRO
Achterzijde PC
6. Verbind de toetsenbordkabel van de eerste computer met de OmniView
™
PRO.
Gebruikt u een tweede PS/2 kabel (Belkin typenummer F2N036nXX), bevestig dan het
ene kabeleinde in de PS/2 toetsenbordpoort op de computer en het andere kabeleinde
in de toetsenbordpoort voor PC1 aan de achterzijde van de OmniView™PRO. Heeft uw
computer een op AT gebaseerde toetsenbordpoort, dan hebt u een PS/2-AT adapter
nodig (Belkin typenummer F2N018n).
Achterzijde OmniView™PRO
Achterzijde PC
F2N036nXX
Apparatuur installeren (vervolg)
7. Controleer alle aansluitingen grondig. Zorg dat de toetsenbord- en muiskabels met de
juiste poorten verbonden zijn.
8. Herhaal de stappen 4 t/m 6 voor de overige computers.
9. Verbind de voedingskabel met de netvoedingaansluiting aan de achterzijde van de
OmniView™PRO. Sluit de voedingskabel vervolgens aan op een stopcontact. U moet nu
de led van poort 1 op het frontpaneel zien knipperen en een piepsignaal horen. Schakel
uw monitor in.
10. U kunt nu al uw computers tegelijk inschakelen. De eerste computer verschijnt op de
monitor. Controleer of het toetsenbord en de muis correct functioneren evenals het
beeld op het beeldscherm. Is dit in orde, druk dan op de toets CHANNEL en controleer
de werking van de andere computers. Komt u fouten tegen, controleer dan nogmaals
alle kabelverbindingen.
P72895_F1D104nOSD-univ_man.qxd 7/16/01 3:31 PM Page 64
Page 68

65
Apparatuur installeren (vervolg)
Kable 1
Kable 2
Kable 3
MASTER
(Bank 0)
Slave
(Bank 1)
Slave
(Bank 2)
Slave
(Bank 3)
Ne
OPMERKING: Als een computer op de ingeschakelde poort bezig is met opstarten, raak
dan de toetsen van het toetsenbord en de muis niet aan. Dit kan er oorzaak
van zijn dat de computer de stuurprogramma’s van het toetsenbord en de
muis niet correct herkent en initialiseert.
Doorverbinden van de OmniView™PRO:
U kunt een OmniView™PRO via de DB25-netwerkpoorten doorverbinden met extra OmniView
™
PRO modules. Voor een correcte doorverbinding is een speciale doorluskabel nodig, type
F1D108nCBL (niet meegeleverd). Zie de onderstaande figuur. Hierin zijn vier OmniView
™
PRO
modules onderling doorverbonden. In deze opstelling kunt u vanaf uw console 16 computers
centraal aansturen. Dit is het maximum; doorverbinden van meer dan vier OmniView
™
PRO
modules is niet mogelijk. De DIP-schakelaars op de MASTER module stelt u in als BANK 0 en de
‘slave’ modules op een uniek BANK-nummer van 1 t/m 3. Meer informatie over de instelling van
de DIP-schakelaars vindt u aan het begin van dit hoofdstuk.
• Nadat u de DIP-schakelaars op de ‘slave’ module hebt ingesteld, sluit u de computers aan
op dezelfde manier aan als in de stappen 4 tot 8 in het voorgaande hoofdstuk. SCHAKEL
DE COMPUTERS NOG NIET IN!
• Bevestig het ene einde van de doorluskabel (type F1D108nCBL) in de MASTER INPUT/
SLAVE OUTPUT van de OmniView™PRO module. Zie de bovenstaande figuur.
• Is de voorgaande module de MASTER, dan sluit u het andere einde van de kabel aan op de poort
MASTER INPUT/SLAVE OUTPUT van de MASTER (zoals kabel 1 in de bovenstaande figuur).
• Is de vorige module een SLAVE, dan sluit u het andere einde van de kabel aan op de
poort SLAVE INPUT van de vorige ‘slave’ module (zoals de kabels 2 en 3 in de
bovenstaande figuur).
P72895_F1D104nOSD-univ_man.qxd 7/16/01 3:31 PM Page 65
Page 69

66
Apparatuur installeren (vervolg)
• Wanneer de doorluskabel op de vorige module aangesloten is, moet deze automatisch
ingeschakeld worden als de vorige module ingeschakeld wordt. Toch is het raadzaam de
voeding op de ‘slave’ module aan te sluiten. Het led display op het frontpaneel maakt de
bankadresinstelling van de modules zichtbaar.
• Stel de beginwaarden van de MASTER module in door de BANK/SCAN en CHANNEL
toetsen tegelijk in te drukken of met de sneltoetsopdracht [SCROLL LOCK] [SCROLL LOCK]
[END]. Hierdoor kan de MASTER module de nieuw toegevoegde ‘slave’ unit herkennen.
• Door indrukken van de BANK/SCAN toets kunt u controleren of de MASTER module de
nieuwe SLAVE correct heeft herkend. Zo ja, dan wijst het led display op de MASTER het
bankadres van de SLAVE modules aan. Hebt u een groot aantal ‘slave’modules, dan moet u
de BANK/SCAN toets mogelijk een aantal malen indrukken om alle vroegere ‘slave’modules
te doorlopen voordat u de nieuw toegevoegde module bereikt.
• Nu kunt u de computers inschakelen die op de nieuw toegevoegde SLAVE module
aangesloten zijn. Nadat alle computers zijn opgestart, is het niet uitgesloten dat u de
MASTER module opnieuw moet instellen (‘resetten’) zodat deze de ingeschakelde computers
op de nieuwe ‘slave’ module kan herkennen.
OPMERKING: De OmniView™PRO kan ook doorverbonden worden met OmniView™SE
modules (alleen F1D102n en F1D104n) en andere OmniView™PRO modules
met 8 poorten. Hierdoor krijgt u meer keuzemogelijkheden en flexibiliteit. In
deze situatie kan de OmniView™PRO (met beeldschermmenu!) het beste als
MASTER module aangewezen worden. Zo profiteren alle modules van de
menubesturing, zelfs een OmniView™SE die deze eigenschap niet bezit.
P72895_F1D104nOSD-univ_man.qxd 7/16/01 3:31 PM Page 66
Page 70

Gebruik
Sneltoetsopdrachten op het toetsenbord:
U kunt de OmniView
™
PRO ook met gemakkelijke toetscombinaties opdracht geven naar
andere poorten over te schakelen. Om een OmniView
™
PRO een bepaalde opdracht te
geven, moet de SCROLL LOCK toets binnen twee seconden twee maal worden ingedrukt.
Als bevestiging hoort u een pieptoon. Hieronder vindt u de verschillende opdrachten:
Overschakelen naar VORIGE ACTIEVE poort
(op dezelfde BANK)
Overschakelen naar de VOLGENDE ACTIEVE poort
(op dezelfde BANK)
Overschakelen naar de VORIGE BANK
(kiest standaard de eerste actieve poort op die bank)
Overschakelen naar de VOLGENDE BANK
(kiest standaard de eerste actieve poort op die bank)
Schakelt rechtstreeks naar poort Y op BANK X
(X = {0 tot 3} g = {1 tot 4})
Stelt de OmniView
™
PRO opnieuw in om een ‘verloren’ muis of
toetsenbord of een nieuw toegevoegde ‘slave’ module te
herkennen.
U kunt rechtstreeks naar elke poort overschakelen door de OmniView
™
PRO de BANK- en
POORT-nummers op te geven. Drukt u bijvoorbeeld op [SCROLL LOCK] [SCROLL LOCK] [2]
[2] dan wordt de computer op POORT 2 van de OmniView
™
PRO ingesteld op BANK 2
gekozen. In de volgende figuur is dat PC nummer 10. Bezit u slechts één OmniView
™
PRO,
dan moet de eerste toets (X) een ‘0’ ZIJN.
De computer die u wilt bedienen, kunt u op drie manieren benaderen: met behulp van het
beeldschermmenu, met de CHANNEL toets of via sneltoetsopdrachten op het toetsenbord.
Wanneer de OmniView™PRO naar een andere computer overschakelt, is de muis een tot
twee seconden lang buiten werking. Dit is een normaal verschijnsel dat zorgt dat een
correcte muissynchronisatie tot stand komt.
De CHANNEL toets:
Door indrukken van de CHANNEL toets doorloopt u alle poorten, ook de ‘slapende’ poorten.
1234
67
Ne
P72895_F1D104nOSD-univ_man.qxd 7/16/01 3:31 PM Page 67
Page 71

68
Gebruik (vervolg)
In stand ‘AutoScan’ blijft de OmniView™PRO een aantal seconden lang op een poort staan
voordat hij overschakelt naar de volgende. Deze tijdinterval kan in het beeldschermmenu
worden ingesteld.
OPMERKING: Om fouten te voorkomen zijn de muis en het toetsenbord in deze stand niet
te gebruiken. Wanneer u de muis of het toetsenbord bedient terwijl de
OmniView
™
PRO overschakelt naar de volgende poort, kan de datastroom
onderbroken worden. Dit veroorzaakt ongecontroleerde muisbewegingen
en/of foutieve karakters bij gebruik van het toetsenbord.
Druk op de [SPATIEBALK] om de stand ‘Autoscan’ te verlaten.
CONSOLE
Toetsenbord,
muis en monitor
Bank 0 (Master)
Bank 1 (Slave)
Bank 2 (Slave)
Bank F (Slave)
1234
5678
9101112
13 14 15 16
Stand AutoScan:
AutoScan activeren:
P72895_F1D104nOSD-univ_man.qxd 7/16/01 3:31 PM Page 68
Page 72

69
Gebruik (vervolg)
OSD beeldschermmenu:
Activeren van het beeldschermmenu
Druk op [SCROLL LOCK] [SCROLL LOCK] [SPATIEBALK] om in het OSD beeldschermmenu
te komen.
Het OSD overlayscherm verschijnt terstond. Dit beeld wordt gegenereerd door de OmniView
™
PRO en staat volledig los van uw computers of gedraaide software.
• Met behulp van de pijltoetsen kunt u door de actieve poorten navigeren. Het
Beeldschermmenu biedt u uitsluitend de mogelijkheid naar de actieve poorten te gaan.
OPMERKING:
Wanneer een computer aangesloten en ingeschakeld wordt maar het
Beeldschermmenu geen ‘✹’, laat zien, moet u de OmniView
™
PRO opnieuw
instellen om de ingeschakelde computers opnieuw te herkennen. U doet dit door de
knoppen BANK/SCAN en CHANNEL op het frontpaneel tegelijk in de drukken –
ofwel met het sneltoetscommando: [SCROLL LOCK] [SCROLL LOCK] [END].
• Druk op de [INSERT] toets om de poort een andere naam te kunnen geven. Druk op [ENTER]
om uw keus op te slaan.
OPMERKING: Drukt u per abuis op de toetscombinatie [SCROLL LOCK] [SCROLL LOCK]
[DELETE], dan worden de toegekende namen op alle poorten gewist. Het
beeldschermmenu geeft de standaardaanduiding Channel (1-4) weer.
• Druk op de [ESC] toets om het actuele scherm te verlaten.
• Wilt u een andere bank bekijken, druk dan op de [PAGE UP] toets om naar een vorige bank
te gaan, terwijl de [PAGE DOWN] toets u bij de volgende bank brengt.
• Hebt u een computer in het beeldschermmenu gekozen, druk dan op [ENTER] om naar die
poort over te schakelen.
• Druk op de [TAB] toets om het functiemenu te openen. In dit menu kunt u de [SCAN TIME]
(scantijd) en de [DISPLAY TIME] (weergavetijd) kiezen.
The OSD hoofdmenu
is rechts afgebeeld.
Het geeft de actueel
gekozen ‘BANK’ aan.
Beschikt u over slechts
één OmniView™PRO,
dan leest u ‘BANK 0’.
De actueel gekozen
poort wordt in ROOD
aangegeven.
Een ‘✹’ geeft dat de
aan die poort
verbonden computer
ingeschakeld is.
Belkin: F1D104-OSD
(TAB): FUNCTION / HELP
:PgUp : PgDn
1. WIN98 ✹
2. NT SERVER ✹
3. MAC OS8 ✹
4. CHANNEL 4
BANK 0
De actueel
gekozen
poort wordt
in ROOD
aangegeven
Actueel
gekozen
bankadres
‘✹’ geeft aan dat de
PC ingeschakeld is
Ne
P72895_F1D104nOSD-univ_man.qxd 7/16/01 3:31 PM Page 69
Page 73

70
Gebruik (vervolg)
SCAN TIME (SCANTIJD):
Aantal seconden dat de OmniView™PRO op een
bepaalde poort blijft staan voordat hij naar de
volgende poort overschakelt.
DISPLAY TIME (WEERGAVETIJD):
Aantal seconden dat het Beeldschermmenu of de
poortnaam op het beeldscherm zichtbaar blijft
nadat een poort gekozen is.
[↕]: SELECT
(INS): RENAME
(Enter): COMPLETE
(Esc): Exit
SCAN TIME:
■ 7sec ■ 15sec ■ 30sec ■ 60sec
DISPLAY TIME:
■ 7sec ■ 15sec ■ 30sec ■ 60sec
OPMERKING: Als het systeem ‘slave’ modules bevat, is het voldoende de SCAN TIME en
DISPLAY TIME uitsluitend op de MASTER module in te stellen. Instellen
hiervan op de ‘slave’ modules is niet nodig.
De ‘BANK/SCAN’ toets:
Druk op de toets [BANK/SCAN] om alle actieve banken te doorlopen (indien
hun ‘slave’ modules herkend zijn). Vervolgens schakelt de module over op de
stand ‘AutoScan’. Gaat het om één enkele MASTER module dan activeert u
met een druk op de toets [BANK/SCAN] onmiddellijk de stand ‘AutoScan’.
Dit wordt aangegeven door een lange pieptoon gevolgd door twee korte.
P72895_F1D104nOSD-univ_man.qxd 7/16/01 3:31 PM Page 70
Page 74

71
Probleemoplossing
Problemen van algemene aard:
V: In het beeldschermmenu staat geen ‘✹’ bij een poort waarop een ingeschakelde
computer aangesloten is. Wat moet ik doen?
A: • Druk tegelijk op de knoppen [BANK/SCAN] en [CHANNEL] op het frontpaneel van de
OmniView
™
PRO om de beginwaarden in te stellen. Ga opnieuw naar het
Beeldschermmenu. Dit moet nu alle actieve poorten herkennen.
V: Bij het opstarten ziet de MASTER module de ‘slave’ module resp. modules niet.
A: • Raadpleeg het hoofdstuk ‘Apparatuur installeren’ voor informatie over de correcte
verbinding van de doorluskabel.
• Gebruik een doorluskabel type F1D108nCBL. Andere kabels bieden geen zekerheid
wat betreft correcte werking en videokwaliteit.
• Stel de MASTER OmniView
™
PRO op de beginwaarde in (‘resetten’).
• Hoewel de ‘slave’ module normaal zonder eigen voeding werkt, kunt u proberen deze
toe te voegen.
V: De namen op mijn beeldschermmenu zijn gewist en zijn weer teruggezet op Channel
1, Channel 2 enzovoort. Wat is er gebeurd?
A: • U hebt misschien de knoppen [SCROLL LOCK] [DEL] ingedrukt. Hierdoor worden alle
namen in het beeldschermmenu gewist.
Problemen met monitor/video:
V: Ik krijg spookbeelden, schaduwen of vage beelden op mijn beeldscherm te zien. Wat
moet ik doen?
A: • Controleer de kabels en zorg dat deze correct aangesloten zijn.
• Uw resolutie of herhalingsfrequentie is te hoog ingesteld of de gebruikte aansluitkabel
is te lang. Vervang uw VGA-kabels door coaxiale, dubbel afgeschermde kabels zoals
Belkin type A3H981nXX.
• Controleer of de voedingsadapter aangesloten is en correct functioneert. Deze moet
voldoen aan 12 V (gelijkstroom), 1000 mA minimaal. Zorg dat de schakelaar op AAN staat.
• Kies een lagere herhalingsfrequentie en/of beeldresolutie.
Problemen met het toetsenbord:
V: Het toetsenbord wordt niet herkend of de computer meldt een toetsenbordfout
tijdens opstarten.
A: • Controleer de kabels en zorg dat deze correct met de juiste poorten verbonden zijn.
• Controleer of de voedingsadapter aangesloten is en correct functioneert. Deze moet
voldoen aan 12 V (gelijkstroom), 1000 mA minimaal. Zorg dat de schakelaar op AAN staat.
• Druk tegelijk op de knoppen [BANK/SCAN] en [CHANNEL] op het frontpaneel van de
OmniView™PRO om de beginwaarden in te stellen. Ga opnieuw naar het
Beeldschermmenu. Dit moet nu alle actieve poorten hebben herkend.
• Druk geen toetsen op het toetsenbord in terwijl de gekozen computer bezig is op te
starten. Dit geldt voor elke PC, zowel vrijstaand als aangesloten op een
KVM-schakelmodule.
V: De computers starten probleemloos maar het toetsenbord werkt niet.
A: • Controleer de kabels en zorg dat zij correct op de juiste poorten aangesloten zijn.
• Controleer of het toetsenbord werkt als u dit rechtstreeks op de computer(s) aansluit.
• Probeer een ander toetsenbord maar gebruik uitsluitend een 101-key, 102-key of
104-key toetsenbord.
• Zorg dat u een stuurprogramma gebruikt voor 101-key, 102-key of 104-key
toetsenborden en niet voor oudere XT-toetsenborden.
• Controleer of de voedingsadapter aangesloten is en correct functioneert. Deze moet
voldoen aan 12 V (gelijkstroom), 1000 mA minimaal. Zorg dat de schakelaar op AAN staat.
• Druk tegelijk op de knoppen [BANK/SCAN] en [CHANNEL] op het frontpaneel van de
OmniView
™
PRO om de beginwaarden in te stellen. Ga opnieuw naar het
Beeldschermmenu. Dit moet nu alle actieve poorten hebben herkend.
Ne
P72895_F1D104nOSD-univ_man.qxd 7/16/01 3:31 PM Page 71
Page 75

72
Probleemoplossing (vervolg)
Problemen met een PS/2 muis op de console of de computers:
V: Tijdens het opstarten wordt de muis niet herkend.
A: • Controleer de kabels en zorg dat zij correct op de juiste poorten aangesloten zijn.
• Raadpleeg de documentatie van uw computer/moederkaart en zorg dat de PS/2
muispoort (of IRQ) geactiveerd is.
• Zorg dat de muis bij rechtstreekse aansluiting op de computer wordt herkend. Start de
computer opnieuw als u dit probeert. Als de computer de muis nog steeds niet herkent,
zit er een fout in de PS/2 muispoort van uw computer.
• Druk tegelijk op de knoppen [BANK/SCAN] en [CHANNEL] op het frontpaneel van de
OmniView™PRO om de beginwaarden in te stellen. Ga opnieuw naar het
Beeldschermmenu. Dit moet nu alle actieve poorten hebben herkend.
V: De computers starten probleemloos maar de muis werkt niet.
A: • Controleer de kabels en zorg dat zij correct op de juiste poorten aangesloten zijn.
• Controleer of de muis werkt als u deze rechtstreeks op de computer(s) aansluit. Start de
computer opnieuw als u dit probeert. Als de muisaanwijzer nog steeds niet beweegt, zit er
een fout in de PS/2 muispoort van uw computer.
• Probeer een andere muis.
• Controleer of de muis een echte PS/2 muis is. Een combo-muis werkt alleen correct in
PS/2-positie en met de juiste adapter. Een seriële muis met een combo-muisadapter
WERKT NIET.
• Controleer of de voedingsadapter aangesloten is en correct functioneert. Deze moet
voldoen aan 12 V (gelijkstroom), 1000 mA minimaal. Zorg dat de schakelaar op AAN staat.
• Druk tegelijk op de knoppen [BANK/SCAN] en [CHANNEL] op het frontpaneel van de
OmniView™PRO om de beginwaarden in te stellen. Ga opnieuw naar het
beeldschermmenu. Dit moet nu alle actieve poorten hebben herkend.
V: Als ik van de ene poort naar de andere overschakel, zijn de muisbewegingen volkomen
willekeurig. Wat moet ik doen?
A: • Druk tegelijk op de knoppen [BANK/SCAN] en [CHANNEL] op het frontpaneel van de
OmniView™PRO – of gebruik het sneltoetscommando [SCROLL LOCK] [SCROLL LOCK]
[END] –om de beginwaarden in te stellen. Ga opnieuw naar het Beeldschermmenu. Dit
moet nu alle actieve poorten hebben herkend.
• Zorg dat niet meer dan één muisstuurprogramma geïnstalleerd is. Zorg dat dit voor een
standaard PS/2 muis of een met Microsoft®PS/2 compatibele muis bestemd is. Vraag de
nieuwste versie bij uw computerleverancier.
• Gebruikt u een speciale muis zoals een draadloze muis, een ‘scrolling’ muis of een muis
met meer dan twee muisknoppen, gebruik dan ook originele PS/2 muisstuurprogramma’s.
Niet-standaard muizen gebruiken veelal een afwijkend, niet-PS/2 protocol.
• Zorg dat in uw ‘config.sys’ en ‘autoexec.bat’ bestanden geen andere
muisstuurprogramma’s geladen zijn.
• Zorg dat u de muis niet beweegt of muisknoppen indrukt tijdens overschakelen naar een
andere poort.
• Stel de muis opnieuw op de correcte muisbeweging in door de muis zo’n 2 tot 3
seconden lang van het frontpaneel van de OmniView™PRO los te koppelen. Sluit hem
vervolgens weer aan.
Problemen met computers die de seriële muispoort gebruiken:
OPMERKING: De OmniView™PRO maakt gebruik van Integrated Mouse Conversion
Technology. Deze technologie zet het PS/2 muissignaal van de console om in
een serieel muissignaal. Het Windows®‘9x Control Panel System’ applet geeft
wellicht niet aan dat het een muis heeft herkend, maar het modemapplet zal een
seriële muis op een bepaalde seriële poort signaleren.
P72895_F1D104nOSD-univ_man.qxd 7/16/01 3:31 PM Page 72
Page 76

Probleemoplossing (vervolg)
V: De computers starten probleemloos maar de muis werkt niet.
A: • Controleer de kabels en zorg dat zij correct op de juiste poorten aangesloten zijn.
• Controleer de kabel en zorg dat dit een ongedeelde DB9 M/F (stekker/contrastekker)
kabel is, bijvoorbeeld Belkin type P/N F2N209nXX-T (XX geeft de lengte in voet aan).
• Raadpleeg de documentatie van uw computer/moederkaart. Zorg dat de seriële poorten
geactiveerd zijn en dat er geen IRQ- of beginadresconflicten zijn met andere seriële
poorten of modems.
• Sluit een seriële muis rechtstreeks op uw computer aan en start deze opnieuw. Als de
muisaanwijzer nog steeds niet beweegt, zijn er wellicht geen stuurprogramma’s voor een
seriële muis geïnstalleerd of heeft de seriële poort op uw computer misschien andere
conflicten of problemen.
• Sluit een andere PS/2 muis op de console aan.
• Controleer of de muis (op de console) een echte PS/2 muis is. Een combo-muis werkt
wanneer deze op PS/2 is afgesteld en met de juiste adapter. Een seriële muis met een
combo-muisadapter WERKT NIET.
• Controleer of de voedingsadapter aangesloten is en correct functioneert. Deze moet
voldoen aan 12 V (gelijkstroom), 1000 mA minimaal. Zorg dat de schakelaar op
AAN staat.
• Druk tegelijk op de knoppen [BANK/SCAN] en [CHANNEL] op het frontpaneel van de
OmniView
™
PRO om de beginwaarden in te stellen. Ga opnieuw naar het
beeldschermmenu. Dit moet nu alle actieve poorten hebben herkend.
V: Als ik van de ene poort naar de andere overschakel, zijn de muisbewegingen volkomen
willekeurig. Wat moet ik doen?
A: • Druk tegelijk op de knoppen [BANK/SCAN] en [CHANNEL] op het frontpaneel van de
OmniView™PRO om de beginwaarden in te stellen. Ga opnieuw naar het
beeldschermmenu. Dit moet nu alle actieve poorten hebben herkend.
• Zorg dat niet meer dan één muisstuurprogramma geïnstalleerd is. Zorg dat dit voor een
standaard seriële muis of een met Microsoft®compatibele seriële muis bestemd is.
• Gebruik op de console geen speciale muis zoals een draadloze muis, een ‘scrolling’ muis
of een muis met meer dan twee muisknoppen. Niet-standaard muizen gebruiken veelal
een afwijkend, niet-PS/2 protocol.
• Zorg dat in uw ‘config.sys’ en ‘autoexec.bat’ bestanden geen andere
muisstuurprogramma’s geladen zijn.
• Zorg dat u de muis niet beweegt of muisknoppen indrukt tijdens overschakelen naar een
andere poort.
• Stel de muis opnieuw op de correcte muisbeweging in door de muis zo’n 2 tot 3
seconden lang van het frontpaneel van de OmniView
™
PRO los te koppelen. Sluit hem
vervolgens weer aan.
V: Het wieltje van de IntelliMouse®werkt niet op mijn computer. Waarom?
A: • De Integrated Mouse Conversion Technology converteert alleen het standaard PS/2
signaal dat de knoppen en de bewegingen van de x- en y-coördinaten aanstuurt maar
niet de bewegingen van het wieltje of de wielknop. Deze laatste gebruiken namelijk een
niet-PS/2 protocol.
OPMERKING OVER DE OPTIONELE SERIËLE MUISPOORT OP DE CONSOLE: Als u alle
mogelijke probleemoplossingen hebt geprobeerd, kunt u een seriële muis als tweede muis op
de optionele seriële muisingang aansluiten. Zie de onderste figuur van het hoofdstuk
‘Productopbouw’, pagina 5. Deze muis is rechtstreeks op de seriële muispoorten op de
OmniView
™
PRO aangesloten. Het seriële muissignaal wordt echter niet naar een PS/2
muissignaal geconverteerd. Bezit u dus andere PC’s die PS/2 muispoorten gebruiken, dan moet
u de PS/2 muis op de console handhaven. De genoemde seriële muis fungeert als tweede muis
die uitsluitend actief is op een computer die de seriële muisuitgang gebruikt.
73
Ne
P72895_F1D104nOSD-univ_man.qxd 7/16/01 3:31 PM Page 73
Page 77

FCC* Verklaring *Federal Communications Commission
VERKLARING VAN CONFORMITEIT MET DE FCC VOORSCHRIFTEN INZAKE ELEKTROMAGNETISCHE COMPATIBILITEIT
Belkin Components verklaart onder haar uitsluitende verantwoordelijkheid dat het product:
F1D104nOSD
waarop deze verklaring betrekking heeft:
Voldoet aan paragraaf 15 van de FCC Voorschriften. De werking is onderworpen aan de volgende twee
voorwaarden: (1) dit apparaat mag geen schadelijke storing veroorzaken en (2) dit apparaat moet elke hierop
inwerkende storing accepteren inclusief storing die de werking mogelijk kan belemmeren.
CE Conformiteitsverklaring
Belkin Components verklaart onder haar uitsluitende verantwoordelijkheid dat het product waarop deze verklaring
betrekking heeft, type F1D104nOSD, voldoet aan de Generieke Emissiestandaard EN50081-1 en aan de Generieke
Immuniteitsstandaard EN50082-1 1992.
Een jaar productgarantie van Belkin Components
Belkin Components garandeert dit product gedurende zijn gehele gebruiksduur op materiaal- en fabricagefouten. In
geval van een defect zal Belkin Components het product naar eigen inzicht repareren of gratis vervangen mits het
binnen de garantieperiode en met vooruitbetaling van verzendkosten wordt geretourneerd aan de geautoriseerde
Belkin leverancier waarvan u het product gekocht hebt. Deze kan u vragen het aankoopbewijs te tonen.
Deze garantie geldt niet indien de schade aan het product is ontstaan door een ongeval, door opzettelijk of
onopzettelijk onjuist gebruik, door foutieve toepassing of door wijziging van het product zonder de nadrukkelijke
toestemming van Belkin dan wel door verwijdering of verminking van enig Belkin serienummer.
DE BOVENVERMELDE GARANTIE EN MAATREGELEN SLUITEN ALLE ANDERE UIT, MONDELING DAN WEL
SCHRIFTELIJK, NADRUKKELIJK OF IMPLICIET. BELKIN VERWERPT MET NAME ALLE EN ALLE IMPLICIETE
GARANTIES, ONVERKORT MEEGEREKEND GARANTIES INZAKE COMMERCIËLE TOEPASSINGEN EN/OF
GESCHIKTHEID VOOR EEN INDIVIDUEEL DOEL.
Geen door Belkin aangestelde wederverkoper, tussenpersoon of werknemer is gemachtigd deze garantie op welke
wijze dan ook te wijzigen, uit te breiden of aan te vullen.
BELKIN IS NIET AANSPRAKELIJK VOOR BIJZONDERE, BIJKOMENDE OF VERVOLGSCHADE DOOR
GARANTIEVERBREKING OF VOORTSPRUITEND UIT ENIG ANDER JURIDISCH BEGINSEL, MET INBEGRIP VAN,
DOCH NIET BEPERKT TOT, VERLIES VAN BATEN EN/OF GOODWILL, BEDRIJFSSTILSTAND, BESCHADIGING
RESPECTIEVELIJK HERPROGRAMMERING OF REPRODUCTIE VAN ENIG PROGRAMMA OF ENIGE GEGEVENS
OPGESLAGEN IN OF GEBRUIKT MET BELKIN PRODUCTEN.
Informatie
Belkin Components B.V.
Diamantlaan 8 • 2132 WV
Hoofddorp • The Nederlands
Tel: +31 (0) 235698765
Fax: +31 (0) 235612694
Belkin Components, Ltd.
Unit 13 • Gatelodge Close • Round Spinney
Northampton • Northants • NN3 8RX • UK
Tel: +44 (0) 1604678300
Fax: +44 (0) 1604678330
www.belkin.com
Belkin Components
501 West Walnut Street
Compton • CA • 90220 • USA
Tel: 310.898.1100
Fax: 310.898.1111
© 1999 Belkin Components. Alle rechten voorbehouden. Alle handelsnamen zijn geregistreerde handelsmerken van de betreffende rechthebbenden.
P72895_F1D104nOSD-univ_man.qxd 7/16/01 3:31 PM Page 74
Page 78

75
Vi ringraziamo per aver acquistato lo switch OmniView™PRO KVM della Belkin Components.
Gestire 4 PC da un’unica tastiera, mouse e monitor non è mai stato più facile!
OmniView
™
PRO è la più recente versione di gestione. Compatibile con i computer AT e
PS/2 viene caricato con opzioni quali l’On-Screen Display (visualizzazione video), l’Integrated
Mouse Conversion Technology (Tecnologia Integrata per Conversione Mouse) e le porte in
catena di priorità DB25. Esso gode di un’emulazione completa per tastiera e mouse che
consente di eseguire il caricamento del sistema operativo senza errori, più il supporto
Microsoft®IntelliMouse®. OmniView™PRO è stato progettato anche per gestire le risoluzioni
più impegnative, fino a 1600 x 1200 senza degradare visibilmente la qualità dell’immagine.
La commutazione può essere eseguita mediante il menu avanzato On-Screen Display, il
rispettivo pulsante sul pannello frontale o i comandi di tastiera. Se si desidera gestire un
computer Macintosh®è sufficiente che aggiungere il MAC Adapter™della Belkin per
ottenere un controllo ancora maggiore del sistema. Inoltre, è possibile gestire un computer
Sun utilizzando il OmniView™Sun Adapter.
Introduzione
Il pacchetto contiene
OmniView™PRO 4-Port F1D104iOSD
Alimentazione 12VDC, 1000mA F1D065-PWR-IT
Questo manuale P72895-EU
Opzioni
• Consente di gestire quattro computer da un’unica tastiera, un mouse ed un monitor
• Il menu di visualizzazione On-screen Display offre all’utente un’interfaccia visiva per la
descrizione e la selezione dei computer
• La tecnologia integrata di conversione mouse consente il collegamento dei computer AT
che hanno le porte dei mouse seriali utilizzando un mouse PS/2 soltanto sulla console
• Emulazione di tastiera e mouse per un caricamento corretto del sistema operativo grazie
agli appositi "chip del processore" su ogni porta
• Supporto ed emulazione Microsoft®IntelliMouse®e IntelliMouse®Pro
• Supporto di risoluzione fino a 1600 x 1200
• Le porte in catena di priorità DB25 consentono di gestire 16 computer mediante 3 bancate
di unità OmniView
™
PRO
• Supporta sia le tastiere AT che PS/2 (le tastiere AT richiedono un adattatore AT-PS/2)
• Supporta i monitor VGA, SVGA e Multisync s
• Utilizza cavi standard economici e facilmente reperibili
• On-Screen Display, commutazione comando pulsante o tasti
• Modalità AutoScan per una comodità ancora maggiore
• Feedback udibile nel caso di commutazione
• Richiama automaticamente lo stato dei pulsanti MAIUSC, BLOC NUM e BLOC SCORR per
ogni computer
• LED di segnalazione stato sul pannello anteriore
• Funziona con l’accessorio OmniView™PS/2 MAC Adapter
™
• Funziona con l’accessorio OmniView™PS/2 Sun Adapter
• Certificazione Microsoft
®
e Novell
®
• Non richiede software
• Un anno di garanzia sul prodotto
It
P72895_F1D104iOSD-univ_man.qxd 7/16/01 6:37 PM Page 75
Page 79

76
Specifiche tecniche
Connettori console:
Tastiera: (1) 6 pin MiniDIN
Mouse: (1) 6 pin MiniDIN (per mouse PS/2)
(1) DB9 maschio (per mouse seriale di ricambio)
Monitor: (1) HDDB15 femmina
Connettori porte computer:
Tastiera: (4) 6 pin MiniDIN
Mouse: (4) 6 pin MiniDIN (per mouse PS/2)
(4) DB9 maschio (per mouse seriale)
Monitor: (4) HDDB15 maschio
Dimensioni:
Larghezza: 237 mm
Altezza: 58 mm
Profondità: 153 mm
Peso: 1.1 kg
Temperatura
d’esercizio: 0~40 deg. C
Temperatura
di stoccaggio -20 ~ 60 deg. C
Umidità: 0~80% RH, non-condensing
P72895_F1D104iOSD-univ_man.qxd 7/16/01 6:37 PM Page 76
Page 80

77
Dettagli sul prodotto
INGRESSO SLAVE
Porta in catena di priorità DB25
INPUT MASTER
OUTPUT SLAVE
Porta in catena di
priorità DB25
Spina
corrente DC
Switch DIP
Connettore
mouse seriale
optional
Connettori
CONSOLE
Connettore
tastiera
Connettore
mouse PS/2
Connettore
monitor VGA
Connettori
PORTA PC
Uscita mouse
seriale
Uscita
tastiera
Uscita
mouse PS/2
Uscita
segnale VGA
PANNELLO FRONTALE
PANNELLO POSTERIORE
Indicatori LED porta
attiva corrente
Indicatori LED bancata
attiva corrente
Pulsante selezione /
scansione bancata
Pulsante di
selezione porta
It
P72895_F1D104iOSD-univ_man.qxd 7/16/01 6:37 PM Page 77
Page 81

Elenco delle parti necessarie
Accertatevi di avere i cavi giusti!
OmniView™PRO ha bisogno dei cavi per collegare i quattro computer che vorrete gestire. Di
seguito sono indicati i numeri delle parti Belkin con le relative descrizioni. Vi consigliamo di
acquistare i Kit di cavi in base al tipo di porta mouse del vostro computer. I kit cavi
dispongono di tutti i cavi necessari per collegare un computer al OmniView™PRO:
Kit cavi PS/2 - A3X982i
Comprende:
• 2 x F2N036i06
• 1 x F2N025i06-T
Kit cavi AT - A3X939i
Comprende:
• 1 x F3A510i06
• 1 x F2N025i06-T
• 1 x F2N209i06-T
• 1 x F2N017i
(si veda di seguito per la descrizione di ogni cavo)
Cavi ed adattatori singoli:
• Cavo PS/2 per le porte tastiera e mouse
6 pin MiniDIN maschio / maschio
Pezzo n. F2N036iXX
• Cavo VGA standard per porta monitor
HDDB15 per vite a testa zigrinata maschio / femmina
Pezzo n. F2N025iXX-T
• Cavo di estensione seriale per mouse seriale
DB9 maschio / femmina con vite a testa zigrinata
Pezzo n. F2N209iXX-T
• Cavo tastiera AT per porta tastiera AT
5 pin DIN maschio / maschio
Pezzo n. F3A510iXX
• AT per adattatore tastiera PS/2
5 pin DIN femmina / 6 pin MiniDIN maschio
Pezzo n. F2N017i
Altri cavi ed adattatori:
• Cavo a cascata DB25 maschio / maschio, specificatamente realizzato per le unità in catena di
priorità OmniView™o per le unità OmniView™SE. DB25 maschio / maschio diretto con anima in
ferrite 61 cm
Pezzo n. F1D108iCBL
• Cavo VGA per porta monitor ad alta risoluzione / rigenerazione
HDDB15 maschio / femmina con vite a testa zigrinata
Pezzo n. A3H981iXX
• PS/2 con adattatore tastiera AT – da utilizzare con
un computer con una porta per tastiera AT
6 pin MiniDIN femmina/ 5 pin DIN maschio
Pezzo n. F2N018i
NOTA: Il "XX" nel numero del pezzo rappresenta la lunghezza in piedi.
6 Pin MiniDIN
6 pin DIN
femmina
5 pin MiniDIN
maschio
HDDB15
6 Pin MiniDIN
HDDB15
5 pin DIN
femmina
6 pin MiniDIN
maschio
DB9 M/F
78
5 pin DIN
femmina
6 pin MiniDIN
maschio
P72895_F1D104iOSD-univ_man.qxd 7/16/01 6:37 PM Page 78
Page 82

79
Installazione hardware
CONSOLE
Tastiera, mouse
e monitor
Bancata 0 (Master)
Bancata 1 (slave)
Bancata 2 (slave)
Bancata 3 (slave)
1234
5678
9101112
13 14 15 16
OmniView™PRO può essere collegato in catena di priorità ad altre 3 unità (per un totale di 4),
consentendo all’utente di gestire fino a 16 computer!
Ogni unità OmniView™PRO viene definita BANCATA. Si veda il grafico sopra riportato per
ulteriori informazioni. I numeri delle BANCATE vanno da 0 a 3, per un totale di tre BANCATE.
La BANCATA 0 è la bancata MASTER, mentre le bancate da 1 a 3 sono le bancate slave. La
bancata MASTER è l’unità che collega la tastiera, il mouse ed il monitor della console.
Gli switch DIP devono essere regolati correttamente per una giusta identificazione ed utilizzo.
Se si utilizza l’OmniView™PRO in configurazione ad unità singola, questo deve essere
regolato come MASTER (BANCATA 0). Se deve essere utilizzato come unità slave, deve
essere regolato con qualsiasi numero unico di bancata da 1 a 3 non utilizzato.
It
P72895_F1D104iOSD-univ_man.qxd 7/16/01 6:37 PM Page 79
Page 83

Installazione hardware (continua)
80
1. Impostare gli switch DIP. Se si ha un solo OmniView
™
PRO, utilizzare l’impostazione
bancata MASTER. Se l’OmniView™PRO che utilizzato sarà in catena di priorità da
un’altra unità, utilizzare una sola regolazione slave. Si vedano le precedenti sezioni per
maggiori informazioni.
SEGUIRE ATTENTAMENTE QUESTA PROCEDURA DI INSTALLAZIONE. IN
CASO CONTRARIO SI POTREBBERO VERIFICARE ERRORI DI TASTIERA
E/O MOUSE O OPERAZIONI SCORRETTE.
ATTENZIONE: Prima di cercare di collegare qualsiasi unità a OmniView™PRO o ai
computer, accertarsi che sia tutto spento. L’inserimento e l’estrazione dei cavi può causare
un danno irreversibile dei computer e dell’OmniView
™
PRO. La Belkin Components declina
ogni responsabilità per i danni causati.
INDIRIZZO BANCATA
2. Collegare il monitor all’OmniView
™
PRO. Utilizzando un cavo fornito o quello del
monitor, collegarlo alla porta della HDDB15 femmina sul retro del OmniView™PRO
contrassegnata dal simbolo del monitor nella sezione CONSOLE.
Monitor
SWITCH DIP N
1234
ACCESO ACCESO ACCESO ACCESO
ACCESO
ACCESO ACCESO SPENTO
BANCATA 0 MASTER
BANCATA 1 slave
BANCATA 1 slave
BANCATA 1 slave
ACCESO ACCESO ACCESO SPENTO
ACCESO ACCESO SPENTO SPENTO
NOTA: ON (acceso) è in giù
P72895_F1D104iOSD-univ_man.qxd 7/16/01 6:37 PM Page 80
Page 84

81
3. Collegare la tastiera ed il mouse all’OmniView
™
PRO. Nel caso di una tastiera AT,
utilizzare un adattatore AT-PS/2 (pezzo Belkin n. F2N017i).
4. Collegare il cavo VGA del primo computer all’OmniView
™
PRO. Utilizzando un cavo VGA
(pezzo Belkin n. F2N025iXX-T o A3H981iXX) collegare l’estremità maschio del cavo alla
porta VGA del computer e l’estremità femmina alla porta PC1 VGA sul retro
dell’OmniView™PRO.
Tastiera PS/2
F2N025iXX-T
Retro dell’OmniView
™
PRO
Retro dell’OmniView
™
PRO
Retro del PC
Mouse PS/2
Installazione hardware (continua)
It
P72895_F1D104iOSD-univ_man.qxd 7/16/01 6:37 PM Page 81
Page 85

82
5. Collegare il mouse del primo computer all’OmniView
™
PRO. Se si utilizza un cavo PS/2
(pezzo Belkin n. F2N036iXX) collegare un’estremità della porta del mouse PS/2 al
computer e l’altra alla porta del mouse PC1 PS/2 sul retro dell’OmniView
™
PRO. Se si
utilizza un mouse seriale (pezzo Belkin n. F2N209iXX-T), collegare un’estremità alla porta
seriale DB9 del computer e l’altra estremità alla porta del mouse seriale DB9 sul retro
dell’OmniView
™
PRO.
F2N036iXX per mouse PS/2
OPPURE
F2N209iXX-T per mouse seriale
Retro dell’OmniView
™
PRO
Retro del PC
6. Collegare il cavo della tastiera del primo computer all’OmniView
™
PRO. Utilizzando un
altro cavo PS/2 (pezzo Belkin n. F2N036iXX), collegare un’estremità della porta della
tastiera PS/2 al computer e l’altra estremità alla porta della tastiera PC1 sul retro
dell’OmniView™PRO. Se il computer ha una porta per tastiera AT è necessario un
adattatore per tastiera PS/2- AT (pezzo Belkin n. F2N018i).
Retro dell’OmniView™PRO
Retro del PC
7. Controllare due volte i collegamenti. Accertarsi che i cavi della tastiera e del mouse
entrino nelle porte giuste.
8. Ripetere i passaggi 4-6 per gli altri computer.
9. Attivare l’alimentazione al connettore di alimentazione sul retro dell’OmniView
™
PRO.
Inserirlo in qualsiasi uscita AC disponibile. Il LED della porta 1 sul pannello frontale deve
lampeggiare e si deve sentire un segnale sonoro. Alimentare il monitor.
10. A questo punto è possibile alimentare tutti i computer contemporaneamente. Il primo
computer viene visualizzato sul monitor. Verificare se tastiera e mouse funzionano e se
l’immagine viene visualizzata. Se va tutto bene, premere il pulsante di CHANNEL e
controllare il funzionamento degli altri computer. Se si rilevano errori controllare di
nuovo tutti i collegamenti dei cavi.
F2N036iXX
Installazione hardware
(continua)
P72895_F1D104iOSD-univ_man.qxd 7/16/01 6:37 PM Page 82
Page 86

83
Installazione hardware
(continua)
NOTA: Evitare di premere qualsiasi bottone della tastiera o di muovere il mouse se la porta
selezione ha un computer in fase di caricamento. In caso contrario il computer
potrebbe non rilevare o caricare i driver della tastiera o del mouse correttamente.
Catena di priorità OmniView™PRO:
OmniView™PRO può essere collegato in catena di priorità con altre unità OmniView™PRO
mediante le porte di catena di priorità DB25. Per un corretto funzionamento è necessario
utilizzare il cavo per catena di priorità F1D108iCBL (non fornito). Si veda l’esempio di seguito. In
questo caso vengono poste in cascata quattro unità OmniView™PRO per gestire 16 computer.
Va ricordato che possono funzionare in cascata insieme al massimo 4 unità OmniView™PRO per
gestire 16 computer e che gli switch DIP sull’unità MASTER devono essere regolati su
BANCATA 0 e le unità slave su di una BANCATA unica (una qualsiasi da 1 a 3). Per maggiori
informazioni sulle impostazioni dello switch DIP si veda l’inizio di questa sezione.
• Una volta impostati gli switch DIP sull’unità slave, collegare i computer secondo la stessa
procedura riportata nelle fasi da 4 a 8 nella precedente sezione. NON ACCENDERE IL
COMPUTER ANCORA.
• Utilizzando il cavo in catena di priorità F1D108iCBL collegare un’estremità all’ "Entrata
Master / Uscita slave" dell’unità. Si veda il grafico precedente.
• Se l’unità precedente è quella MASTER, l’altra estremità del cavo collega la porta "Entrata
Master / Uscita Slave" del MASTER (come il cavo 1 nel grafico sopra riportato).
• Se l’unità precedente è uno slave, l’altra estremità va alla porta di "ingresso slave"
dell’unità slave precedente (come i cavi 2 e 3 nel grafico sopra riportato).
• Mentre si collega il cavo in catena di priorità all’unità precedente è necessario attivare
automaticamente l’alimentazione se l’unità precedente è alimentata. Tuttavia, si consiglia
di alimentare l'unità slave. Il segnale del LED sul pannello frontale indica l’impostazione
dell’indirizzo della bancata delle unità.
Cavo 2
Cavo 3
MASTER
(Bancata 0)
Slave
(Bancata 1)
Slave
(Bancata 2)
Slave
(Bancata 3)
It
Cavo 1
P72895_F1D104iOSD-univ_man.qxd 7/16/01 6:37 PM Page 83
Page 87

84
Installazione hardware (continua)
• RESETTARE l’unità MASTER premendo i pulsanti BANCATA / SCANSIONE e CANALE
contemporaneamente o attivando il comando [BLOC SCORR], [BLOC SCORR], [FINE].
Questo è necessario perché l’unità MASTER rilevi l’unità slave aggiunta.
• Accertatevi che l’unità MASTER abbia rilevato il nuovo slave premendo il pulsante
BANCATA / SCANSIONE. Se ha rilevato adeguatamente lo slave, il display del LED sul
MASTER registra l’indirizzo della bancata delle unità slave. Nel caso siano previste diverse
unità slave premendo più volte il pulsante BANCATA / SCANSIONE è possibile scorrere
tutte le unità slave preesistenti prima di raggiungere l’unità aggiunta.
• Ora è possibile alimentare i computer collegati con l’unità slave aggiunta. Una volta caricati
tutti i computer, si può avere la necessità di RESETTARE l’unità MASTER di nuovo per
rilevare la presenza dei computer alimentati nella nuova unità slave.
NOTA: OmniView™PRO può avere le catene di priorità con le unità OmniView™SE (soltanto
F1D102i e F1D104i) o altre unità OmniView™PRO (a 8 porte) offrendo all’utente più
possibilità di selezione e flessibilità. Nel corso di questa operazione è preferibile avere
OmniView™PRO come unità MASTER per la presenza dell’opzione menu On-Screen
Display (OSD). Pertanto tutte le unità traggono vantaggio dal controllo OSD, anche se
l’OmniView™SE non ha l’opzione OSD.
P72895_F1D104iOSD-univ_man.qxd 7/16/01 6:37 PM Page 84
Page 88

Impiego
Comandi sulla tastiera:
E’ anche possibile comandare all’OmniView™PRO di cambiare le porte attraverso delle
semplici sequenze di tasti. Per inviare il comando all’OmniView™PRO è necessario premere
per due volte entro 2 secondi il tasto BLOC SCOR. Viene lanciato un segnale sonoro di
conferma. Di seguito sono riportati i diversi comandi.
Passare alla porta PRECEDENTE ATTIVA
(nella stessa BANCATA)
Passare alla porta PROSSIMA ATTIVA
(nella stessa BANCATA)
Passare alla BANCATA PRECEDENTE
(di default, seleziona la prima porta attiva in quella BANCATA)
Passare alla BANCATA SUCCESSIVA
(di default, seleziona la prima porta attiva in quella BANCATA)
Passa direttamente alla porta Y sulla BANCATA X
(X = {0 to 3} g = {1 to 4})
Reimposta OmniView™PRO per rilevare il mouse, la tastiera o
un'altra unità slave "perduta".
E’ possibile passare direttamente a qualsiasi porta indicando a OmniView
™
PRO i numeri di
BANCATA o di PORTA. Ad esempio, premendo [BLOC SCOR] [BLOC SCOR] [2] [2] viene
selezionato il computer su PORTA 2 dell’OmniView™PRO impostato su BANCATA 2. Nel
grafico di seguito riportato, ovvero PC n. 10. Quindi, se si dispone di un solo OmniView
™
PRO, il primo tasto (X) deve essere 0.
La selezione del computer da utilizzare può essere effettuata o dall’On-Screen Display, dal
pulsante CHANNEL, o dai comandi della tastiera. Si potrà notare che una volta che
OmniView™PRO passa ad un altro computer, il mouse diviene inoperativo per circa 1-2
secondi. Si tratta di un’operazione normale che garantisce che venga stabilita una giusta
sincronizzazione con il mouse.
Il pulsante CHANNEL:
Premendo il pulsante CHANNEL è possibile scorrere attraverso tutte le porte, anche
quelle inattive.
1234
85
It
P72895_F1D104iOSD-univ_man.qxd 7/16/01 6:37 PM Page 85
Page 89

86
Impiego
(continua)
Attivare la modalità AutoScan
In modalità AutoScan l’OmniView™PRO rimane su una porta per alcuni secondi prima di
passare alla successiva. Questo intervallo viene impostato sul menu On-Screen Display.
NOTA: Questa modalità non dispone di nessun controllo di mouse o tastiera. Questa
caratteristica è necessaria per evitare gli errori. Altrimenti, se l’utente sta muovendo il
mouse o sta usando la tastiera quando OmniView™PRO passa alla porta successiva, il
flusso di dati viene interrotto e viene causato un movimento erratico del mouse e/o
usando la tastiera vengono visualizzati i caratteri sbagliati.
Per uscire dalla modalità AutoScan, premere la BARRA SPAZIATRICE.
CONSOLE
Tastiera, mouse
e monitor
Bancata 0 (Master)
Bancata 1 (slave)
Bancata 2 (slave)
Bancata 3 (slave)
1234
5678
9101112
13 14 15 16
Modalità AutoScan:
P72895_F1D104iOSD-univ_man.qxd 7/16/01 6:37 PM Page 86
Page 90

87
Impiego
(continua)
Gestione del menu On-screen Display:
Attivare il menu On-screen Display
Per entrare nel menu On-screen Display (OSD), premere [BLOC SCOR]
[BLOC SCOR] [SPAZIO].
Compare immediatamente la videata OSD. Questa videata viene generata dall’OmniView
™
PRO e non influenza in nessun modo i computer o il software utilizzato.
• E’ possibile navigare attraverso le porte attive con i tasti direzionali. Il menu OSD consente
di spostarsi solo nelle porte attive.
NOTA: Se un computer è collegato ed alimentato, ma il menu OSD non visualizza un "✹"
dovete RESETTARE l’OmniView™PRO per rilevare di nuovo i computer alimentati.
Questa operazione viene eseguita premendo BANCATA / SCANSIONE e CANALE sul
pannello frontale o utilizzando il comando [BLOC SCOR] [BLOC SCOR] [FINE].
• Premendo il tasto [INSERT] è possibile rinominare la porta. Premere [INVIO] per completare
la procedura.
NOTA: Premendo inavvertitamente [BLOC SCOR] [BLOC SCOR] [CANC] vengono cancellati i
nomi dati a tutte le porte. Il programma passa quindi di default al nome canale 1 (1-4)
• Premendo il tasto [ESC] si abbandona la videata corrente.
• Per visualizzare una BANCATA diversa, premendo il tasto [PAGINA SU] si passa alla
BANCATA precedente, mentre il tasto [PAGINA GIU] si passa alla BANCATA successiva.
• Una volta selezionato un computer dal menu, premere [INVIO] per passare a quella porta.
• Premendo il tasto [TAB] si apre il menu Funzione. In questo menu è possibile scegliere
INTERVALLO DI SCANSIONE e INTERVALLO DI VISUALIZZAZIONE.
A destra il menu della
videata principale di
OSD. Esso indica la
BANCATA attualmente
selezionata. Se si ha un
solo OmniView™PRO
esso indica
BANCATA 0.
La porta corrente
selezionata è indicata
in ROSSO.
Un "✹" indica che il
computer collegato
a quella porta
è alimentato.
Belkin: F1D104-OSD
(TAB): FUNCTION / HELP
:PgUp : PgDn
1. WIN98 ✹
2. NT SERVER ✹
3. MAC OS8 ✹
4. CHANNEL 4
BANK 0
La porta
selezionata
corrente è
indicata in
ROSSO
Indirizzo
Bancata
corrente
selezionata
"✹" indica che il
computer è
alimentato
It
P72895_F1D104iOSD-univ_man.qxd 7/16/01 6:37 PM Page 87
Page 91

88
Impiego
(continua)
INTERVALLO DI SCANSIONE:
Corrisponde all’intervallo di tempo durante il
quale OmniView
™
PRO rimane su una porta prima
di passare alla successiva in modalità di scansione.
INTERVALLO DI VISUALIZZAZIONE:
Indica l’intervallo di tempo durante il quale il
menu OSD o il Nome Porta rimane visualizzato
dopo aver selezionato la porta.
[↕]: SELECT
(INS): RENAME
(Enter): COMPLETE
(Esc): Exit
SCAN TIME:
■ 7sec ■ 15sec ■ 30sec ■ 60sec
DISPLAY TIME:
■ 7sec ■ 15sec ■ 30sec ■ 60sec
NOTA: Se sono presenti delle unità slave, le impostazioni di INTERVALLO DI SCANSIONE e
INTERVALLO DI VISUALIZZAZIONE sono impostate soltanto sull’unità MASTER e non
è necessario impostarle sulle unità slave.
Il pulsante BANCATA / SCANSIONE:
Premendo il pulsante BANCATA / SCANSIONE è possibile scorrere tutte le BANCATE
attive (nel caso siano presenti le loro unità slave) ed impostare l’unità in modalità
AutoScan. Se l’unità è una singola unità MASTER, premendo il pulsante viene
immediatamente chiamata la modalità AutoScan. Questo risultato viene evidenziato da
un segnale sonoro lungo, seguito da due segnali sonori brevi.
P72895_F1D104iOSD-univ_man.qxd 7/16/01 6:37 PM Page 88
Page 92

89
Risoluzione degli errori
Problemi generali:
D: Il menu OSD non visualizza il "✹" su di una porta alla quale il computer è collegato
ed alimentato. Cosa fare?
R: • Resettare l’OmniView™PRO premendo contemporaneamente i tasti BANCATA /
SCANSIONE e CANALE sul pannello frontale. Entrare nel menu OSD di nuovo, esso
dovrebbe avere rilevato nuovamente le porte attive.
D: Nel caso di collegamento in cascata, l’unità MASTER non rileva le unità slave.
R: • Vedere la sezione Installazione Hardware per avere delle informazioni su come
collegare nel modo giusto il cavo secondo la catena di priorità.
• Accertarsi che il cavo in catena di priorità utilizzato sia il F1D108iCBL. Utilizzando
qualsiasi altro cavo non è possibile garantire un corretto funzionamento o la qualità
del video.
• RESETTARE l’OmniView
™
PRO MASTER.
• Nonostante l’alimentazione non sia necessaria per far funzionare l’unità slave, provare
ad aggiungere un’altra alimentazione.
D: I nomi sul mio On-Screen Display sono stati cancellati e sono tornati di default a
"Canale 1", "Canale 2", ecc. Cosa è successo?
R: • Forse sono stati premuti i tasti [BLOC SCOR] [CANC]. Questa operazione cancella i nomi
dell’On-Screen Display.
Problemi di monitor / video
D:
Ricevo delle immagini appannate, ombrose o confuse sul mio monitor. Cosa devo fare?
R: • Controllare i cavi ed accertarsi che siano bene inseriti.
• La percentuale di risoluzione / rigenerazione è estremamente alta o il cavo è troppo
lungo. Sostituire i cavi VGA con i cavi coassiali a doppio schermo come il A3H981iXX
della Belkin.
• Accertarsi che l’adattatore di potenza sia inserito e lavori correttamente. Deve essere
un 12VDC, 1000 mA minimo. Accertarsi che il pulsante di alimentazione sia acceso.
• Abbassare le impostazioni della percentuale di rigenerazione e/o risoluzione del video.
Problemi di tastiera:
D: La tastiera non viene rilevata, o viene riportato un errore durante il caricamento del
sistema operativo.
R: • Controllare i cavi ed accertarsi che siano inseriti correttamente nelle porte giuste.
• Accertarsi che l’adattatore di potenza sia inserito e lavori correttamente. Deve essere
un 12VDC, 1000 mA minimo. Accertarsi che il pulsante di alimentazione sia acceso.
• RESETTARE l’OmniView™PRO premendo contemporaneamente i pulsanti BANCATA /
SCAN e CANALE sul pannello frontale. Accedere di nuovo al menu OSD che
dovrebbe aver di nuovo rilevato le porte attive.
• Non premere nessun tasto della tastiera mentre il computer selezionato sta caricando
il sistema operativo. Questo vale per qualsiasi PC, sia singolo che collegato ad uno
switch KVM.
It
P72895_F1D104iOSD-univ_man.qxd 7/16/01 6:37 PM Page 89
Page 93

90
Risoluzione degli errori
(continua)
D: I computer caricano bene il sistema operativo, ma la tastiera non funziona.
R: • Controllare i cavi ed accertarsi che siano inseriti correttamente nelle porte giuste.
• Accertarsi che la tastiera funzioni quando inserita direttamente nei computer.
• Provare una tastiera diversa, ma usare solo tastiere a 101, 102 o 104 tasti.
• Accertarsi che il driver della tastiera sia adatto a tastiere a 101, 102 o 104 tasti e non alle
vecchie tastiere XT.
• Accertarsi che l’adattatore di potenza sia inserito e lavori correttamente. Deve essere un
12VDC, 1000 mA minimo. Accertarsi che il pulsante di alimentazione sia acceso.
• RESETTARE l’OmniView™PRO premendo contemporaneamente i pulsanti BANCATA /
SCANSIONE e CANALE sul pannello frontale. Accedere di nuovo al menu OSD che
dovrebbe aver di nuovo rilevato le porte attive.
Problemi con il mouse PS/2 sulla console o al computer
D: Durante il caricamento il mouse non viene rilevato.
R: • Controllare tutti i cavi ed accertarsi che siano inseriti correttamente nelle porte giuste.
• Controllare la documentazione del computer / della scheda madre accertandosi che la
porta del mouse PS/2 (o IRQ) sia attivata.
• Accertarsi che il mouse venga rilevato direttamente inserito nel computer. Per fare
questa prova è necessario ricaricare il sistema operativo. Se il computer non rileva
ancora il mouse significa che la porta del mouse PS/2 ha un problema.
• RESETTARE l’OmniView™PRO premendo contemporaneamente i pulsanti BANCATA /
SCANSIONE e CANALE sul pannello frontale. Accedere di nuovo al menu OSD che
dovrebbe aver di nuovo rilevato le porte attive.
D: Il computer esegue bene il caricamento, ma il mouse non funziona.
R: • Controllare tutti i cavi ed accertarsi che siano inseriti correttamente nelle porte giuste.
• Accertarsi che il mouse venga rilevato direttamente inserito nel computer. Per fare
questa prova è necessario ricaricare il sistema operativo. Se il puntatore del mouse non
si muove ancora, il problema è da imputare o alla porta del mouse PS/2 o al
mouse stesso.
• Provare un mouse diverso.
• Accertarsi che il mouse sia un vero mouse PS/2. Un mouse combinato funziona soltanto
se è impostato per la modalità PS/2 con l’adattatore corretto. Un mouse soltanto seriale
con un adattatore per mouse combinato NON funziona.
• Accertarsi che l’adattatore di potenza sia inserito e lavori correttamente. Deve essere un
12VDC, 1000 mA minimo. Accertarsi che il pulsante di alimentazione sia acceso.
• RESETTARE l’OmniView™PRO premendo contemporaneamente i pulsanti BANCATA /
SCANSIONE e CANALE sul pannello frontale. Accedere di nuovo al menu OSD che
dovrebbe aver di nuovo rilevato le porte attive.
P72895_F1D104iOSD-univ_man.qxd 7/16/01 6:37 PM Page 90
Page 94

Risoluzione degli errori (continua)
D: Nel passare da una porta all’altra il movimento del mouse è completamente erratico.
Cosa devo fare?
R: • RESETTARE l’OmniView™PRO premendo contemporaneamente i pulsanti BANCATA /
SCANSIONE e CANALE sul pannello frontale o utilizzare i tasti di comando
[BLOC SCOR] [BLOC SCOR] [FINE] per resettare l’OmniView™PRO. Accedere
nuovamente al menu OSD, dovrebbe aver rilevato di nuovo le porte attive.
• Accertarsi di non avere più di un driver per mouse. Accertarsi che il driver sia
predisposto per un mouse standard PS/2 o un mouse PS/2 compatibile Microsoft
®
.
Richiedere la versione più recente al proprio produttore hardware.
• Se si utilizza un mouse speciale, come un mouse cordless, scrolling o più mouse con
più di due pulsanti operativi, utilizzare i driver per un mouse generico PS/2. I mouse
non standard spesso ricorrono ad un protocollo mouse proprietario non PS/2.
• Accertarsi che non vi siano driver di mouse caricati nei file config.sys o autoexec.bat.
• Evitare di spostare il mouse o di premere i pulsanti nel passare da una porta all’altra.
• Resettare il mouse per recuperare il movimento del mouse corretto semplicemente
staccando il mouse dalla parte frontale dell’OmniView™PRO per circa 2-3 secondi ed
inserendolo di nuovo.
Problemi con i computer utilizzando un’uscita mouse seriale.
NOTA: OmniView™PRO dispone di una Tecnologia Integrata di Conversione Mouse. Tale
tecnologia converte i segnali del mouse PS/2 alla console in segnali di mouse
seriale. Il pannello di controllo di Windows
®
9x potrebbe non indicare di aver rilevato
il mouse, ma l’indicatore del modem visualizza la presenza di un mouse seriale in una
specifica porta seriale.
D: I computer caricano bene il sistema operativo ma il mouse non funziona.
R: • Controllare i cavi ed accertarsi che siano correttamente inseriti nelle porte giuste.
• Controllare il cavo ed accertarsi che si tratti di un cavo diretto DB9 maschio / femmina
come il P/N F2lN209iXX-T della Belkin (XX indica la lunghezza in piedi).
• Controllare la documentazione del computer / scheda madre per accertarsi che le
porte seriali siano attivate e che non vi siano dei conflitti IRQ o di indirizzo base con le
porte seriali o i modem.
• Inserire un mouse seriale direttamente nel computer e ricaricare. Se il puntatore del
mouse continua a non muoversi forse non sono stati installati i driver del mouse o la
porta seriale del computer ha altri conflitti o problemi.
• Provare un mouse PS/2 diverso alla console.
• Accertarsi che il mouse (alla console) sia un vero mouse PS/2. Un mouse combinato
funziona solo se impostato per la modalità PS/2 con l’adattatore corretto. Un mouse
solo seriale con un adattatore per mouse combinato NON funziona.
• Accertarsi che l’adattatore di potenza sia inserito e lavori correttamente. Deve essere
un 12VDC, 1000 mA minimo. Accertarsi che il pulsante di alimentazione sia acceso.
• RESETTARE l’OmniView™PRO premendo contemporaneamente i pulsanti BANCATA /
SCANSIONE e CANALE sul pannello frontale. Accedere di nuovo al menu OSD che
dovrebbe aver di nuovo rilevato le porte attive.
91
It
P72895_F1D104iOSD-univ_man.qxd 7/16/01 6:37 PM Page 91
Page 95

D: Quando passo da una porta all’altra il movimento del mouse è completamente
erratico. Cosa devo fare?
R: • RESETTARE l’OmniView™PRO premendo contemporaneamente i pulsanti BANCATA /
SCANSIONE e CANALE sul pannello frontale. Accedere di nuovo al menu OSD che
dovrebbe aver di nuovo rilevato le porte attive.
• Accertarsi che non siano caricati più di un driver per mouse seriale. Accertarsi che il
driver sia adatto ad un mouse Seriale Standard o ad un mouse compatibile Microsoft®.
• Evitare di utilizzare un mouse speciale, come un mouse cordless, scrolling o più mouse
con più di due pulsanti operativi. I mouse non standard spesso ricorrono ad un
protocollo mouse proprietario non PS/2.
• Accertarsi che non vi siano driver di mouse caricati nei file config.sys o autoexec.bat.
• Evitare di spostare il mouse o di premere i pulsanti nel passare da una porta all’altra.
• Resettare il mouse per recuperare il movimento del mouse corretto semplicemente
staccando il mouse dalla parte frontale dell’OmniView™PRO per circa 2-3 secondi ed
inserendolo di nuovo.
D: La ruota del IntelliMouse®non funziona sul mio computer. Perché?
R: • La Tecnologia di Conversione Mouse Integrata converte soltanto i segnali standard PS/2
che corrispondo ai pulsanti ed al movimento delle coordinate x ed y, ma non il
movimento o il pulsante della ruota, questo perché la ruota ed i dati del rispettivo
pulsante ricorrono ad un protocollo PS/2.
NOTA SULLA PORTA PER MOUSE SERIALE OPTIONAL SULLA CONSOLE: Se sono già stati
provati tutti i metodi di risoluzione errori, è possibile inserire un mouse seriale (o un secondo
mouse) nella porta di entrata per il mouse seriale optional. Si veda la Sezione Dettaglio
Prodotto per avere il grafico. Questo mouse viene direttamente collegato alle porte del mouse
seriale sull’OmniView
™
PRO. Va notato che i segnali del mouse seriale non vengono convertiti
in segnali del mouse PS/2, quindi se altri PC stanno utilizzando altre porte di mouse PS/2 è
necessario mantenere il mouse PS/2 sulla console. Questo mouse seriale è un secondo mouse
attivo soltanto quando collegato ad un computer che utilizza l’uscita del mouse seriale.
92
Risoluzione degli errori
(continua)
P72895_F1D104iOSD-univ_man.qxd 7/16/01 6:37 PM Page 92
Page 96

Dichiarazione FCC
DICHIARAZIONE DI CONFORMITÀ CON LE NORME FCC PER LA COMPATIBILITÀ ELETTROMAGNETICA
Noi sottoscritti, Belkin Components, di 501 West Walnut Street, Compton CA 90220, dichiariamo sotto la nostra
piena responsabilità che il prodotto:
F1D104iOSD
to which this declaration relates:
È conforme all’art.15 delle Norme FCC. Il funzionamento è soggetto alle seguenti due condizioni: (1) questo
dispositivo non deve causare interferenze dannose, e (2) questo dispositivo deve accettare qualsiasi interferenza
ricevuta, comprese eventuali interferenze che possano causare un funzionamento anomalo.
Dichiarazione di Conformità CE
Noi sottoscritti, Belkin Components, dichiariamo sotto la nostra piena responsabilità che il prodotto F1D104iOSD a cui
questa dichiarazione fa riferimento, è in conformità con la Norma sulle Emissioni Generiche EN50081-1 e con la
Norma di Immunità Generica EN50082-1 1992.
Garanzia di un anno Belkin Components
La Belkin Components garantisce questo prodotto contro ogni difetto di materiale e costruzione per un anno. Nel
caso di un’eventuale anomalia la Belkin provvederà, a propria discrezione, a riparare o sostituire il prodotto senza
alcuna spesa, a condizione che questo sia presentato entro il termine di garanzia, con le spese di trasporto già
pagate, presso il rivenditore autorizzato Belkin da cui avete acquistato il prodotto. Potrebbe essere necessario
presentare la prova d’acquisto.
Questa garanzia non viene applicata se il prodotto è stato danneggiato involontariamente o in seguito ad un utilizzo
eccessivo, scorretto o errato; se il prodotto è stato modificato senza l’autorizzazione scritta della Belkin, o se un
qualsiasi numero di serie Belkin sia stato rimosso o cancellato.
LA GARANZIA ED I RIMEDI DI CUI SOPRA VERRANNO APPLICATI ESCLUSIVAMENTE NEL CASO
DI CONFERMA ORALE O SCRITTA, ESPRESSA O IMPLICITA. LA BELKIN IN PARTICOLARE DECLINA L’OBBLIGO DI
QUALSIASI GARANZIA IMPLICITA, COMPRESE, SENZA ALCUN LIMITE, LE GARANZIE DI COMMERCIABILITÀ ED
UTILIZZABILITÀ PER UNO SCOPO SPECIFICO.
I rivenditori, gli agenti o i dipendenti della Belkin non sono autorizzati a modificare, prolungare o ampliare la presente
garanzia.
LA BELKIN DECLINA QUALSIASI RESPONSABILITÀ PER DANNI PARTICOLARE, INCIDENTALI O CONSEGUENTI A
QUALSIASI VIOLAZIONE DELLA GARANZIA O DETERMINATI DA QUALSIASI TEORIA LEGALE COMPRESI, MA NON
SOLO, IL LUCRO CESSANTE, I TEMPI DI ATTESA E L’AVVIAMENTO, NONCHÉ PER EVENTUALI DANNEGGIAMENTI
O RIPROGRAMMAZIONI O RIPRODUZIONI DI QUALSIASI DATO O PROGRAMMA SALVATO O UTILIZZATO CON I
PRODOTTI BELKIN.
Information
Belkin Components B.V.
Diamantlaan 8 • 2132 WV
Hoofddorp • The Netherlands
Tel: +31 (0) 235698765
Fax: +31 (0) 235612694
Belkin Components, Ltd.
Unit 13 • Gatelodge Close • Round Spinney
Northampton • Northants • NN3 8RX • UK
Tel: +44 (0) 1604678300
Fax: +44 (0) 1604678330
www.belkin.com
Belkin Components
501 West Walnut Street
Compton • CA • 90220 • USA
Tel: 310.898.1100
Fax: 310.898.1111
© 1999 Belkin Components. Tutti i diritti riservati. Tutti i marchi sono Marchi registrati dalle Rispettive Ditte sotto elencate.
Informazioni
It
P72895_F1D104iOSD-univ_man.qxd 7/16/01 6:37 PM Page 93
 Loading...
Loading...