Belkin Ethernet Wi-Fi Wireless N150, Ethernet Wi-Fi Wireless N150 + Router User Manual

Enhanced
Bezdrátový směrovač
Uživatelská příručka
8820-00034cz F6D4230-4
Česky
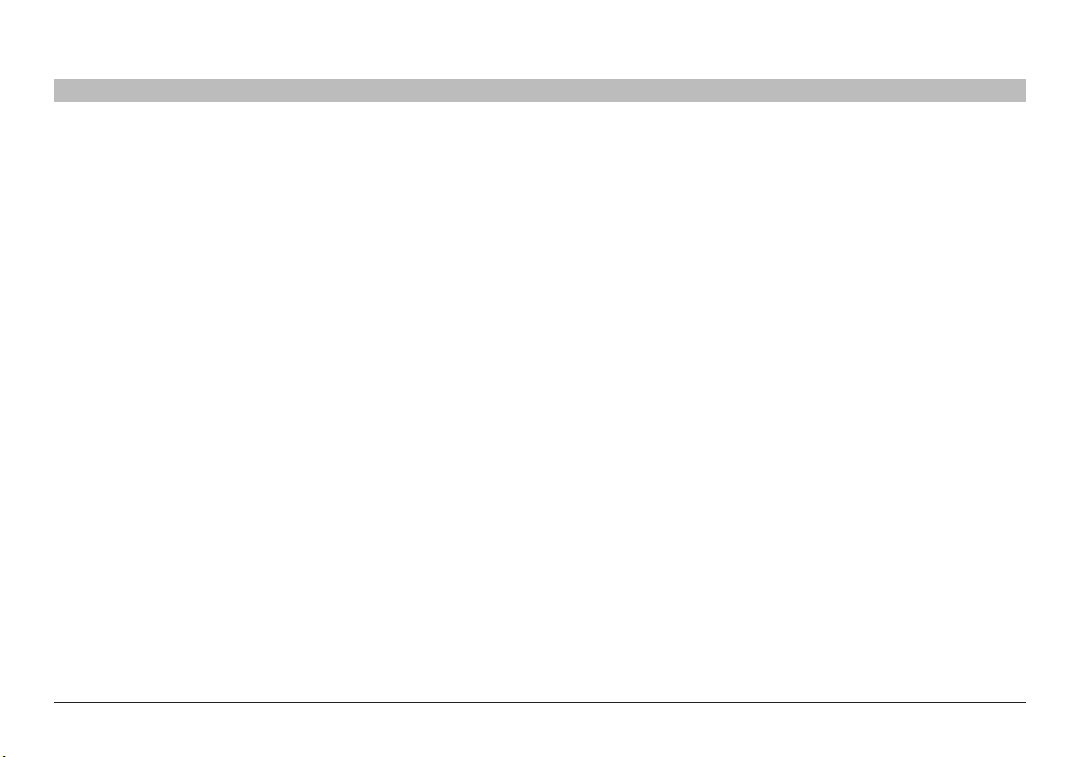
OBSAH
ČÁSTI 1 2 3 4 5 6 7 8 9 10Obsah
1 Úvod . . . . . . . . . . . . . . . . . . . . . . . . . . . . . . . . . . . . . . . . . . . . . . . . . . . . . . . 1
Výhody bezdrátové sítě � � � � � � � � � � � � � � � � � � � � � � � � � � � � � � � � � � � � � � � � � 1
Umístění bezdrátového směrovače Enhanced � � � � � � � � � � � � � � � � � � � � � � 2
2 Přehled produktu . . . . . . . . . . . . . . . . . . . . . . . . . . . . . . . . . . . . . . . . . . . 5
Vlastnosti produktu � � � � � � � � � � � � � � � � � � � � � � � � � � � � � � � � � � � � � � � � � � � � 5
3 Seznámení se směrovačem . . . . . . . . . . . . . . . . . . . . . . . . . . . . . . . . . . 7
Obsah balení� � � � � � � � � � � � � � � � � � � � � � � � � � � � � � � � � � � � � � � � � � � � � � � � � � 7
Požadavky na systém � � � � � � � � � � � � � � � � � � � � � � � � � � � � � � � � � � � � � � � � � � 7
Požadavky na systém softwaru Pomocník při instalaci� � � � � � � � � � � � � � � 7
4 Připojení a konfigurace směrovače . . . . . . . . . . . . . . . . . . . . . . . . . . 11
5 Alternativní metoda instalace . . . . . . . . . . . . . . . . . . . . . . . . . . . . . . . 20
6 Použití webového rozhraní pokročilého uživatele . . . . . . . . . . . . . 35
Změna nastavení místní sítě (LAN) � � � � � � � � � � � � � � � � � � � � � � � � � � � � � � � 36
Zobrazení stránky se seznamem klientů DHCP � � � � � � � � � � � � � � � � � � � � 38
Konfigurace nastavení bezdrátové sítě � � � � � � � � � � � � � � � � � � � � � � � � � � � 39
Nast avení šifrová ní W PA/WPA 2 ���������������������������������45
Bezdr átový směr ovač 150N
Nastavení šifrování WEP � � � � � � � � � � � � � � � � � � � � � � � � � � � � � � � � � � � � � � � 46
Používání režimu přístupového bodu� � � � � � � � � � � � � � � � � � � � � � � � � � � � � 48
Nastavení kontroly adresy MAC � � � � � � � � � � � � � � � � � � � � � � � � � � � � � � � � � 49
Konfigurace brány firewall� � � � � � � � � � � � � � � � � � � � � � � � � � � � � � � � � � � � � � 51
Používání dynamického DNS � � � � � � � � � � � � � � � � � � � � � � � � � � � � � � � � � � � 55
Nástroje � � � � � � � � � � � � � � � � � � � � � � � � � � � � � � � � � � � � � � � � � � � � � � � � � � � � � 56
Restartování směrovače � � � � � � � � � � � � � � � � � � � � � � � � � � � � � � � � � � � � � � � 57
Aktualizace firmwaru � � � � � � � � � � � � � � � � � � � � � � � � � � � � � � � � � � � � � � � � � � 63
7 Ruční konfigurace nastavení sítě . . . . . . . . . . . . . . . . . . . . . . . . . . . . 70
8 Doporučená nastavení webového prohlížeče . . . . . . . . . . . . . . . . . 75
9 Odstraňování problémů. . . . . . . . . . . . . . . . . . . . . . . . . . . . . . . . . . . . . 77
10 Informace. . . . . . . . . . . . . . . . . . . . . . . . . . . . . . . . . . . . . . . . . . . . . . . . 92
i
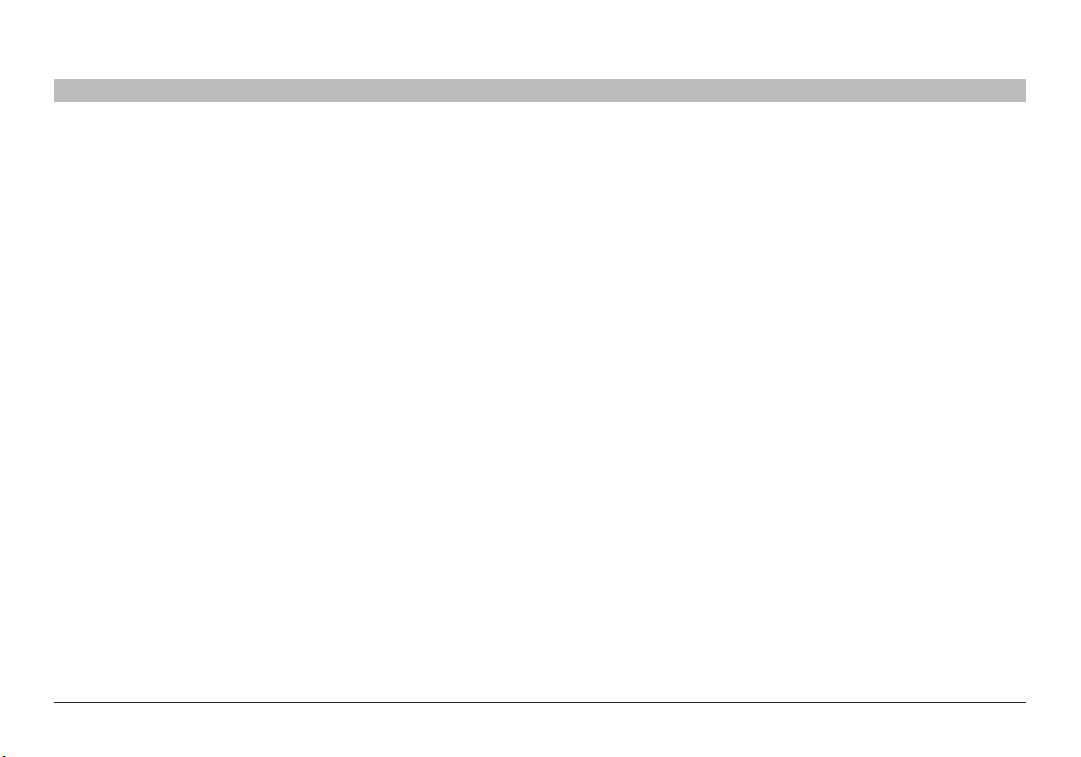
ÚVOD
ČÁSTIObsah 2 3 4 5 6 7 8 9 101
Děkujeme vám, že jste si zakoupili bezdrátový směrovač Belkin Enhanced (dále jen směrovač)� Následují dvě krátké kapitoly� První
pojednává o výhodách domácích sítí, ve druhé jsou popsány nejlepší postupy pro maximalizaci dosahu a výkonnosti vaší bezdrátové
domácí sítě� Přečtěte si důkladně tuto uživatelskou příručku a věnujte zvýšenou pozornost především části „Umístění bezdrátového
směrovače Enhanced“ na následující straně� Dodržíte-li naše jednoduché instalační pokyny, domácí síť Belkin vám poskytne následující
možnosti:
• Všechny počítače v domácnosti mohou sdílet vysokorychlostní
připojení k internetu�
• Všechny počítače připojené v domácnosti mohou sdílet stejné zdroje,
např� soubory a pevné disky�
Výhody bezdrátové sítě
Mezi výhody instalace bezdrátové sítě Belkin patří:
• Mobilita – není třeba mít pouze jednoúčelovou „počítačovou místnost“
– nyní můžete pracovat s přenosným nebo stolním počítačem kdekoli
v dosahu bezdrátové sítě�
• Snadná instalace – Pomocník při instalaci od společnosti Belkin
zjednodušuje instalaci�
• Flexibilita – můžete nastavovat tiskárny, počítače a další síťová zařízení
a přistupovat k nim z libovolného místa v domácnosti�
Bezdr átový směr ovač 150N
• Celá rodina může sdílet jednu tiskárnu�
• Lze sdílet dokumenty, hudbu, video a digitální snímky�
• Počítače si mohou vzájemně ukládat, načítat a kopírovat soubory�
• Můžete současně hrát hry online, používat internetovou elektronickou
poštu a textovou konverzaci (chat)�
• Snadné rozšíření – široká nabídka síťových produktů společnosti
Belkin umožňuje rozšiřovat síť o další zařízení, jako jsou tiskárny a
herní konzole�
• Žádné kabely – ušetříte a vyhnete se problémům s další instalací
ethernetových kabelů pro domácí nebo kancelářskou síť�
• Široká kompatibilita – možnost výběru ze široké nabídky
kompatibilních síťových produktů�
1
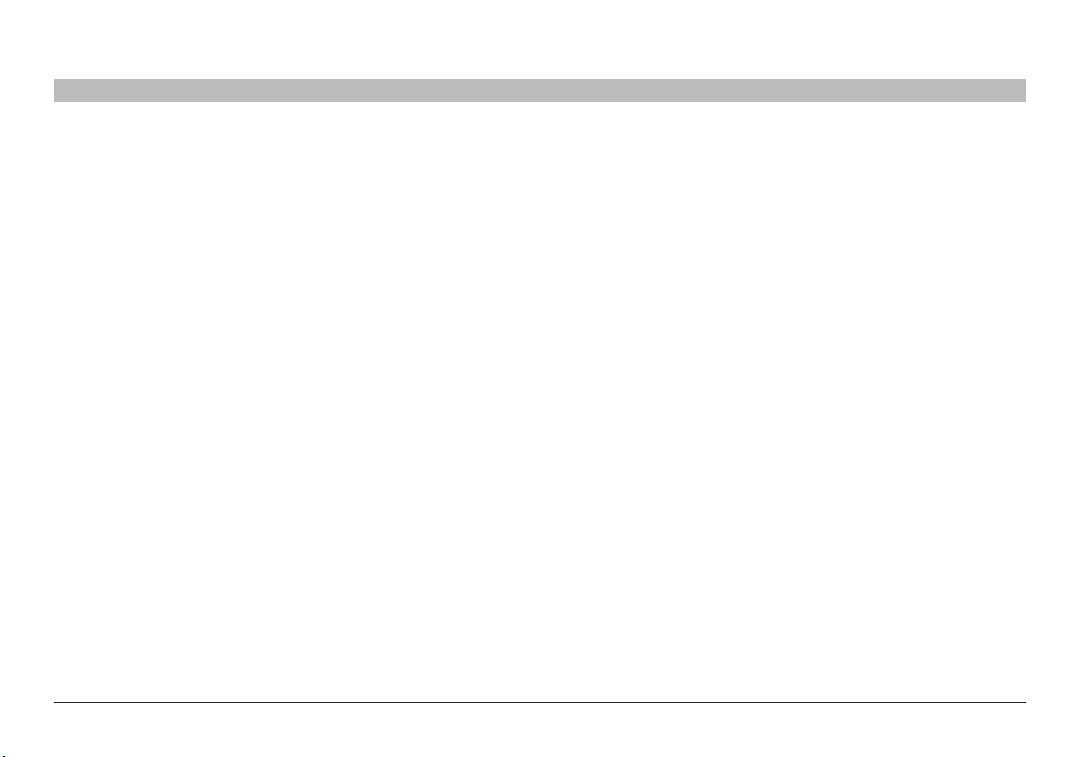
ÚVOD
ČÁSTIObsah 2 3 4 5 6 7 8 9 101
Umístění bezdrátového směrovače Enhanced
Důležité faktory pro umístění a instalaci
Bezdrátové spojení je tím silnější, čím blíže směrovači se počítač nachází�
Bezdrátová zařízení v interiéru obvykle pracují v dosahu 30 až 60 metrů�
S rostoucí vzdáleností zařízení od směrovače se kvalita a rychlost
bezdrátového spojení zhoršuje� To můžete nebo nemusíte zaznamenat� S
větší vzdáleností od směrovače se bude pravděpodobně snižovat rychlost
připojení� Mezi věci, které mohou pro signál sítě představovat překážku,
patří kovové spotřebiče nebo objekty a zdi�
Pokud máte dojem, že je výkon sítě snížen vlivem vzdálenosti nebo
překážek, zkuste počítač umístit 1,5 až 3 metry od směrovače, abyste
zjistili, zda má vzdálenost vliv na výkon sítě� Pokud problémy přetrvávají i při
malé vzdálenosti, obraťte se na odbornou pomoc společnosti Belkin�
Poznámka: Ačkoli některé z uvedených položek mohou snižovat výkon
bezdrátové sítě, nemohou způsobit její úplný výpadek� Pokud jste
přesvědčeni, že výkon sítě není maximální, použijte následující kontrolní
seznam�
1. Umístění směrovače
Umístěte bezdrátový směrovač, který představuje hlavní připojovací
bod sítě, co nejblíže do středu bezdrátových síťových zařízení�
Chcete-li bezdrátovou sítí co nejlépe pokrýt „bezdrátové klienty“ (tj�
počítače vybavené bezdrátovými síťovými kartami Belkin pro notebooky,
bezdrátovými síťovými kartami pro stolní počítače a bezdrátovými adaptéry
USB), musíte splnit následující podmínky:
• Zajistěte, aby síťová anténa směrovače směřovala svisle (ke stropu)�
• Ve vícepodlažních budovách umístěte směrovač na podlahu v místě,
které se nachází co nejblíže středu budovy� Pravděpodobně bude
vhodné umístit směrovač do některého horního patra�
• Snažte se umístit směrovač tak, aby se nenacházel v blízkosti
bezdrátového telefonu 2,4 GHz�
2. Vyhýbejte se překážkám a zdrojům rušení
Neumísťujte směrovač ani přístupový bod do blízkosti zařízení, která jsou
zdrojem vysokofrekvenčního rušení, jako jsou například mikrovlnné trouby�
Mezi neprostupné objekty, které mohou omezovat bezdrátovou komunikaci,
patří:
• Ledničky
• Pračky a sušičky
• Kovové skříně
• Velká akvária
• Okna s kovovým tónováním proti záření UV
Pokud je signál bezdrátové sítě na některých místech slabý, zkontrolujte,
zda uvedené objekty nestíní dráhu signálu (mezi počítači a směrovačem)�
Bezdr átový směr ovač 150N
2
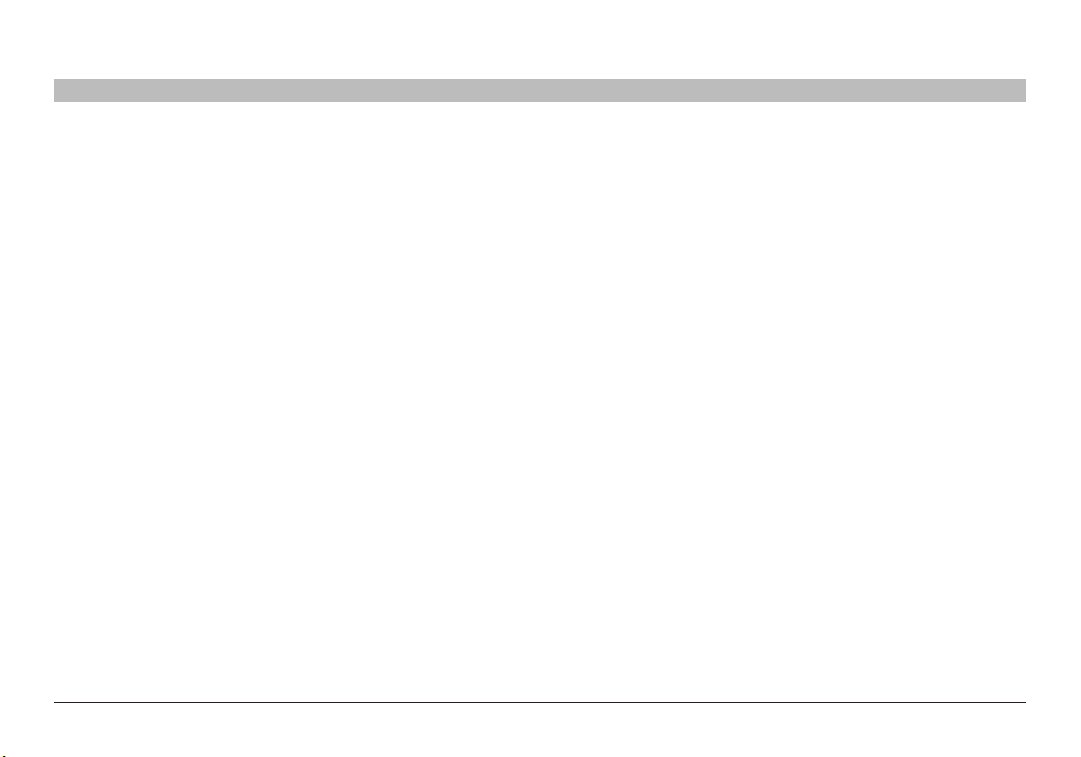
ÚVOD
ČÁSTIObsah 2 3 4 5 6 7 8 9 101
3. Bezdrátové telefony
Pokud po provedení výše uvedených pokynů je výkon bezdrátové sítě
stále slabý a jste-li vybaveni bezdrátovým telefonem, postupujte podle
následujících pokynů:
• Pokuste se bezdrátové telefony umístit co nejdále od směrovače a od
počítačů připojených k bezdrátové síti�
• Odpojte všechny bezdrátové telefony, které pracují v pásmu 2,4 GHz,
a vyjměte z nich baterie (postupujte podle pokynů výrobce)� Pokud je
problém odstraněn, způsobuje rušení telefon�
• Pokud telefon podporuje volbu kanálů, vyberte v telefonu kanál, jehož
frekvence je co nejdále od frekvence bezdrátové sítě� Zvolte v telefonu
například kanál 1 a přesuňte směrovač na kanál 11� Podrobné pokyny
najdete v uživatelské příručce k telefonu�
• Pokud to bude nezbytné, zvažte použití bezdrátového telefonu, který
pracuje v pásmu 900 MHz nebo 5 GHz�
Bezdr átový směr ovač 150N
4. Pro svou bezdrátovou síť zvolte „nejtišší“ kanál.
V místech, kde jsou domácnosti nebo kanceláře v těsném sousedství,
například v bytových domech či obchodních centrech, mohou vaši síť rušit
jiné blízké sítě�
Použijte funkci průzkumu sítě nástroje pro bezdrátové připojení
bezdrátového adaptéru a vyhledejte ostatní bezdrátové sítě v dosahu (viz
uživatelská příručka bezdrátového adaptéru)� Přesuňte směrovač a počítače
na kanál, který je nejdále od ostatních sítí�
• Pokud chcete najít nejlepší spojení a vyvarovat se rušení, které mohou
způsobovat sousedící bezdrátové telefony nebo jiná bezdrátová
zařízení, vyzkoušejte více volných kanálů�
• V případě bezdrátových síťových produktů společnosti Belkin použijte
informace o podrobném průzkumu sítě včetně informací o kanálech
uvedených v uživatelské příručce� Více informací najdete v uživatelské
příručce k vaší síťové kartě�
Pokyny v této příručce umožňují pokrýt bezdrátovým směrovačem
maximální plochu� Potřebujete-li pokrýt větší plochu, doporučujeme použít
bezdrátový prodlužovač dosahu/přístupový bod od společnosti Belkin�
3
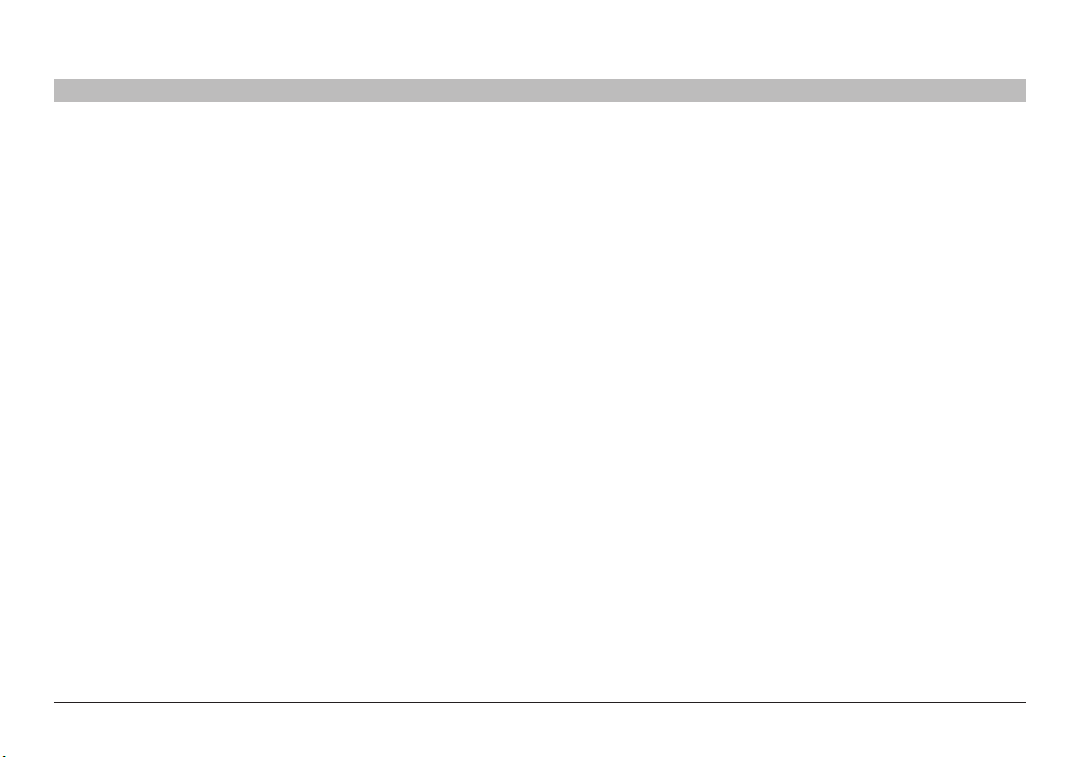
ÚVOD
ČÁSTIObsah 2 3 4 5 6 7 8 9 101
5. Zabezpečená připojení, VPN a AOL
Zabezpečená připojení obvykle požadují uživatelské jméno a heslo a
používají se pro zvýšení bezpečnosti� Mezi zabezpečená připojení patří:
• připojení k virtuální privátní síti (VPN), která se často používají
k dálkovému připojování ke kancelářské síti,
• program Bring Your Own Access společnosti AOL, který umožňuje
využívat služby AOL prostřednictvím širokopásmového připojení
jiného poskytovatele kabelového připojení nebo připojení DSL,
• webové stránky většiny bank,
• řada komerčních serverů, které požadují uživatelské jméno a heslo pro
přístup k účtu�
Zabezpečená připojení mohou být přerušena nastavením řízení spotřeby
počítače, při kterých počítač přejde do režimu spánku� Nejsnáze tomu lze
zabránit tak, že se znovu přihlásíte k zabezpečenému serveru nebo znovu
spustíte software VPN nebo AOL a připojíte se ještě jednou�
Další možností je změnit nastavení řízení spotřeby počítače tak, aby počítač
nepřecházel do režimu spánku� Tato možnost ovšem není vhodná pro
přenosné počítače� Chcete-li změnit nastavení řízení spotřeby v operačním
systému Windows, podívejte se do ovládacího panelu Možnosti napájení�
Pokud budete mít se zabezpečeným připojením, VPN a AOL i nadále
potíže, projděte znovu výše uvedené kroky a zkontrolujte, zda se podařilo
problémy odstranit�
Bezdr átový směr ovač 150N
4
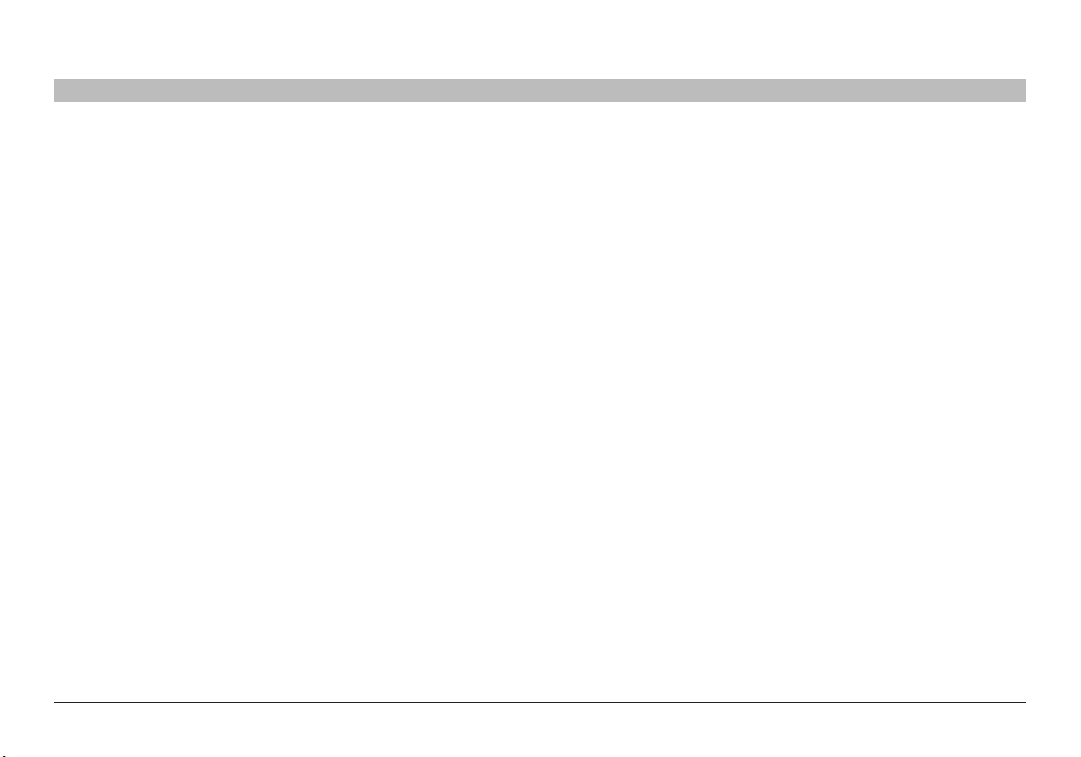
PŘEHLED PRODUKTU
ČÁSTIObsah 1 3 4 5 6 7 8 9 10
2
Vlastnosti produktu
Během několika minut budete schopni sdílet připojení k internetu a připojit počítače do sítě� Následuje výčet funkcí, díky kterým je bezdrátový směrovač
Belkin Enhanced ideálním řešením pro vaši domácí nebo kancelářskou síť�
Spolupracuje s počítači PC a Mac
Směrovač podporuje celou řadu síťových prostředí včetně Mac OS® 8�x,
9�x, X v10�x, Linux®, Windows® 98, Me, NT®, 2000, XP, Vista® a dalších�
Potřebujete pouze internetový prohlížeč a síťový adaptér s podporou TCP/
IP (standardní „jazyk“ internetu)�
Zobrazení stavu sítě (patent přihlášen)
Světelné diody na předním panelu směrovače ukazují, které funkce
jsou právě v činnosti� Na první pohled poznáte, zda je váš směrovač
připojen k internetu� Tato funkce eliminuje potřebu pokročilého softwaru a
monitorovacích procedur�
Webové rozhraní pokročilého uživatele
Pokročilé funkce směrovače lze snadno nastavit prostřednictvím webového
prohlížeče, aniž by bylo nutné instalovat do počítače další software� Provoz
ani nastavení směrovače nevyžadují instalační disky� Nejlepší na tom je, že
nastavení směrovače lze snadno a rychle provádět z libovolného počítače
v síti�
®
Sdílení adres IP prostřednictvím NAT
Směrovač využívá překlad síťových adres (Network Address Translation
– NAT), a umožňuje tak sdílet adresu IP, kterou vám přiřadil poskytovatel
připojení k internetu, takže nemusíte nakupovat další adresy IP�
Firewall SPI
Směrovač je vybaven bránou firewall, která vaši síť ochrání před celou
řadou hackerských útoků včetně útoků typu: IP Spoofing, Land Attack, Ping
of Death (PoD), Denial of Service (DoS), IP s nulovou délkou, Smurf Attack,
TCP Null Scan, SYN flood, UDP flooding, Tear Drop Attack, ICMP defect,
RIP defect a fragment flooding�
Integrovaný 4portový přepínač 10/100
Ve směrovači je integrován čtyřportový síťový přepínač, který umožňuje
kabelem připojeným počítačům sdílet tiskárny, data, soubory MP3, digitální
fotografie apod� Přepínač je vybaven automatickou detekcí, takže rychlost
bude automaticky přizpůsobena připojenému zařízení� Přepínač zajišťuje
současný přenos dat mezi počítači a internetem bez přerušení či spotřeby
prostředků�
Bezdr átový směr ovač 150N
5
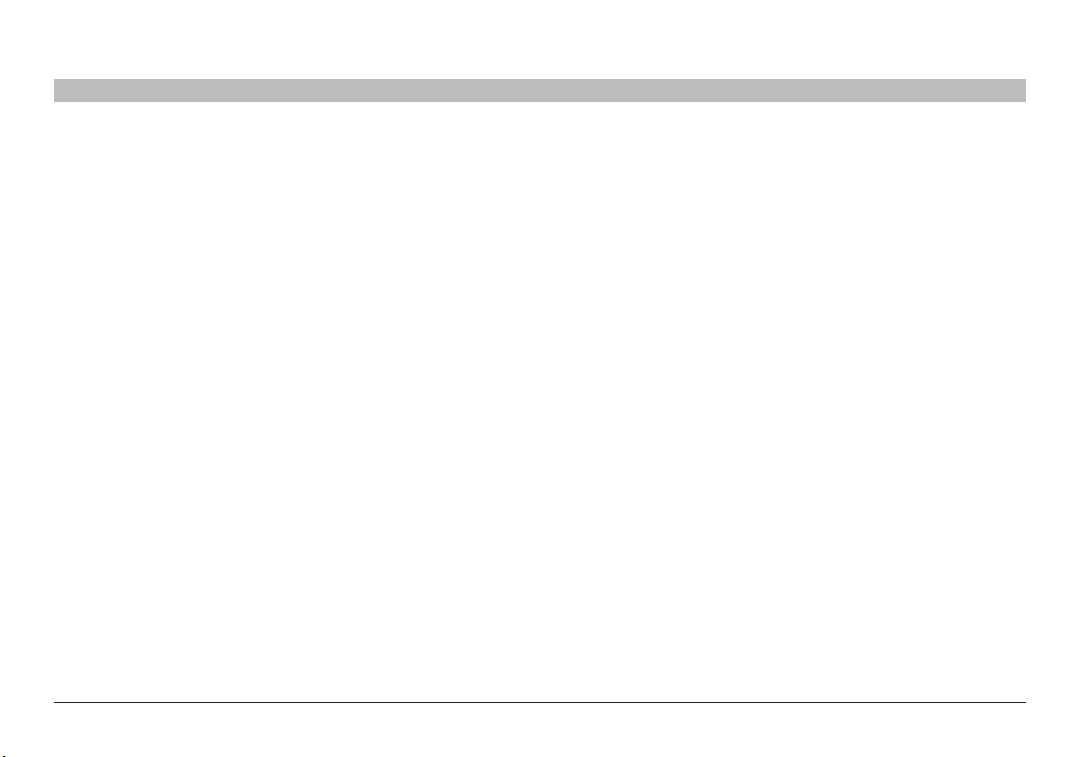
PŘEHLED PRODUKTU
ČÁSTIObsah 1 3 4 5 6 7 8 9 102
Universal Plug and Play (UPnP)
Technologie UPnP (Universal Plug-and-Play) nabízí bezproblémový provoz
hlasových služeb, videokomunikace, her a dalších aplikací, které tuto
technologii podporují�
Podpora VPN Pass-Through
Připojíte-li se z domova ke kancelářské síti prostřednictvím VPN, směrovač
umožní počítačům vybaveným VPN projít přes směrovač do kancelářské
sítě�
Vestavěný protokol DHCP (Dynamic Host Configuration Protocol)
Vestavěný protokol DHCP (Dynamic Host Configuration Protocol) pro snazší
připojení počítačů k síti� Server DHCP každému počítači automaticky
přiřadí adresu IP, takže není potřeba složitě nastavovat síť�
Pomocník při instalaci
Pomocník při instalaci, který je druhou generací známého nástroje
Průvodce snadnou instalací od společnosti Belkin, odstraňuje nejistotu při
instalaci směrovače� Tento softwarový nástroj automaticky zjistí nastavení
sítě a nastaví směrovač pro připojení k vašemu poskytovateli internetového
připojení� Během několika minut je směrovač nastaven a připojen k
internetu�
POZNÁMKA: Pomocník při instalaci je kompatibilní s operačním systémem
Windows 2000, XP, Vista a Mac OS X v10�x� Pokud používáte jiný operační
systém, můžete směrovač nastavit alternativní metodou instalace popsanou
v této uživatelské příručce (viz str� 20)�
Bezdr átový směr ovač 150N
Integrovaný bezdrátový přístupový bod Enhanced
Enhanced je nová zajímavá bezdrátová technologie, která dosahuje
přenosové rychlosti až 150 Mb/s� Skutečná propustnost je obvykle nižší než
přenosová rychlost a závisí na podmínkách síťového prostředí�
POZNÁMKA: Standardní rychlost přenosu dat – 150 Mb/s – představuje
fyzickou rychlost přenosu dat� Skutečná propustnost dat může být nižší�
Filtrování adres MAC
Pro zajištění vyšší bezpečnosti je možné nastavit seznam adres MAC
(jedinečných identifikátorů klienta), které budou mít přístup do sítě� Každý
počítač má svou vlastní jedinečnou adresu MAC� Adresy MAC stačí do
seznamu zadat prostřednictvím webového rozhraní pokročilého uživatele, a
podstatně tak omezit přístup do sítě�
6
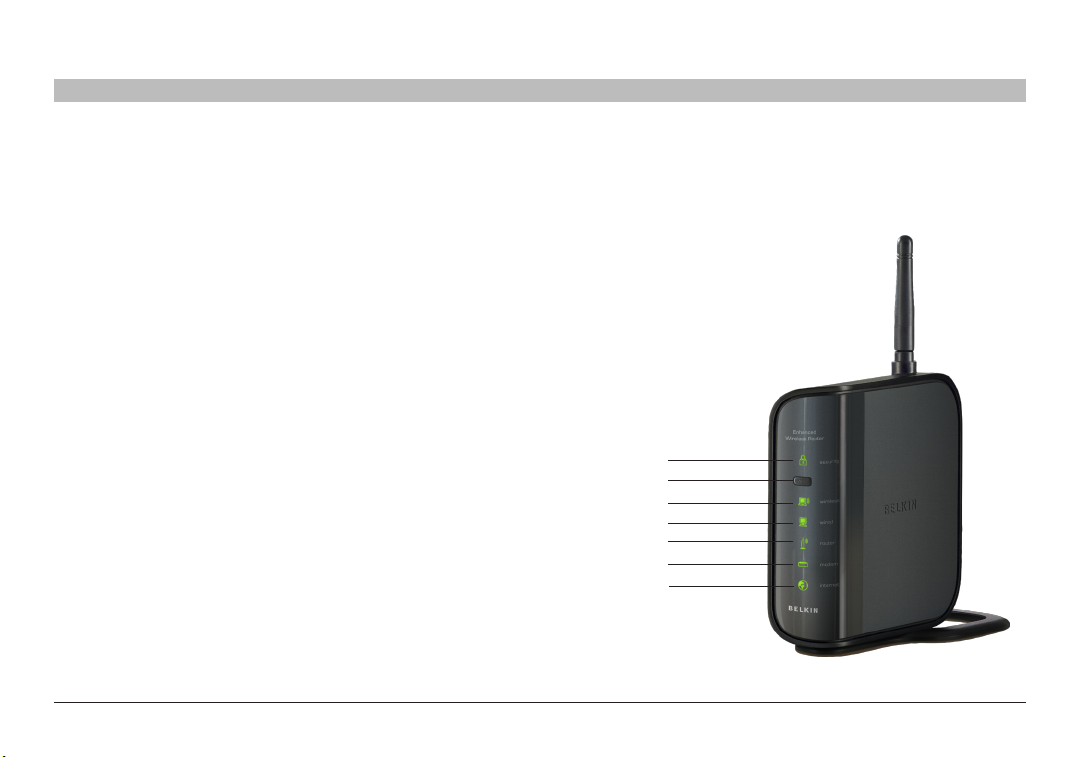
SEZNÁMENÍ SE SMĚROVAČEM
ČÁSTIObsah 1 2 4 5 6 7 8 9 10
3
Obsah balení
• Bezdrátový směrovač Belkin Enhanced
• Stručný průvodce instalací
• CD se softwarem Pomocník při instalaci od společnosti Belkin
• Síťový kabel Ethernet RJ45
• Zdroj napájení
• Uživatelská příručka na disku CD s Pomocníkem při instalaci
Požadavky na systém
• Širokopásmové připojení k internetu, například kabelové nebo přes
modem DSL s rozhraním RJ45 (Ethernet)
• Alespoň jeden počítač s nainstalovanou síťovou kartou
• Síťový protokol TCP/IP nainstalovaný v každém počítači
• Ethernetový síťový kabel s konektory RJ45
• Internetový prohlížeč
Požadavky na systém softwaru Pomocník při instalaci
• Počítač se systémem Windows® 2000, XP, Vista® nebo
Mac OS® X v10�x
• Minimálně 1GHz procesor a 128 MB paměti RAM
• Internetový prohlížeč
Směrovač byl navržen pro umístění na stole� Veškeré kabely vycházejí ze
zadní stěny směrovače, což usnadňuje organizaci a využití� Indikátor stavu
sítě je snadno viditelný na předním panelu směrovače, a poskytuje tak
rychlý přehled o stavu a aktivitě sítě�
(A)
(B)
(C)
(D)
(E)
(F)
(G)
Bezdr átový směr ovač 150N
7
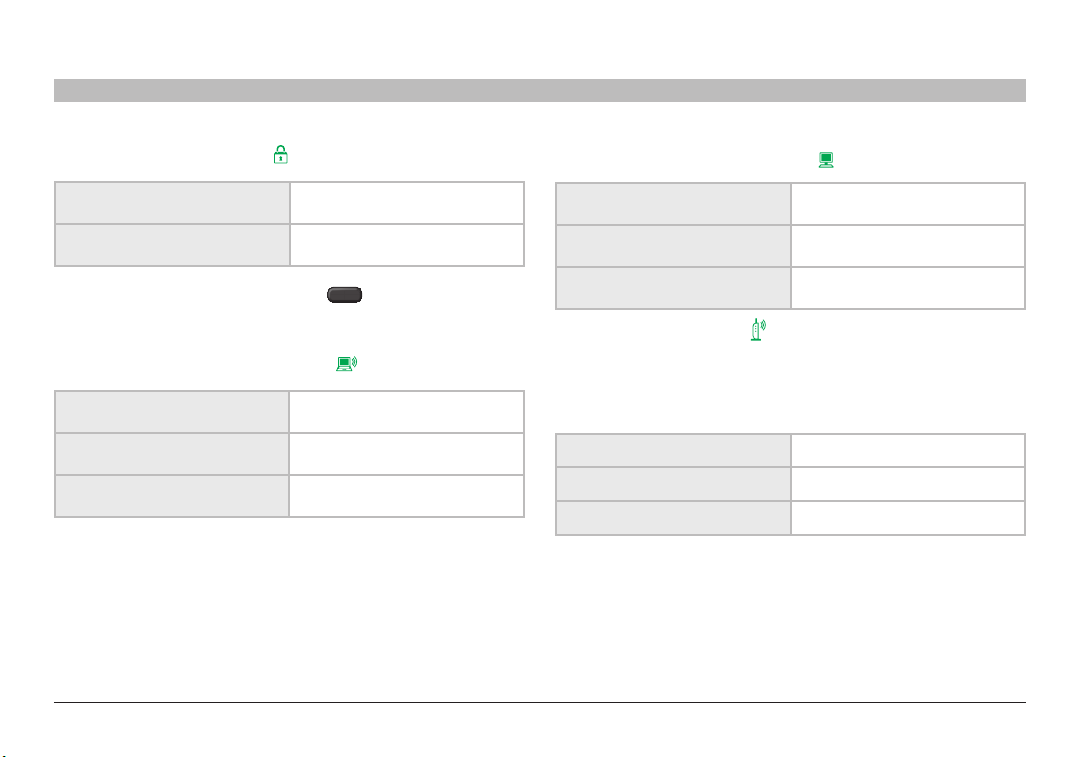
SEZNÁMENÍ SE SMĚROVAČEM
WPS
ČÁSTIObsah 1 2 4 5 6 7 8 9 103
A. Zabezpečení bezdrátové sítě
Nesvítí
Svítí zeleně
Zabezpečení bezdrátové sítě je
vypnuto�
Zabezpečení bezdrátové sítě je
zapnuto
B. Tlačítko WPS (Wi-Fi Protected Setup)
Toto tlačítko se používá pro funkci WPS (Wi-Fi Protected Setup)� Viz část
„Změna nastavení zabezpečení bezdrátové sítě“�
C. Stav bezdrátově připojeného počítače
Vyp
Svítí zeleně
Bliká oranžově
Bezdr átový směr ovač 150N
Žádný počítač není bezdrátově
připojen
Ke směrovači je bezdrátově
připojen počítač
Problémy s bezdrátovým
připojením počítače ke směrovači
D. Stav počítače připojeného kabelem
Vyp
Svítí zeleně
Bliká oranžově
Žádný počítač není připojen
kabelem
Ke směrovači je kabelem připojen
počítač
Problémy s kabelovým připojením
počítače ke směrovači
E. Stav směrovače/napájení
Při zapnutí nebo restartování směrovače chvíli trvá, než se směrovač
inicializuje� Po dobu inicializace ikona směrovače bliká� Po úspěšném
dokončení inicializace zůstane ikona směrovače stabilně svítit, což
znamená, že směrovač je připraven k práci�
Vyp Směrovač je vypnut
Bliká zeleně Probíhá inicializaci směrovače
Svítí zeleně Směrovač je připraven k práci
8
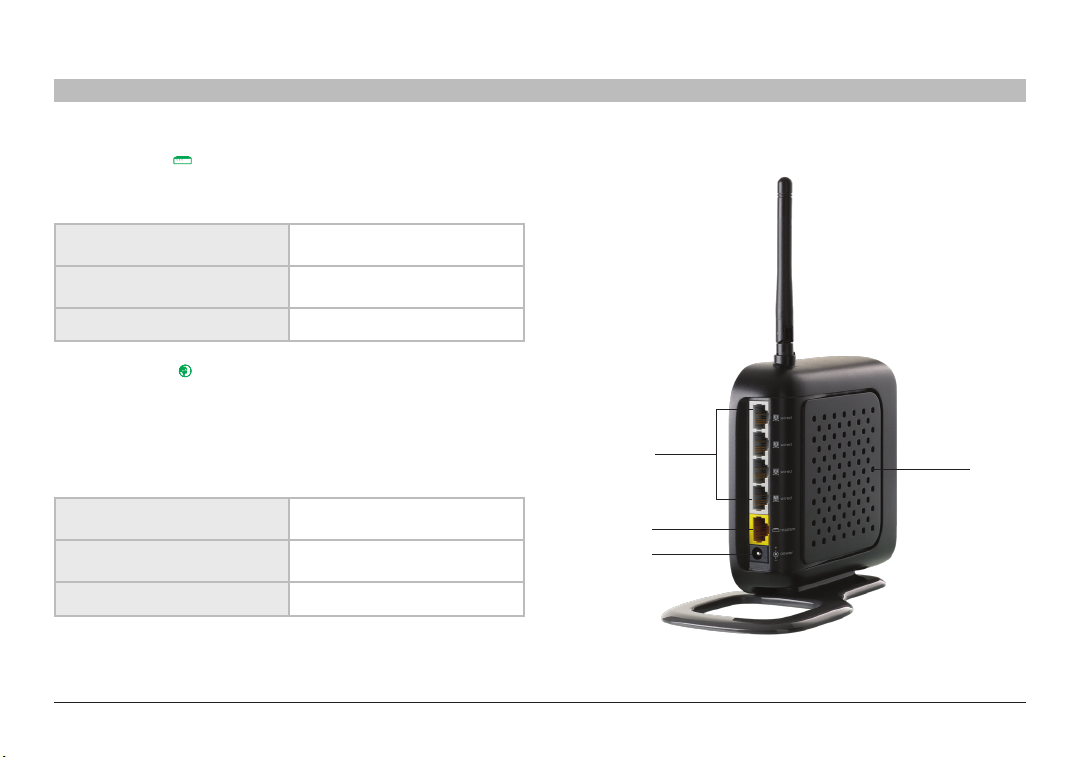
SEZNÁMENÍ SE SMĚROVAČEM
ČÁSTIObsah 1 2 4 5 6 7 8 9 103
F. Stav modemu
Tento indikátor svítí zeleně, je-li modem správně připojen ke směrovači�
Svítí-li kontrolka oranžově, znamená to nějaký problém�
Nesvítí
Svítí zeleně
Bliká oranžově Problém na straně modemu
G. Stav internetu
Tento indikátor ukazuje, že směrovač je připojený k internetu� Je-li
kontrolka zhasnuta, znamená to, že směrovač NENÍ připojen k internetu�
Bliká-li kontrolka oranžově, znamená to, že směrovač se pokouší připojit
k internetu� Svítí-li kontrolka stabilně modře, znamená to, že směrovač je
připojen k internetu� Při použití funkce „Odpojit po x minutách“ je tato ikona
velmi užitečná pro sledování stavu připojení směrovače�
Vyp
Bliká oranžově
Svítí zeleně Směrovač je připojen k internetu
Bezdr átový směr ovač 150N
Směrovač NENÍ připojen k
modemu
Směrovač je připojen k modemu a
pracuje správně
Směrovač NENÍ připojen k
internetu
Směrovač se pokouší připojit k
internetu
(H)
(I)
(K)
(J)
9
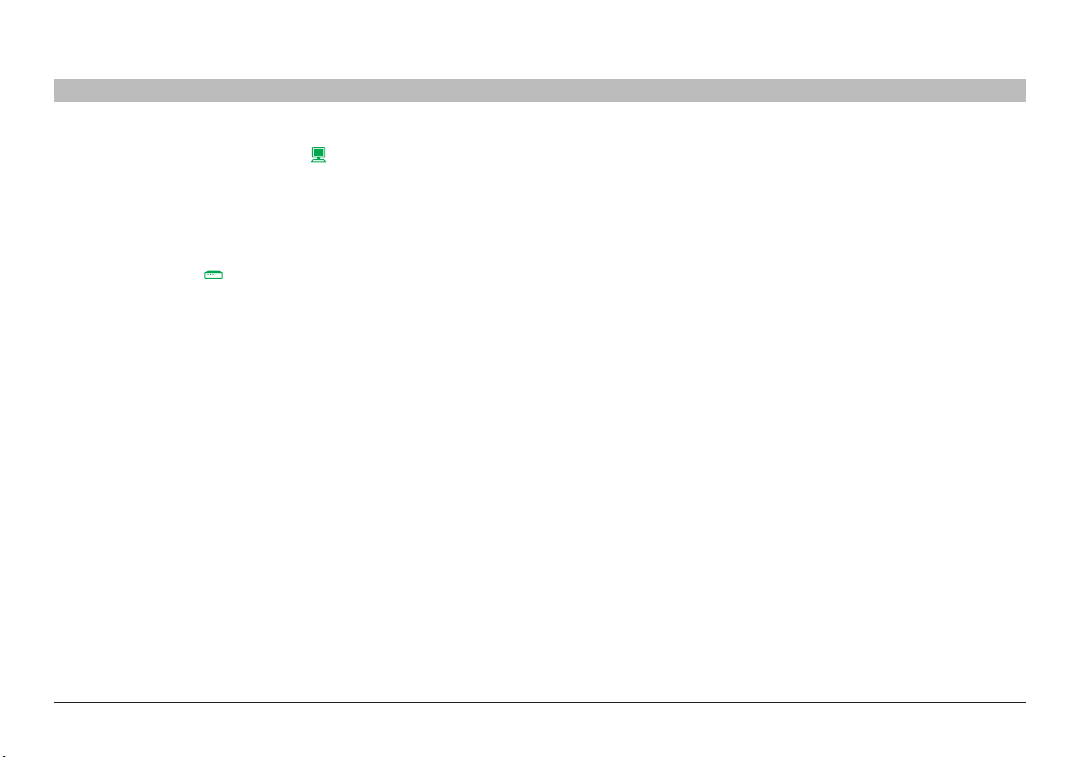
SEZNÁMENÍ SE SMĚROVAČEM
ČÁSTIObsah 1 2 4 5 6 7 8 9 103
H. Připojení počítačů kabelem – šedé
K těmto portům připojte počítače kabelem (ne bezdrátově)� Jedná se
o porty RJ45, 10/100 s automatickou detekcí a nastavením rychlosti a
automatickým uplinkem pro standardní kabel Ethernet UTP kategorie 5
nebo 6� Porty jsou označené čísly 1 až 4�
I. Připojení k modemu – žluté
Tento port slouží pro připojení směrovače k modemu DSL nebo ke
kabelovému modemu� Pro připojení modemu k tomuto portu použijte
kabel, který byl dodán se směrovačem� V případě použití jiného kabelu není
zaručena správná funkce směrovače�
Bezdr átový směr ovač 150N
J. Resetovací tlačítko – červené
Resetovací tlačítko je určeno pro výjimečné situace, kdy směrovač správně
nefunguje� Resetováním bude obnovena správná činnost směrovače při
zachování naprogramovaných nastavení� Tlačítkem Reset lze také obnovit
tovární nastavení směrovače� Obnovení továrního nastavení můžete využít
například tehdy, když zapomenete heslo�
i. Resetování směrovače
Stiskněte a uvolněte resetovací tlačítko� Indikátory na směrovači krátce
zablikají� Indikátor Router (směrovač) začne blikat� Jakmile začne indikátor
Router (směrovač) opět stabilně svítit, resetování je dokončeno�
ii. Obnovení továrního nastavení
Stiskněte resetovací tlačítko a podržte je 10 sekund, poté je uvolněte�
Indikátory na směrovači krátce zablikají� Indikátor Router (směrovač) začne
blikat� Jakmile začne indikátor Router (směrovač) opět stabilně svítit,
obnovení je dokončeno�
K. Napájecí konektor – černý
K tomuto konektoru připojte dodaný zdroj stejnosměrného napájení 12 V/1 A�
10
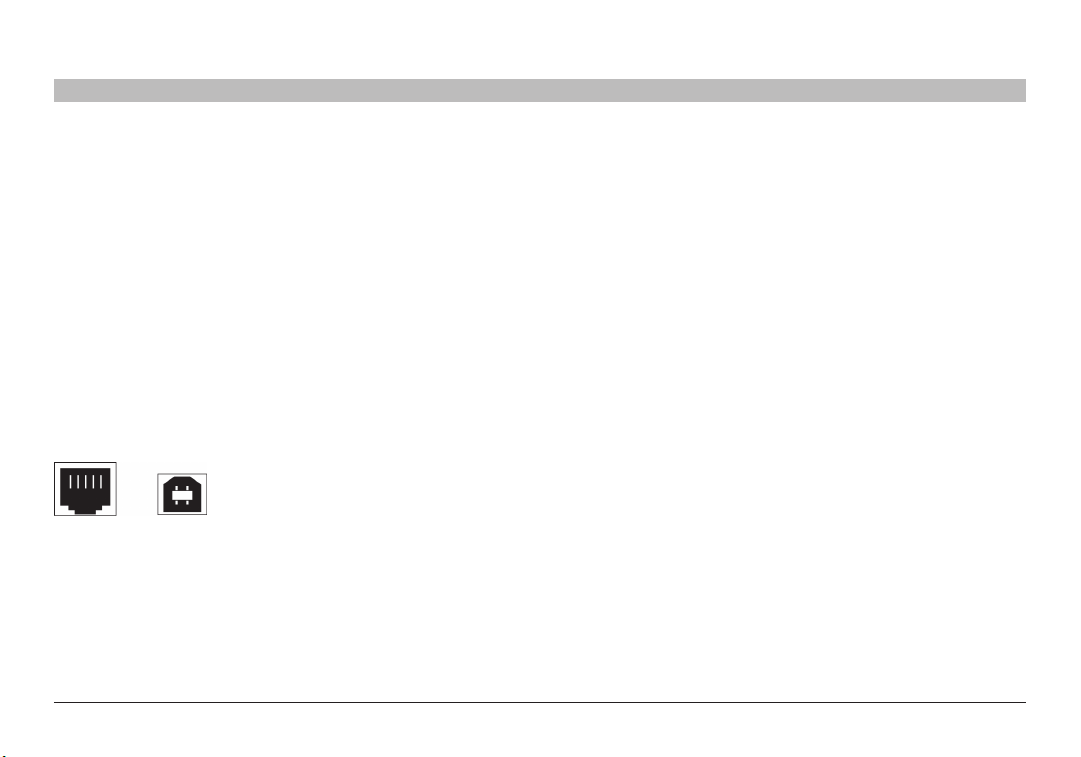
PŘIPOJENÍ A KONFIGURACE SMĚROVAČE
ČÁSTIObsah 1 2 3 5 6 7 8 9 10
Zkontrolujte obsah balení. Balení musí obsahovat následující položky:
• Bezdrátový směrovač Belkin Enhanced
• Síťový kabel Ethernet RJ45
• Zdroj napájení
• CD se softwarem Pomocník při instalaci od společnosti Belkin
• Uživatelská příručka na disku CD s Pomocníkem při instalaci
Požadavky na modem
Kabelový modem nebo modem DSL musí být vybaven ethernetovým
portem RJ45� Mnoho modemů je vybaveno jak porty RJ45 Ethernet,
tak porty USB� Máte-li modem s porty Ethernet i USB a v současnosti
používáte připojení přes USB, pak během instalace používejte port RJ45
Ethernet� Pokud máte modem vybavený pouze portem USB, můžete svého
poskytovatele internetového připojení požádat o jiný typ modemu, případně
si můžete zakoupit modem s ethernetovým portem RJ45�
Síť
Ethernet
USB
4
Pomocník při instalaci
Společnost Belkin dodává ke směrovači software Pomocník při instalaci,
který usnadňuje nastavení a připojení směrovače� S pomocí tohoto
softwaru uvedete směrovač do chodu během několika minut� Pomocník
při instalaci vyžaduje, aby byl počítač připojený přímo ke směrovači�
Internetové připojení musí být při instalaci aktivní a musí fungovat�
Není-li některá z těchto podmínek splněna, můžete směrovač nastavit
prostřednictvím Alternativní metody instalace, která je uvedena dále v této
příručce� Také v případě, že používáte jiný operační systém než Windows
2000, XP, Vista nebo Mac OS X v10�x, budete muset směrovač nastavit
podle postupu popsaného v části „Alternativní metoda instalace“ v této
příručce�
Bezdr átový směr ovač 150N
11
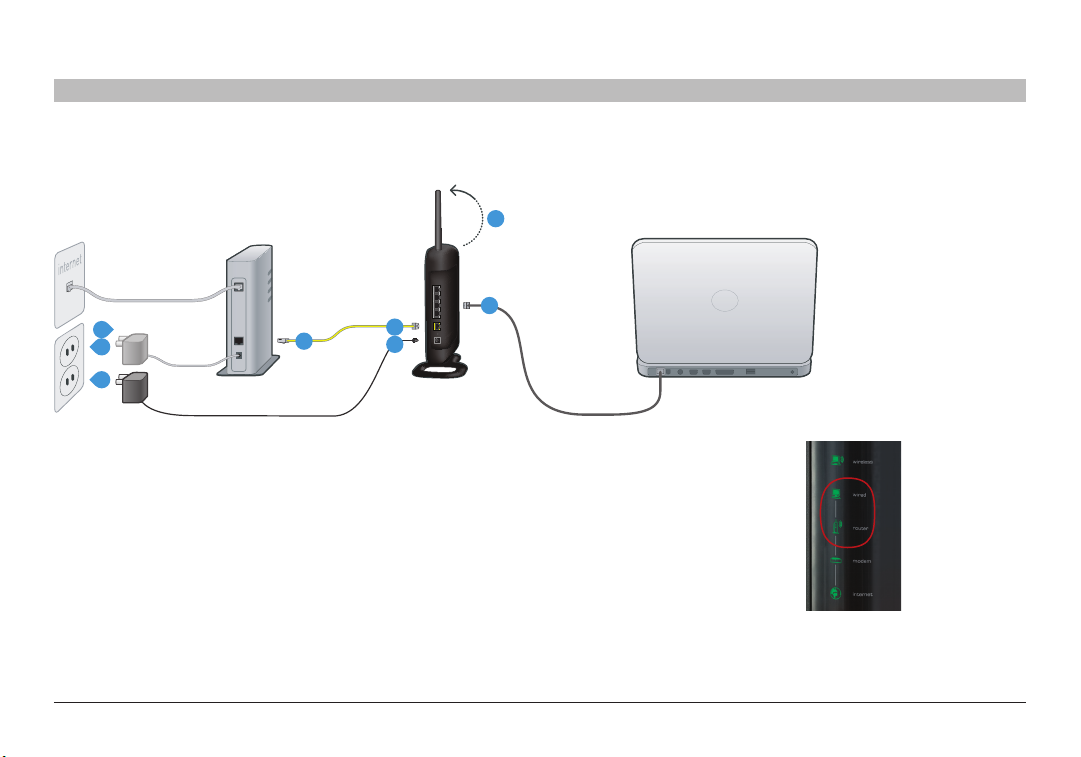
PŘIPOJENÍ A KONFIGURACE SMĚROVAČE
LAN
WAN
B
D
D
A
D
C
C
A
ČÁSTIObsah 1 2 3 5 6 7 8 9 104
Krok 1: Připojení hardwaru – postupujte podle Stručného průvodce instalací
A. Odpojte napájecí kabel modemu� Umístěte směrovač vedle modemu�
Vysuňte anténu směrovače�
B. Vyhledejte síťový kabel, kterým je propojen modem a počítač� Odpojte
tento kabel od modemu a připojte jej do libovolného šedého portu na
zadní straně směrovače�
C. Vyhledejte nový síťový kabel (v krabici se směrovačem) a připojte jej
do žlutého portu na zadní straně směrovače� Druhý konec zapojte do
uvolněného portu modemu�
D. Připojte napájecí kabel modemu� Počkejte 60 sekund, než se modem
spustí� Připojte napájení směrovače do černého portu na zadní straně�
Druhý konec připojte do elektrické zásuvky�
Bezdr átový směr ovač 150N
E. Počkejte 20 sekund, než se
směrovač spustí� Podívejte
se na displej na přední straně
směrovače� Zkontrolujte,
zda ikony „Wired“ (kabelové
připojení) „Router“ (směrovač)
svítí zeleně� Pokud nesvítí,
znovu zkontrolujte zapojení�
12
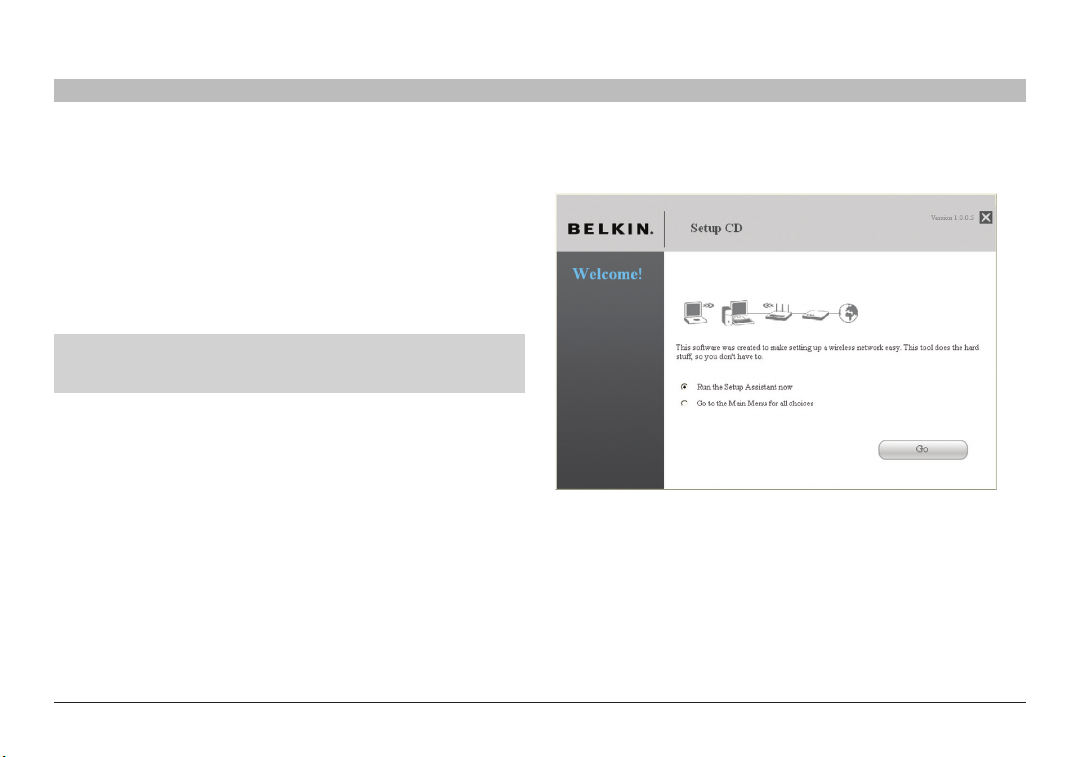
PŘIPOJENÍ A KONFIGURACE SMĚROVAČE
ČÁSTIObsah 1 2 3 5 6 7 8 9 104
Krok 2: Nastavení směrovače – spuštění softwaru Pomocník při instalaci
A. Ukončete všechny programy spuštěné v počítači� Ukončete v počítači
všechny brány firewall nebo programy, které sdílejí připojení k
internetu�
B. Vložte disk CD do počítače� Na obrazovce počítače se do 15 sekund
automaticky zobrazí Pomocník při instalaci� Klepněte na tlačítko „Go“
pro spuštění Pomocníka při instalaci� Postupujte podle zobrazených
pokynů�
DŮLEŽITÉ: Pomocníka při instalaci spusťte vždy z počítače, který je
přímo připojený ke směrovači�
Poznámka pro uživatele systému Windows: Pokud se Pomocník při
instalaci nespustí automaticky, vyberte v části Tento počítač jednotku
CD-ROM a poklepáním na soubor s názvem SetupAssistant spusťte
Pomocníka při instalaci�
Bezdr átový směr ovač 150N
13
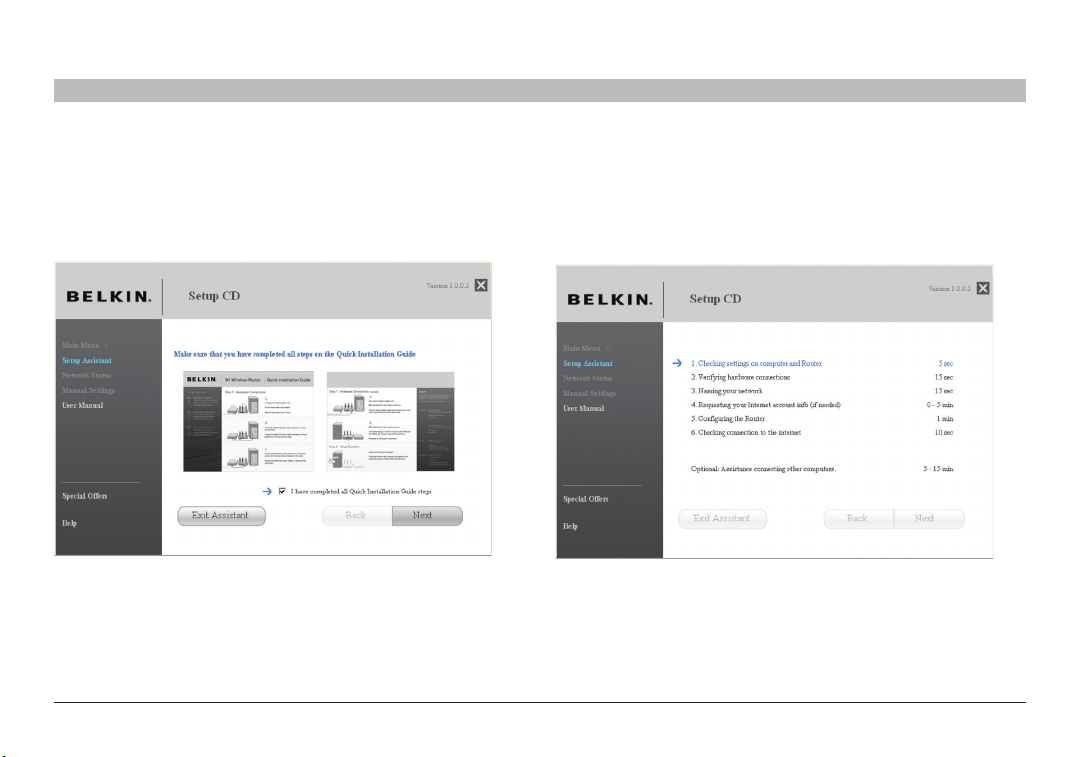
PŘIPOJENÍ A KONFIGURACE SMĚROVAČE
ČÁSTIObsah 1 2 3 5 6 7 8 9 104
Kontrolní obrazovka
Ověřte, zda jste provedli všechny kroky uvedené ve Stručném průvodci
instalací� Zaškrtněte příslušná políčka napravo od šipky� Pokračujte
klepnutím na tlačítko Next (Další)�
Bezdr átový směr ovač 150N
Obrazovka s informacemi o průběhu
Pomocník při instalaci po dokončení každého kroku zobrazí informaci o
průběhu instalace�
14
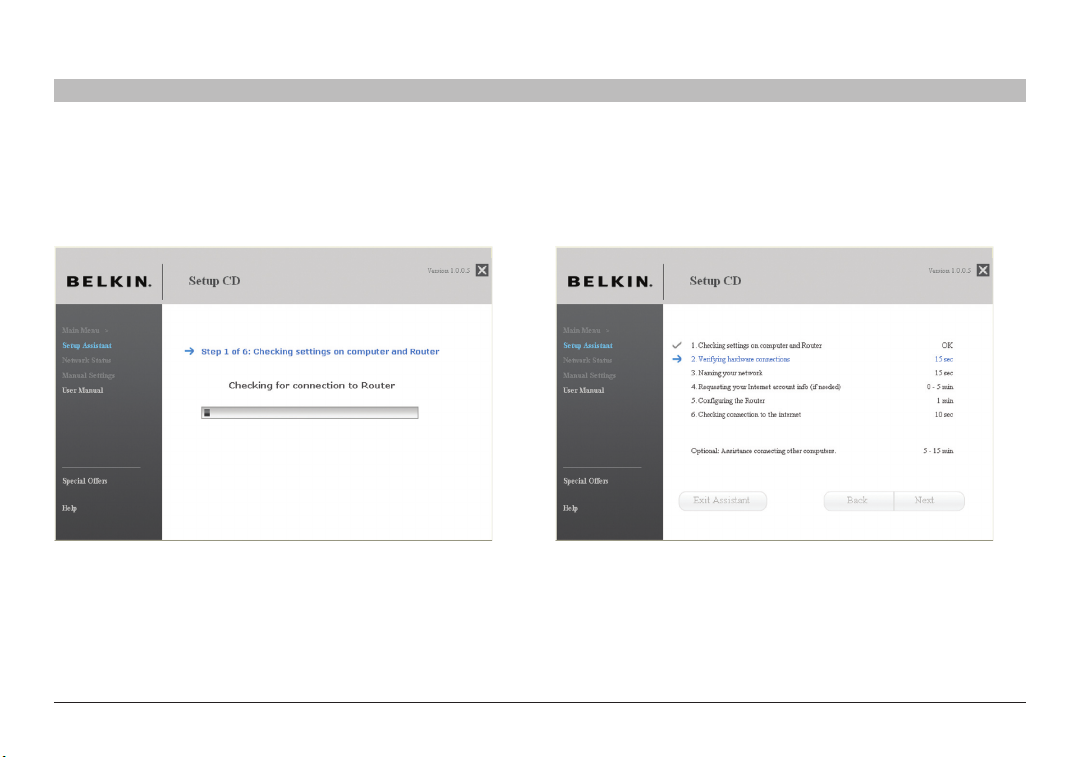
PŘIPOJENÍ A KONFIGURACE SMĚROVAČE
ČÁSTIObsah 1 2 3 5 6 7 8 9 104
1.1 Kontrola nastavení
Pomocník při instalaci zkontroluje síťová nastavení počítače a zjistí
informace potřebné pro připojení směrovače k internetu�
Bezdr átový směr ovač 150N
1.2 Kontrola připojení hardwaru
Pomocník při instalaci nyní zkontroluje připojení hardwaru�
15
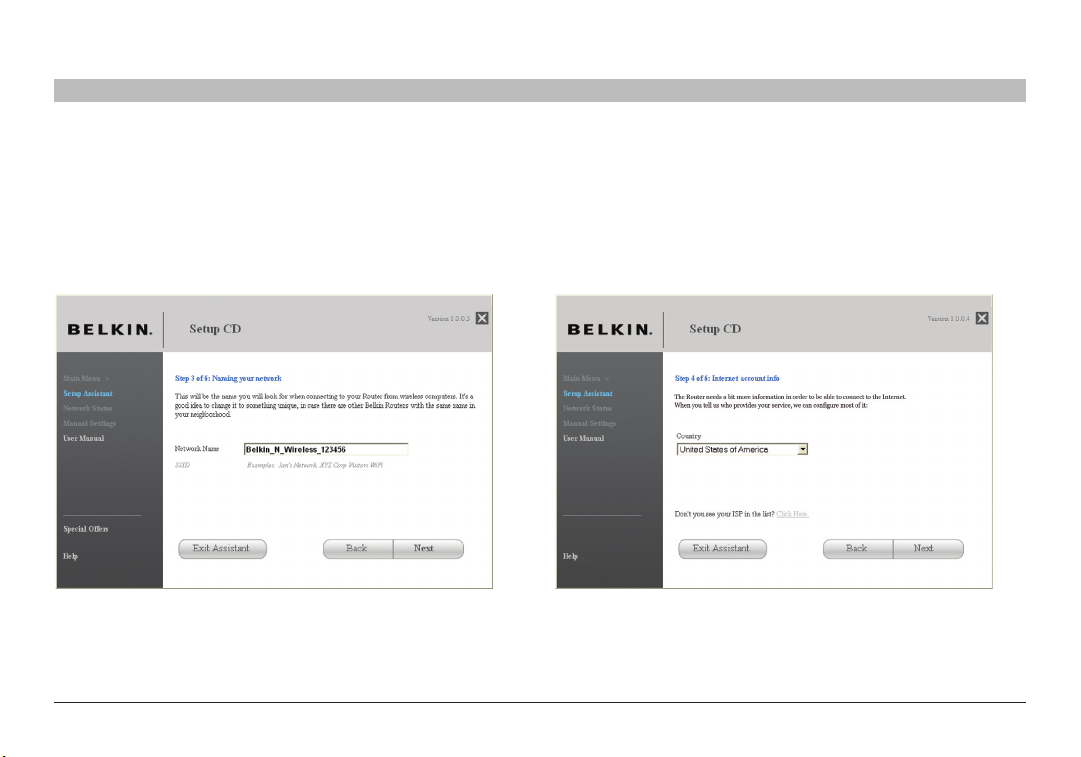
PŘIPOJENÍ A KONFIGURACE SMĚROVAČE
ČÁSTIObsah 1 2 3 5 6 7 8 9 104
1.3 Pojmenování bezdrátové sítě
Pomocník při instalaci zobrazí výchozí název bezdrátové sítě nebo
identifikátor sady služeb (Service Set Identifier – SSID)� Jedná se o název
bezdrátové sítě, ke které se budou vaše počítače nebo jiná zařízení se
síťovou kartou připojovat� Můžete použít nabízený výchozí název nebo
nastavit vlastní název� Název si zapište pro budoucí potřebu� Pokračujte
klepnutím na tlačítko Next (Další)�
Bezdr átový směr ovač 150N
1.4 Vyžádání informací o internetovém účtu (v případě potřeby)
Pokud váš internetový účet vyžaduje přihlašovací jméno a heslo, budete k
jeho zadání vyzváni podobnou obrazovkou, jaká je zobrazena na obrázku�
Vyberte svou zemi či poskytovatele internetového připojení z rozbalovacího
seznamu�
16
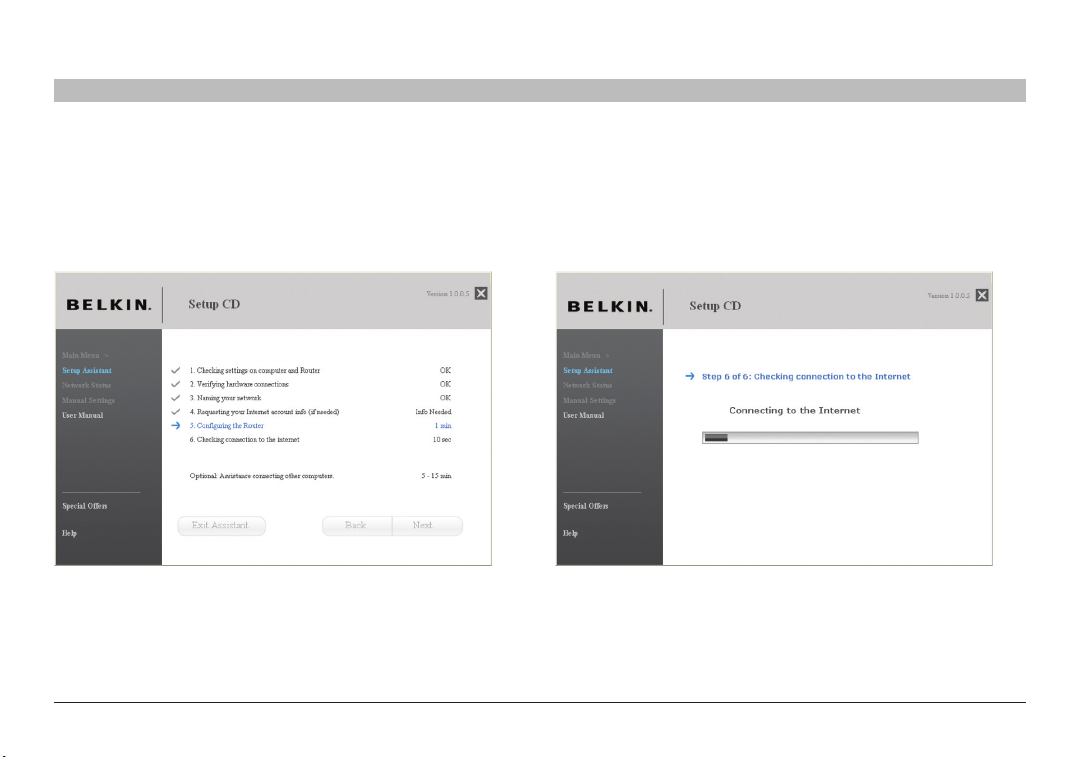
PŘIPOJENÍ A KONFIGURACE SMĚROVAČE
ČÁSTIObsah 1 2 3 5 6 7 8 9 104
1.5 Konfigurace směrovače
Pomocník při instalaci nyní směrovač nastaví – odešle do něj data a
restartuje ho� Počkejte, dokud se na obrazovce nezobrazí další instrukce�
Poznámka:Při restartování směrovače neodpojujte kabely ani směrovač
nevypínejte� Kdybyste tak učinili, směrovač by přestal fungovat�
Bezdr átový směr ovač 150N
1.6 Kontrola připojení k internetu
Instalace je téměř hotová� Pomocník při instalaci nyní zkontroluje připojení
k internetu�
17
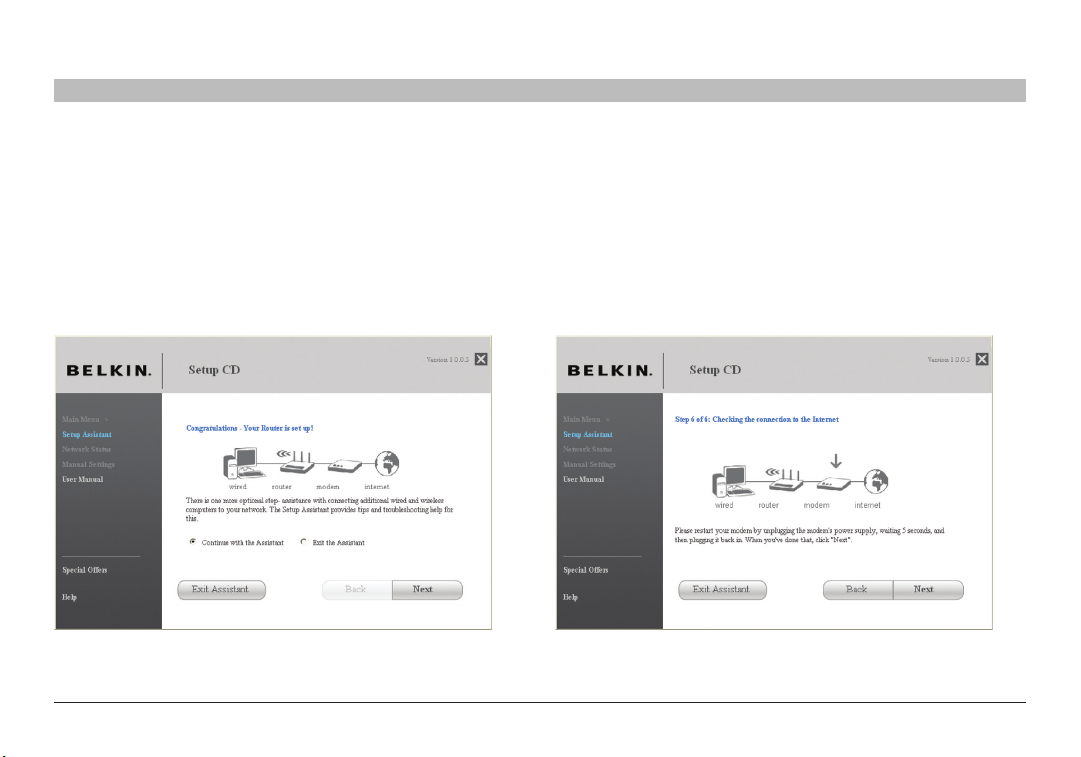
PŘIPOJENÍ A KONFIGURACE SMĚROVAČE
ČÁSTIObsah 1 2 3 5 6 7 8 9 104
Blahopřejeme
Dokončili jste instalaci nového směrovače Belkin� Pokud je směrovač
schopen připojit se k internetu, zobrazí se obrazovka s blahopřáním k
úspěšné instalaci� Nyní můžete spustit webový prohlížeč, procházet internet
a navštěvovat libovolné webové stránky�
Pomocník při instalaci umožňuje nastavit další počítače připojené
bezdrátově či kabelem a jejich přístup k internetu, stačí klepnout na tlačítko
Next (Další)� Pokud se rozhodnete připojit další počítače ke směrovači
později, klepněte na tlačítko „Exit the Assistant“ (Ukončit Pomocníka) a
poté na tlačítko Next (Další)�
Bezdr átový směr ovač 150N
Odstraňování problémů
Pokud se Pomocníkovi při instalaci nepodaří připojit k internetu, zobrazí
následující obrazovku� Postupujte podle instrukcí na obrazovce a proveďte
jednotlivé úkony pro odstranění problémů�
18
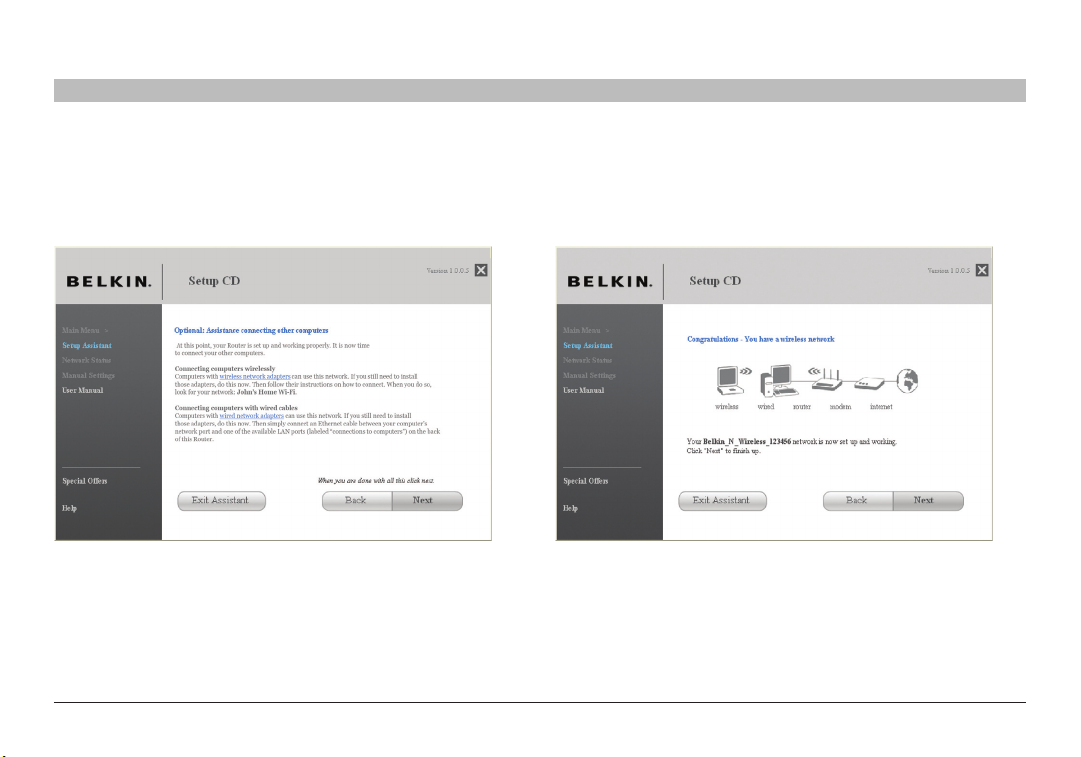
PŘIPOJENÍ A KONFIGURACE SMĚROVAČE
ČÁSTIObsah 1 2 3 5 6 7 8 9 104
1.7 Volitelně: Pomoc při připojování dalších počítačů
Tento volitelný krok vám pomůže připojit k síti další počítače (kabelem či
bezdrátově)� Postupujte podle zobrazených pokynů�
Bezdr átový směr ovač 150N
Blahopřejeme
Jakmile ověříte, že ostatní počítače jsou správně připojeny (kabelem nebo
bezdrátově), je síť nastavena a v provozu� Nyní můžete používat internet�
Klepnutím na tlačítko Next (Další) se vrátíte do hlavní nabídky�
19
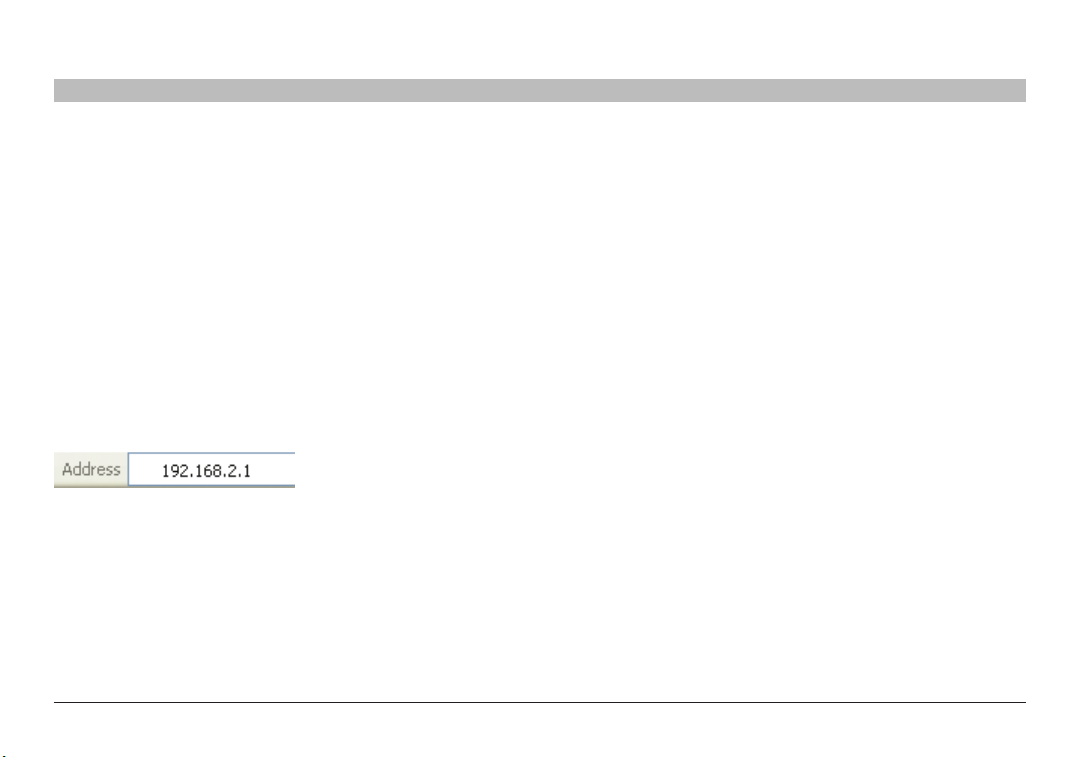
ALTERNATIVNÍ METODA INSTALACE
ČÁSTIObsah 1 2 3 4 6 7 8 9 10
5
Krok 1: Připojení hardwaru – postupujte podle Stručného průvodce instalací
Viz Stručný průvodce instalací nebo Krok 1: Připojení hardwaru v předchozí části�
Krok 2: Síťová nastavení počítače pro činnost se serverem DHCP
Postup najdete v části „Ruční konfigurace nastavení sítě“ v této příručce�
Krok 3 Konfigurace směrovače prostřednictvím webového rozhraní pokročilého uživatele
Prostřednictvím internetového prohlížeče můžete získat přístup k webovému rozhraní pokročilého uživatele� V internetovém prohlížeči zadejte „192�168�2�1“
(nemusíte zadávat nic jiného, např� „http://“ ani „www“)� Stiskněte klávesu Enter�
Bezdr átový směr ovač 150N
20
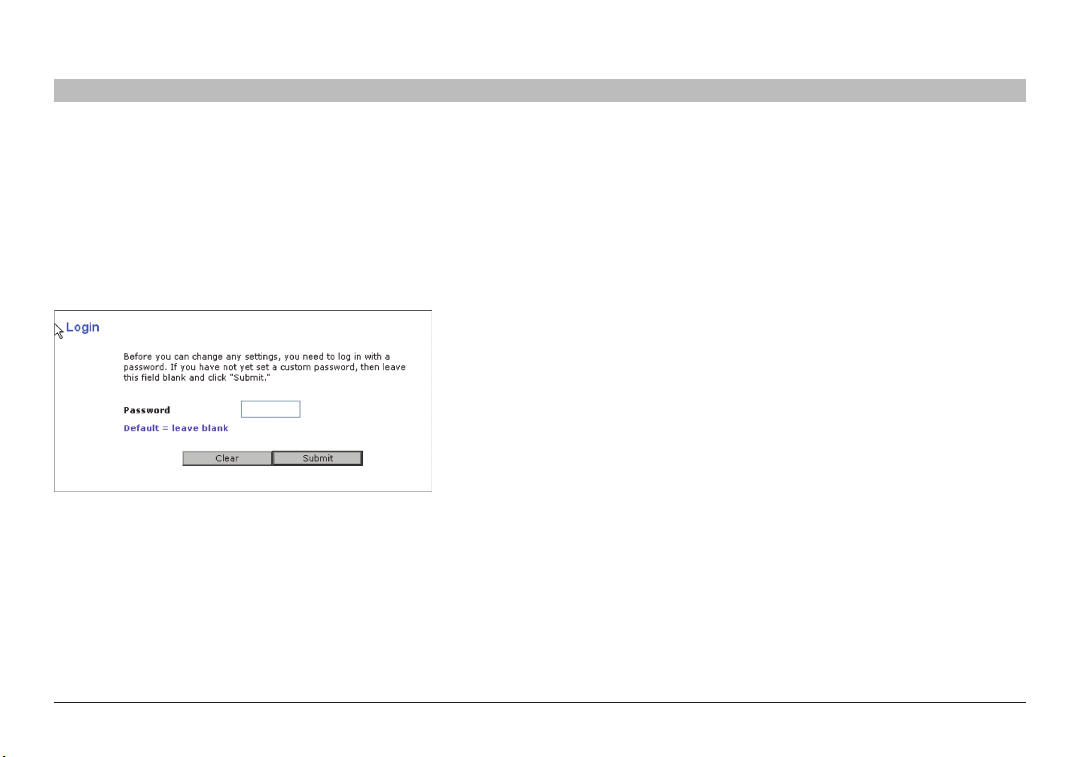
ALTERNATIVNÍ METODA INSTALACE
ČÁSTIObsah 1 2 3 4 6 7 8 9 105
Přihlášení ke směrovači
V okně internetového prohlížeče se zobrazí domácí stránka směrovače�
Domácí stránka směrovače je dostupná každému uživateli, který si ji nechá
zobrazit� Chcete-li provést změny nastavení směrovače, musíte se k němu
přihlásit� Klepnutím na tlačítko „Login“ (Přihlásit) nebo na některý z odkazů
na domovské stránce přejdete na obrazovku pro přihlášení� Směrovač je
dodáván bez nastaveného hesla� Na přihlašovací obrazovce nezadávejte
heslo a klepnutím na tlačítko „Submit“ (Odeslat) se přihlaste�
Bezdr átový směr ovač 150N
Přihlášení ke směrovači
Při provádění změn v nastavení může být ke směrovači přihlášen vždy jen
jeden počítač� Po přihlášení uživatele ke směrovači pro provádění změn je
možné počítač odhlásit dvěma způsoby� Klepnutím na tlačítko „Logout“
(Odhlásit) odhlásíte počítač� Druhým způsobem je automatické odhlášení�
Počítač bude automaticky odhlášen po uplynutí určité doby� Výchozím
časem pro odhlášení je 10 minut� Tuto dobu lze změnit v rozsahu 1 až
99 minut� Více informací najdete v části této příručky nazvané „Změna
nastavení automatického odhlášení“�
21
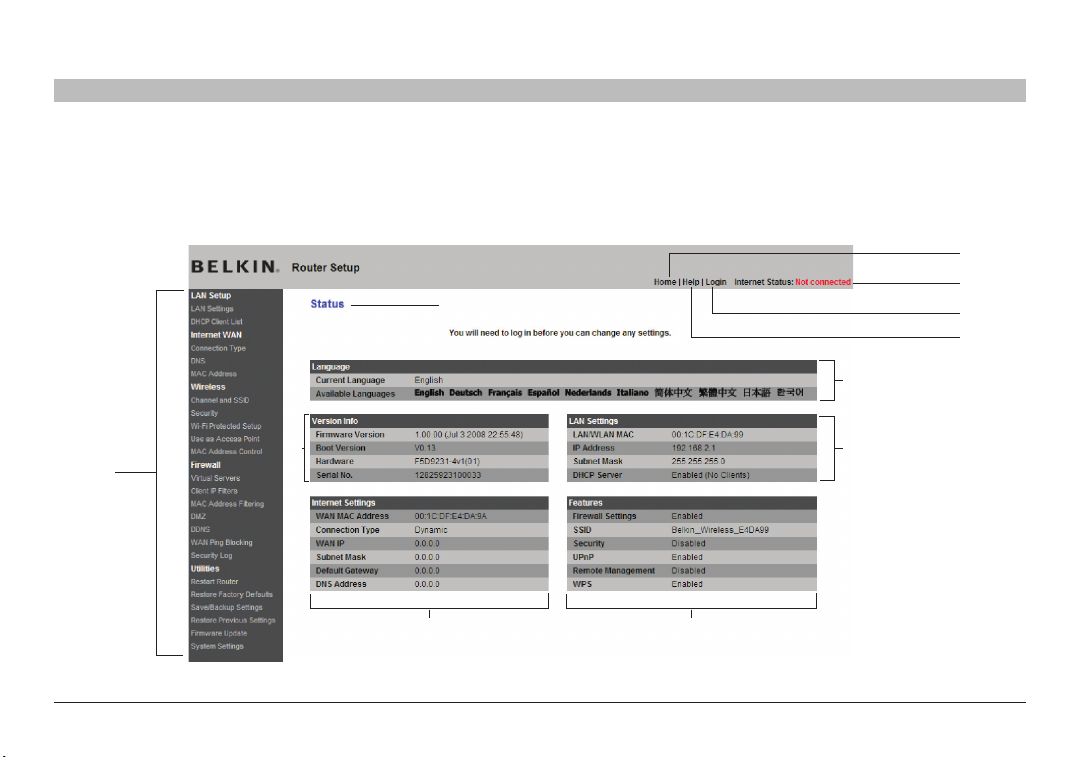
ALTERNATIVNÍ METODA INSTALACE
ČÁSTIObsah 1 2 3 4 6 7 8 9 105
Použití webového rozhraní pokročilého uživatele
Domácí stránka je první stránka, která se uživateli zobrazí po připojení k Rozhraní pokročilého uživatele� Na domácí stránce se
zobrazuje stručný přehled stavu a nastavení směrovače� Veškeré stránky pro pokročilá nastavení jsou přístupné z této stránky�
(11 )
(2)
(5)
(4)
(3)
(6)
(1)
Bezdr átový směr ovač 150N
(7)
(9)
(10)
(8)
22
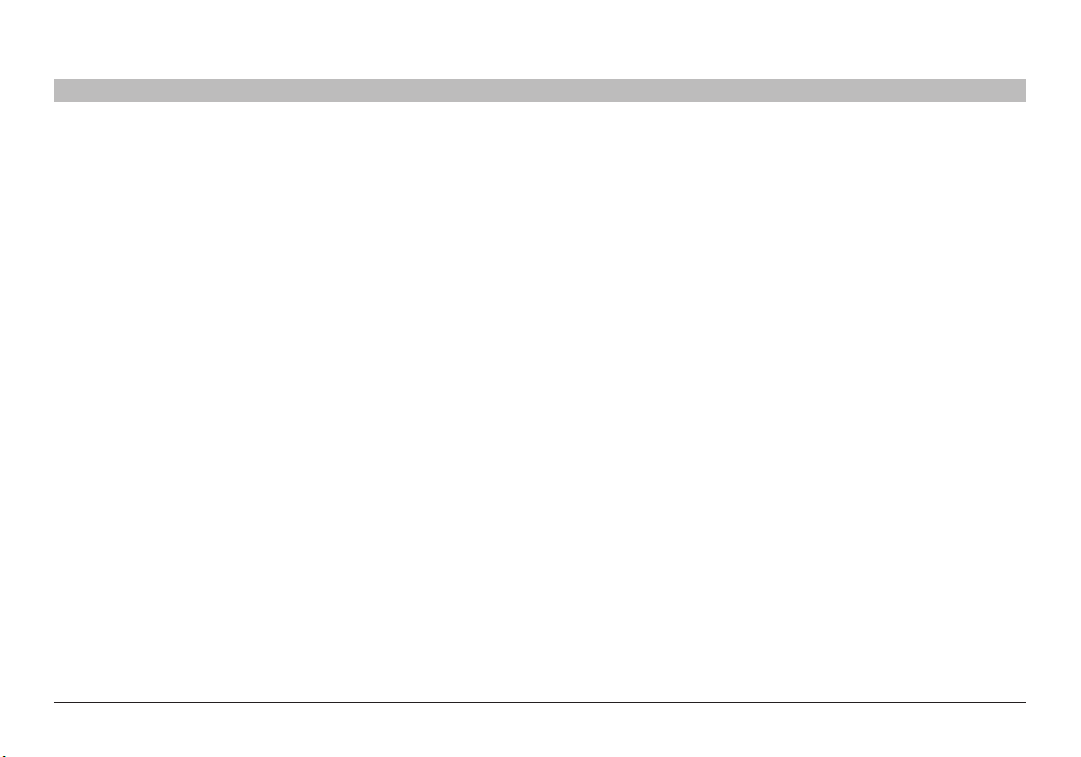
ALTERNATIVNÍ METODA INSTALACE
ČÁSTIObsah 1 2 3 4 6 7 8 9 105
1. Odkazy pro rychlou navigaci
Klepnutím na příslušný odkaz se dostanete přímo na jednotlivé stránky
pokročilých nastavení směrovače� Tyto odkazy jsou rozděleny do logických
kategorií sdružených do karet, v nichž snadno najdete příslušné nastavení�
Po klepnutí na fialovou záložku karty se zobrazí stručný popis funkce
příslušné karty�
2. Tlačítko Home (Domů)
Tlačítko Home (Domů) se nachází na každé stránce uživatelského rozhraní�
Klepnutím na toto tlačítko se vrátíte na domácí stránku směrovače�
3. Tlačítko Help (Nápověda)
Tlačítko Help (Nápověda) zajišťuje přístup ke stránkám s nápovědou�
Nápověda je na mnoha stránkách rovněž k dispozici po klepnutí na tlačítko
„more info“ (více informací ) vedle některých oddílů jednotlivých stránek�
Bezdr átový směr ovač 150N
4. Tlačítko Login/Logout (Přihlásit/Odhlásit)
Toto tlačítko umožňuje přihlášení nebo odhlášení od směrovače� Jste-li
právě připojeni, zobrazuje se na tlačítku nápis „Logout“ (Odhlásit)� Při
přihlašování se zobrazí samostatná stránka, kde bude třeba zadat heslo� Po
přihlášení ke směrovači můžete provádět změny nastavení� Po provedení
změn nastavení se můžete od směrovače odhlásit klepnutím na tlačítko
„Logout“� Více informací o přihlášení ke směrovači najdete v části nazvané
„Přihlášení ke směrovači“�
5. Indikátor stavu internetu
Tento indikátor se zobrazuje na všech stránkách směrovače a zobrazuje
stav připojení směrovače� Hlásí-li indikátor „Connected” (Připojeno) modře,
znamená to, že směrovač je připojený k internetu� Pokud směrovač není
připojený k internetu, indikátor zobrazí červeně zprávu „No Connection“
(Nepřipojeno)� Po každém provedení změn nastavení směrovače se stav
indikátoru aktualizuje�
23
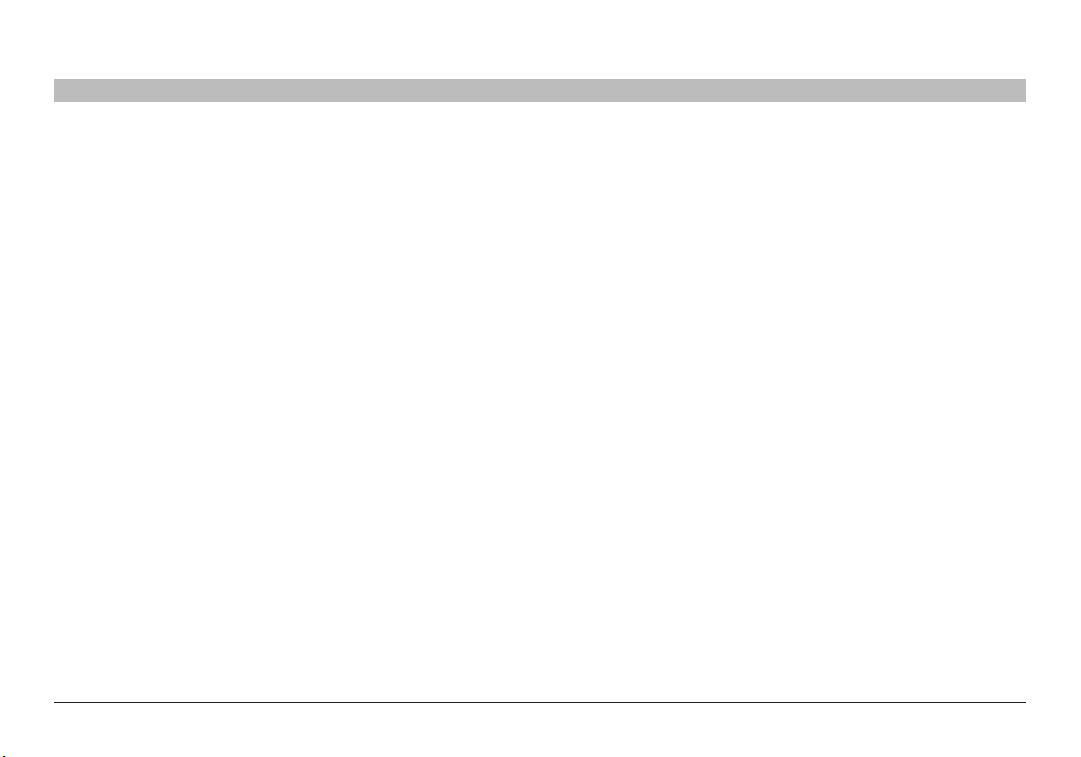
ALTERNATIVNÍ METODA INSTALACE
ČÁSTIObsah 1 2 3 4 6 7 8 9 105
6. Jazyk
Zobrazí aktivní jazyk pro rozhraní pokročilého uživatele� Vyberte
požadovaný jazyk klepnutím na jeden z dostupných jazyků�
7. Version Info (Informace o verzi)
Zobrazuje informace o verzi firmwaru, verzi spouštěcího kódu, verzi
hardwaru a sériové číslo směrovače�
8. LAN Settings (Nastavení sítě LAN)
Zobrazuje možná nastavení lokální počítačové sítě (LAN) na straně
směrovače� Změny nastavení můžete provádět po klepnutí na příslušný
odkaz (IP Address, Subnet Mask, DHCP Server) nebo na odkaz rychlé
navigace LAN na levé straně obrazovky�
Bezdr átový směr ovač 150N
9. Internet Settings (Nastavení internetu)
Zobrazuje možná nastavení pro připojení směrovače k internetu/WAN�
Změny nastavení můžete provádět po klepnutí na příslušný odkaz nebo na
odkaz rychlé navigace Internet/WAN na levé straně obrazovky�
10. Features (Funkce)
Tato stránka zobrazuje stav takových funkcí směrovače, jako je brána
firewall a bezdrátové funkce� Změny nastavení můžete provádět po
klepnutí na příslušný odkaz nebo na odkaz rychlé navigace na levé straně
obrazovky�
11. Page Name (Název stránky)
Stránku, na které se právě nacházíte, lze identifikovat tímto názvem� Tato
uživatelská příručka se někdy zmiňuje o stránkách rozhraní jejich názvem�
Například „LAN > LAN Settings“ odkazuje na stránku „LAN Settings“
(Nastavení LAN)�
24
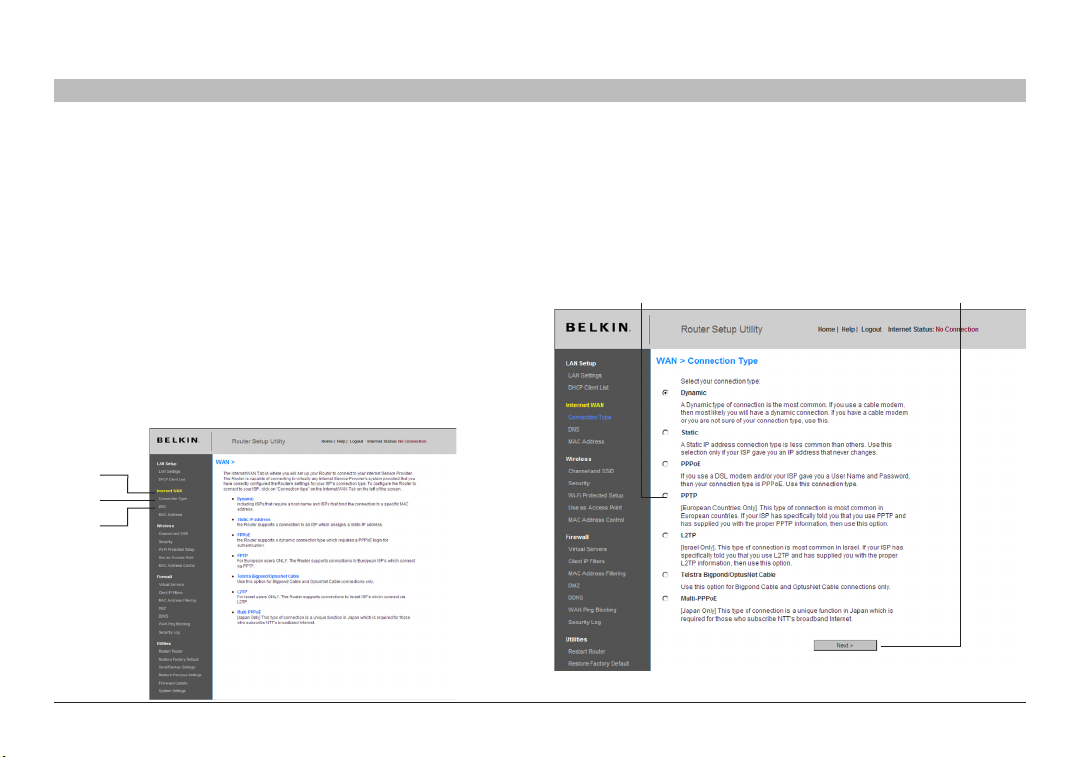
ALTERNATIVNÍ METODA INSTALACE
ČÁSTIObsah 1 2 3 4 6 7 8 9 105
Krok 4: Konfigurace směrovače pro připojení k vašemu poskytovateli připojení k internetu (ISP)
Karta „Internet/WAN“ slouží pro nastavení parametrů připojení směrovače
k poskytovateli připojení k internetu (ISP)� Směrovač je schopen připojit
se v podstatě k libovolnému systému poskytovatele připojení k internetu
za předpokladu, že jsou nastavení směrovače správně nakonfigurována
pro daný typ připojení k ISP� Potřebné parametry nastavení připojení k
ISP vám poskytne váš ISP� Pro konfiguraci směrovače podle parametrů
poskytnutých ISP klepněte na „Connection Type“ (Typ připojení) (A) na
levé straně obrazovky� Vyberte typ připojení, který používáte� Pokud vám
ISP poskytl parametry nastavení DNS, můžete po klepnutí na „DNS“ (B)
zadat adresy DNS pro ISP, který vyžaduje specifická nastavení� Klepnutím
na „MAC Address“ (Adresa MAC) (C) můžete klonovat adresu MAC vašeho
počítače nebo zadat specifickou adresu WAN MAC, pokud to ISP vyžaduje�
Pokud nastavení provedete správně, indikátor stavu připojení zobrazí text
„connected“ (Připojeno)�
(A)
(B)
(C)
Bezdr átový směr ovač 150N
Nastavení typu připojení
Na stránce „Connection Type“ (Typ připojení) můžete nastavit typ připojení,
který používáte� Nastavte typ používaného připojení klepnutím na tlačítko
(1) vedle příslušného typu připojení a následně klepnutím na „Next“ (Další)
(2)�
(1) (2)
25
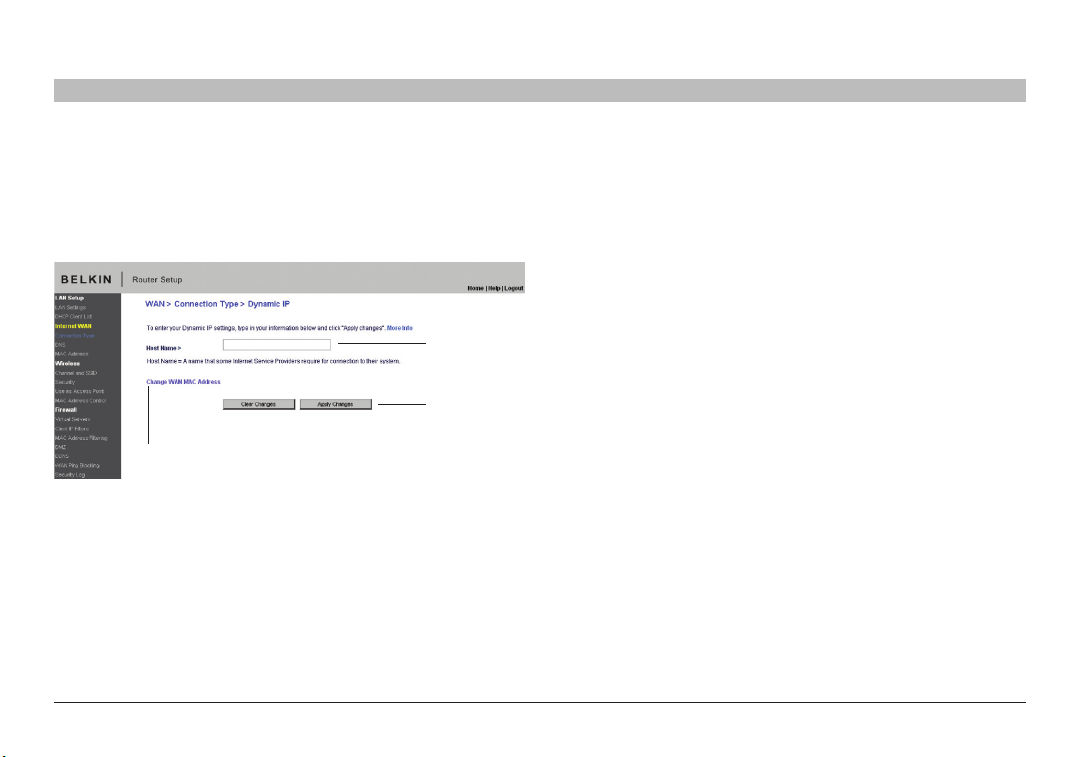
ALTERNATIVNÍ METODA INSTALACE
ČÁSTIObsah 1 2 3 4 6 7 8 9 105
Nastavení typu připojení k ISP na dynamickou adresu IP
Připojení s dynamickou adresou IP je nejběžnějším typem připojení u kabelových modemů� Nastavení typu připojení na „dynamic“ je v mnoha případech
vše, co je třeba pro připojení k ISP udělat� Některé typy dynamického připojení vyžadují název hostitele� Pokud vám byl přiřazen název hostitele, zadejte
jej do příslušné kolonky� Název hostitele určuje ISP� Některá dynamická připojení vyžadují naklonování adresy MAC počítače, který byl k modemu připojen
původně�
1. Název hostitele (1)
Kolonka pro zadání názvu hostitele, pokud jej ISP vyžaduje� Zadejte
název hostitele a klepněte na „Apply Changes“ (Uložit změny) (3)� Pokud
(1)
vám ISP žádný název hostitele nepřidělil, ponechte pole volné�
(2)
Bezdr átový směr ovač 150N
(3)
2. Změnit adresu MAC sítě WAN (2)
Pokud váš ISP požaduje pro připojení ke službě specifickou adresu MAC,
můžete ji zadat ručně nebo naklonovat z daného počítače prostřednictvím
tohoto odkazu�
26
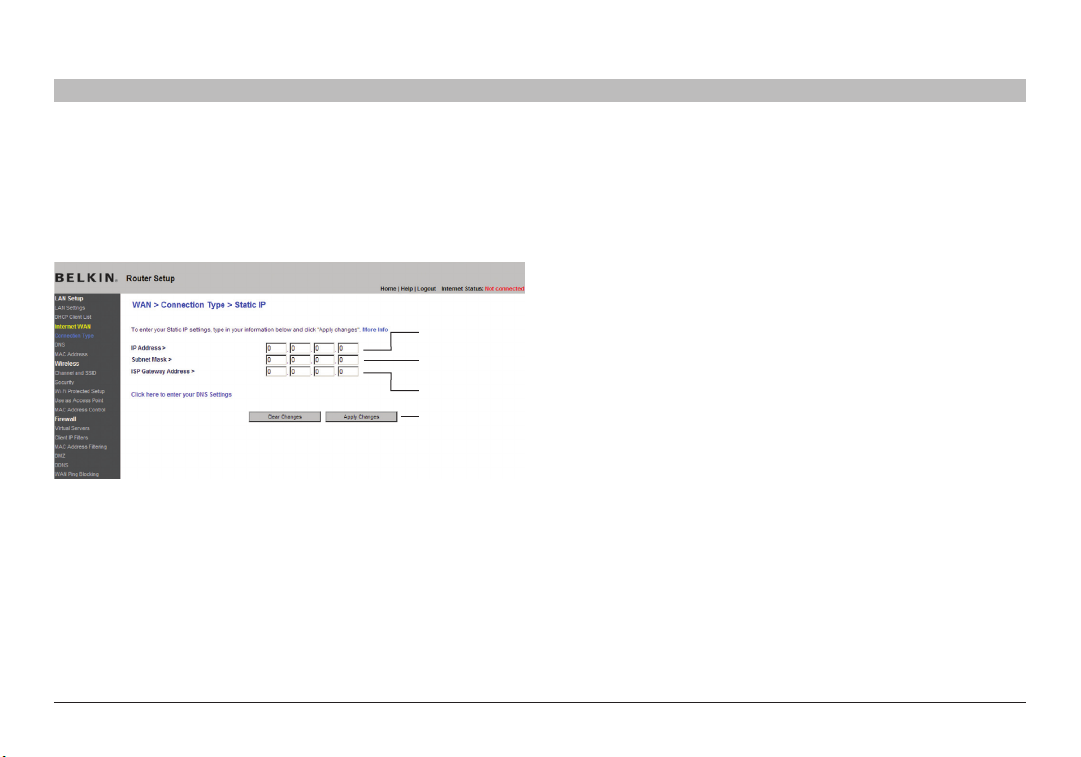
ALTERNATIVNÍ METODA INSTALACE
ČÁSTIObsah 1 2 3 4 6 7 8 9 105
Nastavení typu připojení k ISP pro použití statické adresy IP
Použití statické adresy IP je méně obvyklé než ostatní typy připojení� Pokud váš ISP používá systém statických adres IP, budete potřebovat adresu IP, masku
podsítě a bránu přidělené poskytovatelem připojení k internetu� Tyto informace získáte od ISP nebo v jeho dokumentaci� Zadejte informace do patřičných
kolonek a klepněte na „Apply Changes“ (Uložit změny) (4)� Pokud nastavení provedete správně, indikátor stavu připojení zobrazí text „Connection OK“
(Připojeno)�
1. Adresa IP (1)
Od poskytovatele internetu� Zde zadejte svou adresu IP�
(1)
(2)
(3)
(4)
2. Maska podsítě (2)
Od poskytovatele internetu� Zde zadejte masku podsítě�
3. Adresa brány ISP (3)
Od poskytovatele internetu� Zde zadejte adresu brány ISP�
Bezdr átový směr ovač 150N
27
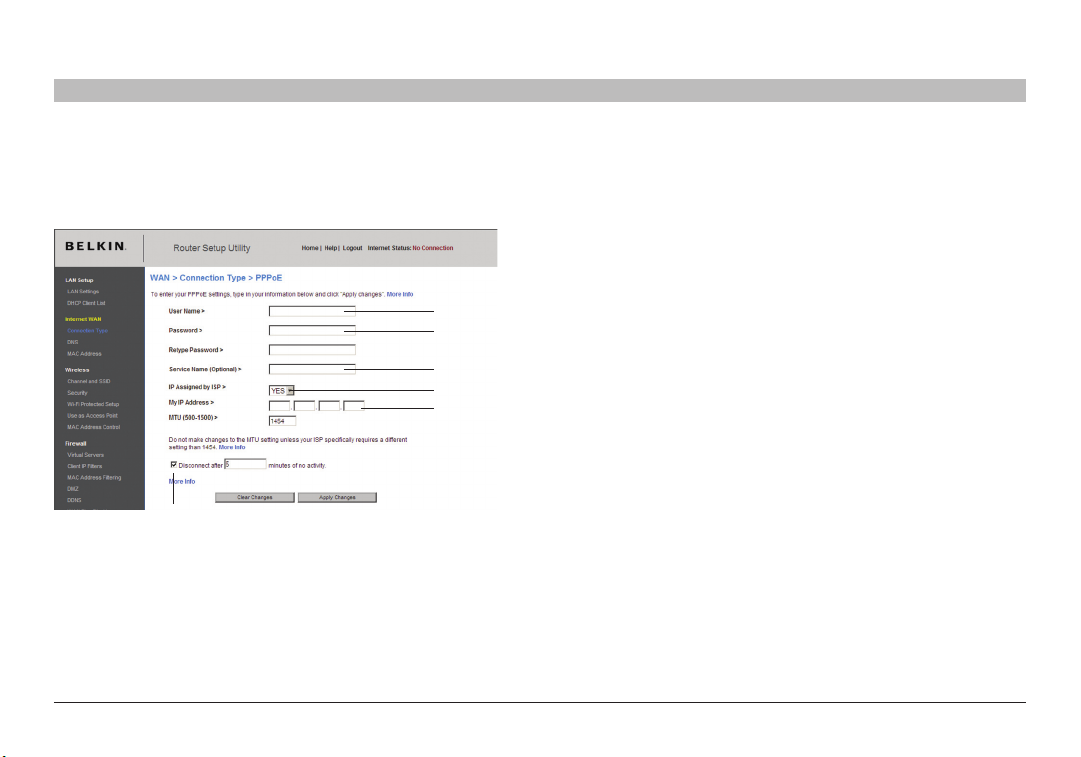
ALTERNATIVNÍ METODA INSTALACE
ČÁSTIObsah 1 2 3 4 6 7 8 9 105
Nastavení typu připojení k ISP na PPPoE
Většina poskytovatelů DSL připojení používá připojení typu PPPoE� Používáte-li pro připojení k internetu DSL modem, je možné, že váš ISP používá pro vaše
připojení ke službě právě PPPoE� Používáte-li doma nebo v malé kanceláři připojení, které nevyžaduje modem, může se také jednat o připojení typu PPPoE�
Vaše připojení je typu, pokud:
- ISP vám přidělil uživatelské jméno a heslo, které jsou zapotřebí pro
připojení k internetu�
(1)
(2)
(3)
(4)
(5)
(6)
- ISP vám poskytl software, jako je WinPOET nebo Enternet300, který
používáte pro připojení k internetu�
- Pro přístup na internet musíte poklepat na jinou ikonu, než je ikona
internetového prohlížeče�
Bezdr átový směr ovač 150N
28
 Loading...
Loading...