BELKIN CARTE RÉSEAU SANS FIL G POUR ORDINATEUR PORTABLE #F5D7010ED User Manual
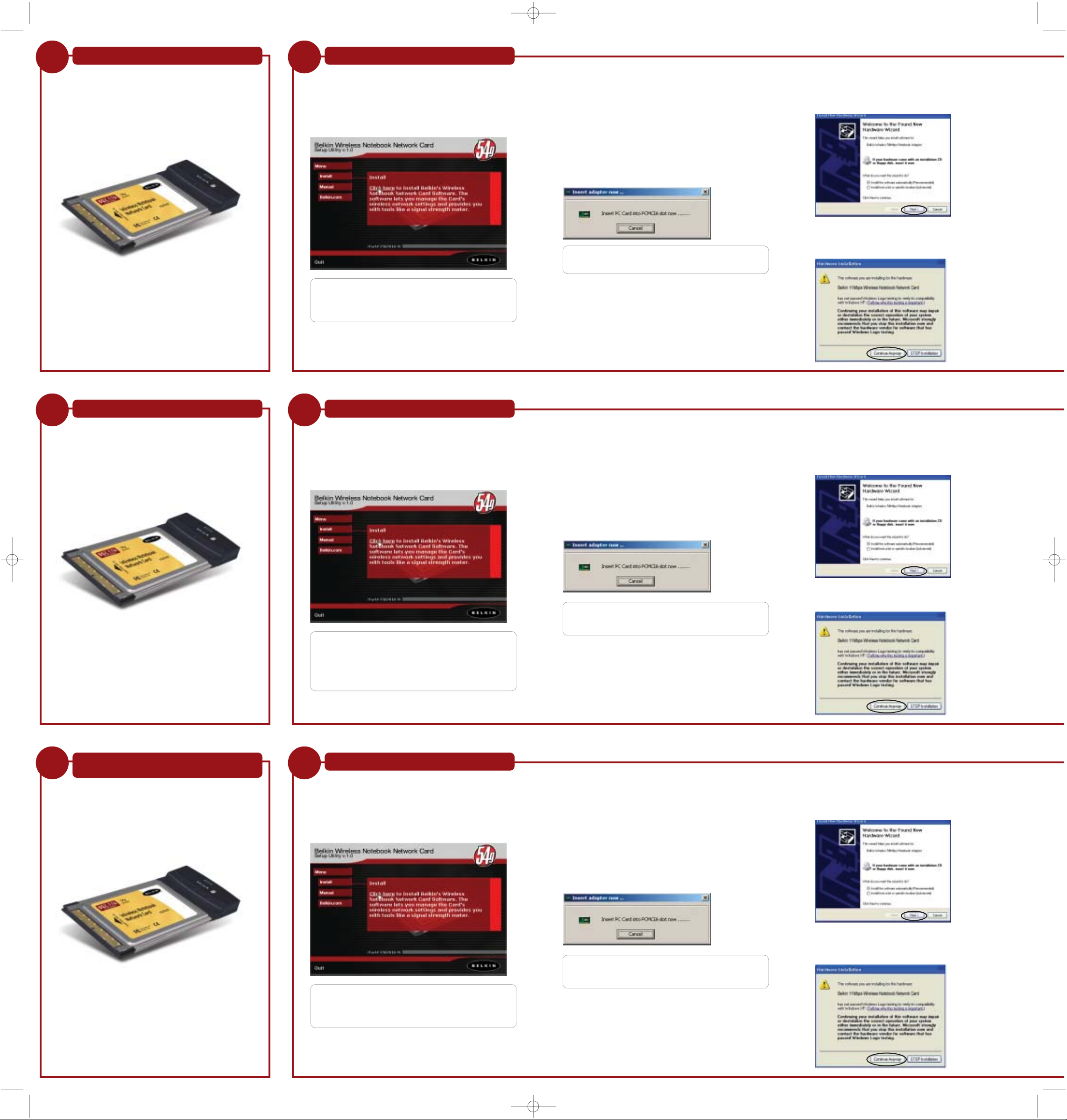
Knowing your Wireless Notebook Network Card
Installing and Setting Up the Card
Warning: Install the software before inserting the Card
1. Insert the CD into your CD-ROM drive.
2. The Belkin Setup Utility will automatically appear.
Note: If it does not appear within 15-20 seconds, open up your
CD-ROM drive by going into “My Computer”. Double-click
on the folder named “Files”. Next double-click on the icon
named “F5D7010W_UTILITY.exe”.
1
2
System Requirements
• PC-compatible laptop with one available PCMCIA slot
• Windows® 98 SE, 2000, Me, XP
Package Contents
• 54g Wireless Notebook Network Card
• Quick Installation Guide
• Installation Software CD
• User Manual
Installing your Card is done in three easy steps.
1. Install the software FIRST.
2. Plug the Card into your laptop.
3. Let Windows operating system finish installing the Card.
3. In the menu window, drag your mouse over the “Install” button then
select “Click here” to start the software installation program.
4. The installer will now start. Click “Next” to continue and follow the
on-screen instructions.
5. During the install process, you will be prompted to insert your Card.
Insert the Card, label side UP, into your computer’s PCMCIA slot firmly
until it stops. The power light on the top will turn on when it is
inserted properly.
Note: If your system did not prompt you to insert your Card
after the installation is completed, please do so now.
6. After the installation is complete, click “Finish”.
7. Depending on the version of Windows you are using, you might see
the “Found New Hardware Wizard” screen. Select “Install the software
automatically” and click “Next”.
8. You might also see a screen similar to the one below. This does not
mean there is a problem. Select “Continue Anyway” following the
on-screen instructions.
Komponenten der kabellosen Notebook-Netzwerkkarte
Installieren und Einrichten der Karte
Warnung: Die Software muss vor der Karte installiert werden!
1. Legen Sie die CD in das CD-ROM-Laufwerk ein.
2. Das Belkin Installationsprogramm wird automatisch geöffnet.
Hinweis: Wenn es nicht innerhalb von 15 - 20 Sekunden angezeigt
wird, rufen Sie das CD-ROM-Laufwerk auf, indem Sie auf
dem Desktop auf “Arbeitsplatz” und dann auf das CDLaufwerk doppelklicken. Doppelklicken Sie auf den Ordner
“Files”. Doppelklicken Sie dann auf das Symbol
“F5D7010W_UTILITY.exe”.
1
2
Systemanforderungen
•PC-kompatibler Laptop mit verfügbarem PCMCIA-Steckplatz
•Windows® 98 SE, 2000, ME, XP
Packungsinhalt
•Kabellose 54g Notebook-Netzwerkkarte
•Installationsanleitung
•Softwareinstallations-CD
• Benutzerhandbuch
Die Installation der Karte besteht aus drei einfachen Schritten.
1. Installieren Sie ZUERST die Software.
2. Stecken Sie die Karte in den Laptop ein.
3. Lassen Sie die Installation der Karte durch das Windows Betriebssystem
abschließen.
3. Ziehen Sie im Menüfenster den Mauszeiger auf die Schaltfläche
“Install” (Installieren), und wählen Sie “Click here” (Hier klicken) aus,
um das Installationsprogramm zu starten.
4. Das Installationsprogramm wird gestartet. Klicken Sie auf “Weiter”, und
folgen Sie den Anweisungen auf dem Bildschirm.
5. Während der Installation werden Sie zum Einbau der Karte aufgefordert.
Stecken Sie die Karte mit dem Etikett nach oben in den PCMCIASteckplatz des Computers vollständig ein, so dass sie einrastet. Die
Betriebsanzeige oben leuchtet auf, wenn die Karte richtig eingesteckt ist.
Hinweis: Falls Sie vom System nach der Installation noch nicht zum
Einsetzen der Karte aufgefordert wurden, setzen Sie die
Karte jetzt ein.
6. Klicken Sie nach der Softwareinstallation auf “Fertig stellen”.
7. Je nach Ihrer Windows Version wird möglicherweise der Hardware-
Assistent geöffnet. Wählen Sie “Software automatisch installieren”, und
klicken Sie auf “Weiter”.
8. Möglicherweise erscheint ein Fenster, das der folgenden Abbildung
entspricht. Es liegt jedoch kein Fehler vor. Klicken Sie auf “Installation
fortsetzen”, und folgen Sie den Anweisungen auf dem Bildschirm.
Présentation de votre carte réseau sans fil pour
ordinateurs portables
Installation et configuration de la carte
Avertissement : Vous devez installer le logiciel avant d’insérer la carte
1. Insérez le CD dans le lecteur de CD-ROM.
2. L’utilitaire d’installation de Belkin apparaît.
Remarque :S’il n’apparaît pas dans les 20 secondes, ouvrez votre
lecteur de CD-ROM à partir de « Poste de travail ». Cliquez
deux fois sur le dossier « Files ». Ensuite, cliquez deux fois
sur l’icône « F5D7010W_UTILITY.exe ».
1
2
Configuration requise
•Portable compatible PC avec un emplacement PCMCIA libre
•Windows® 98 SE, 2000, Me, XP
Contenu
• Carte réseau sans fil 54g pour ordinateurs portables
•Guide d’installation rapide
• CD du logiciel d’installation
•Manuel de l’utilisateur
L’installation de la carte comporte trois étapes simples :
1. Installez le logiciel EN PREMIER.
2. Insérez la carte dans le portable.
3. Laissez Windows terminer l’installation de la carte.
3. Dans la fenêtre de menu, faites glisser la souris sur le bouton
«Install » (Installer), puis sélectionnez « Click here » (Cliquez ici)
pour lancer le programme d’installation du logiciel.
4. Le programme d’installation démarre. Cliquez sur « Suivant » pour continuer et suivez les instructions qui apparaissent à l’écran.
5. Pendant l’installation, un message vous demandera d’insérer la carte.
Insérez-la, étiquette vers le HAUT, dans l’emplacement PCMCIA de l’ordinateur jusqu’à ce quelle soit bien en place. Le voyant d’alimentation
du dessus s’allume lorsqu’elle est insérée correctement.
Remarque :Si aucun message du système ne vous a demandé d’insérer
la carte une fois l’installation terminée, faites-le maintenant.
6. Une fois l’installation terminée, cliquez sur « Finish » (Terminer).
7. Selon la version de Windows que vous utilisez, il se peut que l’assistant
«Nouveau matériel détecté » apparaisse. Choisissez l’option « Installer
le logiciel automatiquement », puis cliquez sur « Suivant ».
8. Il se peut qu’un écran similaire à celui-ci apparaisse. Cela ne signifie
pas que Windows a rencontré un problème. Cliquez sur « Continuer » et
suivez les instructions qui apparaissent à l’écran.
P74221ec_F5D7010_QIG.qxd 11-09-2003 16:47 Page 1
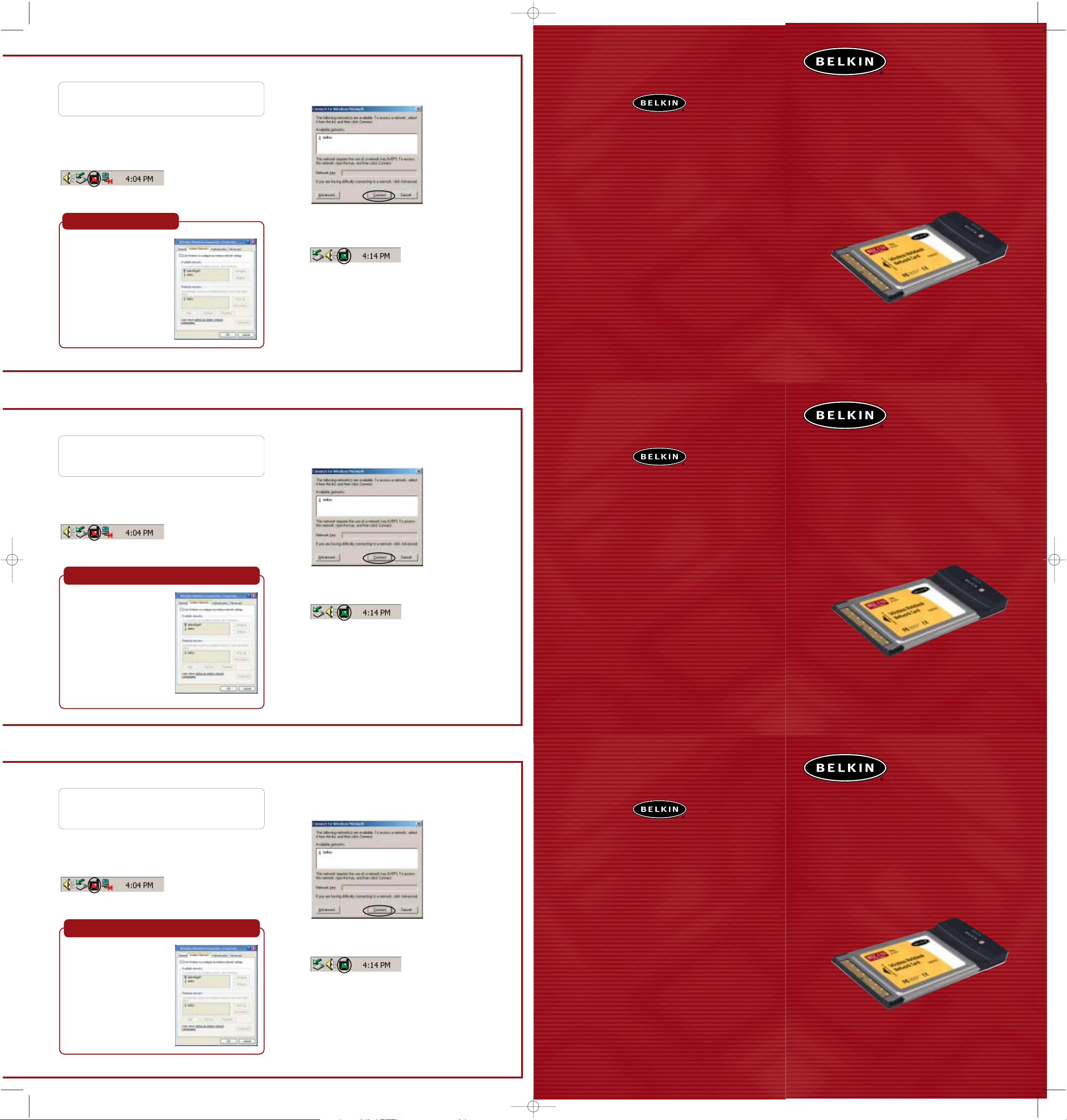
Note: If you are using Windows 98 or Me, you will be asked to
restart your computer. If you are using Windows 2000 or
XP, click “Finish” to complete the installation process.
9. When the installation is complete, a small “Signal Indicator” icon
(red) in your system tray (bottom right corner of most screens) will
appear. Double-click the “Signal Indicator” icon to bring up the
“Wireless Network” screen.
Windows XP Users ONLY
If you are using Windows XP
PLEASE READ
If you are NOT using Windows XP,
go to the next step.
Under Windows XP, clicking on the
“Advanced” button will display the
following window. Uncheck the “Use
Windows to configure my wireless
network settings” option to use the
Belkin Wireless LAN Utility instead.
Quick Installation Guide
F5D7010
Belkin Corporation
501 West Walnut Street
Compton • CA • 90220 • USA
Tel: 310.898.1100
Fax: 310.898.1111
Belkin Components, Ltd.
Express Business Park • Shipton Way
Rushden • NN10 6GL • United Kingdom
Tel: +44 (0) 1933 35 2000
Fax: +44 (0) 1933 31 2000
Belkin Components B.V.
Starparc Building • Boeing Avenue 333
1119 PH Schiphol-Rijk • The Netherlands
Tel: +31 (0) 20 654 7300
Fax: +31 (0) 20 654 7349
Belkin Gmbh
Hanebergstrasse 2 •
80637 München • Germany
Tel: +49 (0) 89 143 4050
Fax: +49 (0) 89 143 405100
Belkin Tech Support
Europe: 00 800 223 55 460
US: 877 736 5771
P74221ec
© 2003 Belkin Corporation. All rights reserved. All trade names are
registered trademarks of respective manufacturers listed.
belkin.com
802.11g Wireless
Notebook Network Card
Connect your laptop
computer to a wireless network
10. Select the network you want to connect to under “Available networks”
and hit “Connect”.
11. The Signal Indicator icon in your system tray should now turn green
(yellow if the signal is weak.)
Installation is now complete.
For more detailed installation information, please refer to your User Manual.
For technical support information, visit us at www.networking.belkin.com or
belkin.com through the tech support area. If you want to contact technical
support by phone, please call 00 800-223-55460.
Hinweis: Wenn Sie mit Windows 98 oder ME arbeiten, werden Sie
zum Neustart Ihres Computers aufgefordert. Wenn Sie
Windows 2000 oder XP verwenden, klicken Sie auf “Fertig
stellen”, um die Installation abzuschließen.
9. Nach der Installation erscheint in der Taskleiste (normalerweise unten
rechts auf dem Bildschirm) eine kleine, rote Signalanzeige.
Doppelklicken Sie auf die Signalanzeige, um das Fenster “Wireless
Network” (Kabelloses Netzwerk) zu öffnen.
Installationsanleitung
F5D7010
Belkin Corporation
501 West Walnut Street
Compton • CA • 90220 • USA
Tel: 310.898.1100
Fax: 310.898.1111
Belkin Components, Ltd.
Express Business Park • Shipton Way
Rushden • NN10 6GL • Großbritannien
Tel: +44 (0) 1933 35 2000
Fax: +44 (0) 1933 31 2000
Belkin Components B.V.
Starparc Building • Boeing Avenue 333
1119 PH Schiphol-Rijk • Niederlande
Tel: +31 (0) 20 654 7300
Fax: +31 (0) 20 654 7349
Belkin Gmbh
Hanebergstrasse 2 •
80637 München • Deutschland
Tel: +49 (0) 89 143 4050
Fax: +49 (0) 89 143 405100
Belkin Kundendienst
Europa: 00 800 223 55 460
USA: 877 736 5771
P74221ec
© 2003 Belkin Corporation. Alle Rechte vorbehalten.
Alle Produktnamen sind eingetragene Marken der angegebenen Hersteller.
belkin.com
Kabellose 802.11g
Notebook-Netzwerkkarte
Zum Anschließen Ihres
Laptops an ein abelloses Netzwerk
10.Wählen Sie das Netzwerk, mit dem Sie sich verbinden möchten, aus der
Liste “Verfügbare Netzwerke aus, und klicken Sie auf “Verbinden”.
11.Die Signalanzeige in Ihrer Taskleiste müsste jetzt grün aufleuchten
(bzw. gelb, wenn das Signal schwach ist).
Die Installation ist damit abgeschlossen.
Ausführliche Installationsanweisungen finden Sie im Benutzerhandbuch.
Technischen Support finden Sie auf unserer Website
www.netw orking.belkin.com oder belkin.com im Kundendienstbereich.
Support per Telefon erhalten Sie bei Bedarf unter der Nummer
00 800-223-55460.
Nur für Windows XP:
BITTE LESEN,
falls Sie Windows XP verwenden
Wenn Sie ein anderes Betriebssystem
verwenden, fahren Sie bitte mit dem
nächsten Schritt fort.
Unter Windows XP erscheint das folgende Fenster, wenn Sie auf die
Schaltfläche “Advanced” (Erweitert)
klicken. Deaktivieren Sie die Option
“Windows zum Konfigurieren der
Einstellungen verwenden”, damit das
Belkin Dienstprogramm für das kabellose LAN verwendet wird.
Remarque :Si vous utilisez Windows 98 ou Me, un message vous
demandera de redémarrer l’ordinateur. Si vous utilisez
Windows 2000 ou XP, cliquez sur « Terminer » pour terminer l’installation.
9. Une fois l’installation terminée, une petite icône rouge d’indication de
signal apparaîtra dans la barre d’état système (dans l’angle inférieur
droit de l’écran). Cliquez deux fois sur cette icône pour afficher l’écran
« Wireless Network » (Réseau sans fil).
Guide d’installation rapide
F5D7010
Belkin Corporation
501 West Walnut Street
Compton • CA • 90220 • États-Unis
Tél. : 310.898.1100
Fax : 310.898.1111
Belkin Components, Ltd.
Express Business Park • Shipton Way
Rushden • NN10 6GL • Royaume-Uni
Tél. : +44 (0) 1933 35 2000
Fax : +44 (0) 1933 31 2000
Belkin Components B.V.
Starparc Building • Boeing Avenue 333
1119 PH Schiphol-Rijk • Pays-Bas
Tél. : +31 (0) 20 654 7300
Fax : +31 (0) 20 654 7349
Belkin Gmbh
Hanebergstrasse 2 •
80637 München • Allemagne
Tel: +49 (0) 89 143 4050
Fax: +49 (0) 89 143 405100
Support technique Belkin
Europe : 00 800 223 55 460
États-Unis : 877 736 5771
P74221ec
© 2003 Belkin Corporation. Tous droits réservés.
Toutes les raisons commerciales sont des marques déposées de leurs fabricants respectifs.
belkin.com
Carte réseau
sans fil 802.11g pour
ordinateurs portables
Connectez votre ordinateur
portable à un réseau sans fil
10.Sélectionnez le réseau auquel vous souhaitez vous connecter dans
«Available networks » (Réseaux disponibles), puis cliquez sur
« Connect » (Connecter).
11.L’icône d’indication de signal de la barre d’état système doit devenir
verte (jaune si le signal est faible).
L’installation est terminée.
Pour plus d’informations sur l’installation, veuillez vous référer au manuel de
l’utilisateur. Pour toute information technique, rendez-vous sur le site
www.netw orking.belkin.com ou belkin.com, section du support technique.
Pour contacter le support technique par téléphone, appelez le
00 800-223-55460.
Pour les utilisateurs de Windows XP UNIQUEMENT
Si vous utilisez Windows XP
VEUILLEZ LIRE CECI
Si vous n’utilisez PAS Windows XP,
passez à l’étape suivante.
Sous Windows XP, lorsque vous cliquez
sur le bouton « Advanced » (Avancé),
la fenêtre suivante apparaît.
Désélectionnez l’option « Utiliser
Windows pour configurer mon réseau
sans fil » afin d’utiliser l’utilitaire LAN
sans fil de Belkin à la place.
P74221ec_F5D7010_QIG.qxd 11-09-2003 16:47 Page 2
 Loading...
Loading...