BELKIN CARTE PCI RÉSEAU DE BUREAU User Manual
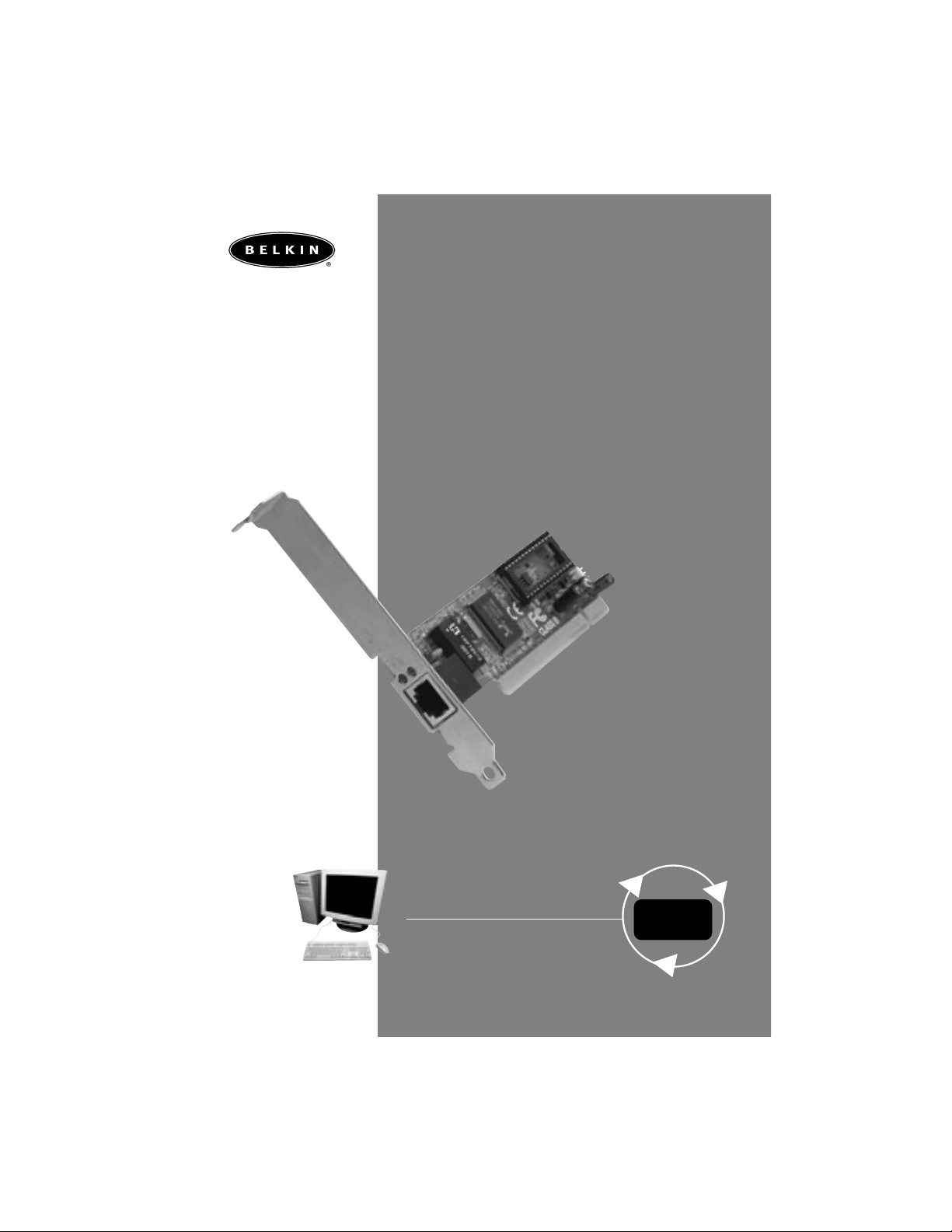
Branchez votre PC à un réseau ou un modem à large bande
Carte PCI réseau
de bureau
réseau
F5D5000f
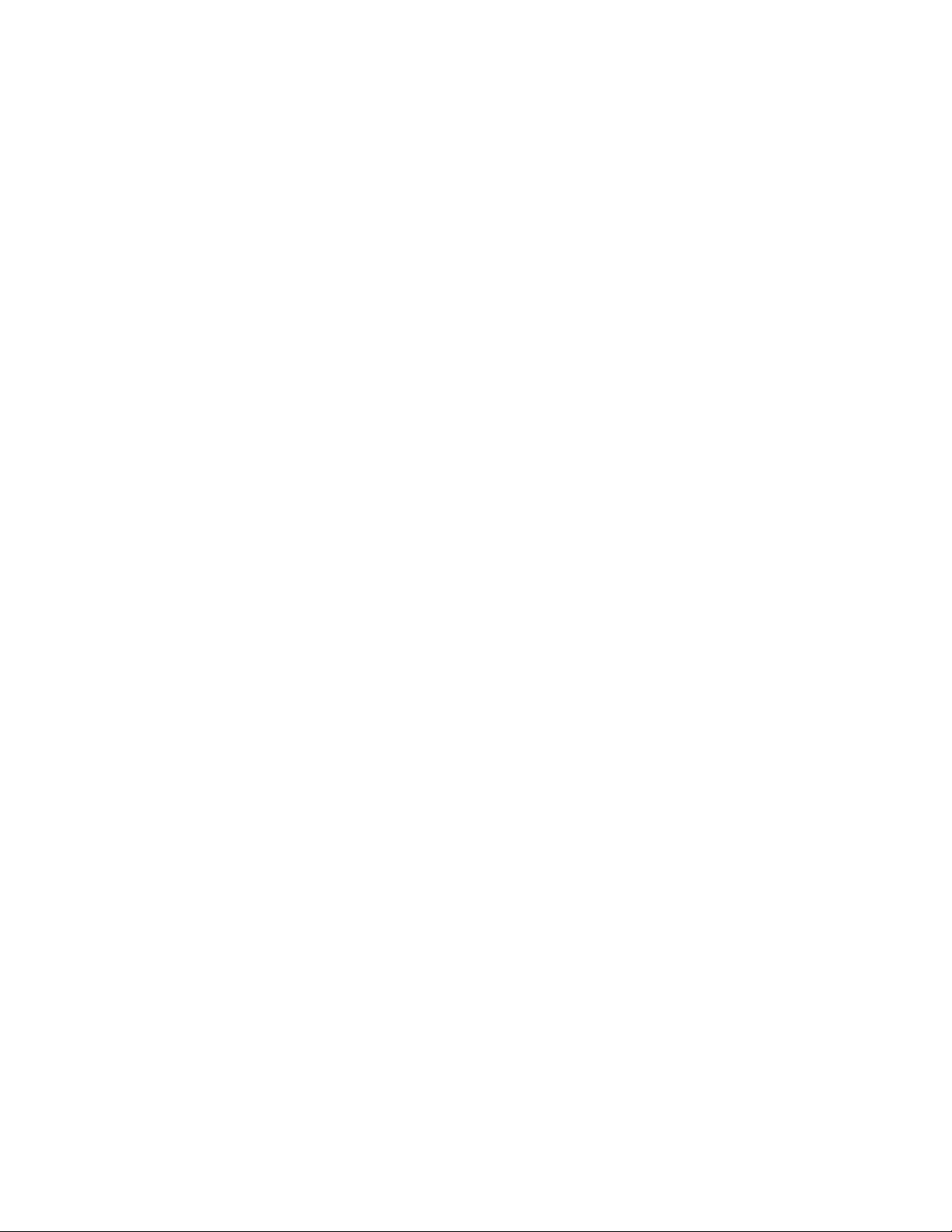
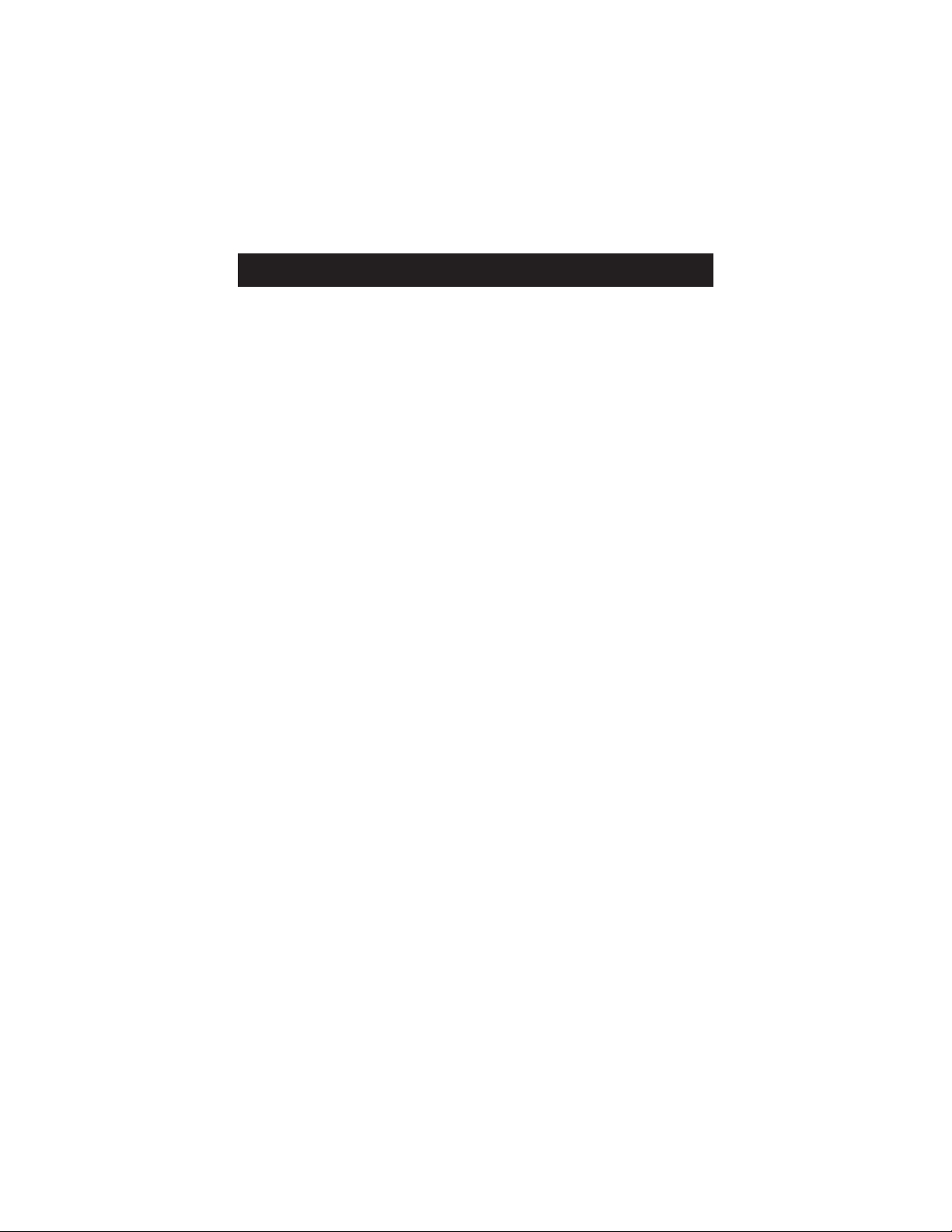
Table des matières
Introduction . . . . . . . . . . . . . . . . . . . . . . . . . . . . . . . . . . . . . . . . .1
Installation du matériel . . . . . . . . . . . . . . . . . . . . . . . . . . . . . . . .2-4
Installation des pilotes de réseau . . . . . . . . . . . . . . . . . . . . . . . . .5-7
Connexion à un modem ADSL ou câble . . . . . . . . . . . . . . . . . .8-15
Création d'un réseau simple . . . . . . . . . . . . . . . . . . . . . . . . . 16-30
Partage d'une connexion à Internet . . . . . . . . . . . . . . . . . . . . .31-48
Spécifications du produit . . . . . . . . . . . . . . . . . . . . . . . . . . . . . . .49
Garantie, FCC, déclaration CE . . . . . . . . . . . . . . . . . . . . . . . . . . .50
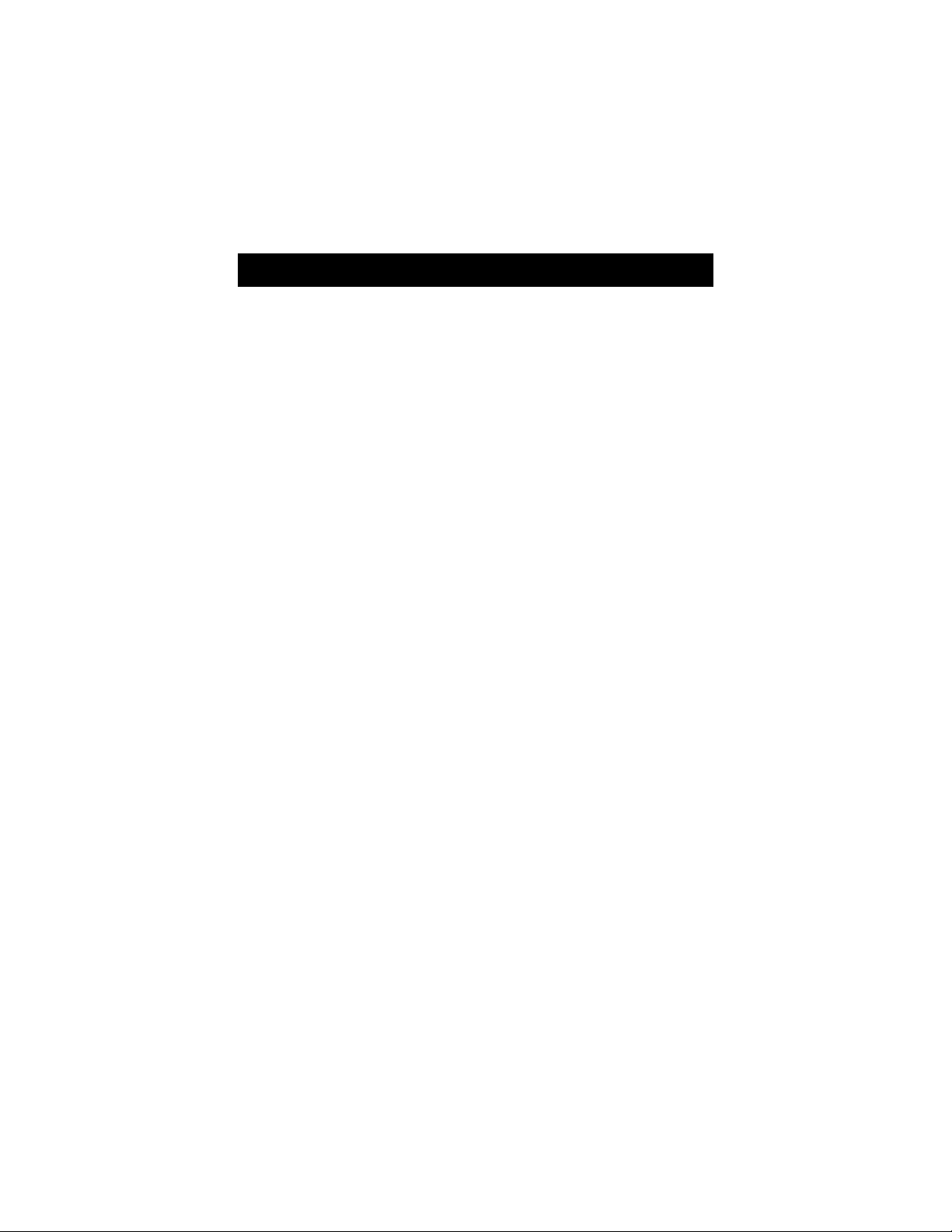
Merci d'avoir choisi ce produit Belkin. Vous pouvez désormais
profiter des avantages du partage d'imprimantes et de
périphériques, de l'échange rapide de données entre les
ordinateurs connectés, de la communication par messagerie
électronique et d'Internet. Ce guide vous explique comment
installer la carte PCI réseau de bureau de Belkin sur un PC
fonctionnant sous Microsoft® Windows® 98, 2000, ou Me et
comment l'utiliser.
Caractéristiques :
• Conforme aux normes Ethernet IEEE 802.3 et 802.3u
• Compatible avec les spécifications PCI Local Bus Révision
2.1 et ultérieures
• Prend en charge la technologie facultative « Wake-On-LAN » qui
permet d'allumer un PC à partir d'un site distant
• Prend en charge une ROM d'amorçage facultative pour le
démarrage distant
• Présence de témoins lumineux permettant de contrôler le trafic
sur le réseau
Contenu :
• Une carte d'interface PCI réseau de bureau
• Un câble Wake-On-LAN
• Un CD-ROM
• Un guide de l'utilisateur
Introduction
1
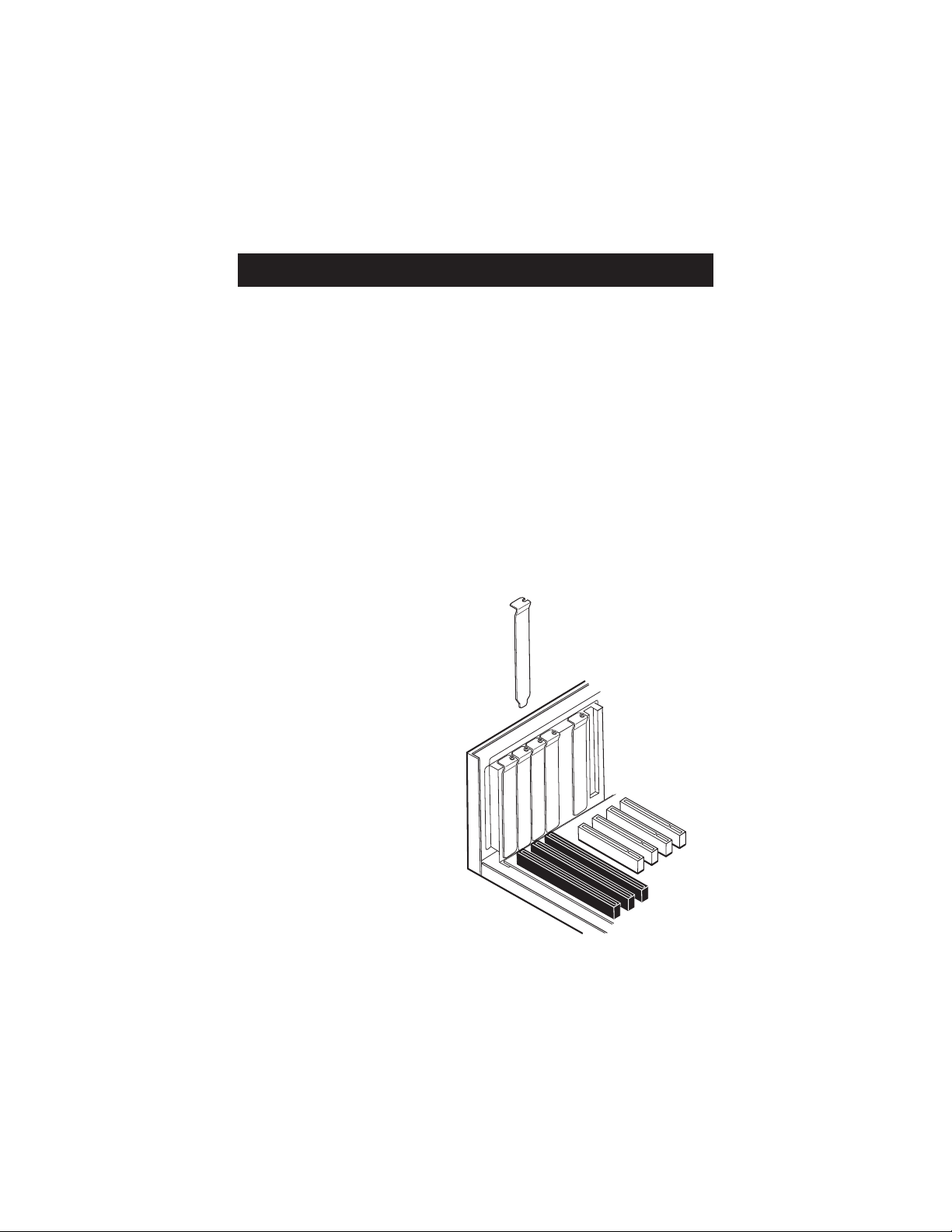
Installation du matériel
2
1. Les cartes réseau sont sensibles à l'électricité statique qui risque
d'endommager leurs composants électroniques délicats. Pour
protéger votre périphérique :
• Touchez le châssis en métal de votre ordinateur afin d'attraper la
carte. Cette opération permet de décharger l'électricité statique.
• Evitez de toucher tout composant électrique lorsque vous
manipulez la carte. Vous pouvez vous équiper d'un bracelet ou
de gants antistatiques.
Remarque : Des conditions météorologiques sèches ou le simple fait
de marcher sur une moquette risquent de vous charger
d'électricité statique.
2. Eteignez le PC et débranchez le cordon d'alimentation de
la prise électrique
3. Retirez le carter du PC.
Reportez-vous au manuel
d'installation de votre
ordinateur pour savoir
comment ôter le carter.
4. Localisez un emplacement
de bus d'extension PCI
libre et retirez la protection
métallique du boîtier de
l'ordinateur. Si vous
pensez installer la fonction
« Wake-On-LAN » (WOL),
choisissez un
emplacement PCI vide
près du connecteur WOL
correspondant sur la carte
mère du PC.
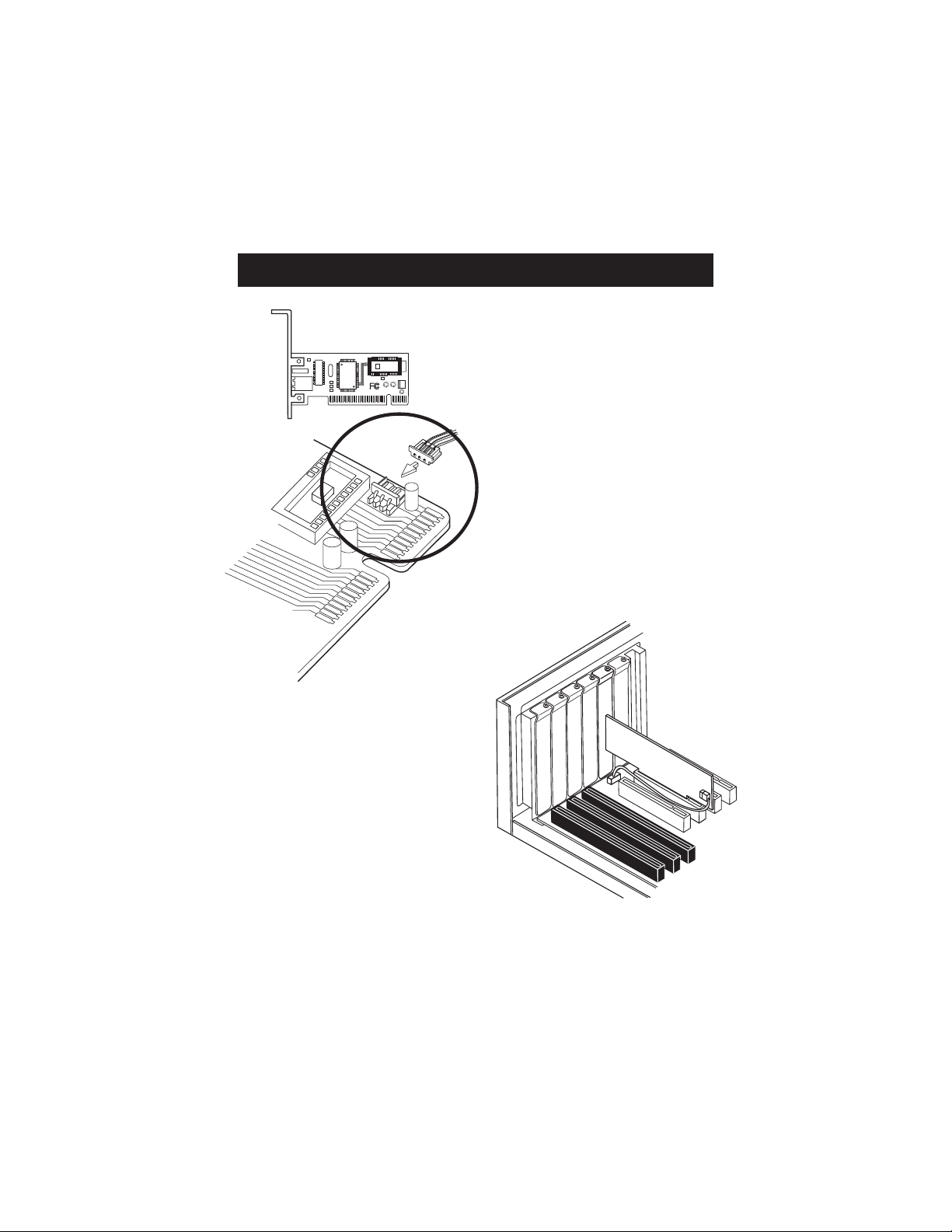
Installation du matériel
3
5. Branchez le câble WOL au
connecteur WOL indiqué
sur la carte PCI réseau
de bureau.
6. Branchez l'autre extrémité du
câble WOL au connecteur WOL
de la carte mère du PC. Reportezvous au manuel d'installation de
l'ordinateur pour connaître
l'emplacement de la connexion
WOL sur la carte mère.
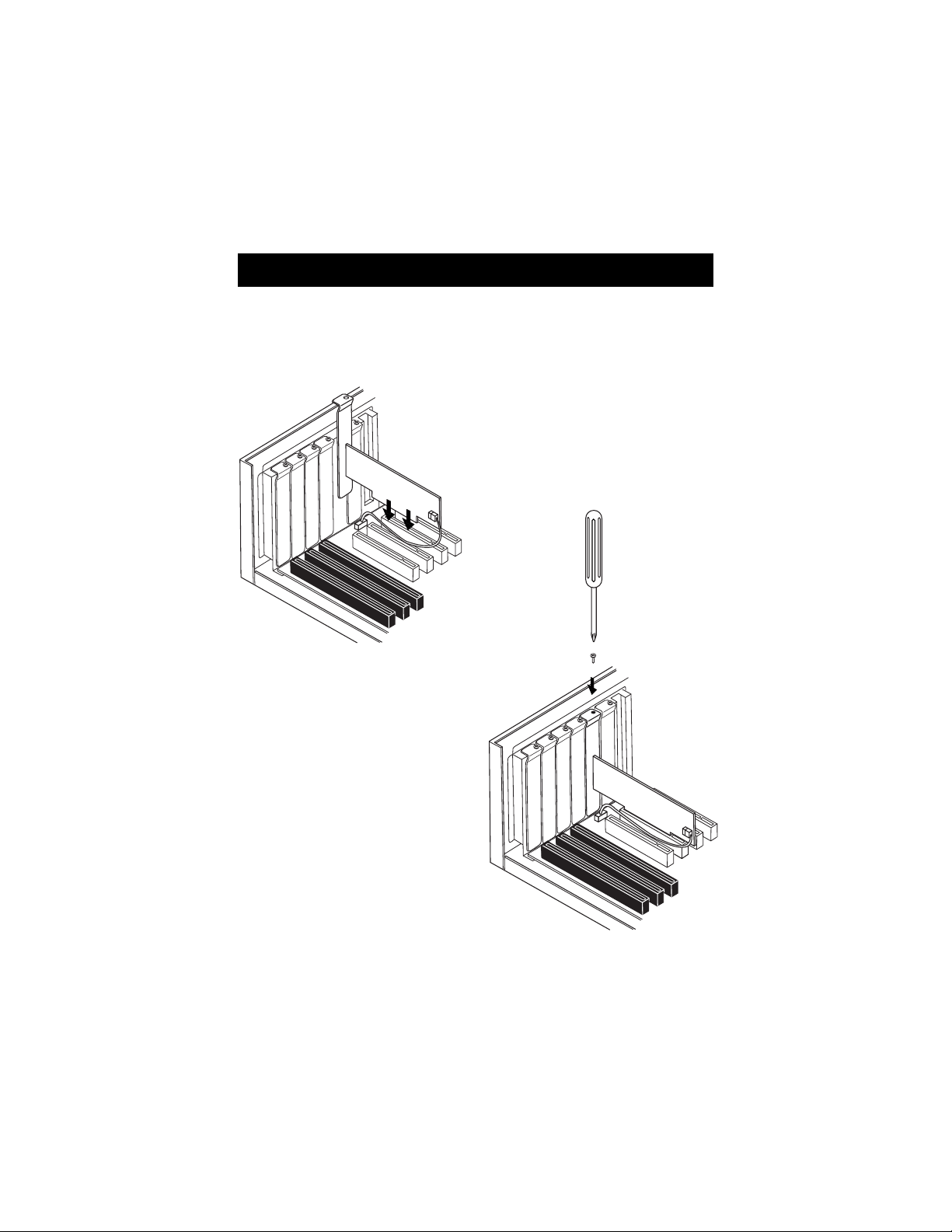
7. Avec précautions, insérez la carte dans l'emplacement jusqu'à ce que
les connecteurs situés au bord de la carte s'enclenchent.
8. Fixez la carte à l'emplacement en utilisant
une vis standard pour boîtier..
9. Remettez le carter en place sur le
PC et branchez le cordon
d'alimentation sur la prise
électrique. Assurez-vous de
rebrancher les autres câbles qui
auraient pu se débrancher lors de
l'installation.
Installation du matériel
4
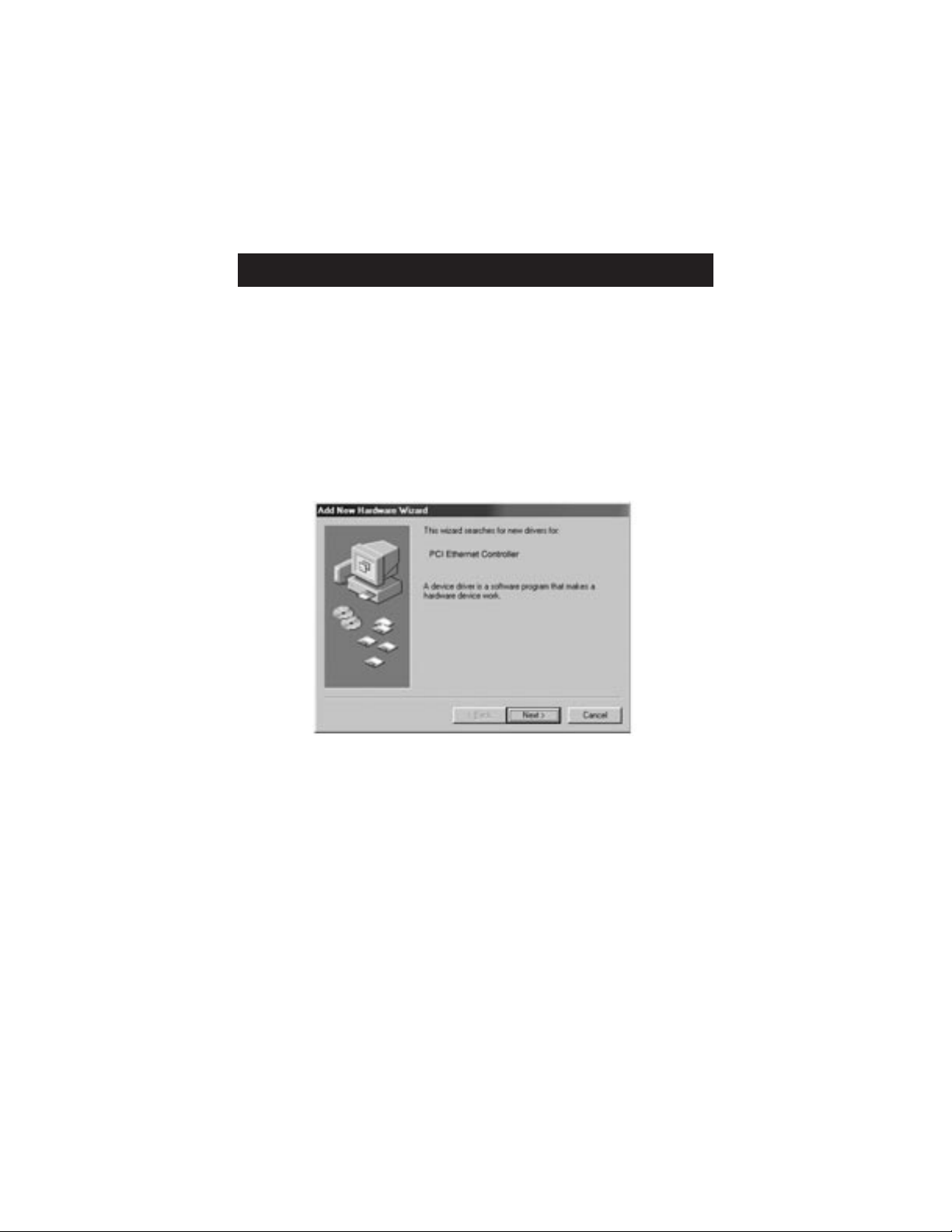
Installation des pilotes de réseau
5
Installation des pilotes de réseau
Maintenant que la carte PCI réseau de bureau est correctement installée
et qu'elle est parfaitement connectée au réseau, vous êtes prêt à
configurer le logiciel qui permettra à vos ordinateurs de travailler
ensemble en toute efficacité.
1. Allumez votre PC. Windows détecte automatiquement la présence
d'un nouveau périphérique et affiche la fenêtre suivante :
2. Le « Add New Hardware Wizard » (Assistant Ajout de nouveau
périphérique) apparaît :
3. Cliquez sur le bouton « Next » (Suivant).
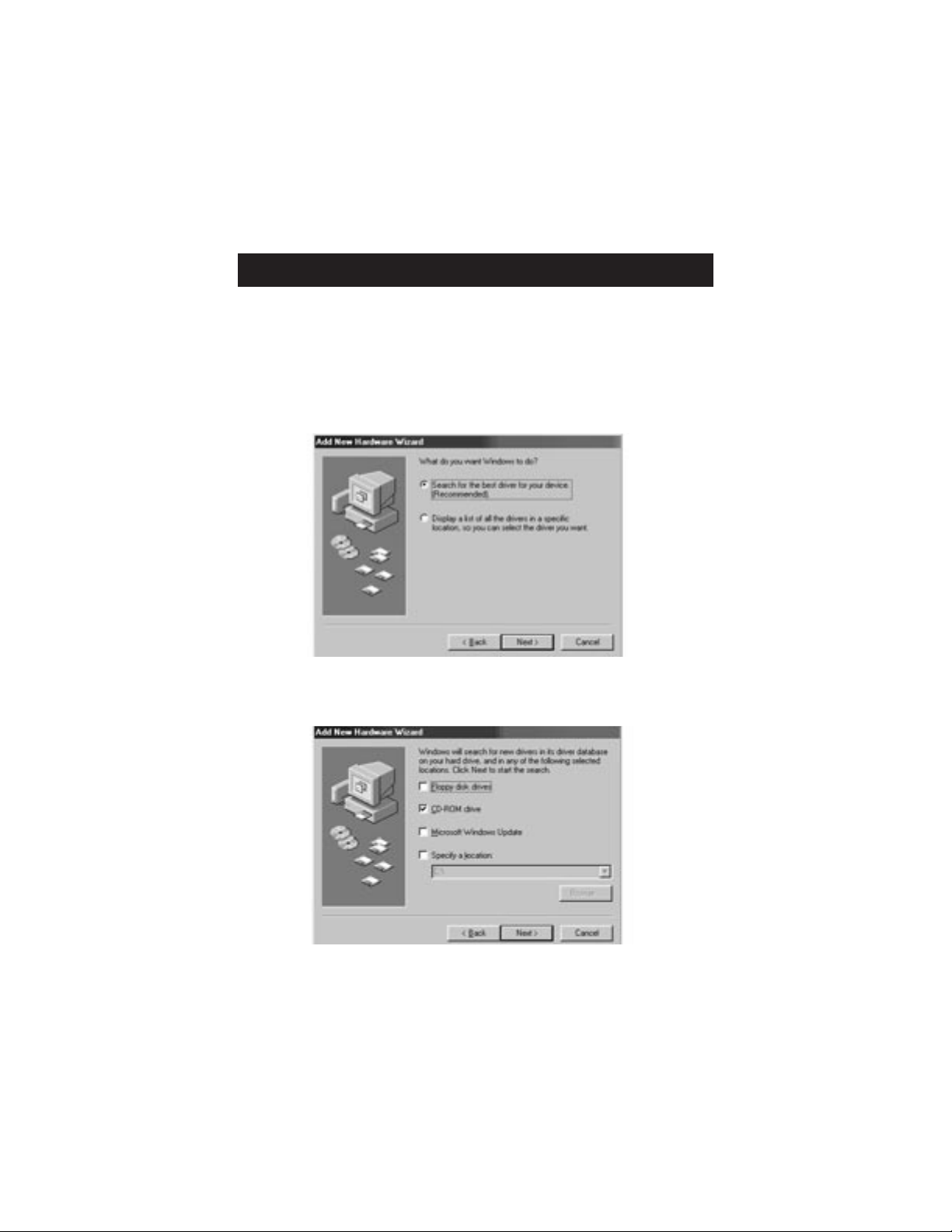
Installation des pilotes de réseau
6
5. Cochez la case correspondant au lecteur de CD-ROM. Insérez le CDROM fourni avec la carte dans le lecteur, puis cliquez sur le bouton «
Next » (Suivant).
4. Lorsque que le message « What do you want Windows to do? »
(Que voulez-vous faire ?) apparaît, choisissez la première option
« Search for the best driver for your device.(Recommended) »
(Rechercher le meilleur pilote pour votre périphérique.
(Recommandé), puis cliquez sur le bouton « Next » (Suivant).
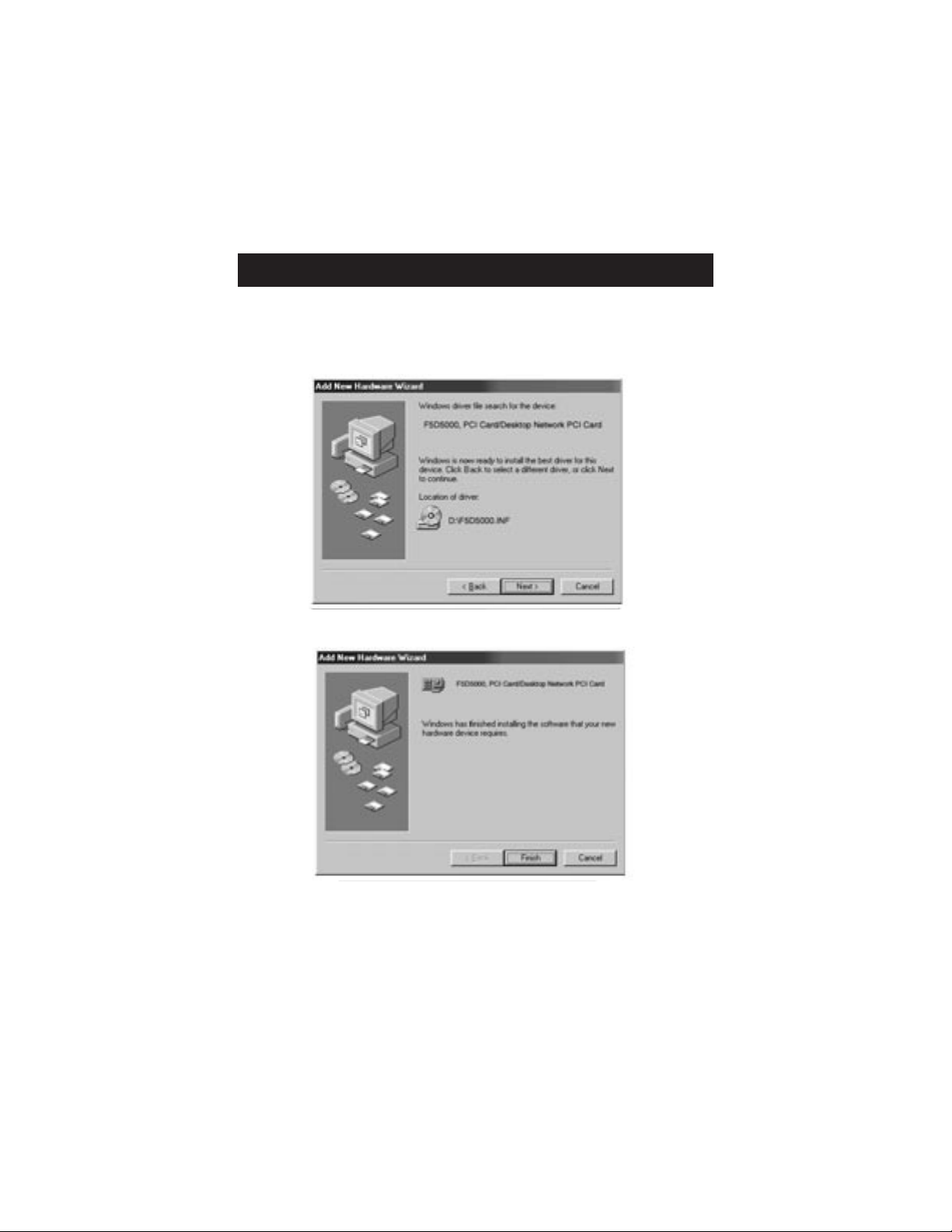
Installation des pilotes de réseau
7
6. L'écran suivant apparaît :
7. Cliquez sur le bouton « Next » (Suivant). L'écran suivant apparaît :
8. Cliquez sur le bouton « Finish » (Terminer) afin d'arrêter l'assistant. Il
se peut qu'un message vous demande de redémarrer l'ordinateur.
Si tel est le cas, redémarrez.
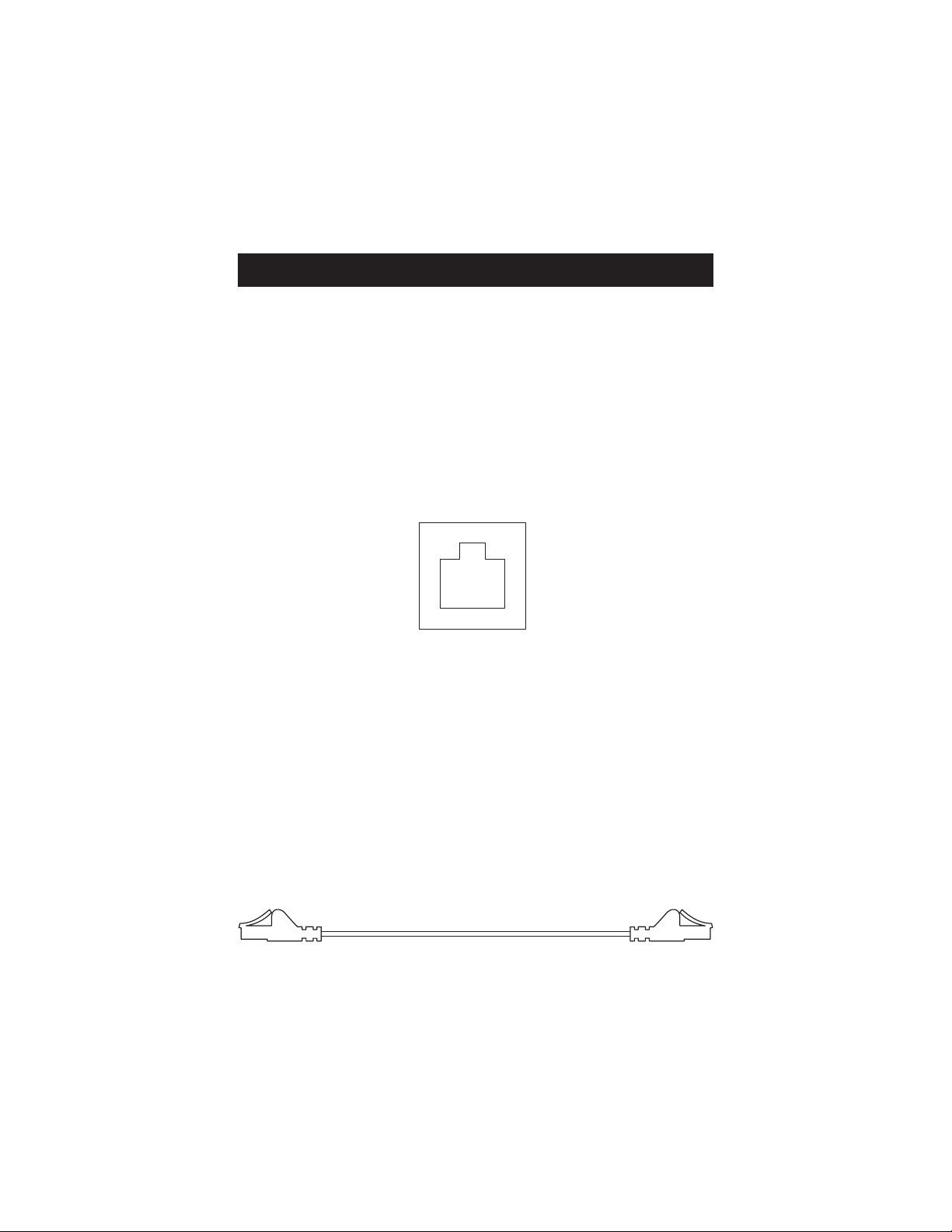
Connexion à un modem ADSL ou câble
8
De nombreux modems câble ou ADSL exigent la connexion à un
ordinateur via une carte d'interface réseau (NIC). Pour savoir si votre
modem câble ou ADSL peut être connecté par l'intermédiaire de cette
carte, reportez-vous à la documentation de votre modem ou examinez
les ports situés à l'arrière du modem. Si votre modem est équipé d'un
port ressemblant à celui illustré ci-dessous (similaire à une prise jack de
téléphone, mais un peu plus large), la carte PCI réseau pour ordinateur
de bureau de Belkin est un bon moyen de vous connecter à ces
modems et de profiter de l'accès à Internet à haut débit.
Connecteur Ethernet 10/100Base-T
Connexion du matériel
Pour connecter le modem à votre carte réseau, vous devez disposer d'un
câble de raccordement ou d'un câble CAT 5. La majorité des modems
câble et ADSL nécessitent une connexion par un câble de raccordement
inverseur. Toutefois, certains modems sont équipés d'un second
connecteur réseau marqué « Computer » (Ordinateur) qui peut être
connecté à la carte réseau en utilisant un câble de raccordement
standard. Pour connaître le câble à utiliser, nous vous conseillons de
vous reporter au guide d'installation ou au manuel de l'utilisateur de
votre modem.
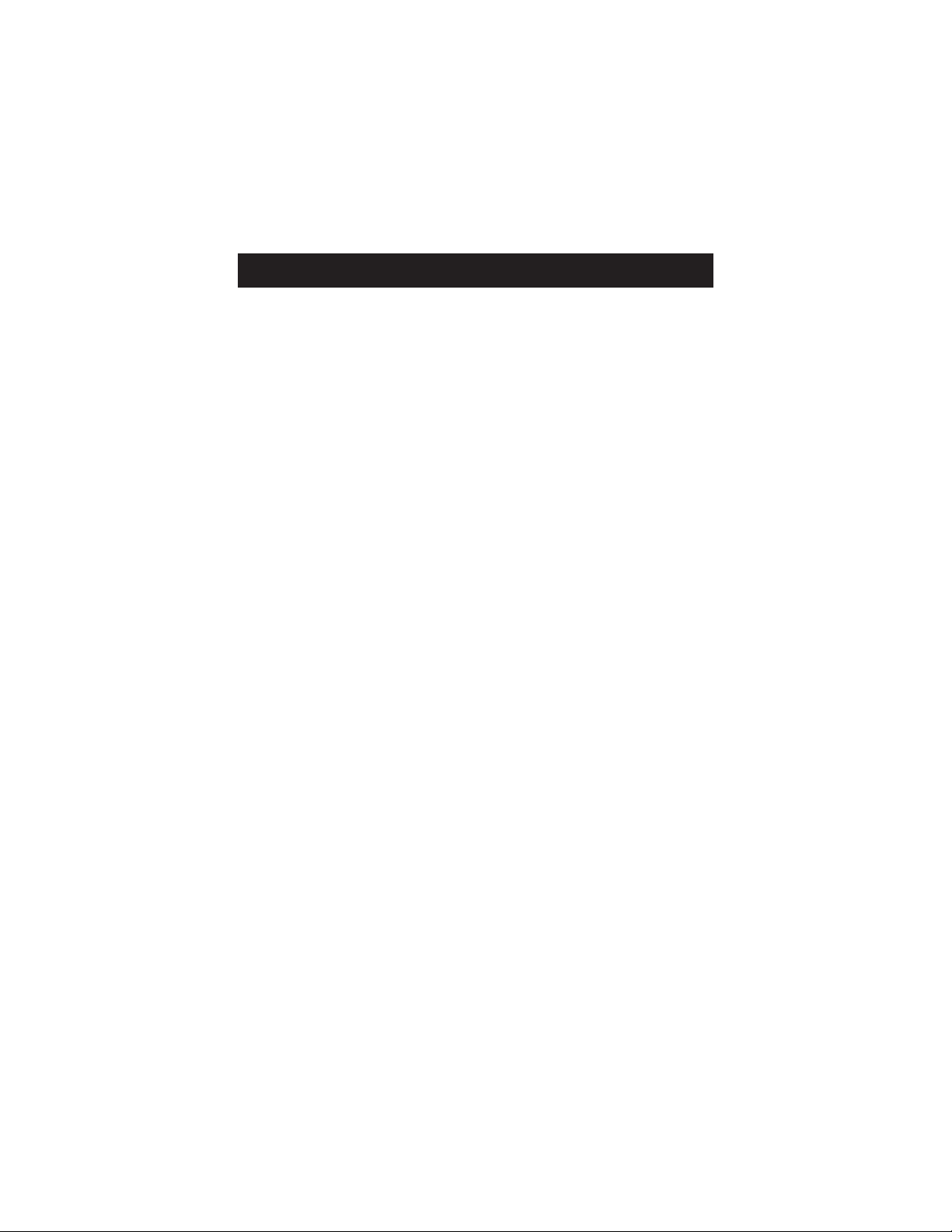
Connexion à un modem ADSL ou câble
9
Belkin propose une gamme complète de câbles, disponibles chez
tous les grands revendeurs ou distributeurs de matériel informatique.
Pour obtenir les meilleures performances de votre modem câble ou
ADSL, nous vous conseillons d'utiliser les références suivantes :
Câble de raccordement Ethernet inverseur :
A3X126-xx-YLW-M (« xx » représente la longueur du câble
en pieds)
Câble de raccordement Ethernet FastCAT 5e :
A3L850-xx-yyy-S (« xx » représente la longueur et « yyy » la
couleur du câble)
Pour connecter votre modem câble ou ADSL à l'ordinateur, assurezvous d'avoir d'abord installé la carte PCI réseau pour ordinateur de
bureau de Belkin et ses pilotes comme indiqué précédemment dans
ce manuel. Une fois le matériel et les pilotes installés, branchez une
extrémité du câble de raccordement Ethernet sur le connecteur de la
carte réseau et l'autre extrémité sur le connecteur du modem.
Configuration de l'ordinateur
Une fois l'ordinateur connecté au modem câble ou ADSL, vous
devez configurer les paramètres réseau de votre ordinateur afin de
pouvoir accéder à Internet en utilisant le modem.
Remarque : Cette section fournit des instructions générales permettant
de configurer votre ordinateur de manière à ce qu'il utilise
un modem câble ou ADSL. Ces instructions fonctionnent
avec la majorité des fournisseurs d'accès ADSL et câble.
Cependant, certains fournisseurs d'accès demandent des
configurations particulières ou des configurations non
standard. Si votre fournisseur d'accès ADSL ou câble vous a
fourni des instructions différentes de celles-ci, utilisez ses
instructions. Si la procédure ci-dessous ne fonctionne pas
dans votre installation, contactez votre fournisseur d'accès
ADSL ou câble et demandez-lui des instructions pour
configurer votre ordinateur et utiliser le modem.
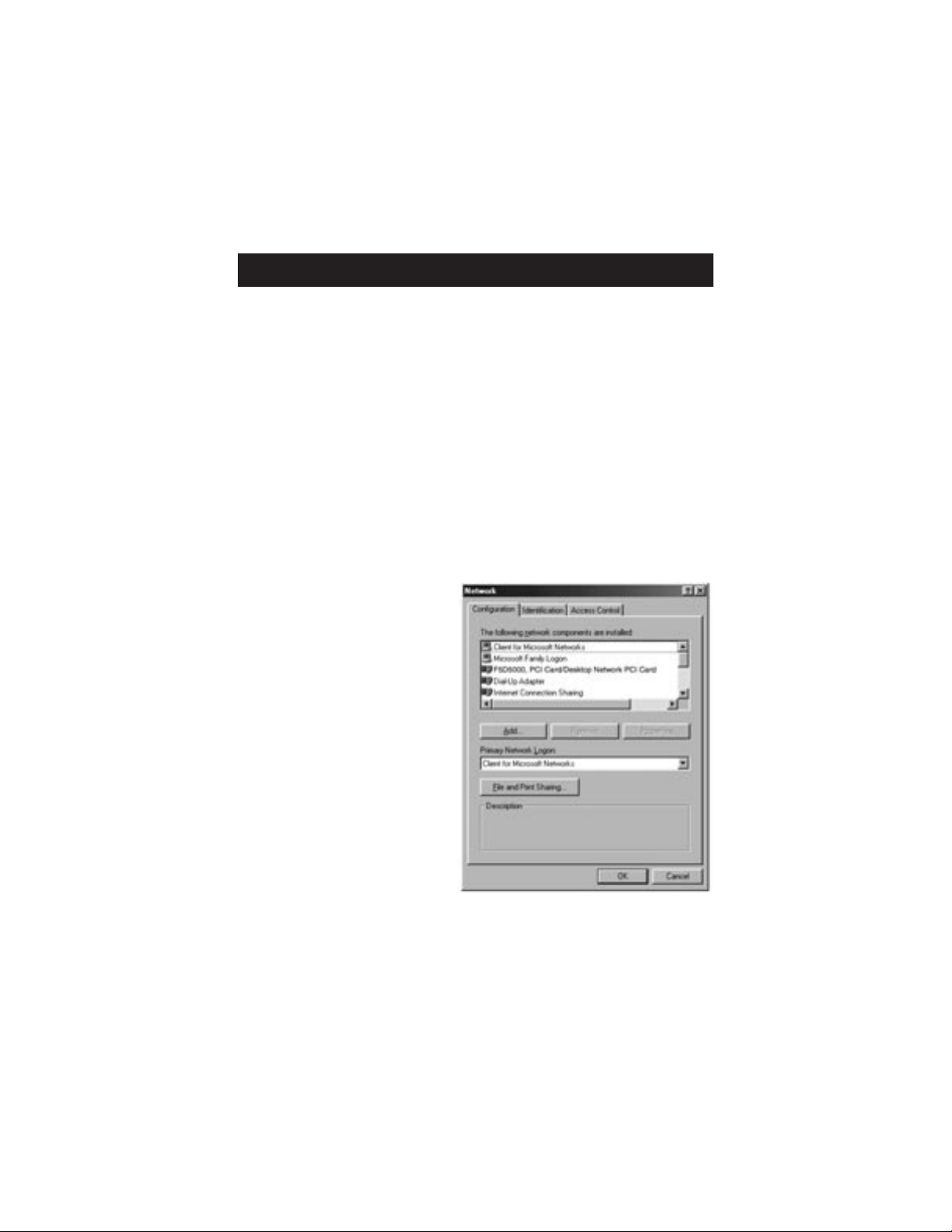
Connexion à un modem ADSL ou câble
Lorsque vous utilisez un modem ADSL ou câble, vous vous
connectez au réseau de votre fournisseur d'accès. Ces réseaux
peuvent être configurés par le fournisseur de manière à communiquer
avec votre ordinateur via un adressage « dynamique » ou « statique ».
Pour configurer votre ordinateur, vous devez savoir quelle méthodes il
utilise. Si votre fournisseur souhaite que vous utilisiez un adressage «
statique », il doit vous avoir fourni plusieurs adresses Internet (une
adresse IP, un masque de réseau et une autre pour les adresses DNS).
Ces adresses sont de la forme : 192.168.0.1. Si la documentation de
votre modem ne contient aucun de ces numéros, il est probable que
votre fournisseur utilise un adressage « dynamique ».
Utilisation d'adresses statiques
Pour accéder à Internet en
utilisant un adressage statique,
configurez les paramètres
réseau de votre ordinateur de la
manière suivante :
1. Ouvrez le Panneau de
configuration : cliquez
sur le bouton « Start »
(Démarrer), sur « Settings »
(Paramètres), puis choisissez
« Control Panel » (Panneau
de configuration) dans le
menu.
2. Cliquez deux fois sur
l'icône « Network »
(Réseau) dans le Panneau
de configuration pour
ouvrir la fenêtre
« Network » (Réseau).
10
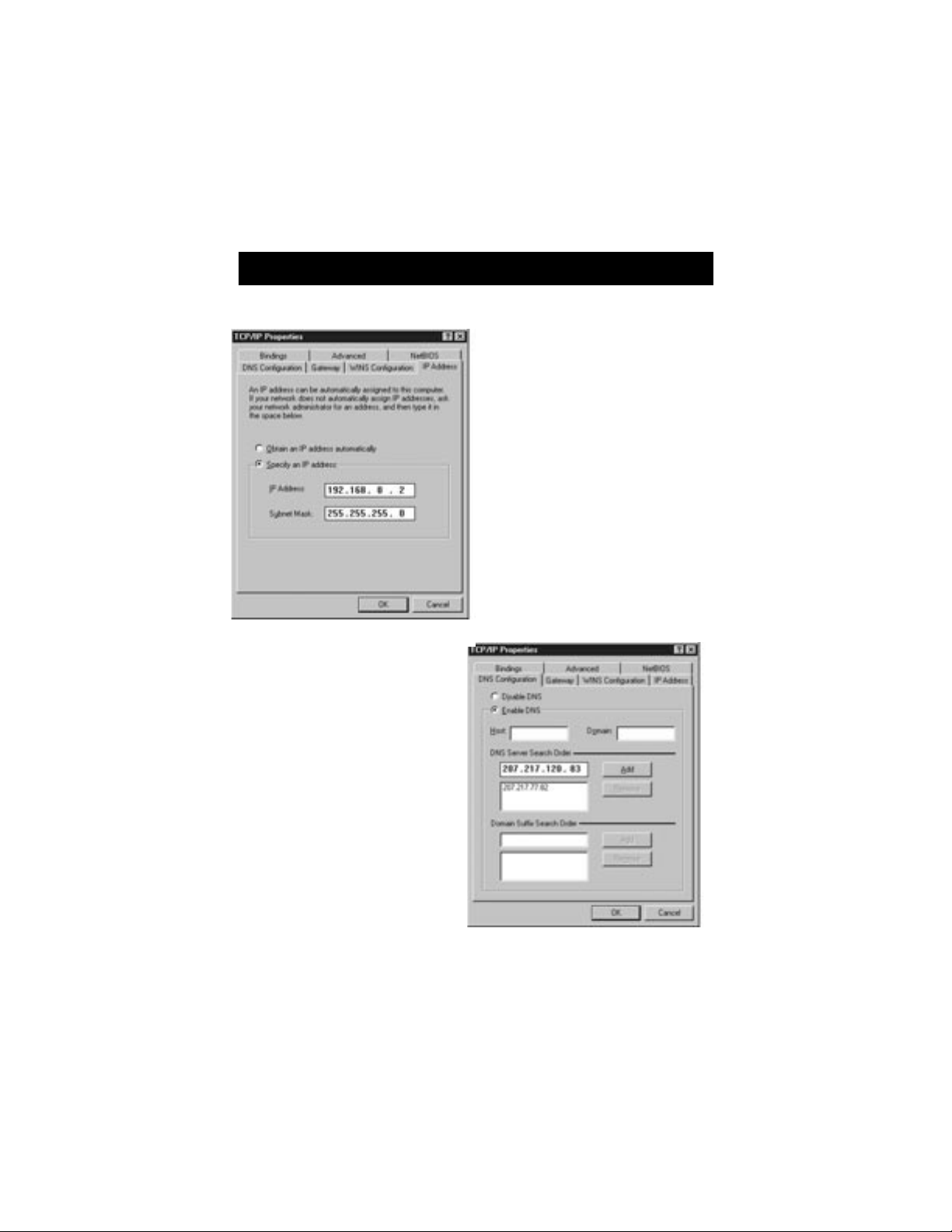
11
Connexion à un modem ADSL ou câble
3. Dans la liste des composants
réseau, cliquez sur la ligne :
"TCP/IP -> F5D5000 PCI
Card/Desktop Network PCI Card "
– ou
"TCP/IP -> Realtek RTL…"
4. Cliquez sur le bouton «
Properties » (Propriétés) pour
ouvrir la fenêtre des propriétés
TCP/IP.
5. Cliquez sur l'onglet « IP
Addresses » (Adresses IP).
6. Choisissez l'option «
Specify an IP address »
(Spécifier une adresse IP),
et renseignez les champs «
IP Address » (Adresse IP) et
« Subnet Mask » (Masque
de sous-réseau) à l'aide des
numéros fournis par votre
fournisseur d'accès.
7. Cliquez sur l'onglet
« DNS Configuration »
(Configuration DNS).
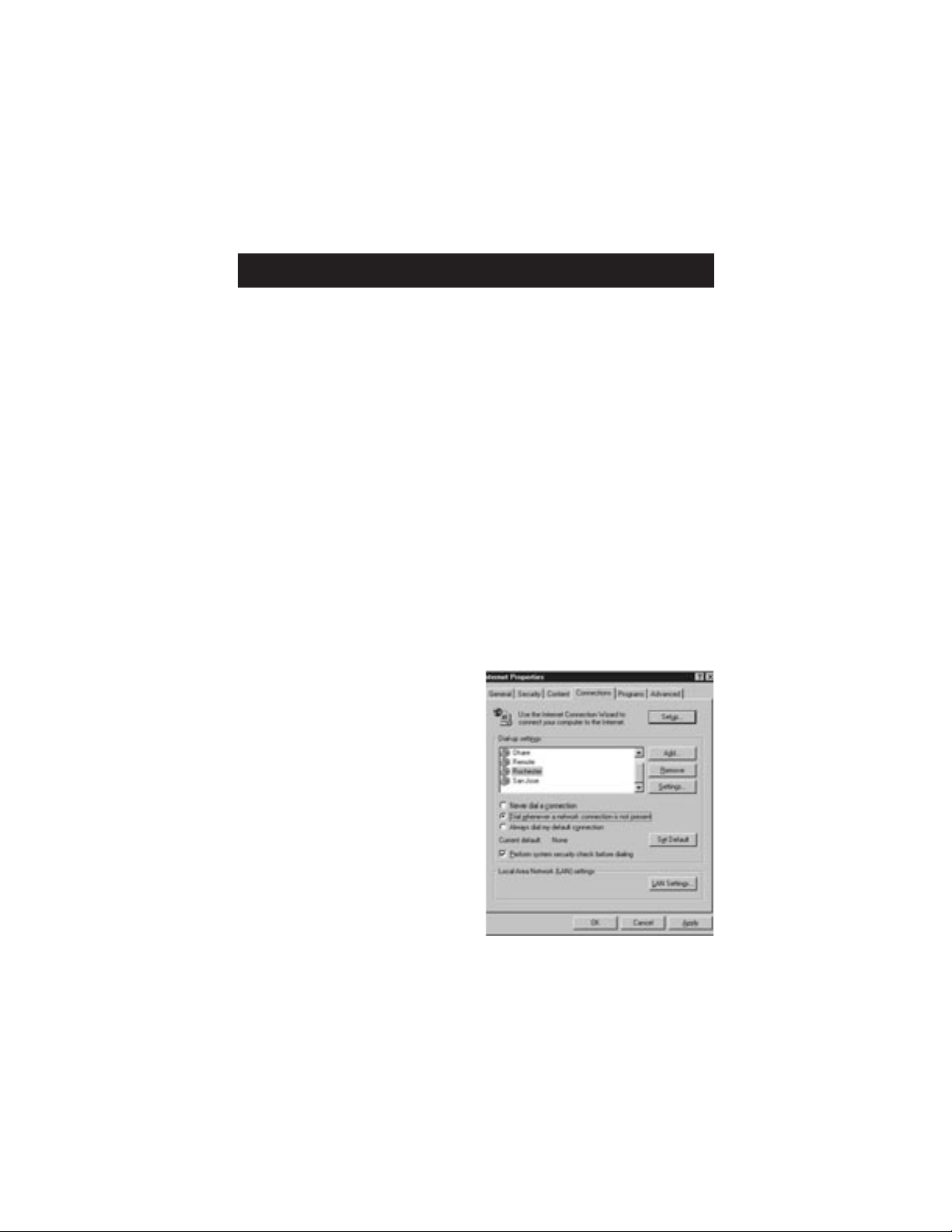
Connexion à un modem ADSL ou câble
8. Choisissez l'option « Enable DNS » (Activer DNS).
9. Si votre fournisseur vous a donné un nom d'hôte ou de domaine,
remplissez les champs « Host Name » (Nom d'hôte) et/ou
« Domain » (Domaine).
10. Ajoutez chaque adresse DNS donnée par votre fournisseur dans
la section « DNS Server » (Serveur DNS).
11. Cliquez sur « OK » pour fermer la fenêtre des propriétés TCP/IP.
12. Dans la fenêtre « Network » (Réseau), faites défiler la liste des
composants réseau. Si l'option « File and Printer Sharing for
Microsoft Networks » (Partage des fichiers et imprimantes pour les
réseaux Microsoft) figure dans la liste, nous vous conseillons
vivement de la supprimer avant d'utiliser une connexion par
modem ADSL ou câble. L'utilisation de la fonction de partage de
fichiers et d'imprimantes permet facilement à d'autres personnes
sur Internet d'accéder aux fichiers qui se trouvent sur votre
ordinateur sans que vous le sachiez ou sans votre consentement
(ce qui peut être dangereux). Demandez à votre fournisseur qu'il
vous donne ses propres recommandations en matière de sécurité.
13. Cliquez sur « OK » pour fermer
la fenêtre « Network » (Réseau).
14. Un message de Windows vous
demande de redémarrer votre
ordinateur. Faites-le.
Une fois votre ordinateur
redémarrez, procédez comme suit :
1. Cliquez avec le bouton droit de
la souris sur l'icône « Internet
Explorer » de votre bureau pour
faire apparaître son menu
contextuel, puis choisissez
« Properties » (Propriétés).
2. Choisissez l'onglet
« Connections » (Connexions).
3. Dans « Dial-up settings »
(Options de numérotation),
choisissez « Dial whenever a network connection is not present »
(Établir une connexion s'il n'existe pas de connexion réseau).
12
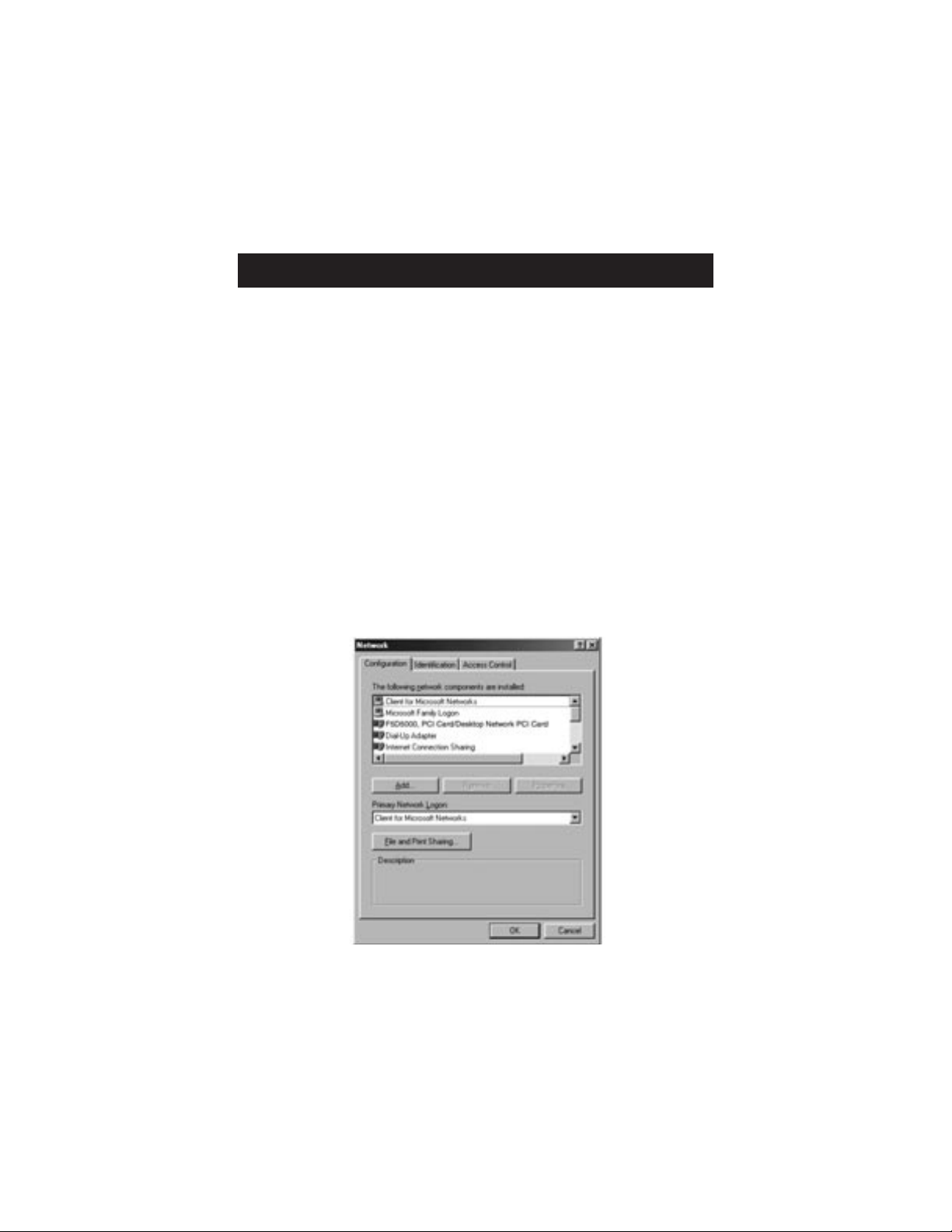
Connexion à un modem ADSL ou câble
4. Cliquez sur « OK » pour fermer la fenêtre.
Vous pouvez maintenant ouvrir Internet Explorer et accéder à Internet
à haut débit grâce à votre connexion par ADSL ou câble. Si votre
navigateur ne parvient pas à se connecter à Internet, contactez votre
fournisseur d'accès afin de lui demander conseil.
Utilisation d'adresses dynamiques
Pour accéder à Internet en utilisant un adressage dynamique,
configurez les paramètres réseau de votre ordinateur de la manière
suivante :
1. Ouvrez le Panneau de configuration : cliquez sur le bouton « Start »
(Démarrer), sur « Settings » (Paramètres), puis choisissez « Control
Panel » (Panneau de configuration) dans le menu.
2. Cliquez deux fois sur l'icône « Network » (Réseau) dans le Panneau de
configuration pour ouvrir la fenêtre « Network » (Réseau).
13
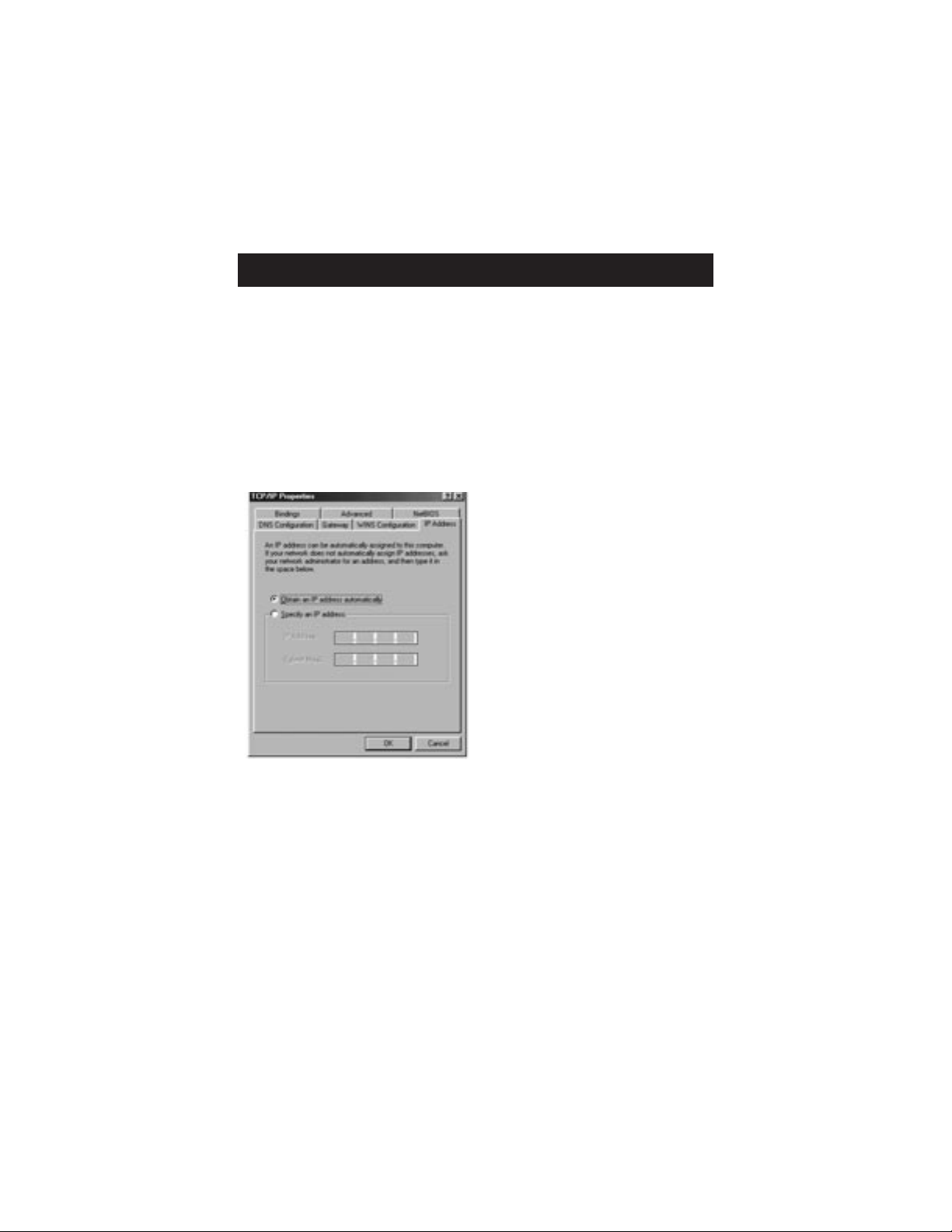
Connexion à un modem ADSL ou câble
3. Dans la liste des composants réseau, cliquez sur la ligne :
"TCP/IP ->F5D5000 PCI Card/Desktop Network PCI Card"
– ou
"TCP/IP -> Realtek RTL…"
4. Cliquez sur le bouton « Properties » (Propriétés) pour ouvrir la fenêtre
des propriétés TCP/IP.
5. Cliquez sur l'onglet « IP Addresses » (Adresses IP).
6. Sélectionnez l'option
« Obtain an IP address
automatically » (Obtenir
automatiquement une
adresse IP).
7. Cliquez sur « OK » pour
fermer la fenêtre des
propriétés TCP/IP.
8. Dans la fenêtre « Network » (Réseau), faites défiler la liste des
composants réseau. Si l'option « File and Printer Sharing for Microsoft
Networks » (Partage des fichiers et imprimantes pour les réseaux
Microsoft) figure dans la liste, nous vous conseillons vivement de la
supprimer avant d'utiliser une connexion par modem ADSL ou câble.
L'utilisation de la fonction de partage de fichiers et d'imprimantes
permet facilement à d'autres personnes sur Internet d'accéder aux
fichiers qui se trouvent sur votre ordinateur sans que vous le sachiez
ou sans votre consentement (ce qui peut être dangereux). Demandez à
votre fournisseur qu'il vous donne ses propres recommandations en
matière de sécurité.
14
 Loading...
Loading...