Page 1
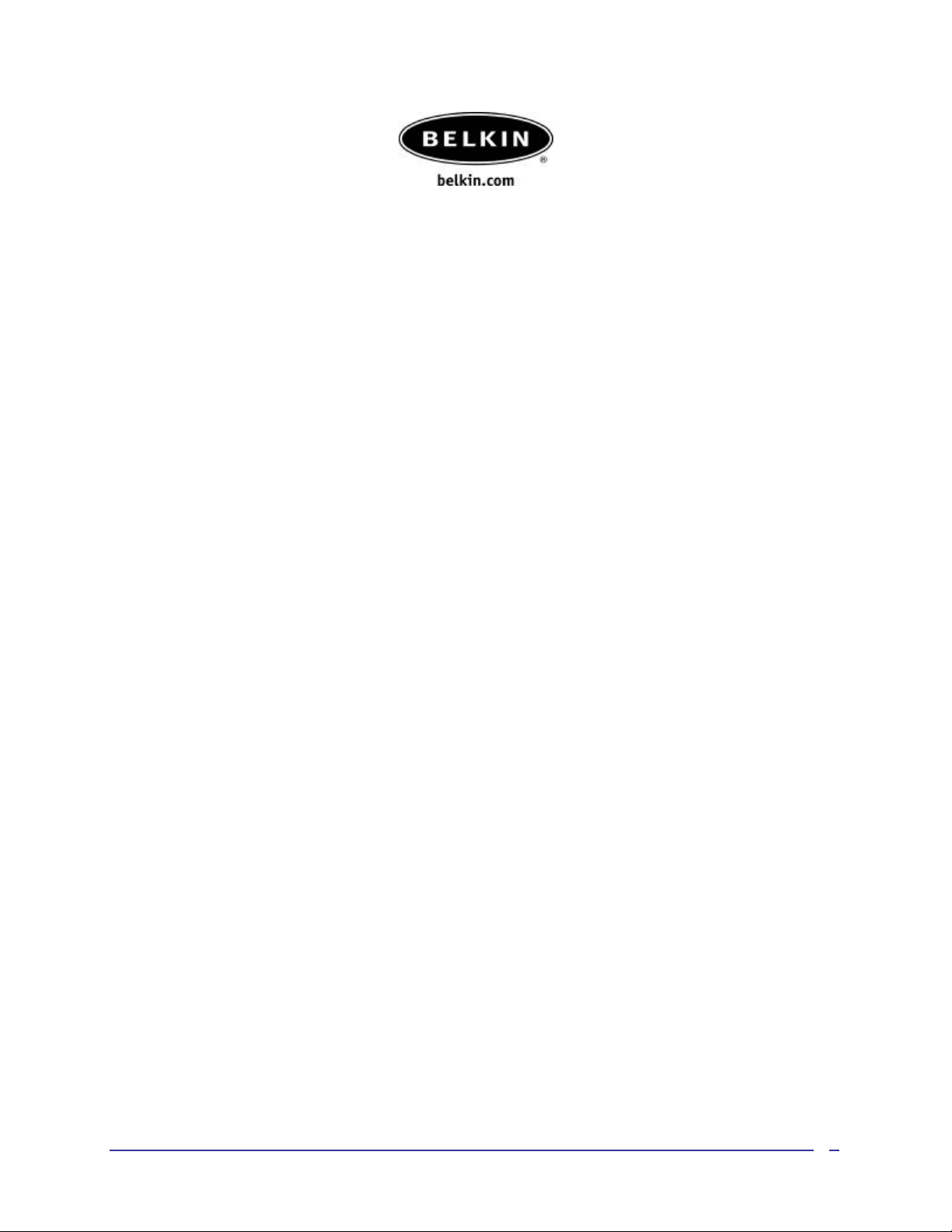
Bluetooth™ Manager
User’s Guide for
F8T001/F8T003/F8T006-PC
Table of Contents
Introduction…………………………………………..2
Basic Operations…………………………………….5
Configure Bluetooth and Profiles………………....10
Security………………………………………………27
Troubleshooting…………………………………….29
Specifications……………………………………….30
Glossary……………………………………………..31
1
Page 2
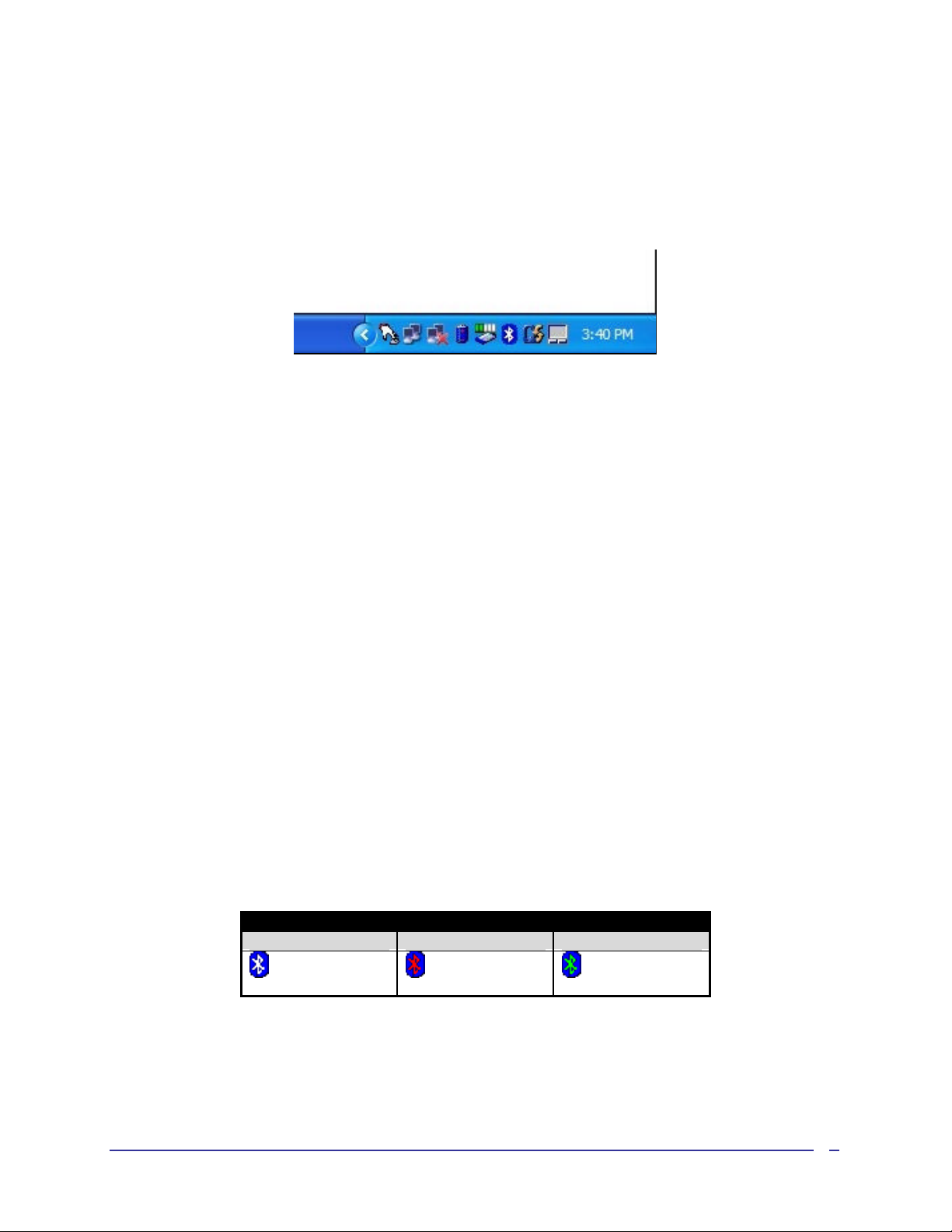
1 Introduction
1.1 BLUETOOTH TRAY
The Bluetooth tray resides in the Windows® system tray, which is normally located in the lower,
right corner of the screen. The Bluetooth tray provides fast access to most Bluetooth operations.
From the Bluetooth tray you can:
• Access My Bluetooth Places —double-click the Bluetooth icon, or right-click the Bluetooth
icon and then select “Explore My Bluetooth Places”.
• Access the Bluetooth Setup Wizard. This Wizard will help you:
o Configure how this computer accesses a service on another Bluetooth device
o Locate remote Bluetooth devices
o Configure the way that this computer provides services to remote Bluetooth devices
o Set the name and type of this Bluetooth device, e.g., “John's PC” and “Desktop”.
• Access the Bluetooth Configuration Panel —right-click the Bluetooth icon, and then select
“Advanced Configuration”.
• Access the Quick Connect option—right-click the Bluetooth ico n, select “Quick Connect”,
and then select the type of service to which you wish to connect.
• Start/Stop Bluetooth on this computer.
1.2 ACCESS MY BLUETOOTH PLACES
My Bluetooth Places is part of Microsoft® Internet Explorer.
There are multiple ways to access My Bluetooth Places:
• In the Windows system tray
o Right-click the Bluetooth icon and select “Explore My Bluetooth Places” or
o Double-click the Bluetooth icon
• On the desktop, double-click the Bluetooth icon
• Open Internet Explorer and select “My Bluetooth Places” in the Folders pane or from the
Address shortcut menu.
1.3 ICONS USED FOR BLUETOOTH DEVICES AND SERVICES
Bluetooth icons provide at-a-glance feedback about a device or service's status by changing
appearance. The Bluetooth icon in the Windows system tray provides feedback about Bluetooth
status.
Figure 1-1: Bluetooth Icon
Bluetooth Icon Indicates Bluetooth Status
Enabled Disabled Connected
Blue with White
Blue with Red
Blue with Green
2
Page 3
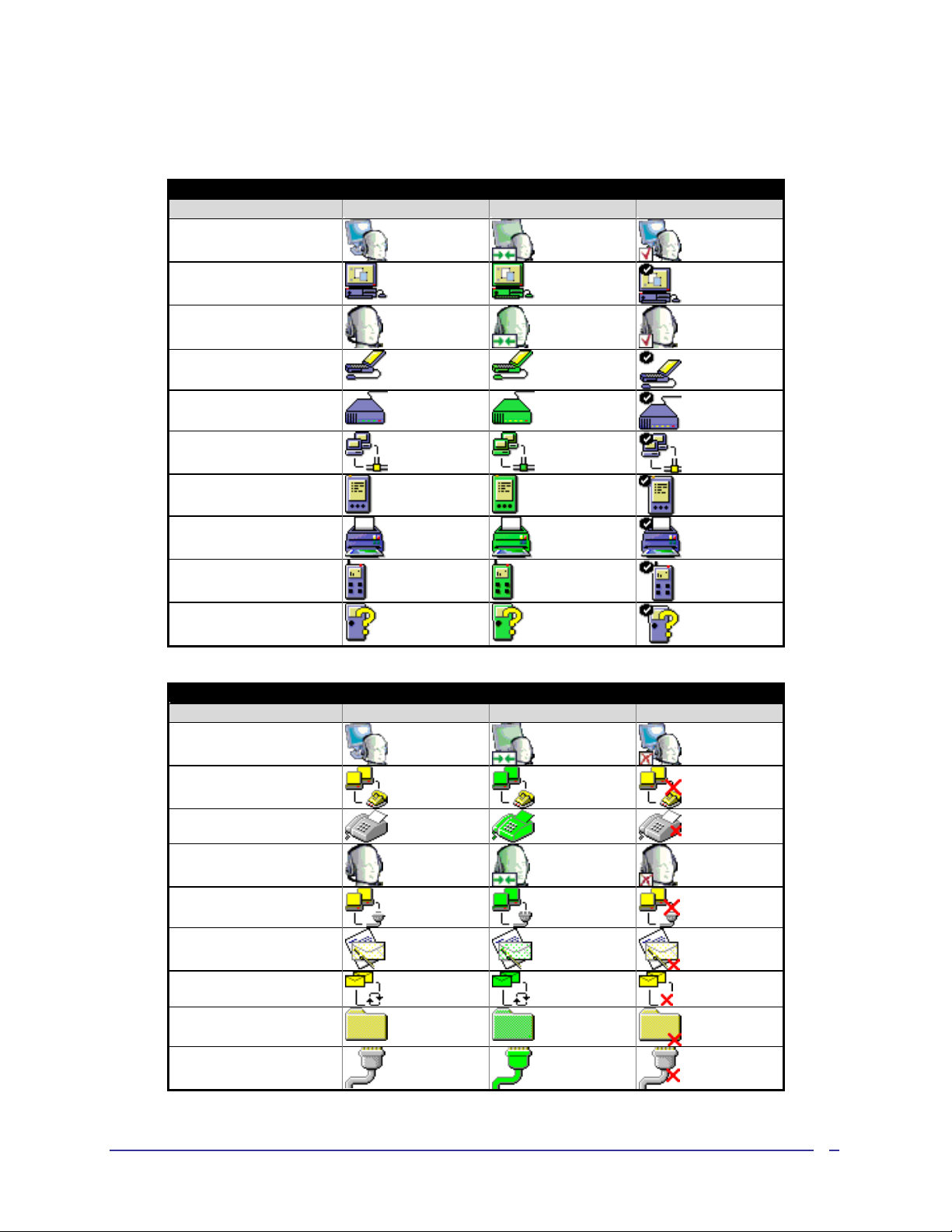
Figure 1-2: Device Icons for Windows 9x, Me, and 2000
Device Icons for Windows 9x, Me, and 2000
Name Normal Connected Paired
Audio Gateway
Desktop
Headset
Laptop
Modem
Network Acces s Point
Personal Digital
Assistant
Printer
Telephone
Unknown
Figure 1-3: Service Icons for Windows 9x, Me, and 2000
Service Icons for Windows 9x, Me, and 2000
Name Normal Connected Not Available*
Audio Gateway
Dial-Up Networking
Fax
Headset
Network Access
PIM Item Transfer
PIM Synchronization
Public Folder
Serial Port
3
Page 4
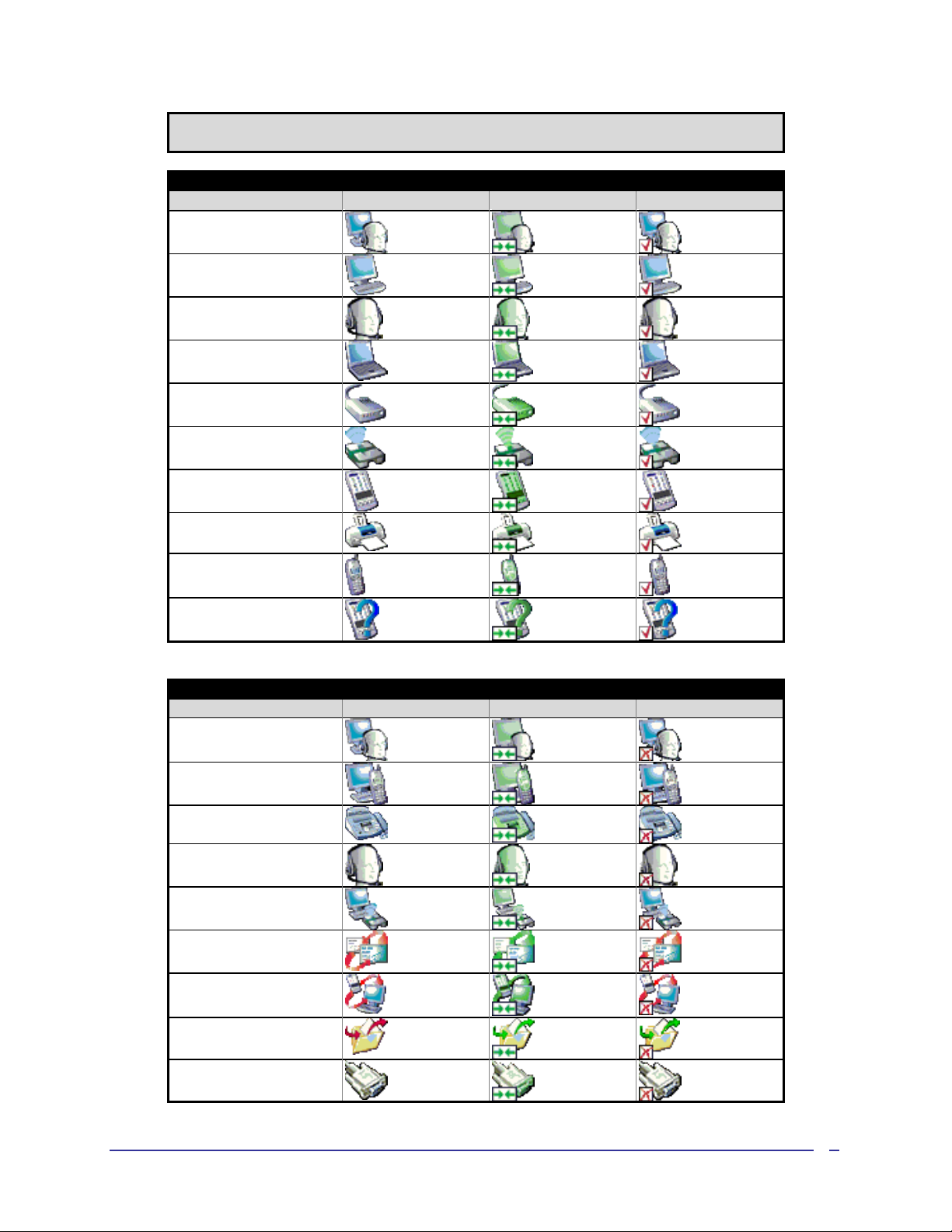
*Services may be unavailable because they are in use or because the necessary
hardware is not installed.
Figure 1-4: Device Icons for Windows XP
Device Icons for Windows XP
Name Normal Connected Paired
Audio Gateway
Desktop
Headset
Laptop
Modem
Network Access Point
Personal Digital
Assistant
Printer
Telephone
Unknown Device
Figure 1-5: Service Icons for Windows XP
Service Icons for Windows XP
Name Normal Connected Not Available*
Audio Gateway
Dial-Up Networking
Fax
Headset
Network Access
PIM Item Transfer
PIM Synchronization
Public Folder
Serial Port
4
Page 5
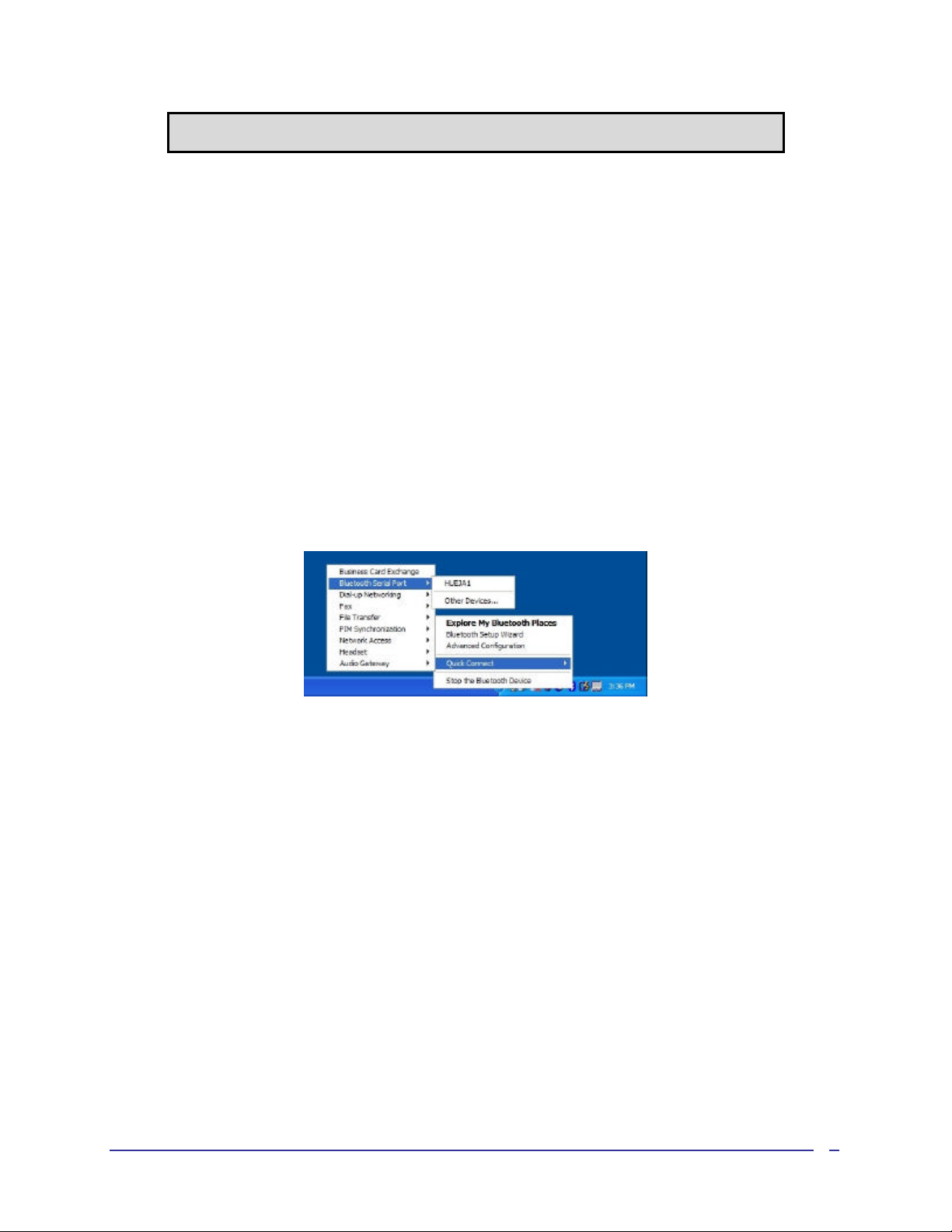
*Services may be unavailable because they are in use or because the necessary
hardware is not installed.
2 Basic Operations
2.1 START OR STOP BLUETOOTH
To start Bluetooth: In the Windows system tray, right-click the Bluetooth icon and select “Start
the Bluetooth Device”. The Bluetooth icon is blue in color with a white insert when Bluetooth is
running.
To stop Bluetooth: In the Windows system tray, right-click the Bluetooth icon and select “Stop
the Bluetooth Device”. The Bluetooth icon is blue in color with a red insert when Bluetooth is
stopped.
2.2 CREATE A CONNECTION FROM THE BLUETOOTH ICON IN THE SYSTEM TRAY
In the Windows system tray, right-click the Bluetooth icon, select “Quick Connect” and then the
Bluetooth service that you wish to use.
If this computer has created a connection to the desired type of service in the past, the options on
the shortcut menu are:
• The name(s) of any device(s) with which prior connections to this type of service have been
established. Select a name from the list to reestablish connection.
• Other De vices…—Select this option to search for additional devices that potentially provide
the desired service, select a device from the list, and then click “Connect”.
Figure 2-1:Create a connection from the Bluetooth icon in the system tray
If this computer has never created a connection to this type of service, the only option on the
shortcut menu is “Find Devices….”. Select this option to search for devices that potentially provide
the desired service, select a device from the list, and then click “Connect”.
2.3 CREATE A CONNECTION USING THE BLUETOOTH SETUP W IZARD
• From the Folders pane of Internet Explorer, right-click “My Bluetooth Places” and select
“Bluetooth Setup Wizard” (see Figure 2-2) or
• In Internet Explorer, with “My Bluetooth Places” selected, from the Bluetooth menu, select
“Bluetooth Setup Wizard” (see Figure 2-3) or
• From the Windows system tray: right-click the Bluetooth icon and select “Bluetooth Setup
Wizard”. Follow the Wizard’s on-screen instructions.
Figure 2-2:Use Bluetooth Setup Wizard from the Folders pane of Internet Explorer
5
Page 6
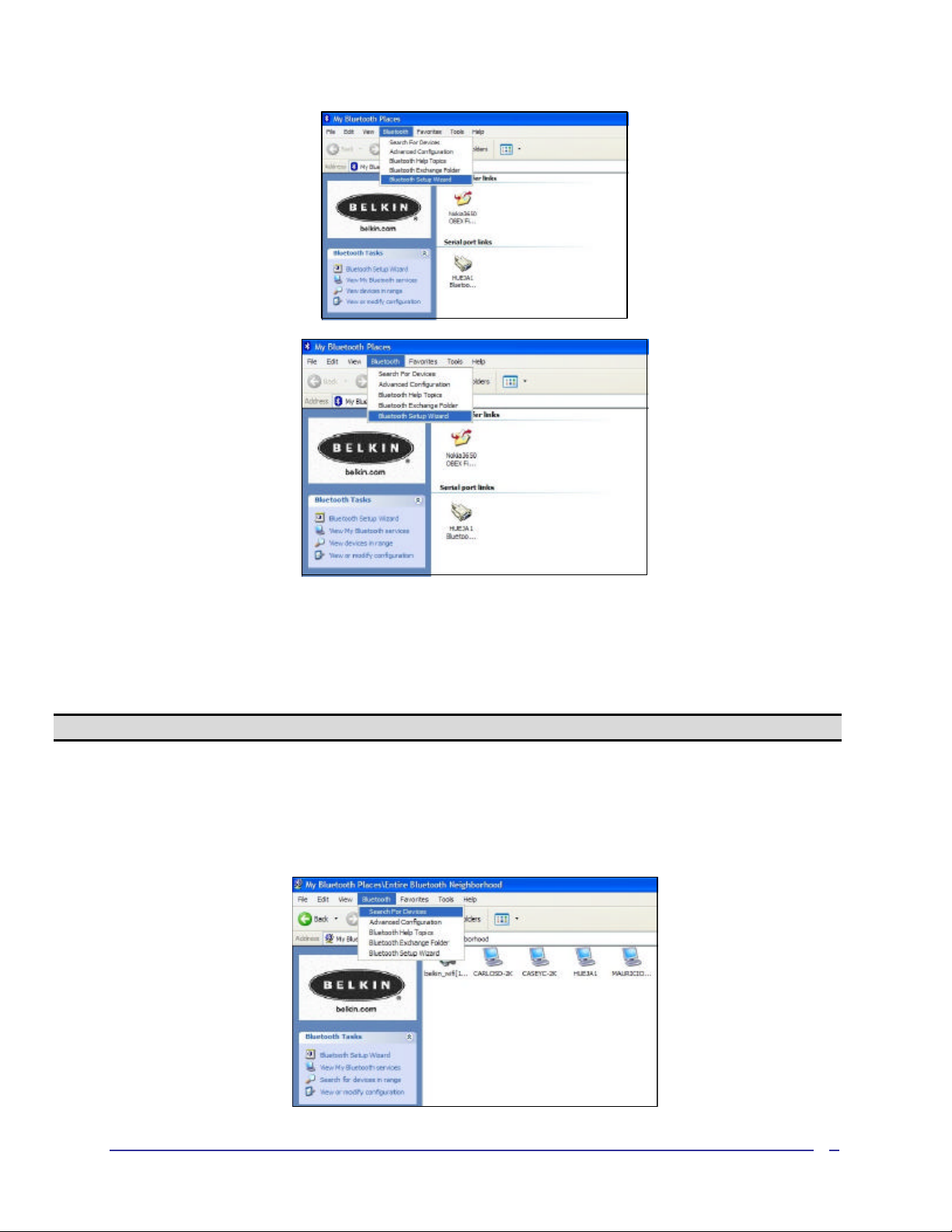
Figure 2-3:Use Bluetooth Setup Wizard from the Bluetooth menu
2.4 CREATE A CONNECTION FROM ENTIRE BLUETOOTH NEIGHBORHOOD
From Internet Explorer:
• In the Folders pane, se lect “Entire Bluetooth Neighborhood”, right-click a device name and
select “Connect …” the desired service. Or
• In the Folders pane, expand “Entire Bluetooth Neighborhood”, select a device, and then, in the
right pane, right-click a service provided by that device and select “Connect to…”.
NOTE: Only available services are displayed in the menus.
2.5 FIND BLUETOOTH DEVICES
Search for Devices looks for Bluetooth devices in the vicinity and displays the devices that it
finds in My Bluetooth Places. To start a search for devices, in the Folders pane of My Bluetooth
Places, select “Entire Bluetooth Neighborhood”, and then, from the Bluetooth menu, select
“Search for Devices”.
Figure 2-4: Find Device from the Bluetooth menu
6
Page 7
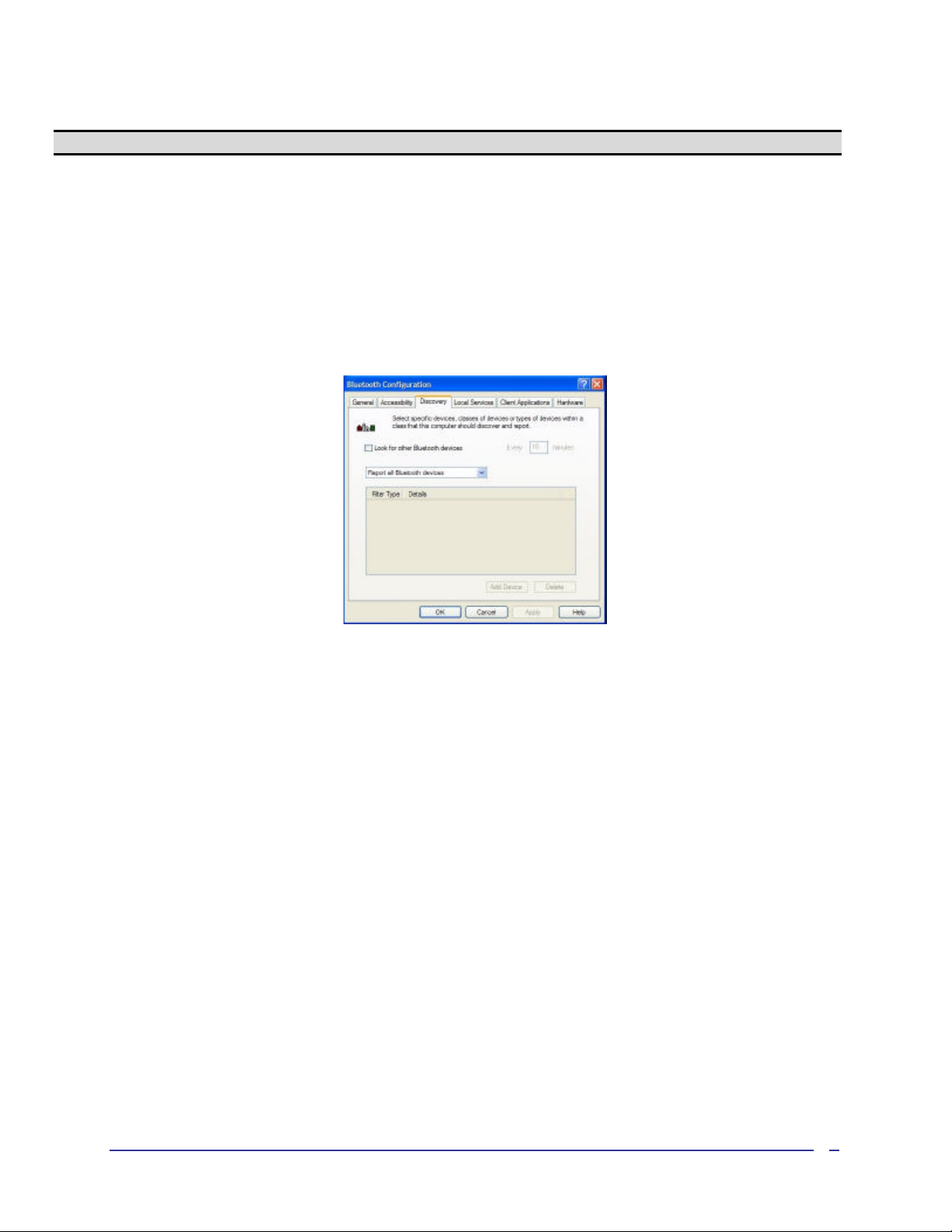
NOTE: The Bluetooth menu is only visible when My Bluetooth Places is active.
2.5.1 Periodic Search for Devices
Bluetooth can be configured to automatically search for devices on a regular basis (Bluetooth
Configuration Panel > Discovery tab).
One of the advantages of Bluetooth is the mobility that the wireless connections allow. However,
mobility means that devices may move in or out of connection range during the time between the
automatic updates performed by Bluetooth. To be certain that the displayed list of devices in the
neighborhood is current, or if automatic periodic inquiry is not enabled, force an update of the
device list using the technique described in “Search for Devices”, above.
Some devices within connec tion range may not show up in the list of devices found
because:
• Your device is configured to report only specific types or classes of devices (Bluetooth
Configuration Panel > Discovery tab, on your device).
• The unlisted device is configured to be non-discoverable (Bluetooth Configuration Panel >
Accessibility tab, on the unlisted device).
2.6 FIND A SERVICE
The process of determining the services that a device provides is called Service Discovery.
To initiate a Service Discovery, in the Folders pane of My Bluetooth Places, right-click a device
name and select “Discover Available Services” from the shortcut menu.
Bluetooth services are those things that this computer can do for remote Bluetooth devices. For
example, if this computer allows a remote Bluetooth device to send a fax using a fax modem that
is physically attached to this computer, then this computer is providing the Bluetooth fax service.
7
Page 8
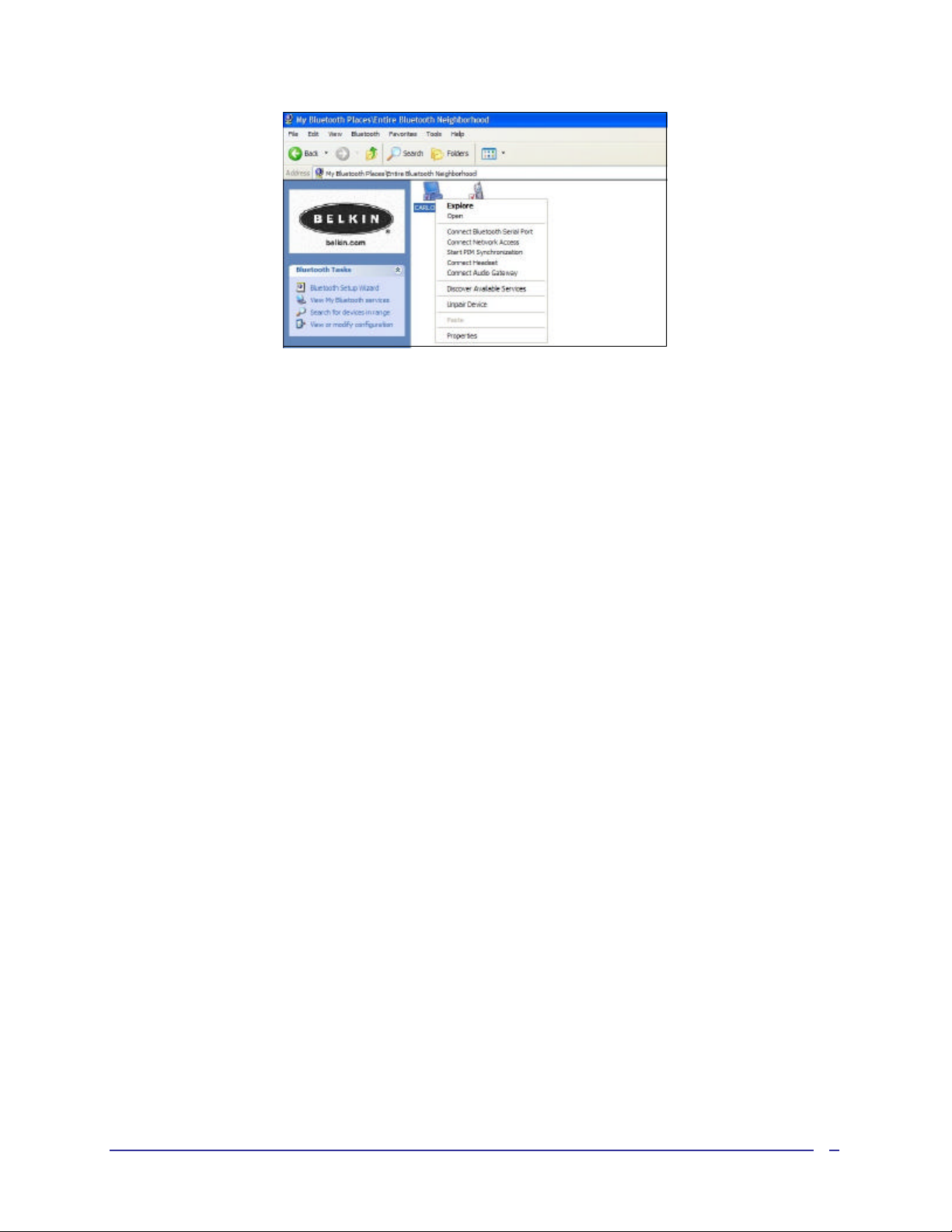
Some services are hardware-dependent; this computer cannot provide the fax service unless it
has a physical fax modem, for example. Some Bluetooth services use virtual “hardware”. The
Bluetooth Serial Port service, for example, does not use a physical port on this computer. Instead,
it creates virtual serial ports that Windows applications can see and use as if they were actual
physical ports. Each Bluetooth service that this computer is capable of providing can be started
automatically when Bluetooth starts. Each service can be set up to require security measures
before allowing a remote Bluetooth device to connect. Bluetooth services require a Bluetooth
application on the remote device; services and applications usually have coinciding names; i.e.,
there is a Bluetooth Fax Service and a Bluetooth Fax Application.
The services supported by Bluetooth are:
• Bluetooth Serial Port—a wireless connection between two devices. This connection can be
used by applications as though a physical serial cable is connected to the devices.
• Dial-Up Networking—allows a device to use a modem that is physically attached to another
Bluetooth device.
• Fax—allows a device to send a fax using a remote Bluetooth cell phone, modem, or computer.
• File Transfer—allows a device to perform file system operations on another Bluetooth device;
browse, open, copy, etc.
• Headset—allows a Bluetooth headset to be used as the audio input/output mechanism for
another Bluetooth device, such as a computer or cell phone.
• PIM Item Transfer—allows two Bluetooth devices to exchange Personal Information Manager
data such as business cards, calendar items, e-mail messages, and notes.
• PIM Synchronization—allows two Bluetooth devices to synchronize Personal Information
Manager data.
• Network Access—allows a device to access a Local Area Network via a second Bluetooth
device that is physically connected to the network or allows a remote device to become part of
an ad-hoc network provided by the Bluetooth server.
• Audio Gateway—allows the microphone/speakers on Bluetooth device (typically a computer)
to be used as the audio input/output mechanism for a remote Bluetooth device, such as a cell
phone.
All Bluetooth servers do not necessarily provide all of these services. For example, network
gateways may provide only the Network Access service.
2.7 BLUETOOTH CONNECTION STATUS
The Bluetooth Connection Status dialog box displays information about the state of a connection
and provides a means to disconnect an active connection.
Display the Connection Status dialog box: in My Bluetooth Places, from the Folders pane,
select a device, and then, in the right pane of My Bluetooth Places, right-click a service name and
select “Status” from the shortcut menu.
8
Page 9
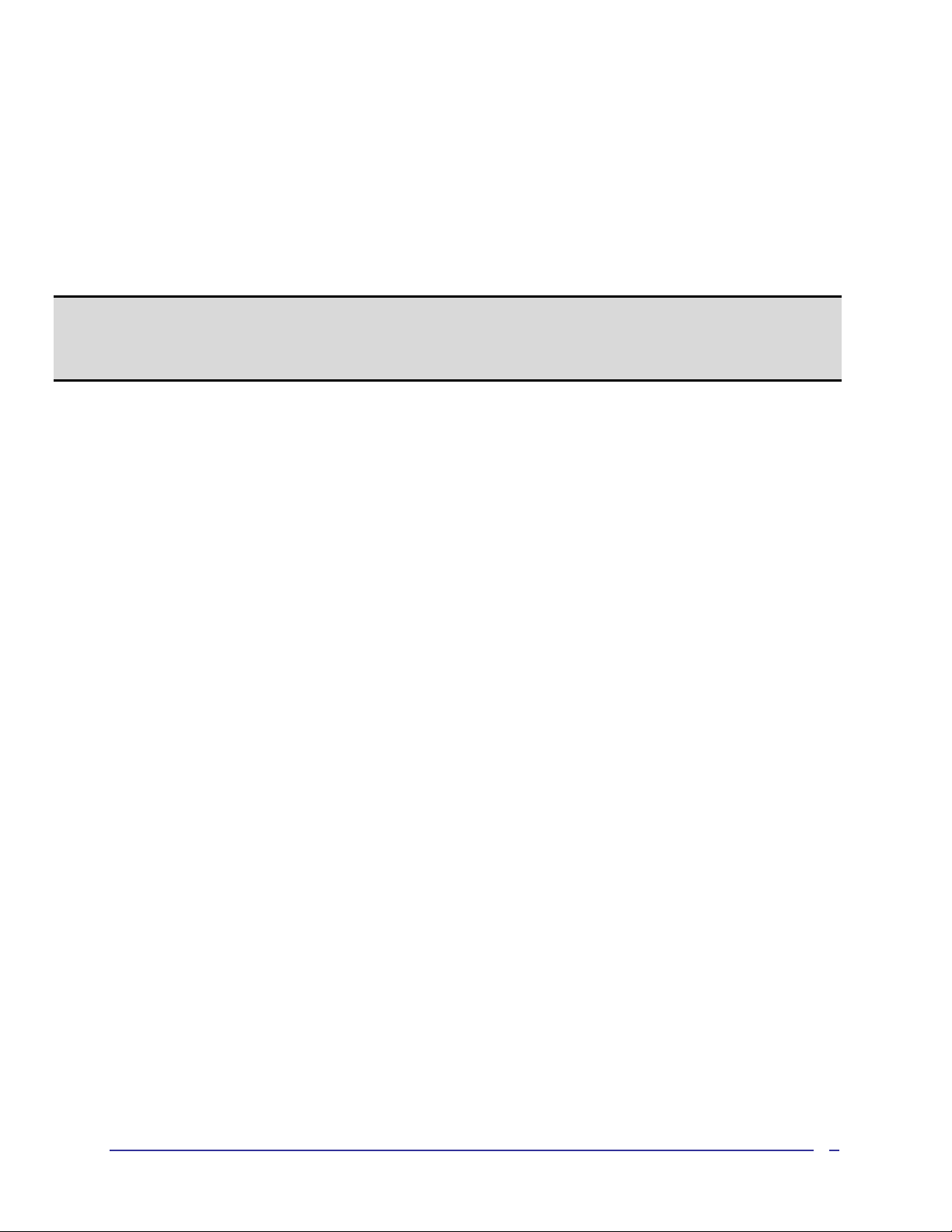
The Information provided is:
• Status: “Connected” or “Not Connected”
• Device Name: the name of the device to which this computer is connected.
• Duration: the length of time that this connection has been established, displayed in hours,
minutes, and seconds. Depending on the service, the connection may time -out (automatically
disconnect) after a specific period of inactivity.
• Activity : the number of bytes sent and received over the connection.
• Signal Strength: a graphic indicator that ranges from “Too Weak” through “Good” to “Too
Strong”.
NOTE: To change the power transmission level of this computer: from the Bluetooth
Configuration Panel, Hardware tab, click the “Adva nced” button, and then change the
setting in the Maximum Power Transmission drop-down list. The Advanced button is not
available in all countries.
The controls in the Bluetooth Connection Status dialog box are:
• Properties button: displays the Bluetooth Properties dialog box for this connection.
• Disconnect button: closes this connection.
• Close button: closes the Bluetooth Connection Status dialog box.
2.8 SEND TO BLUETOOTH
This feature is used to send information to another Bluetooth device. Data types include:
• Files from Windows Explorer
• Documents from Microsoft Office applications, including:
• Word
• Excel
• Access
• PowerPoint
• Microsoft Outlook items, including:
• Contacts
• Appointments
• Tasks
• Messages
• Notes
To use “Send to Bluetooth”
1. In the application:
a) Internet Explorer—select one or more files to be transferred. Folders cannot be transferred.
b) Microsoft Office —only the document in the active window can be transferred.
c) Microsoft Outlook—select one or more items to be transferred.
2. From the application’s File menu, select “Send To”, and then select “Bluetooth” from the shortcut
menu.
3. Select a device from the shortcut menu to send the data or Select “Other... “, choose a device
from the list, and then click “OK” to send the data.
9
Page 10
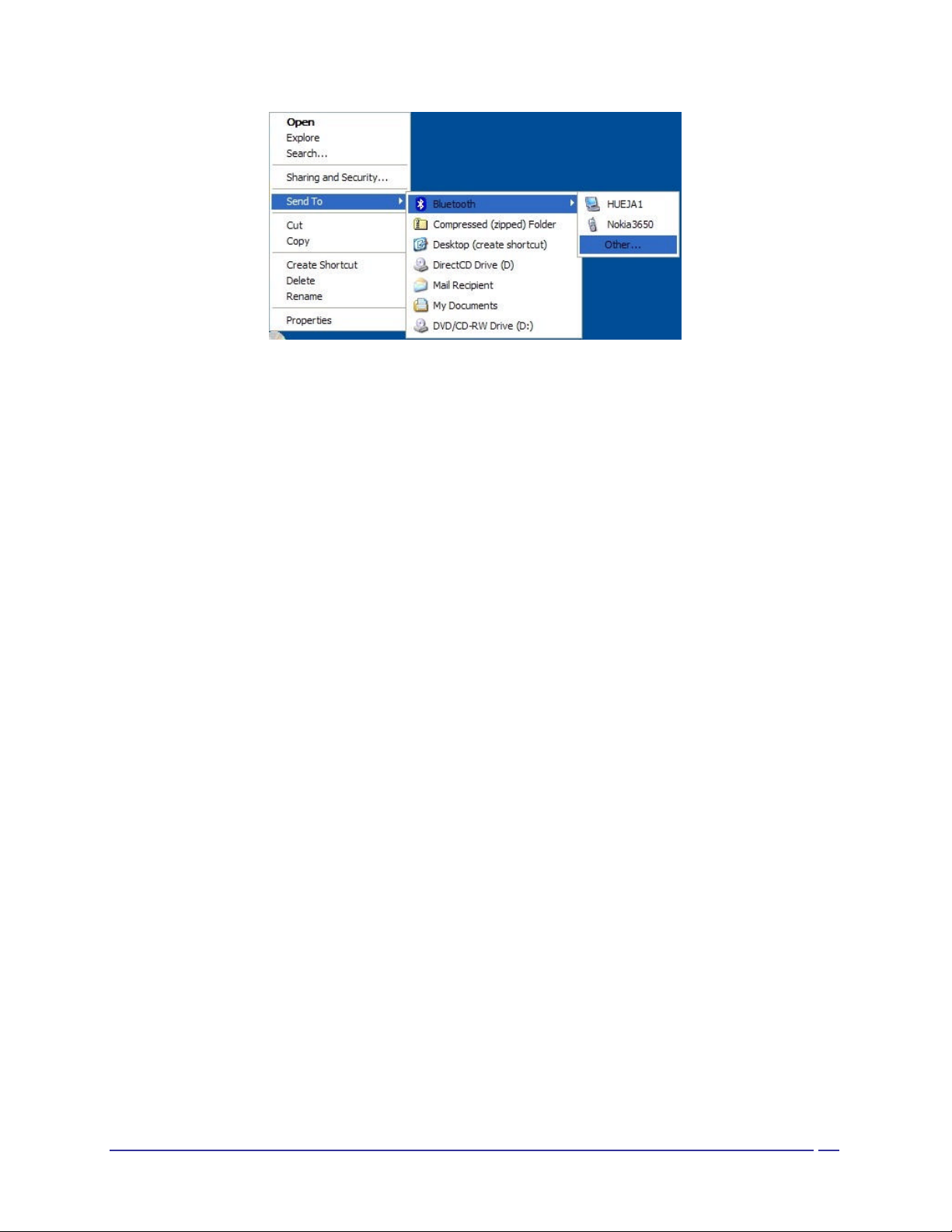
3 Configure Bluetooth
3.1 ACCESS THE BLUETOOTH CONFIGURATION PANEL
The Bluetooth Configuration Panel provides access to settings for Bluetooth services, client
applications, hardware, security, discovery, accessibility, default paths, event notification, and
other Bluetooth-related items.
To Open the Bluetooth Configuration Panel
• From the Windows Control Panel, select “Bluetooth Configuration” or
• In the Windows System Tray, right-click the Bluetooth icon, and select “Advanced
Configuration” from the shortcut menu.
3.2 BLUETOOTH SERVICES VERSUS BLUETOOTH APPLICATIONS
Bluetooth Services are services that this computer provides to remote Bluetooth devices. The
Bluetooth services on this computer are referred to collectively in the Bluetooth Configuration
Panel as “Local Services”.
Bluetooth Applications are software applications on this computer that allow this computer to
use the Bluetooth services that are provided by remote devices. The Bluetooth applications on
this computer are referred to collectively in the Bluetooth Configuration Panel as “Client
Applications”.
Bluetooth Services and Bluetooth Applications usually have coinciding names; e.g., there is a File
Transfer service and a File Transfer client application.
How this computer provides a service to remote device s is configured on the Local Services tab of
the Bluetooth Configuration Panel.
How this computer uses a service that is provided by a remote device is configured on the Client
Applications tab of the Bluetooth Configuration Panel.
Figure 3-1: Bluetooth Configuration Panel
10
Page 11

3.3 BLUETOOTH EXCHANGE FOLDER
This is the highest -level directory on this computer to which a remote Bluetooth device has
access.
Devices that have been granted access to this computer’s Bluetooth Exchange Folder also have
access to all sub-folders contained within that folder and all files in those sub-folders.
NOTE: The Bluetooth Exchange Folder is shared by the PIM Item Transfer and the File Transfer
services and can be configured from the Properties page of either of those services. When
the Bluetooth Exchange Folder is reconfigured for either of these services, the other
service will be updated to use the new location.
3.4 GENERAL CONFIGURATION SETTINGS
The settings on the General tab of the Bluetooth Configuration Panel determine information that is
displayed to remote devices.
Identity
• Computer Name—enter a unique name to identify this computer to other Bluetooth devices in
the vicinity; this field cannot be left blank.
• Computer type-select either “Desktop” or “Laptop” from the shortcut menu to set the type of
icon remote devices will use to represent this computer.
3.5 BLUETOOTH APPLICATIONS
3.5.1 Overview
Some built-in Bluetooth applications provide full functionality for a specific task, such as locating
other Bluetooth devices or synchronizing two Personal Information Managers.
Other built-in Bluetooth applications provide a way for standard Windows applications to
accomplish their tasks wirelessly. For example, a Bluetooth application may create a wireless
serial connection between computers or provide wireless access to the Internet.
The difference between Bluetooth Applications and Bluetooth Services
• Bluetooth Applications are software programs on this computer that allow this computer to
use the Bluetooth services that are provided by other devices. In the Bluetooth Configuration
Panel, these programs are referred to collectively as “Client Applications”.
• Bluetooth Services are software programs on this computer that provide a service to other
devices. In the Bluetooth Configuration Panel, these applications are referred to collectively
as “Local Services”.
Note: Client Applications and Local Services usually have coinciding names; e.g., there may be
a Fax service and a Fax application.
3.5.2 General Configuration
11
Page 12

All of the built-in Bluetooth applications allow you to rename the application and to require a
secure connection when using the application.
To access the configuration properties page for a built-in Bluetooth application
• In the Windows system tray, right-click the Bluetooth icon and select “Advanced
Configuration” from the shortcut menu or
• From the Windows control panel, select “Bluetooth Configuration” or
• From Internet Explorer, right-click “Entire Bluetooth Neighborhood” and select “Properties”
from the shortcut menu.
In the Bluetooth Configuration Panel, Client Applications tab, highlight the application to be
configured, and then click “Properties” (or double-click the application).
3.5.3 Audio Gateway
Overview
The Audio Gateway Application allows a remote Bluetooth device to use this computer’s
microphone and speakers as the remote device’s audio input and output devices.
Open a connection to the Audio Gateway service that is provided by another Bluetooth device
using one of these techniques:
• Windows system tray, Bluetooth icon
• From My Bluetooth Places
• Using the Bluetooth Setup Wizard
Close an audio gateway connection:
If the connection was established via the Bluetooth icon in the Windows system tray: click the
Bluetooth icon, select “Quick Connect”, “Audio Gateway” and then select the device that is
providing the service (active connections have a check mark in front of them). Or, no matter how
the connection was created, in My Bluetooth Places, right-click the service name and select
“Disconnect”.
Configure
The Bluetooth Configuration Panel > Client Applications > Audio Gateway > General tab provides
options to configure:
• The application name —to change it, highlight the existing name and enter the new name.
• Enable or disable secure connection. To enable secure connection, place a check mark in the
box.
3.5.4 Bluetooth Serial Port
Overview
The Bluetooth Serial Port application allows this computer to establish a wireless serial
connection with a remote Bluetooth device.
The applications on both this comp uter and the remote device must be configured to send and
receive data to and from the respective communications port (COM port) assigned to the
Bluetooth serial port. The wireless serial connection may then be used by the applications as
though a physical serial cable connected the devices.
Create a Bluetooth Serial Port connection
Establish a connection using one of these techniques
• Windows system tray, Bluetooth icon
• From My Bluetooth Places
• Using the Bluetooth Setup Wizard
Close a Bluetooth Serial Port connection
• If the connection was established via the Bluetooth icon in the Windows system tray: click the
Bluetooth icon, select “Quick Connect”, “Bluetooth Serial Port” and then select the device that
is providing the service (active connections have a ch eck mark in front of them).
or
• No matter how the connection was created, in My Bluetooth Places, right-click the service
12
Page 13

name and select “Disconnect”.
Configure
The Bluetooth Configuration Panel > Client Applications > Bluetooth Serial Port > General tab
provides options to configure:
• The application name —to change it, highlight the existing name and enter the new name.
• Enable or disable secure connection. To enable secure connection, place a check mark in the
box.
• The communications port (COM port) to be used.
NOTE: Unless you have a specific reason to do so, DO NOT CHANGE the default COM Port
setting.
3.5.5 Dial-Up Networking
Overview
The Bluetooth Dial-Up Networking application allows this computer to use a modem that is
physically connected to a remote device to access the Internet, log on to a remote network.
Open a connection to the Dial -Up Networking service that is provided by another Bluetooth device
using one of these techniques:
• Windows system tray, Bluetooth icon
• From My Bluetooth Places
• Using the Bluetooth Setup Wizard
After the Bluetooth Dial-Up Networking connection is established it, can be used the same way as
any other networking connection. For example, you can open a browser and explore the World
Wide Web, if the remote computer has Internet access.
Close a Dial-Up Networking connection
• If the connection was established via the Bluetooth icon in the Windows system tray: click the
Bluetooth icon, select “Quick Connect”, “Dial-Up Networking” and then select the device that
is providing the service (active connections have a check mark in front of them). Or
• No matter how the connection was created, in My Bluetooth Places, right-click the service
name and select “Disconnect”.
Configure
• The Bluetooth Configuration Panel > Client Applications > Dial-Up Networking > General tab
provides options to configure:
• The application name —to change it, highlight the existing name and enter the new name.
• Enable or disable secure connection. To enable secure connection, place a check mark in the
box.
• The Bluetooth virtual device to be used.
NOTE: Unless you have a specific reason to do so, DO NOT CHANGE the default Bluetooth
device or alter the device’s configuration.
3.5.6 Fax
Overview
The Bluetooth Fax service allows this computer to send a fax using a fax/modem that is physically
connected to a remote device.
To Send a Fax
1. Open a connection to the Fax service that is provided by another Bluetooth device, using one of
these techniques:
• Windows system tray, Bluetooth icon
• From My Bluetooth Places
• Using the Bluetooth Setup Wizard
2. Open or create the document to be faxed and select the “Print”, “Send to Fax Recipient” or similar
command that is available in most applications.
13
Page 14

Close a Fax Connection
Fax connections close automatically when the Fax transmission is complete.
Configure
The Bluetooth Configuration Panel > Client Applications > Fax > General tab provides options to
configure:
• The application name —to change it, highlight the existing name and enter the new name.
• Enable or disable secure connection. To enable secure connection, place a check mark in the
box.
3.5.7 Headset
Overview
The Headset application allows this computer to use a Bluetooth headset (or any other device that
offers the Bluetooth headset service) as the audio input and output device for this computer.
Possible uses include:
• If this computer has onboard telephone hardware, a Bluetooth headset might be used as the
audio input/output device to make/receive telephone calls.
• If this computer has voice recognition capabilities, a Bluetooth headset might be used as the
audio input device.
• Any other scenario that requires audio input/output can potentially take advantage of a
Bluetooth headset to replace a hardwired microphone and/or speakers.
NOTE: Windows 98 limitation—see section 5.11 for more info.
Create a Headset connection
Establish a connection using one of these techniques:
• Windows system tray, Bluetooth icon
• From My Bluetooth Places
• Using the Bluetooth Setup Wizard
NOTE: Most Bluetooth headsets “ring” when a connec tion is attempted; answer the ring to
complete the connection and begin using the headset as the audio input/output device for
this computer.
Close a Headset connection
• If the connection was established via the Bluetooth icon in the Windows system tray: cl ick the
Bluetooth icon, select “Quick Connect”, “Headset” and then select the device that is providing
the service (active connections have a check mark in front of them).
or
• No matter how the connection was created, in My Bluetooth Places, right-click the service
name and select “Disconnect”.
Configure
The Bluetooth Configuration Panel > Client Applications > Headset > General tab provides
options to configure:
• The application name —to change it, highlight the existing name and enter the new name.
• Enable or disable secure connection. To enable secure connection, place a check mark in the
box.
3.5.8 File Transfer
Overview
The Bluetooth File Transfer application allows this computer to perform file operations on the
Bluetooth Exchange Folder (and the folders and files it contains) of a remote device.
Copy to/from a remote device
In the Folders pane of Internet Explorer, from the Entire Bluetooth Neighborhood branch, select a
device and expand that branch to view the Bluetooth Exchange Folder of the remote device.
NOT E: If “Public Folder” is not available, the remote device is not configured to allow remote file
14
Page 15

operations.
Use drag-and-drop to copy any file or folder contained in the Public Folder of the remote device to
the desired folder on this computer.
You can also drag-and-drop files or folders from this computer to the Public Folder (and its
sub-folders) of the remote device.
Other file operations
Right-click a file or folder in the remote device’s Public Folder for a context-sensitive menu. All
potential menu options may not be available at all times.
Potential menu options include:
• Open—opens the selected file on this computer, using the default application for this type of
file.
• Print—sends the selected file to this computer’s default printer.
• Send To
• 3½ floppy (A)—the 3½-inch floppy drive on this computer.
• Bluetooth Exchange Folder—the Bluetooth Exchange Folder on this computer.
• Rename—applies only to empty folders; file names and the names of folders that contain
objects cannot be changed using this technique.
• Cut, Copy, Paste, Delete, Refresh, View & New—standard Windows functions.
Configure
The Bluetooth Configuration Panel > Client Applications > File Transfer > General tab provides
options to configure:
• The application name —to change it, highlight the existing name and enter the new name.
• Enable or disable secure connection. To enable secure connection, place a check mark in the
box.
3.5.9 Network Access
Overview
The Bluetooth Network Access application makes it possible for this computer:
• To connect to a Local A rea Network via a physical connection on a remote Bluetooth device.
or
• To connect to an ad-hoc network provided by a remote Bluetooth device.
• The type of network connection that is available is determined by the configuration of the
remote Bluetooth device .
Create a Network Access connection
Establish a connection using one of these techniques
• Windows system tray, Bluetooth icon
• From My Bluetooth Places
• Using the Bluetooth Setup Wizard
Close a Network Access connection
• If the connection was established via the Bluetooth icon in the Windows system tray: click the
Bluetooth icon, select “Quick Connect”, Network Access and then select the device that is
providing the service (active connections have a check mark in front of them).
or
• No matter how the connection was created, in My Bluetooth Places, right-click the service
name and select “Disconnect”.
Configure
The Bluetooth Configuration Panel > Client Applications > Network Access > General tab
provides options to configure:
15
Page 16

• The application name —to change it, highlight the existing name and enter the new name.
• Enable or disable secure connection. To enable secure connection, place a check mark in the
box.
3.5.10 PIM Synchronization
Overview
The PIM Synchronization Application is used to synchronize the Personal Information Manager
(PIM) database of this computer with the PIM database of a remote Bluetooth device.
The supported PIMs are:
• Microsoft Outlook
• Microsoft Outlook Express
• Lotus Notes
The supported data types are:
• Business cards
• Calendar items
• E-mail (with or wi thout attachments)
• Notes
Configure PIM Synchronization
The Bluetooth Configuration Panel > Client Applications > PIM Synchronization > General tab
provides options to configure:
• The application name —to change it, highlight the existing name and enter the new name.
• Enable or disable secure connection. To enable secure connection, place a check mark in the
box.
• The PIM items to be synchronized and the PIM on this computer with which those items
should be synced.
NOTE: If synchronization is enabled for a specific item type, but is not enabled for that item type
on the remote device, synchronization WILL NOT take place for that item.
• The data item types which can be synchronized are:
• Business cards
• Calendar items
• E-mail (with or without attachments, see below)
• Notes
Possible synchronization options for each of these data item types include:
• Do Not Synchronize—this item type will not be synchronized
• Synchronize Microsoft Outlook—this item type will be synced with its matching entry in
Microsoft Outlook, regardless of the PIM that contains this entry on the remote device. If a
matching Outlook entry does not exist, it will be created.
• Synchronize Outlook Express—this item type will be synced with its matching entry in
Express, regardless of the PIM that contains this entry on the remote device. If a matching
Express entry does not exist, it will be created.
• Synchronize Lotus Notes —this item type will be synced with its matching entry in Lotus
Notes, regardless of the PIM that contains this entry on the remote device . If a matching Notes
entry does not exist, it will be created.
NOTE: All choices are not available for all items. For example, “Note” items can only be
synchronized in Microsoft Outlook, therefore, Lotus Notes and Outlook Express do not
appear as options in the “Notes” item shortcut menu.
Personal Information Managers that are not installed on this computer do not appear as
options in the shortcut menus.
16
Page 17

• E-mail attachments. The only option is to include or do not include attachments with e-mail
that is se nt or received on this computer using this service.
3.5.11 PIM Item Transfer
Overview
The Bluetooth PIM Item Transfer application allows this computer to send and receive Personal
Information Manager items to-and-from a remote Bluetooth device. Item transfer can be
accomplished several ways:
To send, receive, or exchange business cards:
1. From Internet Explorer, My Bluetooth Places, right-click the “PIM Item Transfer” service on a
remote device and select the appropriate option.
or
In the Windows system tray, right-click the Bluetooth icon, select “Quick Connect > Business Card
Exchange”, select a device from the list, select the appropriate option from the shortcut menu, and
then click “OK”.
2. From Internet Explorer, My Bluetooth Places, highlight the “PIM Item Transf er” service on a
remote device, and then, from the Bluetooth menu on the Windows menu bar, select the
appropriate action.
In addition to the business-card options listed above, you can also send Notes (*.vnt), E-mail
(*.vmg), and Calendar (*.vcs) items from this menu.
3. From within a supported Personal Information Manager, select one or more items and then, from
the PIM’s File menu, select “Send to Bluetooth”.
Whether the remote device accepts sent items is determined by how the remote device’s PIM
Item Transfer service is configured.
Close a PIM Item Transfer Connection
This application closes the open connection automatically when its task is complete.
Configure PIM Item Transfer
The Bluetooth Configuration Panel > Client Applications > PIM Item Transfer > General tab
provides options to configure:
• The application name —to change it, highlight the existing name and enter the new name.
• Enable or disable secure connection. To enable secure connection, place a check mark in the
box.
• How your business card is handled when it is requested by a remote device. The Send My
Business Card options are:
Choose a business card as needed—each time a remote device requests your business card, you
must select a card from your PIM. If you ignore the request, the remote device will receive a
time-out notice.
Always send the same business card—when this option is selected, a dialog appears that allows
you to set a default business card, which will be sent automatically when requests are received.
• Where to store received business cards. The Received Business Cards options are:
• Microsoft Outlook
• Outlook Express
• Lotus Notes
NOTE: The selected Received Business Cards option does not influence the settings on other
PIM-related property pages.
For example, even if the PIM Item Transfer service business card option on this computer
is configured to “Do Not Accept,” the PIM Item Transfer application will still accept
business cards that the application has specifically requested via its “Receive” or
“Exchange” functions.
• E-mail attachments. The only option is to include or do not include attachments with e-mail
that is sent or received on this computer using this service.
17
Page 18

3.5.12 Printer
Overview
The Bluetooth Printer application allows this computer to use a Bluetooth printer.
Once a Bluetooth printer has been properly installed, it can be used from this computer in the
same way as any other printer would be.
Configure
The Bluetooth Configuration Panel > Client Applications > Printer > General tab provides options
to configure:
• The application name—to change it, highlight the existing name and enter the new name.
• Enable or disable secure connection. To enable secure connection, place a check mark in the
box.
Install a Bluetooth Printer
Option One:
1. Perform a search for devices and then, from Entire Bluetooth Neighborhood, right-click a
Bluetooth printer, select “Add Printer” from the shortcut menu, and follow the on-screen
instructions.
2. When the Wizard asks you to select a printer make and model, do so.
If your printer is not in the list of options, click “Have Disk…”, insert the driver disk for the printer,
and then navigate to the drive and directory that contains the driver initiation file (*.inf) for the
printer.
3. To complete the installation, follow the on-screen instructions.
Option Two:
1. From the Windows Control Panel, select “Printers > Add Printer > Next > Local printer > Next”.
2. On the “Select the Printer Port” screen of the Wizard:
a) Select “Create a new port”.
b) In the Type shortcut menu, select “Bluetooth Printer Port”, and then click “Next”
3. On the next screen, select the printer by name, and then click “Connect”.
4. Install the driver: when asked to select a printer make and model, do so.
If your printer is not in the list of options, click “Have Disk…”, insert the driver disk for the printer,
and then navigate to the drive and directory that contain the driver initiation file (*.inf) for the
printer.
5. To complete the installation, follow the on-screen instructions.
To delete a printer, click “Start > Settings > Printers”, right-click the printer to be deleted, and
then select “Delete” from the shortcut menu.
3.6 BLUETOOTH SERVICES
Common Configuration Settings
These properties can be set individually for each Bluetooth service:
• Service Name—the default name of each service can be changed.
• Secure Connec tion—requires that remote devices provide proof of identity and that all data
be encrypted.
• Startup Automatically —starts the service automatically when Bluetooth is started.
• Notifications—provides visual and/or audio notification that a remote device is attempting to
connect (or has connected) to a service on this computer.
3.6.1 Notifications
Overview
There are three types of notification:
• Authentication request, also called a PIN code request —this notification appears
automatically in a balloon over the Windows system tray if a Personal Identification Code is
required before a connection can proceed. An audio file can also be associated with the
notification.
18
Page 19

• Authorization request, also called a connection request —this type of notification can be visual,
audio, or both. It notifies you of attempts to access a Bluetooth service on this computer; the
connection will not proceed until you click the balloon that appears over the Windows system
tray. If the notification balloon is ignored, the connection request will time out and fail.
• Notification only—this type of notification does not affect access in any way; it is solely for
information purposes to let you know that a connection has been established.
Example
Both Authentication and Authorization request notifications are controlled by whether Secure
Connection is enabled for an individual service.
An example of how notifications might work when a remote device attempts to access a service
on this computer, if all notifications are enabled:
1. Authentication: a balloon notification (audio optional) appears to prompt for a PIN code. If the PIN
code does not match the code entered on the remote device, the connection will not be allowed.
Once the remote device has been authenticated this notification will not appear again, unless the
paired relationship is broken and the devices must re-pair.
2. Authorization: a balloon notification appears and/or a sound file provides audio notification that a
remote device is attempting to access a Bluetooth service on this computer. Click the balloon to
proceed. A dialog box appears that offers the option of letting the connection proceed this time
only or to always allow this particular remote device to use the service it is attempting to access.
3. Once a connection has been authorized, an additional visual and/or audio notification may appear
(if enabled). This notification is for information only to inform the operator that a connection has
been established.
After two devices are paired (step 1, above), the authentication notification will no longer appear
when a connection is attempted.
If “Always allow…” is enabled during the authorization process (step 2, above), the authorization
notification will not appear on future connection attempts.
Connection notification (step 3, above) only happens if it has been enabled on the Notifications
tab of the individual service being accessed.
Service Access Notification
“Notifications” lets you associate a sound (Windows *.wav file) and/or a visual indication with
access attempts by remote devices.
A different notification sound can be associated with each local Bluetooth service.
Associate a sound with service access
From the Bluetooth Configuration Panel, Local Services tab:
1. Double-click a service name and then select the Notifications tab.
2. Check the desired options; visual and sound may both be selected for a single event.
3. Choose a sound; click the “Browse” button and navigate to the sound file (*.wav) to be used for
notification.
To preview the sound file, click the “Play” ( ) button.
4. Click “OK” to close the service’s property dialog box.
3.6.2 Audio Gateway
The Bluetooth Audio Gateway service allows this computer to use a remote Bluetooth device’s
microphone and speakers as this computer’s input and output devices.
For example, if this computer has voice-recognition capabilities, a Bluetooth headset might be
used as the audio input device.
Hardware Requirements
• The Bluetooth radio on both this computer and the remote device must support audio.
• The remote device handles both audio input and output for this computer; therefore, this
computer does not require a sound card, microphone, or speakers.
Configure the Audio Gateway Service
19
Page 20

From the Windows system tray, right-click the Bluetooth icon, select “Advanced Configuration >
Local Services”, and then double-click the “Audio Gateway” service.
Set the common configuration properties of the service, and then click “OK”.
3.6.3 Bluetooth Serial Port
The Bluetooth Serial Port service allows a remote Bluetooth device to establish a wireless serial
connection with this computer. The wireless serial connection may be used by applications as
though a physical serial cable connected the devices.
To establish a Bluetooth Serial Port connection
The connection must be initiated from the remote device by the Bluetooth Serial Port application.
Determine the communications port being used by this computer for the Bluetooth Serial
Port
In the Windows system tray, right-click the Bluetooth icon, select “Advanced Configuration”, and
then the Local Services tab. The COM port assigned to this service is the last item in the Bluetooth
Serial Port service row. Configure the application on this computer that will use this service to
send its data to this COM.
Add a Bluetooth Serial Port
The Bluetooth Serial Port service has one pre-configured Bluetooth Serial Port, but additional
Bluetooth Serial Ports can be added as needed.
To add a port
1. From the Bluetooth Configuration Panel, Local Services tab, click “Add Serial Service”.
2. In the properties dialog box, modify the properties:
3. Enter a unique name (less than 99 alphanumeric characters).
4. Select “Secure Connection”, if desired.
5. Select “Startup Automatically”, if desired
6. From the COM port shortcut menu, select a communications port that is not assigned to any other
service.
7. Click “OK”.
To remove a Bluetooth Serial Port
From the Bluetooth Configuration Panel, Local Services tab, select the port to be removed and
then click “Delete”.
NOTE: The Delete button is only available when a Bluetooth Serial Port is selected.
3.6.4 Dial-Up Networking Service
The Bluetooth Dial-Up Networking service makes it possible for a remote Bluetooth device to use
a modem that is physically connected to this computer. The remote device can then access the
Internet or log onto a remote network.
Configure the Dial-Up Networking service:
From the Windows system tray, right-click the Bluetooth icon, select “Advanced Configuration >
Local Services”, and then double-click the Dial-Up Networking service.
• Select the physical modem to be used from the Modems: shortcut menu.
• Set the common configuration properties of the service, and then click “OK”.
3.6.5 Fax Service
The Fax service allows a remote Bluetooth device to send a Fax via a modem that is physically
attached to this computer.
Configure the Fax service:
From the Windows system tray, right-click the Bluetooth icon, select “Advanced Configuration >
Local Services”, and then double-click the Fax service.
• Select the physical modem to be used from the Modems: shortcut menu.
• Set the common configuration properties of the service, and then click “OK”.
3.6.6 File Transfer Service
Overview
20
Page 21

The File Transfer service allows this computer to perform file operations on the Bluetooth
Exchange Folder (and the folders and files it contains) of a remote device.
Basic setup procedure
Right-click the Bluetooth icon and select “Explore My Bluetooth Places”.
Configure Windows Explorer so that the Folders pane is visible (View > Explorer Bar > Folders).
In the Folders pane, select “Entire Bluetooth Neighborhood” and then, on the menu bar, select
“Bluetooth > Search For Devices”.
In the Folders pane, expand Entire Bluetooth Neighborhood to show the devices in the vicinity.
Copy to/from a remote device
In the Folders pane of Internet Explorer, from the Entire Bluetooth Neighborhood branch, select a
device and expand that branch to view the Bluetooth Exchange Folder of the remote device.
NOTE: “Public Folder” is not available, the remote device is not configured to allow remote file
operations.
Use drag-and-drop to copy any file or folder contained in the Public Folder of the remote device to
the desired folder on this computer.
You can also drag-and-drop files or folders from this computer to the Public Folder (and its
sub-folders) of the remote device.
Other file operations
Right-click a file or folder in the remote device’s Public Folder for a context-sensitive menu. All
potential menu options may not be available at all times.
Potential menu options include:
• Open—opens the selected file on this computer, using the default application for this type of
file.
• Print—sends the selected file to this computer’s default printer.
• Send To
• 3½ floppy (A)—the 3½-inch floppy drive on this computer
• Public Folder on My Device —the Public Folder on this computer.
• Rename—applies only to empty folders; file names and the names of folders that contain
objects cannot be changed using this technique.
• Cut, Copy, Paste, Delete, Refresh, View & New—standard Windows functions.
3.6.7 Headset Service
The Bluetooth Headset Service allows this computer to provide audio input/output for remote
Bluetooth devices.
For example, if the remote device is a Bluetooth telephone, this computer’s microphone and
speakers can be used as speakerphone input and output for that device.
NOTE: Windows 98 limitation—see section 5.11 for more info.
Hardware Requirements
• This computer must have a sound card, microphone, and speakers installed.
• The Bluetooth radio on both this computer and the remote device must support audio.
Configure the Headset Service
• From the Windows system tray, right-click the Bluetooth icon, select “Advanced Configuration
> Local Services”, and then double-click the Headset service.
• Set the common configuration properties of the service, and then click “OK”.
3.6.8 Network Access
The Bluetooth Network Access service makes it possible for a remote Bluetooth device to use the
Local Area Network connection that is physically attached to this computer.
After this computer has been configured to provide the Network Access service to other Bluetooth
devices, it will not be able to use the Bluetooth Network Access service provided by another
Bluetooth device without being reconfigured. Put another way, this computer cannot be both a
21
Page 22

Bluetooth Network Access server and a Bluetooth Network Access client at the same time.
3.6.8.1 Setup for Windows 98 SE & Windows Me
NOTE: Internet protocol routing software is required on Windows 98 SE and Windows Me
servers.
Install and configure the routing software as instructed by the software’s manufacturer.
Configure the server:
1. From the Windows Co ntrol Panel, double-click the Network icon.
2. On the Configuration tab, select “TCP/IP-> Bluetooth LAN Access Server Driver” (scroll down if
necessary).
3. Click “Properties” and select the IP Address tab.
4. Select “Specify an IP address”.
5. Enter an IP Address (su ggested value—192.168.1.1).
6. Enter a Subnet Mask (suggested value—255.255.255.0).
7. Click “OK” twice to close the dialog boxes and then click “YES” to restart the computer.
3.6.8.2 Setup for Windows 2000 and Windows XP
If Internet Connection sharing was previously enabled (before BTW was installed), it must be
disabled and then re-enabled before the Bluetooth network adapter can use it. See section 5.8 for
more information.
1. From the Windows system tray, right-click the Bluetooth icon and select “Advanced
Configuration” from the shortcut menu.
2. In the Bluetooth configuration panel, select the Local Services tab, “Network Access” and then
click “Properties....”.
3. From the Network Access, General properties page, in the “Type of service” shortcut menu, select
“Allow other devices to access the Internet/LAN via this computer”, and then click “Configure
Connection Sharing”.
4. Right-click “Local Area Connection”, select “Properties” and then select the Sharing tab.
5. Select “Enable Internet Connection Sharing” for this connection, click “OK”, and then click “YES”
in the confirmation dialog box.
3.6.9 PIM Item Transfer
Overview
The PIM Item Transfer service allows Personal Information Manager items to be transferred
between this computer and a remote Bluetooth device.
Four data types are supported:
• Business Cards
• Calendar Items
• E-mail Messages
• Notes
Each data type can be saved in any of the supported and installed PIMs.
NOTE: PIMs that are not installed on this computer will not appear in the shortcut menus.
When the PIM that is associated with an individual data type is changed on the PIM Item Transfer
page, that data type is also changed for the PIM Synchronization service.
Configure
In addition to the configuration options common to all Bluetooth services, this service also has
settings that determine:
22
Page 23

• How business card requests are handled. The options are:
• Never send my business card—ignore the request
• Choose a business card as needed—when prompted, select a business card to be sent to the
requester.
• Always send the same business card—when a request is received always send the same
business card. When this option is selected, a dialog box appears from within which an
installed Personal Information Manager (if more than one is installed on this computer) and an
existing business card can be selected.
• Previously sent business cards—once a card is selected using the “Always send the same
business card” option, above, that card will be added to the shortcut menu as an option.
NOTE: Previously sent business-card additions to the menu are limited to 10, after which the
oldest contact will be replaced.
• Where to store inbound data items, on an individual basis. Options include (not all options
apply to all items):
• Do Not Accept
• Any of the installed PIMs on this computer
• Save to Folder
• The Bluetooth Exchange Folder location—the directory on this computer where inbound items
that are not to be saved in a PIM will be kept.
NOTE: This is also the folder where the File Transfer service stores inbound items. If this folder is
reconfigured here, it will also be reconfigured in that service automatically.
• Whether to send/receive attachments with e-mail. Check or clear this option, as appropriate.
Close a PIM Item Transfer connection
PIM Item Transfer connections close automatically when the data transfer is complete.
Default Business Card Selection
When the “Always send the same business card” option is selected, a dialog box appears to allow
the selection of a default business card.
The first time the dialog box appears it provides a way to choose the Personal Information
Manager that stores the default business card. Click the down arrow in the PIM shortcut menu and
select the PIM to be used.
On subsequent appearances of this dialog box, the PIM selection option is not available.
Change the selected PIM
On the PIM Item Transfer properties page, “Received items” section, there is a “Business Cards”
shortcut menu. When a PIM was selected during initial setup, the selected item in this menu was
set to the same PIM. To change the PIM used for the default business card, open this shortcut
menu and select a new PIM.
NOTE: A new default business card must be selected from the database of the newly
selected PIM.
Choose a default business card
1. In the “Select a Bluetooth Business Card” dialog box that appears when “Always send the same
business card” is selected, highlight the card.
NOTE: Once a card is highlighted, if you “hover” the mouse pointer over that selection, a balloon
appears with additional information about that contact.
2. Click “OK” to choose a highlighted business card and return to the PIM Item Transfer Properties
page. The chosen contact now appears in, and is selected in, the “Business card requests”
shortcut menu.
If the “Always send the same business card” option is selected again, and a different contact
chosen, the properties page will display both contacts in the shortcut menu.
23
Page 24

NOTE: In addition to the default menu options, the shortcut menu can hold up to 10 contact
names.
3.6.10 PIM Synchronization
The PIM Synchronization service can be used by a remote device to synchronize its Personal
Information Manager (PIM) database with the PIM database of this computer. Four data types are
supported:
• Business cards
• Calendar items
• E-mail messages
• Notes
Whether an individual item is accepted and where it is stored, when accepted, is configured in the
PIM Item Transfer service. If that service is not configured to store a particular data type in
Outlook, then that data type cannot be synchronized.
NOTE: Data types that will be synchronized must be saved in the PIM database (this is configured
in the PIM Item Transfer service); otherwise, that data type will not be available for
selection (it will be grayed -out) in the PIM Synchronization configuration settings.
Microsoft Outlook permits duplicate entries, so all duplicates may not be exchanged in the
synchronization process.
NOTE: Only the Outlook default contacts folder is synchronized. Items in sub-folders are not
synchronized. Items that are moved from the default folder to a sub-folder will appear to
have been deleted the next time synchronization takes place.
3.7 HARDWARE SETTINGS
The Hardware tab of the Bluetooth Configuration Panel provides basic information about the
Bluetooth hardware installed on this computer and access to the Advanced Settings dialog box, if
required:
• Devices:
• Name: the name of the device, e.g., My Bluetooth Device.
• Type: the type of device, e.g., USB.
• Device Properties:
• Device status: indicates that the device is operating properly or that there is a problem/conflict.
• Manufacturer: the name of the company that manufactured the device selected in the Devices
section of this dialog box.
• Firmware Revision: the manufacturer’s firmware version number.
• Device Address: the Bluetooth Device Address (BDA or BD_Addr) assigned to this device
when it was manufactured.
• HCI Version: the version number of the Bluetooth Specification that the Host Controller
Interface complies with.
• HCI Revision: the revision number of the Bluetooth Specification that the Host Controller
Interface complies with.
• LMP Version: the version number of the Bluetooth Specification that the Link Manager Protocol
complies with.
• LMP Sub Version: the sub-version number of the Bluetooth Specification that the Link Manager
Protocol complies with.
• The Advanced button: displays the Advanced Settings dialog box, which allows you to select
the country code and transmission power settings. This option is not available on all systems.
3.7.1 Advanced Settings
When available, this dialog box is reached from the Hardware tab of the Bluetooth Configuration
Panel.
24
Page 25

NOTE: Depending on the country in which the hardware is sold and/or in which it will be used, the
Advanced button may not be present.
From this dialog box you can set the:
• Country Code:
• North America, Europe (except France), and Japan
• France and China
• Maximum Transmission Power:
• High
• Medium
• Low
Click “Apply” to implement the changes. A dialog box appears with notification that the Bluetooth
device attached to this computer must be reset before the change(s) will take effect.
Click “Yes” to reset the Bluetooth device now—all open Bluetooth connections will be closed.
Click “No” to save the changes—the changes will be applied the next time the Bluetooth device
is reset or restarted.
3.8 ACCESSIBILITY SETTINGS
The Accessibility tab of the Bluetooth Configuration Panel lets you specify whether remote
devices may access this computer, which remote devices have access, and whether an audio
warning is played when a Personal Identification Number (PIN code) is required.
Allow other devices to discover this computer
Select “Let other Bluetooth devices discover this computer” to permit remote Bluetooth devices to
find and report this computer.
If “Allow No devices” (below) is selected, this option is not available.
Control the types of devices that are allowed to connect to this computer
From the “Devices allowed to connect to this computer” shortcut menu, select:
• No devices —no remote devices are permitted to initiate a connection with this computer.
However, this computer can still initiate connections with remote Bluetooth devices.
• All devices —all remote devices are permitted to connect to this computer.
Connections are subject to additional security restrictions, such as authentication and
authorization, which may be required by the individual services provided by this computer.
• Only paired devices —only devices that have been paired with this computer are allowed to
connect to it.
• Only devices listed below —only the listed devices are allowed to connect to this computer
(see Accessibility, adding and deleting devices).
Choose an audio notification file
When Secure Connection is enabled for any of the Bluetooth Services on this computer, a PIN
code is required before that service can be accessed. To chose a notification sound that will play
when a remote device attempts to access a service that requires a secure connection, click
“Select audio file...” and select the sound (*.wav) file to be played.
Limit access to this computer to specific remote devices
From the Bluetooth Configuration Panel, Accessibility tab, in the Allow shortcut menu, select
“Only devices listed below”.
Add a device to the list
1. Click “Add Device”.
2. In the “Devices with access...” dialog box, select the desired device(s) and click “OK”.
NOTE: Multiple devices may be selected using SHIFT + click and/or CTRL + click.
Delete a device from the list
In the list of devices allowed to access this computer, select the device to be removed from the
list, and then click “Delete”.
25
Page 26

3.9 DISCOVERY SETTINGS
The settings on the Discovery tab of the Bluetooth Configuration Panel determine whether this
computer looks for other Bluetooth devices automatically, how often it looks, and what type of
devices it looks for.
Periodic Search for Devices
When “Look for other Bluetooth devices” is selected, Bluetooth automatically searches for
devices every X minutes. X is a whole number between 1 and 60. To change the time between
auto inquiries, highlight the existing time and enter the new time.
NOTE: When My Bluetooth Places is first opened, it performs an initial automatic search for
devices even if “Look for other Bluetooth devices” is not enabled.
Determine the devices that will be reported
Bluetooth can screen out devices that you do not need access to.
The options are:
• Report all Bluetooth devices.
• Report only selected Bluetooth devices (see Discovery, Adding Specific Devices and
Discovery, Deleting Specific Devices).
• Select the desired option from the drop-down list.
Discover Specific Devices
The type of device(s) that this computer looks for and reports when it is searching for other
Bluetooth devices can be limited.
Limit the remote devices reported.
Bluetooth can report only specific devices, specific class(es) of device(s), or speci fic type(s) of
device(s) within a class.
• Specific devices: an individual computer or Bluetooth cellular telephone are examples of
specific devices.
• Specific class of device: “computer” is an example of a class of devices
• Specific type of device within a class: “laptop” is an example of a specific type of device within
the “computer” class of devices.
The devices to be discovered can be mixed-and-matched; you can discover one or more specific
devices, classes of devices, and types of devices within a class at the same time.
Remove a device from the list of devices to be discovered
In the Bluetooth Configuration Panel, from the Discovery tab, select the device to be removed and
click “Delete”.
NOTE: If “Report only selected Bluetooth devices” is not selected, the Delete button will not be
available.
Temporarily override the discovery of specific devices
In the Bluetooth Configuration Panel, from the Discovery tab, select “Report all Bluetooth
devices”. The specifically selected devices will be discovered along with all other devices.
To re-enable specific device discovery, re-select “Report only selected Bluetooth devices”.
NOTE: When all devices are deleted, an error message will appear if “Report all Bluetooth
devices” is not selected.
26
Page 27

4 Security
4.1 AUTHENTICATION
Authentication is used to verify identity; it requires a passkey or link key from the remote device.
When a remote device attempts access, a visual and/or audio warning notifies the local operator.
If the notification is ignored, access is denied after a preset time -out.
When devices are “paired,” those devices automatically exchange a Link Key and Authentication
is carried out without operator intervention.
4.2 AUTHORIZATION
Authorization is “Yes-or-No” security that requires operator intervention to avoid having the
connection time -out and fail.
Authorization is limited to:
• Yes, you may connect (click the balloon to proceed).
• No, you may not connect (ignore the balloon prompt and the connection will fail).
4.3 BLUETOOTH DEVICE IDENTITY
27
Page 28

Every Bluetooth device has a unique Bluetooth Device Address (BDA) assigned to it during the
manufacturing process. This address cannot be changed by the end user.
A device’s BDA is usually displayed in hexadecimal format; 00:D0:B7:03:2E:9F is a valid BDA.
Each Bluetooth device also has an operator-configurable, user-friendly name to help distinguish it
from other devices. The user-friendly name may be up to 99 alphanumeric characters in length
and may contain spaces. “My Personal Computer” is a valid user-friendly name.
4.4 ENCRYPTION
Encrypting data translates it into an unreadable format using a secret key or password.
Decrypting the data requires the same key or password that was used to encrypt it.
4.5 LINK KEY
A unique, internally generated, access code based on a passkey, the Bluetooth Device Address
and an internally generated random number. Link Keys are generated automatically when
devices pair.
After a Link Key is generated, manual entry of the passkey is not required.
4.6 PAIRING DEVICES
Pairing allows you to avoid entering access information each time a connection is attempted.
Paired devices share a unique Link Key, which they exchange each time they connect.
NOTE: The mate of a pair always appears in My Bluetooth Places, even if the mate is not turned
on or is out of connection range.
Paired devices remain paired even when
• One of the devices is not on.
• A service connection is interrupted or the service stopped.
• One or both devices are rebooted.
To pair with another device
If Secure Connect ion is enabled, devices will pair automatically the first time they connect (a
passkey must be successfully exchanged).
To pair with a device manually:
In the Folders pane of My Bluetooth Places, right-click a device, select “Pair Device” from the
shortcut menu, and then follow the on-screen instructions.
Remove Pairing
In the Folders pane of My Bluetooth Places, right-click a paired device and select “Unpair Device”
from the shortcut menu.
4.7 PASSKEY
An alphanumeric string up to 16 characters in length. Passk eys are also called Personal
Identification Numbers, or PIN codes.
A passkey may be required if the Secure Connection option is enabled for a Bluetooth service or
application.
4.8 SECURE CONNECTION
A passkey or link key is required each time a connection is attempted.
All data exchanged over the Bluetooth connection is encrypted.
Depending on other configuration options, authorization may also be required.
4.9 SECURITY REQUEST DIALOG BOX
A Bluetooth passkey request and/or Bluetooth Authorization request balloon may appear over the
Windows system tray when a connection is attempted if Secure Connection is enabled.
Click the balloon to proceed.
28
Page 29

5 Troubleshooting
5.1 CANNOT CONNECT TO A PAIRED DEVICE
Paired devices are always displayed in My Bluetooth Places, even if the remote device is out of
range or not powered up.
Verify that the remote member of the pair is within radio range, and powered up, and then attempt
the connection again.
5.2 CANNOT DISCOVER SERVICES ON AN UNPAIRED REMOTE DEVICE
The remote device may not be powered up or may be out of range.
• Verify that the remote device is powered up.
• Verify that the remote device is in “Connectable” mode (Bluetooth Configuration Panel >
Accessibility tab).
• Perform a Search for Devices to verify that the device is within range.
5.3 DIAL-UP NETWORKING SERVICE DOES NOT START
29
Page 30

The Dial-Up Networking service will not start unless a properly configured modem is attached to
the server.
• Verify that the modem is usable as a local device on the computer to which it is attached.
• In the Bluetooth Configuration Panel, Local Services tab, double-click the Dial-Up Networking
service:
• Click the down arrow in the Modem field and select the modem that will be used to dial out.
• Click “OK”.
• Click “OK” again to cl ose the Bluetooth Configuration Panel.
5.4 DETERMINE THE BLUETOOTH DEVICE ADDRESS (BDA) OF MY HARDWARE DEVICE
In the Bluetooth Configuration Panel, on the Hardware tab, in the Devices section, select the
device you want to determine the address of. In the Device Properties section of the dialog box,
the fourth entry, Device Address, is the BDA of the selected Bluetooth device.
5.5 DETERMINE THE VERSION OF THE HOST CONTROLLER INTERFACE (HCI)
In the Bluetooth Configuration Panel, on the Hardware tab, in the Device Properties section, the
fifth entry provides Bluetooth Specification compliance information for the Host Controller
Interface.
The sixth entry contains the Specification Revision information for the Host Controller Interface, if
appropriate.
5.6 DETERMINE THE VE RSION OF THE LINK MANAGER PROTOCOL (LMP)
In the Bluetooth Configuration Panel, on the Hardware tab, in the Device Properties section, the
seventh entry provides Link Manager Protocol version number information.
The eighth entry contains the Link Manager Protocol sub-version number information, if
appropriate.
5.7 FIND INFORMATION ABOUT THE BLUETOOTH HARDWARE ATTACHED TO MY COMPUTE R
In the Bluetooth Configuration Panel, select the Hardware tab.
5.8 INTERNET CONNECTION SHARING DOES NOT W ORK
This occurs because Internet Connection Sharing was enabled when Bluetooth was installed (this
is a Microsoft Windows behavior and is considered proper operation).
To resolve the “problem”:
1. Disable Sharing for the Ethernet adapter:
a) Windows Control Panel > Network and Dial-Up Connections
b) Right-click “Local Area Connection”, select “Properties”, and then select the Sharing tab.
c) Clear (uncheck) the box for “Enable Internet Connection Sharing for this connection” and click
“OK”.
2. Re-enable Sharing for the Ethernet adapter; repeat Step 1.c.), and select (check) the sharing box.
If offered an option to select an adapter, select “Bluetooth network adapter”. (This option will not
appear unless more than one adapter is available.)
If asked to reboot the computer, do so.
5.9 TEST A NETWORK ACCESS CONNECTION
If the client is hardwired to the LAN, unplug the hardwired connection to ensure that the test
checks the wireless connection rather than the hardwired connection.
If the server has access to the Internet, open a browser on the client and connect to the World
Wide Web.
You may also Ping the server from the DOS prompt.
5.10 UNKNOWN PORT MESSAGE WHEN USING A BLUETOOTH SERIAL PORT
The “Unknown Port” error message usually means an attempt was made to connect a port that
was in use.
Additional Bluetooth Serial Ports can be added if they are required.
5.11 BLUETOOTH HEADSET DOESN ’T ALWAYS FUNCTION UNDER WINDOWS 98
Windows 98 cannot convert audio files with the extension m3u (e.g., myfile.m3u) into the Pulse
30
Page 31

Code Modulation (PCM) audio format used by Bluetooth headsets; this is a limitation of Windows
98.
Other versions of Windows (2000, Me, and XP) can translate m3u audio files into the PCM format.
Possible solutions are:
• Upgrade to a newer version of Windows.
• Use an m3u-to-mp3 conversion utility to convert the file(s) into a format that is supported by
Windows 98. (Conversion utilities are available as freeware or shareware on the Internet.)
6 Specifications
Product Specifications:
Product Bluetooth USB Adapter
Standard Bluetooth v1.1-compliant
Certification Bluetooth logo
Frequency Band 2.400GHz ~ 2.4835GHz
Spread Spectrum FHSS (Frequency Hopping Spread Spectrum)
Modulation M ethod GFSK (Gaussian Frequency Shift Keying)
Antenna Integrated printed type
Working Distance Up to 20m in open space
Sensitivity Better than –70 dBm at 0.1% BER
Regulation FCC, CE, ICES
LED Indicator Data transfer
DC power source 5V from connected USB port
USB Adapter USB v1.1-compliant
Environment Operating temperature: 0 ~ +45?
Supported Software
Functions
Supported Operating
Systems
Storage temperature: -10? ~ +70?
Humidity: 5 ~ 90% non-condensing
File Transfer, Dial-Up Networking, Network Access,
Fax, Information Exchange, Bluetooth Serial Port,
I nformation Synchronization, Headset, Audio
Gateway, Printer Application
Windows 98 SE, Me, 2000, XP
7 Glossary
BD Addr: Bluetooth Device Address
BDA: Bluetooth Device Address
Device Inquiry: The process of searching for other Bluetooth devices.
DHCP: Dynamic Host Control Protocol—when enabled, connecting devices are
FTP: File Transfer Protocol
HCI: Host Controller Interface
IrDA: Infrared Data Association
IrMC: Infrared Mobile Communications
Link Key: An internally generated unique security key that is exchanged by paired
LMP: Link Manager Protocol—used by Bluetooth for internal communications.
assigned an Internet Protocol (IP) address by the server.
devices as proof of identity before a connection is established.
31
Page 32

Me (Windows): Millennium Edition
PDA: Personal Digital Assistant
Page Scan Mode: A Bluetooth mode in which a server is actively listening (scanning) for a
client to “page” it. The server then answers the page and attempts to set up
a connection with the paging device (the client).
PIM: Personal Information Manager—an application, such as Microsoft Outlook,
that is used to manage contacts, keep track of phone numbers, etc.
PIN: Personal Identification Number, also referred to as a “passkey” or
“password”.
SE (Windows): Second Edition
Service Discovery: The process of determining the services that a Bluetooth server provides.
SysTray: The Windows system tray—usually located in the lower right corner of the
screen.
32
 Loading...
Loading...